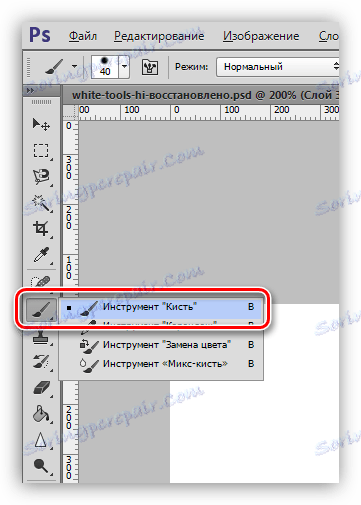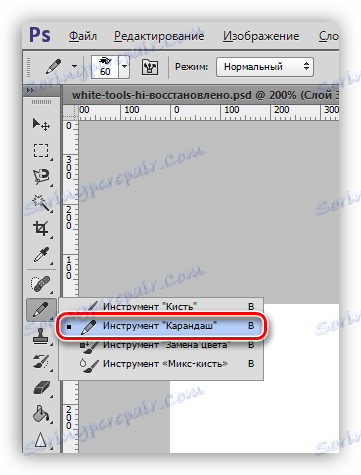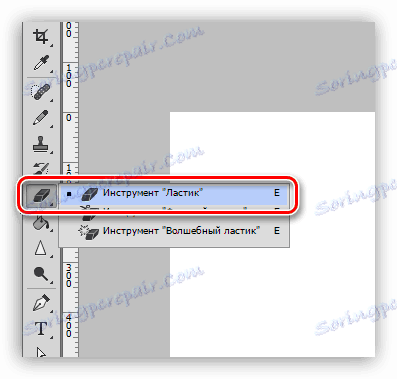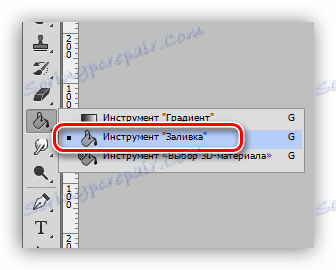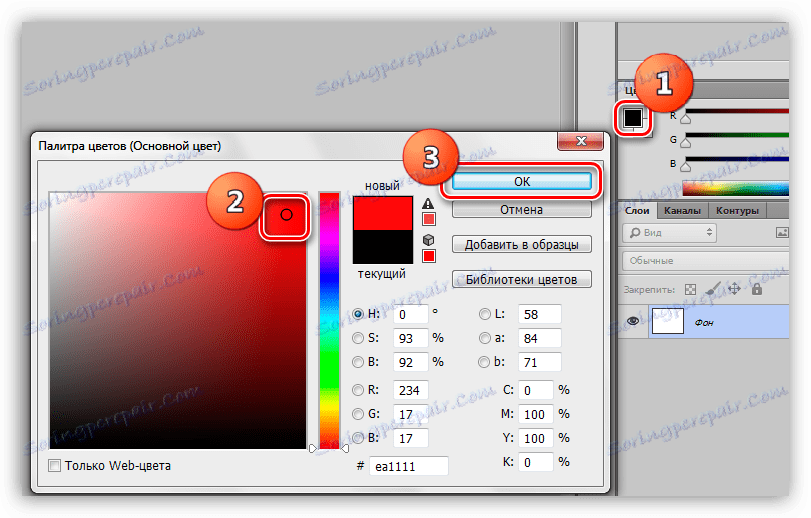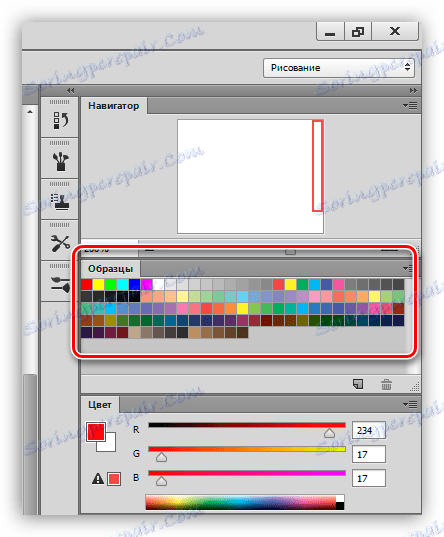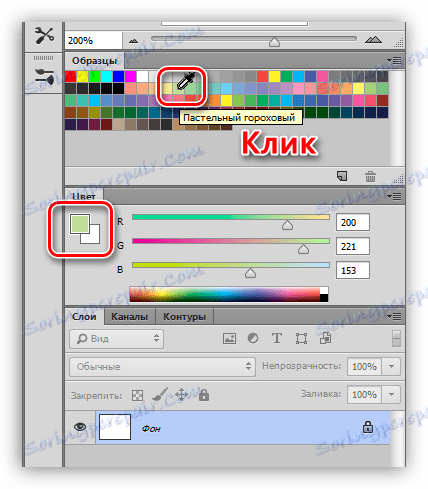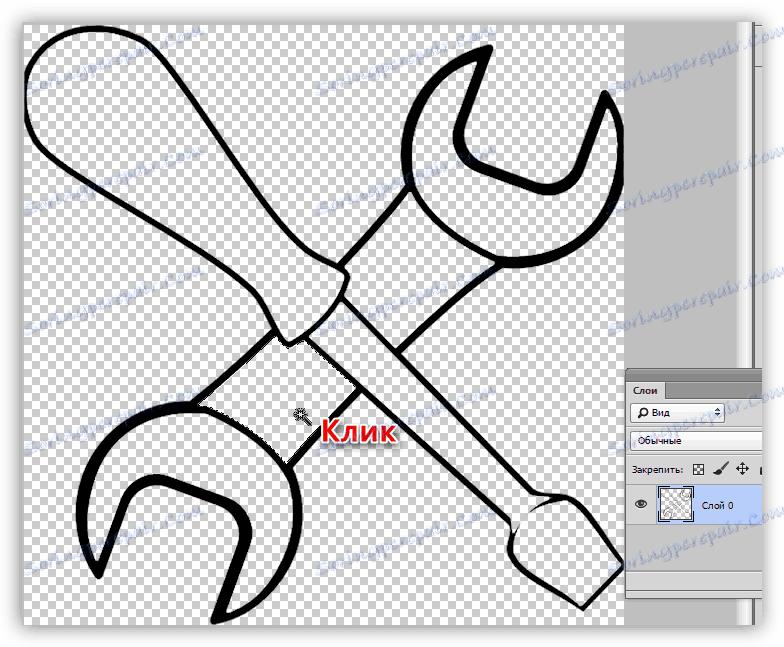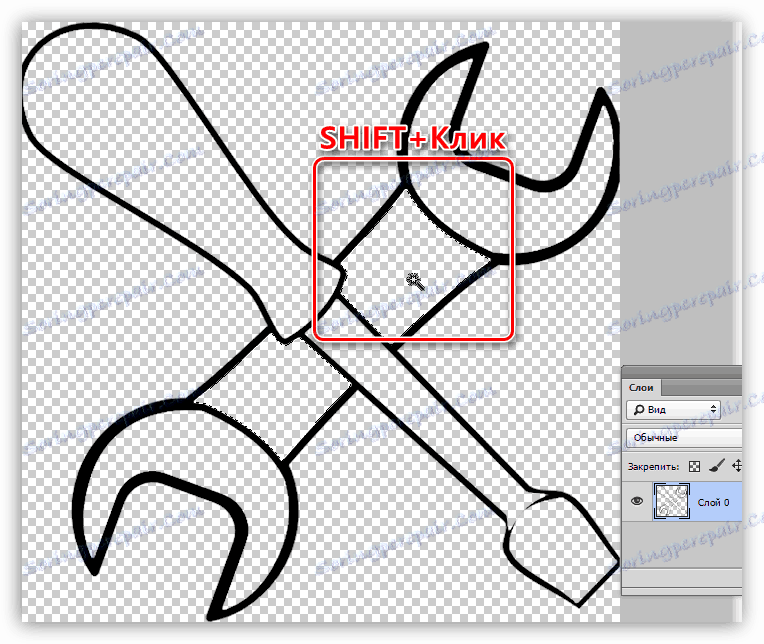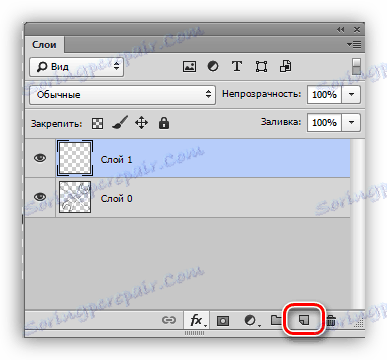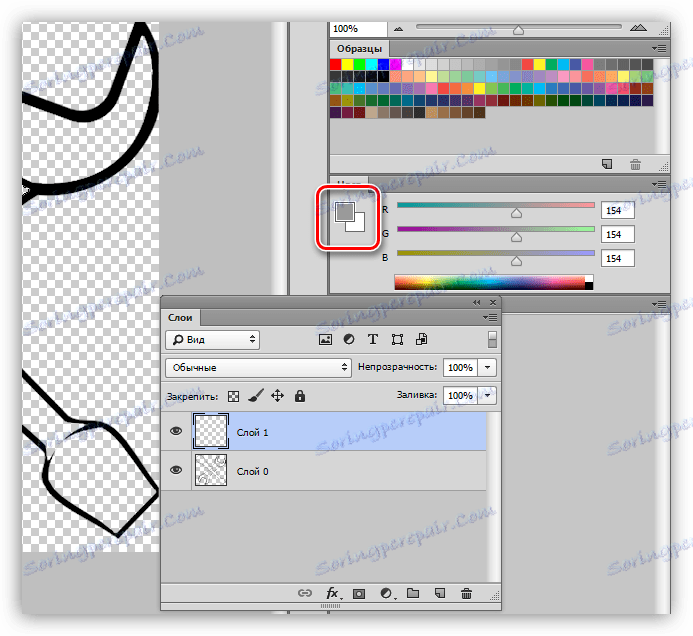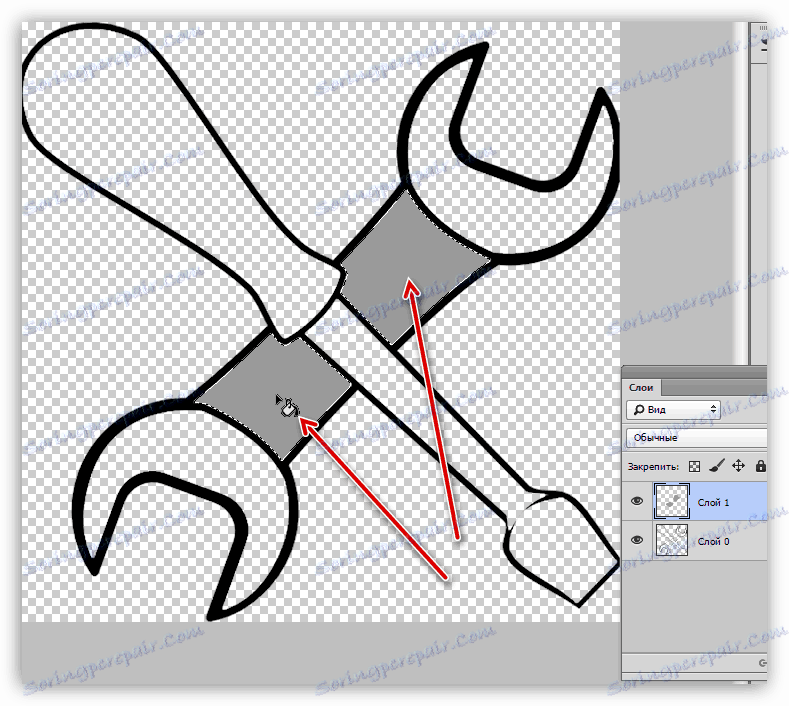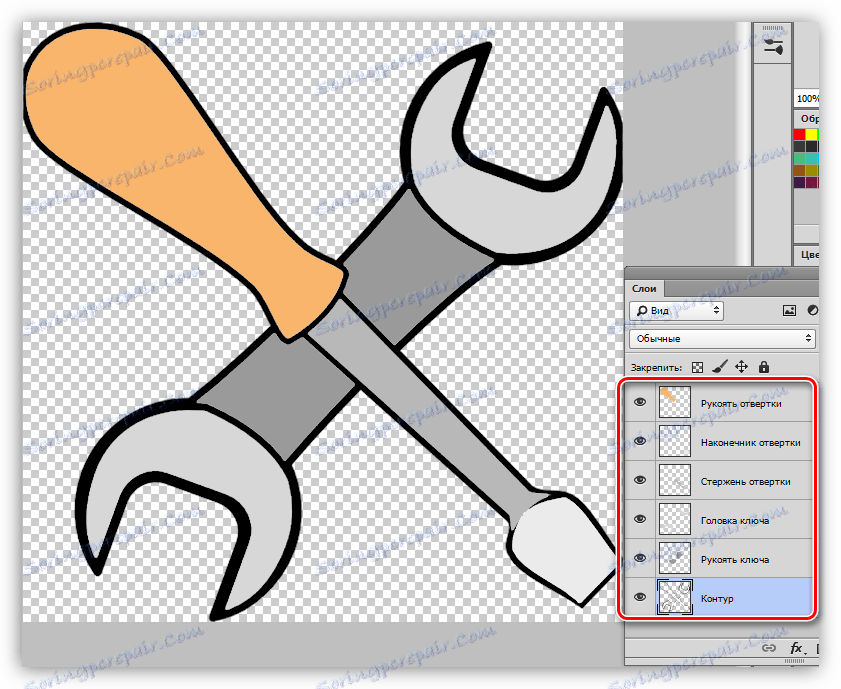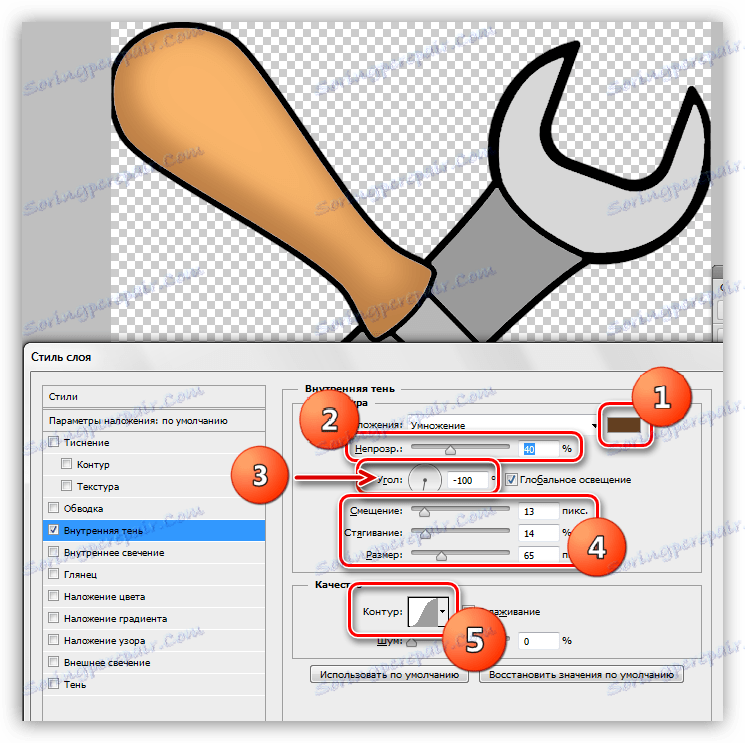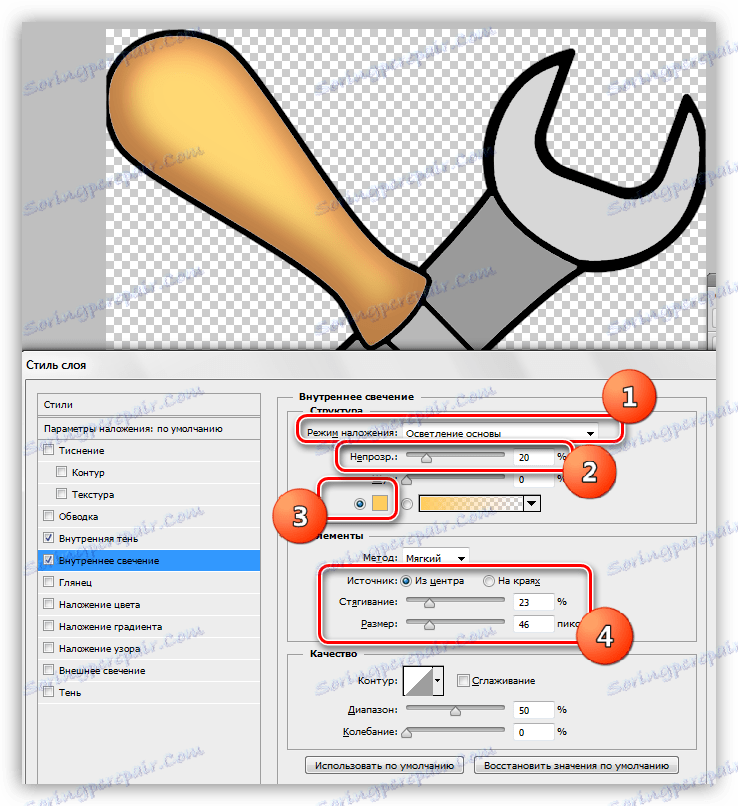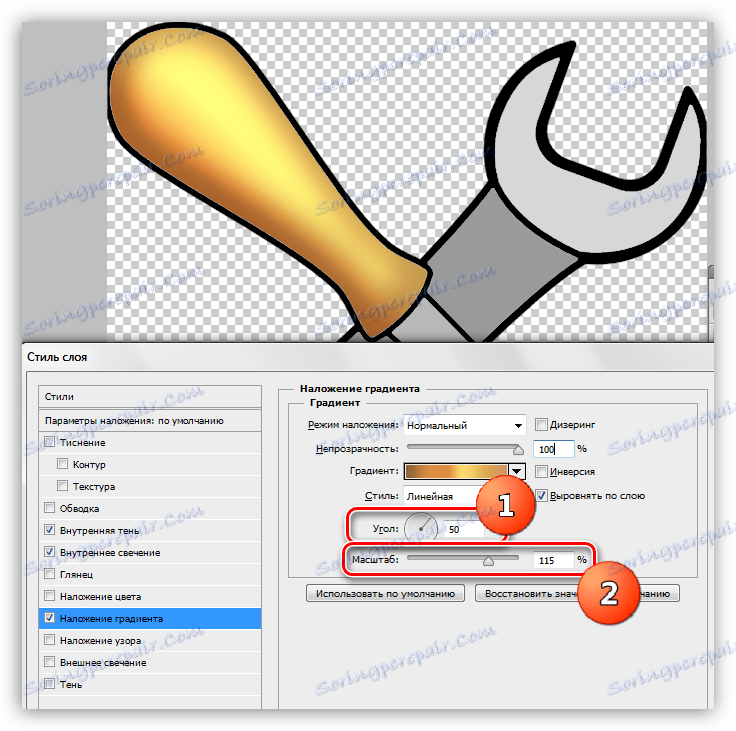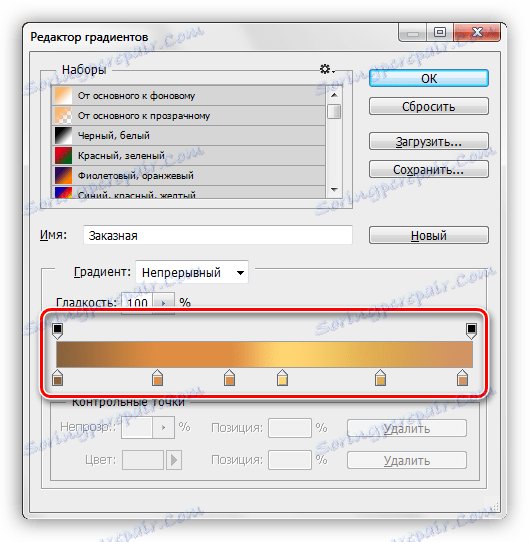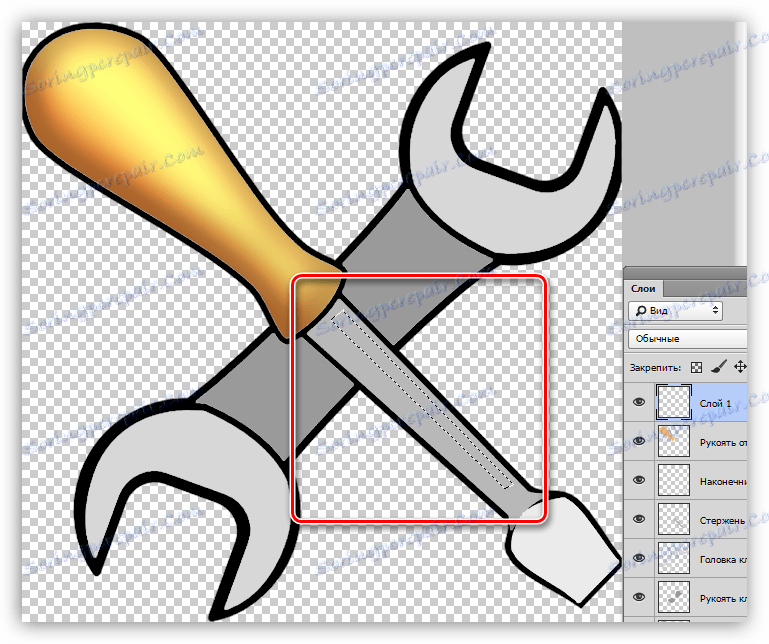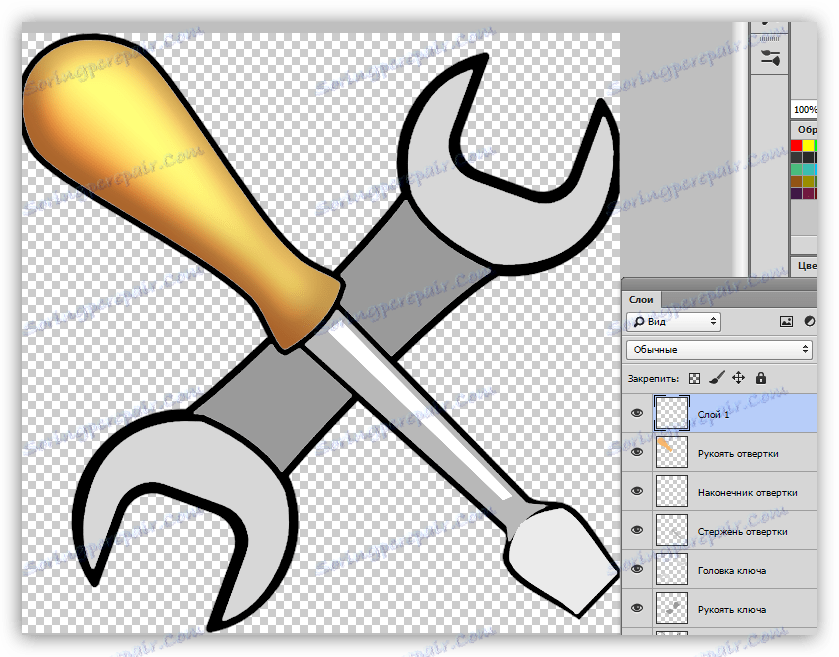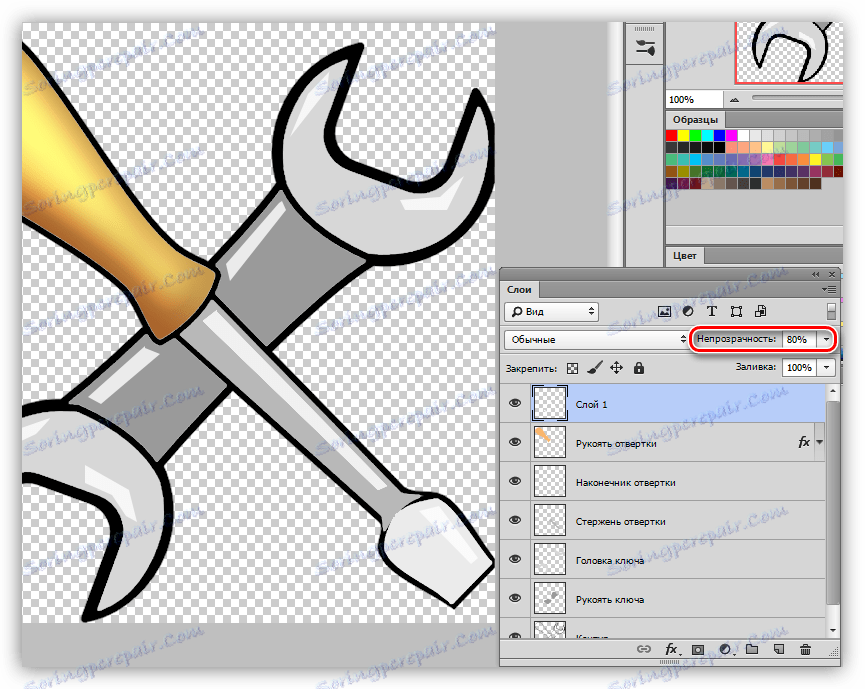Боје у Пхотосхопу: алати, радна средина, пракса
Пхотосхоп, као уредник слика, дозвољава нам не само да правимо измене на завршеним сликама, већ и да креирамо сопствене композиције. Овом процесу се може приписати и једноставно бојење контура, као у дечијим бојама.
Данас, хајде да разговарамо о томе како да поставимо програм, које алате и који параметри се користе за бојење, а такође и мало вежбати.
Садржај
Боје у Пхотосхопу
За посао, потребно нам је посебно радно окружење, неколико корисних алата и жеља да научимо нешто ново.
Радно окружење
Радно окружење (и даље се често назива "радни простор") представља скуп алата и прозора који дефинишу специфичности рада. На пример, један скуп алата је погодан за обраду фотографије, а други за креирање анимације.
По подразумеваној вредности, програм садржи низ готових радних окружења, можете их пребацивати у горњем десном углу интерфејса. Пошто није тешко погодити, потребан нам је скуп под називом "Цртање" .
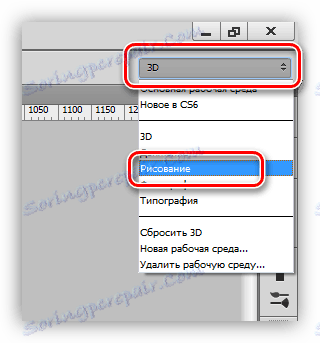
Из кутије, окружење изгледа овако:
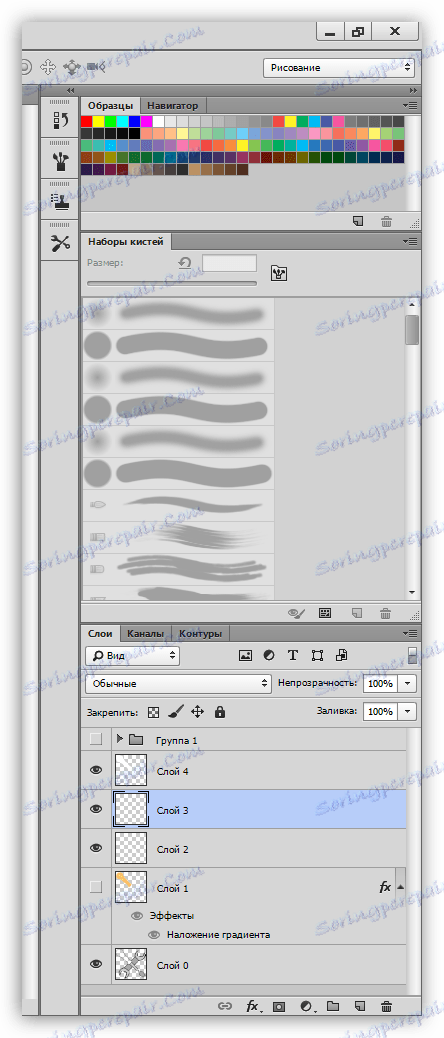
Сви панели могу се померати на било које погодно мјесто,
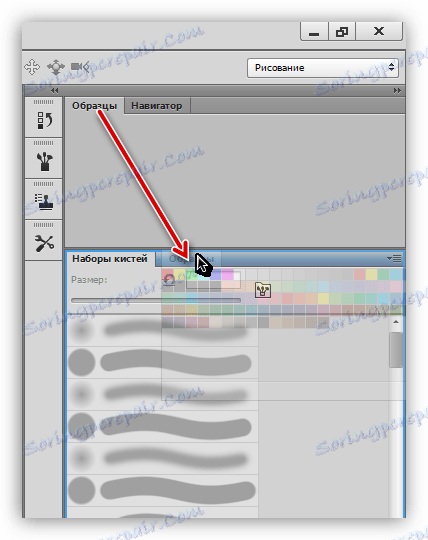
затвори (брисање) кликом на десни тастер миша и избором "Затвори"

додајте нове помоћу менија "Прозор" .
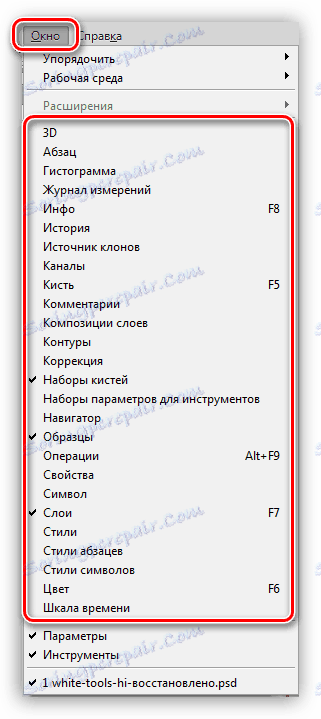
Панели и њихови аранжмани се бирају појединачно. Додајте прозор за подешавање боје - често се морамо позвати на њега.
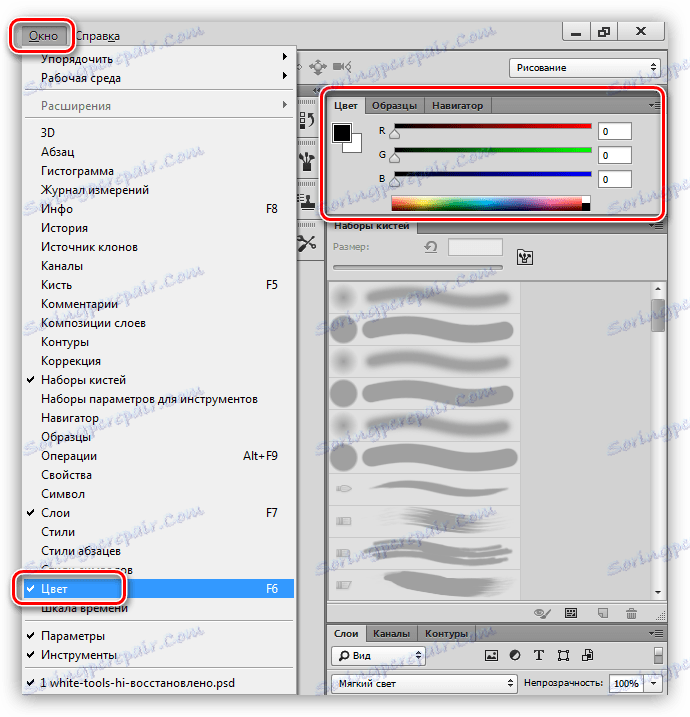
За погодност, плоче постављамо на следећи начин:
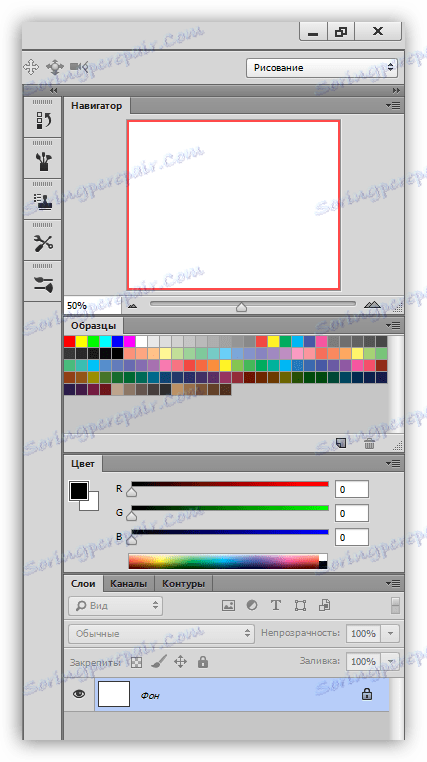
Радни простор за бојење је спреман, идите на алате.
Четкица, оловка и радилица
Ово су основни алати за цртање у Пхотосхопу.
- Четке.
![Четкица за бојење у Пхотосхопу]()
Лекција: Алат "Четка" у Пхотосхопу
Уз помоћ четкица ћемо сликати преко различитих области у нашем цртежу, правити праве линије, стварати освјетљење и сенке.
- Оловка.
![Оловка за бојење у Пхотосхопу]()
Оловка је углавном дизајнирана да удара предмете или ствара контуре.
- Ерасер.
![Ерасер за бојење у Пхотосхопу]()
Сврха овог алата је да избришете (избришете) непотребне делове, линије, контуре и попуните.
Прстима и мијешањем четке
Оба ова алата су дизајнирана да "размазују" обојене елементе.
1. Прст.
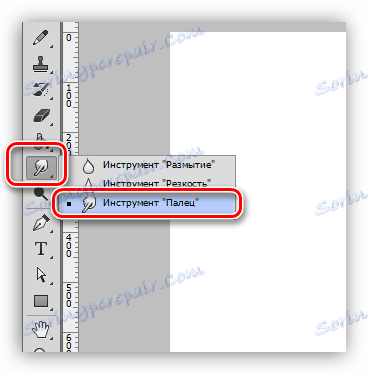
Алат "се простире" садржај који су креирали други уређаји. Ради једнако добро и на транспарентној и поплављеној позадини.
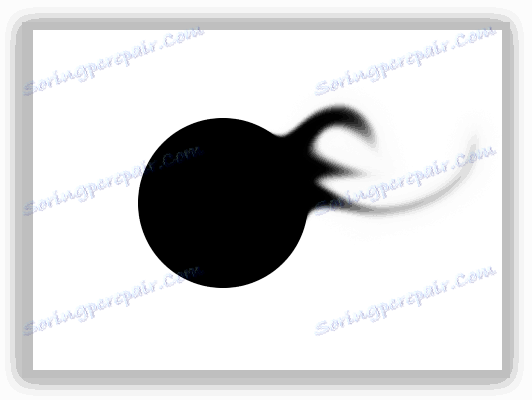
2. Мешати четку.
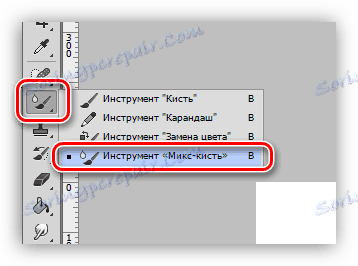
Мик-четка - посебна врста четке која мијеша боје оближњих предмета. Други се могу налазити и на једном и на различитим слојевима. Погодно за брзо поравнавање јасних граница. Не ради добро на чистим бојама.
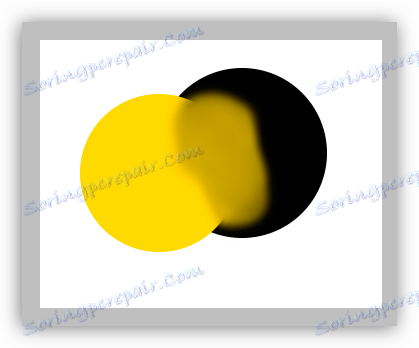
Пен и изборни алати
Уз помоћ свих ових алата ствара се подручја која ограничавају пуњење (бојење). Треба их користити, јер вам омогућава да пажљиво обришете подручја на слици.
- Пен.
![Пен за бојење у Пхотосхопу]()
Пен - универзални уређај за високо прецизно цртање (ударање и попуњавање) објеката.
Прочитајте такође: Пен Тоол у Пхотосхоп-у - Теорија и пракса
Направите цртани оквир са фотографије у Пхотосхопу - Алати за избор.
- Група "Алокација" .
![Избор групе алата за Цолоризинг у Пхотосхопу]()
Алати у овој групи су дизајнирани да креирају изабране области овалног или правоугаоног облика за накнадно заливање или удар.
- Лассо.
![Лассо групни алати за бојење у Пхотосхопу]()
Група "Лассо" ће нам помоћи да направимо селекцију произвољног облика.
- Магиц Ванд и Куицк Селецтион.
![Магиц Ванд Алати и Брзи избор за Цолоризинг у Пхотосхопу]()
Ови алати омогућавају вам да брзо изаберете место ограничено на један тон или контуру.
- Група "Алокација" .
Лекција: Магиц Ванд у Пхотосхопу
Попуните и градијент
- Пуњење.
![Напуните алат за бојење у Пхотосхопу]()
Попуњавање помаже да се сликају велике површине слике једним кликом миша.
- Градијент.
![Градијент алат за бојење у Пхотосхопу]()
Градијент је сличан ефекту на пуњење, уз једину разлику, која ствара глатку транзицију тона.
Боје и обрасци
Главна боја се назива зато што су они који су нацртани помоћу алата "Четка", "Наливање" и "Оловка" . Поред тога, ова боја аутоматски се додјељује првој контролној тачки при креирању градијента.
Боја позадине је нарочито важна када користите неке филтере. Ова боја такође има крајњу тачку градијента.
Подразумеване боје су црно-беле, респективно. Ресет се врши притиском на тастер Д , а промена главног на позадински тастер је Кс.
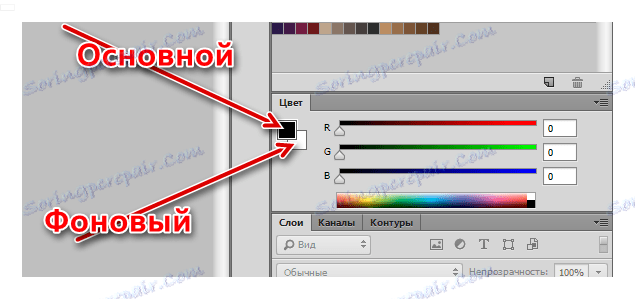
Подешавање боје се врши на два начина:
- Палета цвијећа.
Кликњемо на главну боју, у отвореном прозору под именом "Боја Палета" одаберите нијансу и кликните на ОК .
![Основно подешавање боја помоћу Цолор Палетте у Пхотосхоп-у]()
На исти начин можете подесити и боју позадине.
- Узорци.
На врху радне површине налази се панел (ставимо га на почетку лекције) који садржи 122 узорака различитих нијанси.
![Панел узорака боја за бојење у Пхотосхопу]()
Замена главне боје се јавља након појединачног кликања на жељени узорак.
![Замена примарне боје помоћу узорака у Пхотосхопу]()
Боја позадине се мења кликом на узорак притиском тастера ЦТРЛ .
Стилес
Стилес вам омогућавају да примените различите ефекте на елементе садржане на слоју. Ово може бити ударац, сенка, сјај, прекривање боја и нагиби.
Прозор за конфигурацију је двоструким кликом на одговарајући слој.
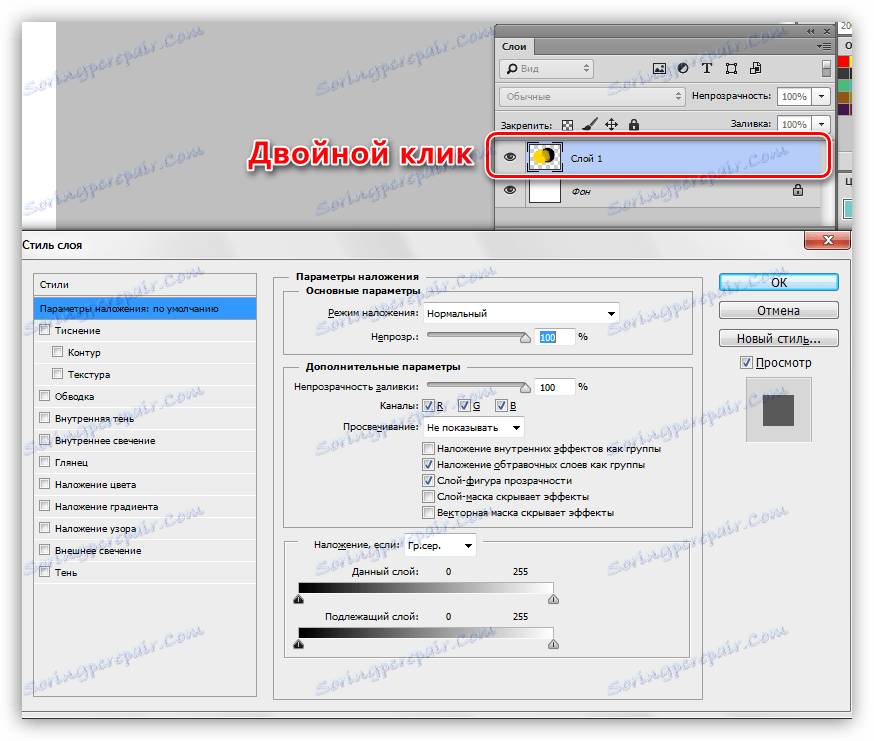
Примјери кориштења стилова:
Стилизирајте фонт у Пхотосхопу
Злато натпис у Пхотосхопу
Лаиерс
Свака област која треба да буде обојена, укључујући и оквир, мора бити постављена на нови слој. То се ради ради лакше обраде.
Лекција: Рад у Пхотосхоп-у са слојевима
Пример сличног рада:
Лекција: Обликујте црно-бело фотографију у Пхотосхопу
Пракса
Рад на обојењу почиње потрагом за преглед. За лекцију је припремљена црно-бела слика:
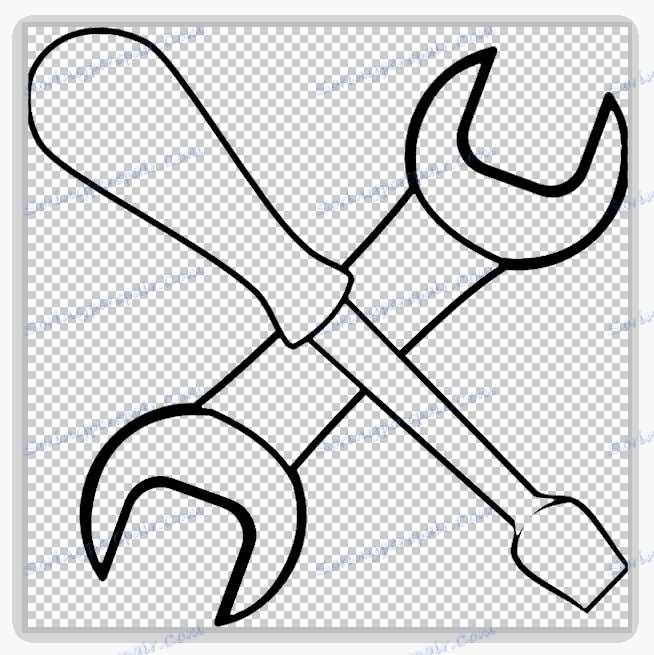
Првобитно се налазио на бијелој подлози, који је уклоњен.
Лекција: Уклоните бијеле позадине у Пхотосхопу
Као што видите, на слици је неколико области, од којих би неке требало да имају исту боју.
- Активирајте Магиц Ванд алат и кликните на дршку кључа.
![Избор дела кључа за бојење у Пхотосхопу]()
- Стегните СХИФТ и изаберите део ручке на другој страни одвијача.
![Додјељивање другог дијела кључа за обојену боју у Пхотосхопу]()
- Направите нови слој.
![Направите нови слој за обојену кључ у Пхотосхопу]()
- Подесите боју за боју.
![Подешавање боје кључева у Пхотосхопу]()
- Изаберите алат "Попуните" и кликните на било коју одабрану област.
![Попуните колор кључ у Пхотосхопу]()
- Уклоните избор помоћу ЦТРЛ + Д стрелица и наставите да радите са осталим контурима користећи горњи алгоритам. Имајте на уму да је област изабрана на изворном слоју, а попуњавање је на новом.
![Алати за бојење са бојом у Пхотосхопу]()
- Радићемо на дршци одвијача помоћу стилова. Позовите прозор поставки и прво додајте унутрашњу сјену са следећим параметрима:
- Цолор 634020 ;
- Опацити је 40% ;
- Угао је -100 степени ;
- Оффсет 13 , Схринк 14 , Величина 65 ;
- Контура "Према Гауссу" .
![Подешавање унутрашње сјене за дршку одвијача у Пхотосхопу]()
Следећи стил је унутрашњи сјај. Подешавања су:
- Режим мешања Објашњење основе ;
- Опацити је 20% ;
- Боја ффцд5ц ;
- Извор "Из центра" , Схринк 23 , Величина 46 .
![Подешавање унутрашњег сјаја ручице одвијача у Пхотосхопу]()
Последњи ће бити прекривач градијента.
- Угао од 50 степени ;
- Скала је 115% .
![Наношење градијента на дршку у Пхотосхопу]()
- Подешавања градијента су као на слици испод.
![Постављање градијента у Пхотосхопу]()
- Додајте одсјај на металне делове. Да бисте то урадили, изаберите алат "Рецтилинеар Лассо" и креирајте на шипку одвртача (на новом слоју) овдје је избор:
![Креирање селекције помоћу алатке Рецтилинеар Лассо у Пхотосхопу]()
- Напуните истакнуто бијелом бојом.
![Попуните ознаку у бијелој слици у Пхотосхопу]()
- На исти начин, нацртајте други одсјај на истом слоју, а затим смањите непрозирност на 80% .
![Додавање наглашавања свим деловима слике у Пхотосхопу]()
На овој лекцији о бојењу у Пхотосхоп-у је завршен. Ако желите, можете додати сенке у нашу композицију. Ово ће бити ваш домаћи задатак.
Овај чланак може се сматрати основом за детаљно истраживање алата и поставки Пхотосхопа. Пажљиво проучите лекције које су на горе наведеним линковима, а многи од начела и закона Пхотосхопа ће вам бити јасни.