Повезивање мрежног штампача у оперативном систему Виндовс 10
Сада је у скоро сваком дому неколико рачунара спојених на исту Интернет мрежу, а да не спомињемо разне канцеларије у којима може бити безброј повезаних уређаја. Поред тога, многи желе да користе опрему за штампање, али је стално повезивање са различитим ПЦ рачунарима потпуно незгодно. У том случају долази до помоћи уграђена функција оперативног система Виндовс 10 која вам омогућава да штампач делите и започнете штампање са било које локалне машине.
Садржај
Повежите мрежни штампач у оперативном систему Виндовс 10
Да бисте испунили задатак, морате да поштујете само два главна услова - штампач мора бити повезан са једним од рачунара и бити у радном стању (странице за штампање без икаквих проблема), као и сви рачунари морају бити на истој локалној мрежи. Након што се увјерите у имплементацију ових тачака, можете започети припремне радове и директно повезивање мрежне опреме.
Више детаља:
Како повезати штампач са рачунаром
Креирање локалне мреже путем Ви-Фи рутера
Креирање кућне мреже на Виндовс 10
Припремне акције
Прије свега, бит ће потребно провести неколико једноставних акција како их у будућности не би требало ометати. Издвојили смо све тачке које би требало узети у обзир:
- Сазнајте име или ИП адресу рачунара на коме је штампач повезан. Ове информације ће бити потребне приликом додавања путем системских алата. Више о томе прочитајте у нашем засебном чланку на следећем линку.
- Омогућите заједнички приступ унутар локалне мреже како бисте осигурали нормалну интеракцију опреме, свих датотека и мапа.
- Ако наиђете на проблеме са приказивањем мрежног штампача, користите одвојени приручник тако што ћете потражити наш други материјал користећи доњу везу.
- Сазнајте тачно име штампача, за то ћете га морати пронаћи на рачунару и упамтити или копирати име које сте видели.
Више детаља:
Сазнајте име рачунара на мрежи
Како сазнати ИП адресу рачунара
Како сазнати ИП адресу другог рачунара
Више детаља: Подешавање дељења у Виндовс 10 оперативном систему
Више детаља: Шта учинити ако Виндовс 10 не види мрежни штампач
Више детаља: Потражите штампач на рачунару
Тек након што испуните све ове тачке, можете да додате мрежну машину за штампање. Идентификовали смо све доступне методе за извођење ове операције, али пре свега бих хтео да се зауставим на препорученој.
Метод 1: Мени са опцијама
Мени Оптионс се појавио у Виндовсу 10 и предвиђен је да у потпуности замени Цонтрол Панел у будућности. Сада преко њега већ можете једноставно извршавати разне акције са периферном опремом, укључујући штампаче. Мрежни уређај је повезан кроз овај мени у само неколико кликова:
- Отворите мени Старт и идите на Подешавања .
- Изаберите одељак „Уређаји“ .
- Кроз бочну траку отворите категорију Штампачи и скенери .
- Кликните на „Додај штампач или скенер“.
- Кликните на натпис „Захтевани штампач није на листи“ када се појави.
- Означите маркером "Изаберите заједнички штампач по имену" . Унесите адресу у формату
Имя или IP-адрес компьютераполное имя принтераи кликните на „Даље“ . - Можете и да кликнете на „Прегледај“ , а затим ће се отворити Екплорер, где ће се у одељку „Мрежа“ приказати листа доступних заједничких штампача за избор.
- Сачекајте да се веза изабраног уређаја заврши. Када се појави обавештење о потреби инсталирања управљачких програма, потврдите га, све остале радње извршит ће се аутоматски.
- На крају инсталације отворит ће се нови прозор с препоруком за кориштење заданог штампача и приједлогом за покретање пробне странице за провјеру здравља.

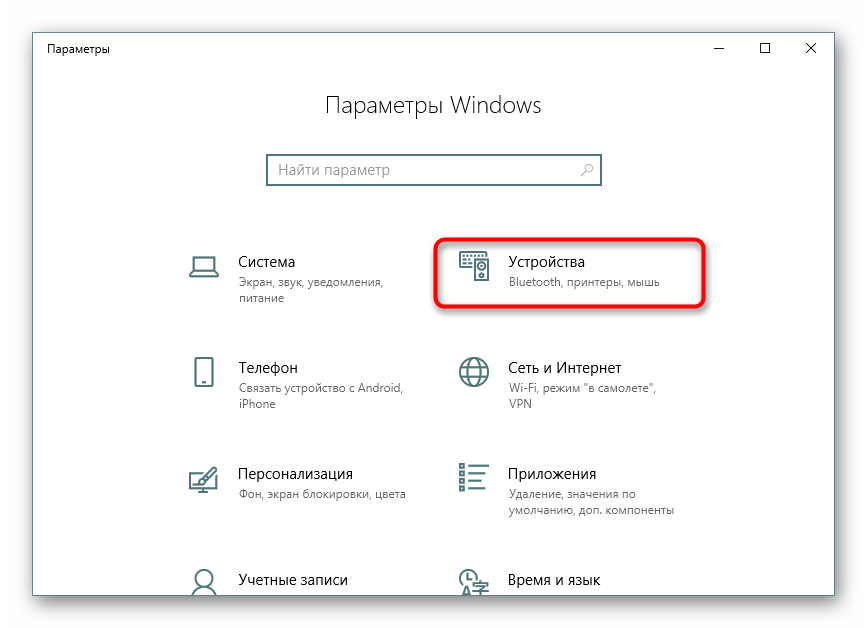
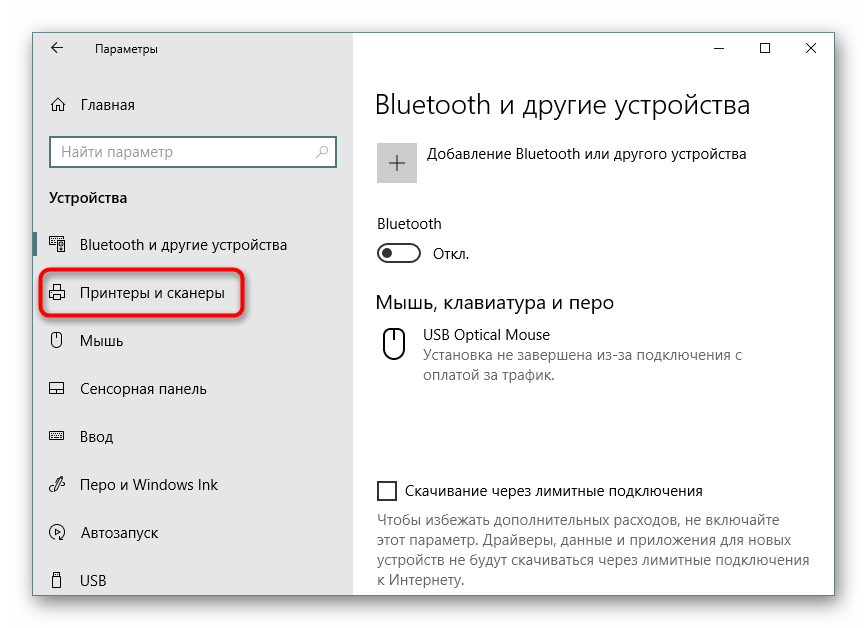
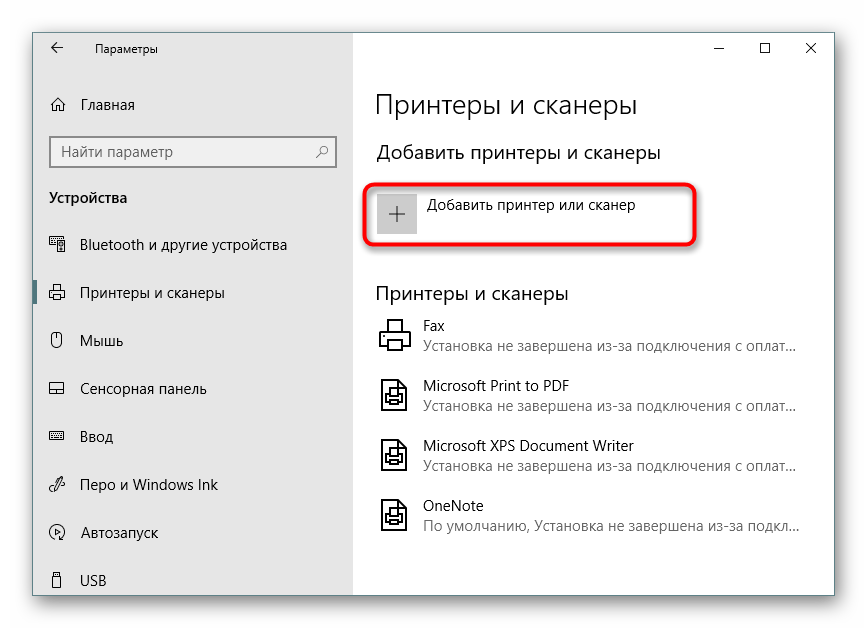
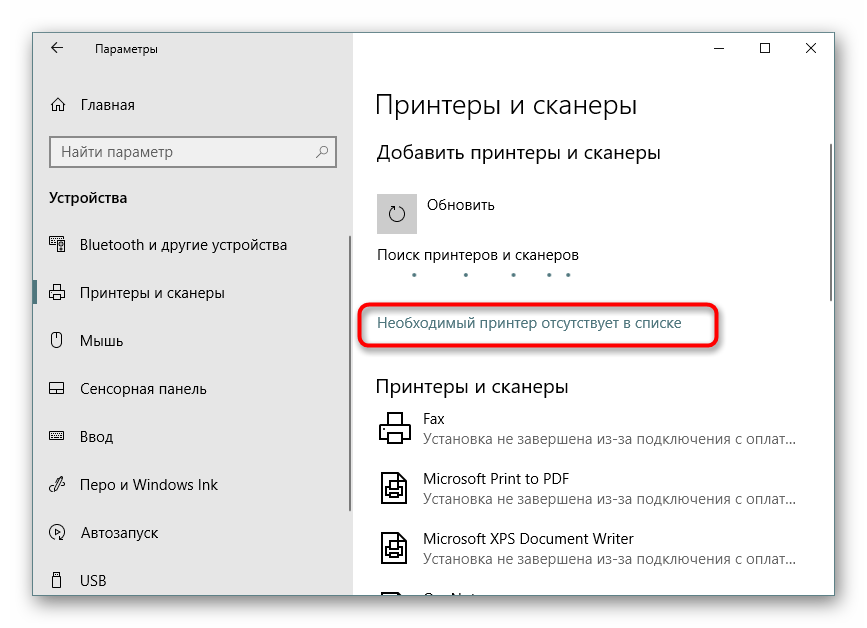
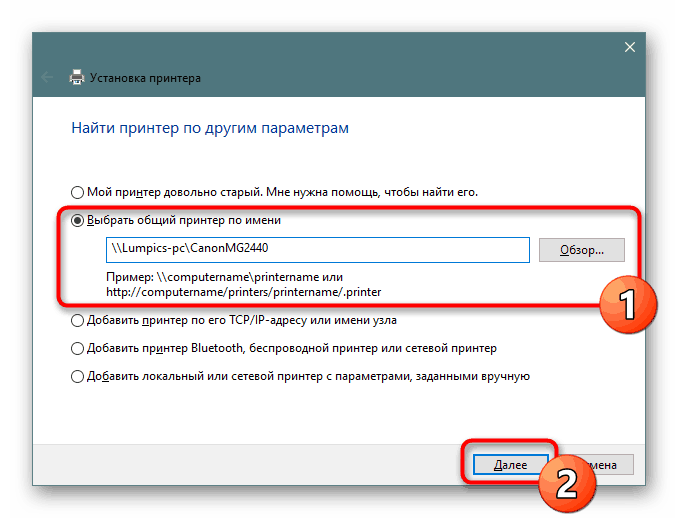
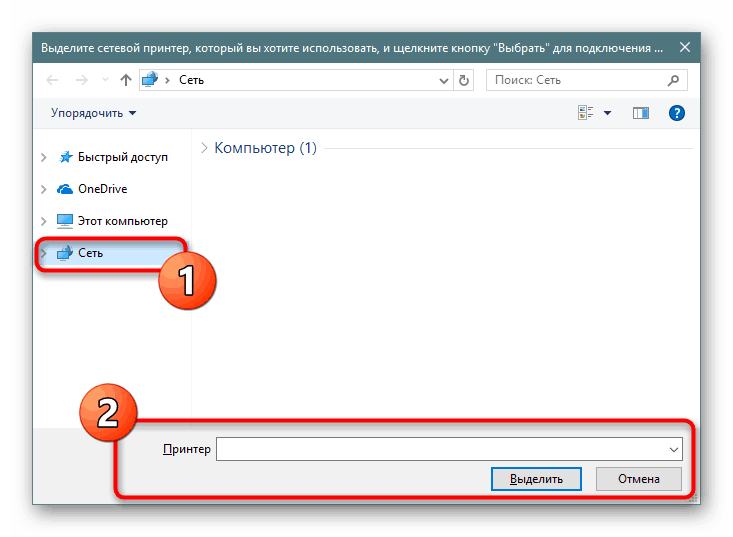
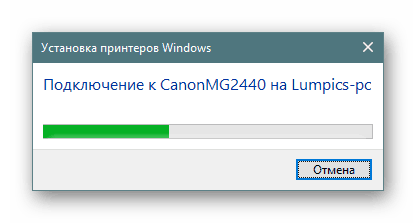
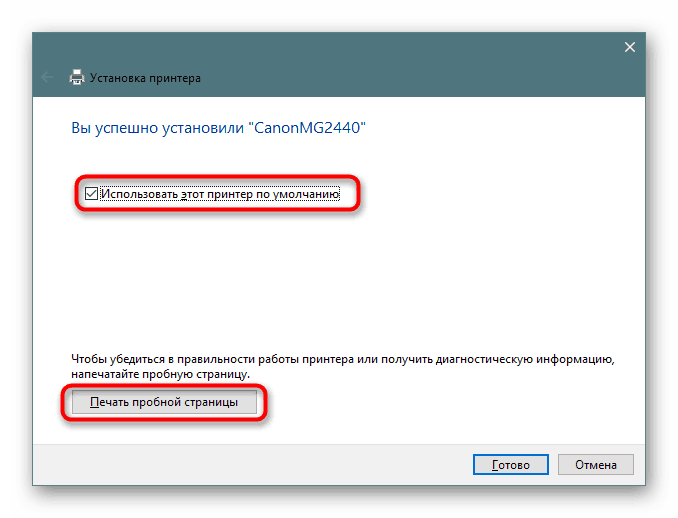
По завршетку овог упутства, штампач ће без проблема штампати преко мреже и појавит ће се када одаберете опрему за штампање. Не заборавите да га претходно омогућите на главној јединици и проверите да ли је у ладици папир како не би дошло до грешака приликом слања.
2. метод: Класична апликација ПоверСхелл
Ова метода се састоји у кориштењу проширене алтернативе за командни редак - класичне Виндовс ПоверСхелл апликације. Повезивање мрежне опреме за штампање на овај начин врши се уносом посебних команди, али прво морате покренути саму конзолу. То можете учинити преко Старт менија уношењем одговарајућег имена у претрагу.
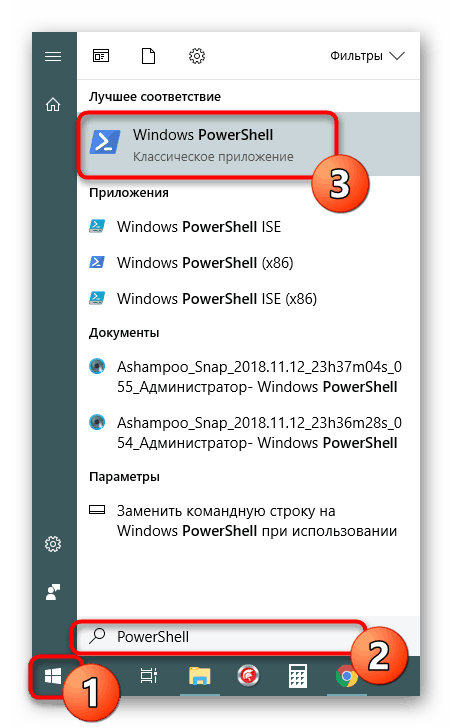
У конзоли ћете морати да унесете Add-Printer -ConnectionName "Имя_КомпьютераПолное_Название_Принтера" да бисте додали штампач по имену матичног рачунара. Након што одредите команду, притисните тастер Ентер да бисте је активирали.
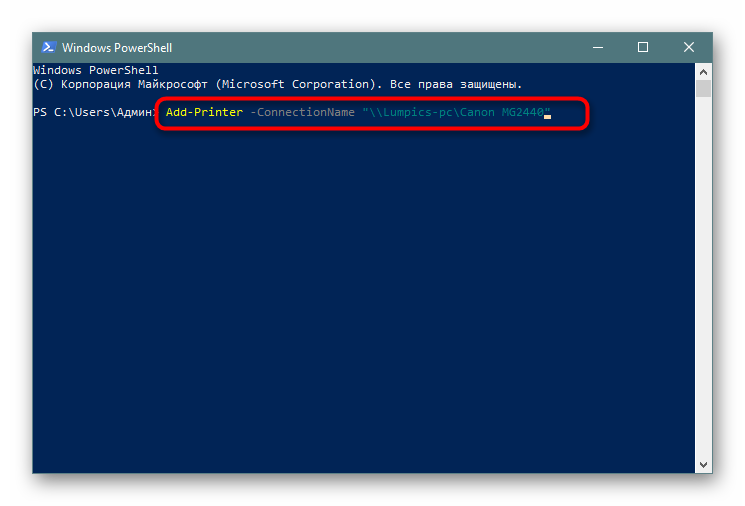
Ако сте заинтересовани за повезивање уређаја помоћу ПЦ адресе ПЦ-а, наредба ће попримати мало другачији изглед: Add-Printer -ConnectionName "192.168.1.8Полное_Название_Принтера" , где је 192.168.1.8 жељена локална ИП адреса.
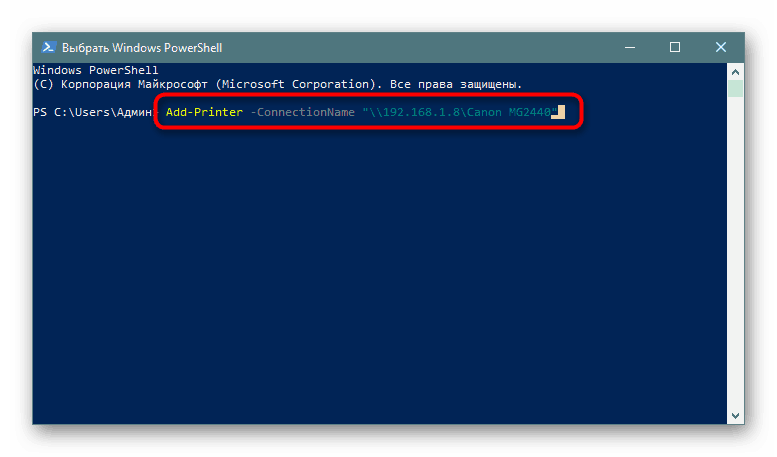
Метод 3: „Цонтрол Панел“
Као што је раније поменуто, „Цонтрол Панел“ постепено губи положај, јер је нови „Сеттингс“ мени много практичнији и функционалнији. Међутим, још увек постоје они корисници који морају да испуне задатак који се данас разматра кроз ову класичну апликацију, и то се врши овако:
- Покрените „Цонтрол Панел“ на било који погодан начин и тамо идите на одељак „Уређаји и штампачи“ .
- На плочи на врху кликните на Адд Принтер .
- Кликните на везу "Захтевани штампач није наведен . "
- Све остале радње се изводе са тачношћу као што је приказано у Методи 1 .

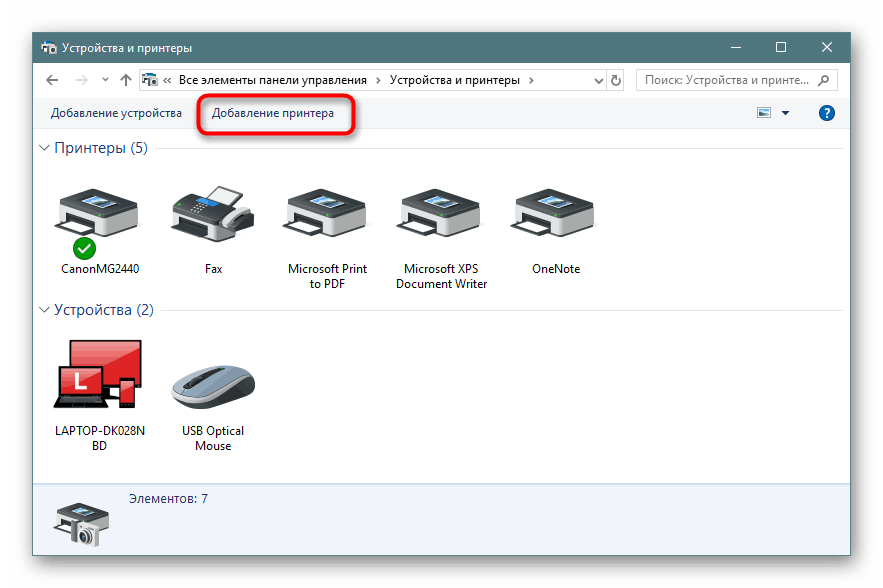
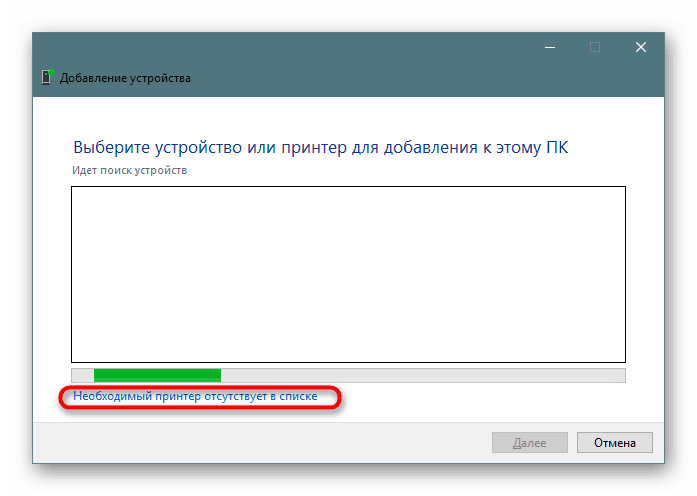
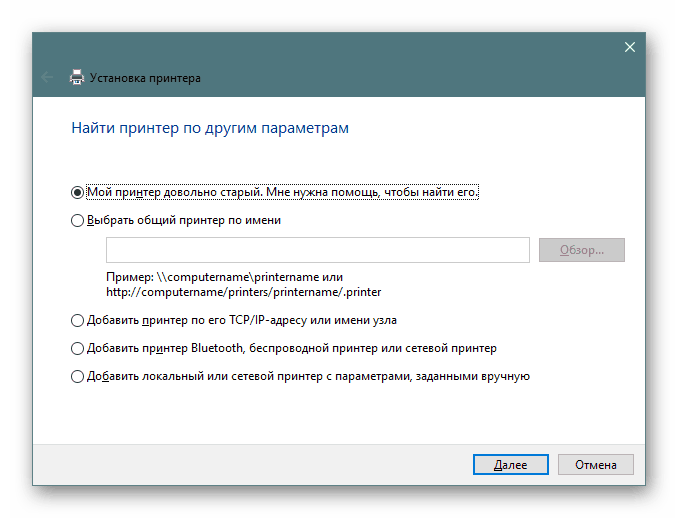
Упознате сте са три различите опције за повезивање заједничког штампача у Виндовс 10 оперативном систему. Обично све иде добро, али понекад се корисници сусрећу са проблемима. Најчешће су онемогућени сервис за штампање или грешка „Локални подсистем за штампање се не покреће“. С рјешењем ових потешкоћа можете се упознати у нашем засебном чланку у наставку.
Прочитајте и: Решавање проблема „Локални подсистем за штампање се не покреће“ у оперативном систему Виндовс 10