Потражите штампач на рачунару
Неки корисници понекад требају поставити конфигурацију штампача. Прије обављања ове процедуре, требало би да пронађете опрему на рачунару. Наравно, довољно је само погледати у одељку "Уређаји и штампачи" , али одређена опрема није приказана тамо из различитих разлога. Затим ћемо разговарати о томе како да потражите штампане периферије повезане на рачунар на четири начина.
Погледајте и: Одређивање ИП адресе штампача
Садржај
Тражимо штампач на рачунару
Прво морате повезати хардвер са рачунаром тако да постане видљив оперативном систему. Ово се може урадити различитим методама, у зависности од функционалности уређаја. Две опције се сматрају најпопуларнијим - повезивање преко УСБ конектора или Ви-Фи мреже. Детаљна упутства о овим темама можете наћи у нашим другим чланцима под следећим линковима:
Погледајте и:
Како повезати штампач на рачунар
Повезивање штампача преко Ви-Фи рутера
Затим се процес инсталације драјвера одвија тако да се уређај исправно приказује у оперативном систему Виндовс и нормално ради. За завршетак овог задатка постоје пет опција. Сви они захтевају од корисника да изврши одређене манипулације и да су погодни у различитим ситуацијама. Прочитајте материјал испод, где ћете наћи детаљан водич за све могуће методе.
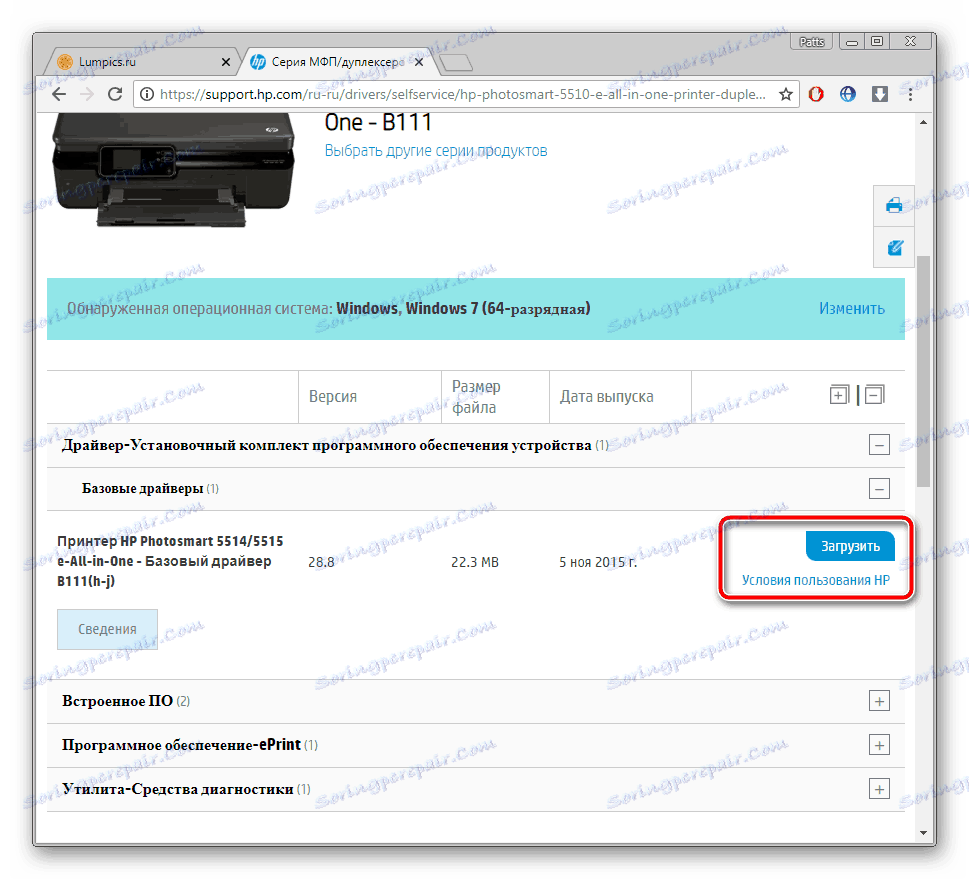
Више детаља: Инсталирање управљачких програма за штампач
Сада када је штампач повезан и инсталирани управљачки програми, можете прећи на процедуру за проналазак на рачунару. Као што је већ поменуто, горе наведене препоруке ће бити корисне у случајевима када се периферни уређаји из неког разлога не приказују у одељку "Уређаји и штампачи" , који се могу добити путем "Контролне табле" .
Метод 1: Претражите Веб
Најчешће корисници који раде у кућној или корпоративној мрежи, где је сва опрема повезана путем Ви-Фи или ЛАН кабла, заинтересовани су за проналажење штампача на рачунару. У таквој ситуацији, то је следеће:
- Помоћу прозора "Рачунар" у одељку "Мрежа" изаберите потребан рачунар који је повезан са вашом локалном групом.
- На листи која се појављује наћи ћете све повезане уређаје.
- Двапут кликните на ЛМБ да одете до менија за рад са уређајем. Тамо можете погледати редослед штампања, додати документе на њега и прилагодити конфигурацију.
- Ако желите да се ова опрема приказује на листи на рачунару, десним тастером миша кликните на њега и изаберите "Цоннецт" .
- Користите функцију "Креирај пречицу" да бисте константно прескочили мрежна подешавања за интеракцију са штампачем. Пречица ће бити додата на радну површину.
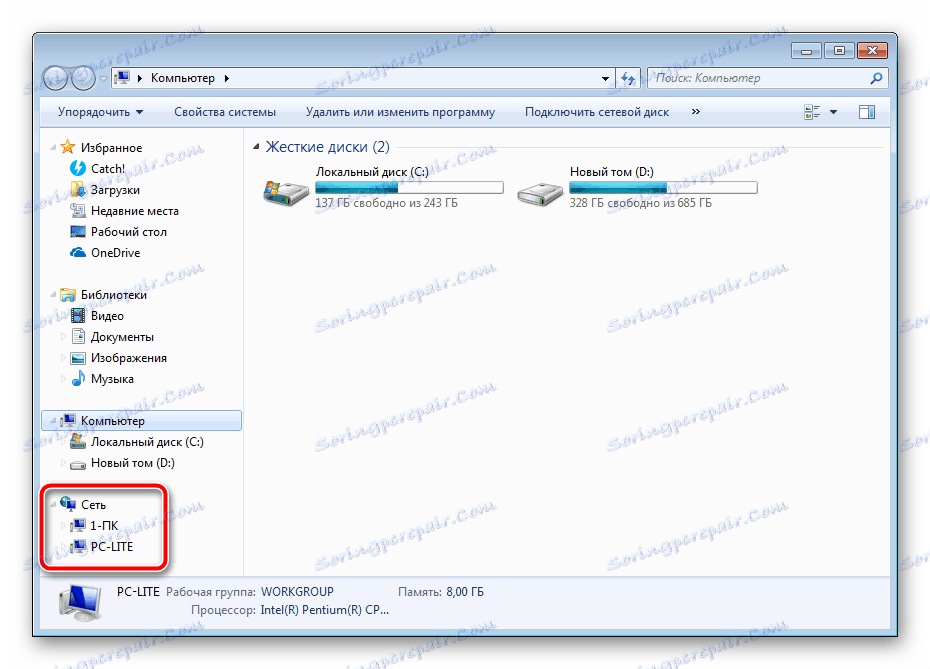
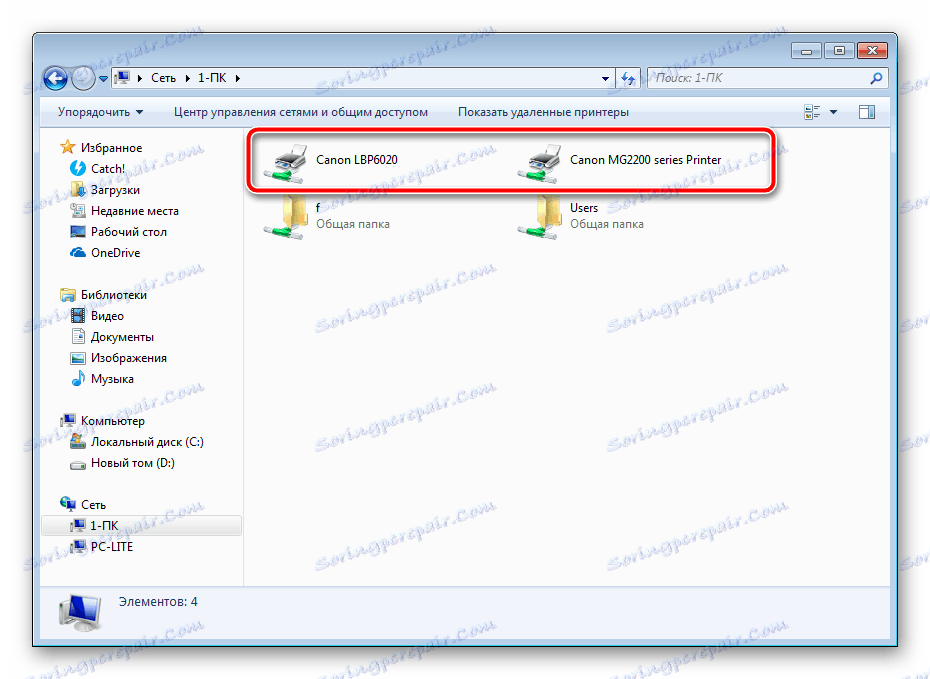

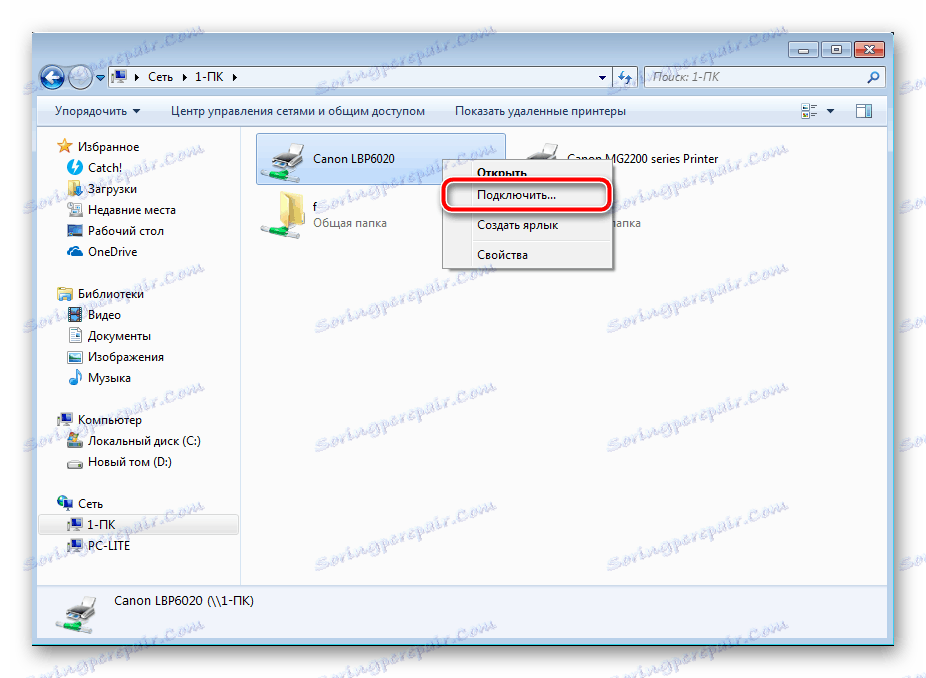
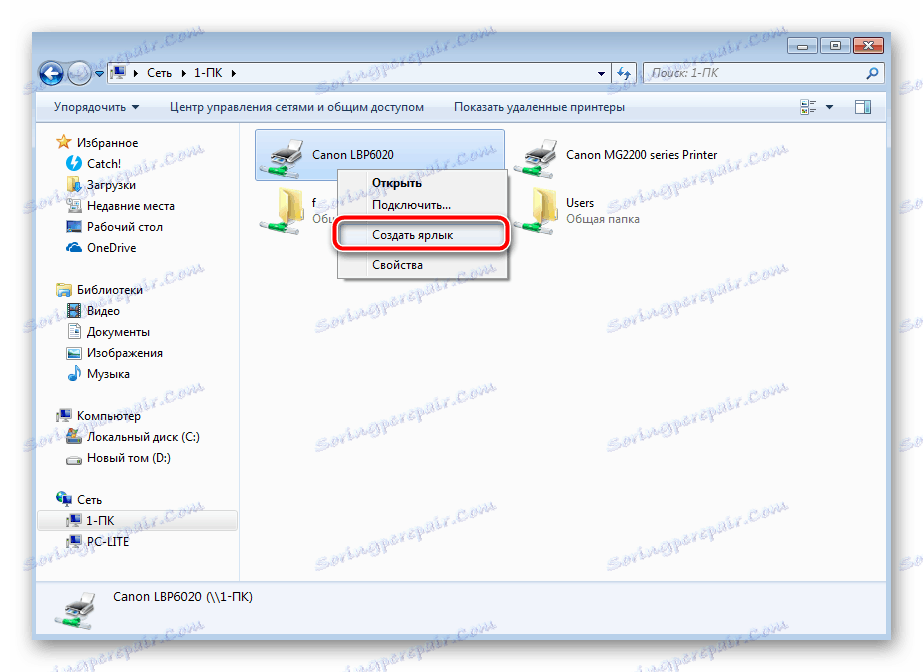
Овај метод вам је на располагању да пронађете све уређаје повезане са вашом локалном групом. Пуна функција је могућа само са администраторским налогом. Како уносити ОС кроз то, прочитајте наш други чланак на линку испод.
Погледајте и: Користите налог "Администратор" у Виндовсу
Метод 2: Тражи у програмима
Понекад када покушате да одштампате слику или документ кроз посебне програме, на пример, графички или текст едитор, сматрате да неопходни хардвер није на листи. У таквим случајевима треба га наћи. Погледајмо процес проналажења примера Мицрософт Ворд :
- Отворите "Мени" и идите у одељку "Штампање" .
- Кликните на дугме "Пронађи штампач" .
- Видећете прозор "Тражи: штампачи" . Овде можете поставити претходне параметре претраге, на пример, одредити место, изаберите име и модел опреме. Након завршетка скенирања, видећете листу свих пронађених периферних уређаја. Изаберите потребан уређај и можете наставити са радом.
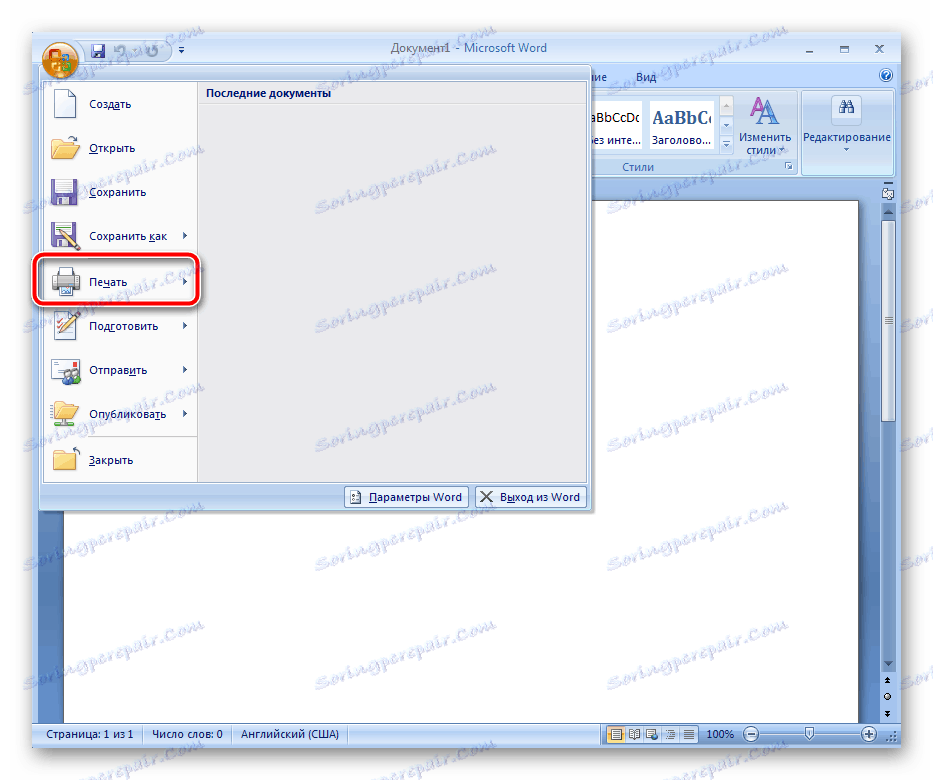
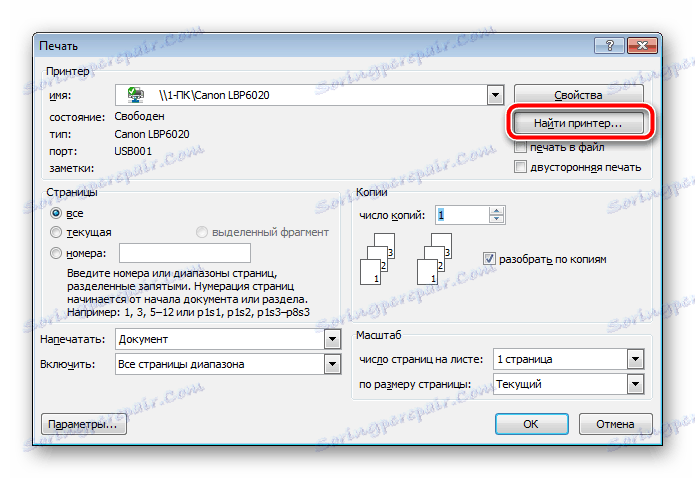
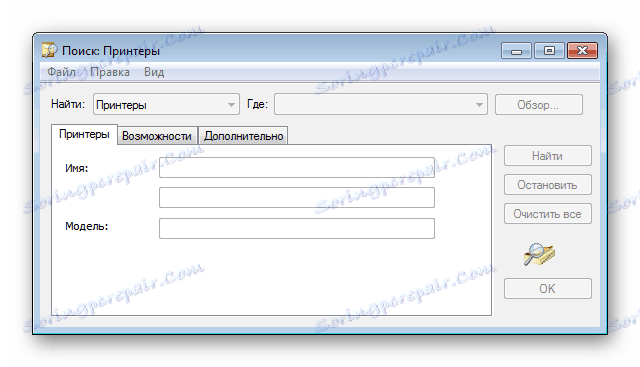
С обзиром да се претрага врши не само на рачунару, већ и на све друге повезане на исту локалну мрежу, сервис за домену Ацтиве Дирецтори се користи за скенирање. Проверава ИП адресе и користи додатне функције оперативног система. У случају неисправних поставки или грешака у Виндовс-у АД може бити недоступан. О томе ћете сазнати из релевантног обавештења. Са методама решавања проблема, погледајте наш други чланак.

Погледајте и: Решавање проблема "Доменске услуге Ацтиве Дирецтори сада нису доступне"
Метод 3: Додајте уређај
Ако сами не можете пронаћи повезану опрему за штампање, поверите ово пословање на уграђени Виндовс алат. Само треба да идете на "Контролна табла" , изаберите категорију "Уређаји и штампачи" . У отвореном прозору на врху пронађите дугме "Додај уређај" . Видећете Чаробњак за додавање. Сачекајте да се скенирање заврши и пратите упутства на екрану.
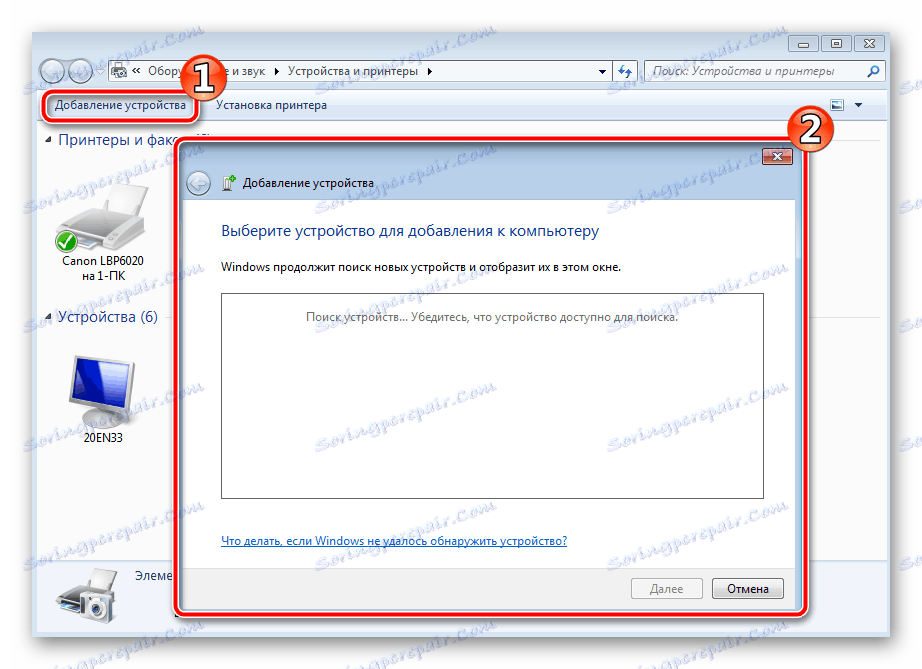
Пре него што започнете ову процедуру, уверите се да је штампач правилно повезан са рачунаром и укључен.
Метод 4: Службени произвођач
Неке компаније које се баве развојем штампача пружају корисницима своје сопствене услуге које им омогућавају да раде са својим периферним уређајима. Списак ових произвођача укључује: ХП, Епсон и Самсунг. Да бисте извршили овај метод, потребно је да одете на службену веб страницу компаније и пронађите ту услугу. Преузмите га на рачунар, инсталирајте, а затим повежите и сачекајте ажурирање листе уређаја.
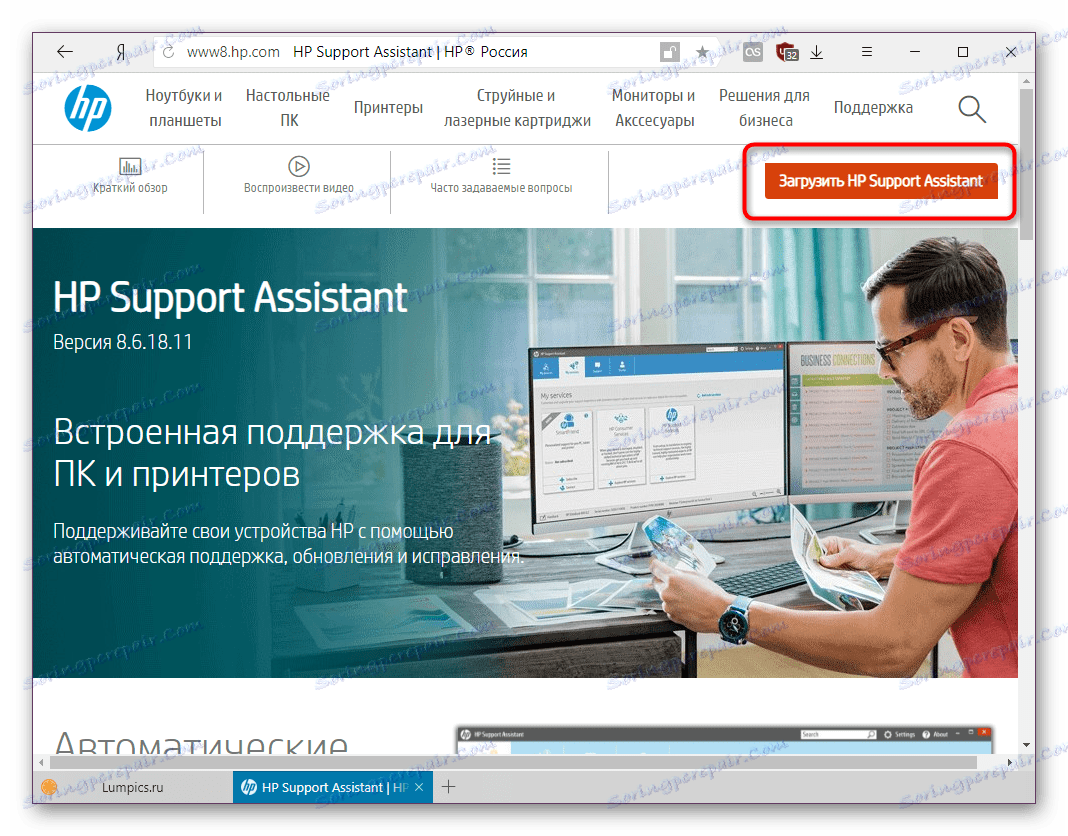
Такав помоћни програм вам омогућава да управљате опремом, ажурирате управљачке програме, научите основне информације и надгледате опште стање.
Данас смо детаљно прегледали поступак проналаска штампача на рачунару. Свака доступна метода је погодна у различитим ситуацијама, а такође захтева од корисника да изврши одређени алгоритам акција. Као што можете видети, све опције су прилично једноставне, а чак и неискусни корисник који нема додатна знања и вештине ће се носити са њима.
Погледајте и:
Рачунар не види штампач
Која је разлика између ласерског штампача и инкјета?
Како одабрати штампач