Повежите скенер са рачунаром
За копирање докумената, фотографија или било каквих писаних записа на рачунару помаже скенеру. Он анализира објекат и репродукује своју дигиталну слику, након чега се креирана датотека чува на рачунару. Многи корисници купују такву опрему за личну употребу, али често имају проблема са повезивањем. Наш чланак је фокусиран на причама корисницима што је више детаља о томе како повезати скенер на рачунар и конфигурирати га ради. Пређимо на ову тему.
Садржај
Повезујемо скенер са рачунаром
Пре свега, чак и пре везе, уређај треба додијелити своје мјесто на радном простору. Размислите о димензијама, дужини кабла који долази у комплету и да бисте били пријатни за скенирање. Након што је опрема инсталирана на своје мјесто, можете наставити на почетак везе и конфигурације. Конвенционално, овај процес је подељен у два корака. Хајде да сортирам све.
Корак 1: Припрема и веза
Обратите пажњу на комплетан скенер. Прочитајте упутства за употребу, пронађите све неопходне каблове, побрините се да немају екстерно оштећење. Поред тога, сам уређај треба проверити за пукотине, чипове - то може указати на физичку оштећење. Ако је све у реду, идите на саму везу:
- Укључите рачунар или лаптоп, сачекајте док се оперативни систем не учита у потпуности.
- Уметните кабл за напајање скенера у одговарајући конектор, а затим прикључите кабл за напајање у утичницу и покрените опрему.
- Сада је велика већина штампача, МФП-а или скенера повезана на рачунар преко УСБ-УСБ-Б. Уметните УСБ-Б формат кабл у конектор на скенеру. Нећете наћи проблем.
- Повежите другу страну са УСБ-ом на лаптоп.
- У случају рачунара, нема разлика. Једина препорука је да повежете кабл преко порта на матичној плочи.

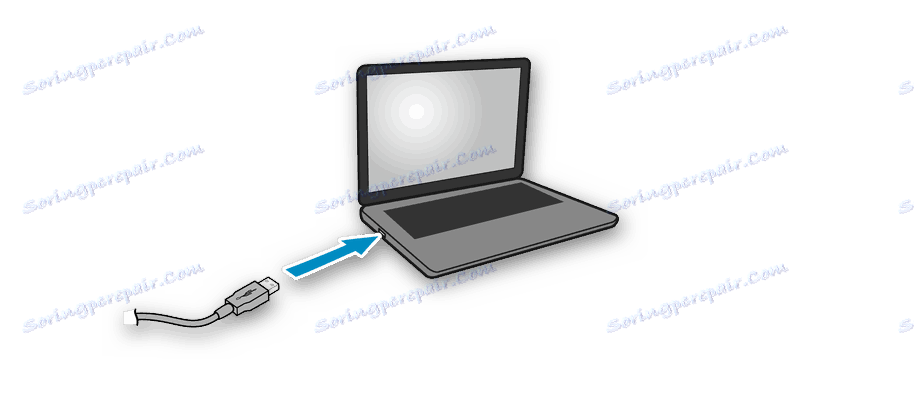

Ово је први део читавог процеса, али скенер још није спреман за обављање својих функција. Без возача таква опрема не може да ради. Пређимо на други корак.
Корак 2: Инсталирај управљачке програме
Обично специјалним диском добија скенер са свим потребним управљачким програмима и софтвером. Током провере пакета пронађите је и немојте га бацати ако постоји диск на рачунару или лаптопу, јер ће овај начин бити најлакши начин за инсталирање одговарајућих датотека. Међутим, не све компаније сада користе ЦД-ове, а уграђени уређај је мање познат у модерним рачунарима. У овом случају препоручујемо да погледате наш чланак о инсталирању управљачких програма за штампач. Принцип се не разликује, тако да све што треба да урадите јесте одабрати одговарајући метод и слиједити дате инструкције.
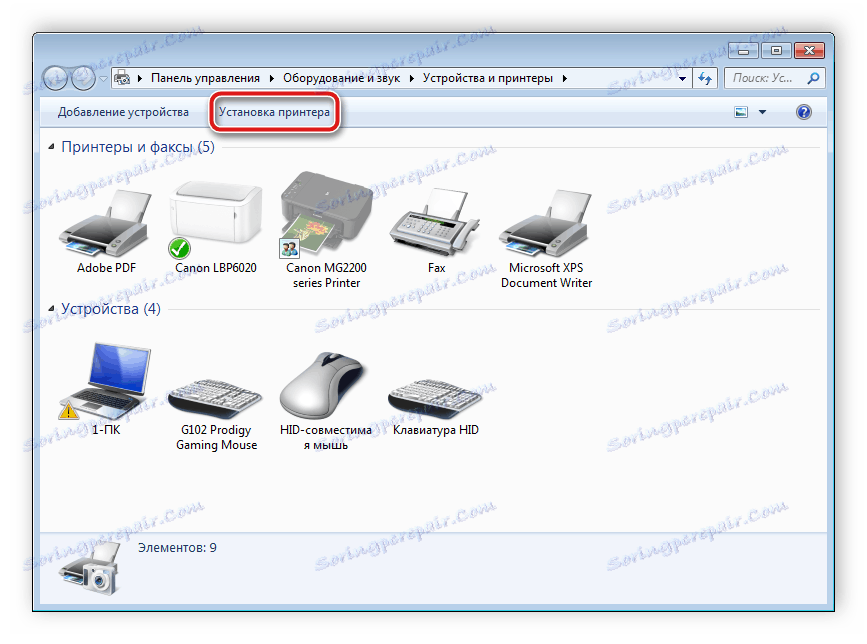
Више детаља:
Инсталирање управљачких програма за штампач
Универзални управљач за Цанон штампаче
Радите са скенером
Изнад смо детаљно размотрили два корака везе и конфигурације, сада можемо наставити са радом на опреми. Ако се први пут бавите таквим уређајем, саветујемо вам да се обратите нашем материјалу испод како бисте се упознали са принципом скенирања на рачунару.
Погледајте и:
Како скенирати од штампача до рачунара
Скенирање у једну ПДФ датотеку
Сам процес се врши помоћу уграђеног алата оперативног система, софтвера од програмера или софтвера треће стране. Посебан софтвер често има различите додатне алате који вам омогућавају да радите удобније. Упознајте најбоље представнике на следећем линку.
Више детаља:
Скенирање софтвера
Програми за уређивање скенираних докумената
У вези с тим, наш чланак се завршава. Надамо се да вам је помогло да разумете како да повежете, конфигуришете и радите са скенером. Као што можете видјети, у овом случају нема ништа тешко, само је важно доследно извршити све акције и пронаћи одговарајуће управљачке програме. Власници штампача или мултифункционалних уређаја се подстичу да се упознају са материјалима представљеним у наставку.
Погледајте и:
Повезивање штампача преко Ви-Фи рутера
Како повезати штампач на рачунар