Креирање документа у Мицрософт Ворд-у
Ако често радите у МС Ворд-у, чување документа као шаблона сигурно ће вас интересовати. Дакле, присуство датотеке шаблона, са форматирањем, пољима и другим параметрима које сте поставили, може поједноставити и убрзати радни ток на много начина.
Шаблон креиран у Ворду се чува у облицима ДОТ, ДОТКС или ДОТМ. Ово омогућава рад са макроима.
Лекција: Креирање макроа у МС Ворду
Садржај
Које су шаблоне у Ворду?
Шаблон је посебан тип документа, када га отворите, а затим га промените, креира се копија датотеке. Оригинални (образац) документ остаје непромењен, као и локација на диску.
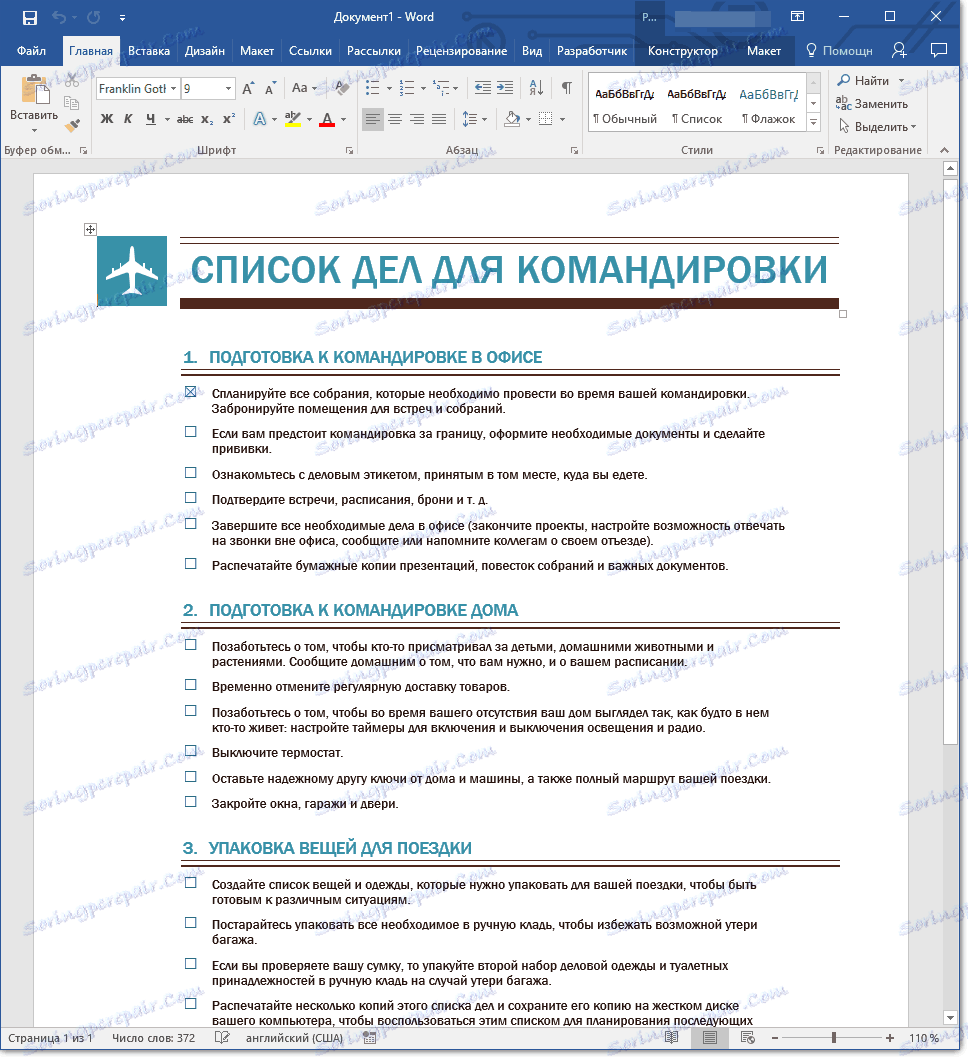
Као примјер онога што је шаблон документа и зашто је уопште потребно, можете донијети пословни план. Документи ове врсте често су створени у Ворд-у, па се тако и често користе.
Дакле, уместо да морате сваки пут поново да правите структуру докумената, изаберите одговарајуће фонтове, стилове дизајна, поставите величину поља, једноставно можете користити темплате са стандардним распоредом. Слажем се, овај приступ раду је много рационалнији.
Лекција: Како додати нови фонт у Ворд

Документ сачуван као шаблон може се отворити и попунити потребним подацима, текстом. Истовремено, задржавајући га у стандардним формама Ворда ДОЦ и ДОЦКС, оригинални документ (створени образац) ће остати непромењен, као што је већ поменуто.
Већина шаблона које ћете можда морати да радите са документима у Ворду, можете пронаћи на службеној веб локацији ( оффице.цом ). Поред тога, програм може креирати сопствене шаблоне, као и модификовати постојеће.
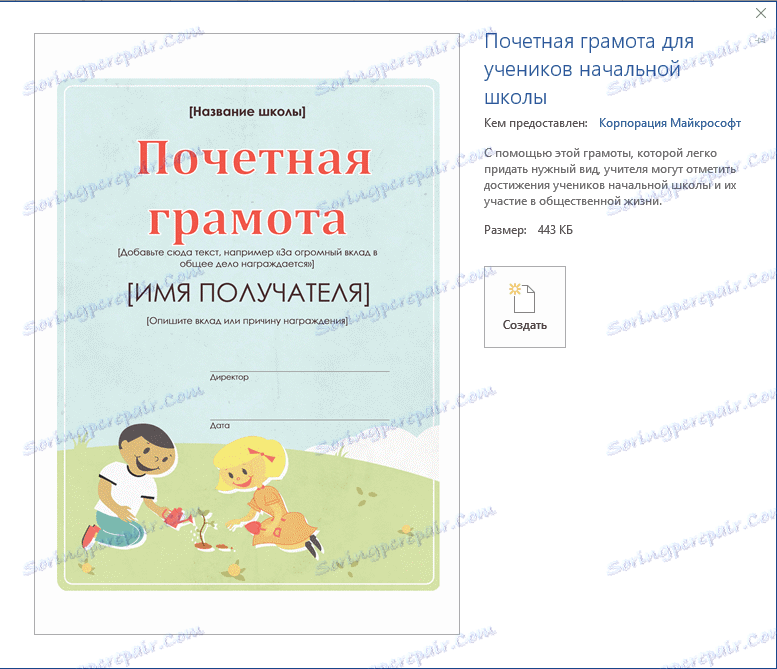
Напомена: Неки од предложака су већ уграђени у програм, али неки од њих, иако приказани на листи, заправо су на локацији Оффице.цом. Након што кликнете на овај шаблон, биће одмах преузет са сајта и доступан за рад.
Креирање сопственог шаблона
Најлакши начин је да почнете да креирате шаблон из празног документа, да бисте га отворили, морате покренути Ворд.
Лекција: Како направити насловну страну у Ворду
Ако користите једну од најновијих верзија МС Ворд-а, када отворите програм, дочекат ће вам почетна страница на којој можете изабрати један од доступних предложака. Посебно пријатна је што су сви погодно сортирани по тематским категоријама.
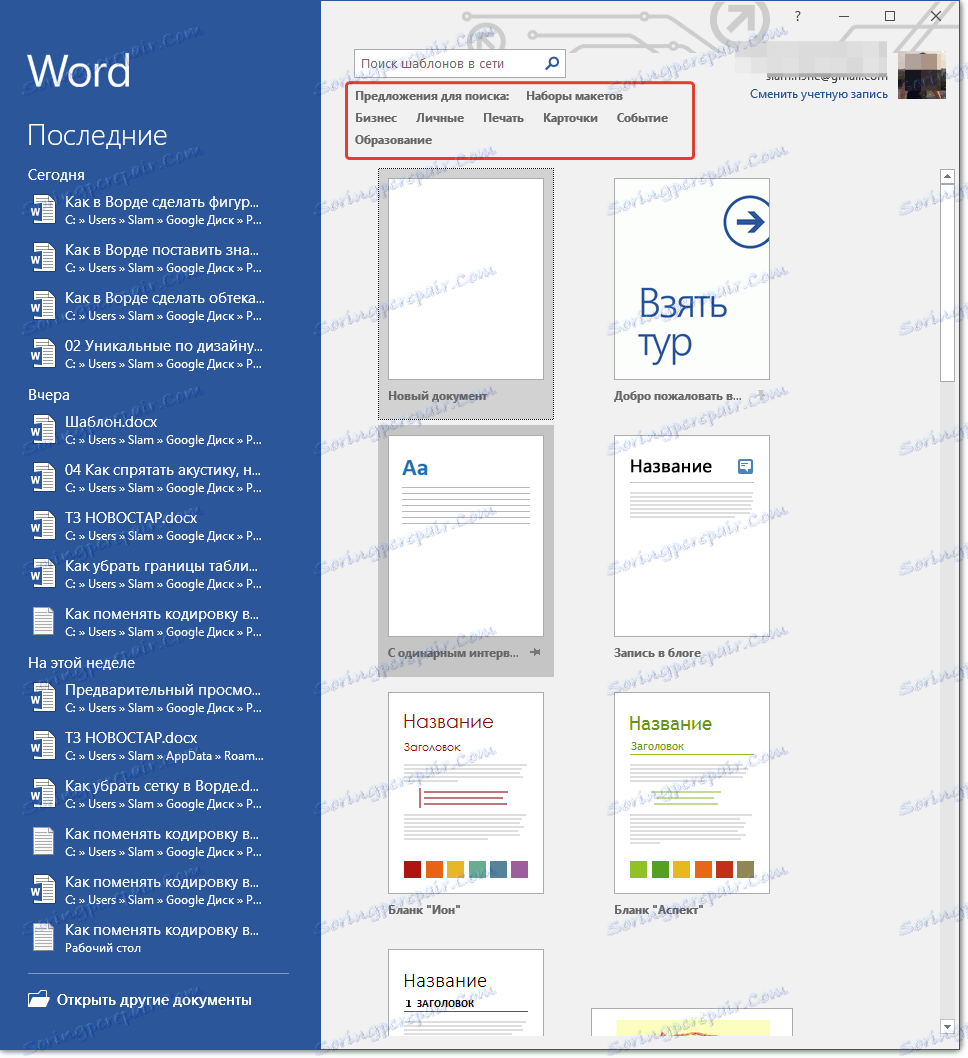
Ипак, ако желите сами да креирате свој шаблон, изаберите "Нови документ" . Отвориће се стандардни документ са подразумеваним подешавањима. Ови параметри могу бити програмски (дати од стране програмера) или створени од стране вас (ако сте претходно сачували одређене вредности као подразумеване).
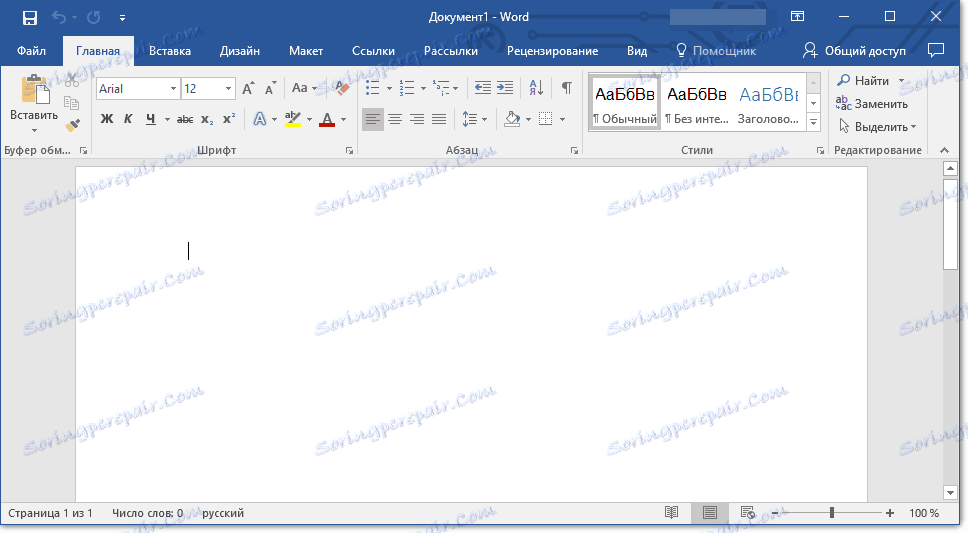
Користећи наше лекције, направите потребне измене у документу, који ће се у будућности користити као образац.
Лекције о раду са Вордом:
Како направити форматирање
Како промијенити поља
Како промијенити интервал
Како промијенити фонт
Како направити заглавље
Како направити аутоматски садржај
Како направити фусноте
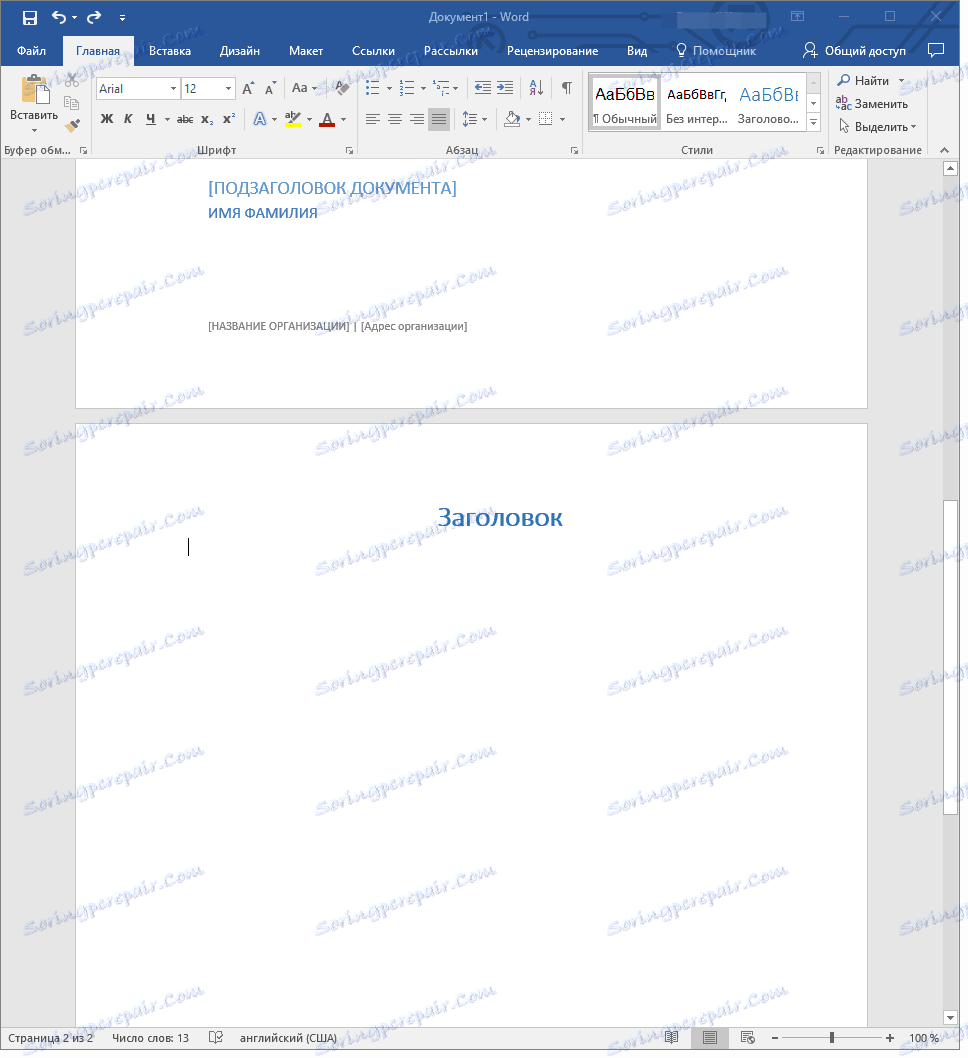
Поред обављања горе наведених радњи, можете додати подлоге, водене жигове или било који графички објект као подразумеване параметре за документ који ће се користити као шаблон. Све што промените, додате и сачувате ће бити присутно у сваком будућем документу креираном на основу вашег шаблона.
Лекције о раду са Вордом:
Убацивање слике
Додавање супстрата
Промена позадине у документу
Креирање дијаграма текста
Убацивање знакова и посебних знакова
Након што извршите неопходне промене, подесите подразумеване параметре у будућем шаблону, морате га сачувати.
1. Кликните на дугме "Филе" (или "МС Оффице" ако користите старију верзију Ворда).
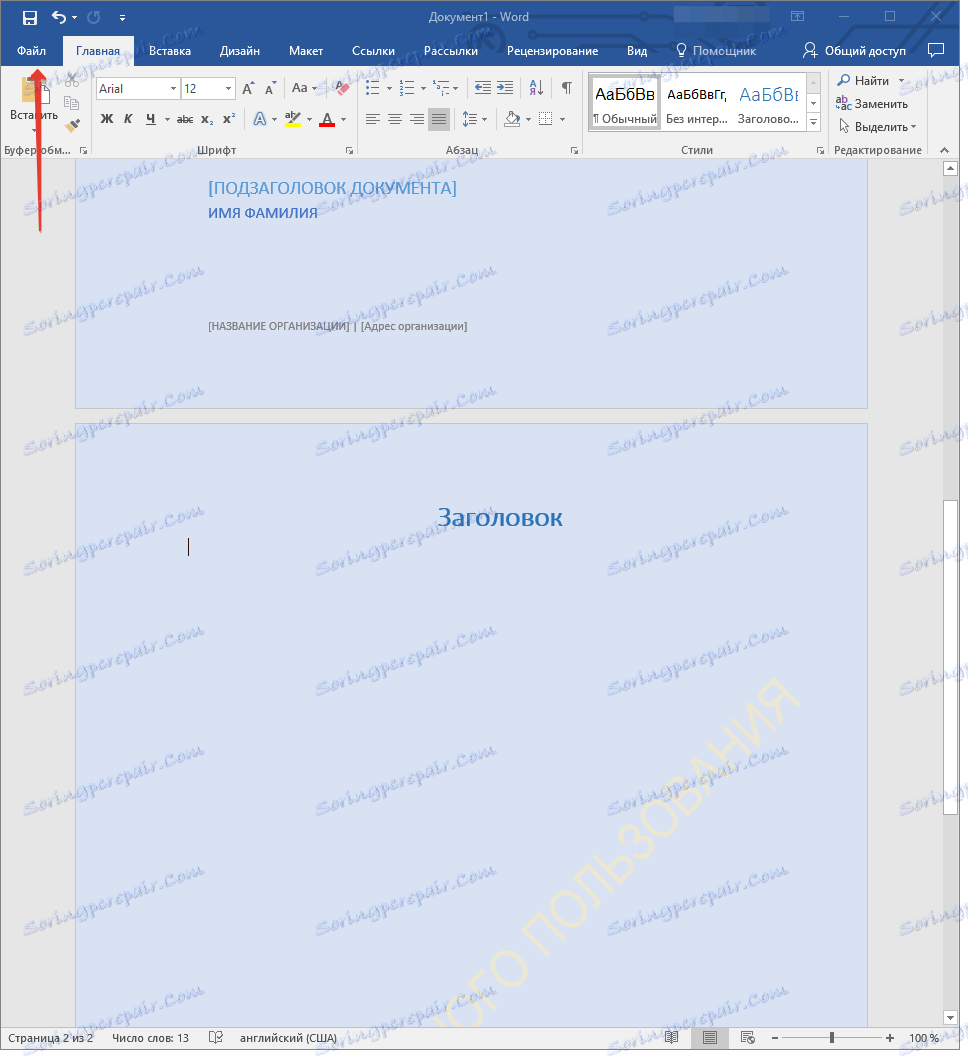
2. Изаберите "Сачувај као" .
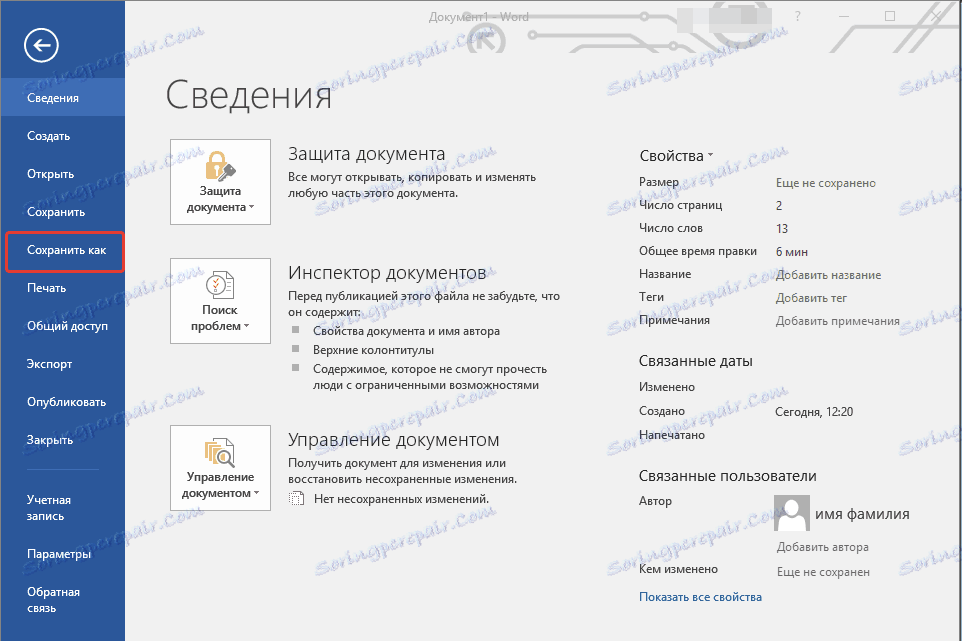
3. У падајућем менију "Тип датотеке" изаберите одговарајући тип шаблона:
- Шаблон за Ворд (* .дотк): регуларни шаблон који је компатибилан са свим верзијама Ворда 2003;
- Шаблон за Ворд са подршком за макре (* .дотм): као што то подразумева име, овај тип предложака подржава рад са макроима;
- Ворд 97 - 2003 шаблон (* .дот): компатибилан са старијим верзијама Ворда 1997 - 2003.
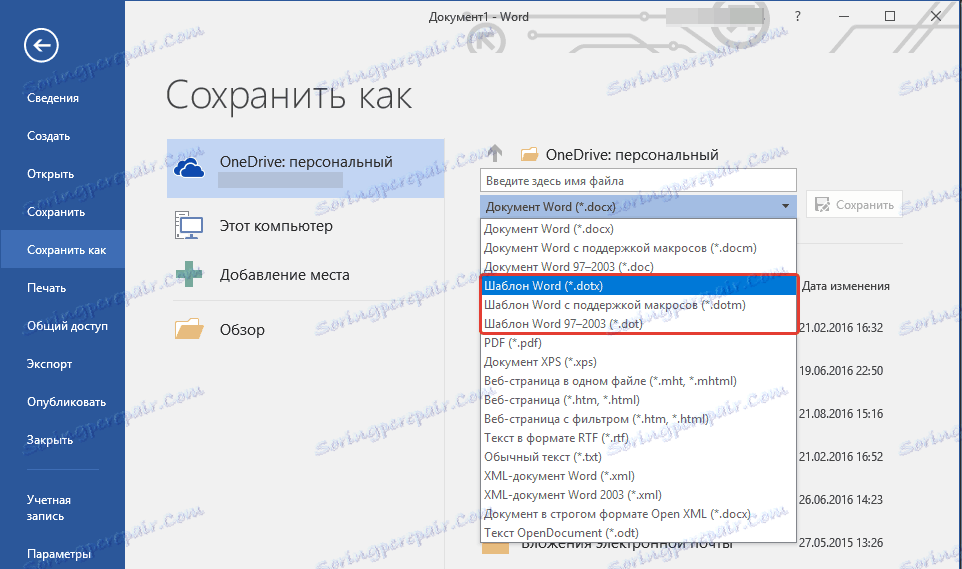
4. Наведите име датотеке, наведите пут да га сачувате и кликните на "Сачувај" .
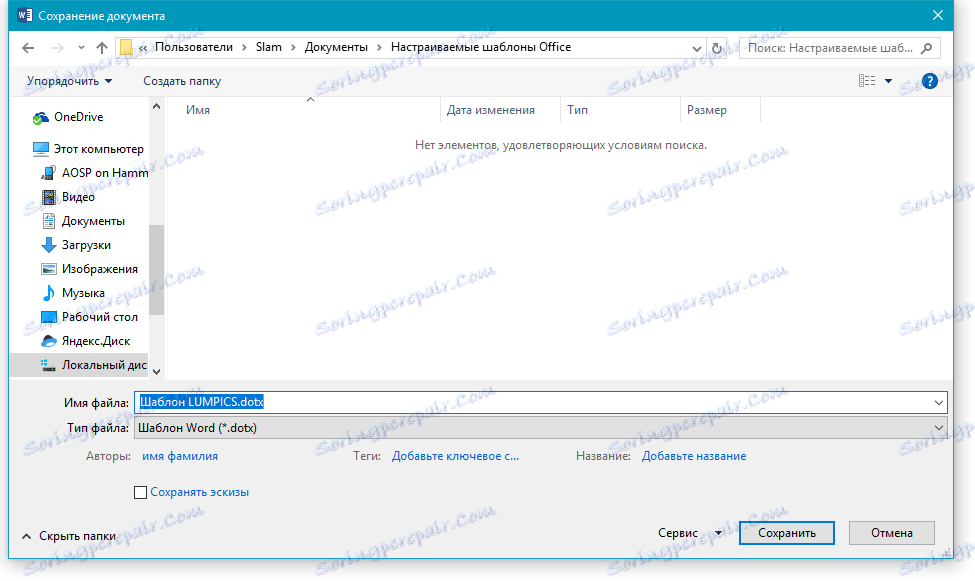
5. Датотека коју сте креирали и конфигурисали биће сачувани као шаблон у формату који одредите. Сада га можете затворити.
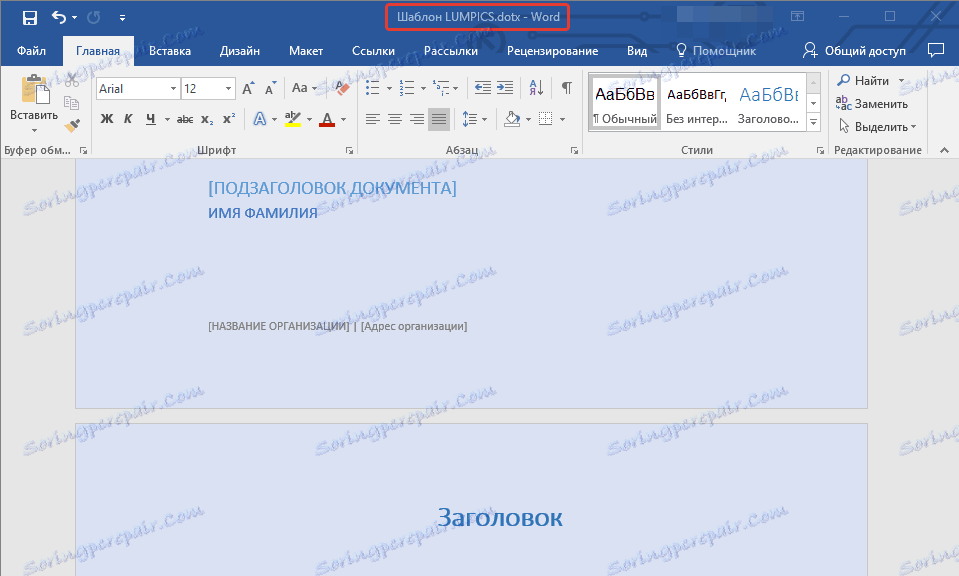
Креирајте шаблон на основу постојећег документа или стандардног шаблона
1. Отворите празан МС Ворд документ, идите на картицу "Датотека" и изаберите "Креирај" .
Напомена: У најновијим верзијама Ворда, када отворите празан документ, кориснику се промптно затражи листа распореда шаблона са које можете креирати будући документ. Ако желите да приступите свим предложцима, када га отворите, изаберите "Нови документ" , а затим следите кораке описане у кораку 1.
2. Изаберите одговарајући образац у одељку "Доступни предлошци" .
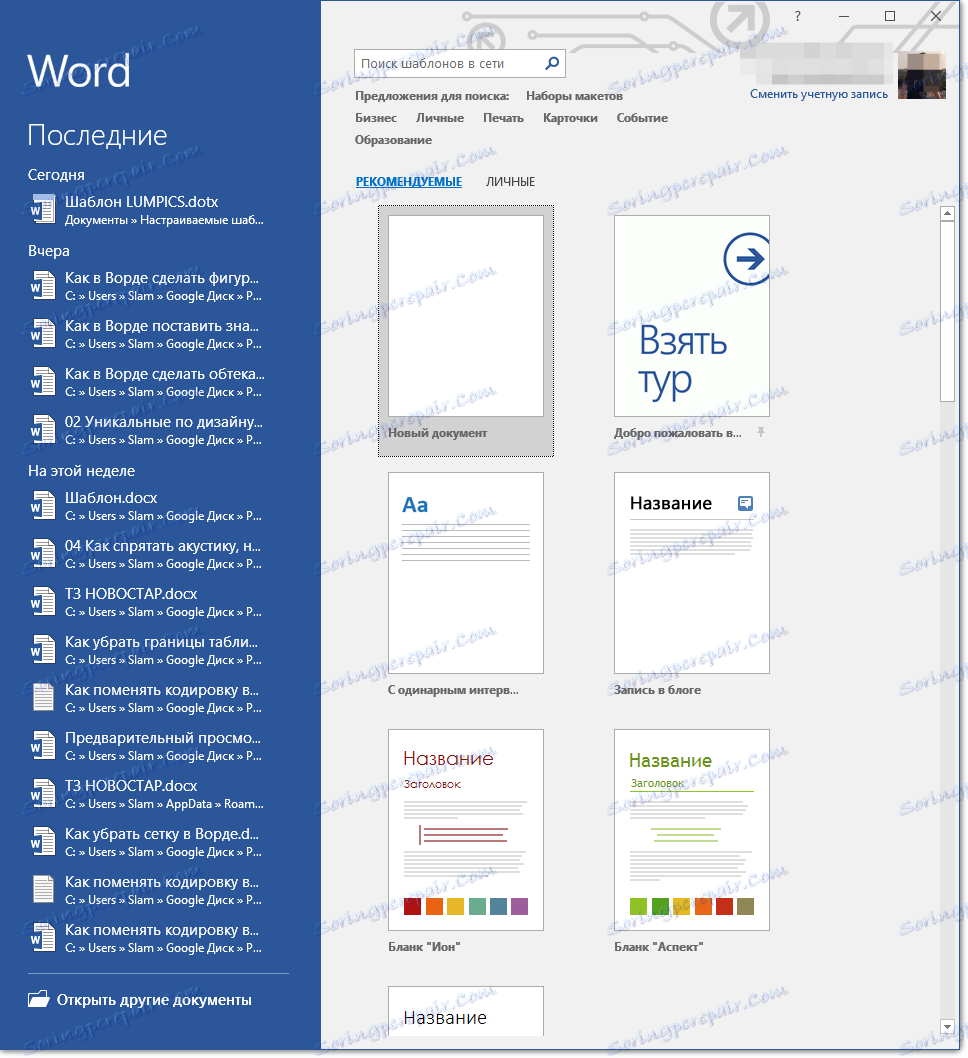
Напомена: У најновијим верзијама Ворда, не морате ништа да одаберете, листа доступних предложака се појављује одмах након што кликнете на дугме "Креирај" , одмах изнад шаблона је листа доступних категорија.
3. Направите потребне измене у документу, користећи наше савјете и упутства представљене у претходном одељку чланка (Креирање сопственог предлога).

Напомена: За различите шаблоне, стилови текста који су подразумевано доступни и приказани на картици Почетак у групи Стилес могу се разликовати и значајно разликовати од онога што сте користили за гледање у стандардном документу.
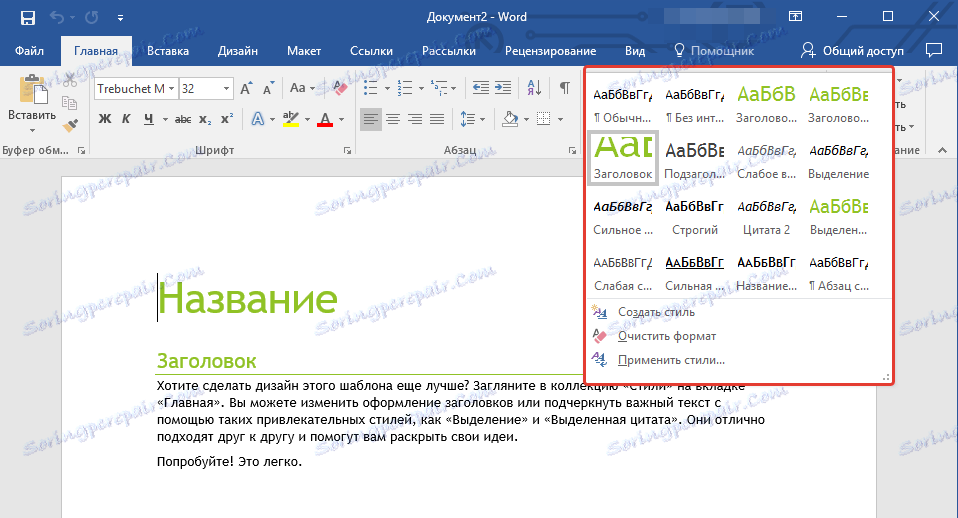
- Савет: користите доступне стилове да би ваш будућни шаблон заиста био јединствен, за разлику од других докумената. Наравно, урадите то само ако нисте ограничени на захтеве за извршавање документа.

4. Након што извршите неопходне измене у документу, извршите сва подешавања за која сматрате да су прикладна, сачувајте датотеку. Да бисте то урадили, кликните на картицу "Датотека" и изаберите "Сачувај као" .
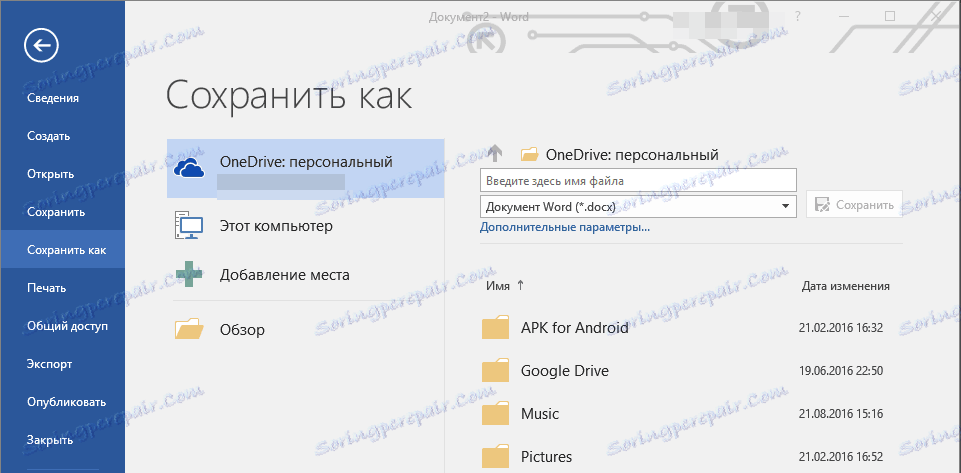
5. У одељку "Тип датотеке" изаберите одговарајући тип шаблона.
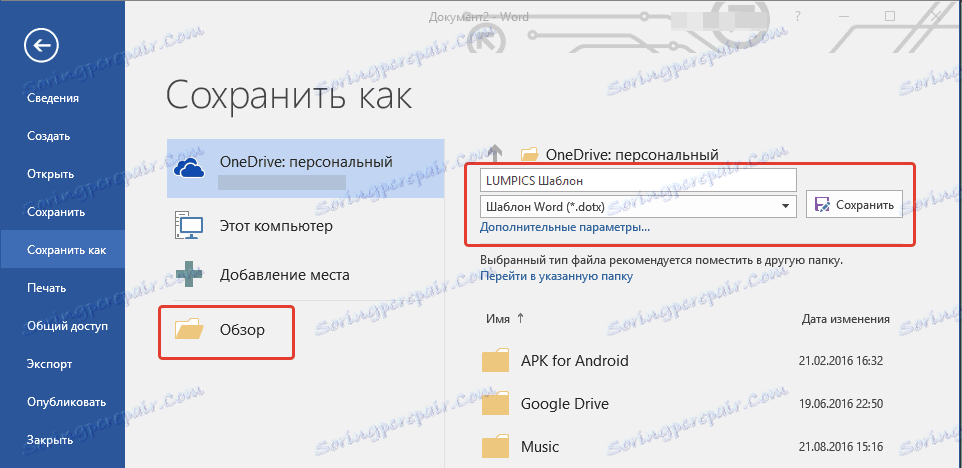
6. Наведите име за шаблон, наведите путању да га сачувате користећи "Екплорер" ( "Прегледај" ), кликните на дугме "Сачувај" .
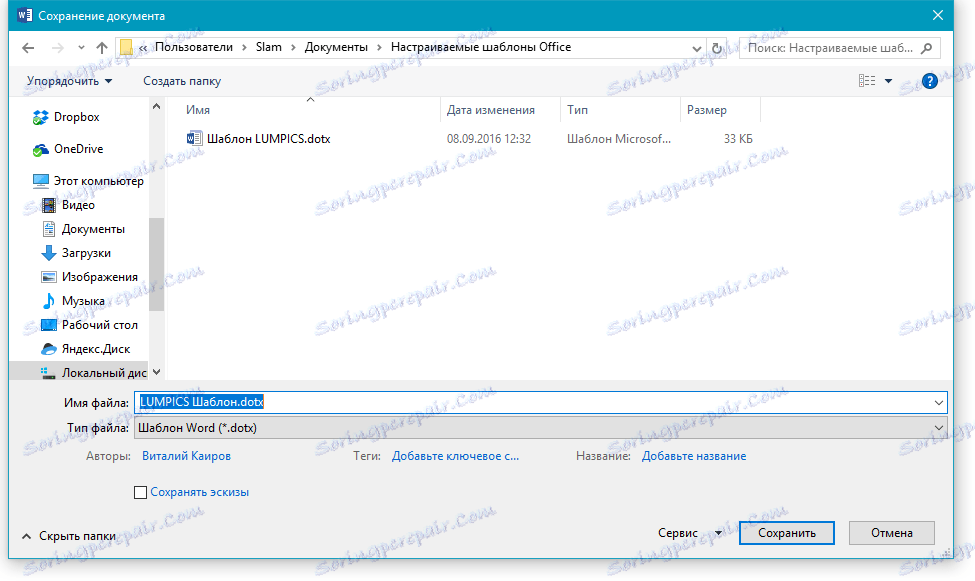
7. Шаблон који сте створили на основу постојећег ће бити сачуван заједно са свим променама које сте направили. Сада можете затворити ову датотеку.
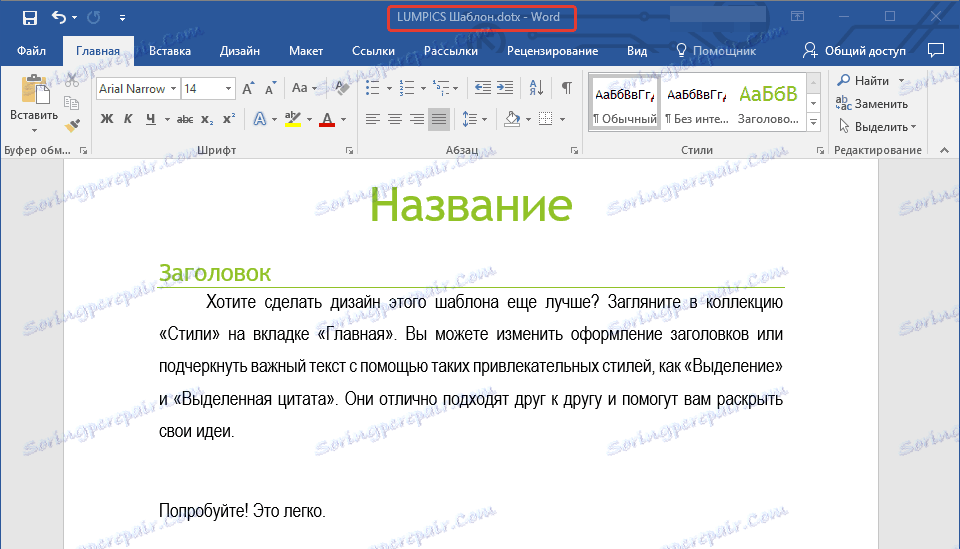
Додавање стандардних блокова у шаблон
Стандардни блокови су елементи који се могу поново употребити у документу, као и оне компоненте документа који се чувају у колекцији и доступни су за употребу у било ком тренутку. Можете сачувати стандардне блокове и дистрибуирати их користећи темплате.
Дакле, користећи стандардне блокове, можете креирати шаблон извештаја који ће садржати две или више типова насловних слова. При томе, креирајући нови извештај заснован на овом шаблону, други корисници ће моћи да одаберу било који од расположивих типова.
1. Креирајте, сачувајте и затворите предложак који сте креирали са свим захтевима. У овој датотеци се додају стандардни блокови, који ће бити доступни другим корисницима темплате који сте креирали касније.
2. Отворите шаблон документ којем желите додати стандардне блокове.
3. Креирајте потребне стандардне блокове који ће бити доступни другим корисницима у будућности.
Напомена: Када унесете информације у дијалог Цреате Нев Стандард Блоцк, унесите назив шаблона који желите додати (ово је датотека коју сте креирали, сачували и затворили према првом ставу овог чланка чланка) у линији "Сачувај у" .
Сада предложак који сте креирали, који садржи стандардне блокове, може се делити са другим корисницима. Блокови сачувани са њим ће бити доступни у наведеним колекцијама.
Додајте контролу садржаја у шаблон
У неким ситуацијама, морате дати образац, заједно са свим његовим садржајем, неку флексибилност. На пример, шаблон може садржати спустну листу коју је креирао аутор. Из неког разлога, ова листа можда неће одговарати другом кориснику који ће моћи да ради са њим.
Ако у таквој шаблони постоје елементи за контролу садржаја, други корисник ће моћи да исправи листу за себе, остављајући је непромењен у самом шаблону. Да бисте додали контролу садржаја у образац, морате омогућити језичак за развијање у програму МС Ворд.
1. Отворите мени "Филе" (или "МС Оффице" у ранијим верзијама програма).
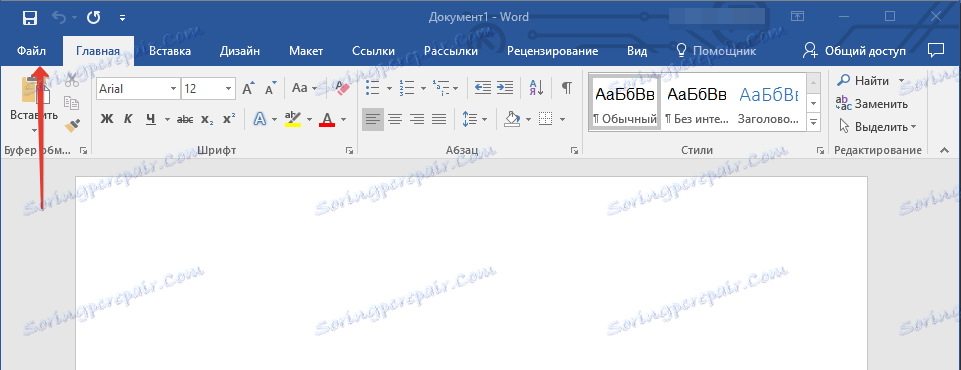
2. Отворите одељак "Поставке" и одаберите "Подешавање траке" .
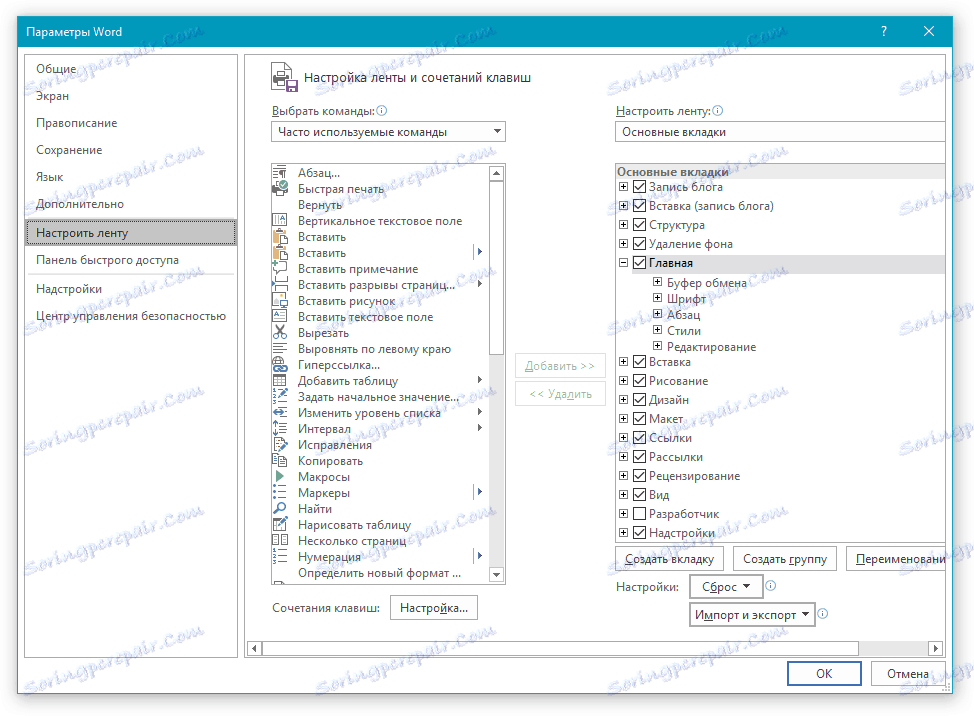
3. У одељку "Основне картице" потврдите поље "Развијач" . Кликните на "ОК" да бисте затворили прозор.
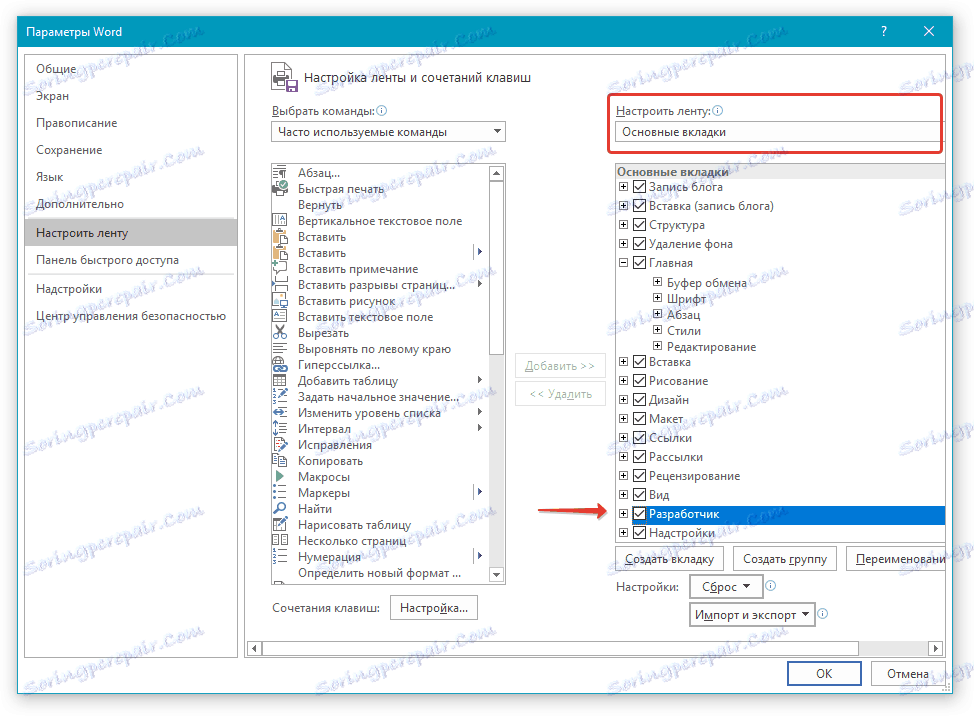
4. Картица "Развијач" ће се појавити на контролној табли Ворда.
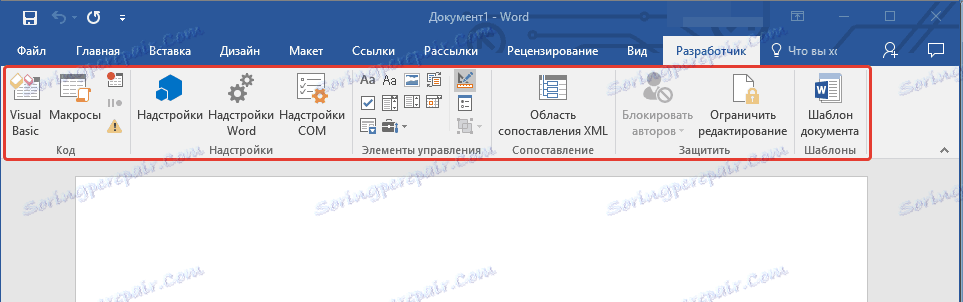
Додавање контрола садржаја
1. На картици "Програмер" кликните на дугме "Начин дизајна" који се налази у групи "Контроле" .

Прилепите потребне контроле у документ тако што ћете их изабрати из група у групи са истим именом:
- Форматирани текст;
- Обичан текст;
- Цртеж;
- Збирка стандардних блокова;
- Цомбо бок;
- Падајућа листа;
- Избор датума;
- Застава;
- Дупликат одељак.
Додајте објашњавајући текст у образац
Да би предложак био погоднији за коришћење, можете користити објашњавајући текст додан у документ. Ако је потребно, стандардни текст објашњења се увек може променити у контроли садржаја. Да бисте подразумевано конфигурисали текст објашњења за кориснике који ће користити предложак, морате пратити ове кораке.
1. Омогућите "Начин дизајна" ( табулатор за развијање , група "Контроле" ).
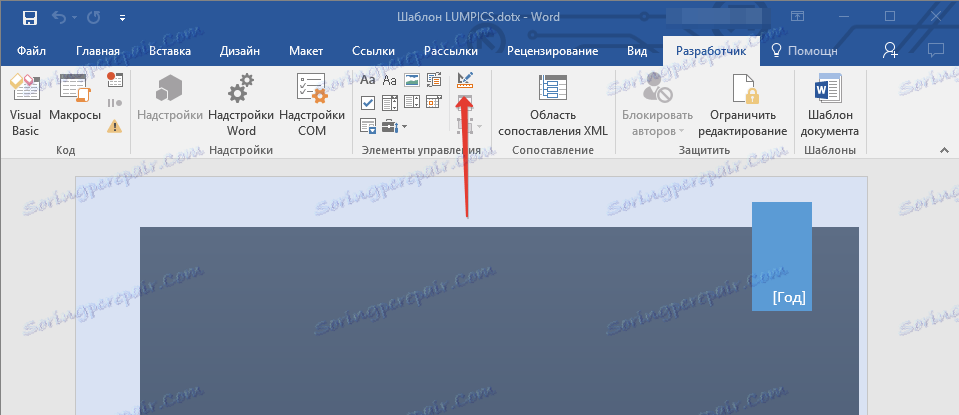
2. Кликните на контролу садржаја у којој желите додати или изменити текст објашњења.
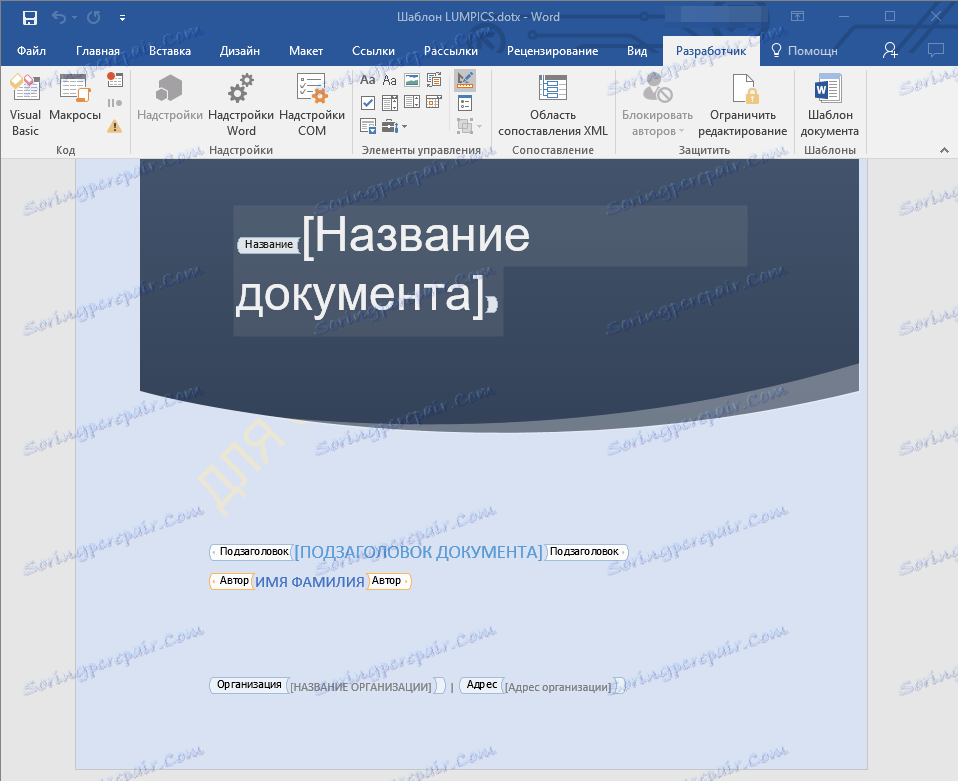
Напомена: Текст објашњења је подразумевано у малим блоковима. Ако је "Десигн Моде" онемогућен, ови блокови се не приказују.
3. Промените, форматирајте заменски текст.
4. Онемогућите "Десигнер Моде" притиском на ово дугме поново на контролној табли.
5. Објашњавајући текст ће бити сачуван за тренутни шаблон.
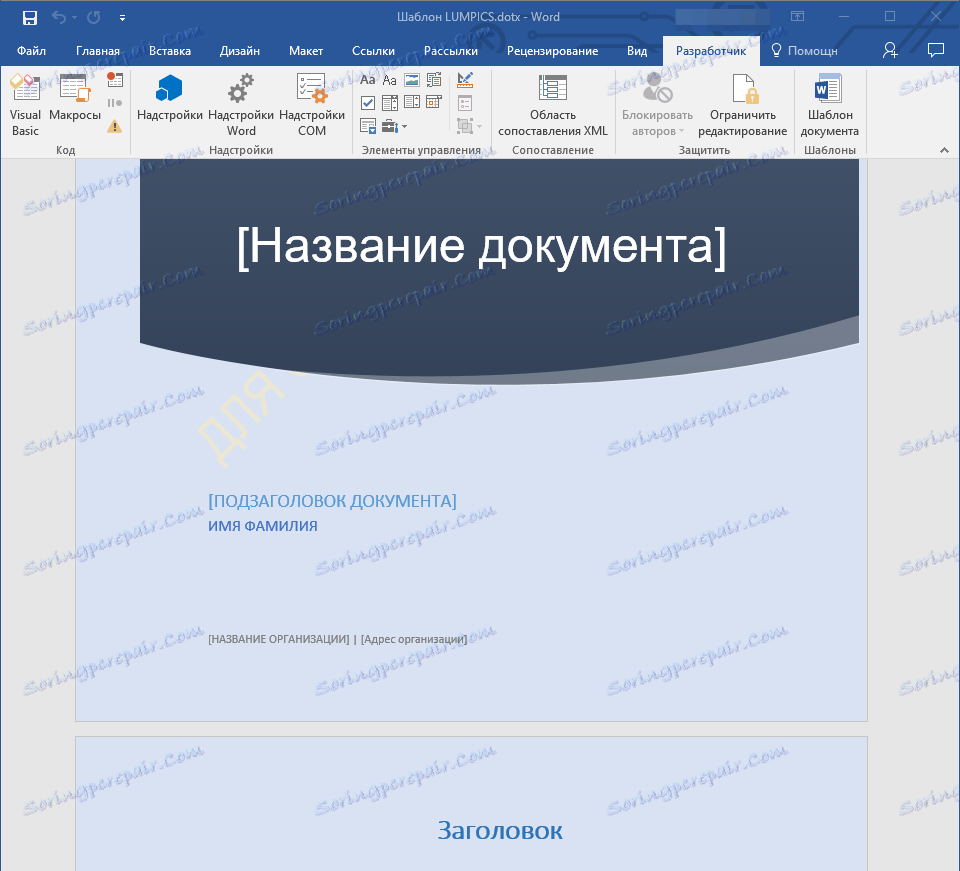
Ово закључује, из овог чланка сте сазнали о томе који темплатес су у Мицрософт Ворд-у, како их креирати и модификовати, ио свему што можете учинити с њима. Ово је заиста корисна функција програма, која на много начина поједностављује рад са њим, поготово ако не један, већ неколико корисника ради на документима, а не помињемо велике компаније.