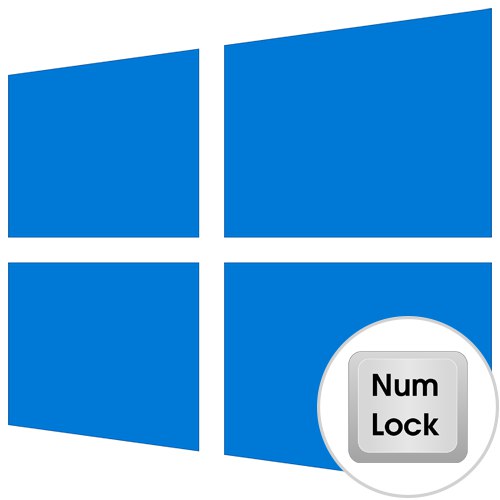
Кључ Тастер за закључавање бројчане тастатуре контролише нумеричку тастатуру на тастатури и подразумевано је онемогућена, због чега је потребно да се активира, на пример за унос ПИН кода приликом пријављивања у Виндовс 10. Постоје начини за конфигурисање аутоматског активирања нумеричке тастатуре када се оперативни систем покрене. Данас предлажемо да се позабавимо свима њима, тако да сваки корисник може без проблема одабрати опцију која му се свиђа и применити је.
Метод 1: Стандардни алати
Пре свега, разговарајмо о стандардним алатима који вам омогућавају брзу активацију Тастер за закључавање бројчане тастатуре и почните да користите дигитални блок. То укључује сам кључ који се налази на тастатури, функцијске тастере лаптопа и поставке БИОС-а одговорне за функционалност дотичне опције. О свему овоме можете прочитати у другом материјалу на нашој веб страници кликом на следећу везу.
Детаљније: Како се укључује нумеричка тастатура
Међутим, методе представљене у горе поменутом приручнику не раде увек тачно када је Виндовс учитан и не активирају аутоматски дигитални блок, па вам предлажемо да се упознате са сложенијим опцијама, захваљујући којима ће дигитални блок сам прећи у радно стање.
2. метод: Уређивање вредности регистра
У уређивачу регистра налази се кључ одговоран за функционисање одређених тастера на тастатури, што укључује Тастер за закључавање бројчане тастатуре... Ако га правилно уредите, блок додатних цифара с десне стране аутоматски ће се активирати када се оперативни систем покрене. Корисник је дужан да изврши само неколико једноставних корака.
- Отворите услужни програм "Трцати"држећи стандардну тастерску пречицу Вин + Р.... Тамо уђите
регедити кликните на Ентер. - Прати стазу
ХКЕИ_УСЕРС.ДефаултЦонтрол ПанелКеибоард. - У корену кључа пронађите параметар "ИнитиалКеибоардИндицаторс" и двапут кликните на њега левим тастером миша да бисте отворили подешавања.
- Промените подразумевану вредност на «2» и сачувајте промене.
- Ако то не успе, вратите се промени параметра низа и подесите га на «80000002».
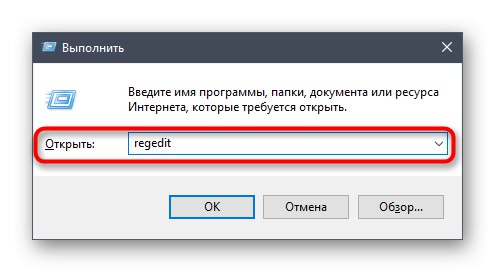
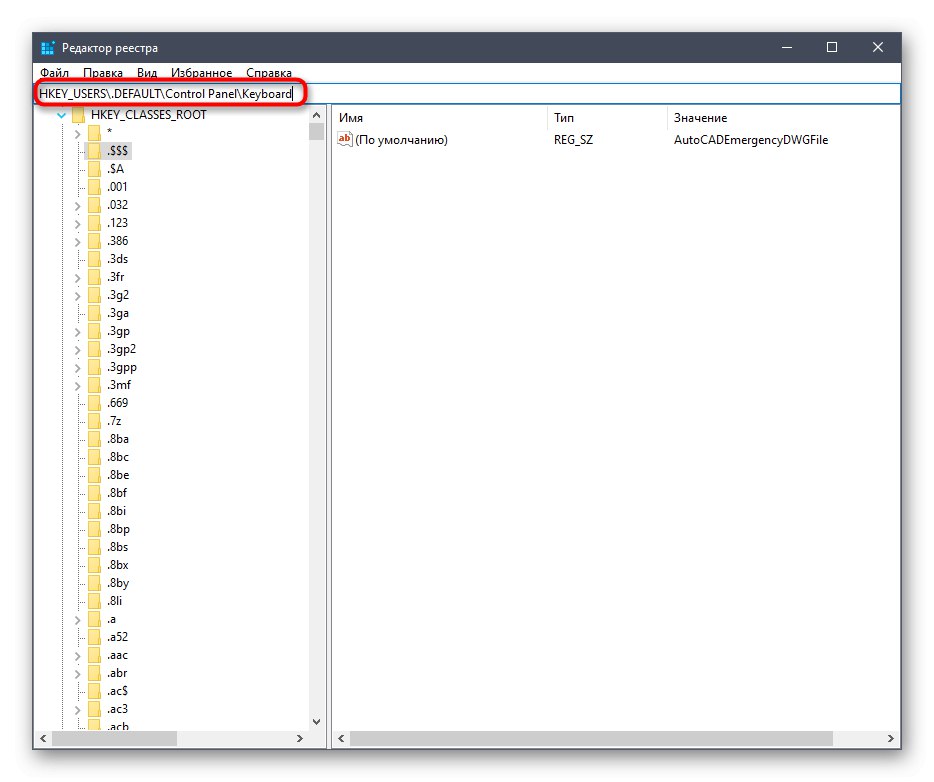
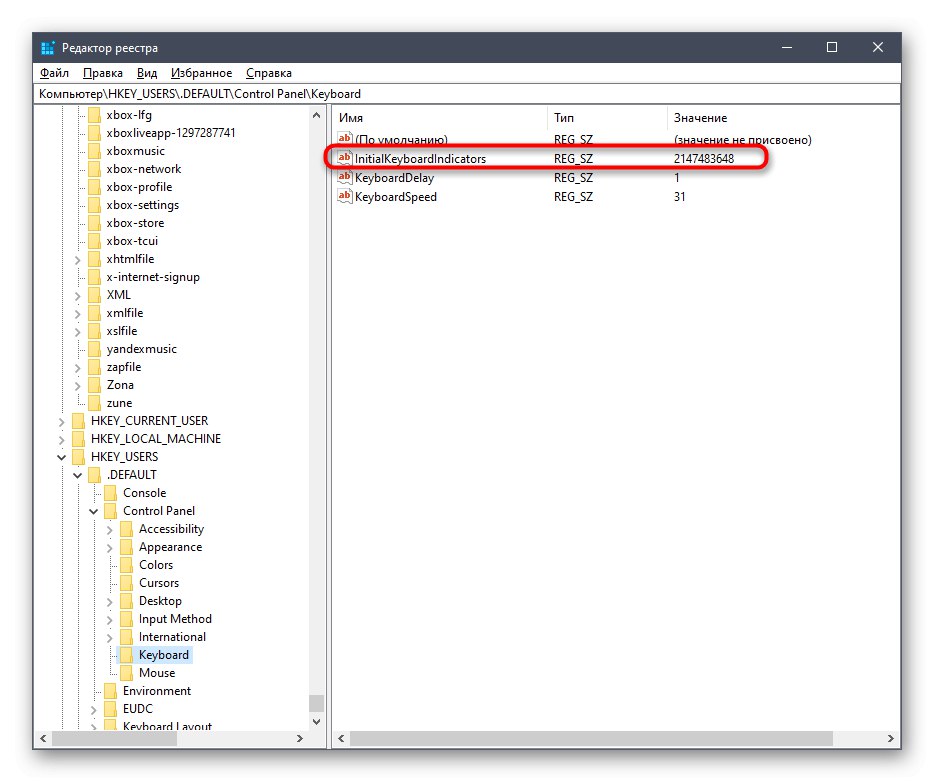
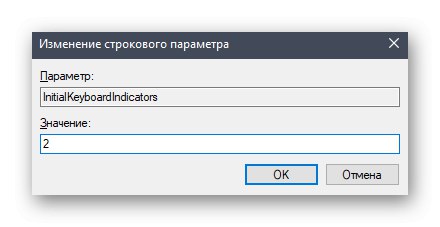
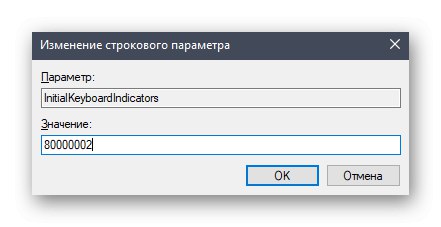
Све промене извршене у уређивачу регистра ступиће на снагу тек након поновног покретања рачунара, па се поново пријавите и проверите резултат извршених радњи.
3. метод: Коришћење наредбе за ПоверСхелл
Напредна ПоверСхелл вам омогућава да користите разне наредбе за измену поставки система. То се може учинити за одређене кључеве регистра променом њихових вредности уношењем само једног реда кода. Ако се не бојите да радите са таквом љуском, следите ове кораке:
- Десни клик на икону "Почетак" и у контекстном менију који се појави пронађите ставку Виндовс ПоверСхелл (администратор).
- Након учитавања љуске, залепите тамо команду
Сет-ИтемПроперти -Патх 'Регистри :: ХКУ.ДЕФАУЛТЦонтрол ПанелКеибоард' -Наме "ИнитиалКеибоардИндицаторс" -Вредност "2"и кликните на Ентер да га активира. Вредност замените са «80000002»ако поставка у првом случају не функционише. - Успешан завршетак акције означиће се редом за унос који се појављује без додатних обавештења о грешкама.
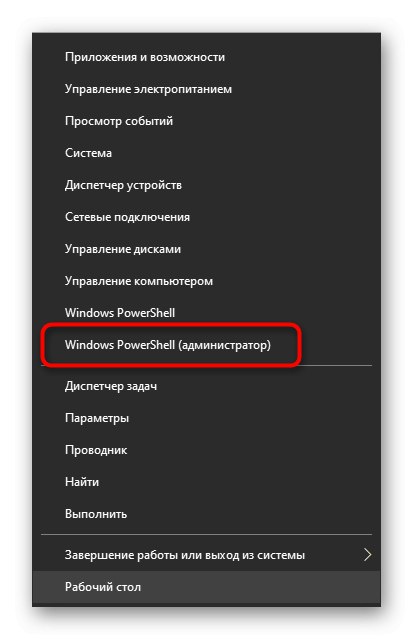

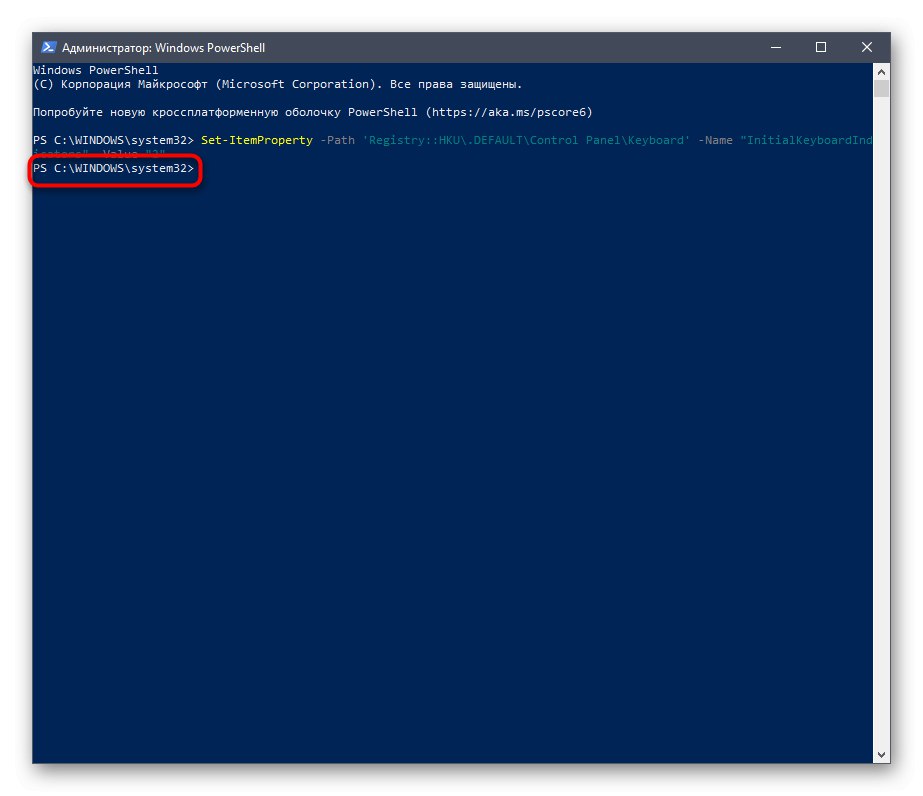
У овом случају морате поново покренути оперативни систем да би све промене ступиле на снагу. Следећи пут када се пријавите у Виндовс, већ можете да проверите да ли нумерички блок на тастатури ради, а да га претходно не активирате.
4. метод: Додавање скрипте у покретање
Ову опцију се препоручује да се користи само у ситуацији ако две горе описане методе нису помогле и Тастер за закључавање бројчане тастатуре још увек се не укључује аутоматски када се покрене Виндовс 10. Његова суштина је додавање скрипте приликом покретања која ће бити одговорна за укључивање дигиталног блока.
- Да бисте то урадили, отворите "Почетак" и покрените апликацију одатле "Свеска".
- Тамо залепите следећи садржај:
сет ВсхСхелл = ЦреатеОбјецт ("ВСцрипт.Схелл")
ВсхСхелл.СендКеис "{НУМЛОЦК}" - Кроз мени „Датотека“ Иди на "Сачувај као…"... Иста комбинација се може позвати са комбинацијом Цтрл + Схифт + С..
- У прозору Екплорер који се отвори следите путању
Ц: КориснициУСЕРНАМЕАппДатаРоамингМицрософтВиндовсСтарт МенуПрограмсСтартуп. - Изаберите тип датотеке "Све датотеке" и дајте име
нумлоцк.вбс, а затим кликните на дугме "Сачувати".
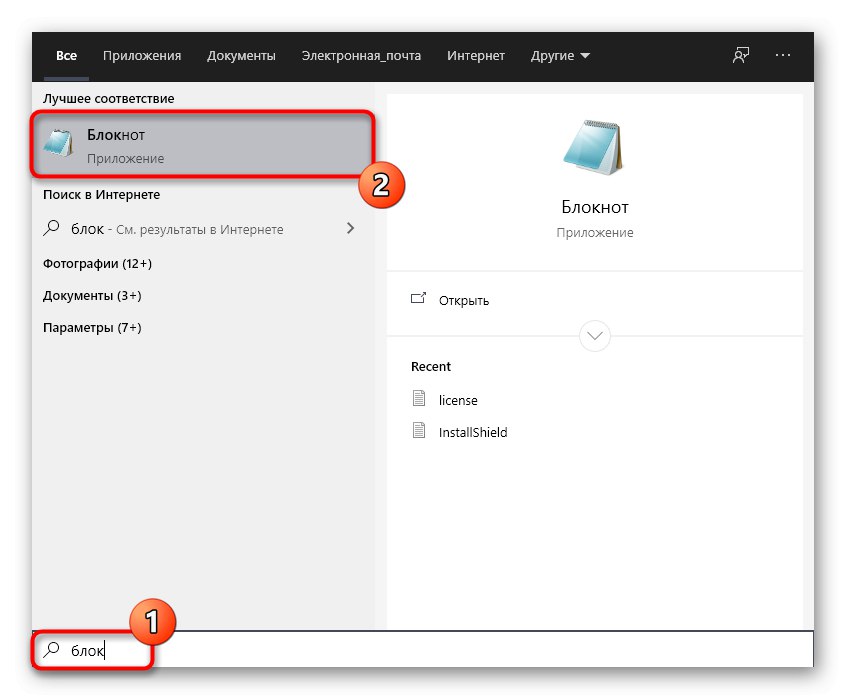
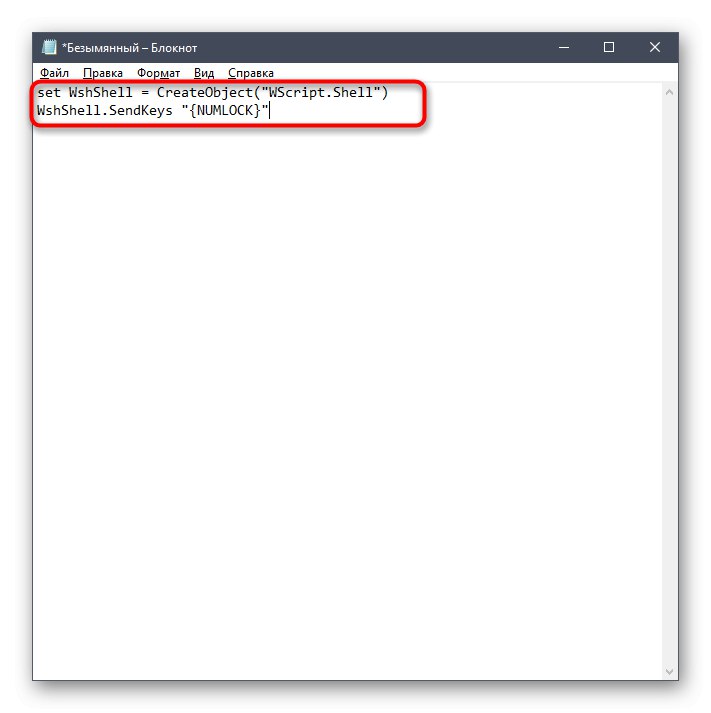
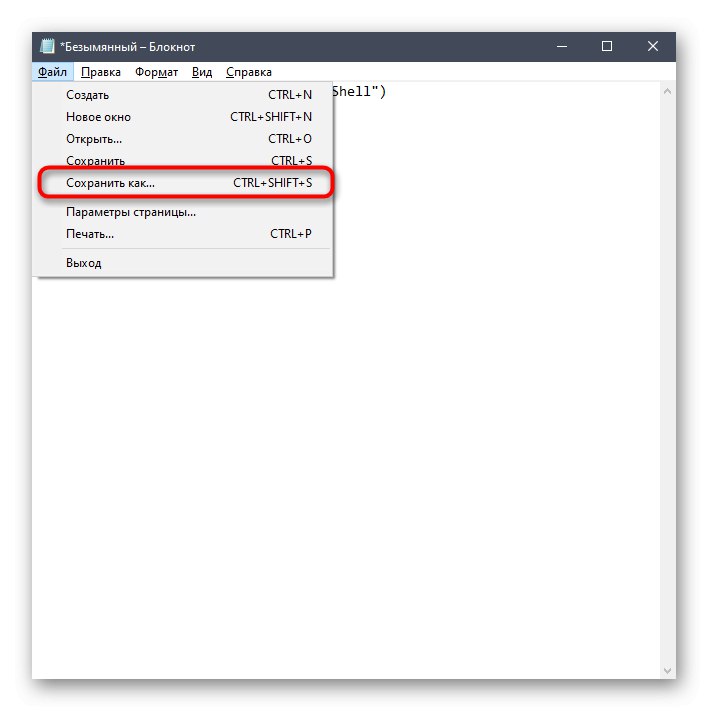
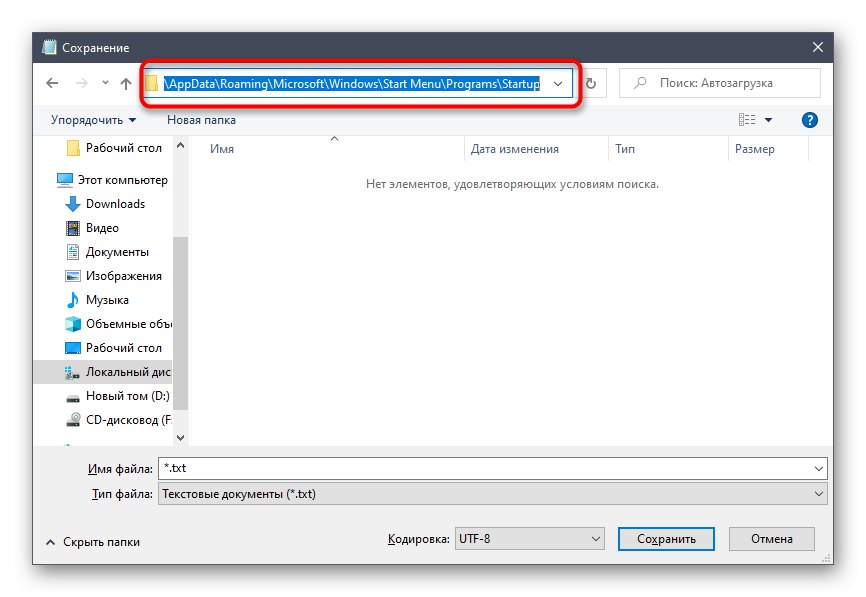
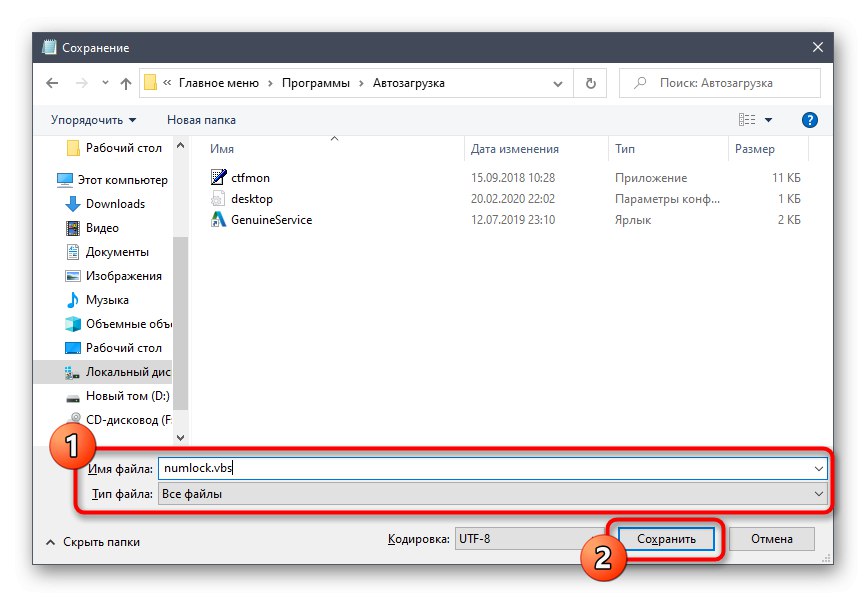
Решавање могућих проблема са аутоматским омогућавањем НумЛоцк-а
Неки корисници, приликом извршавања горњих корака, могу наићи на проблем што се дигитални блок и даље не активира аутоматски. У већини случајева то је због поставки напајања које спречавају правилно укључивање дигиталног блока. Ситуацију можете проверити и поправити овако:
- Откријте "Почетак" и иди у "Опције".
- Изаберите одељак "Систем".
- Кроз леви мени идите на Снага и спавање.
- Категорија „Повезани параметри“ кликните на натпис „Додатне опције напајања“.
- Отвориће се нови прозор "Напајање"где треба да се преселите Акције дугмета за напајање.
- Кликните на натпис „Промена параметара који су тренутно недоступни“.
- Опозовите избор ставки „Омогући брзо покретање“ и „Режим хибернације“.
- Сачувајте промене и поново покрените рачунар.
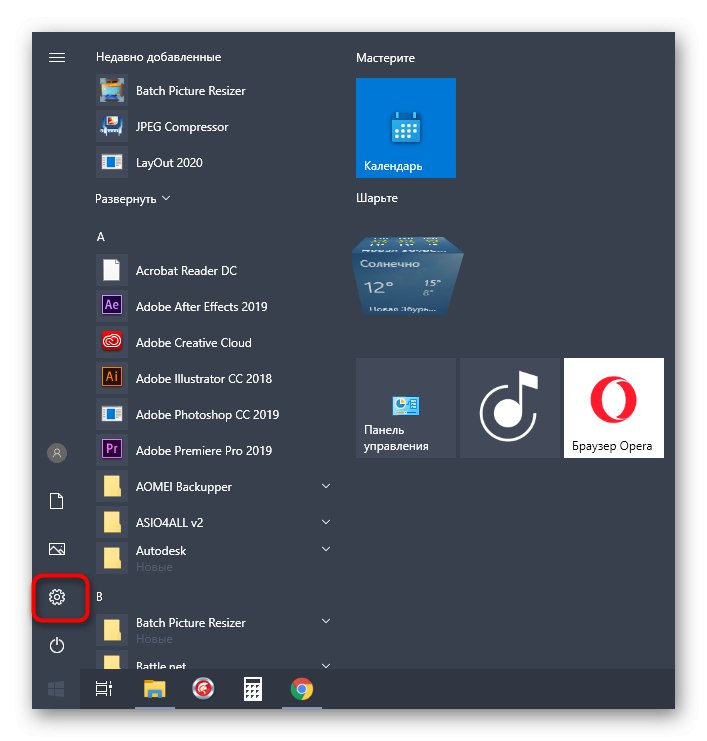
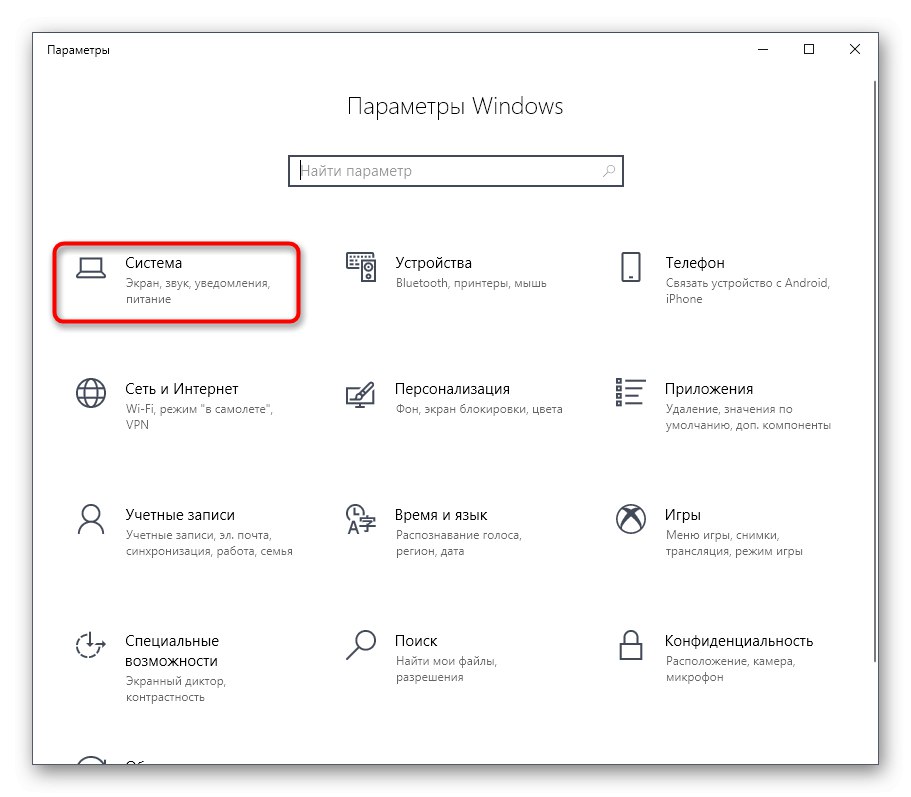
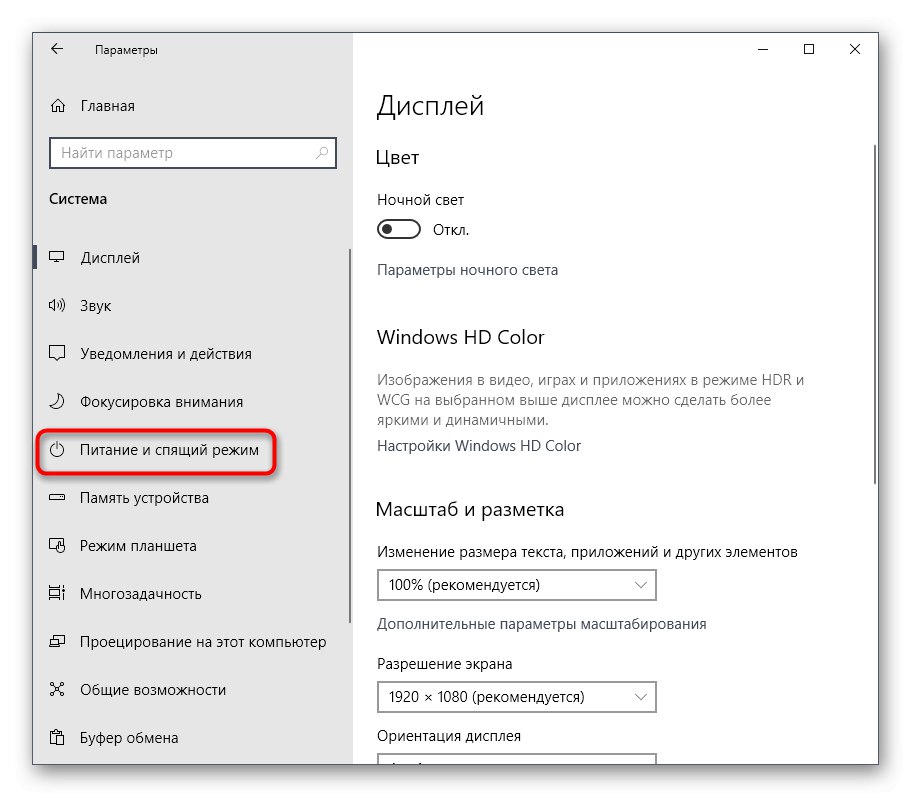
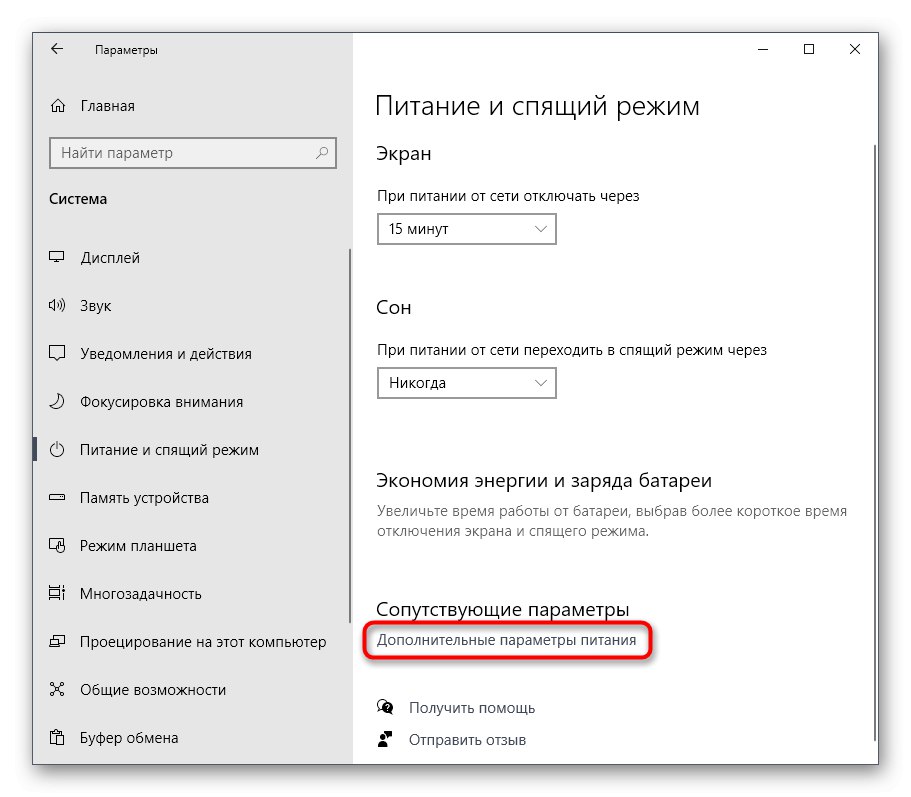
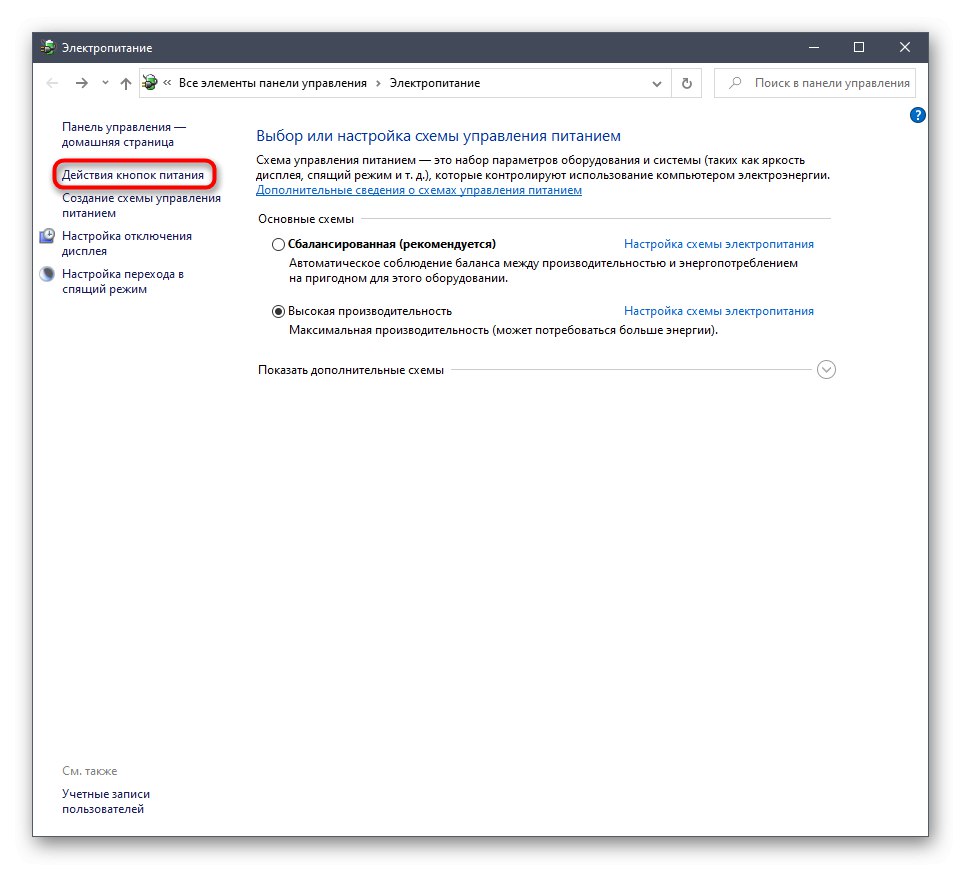
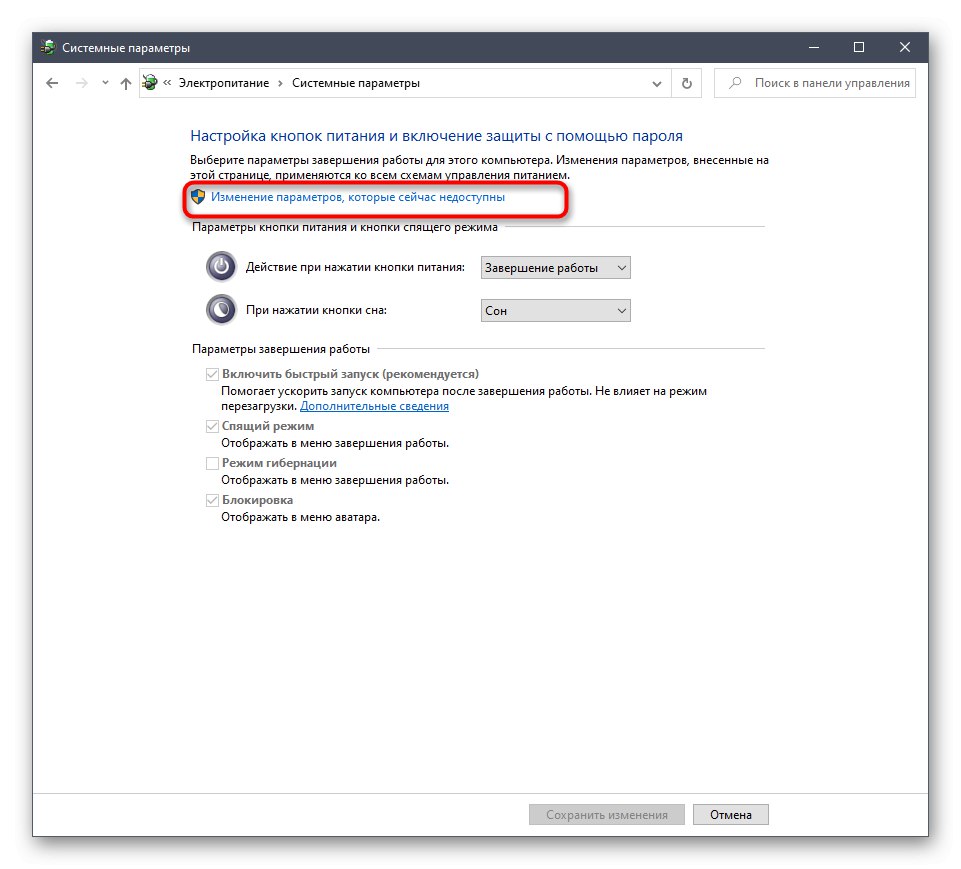
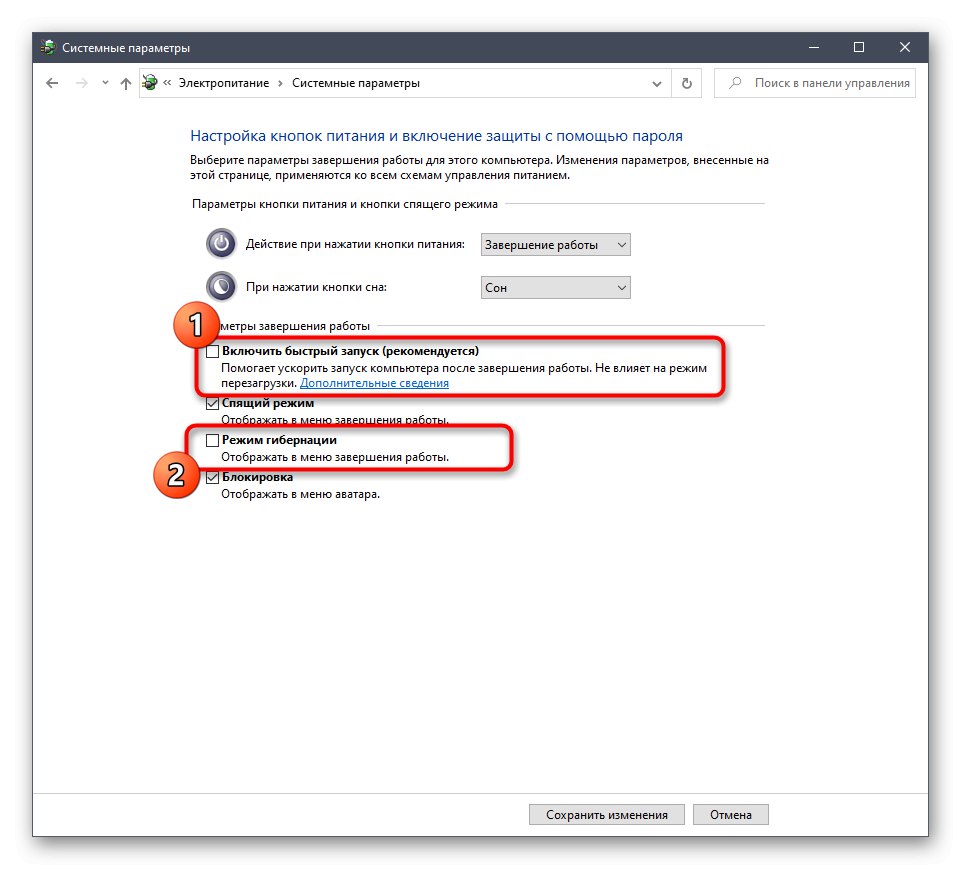
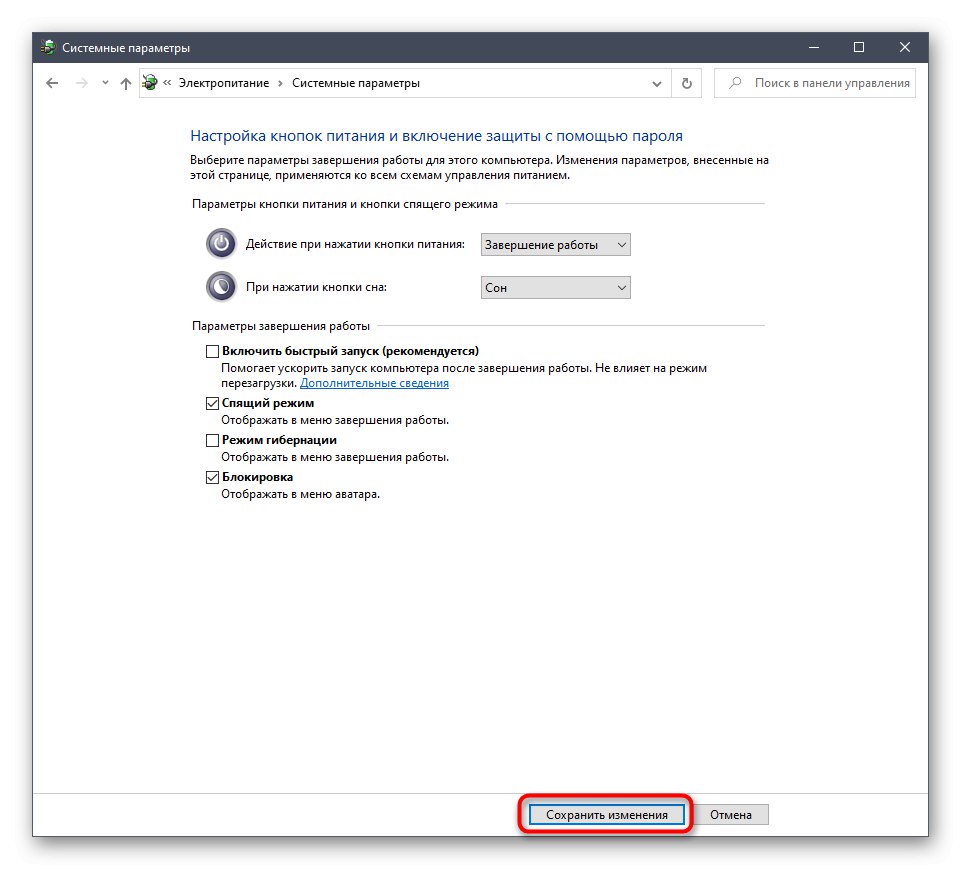
Сада сте упознати са свим доступним методама активације Тастер за закључавање бројчане тастатуре приликом учитавања оперативног система Виндовс 10, а такође знате и решавање могућих проблема са имплементацијом задатка.