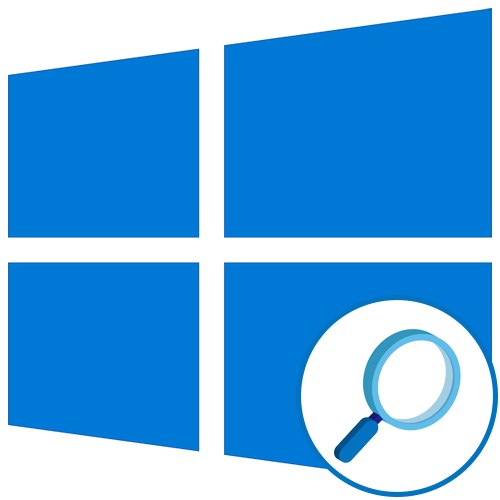
Корак 1: Активирајте функцију
Да бисте започели, повећало екрана мора бити активирано да бисте наставили да гледате елементе или да га прилагодите својим потребама. То се постиже применом следећих радњи:
- Откријте "Почетак" и идите на мени "Опције".
- Тамо вас занима одељак "Посебне способности".
- Крените кроз леви мени до категорије "Повећало екрана".
- Померите клизач одговоран за омогућавање функције у активни положај.
- На екрану би требало да се појави прозор са насловом "Лупа", у којем долази до промене скалирања и пребацивања између приказа.
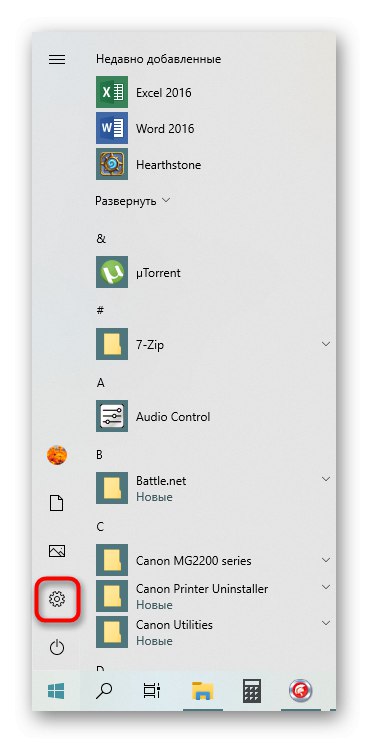
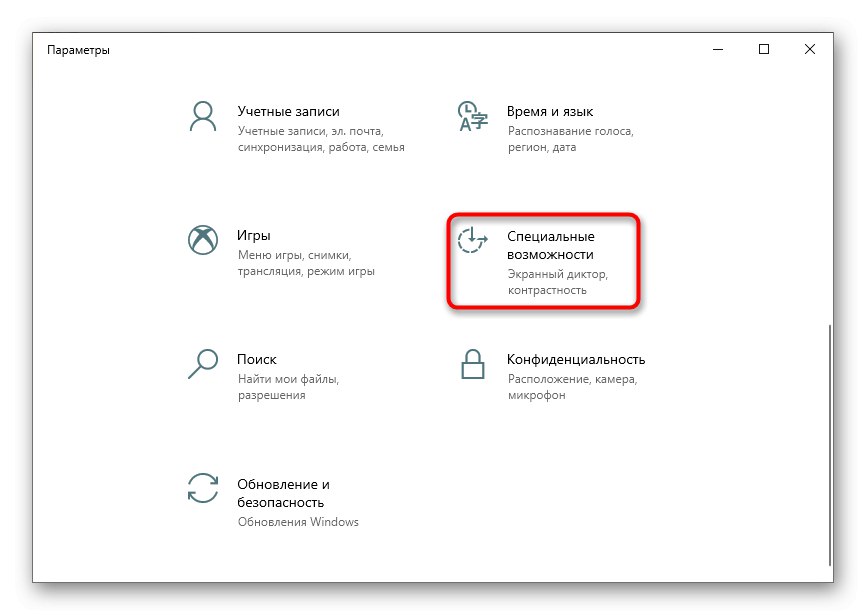

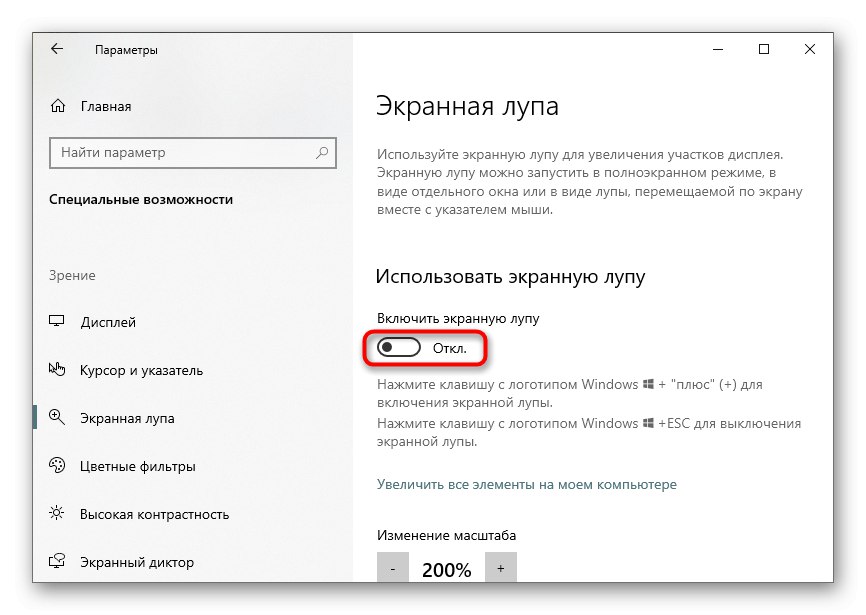
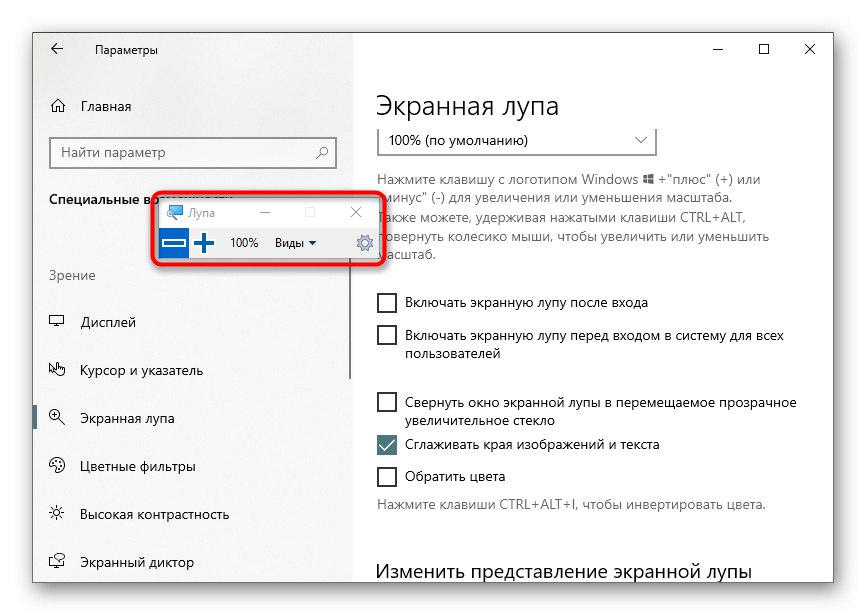
Сада можете да прегледате ставке у увећаном приказу или да повећате одређено подручје на екрану помоћу активираног алата.
Корак 2: прилагодите лупу
Важно је напоменути опције које прилагођавају лупу вашим потребама. До подешавања можете доћи притиском на дугме у облику зупчаника у самом прозору лупе или поновним отварањем менија на коме је активирано.
- Прва ставка је одговорна за промену величине. Притисните Плус или Минус да бисте подесили ниво зума на којем ће Лоупе увећавати садржај. Испод се налази падајући мени где можете одабрати корак овог скалирања, односно проценте који ће се додати или смањити једним кликом.
- Следе даљи параметри. Лупа се може аутоматски укључити одмах након пријављивања у оперативни систем или у фази избора корисника. Прозор се може свести на покретну лупу за једноставну навигацију на радној површини. Подразумевано је активирана опција уклањања алиаса, а такође можете да подесите инверзију боја.
- За режим је доступно засебно подешавање "Лупа"о чему ћемо разговарати у следећем кораку. Корисник ће бити затражен да одабере величину померањем клизача у висину и ширину.
- Затим се уверите да вам поставке инструмента савршено одговарају.
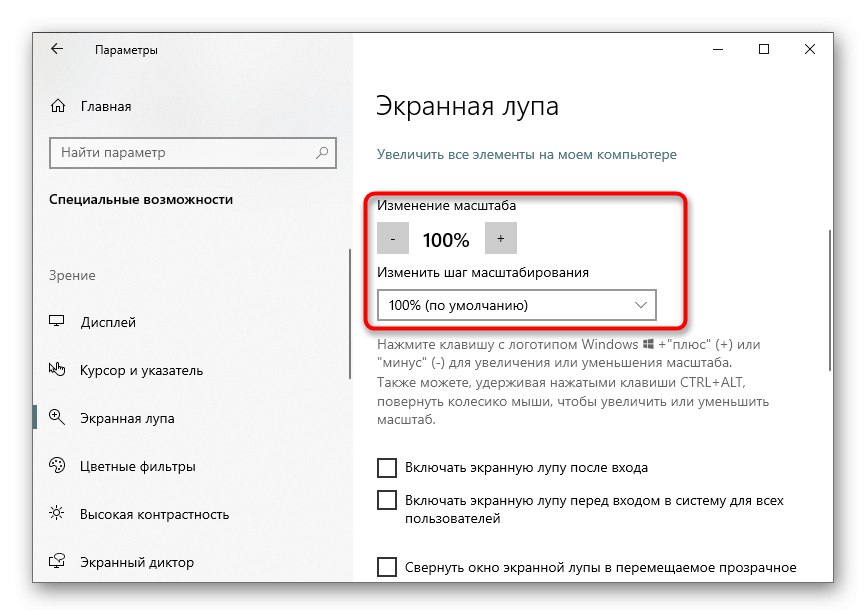
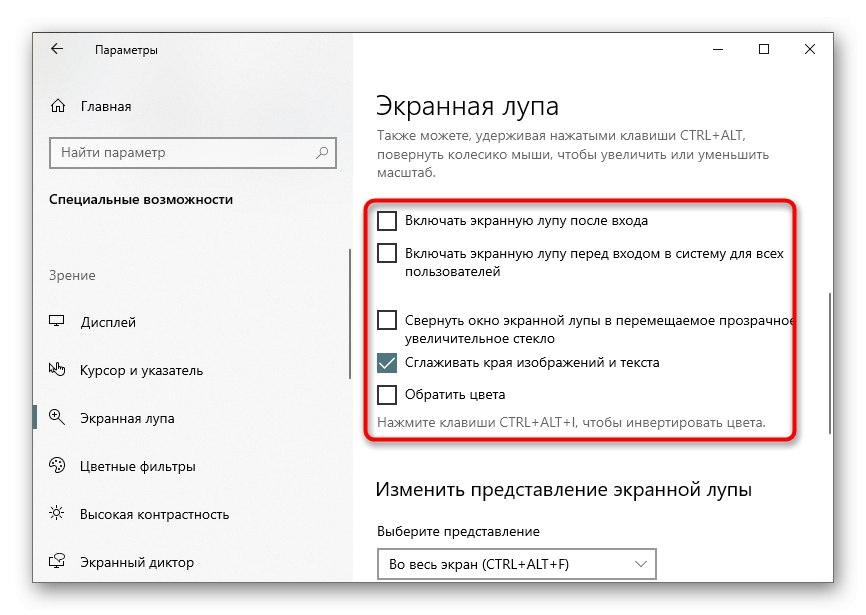
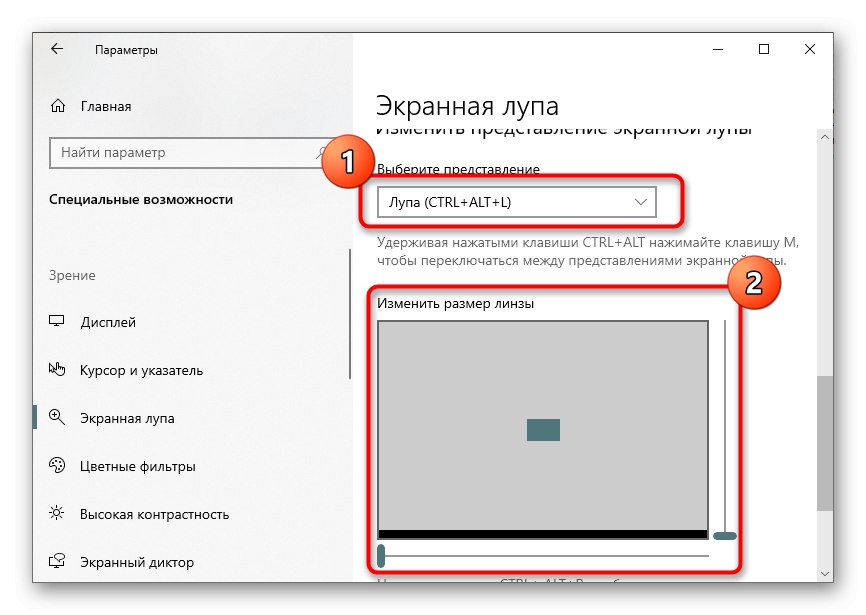

Корак 3: Избор погледа
Када укључите и конфигуришете лупу, могли бисте приметити да може да ради у три различита приказа, пребацујући се кроз мени или притискајући посебно одређене вруће тастере. Погледајмо редом сваки поглед.
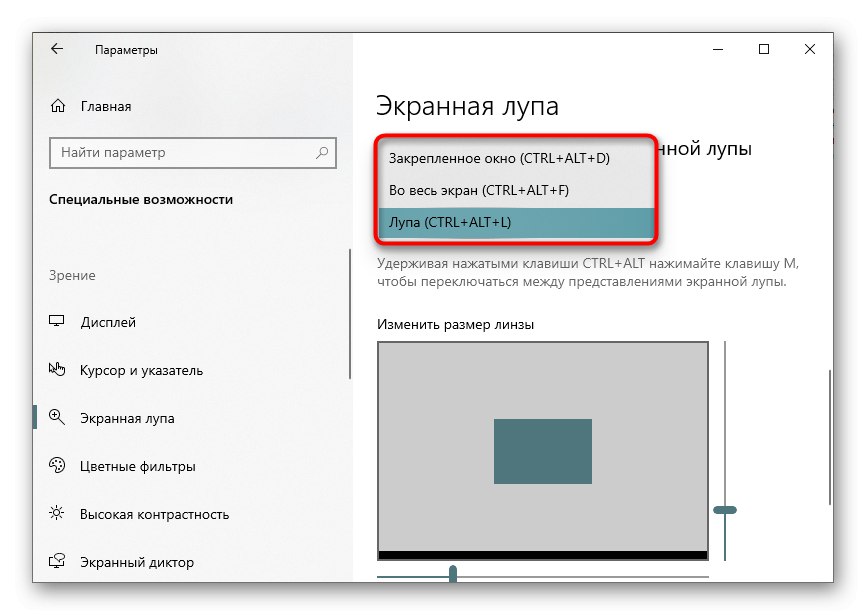
- Усидрени прозор... Овај режим вам омогућава да на екрану поставите прозор у којем ће елементи бити приказани у увећаном приказу са хватањем око курсора. Величина и положај овог прозора могу се уређивати као и било који други.
- Цео екран... Када је ова опција активирана, повећало екрана утиче на читав екран и крећете се по њему померањем курсора. Ово је аналогно стандардном општем скалирању, али понекад може бити погодније.
- Лупа... Раније смо споменули да се овај режим може конфигурисати. Након избора, појављује се алат за подешавање величине површине. Када задржите показивач поред ње, иста област ће се појавити у увећаном приказу.
У закључку напомињемо да је неким корисницима погодније користити функције зумирања него стално укључивање лупе. Предлажемо да се упознате са поступком њиховог постављања у посебном чланку на нашој веб страници на доњој вези.
Детаљније: Промените величину икона на „радној површини“ у оперативном систему Виндовс 10