Убацивање потписа у МС Ворд документ
Потпис је нешто што може пружити јединствен изглед сваком текстуалном документу, било да је то пословна документација или уметничка прича. Међу богатом функционалношћу Мицрософт Ворд програма, постоји и могућност убацивања потписа, а други могу бити ручно написани и одштампани.
Лекција: Како промијенити име аутора документа
У овом чланку ћемо говорити о свим могућим методама за потписивање у Ворду, као ио томе како припремити посебно место за то у документу.
Креирање руком писаног потписа
Да бисте додали руком писани потпис у документ, мора се прво направити. Да бисте то урадили, биће вам потребан бели лист папира, оловка и скенер повезан са рачунаром и конфигурисани.
Убаците рукописни потпис
1. Узмите оловку и потпишите папир.
2. Скенирајте страницу својим потписом помоћу скенера и сачувајте га на рачунар у једном од најчешћих графичких формата (ЈПГ, БМП, ПНГ).
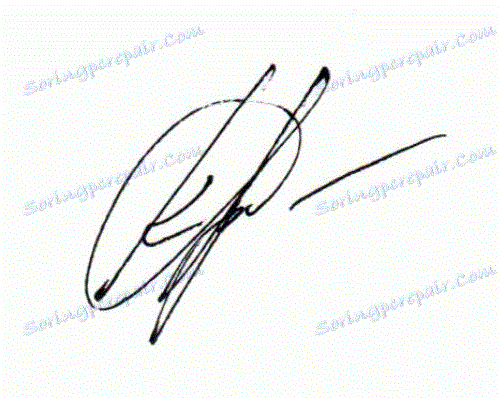
Напомена: Ако имате проблема са коришћењем скенера, погледајте приложено упутство или посетите веб локацију произвођача, где можете пронаћи и детаљна упутства за постављање и коришћење опреме.
- Савет: Ако немате скенер, можете га заменити и паметним телефоном или таблетом, али у том случају, можда ћете морати осигурати да страница са потписом на фотографији буде снежно бијела и не истиче у односу на страницу електронског документа Вард.
3. Додајте потписану слику у документ. Ако не знате како то радити, користите наша упутства.
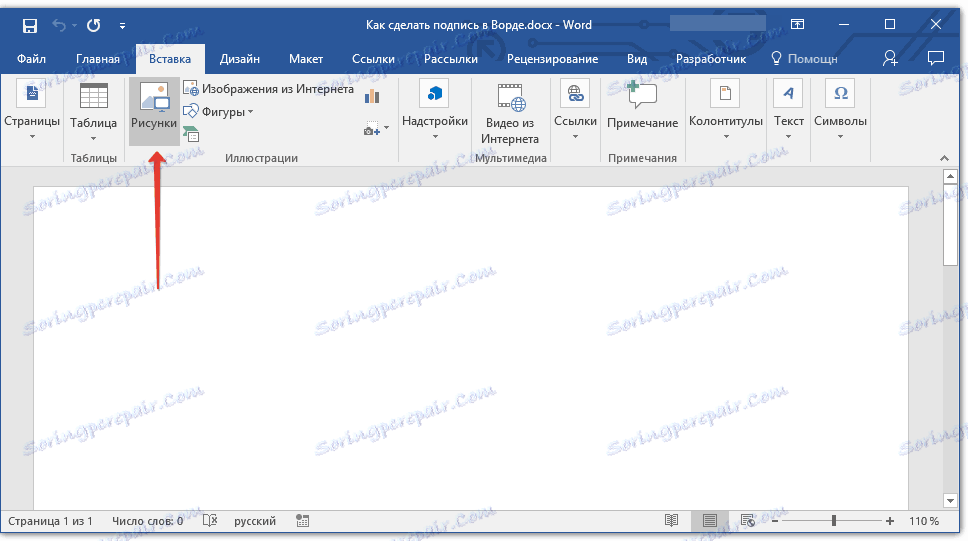
Лекција: Убацивање слике у Ворд
4. Највероватније, скенирана слика мора бити исецана, остављајуци само област на којој се налази потпис на њему. Такође, можете променити величину слике. Наша упутства ће вам помоћи у томе.
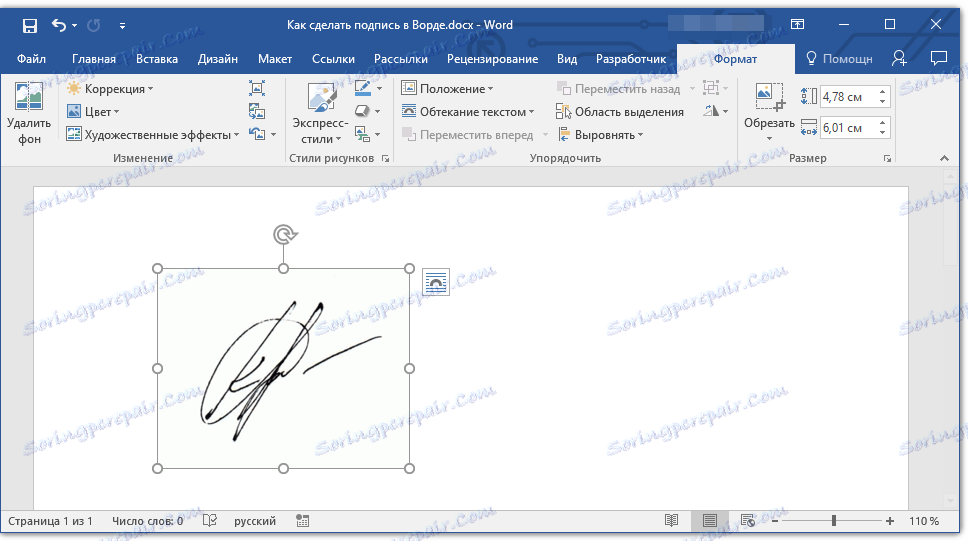
Лекција: Како исећи слику у Речи
5. Помакните скенирану слику, исеците и промените величину на жељену величину са потписом на жељену локацију у документу.
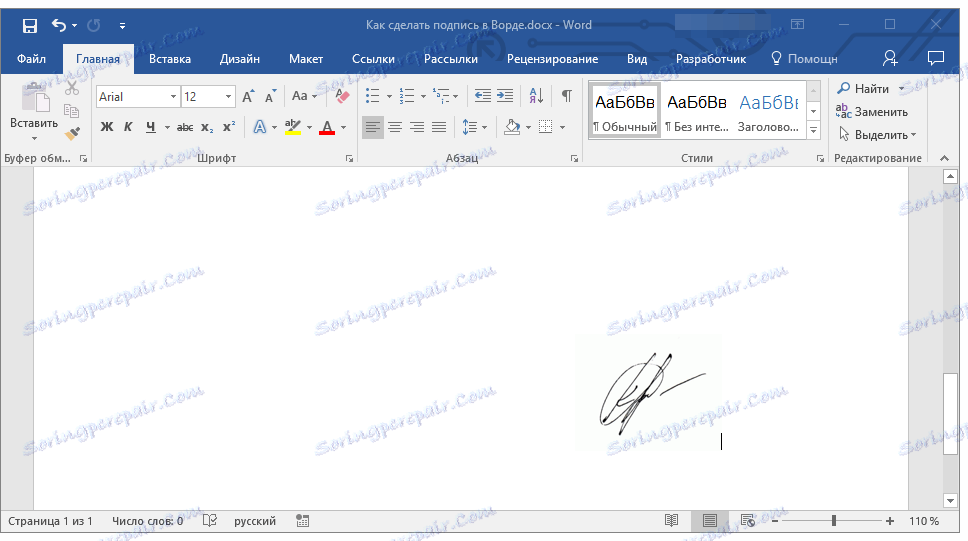
Ако желите да додате машински текст у свој рукописни потпис, прочитајте следећи део овог чланка.
Додавање текста у наслов
Често, у документима који се морају потписати, поред самог потписа, морате навести положај, контакт информације или неке друге информације. Да бисте то урадили, сачувајте текстуалне информације заједно са скенираним потписом као ауто текст.
1. Унесите жељени текст испод уметнуте слике или с леве стране.

2. Помоћу миша изаберите текст који сте унели заједно са именом потписа.
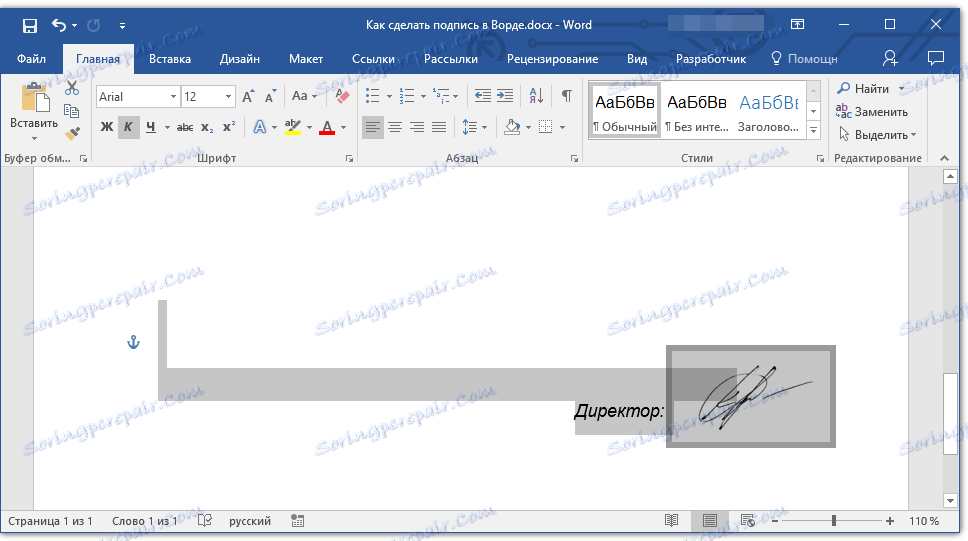
3. Идите на картицу "Инсерт" и кликните на дугме "Екпресс Блоцкс" које се налазе у групи "Тект" .
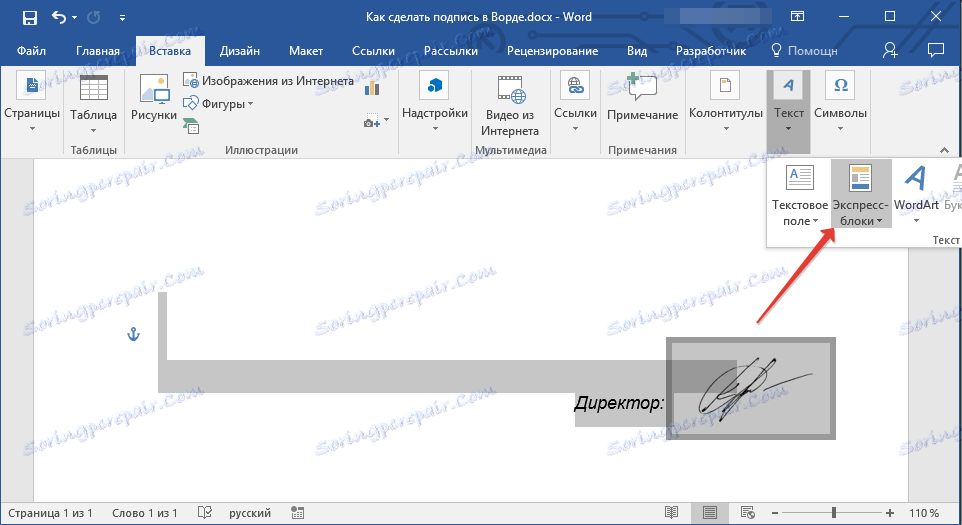
4. У падајућем менију изаберите "Сачувај изабрани избор у колекцију Екпресс Блоцкс . "
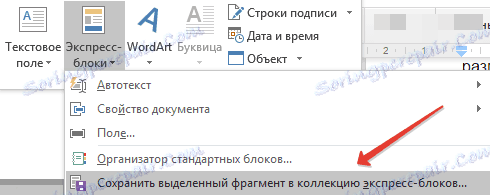
5. У отвореном дијалогу унесите тражене информације:
- Име;
- Колекција - изаберите "АутоТект" .
- Оставите преостале ставке непромењене.
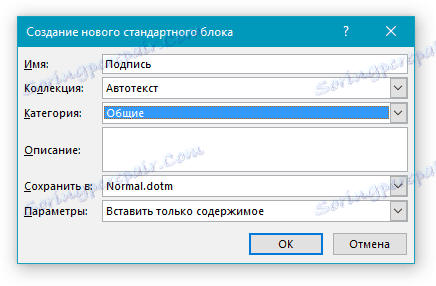
6. Кликните на "ОК" да бисте затворили оквир за дијалог.
7. Ручни потпис са пратећим текстом који сте створили биће сачувани као ауто-текст, спреман за даљу употребу и уметање у документ.
Уметнути руком писани текст са натписом на текст
Да бисте ручно написали потпис са текстом, морате отворити и додати у свој документ експресни блок "АутоТект" који сте сачували.
1. Кликните на место документа у коме се налази потпис и идите на картицу "Инсерт" .
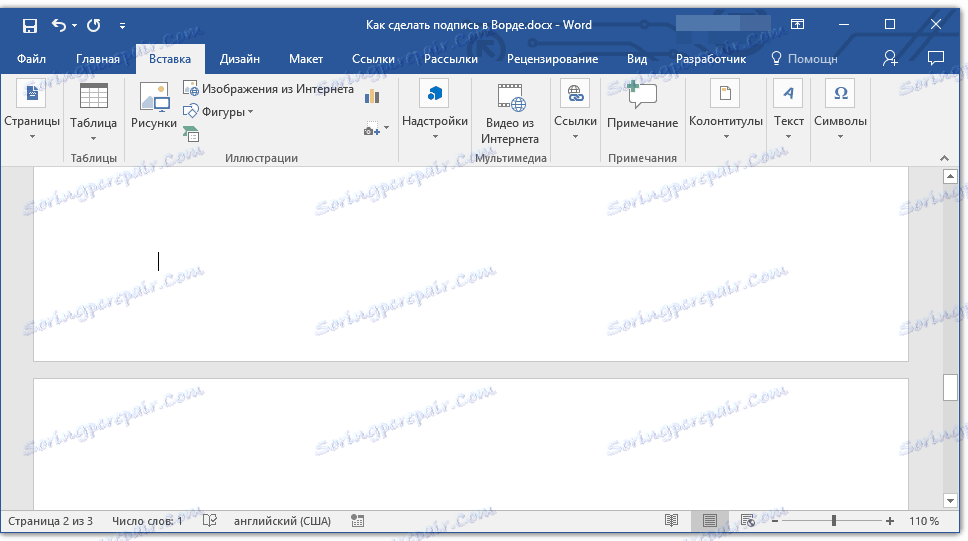
2. Кликните на дугме "Екпресс Блоцкс" .
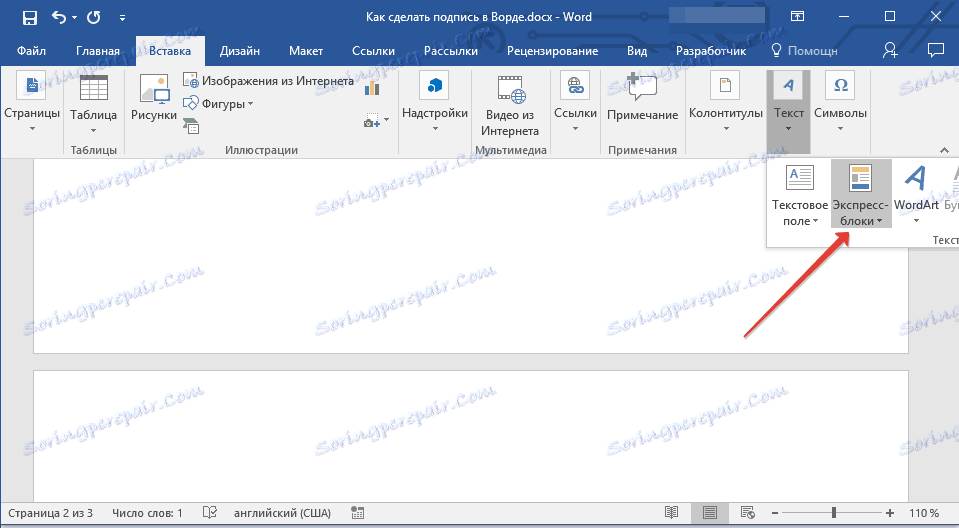
3. У падајућем менију изаберите "АутоТект" .
4. Изаберите жељени блок са листе која се појављује и залијепите је у документ.
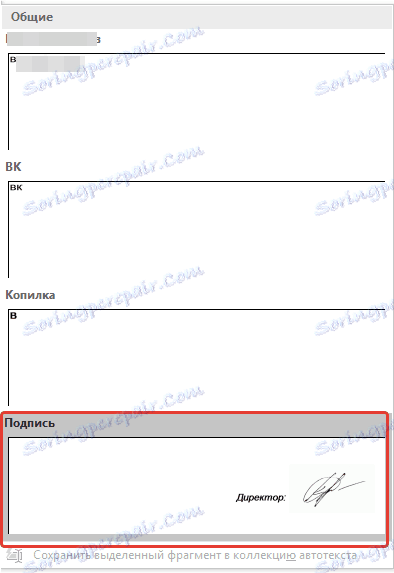
5. Ручни потпис са пратећим текстом ће се појавити на локацији документа коју наведете.
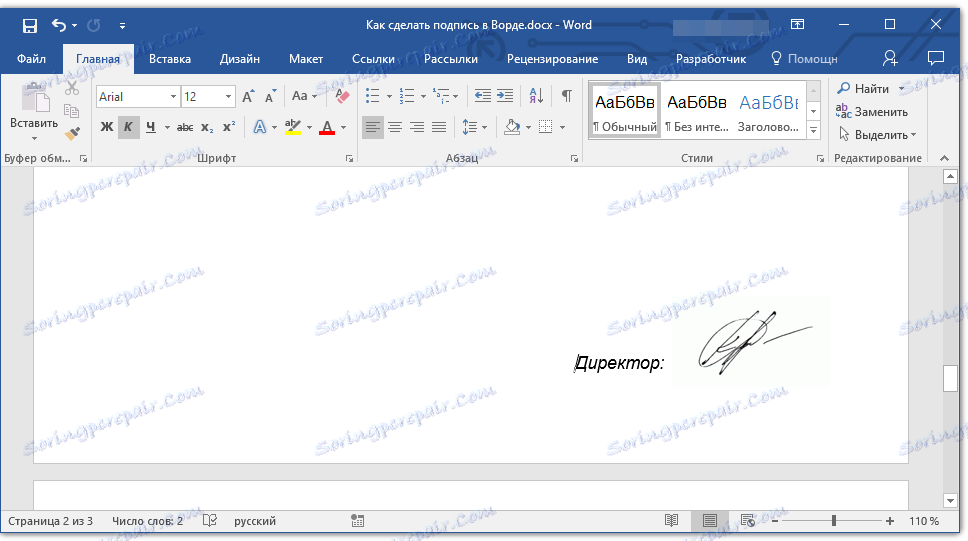
Убацивање стринга за потпис
Поред рукописног потписа у Мицрософт Ворд документу, можете такође додати линију за потписивање. Ово се може учинити на више начина, од којих ће сваки бити оптималан за одређену ситуацију.
Напомена: Метод креирања линије за потписивање зависи и од тога да ли ће документ бити одштампан или не.
Додавање линије за потписивање наглашавајући размаке у редовном документу
Раније смо писали о томе како наглашавати текст у Речи и, поред писама и речи, програм такође вам омогућава да истакнете празнине између њих. Директно да креирамо линију потписа, морамо нагласити само просторе.
Лекција: Како нагласити текст у Ворду
Да бисте поједноставили и убрзали решење, боље је користити табове уместо размака.
1. Кликните на место документа где треба бити линија за потпис.
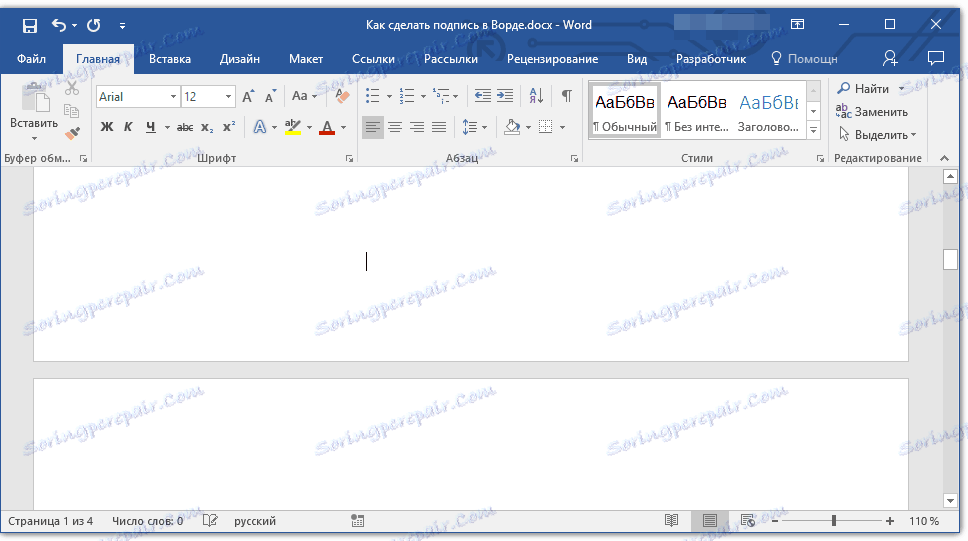
2. Притисните тастер "ТАБ" један или више пута, зависно од тога колико дуго вам треба стринг за потпис.
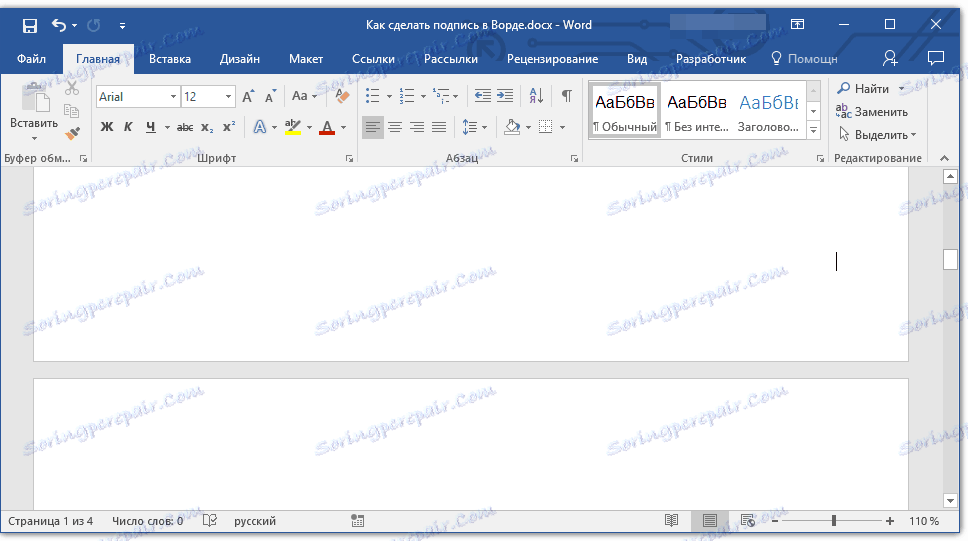
3. Омогућите режим приказа непривлачних знакова кликом на дугме "пи" у групи "Параграф" , на картици "Почетна" .
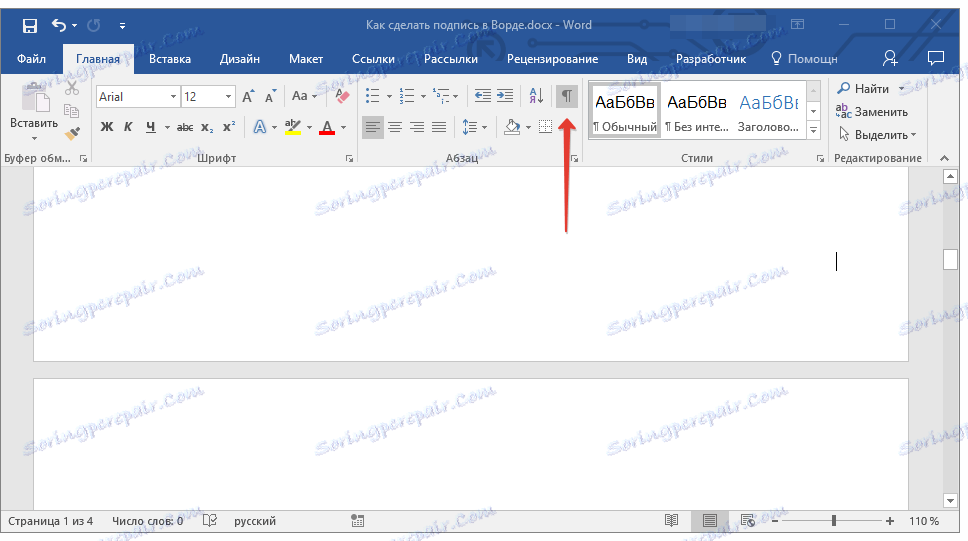
4. Изаберите знакове или језичке знакове које желите нагласити. Они ће бити приказани као мале стрелице.
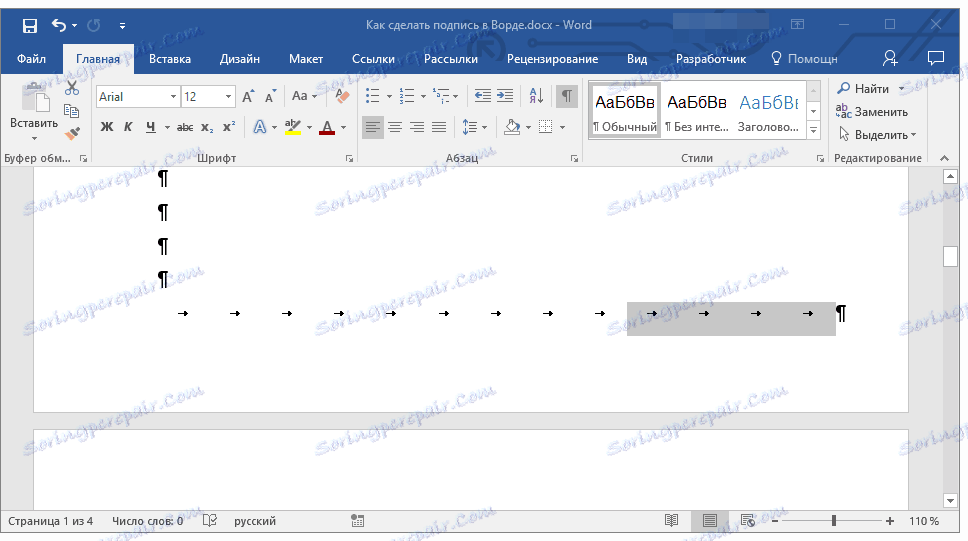
5. Урадите следеће:
- Притисните "ЦТРЛ + У" или дугме " У " које се налазе у групи "Фонт" на картици "Хоме" ;
- Ако се стандардни тип ундерсцоре (једна линија) не одговара вама, отворите дијалог Фонт тако што ћете кликнути на малу стрелицу у доњем десном углу групе и изаберите одговарајућу линију или стил линије под "Ундерлине" .
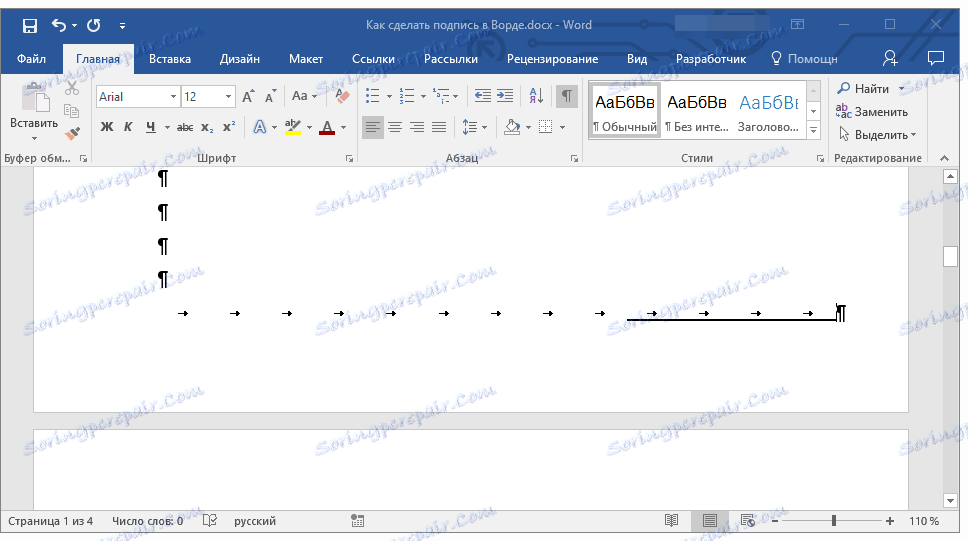
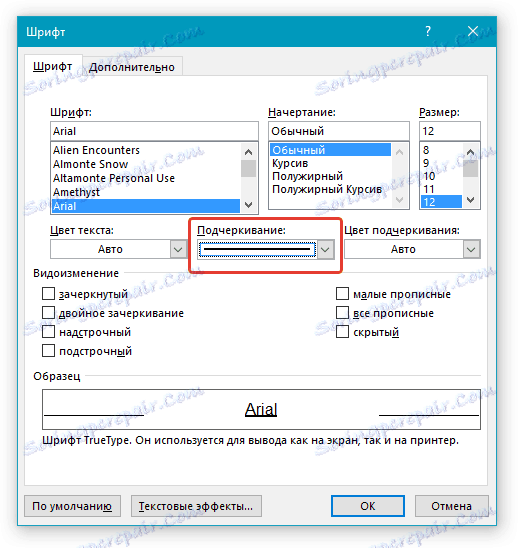
6. Уместо размака (табова) које сте навели, појављује се хоризонтална линија, стринг за потпис.
7. Искључите режим приказа знакова који се не може штампати.
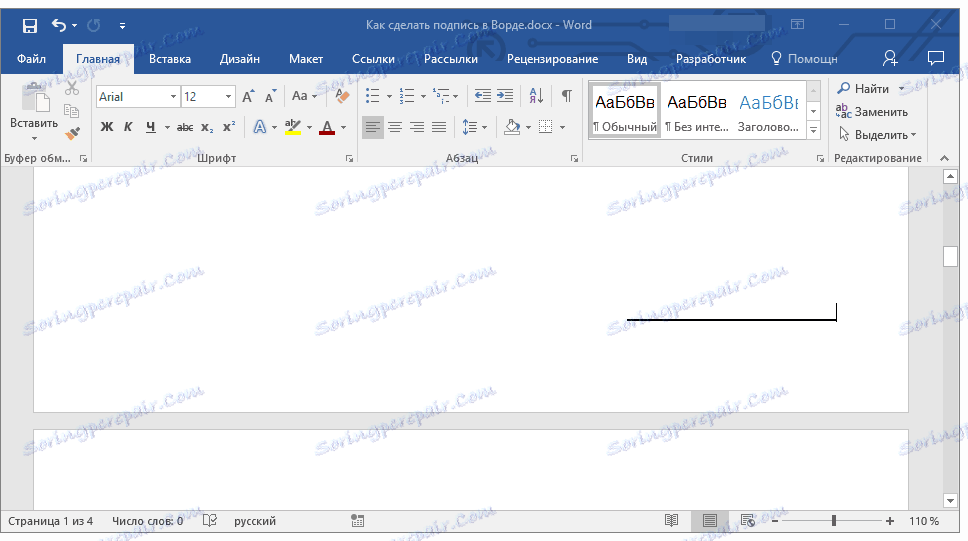
Додавање линије за потписивање наглашавајући празнине у веб документу
Ако вам је потребно створити стринг за потписивањем подчетком, а не у документу који се припрема за штампање, већ у веб форми или веб документу, морате додати ћелију таблица у којој је видљива само доња граница. Она ће радити као линија за потпис.
Лекција: Како направити стол у Ворду невидљивом
У том случају, када унесете текст у документ, подвучник који сте додали ће остати на месту. Линија која се додаје на овај начин може бити праћена уводним текстом, на пример, "Датум" , "Потпис" .
Убацивање линије
1. Кликните на место документа где желите додати линију за потпис.
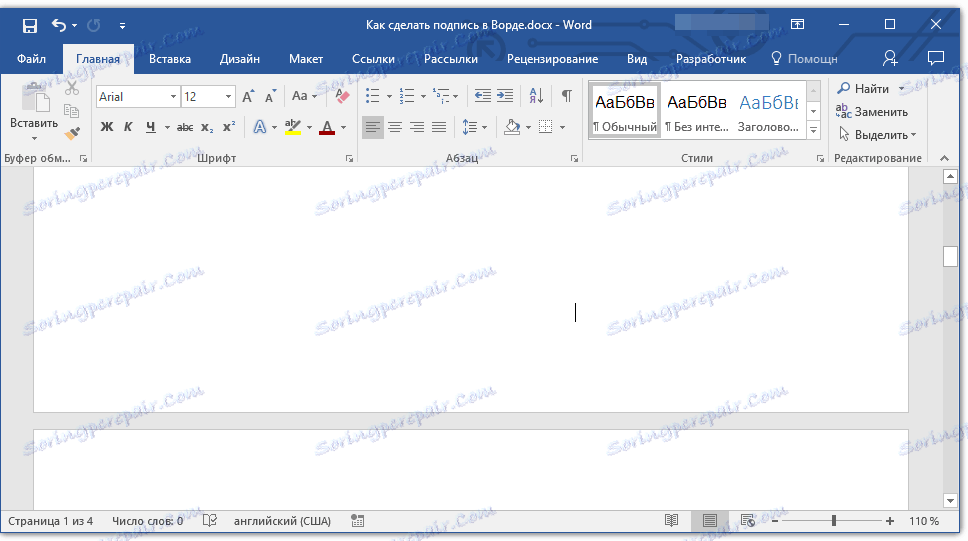
2. На картици "Инсерт" кликните на дугме "Табле" .
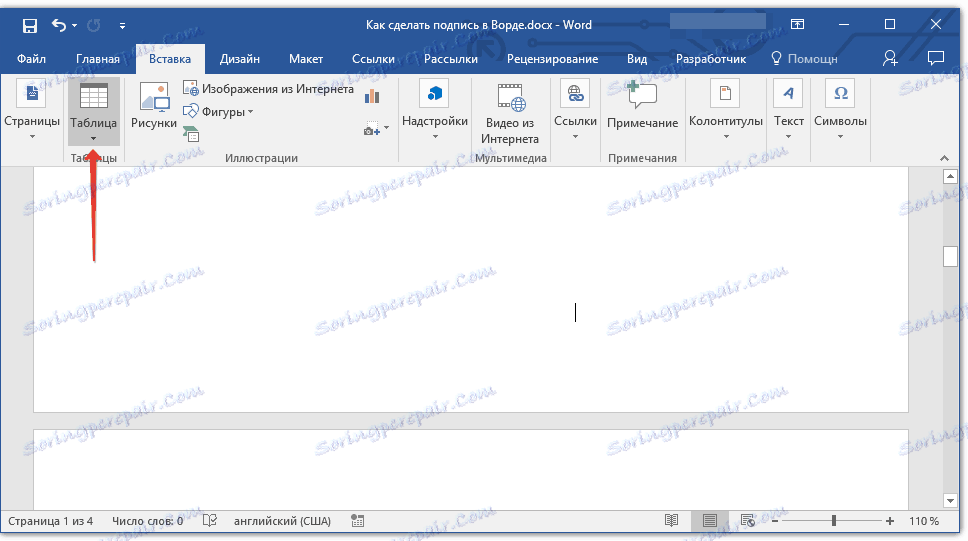
3. Креирајте таблицу која је једна ћелија у величини.
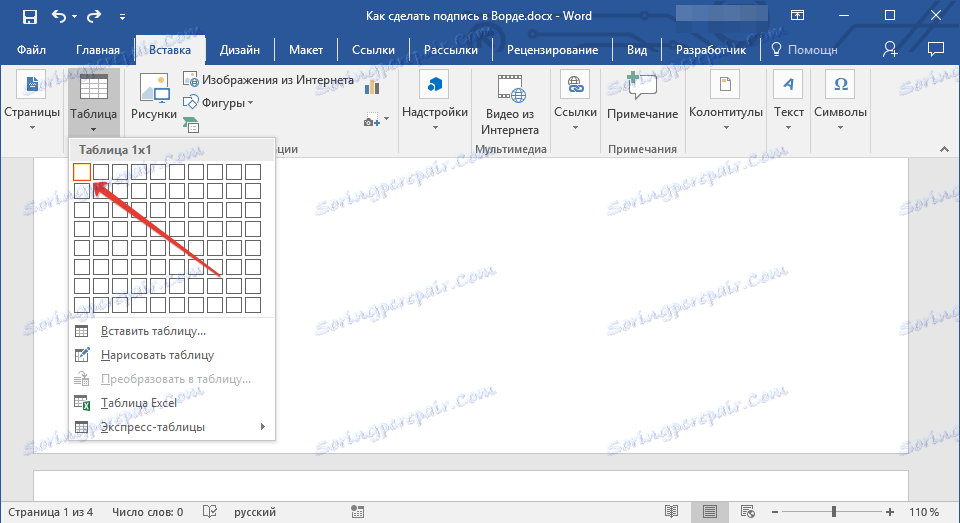
Лекција: Како направити стол у Ворду
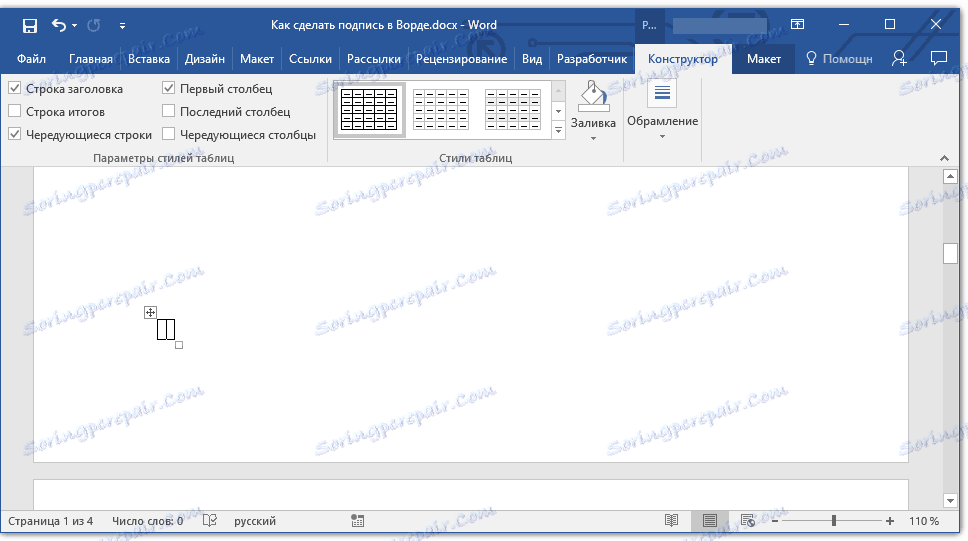
4. Померите додану ћелију на жељену локацију у документу и промените њену величину у складу са потребном величином генерисаног низа за потпис.
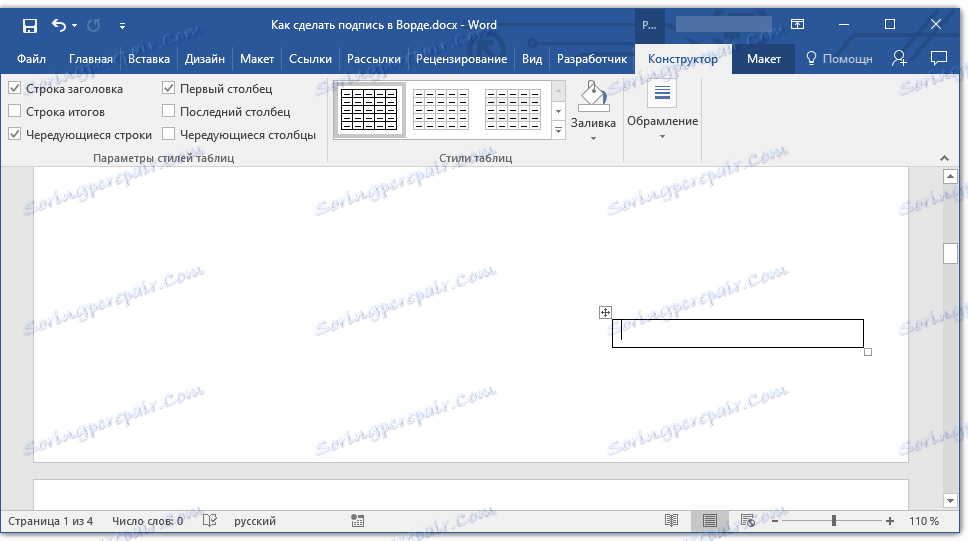
5. Десним тастером миша кликните на табелу и изаберите Бордерс анд Филл .
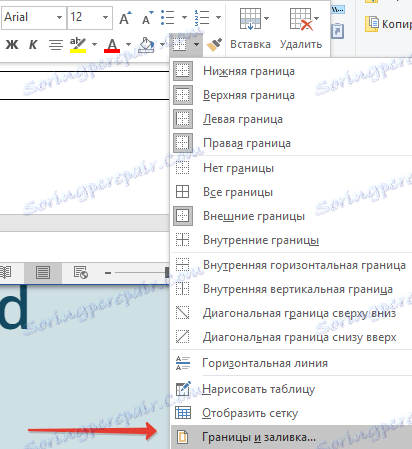
6. У прозору који се отвори, идите на картицу "Бордер" .
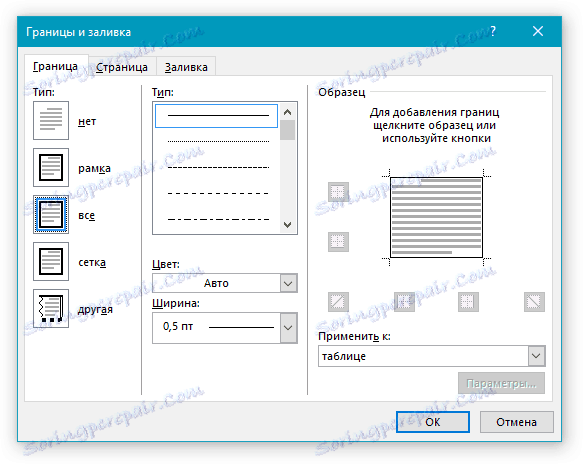
7. У одељку Тип изаберите бр.
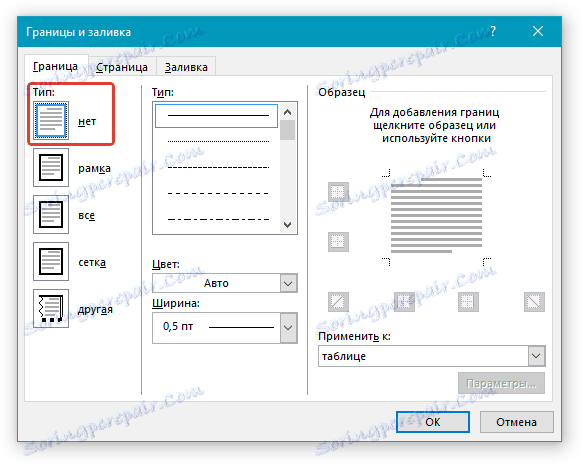
8. У одељку "Стил" одаберите жељену боју линије за потпис, његову врсту и дебљину.
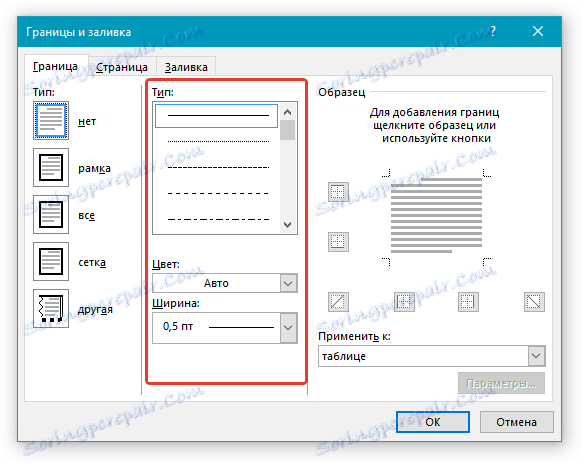
9. У одјељку "Сампле", изаберите између маркера за приказивање на дну поља на дијаграму да бисте приказали само доњу границу.
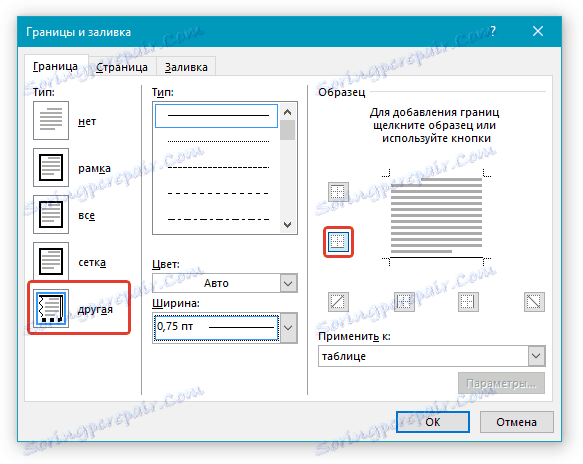
Напомена: Тип граница се мења у "Остало" , уместо претходно изабраног "Не" .
10. У одељку "Примени на" изаберите опцију "Табела" .
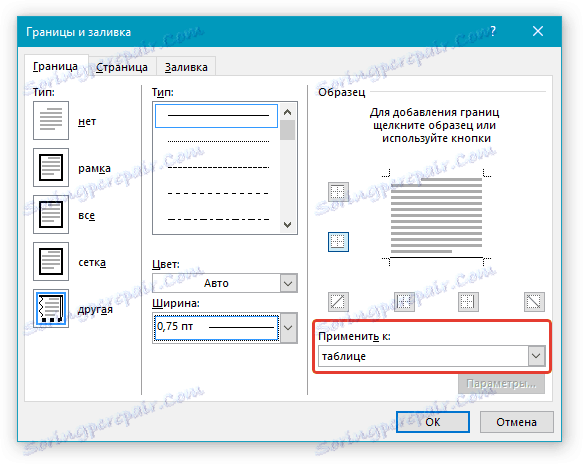
11. Кликните на "ОК" да бисте затворили прозор.
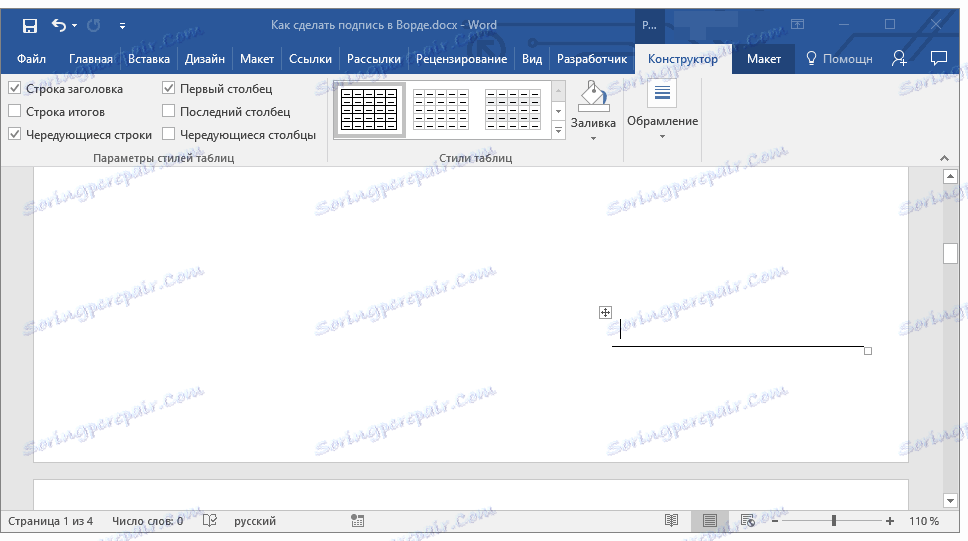
Напомена: Да бисте приказали таблицу без сивих линија које нису одштампане на папиру приликом штампања документа, на картици Лаиоут (у делу "Рад са табелама" ) изаберите опцију "Схов Грид" која се налази у одељку "Табела" .
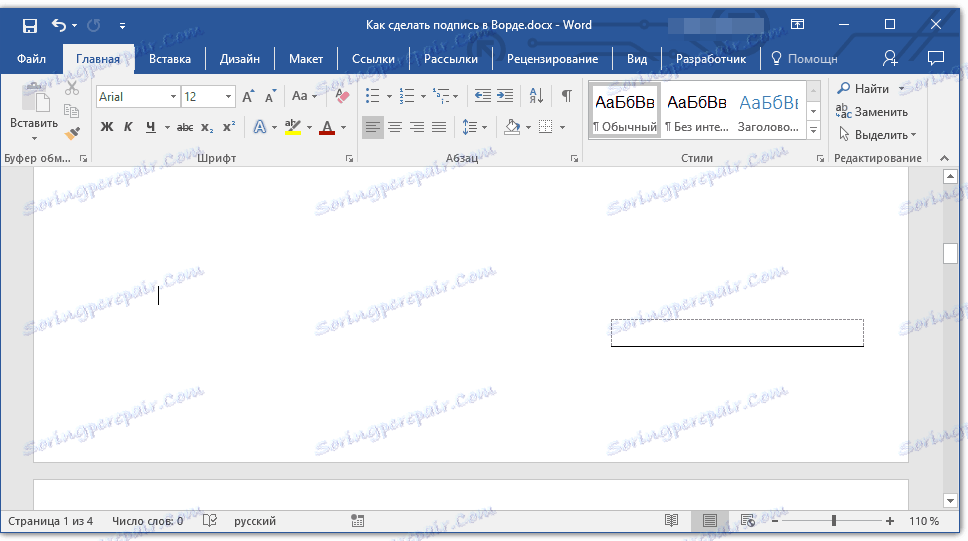
Лекција: Како штампати документ у Ворду
Убацивање линије са пратећим текстом за линију потписа
Ова метода се препоручује у оним случајевима када не морате само додати линију за потпис, већ и да наведете текст објашњења близу њега. Такав текст може бити ријеч "Потпис", "Датум", "Име", одржана позиција и многе друге ствари. Важно је да овај текст и сам потпис заједно са линијом за њега буду на истом нивоу.
Лекција: Убацивање натписа и натписа у Реч
1. Кликните на место документа где треба бити линија за потпис.
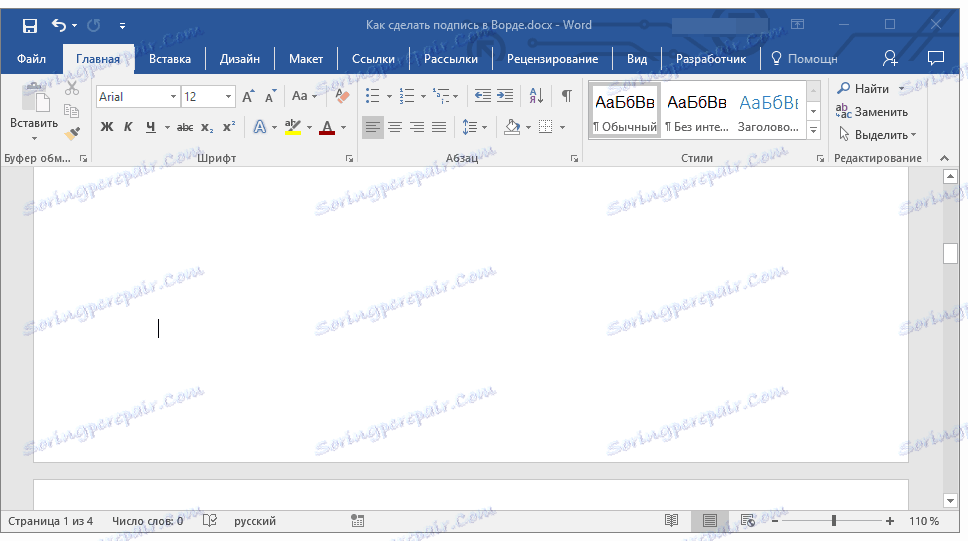
2. На картици "Инсерт" кликните на дугме "Табле" .
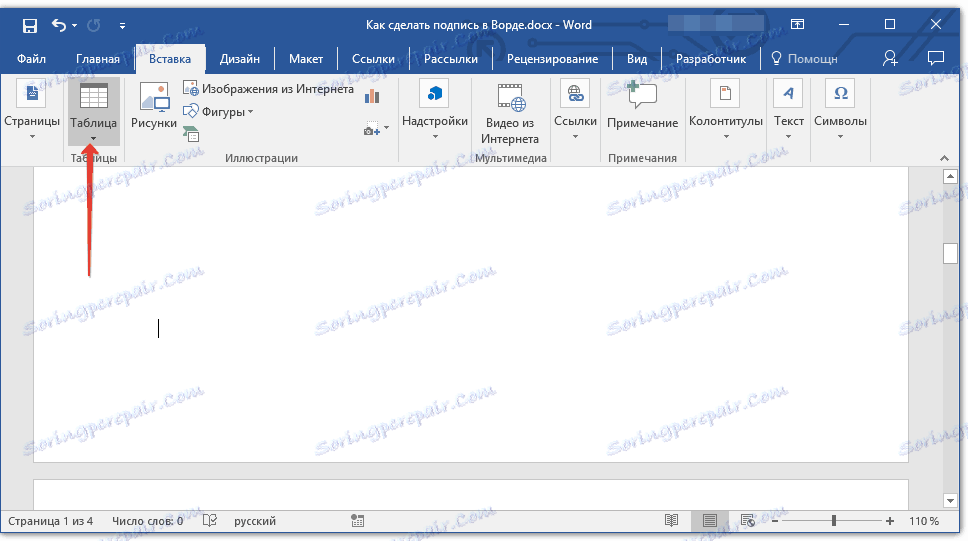
3. Додајте таблицу 2 к 1 (две колоне, један ред).
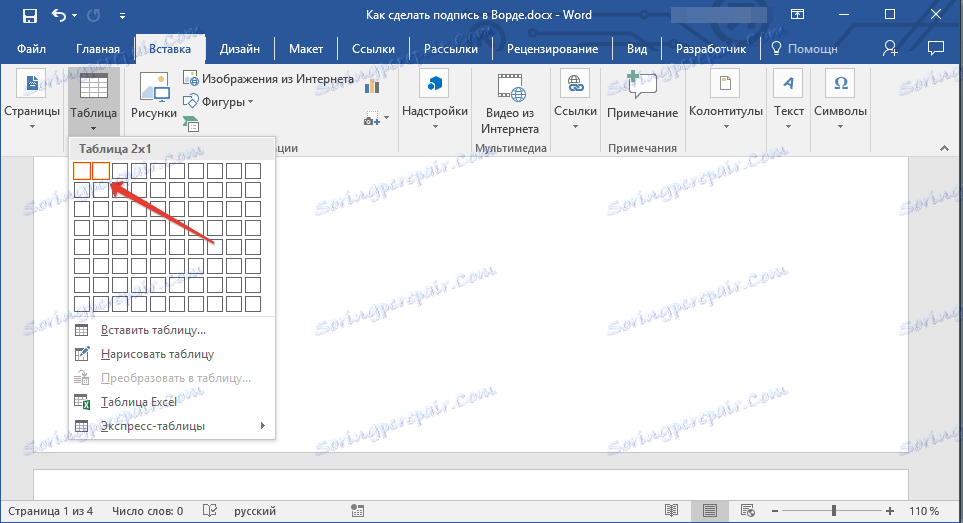
4. Промените локацију табеле, ако је потребно. Промените величину повлачењем маркера у доњем десном углу. Подесите величину прве ћелије (за објашњавајући текст) и другу (линију потписа).
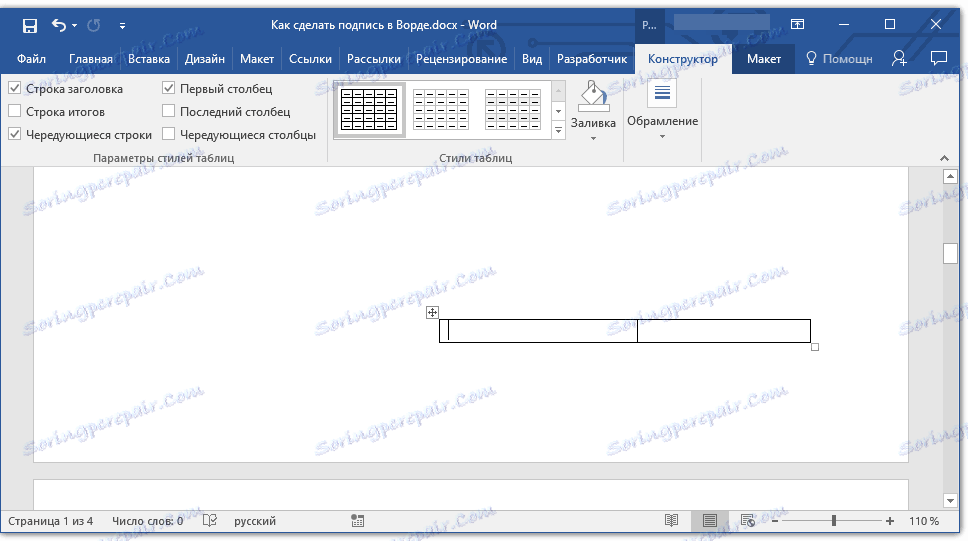
5. Десним тастером миша кликните на табелу, изаберите "Бордерс анд Филлс" у контекстном менију.
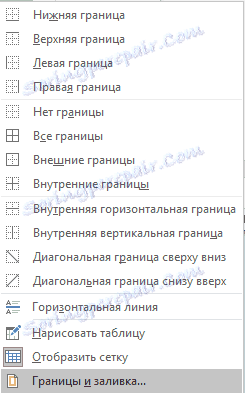
6. У дијалогу који се појављује, идите на картицу "Граница" .
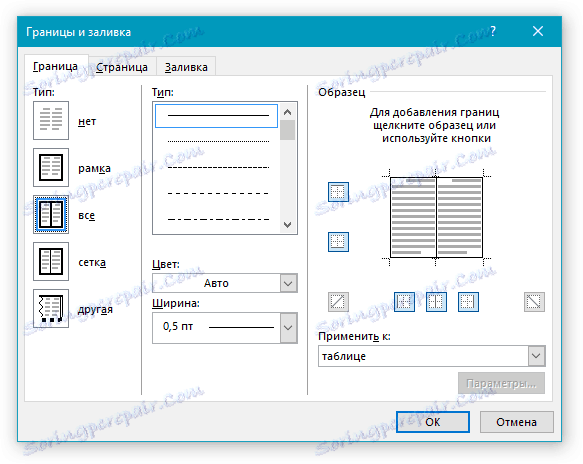
7. У одељку "Тип" изаберите опцију "Не" .
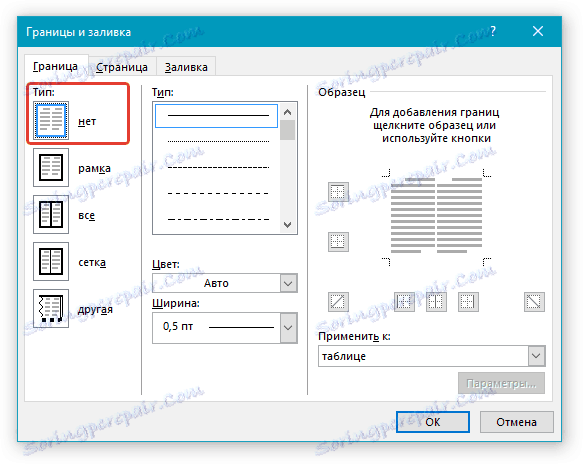
8. У одељку "Примени на" изаберите "Табела" .
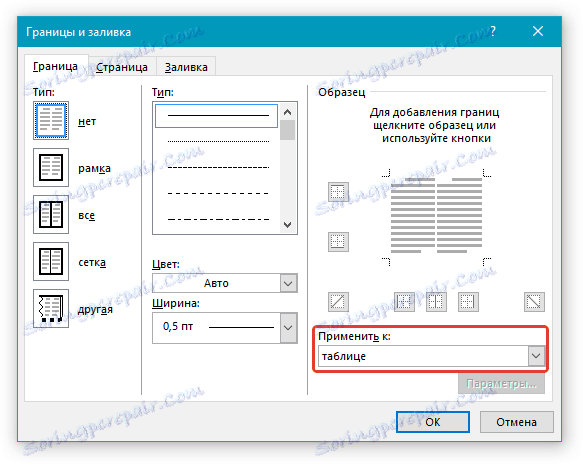
9. Кликните на "ОК" да бисте затворили дијалог.
10. Десним тастером миша кликните на место стола где желите линију за потпис, односно у другој ћелији и поново одаберите ставку "Бордерс анд Филлс" .

11. Кликните на картицу "Бордер" .
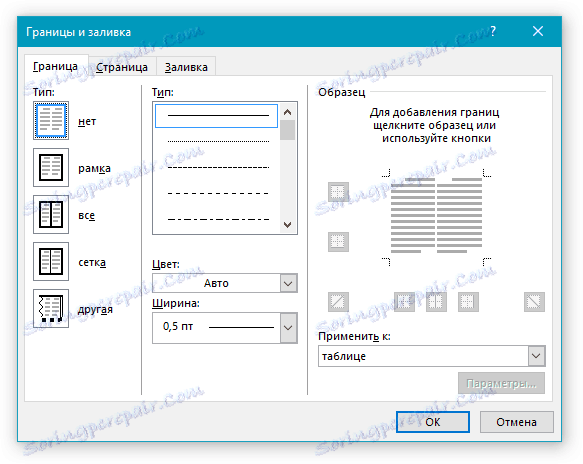
12. У одељку "Стил" одаберите одговарајући тип линије, боју и дебљину.
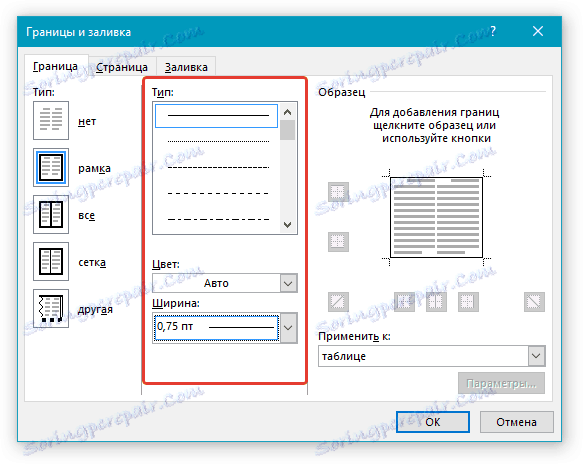
13. У одељку "Сампле", кликните на маркер на којем се приказује доње поље како би се видела само доња граница табеле - ово ће бити линија за потпис.
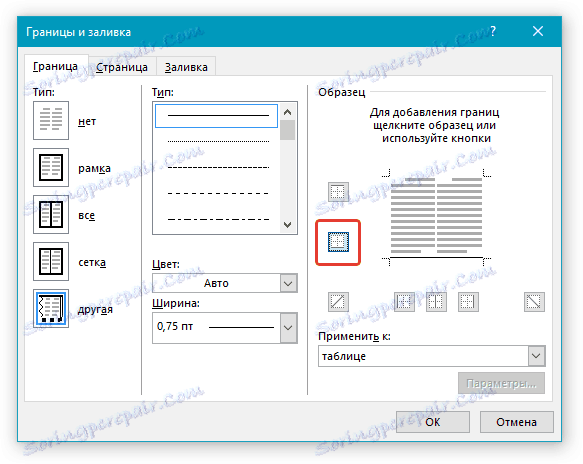
14. У одељку "Примени на" изаберите опцију "Целл" . Кликните на "ОК" да бисте затворили прозор.
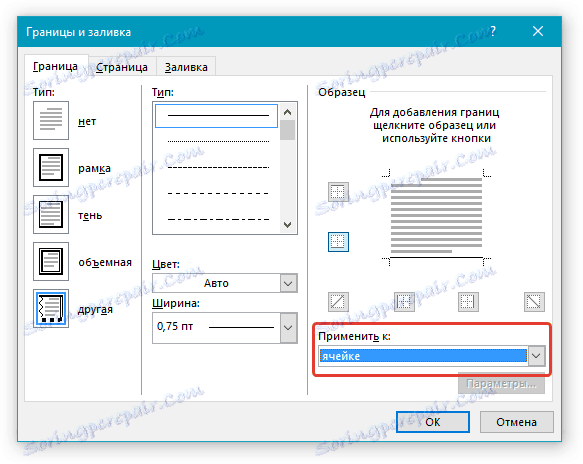
15. Унесите жељени објашњавајући текст у прву ћелију табеле (њене границе, укључујући и доњу линију, неће бити приказане).

Лекција: Како промијенити фонт у Ворду
Напомена: Сива тачкаста граница која оквара ћелије стола коју сте направили не штампа се. Да бисте је сакрили или, обратно, да је прикажете, ако је скривен, кликните на дугме "Бордерс" који се налази у групи "Параграф" ( Картица " Почетна" ) и изаберите опцију "Прикажи мрежу" .
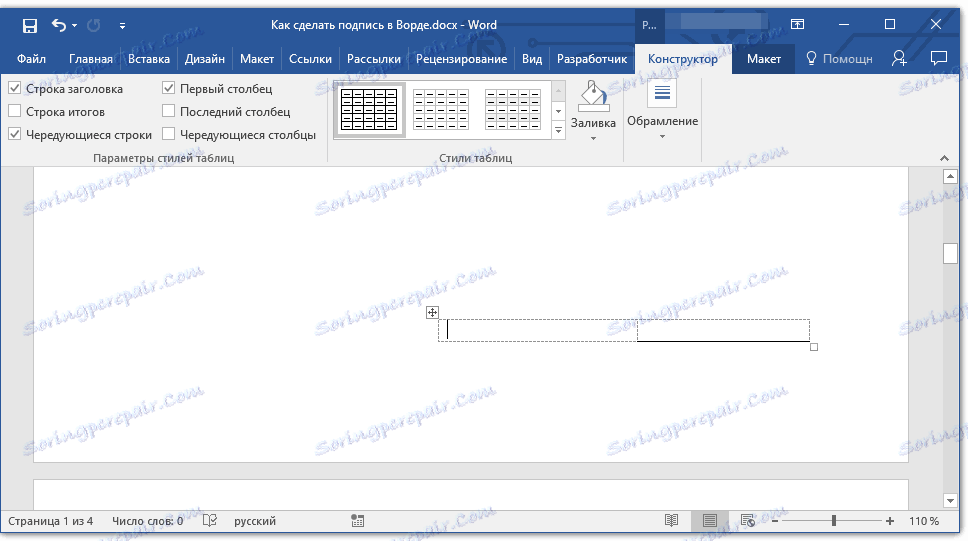
То је све, сада знате за све могуће методе за потписивање у Мицрософт Ворд документу. Ово може бити и руком писани потпис и линија за ручно додавање потписа на већ штампани документ. У оба случаја, потпис или место за потпис могу бити приложени уз образложење, начини додавања које смо вам такође рекли.