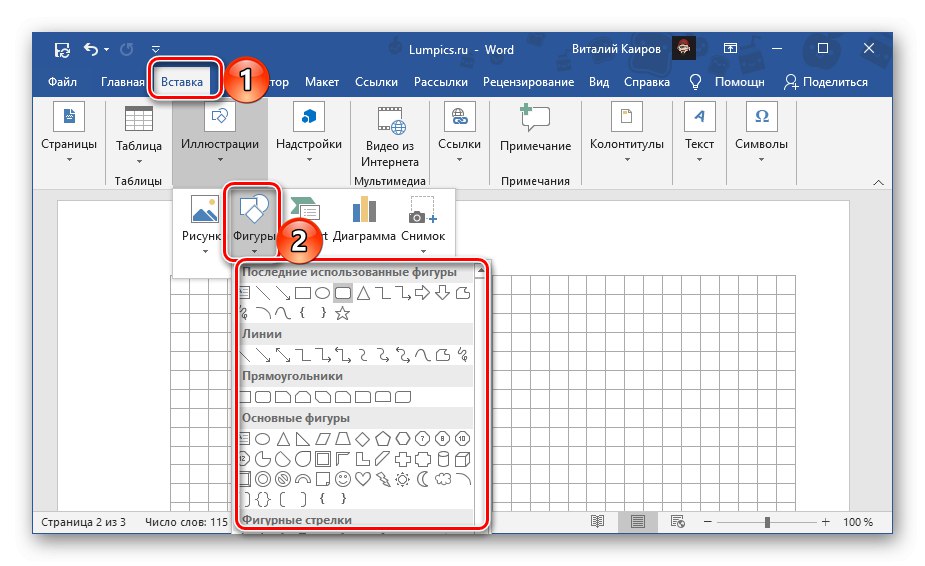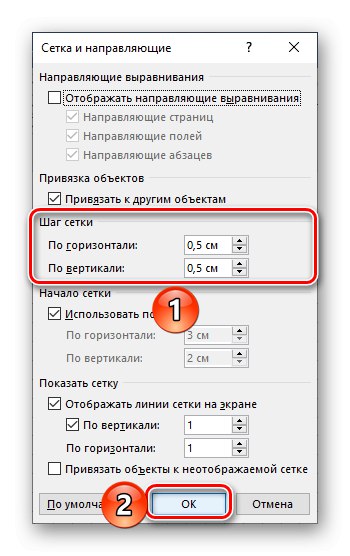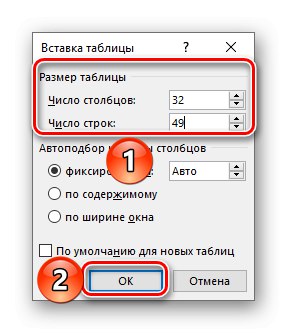Опција 1: Само електронски
Ако треба да направите лист бележнице искључиво за рад Ворд на рачунару, без потребе за штампањем документа, довољно је укључити мрежни приказ и правилно га поставити. За ово:
Прочитајте такође: Како укључити мрежу у програму Ворд
- Идите на картицу "Поглед" и означите поље за потврду "Грид"смештене у групи алата "Приказ".
- Странице документа биће „поредане“ у ћелију која не прелази маргине. У почетку не постоји могућност промене његове величине, за то морате додати објекат, на пример облик. То се може учинити на картици „Уметни“користећи одговарајући мени у групи "Илустрације".
![Додајте облик слободног облика у Мицрософт Ворд документ]()
Прочитајте такође: Како уметнути облик у Ворд
- Ако се картица не отвори аутоматски одмах након тога "Формат", двапут кликните леви тастер миша (ЛМБ) на доданом објекту и идите на њега.
- У групи алата "Уредити" проширите мени дугмади Поравнајте и изаберите последњу ставку „Опције мреже“.
- Поставите жељене хоризонталне и вертикалне димензије у блоку „Мрежни корак“... За стандардни лист бележнице у квадрату ово је 0,5 * 0,5 цм, али по жељи можете направити 1 * 1 цм.
![Дефинисање величина мреже у документу Мицрософт Ворд]()
Кликните "У РЕДУ" како би промене ступиле на снагу. Додати облик се може избрисати.
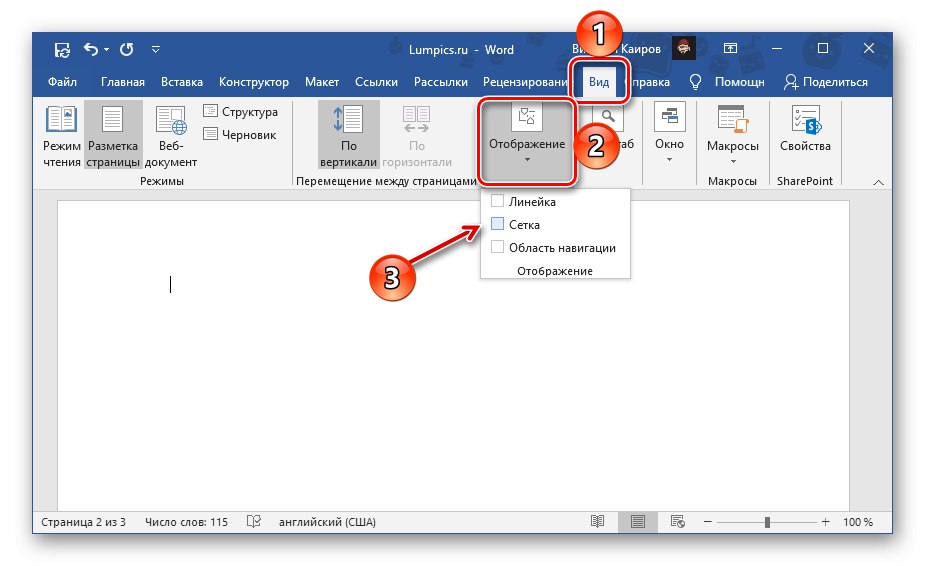
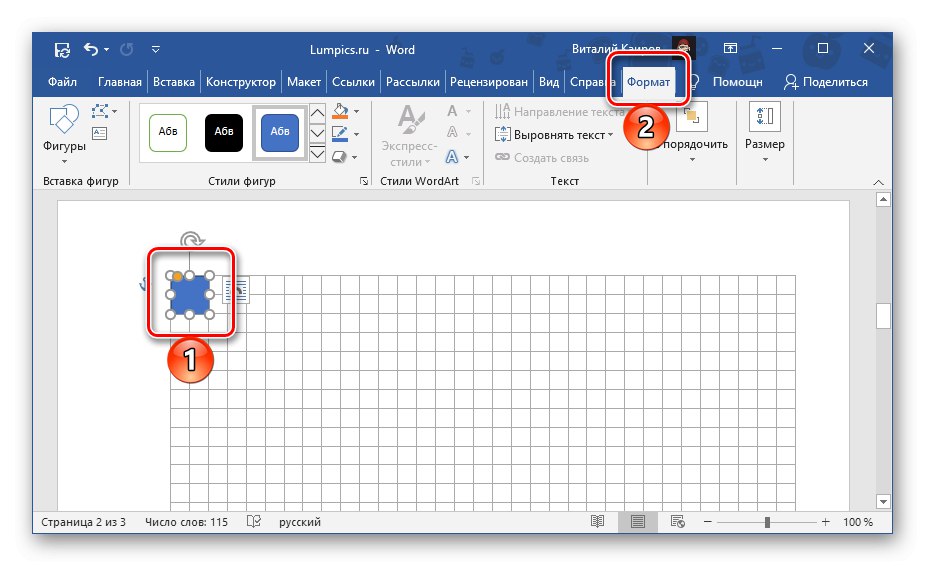
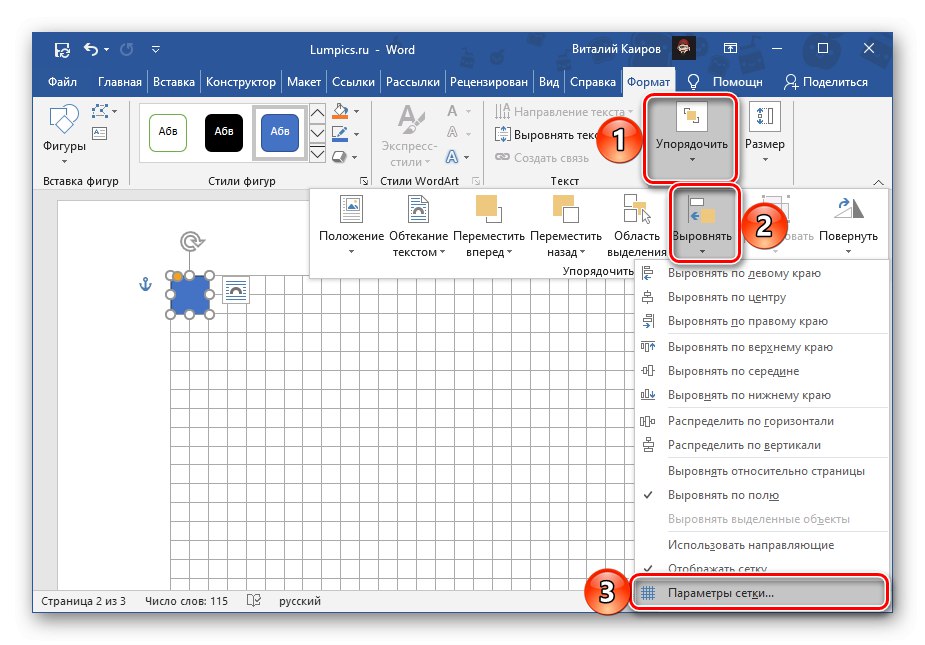
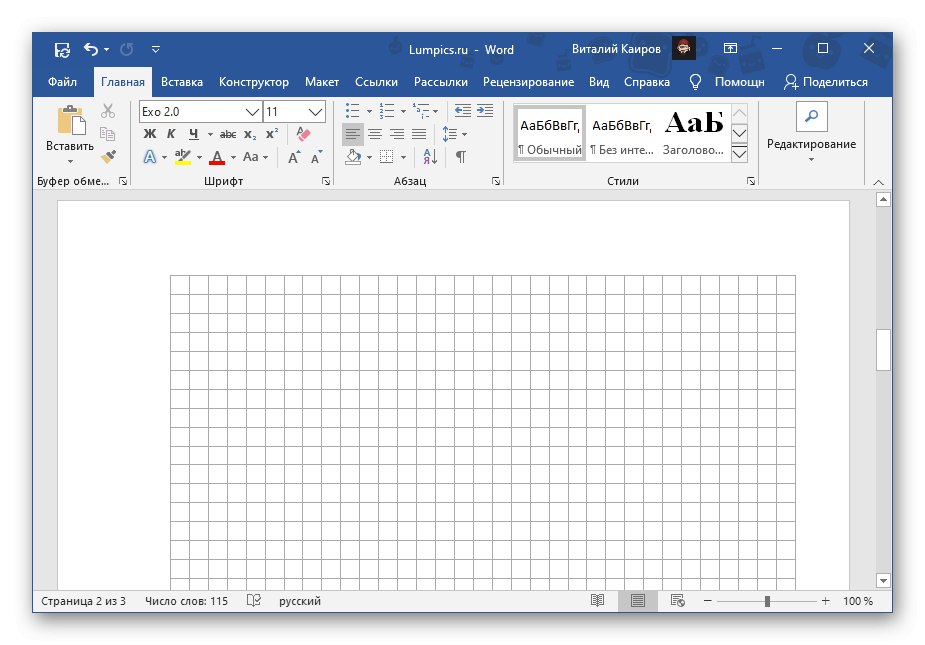
На овоме се задатак може сматрати решеним, али само делимично - без обзира на величину мреже, у почетку ће бити незгодно куцати текст на њој. Локација слова и речи, редова и пасуса неће зависити од додате ћелије, већ од изабраног фонта, његове величине и размака између подешавања.
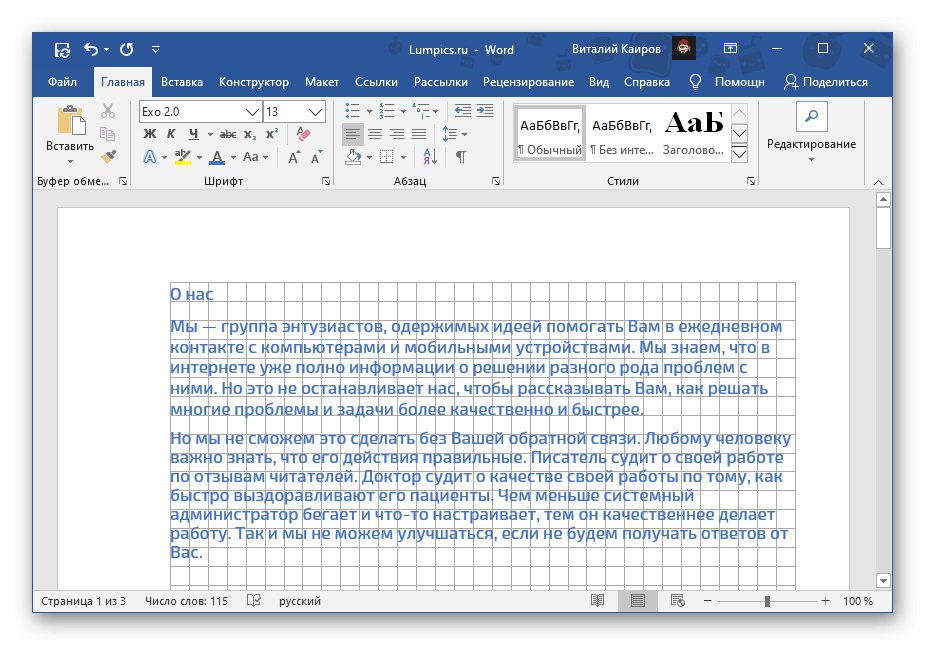
Све ове вредности мораће да се подешавају ручно док се не постигне савршено подударање. Можете то учинити сами користећи упутства наведена на доњим везама.
Детаљније:
Како променити фонт у програму Ворд
Како прилагодити размак између редова у програму Ворд
Како променити величину маргина у Ворд документу
Као што смо горе поменули, мрежа са вођицама није одштампана, али ово ограничење се може заобићи - довољно је направити снимак екрана таквог документа у скали од 100%, а затим резултирајућу слику поставити као позадину. О томе смо детаљније разговарали у одвојеним чланцима.

Детаљније:
Како се штампа мрежа у програму Ворд
Како променити позадину странице у програму Ворд
Опција 2: За штампу
Много чешће је потребно да направите лист бележнице не само или не толико за интеракцију са њим директно у програму Ворд, већ за штампање. Мрежа се не приказује на папирној копији, па би решење у овом случају било стварање табеле или промена горе поменуте позадине. Размотрите две различите врсте листова - А4 формата и као у бележници, односно који имају скоро половину величине и, што је такође могуће, шавове.
Прочитајте такође: Како направити табелу у Ворду
1. метод: А4
Поступите на следећи начин да направите лист бележнице од чистог А4 (наизглед, а не у формату):
- Отворите картицу „Уметни“ и проширите мени дугмади "Сто"... Одаберите ставку „Убаци табелу“.
- Наведите следеће параметре:
За кавез димензија 1 * 1 цм:
- Број колона: 16;
- Број линија: 24.
За ћелију димензија 0,5 * 0,5 цм:
- Број колона: 32
- Број линија: 49.
![Наведите број редова и ступаца у табели у документу Мицрософт Ворд]()
Притисните за потврду "У РЕДУ".
Важно! Ове вредности су погодне ако документ користи "Редовно" маргине - величина врха и дна је 2 цм, лева - 3 цм, десна - 1,5 цм.
- Даље, упркос чињеници да смо поставили жељени број редова и колона, величине ћелија ће и даље морати да се наведу независно. Да бисте то урадили, изаберите целу табелу кликом на квадратни елемент који се налази у њеном горњем левом углу, а затим кликните десним тастером миша (РМБ) и изаберите ставку „Својства табеле“.
- У прозору који се отвори идите на картицу "Линија", означите поље за потврду "висина" и унесите 0,5 или 1 цм у поље, у зависности од тога за које величине ћелија сте креирали табелу у другом кораку тренутне инструкције.
- Идите на картицу „Колона“, означите поље за потврду "Ширина" и у одговарајуће поље унесите 0,5 или 1 цм. Кликните на дугме "У РЕДУ" како би промене ступиле на снагу.
- По жељи се изглед обруба табеле може променити, на пример, тако што ће их учинити плавим, као што је често случај у бележницама, или испрекиданим. Алати неопходни за ове сврхе су присутни на картици "Конструктор"доступно када је изабрана табела. Овде се нећемо фокусирати на дизајн, као што смо о томе говорили раније у одвојеном чланку.
- Завршивши са дизајном, можете да наставите са штампањем документа који изгледа као лист бележнице у кавезу.
Детаљније: Како се штампа документ у програму Ворд
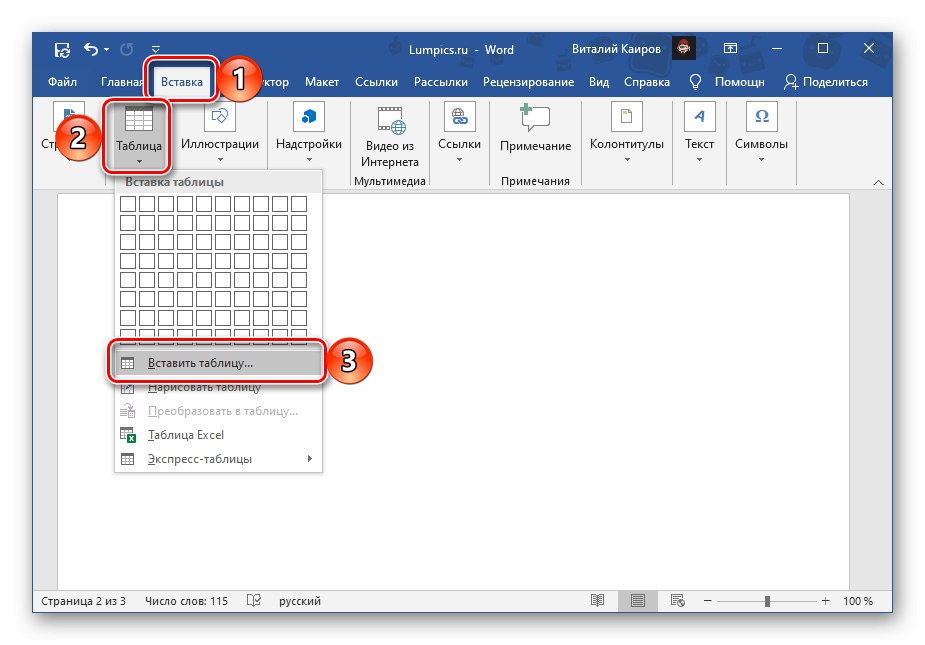

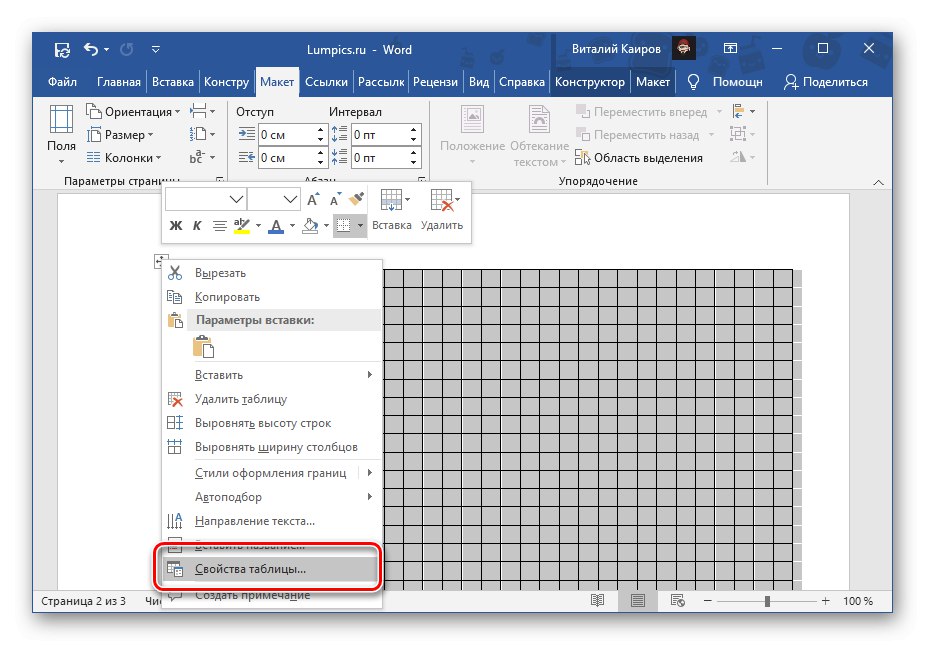
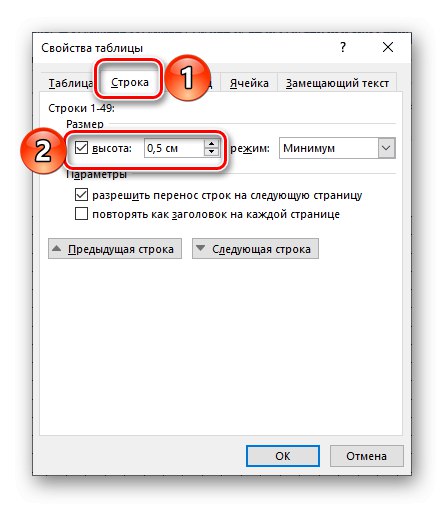
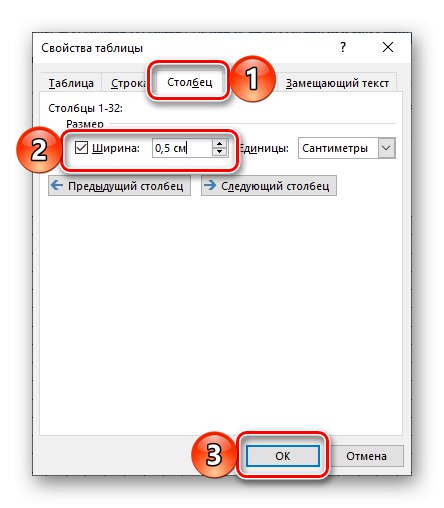
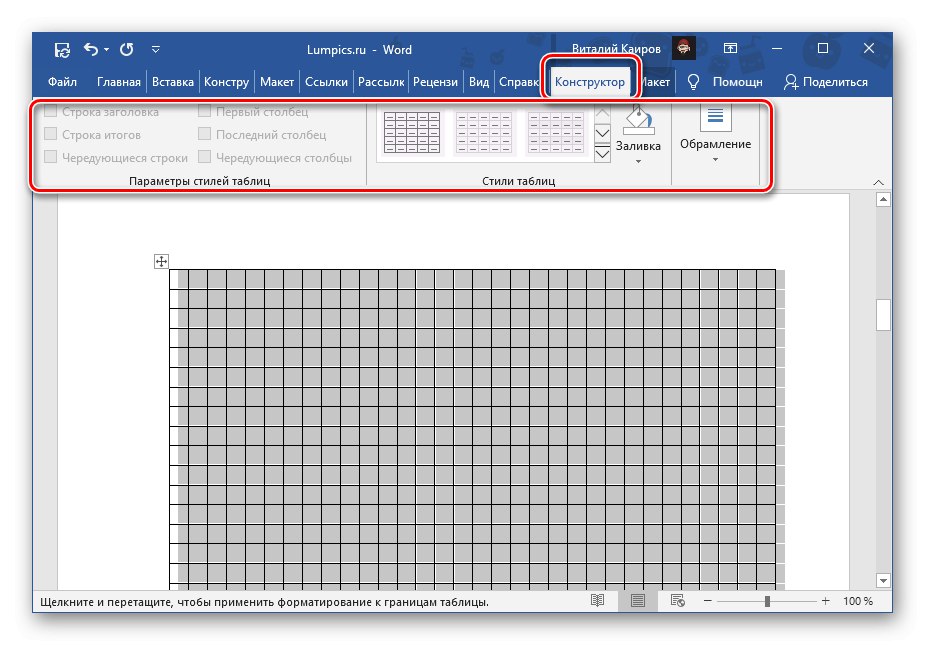
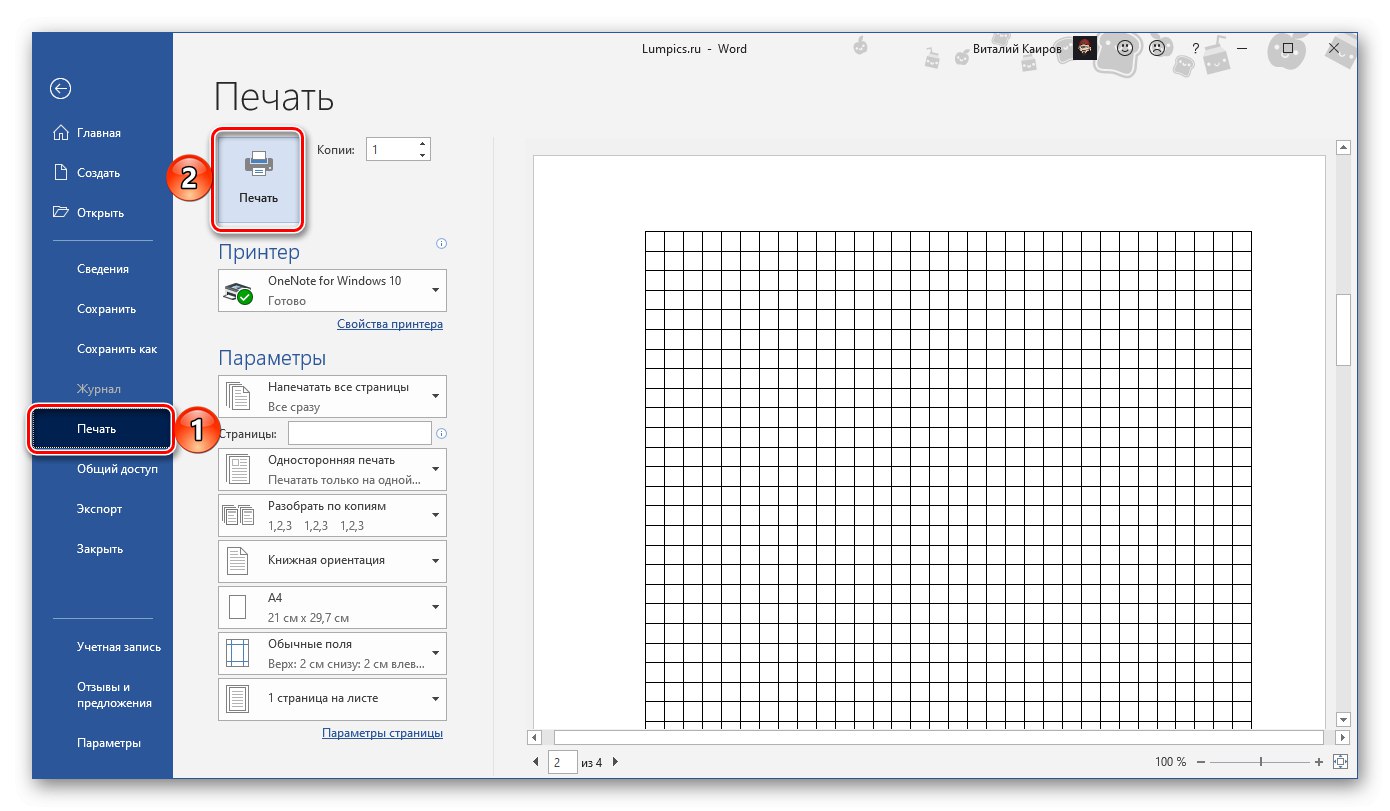
Ова метода, за разлику од оне коју смо разматрали у првом делу, омогућава вам стварање папирне копије листа бележнице у формату А4, али у електронском облику је потпуно неприкладна за рад - свака ћелија је засебна ћелија табеле, па стога неће моћи да се пише преко ње.
2. метод: стандардни формат бележнице
Метода, коју ћемо размотрити следеће, омогућава вам да креирате и празне листове свеске и читаве свеске са готовим белешкама, на пример, синопсима.
- Први корак је промена величине листа. Да бисте то урадили, идите на картицу "Лаиоут", проширите мени дугмади "Величина" и изаберите "Остале величине папира ...".
- Унесите следеће вредности:
- Ширина: 16,5 цм;
- Висина: 20,5 цм.
Притисните за потврду "У РЕДУ".
- Затим треба да прилагодите поља. Да бисте то урадили, на истој картици "Лаиоут" проширите мени истоименог дугмета и изаберите са листе која се отвара прилагођена област.
- Подесите следеће параметре:
- Врх: 0,5 цм;
- Дно: 0,5 цм;
- Лево: 2,5 цм;
- Десно: 1 цм.
Када завршите са подешавањем, притисните "У РЕДУ".
- Следите кораке 1 - 5 првог дела овог упутства („Опција 1: Само електронски“). Овог пута величина ћелије мора бити постављена искључиво на 0,5 * 0,5 цм - управо то одговара стандардној бележници.
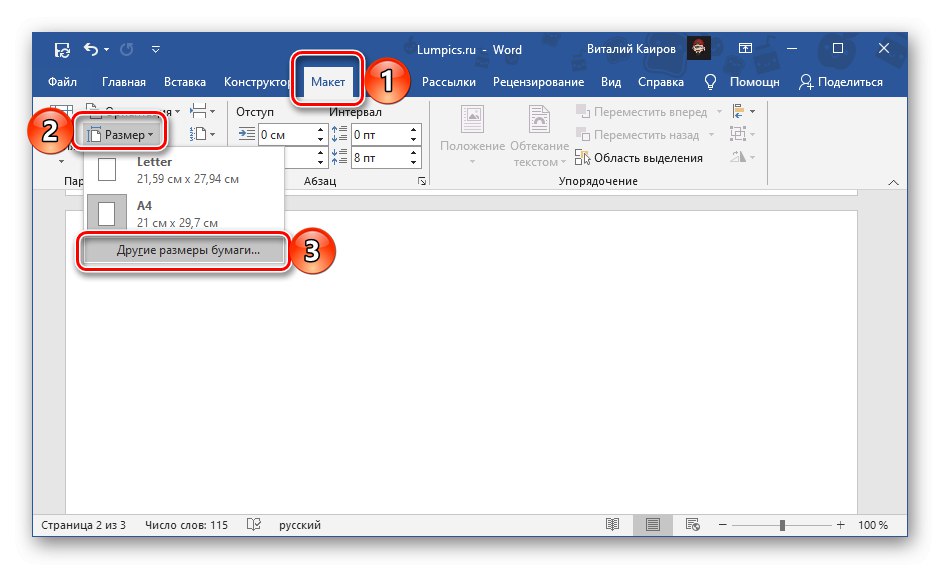

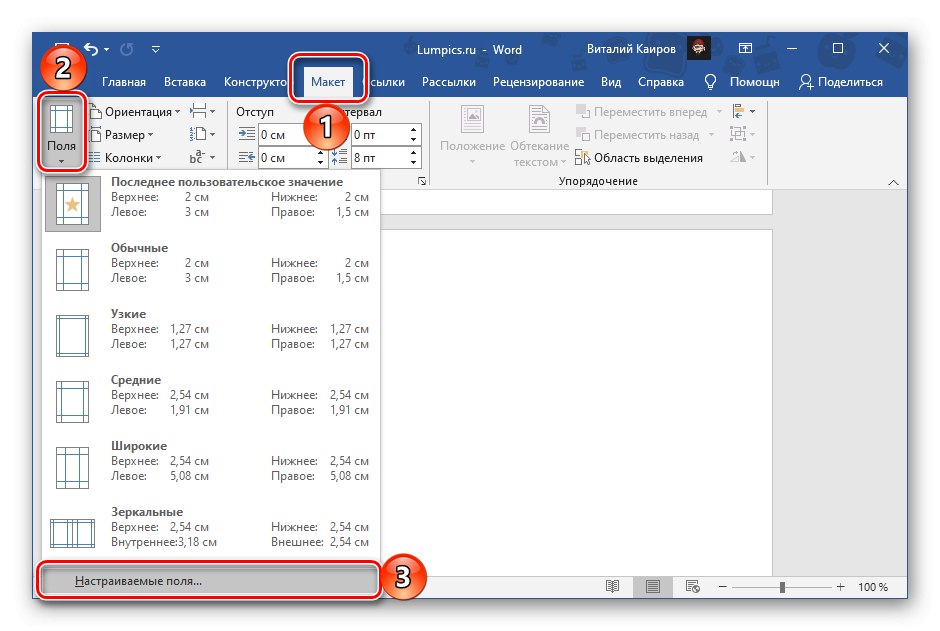
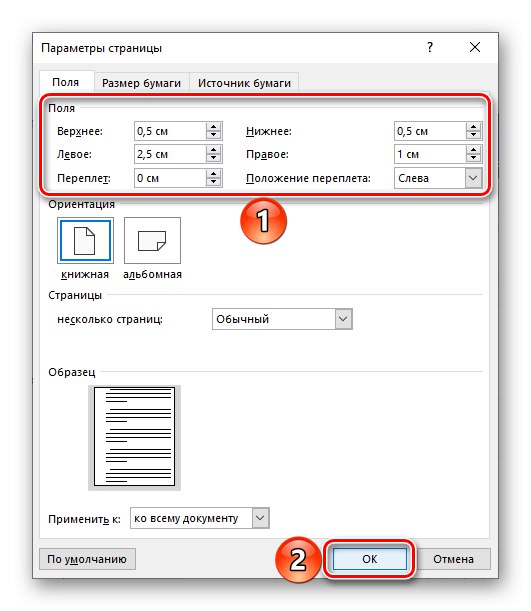
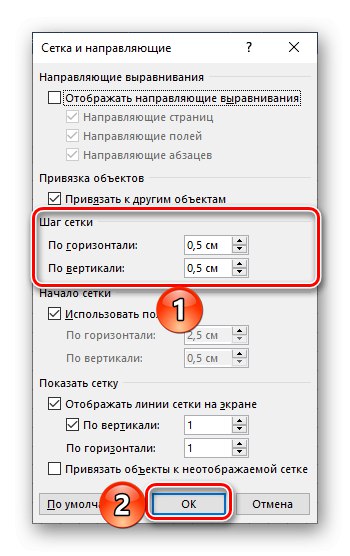
Ако не планирате да штампате резултујући лист бележнице, у вези с тим проблем из наслова чланка може се сматрати решеним, али ако желите да га одштампате или чак додате текст на странице који је по изгледу што ближи рукопису, пређите на следећи упутства.
Празни листови свеске
Пошто сте претходно следили све препоруке из претходног дела чланка, урадите следеће:
- За страницу са омогућеном и конфигурисаном мрежом, подесите скалу на 100%.
- На било који прикладан начин направите снимак екрана пажљивим одабиром дуж контуре или тек тада одсецањем готове датотеке и сачувајте је на рачунару.
- Поставите резултујућу слику као позадину странице. О томе како то учинити раније смо писали у одвојеном чланку.
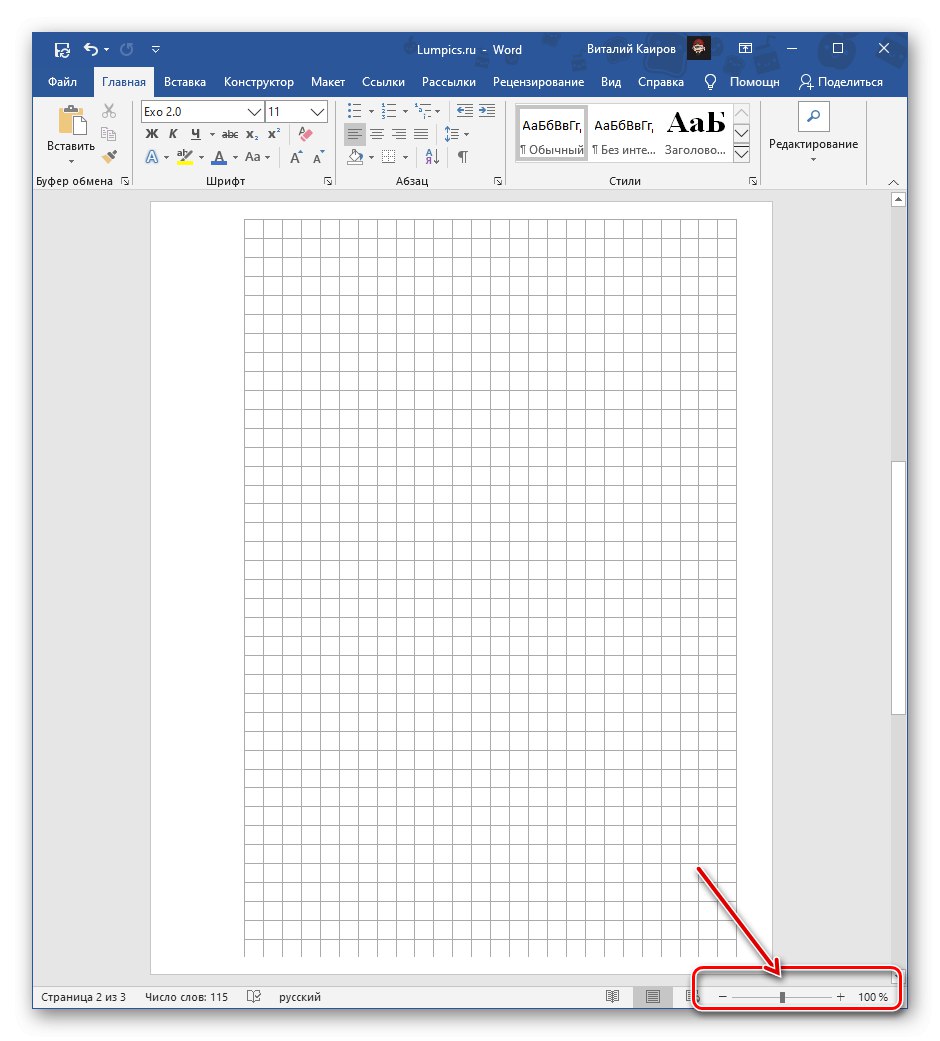
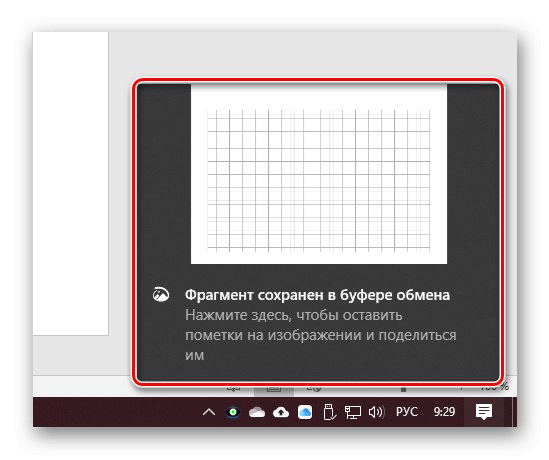
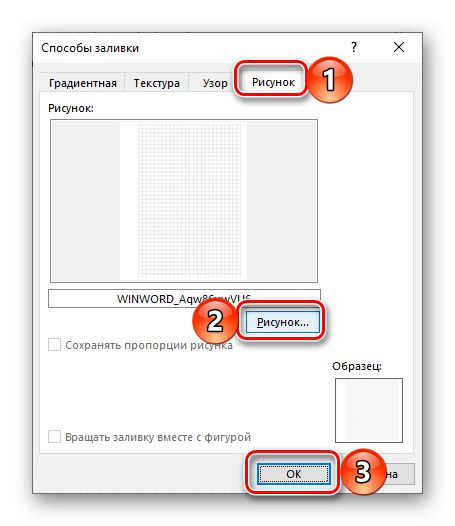
Ако планирате да ручно пишете на листовима свеске, наставите са њиховим штампањем. Прво морате активирати ставку у параметрима приказа „Штампање боја и слика позадине“.
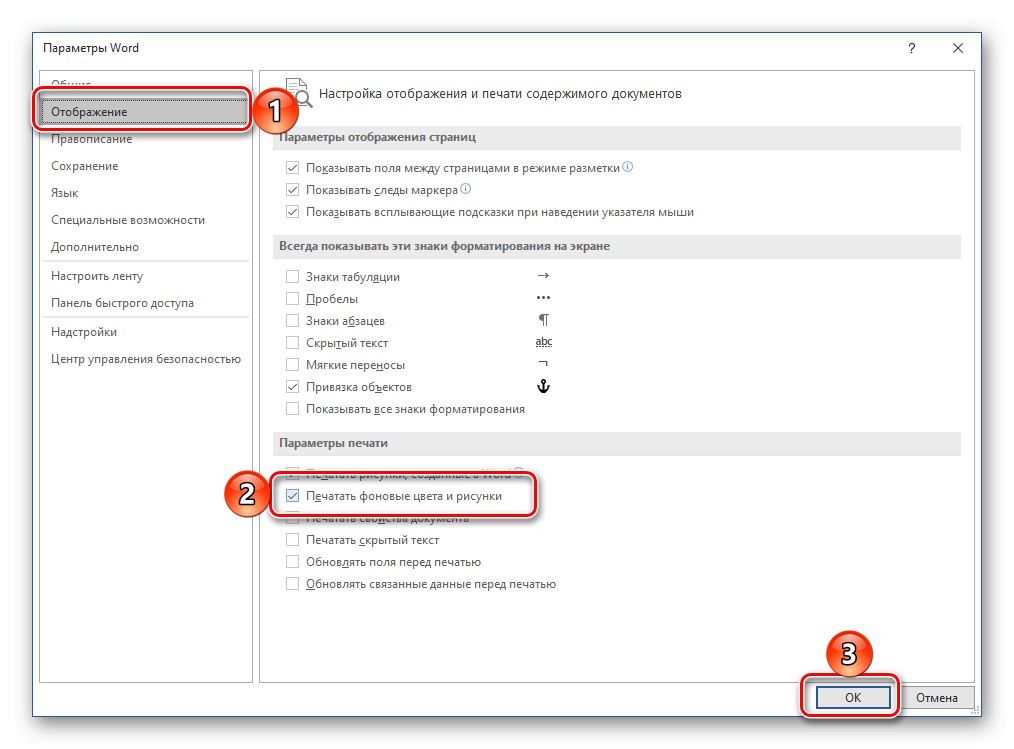
Затим, припремивши штампач за рад, идите на одељак "Штампа" и конфигуришите жељена подешавања. Обавезно одаберите „Ручно штампање на обе стране“, кликните на дугме "Штампа" и следите даље упуте.
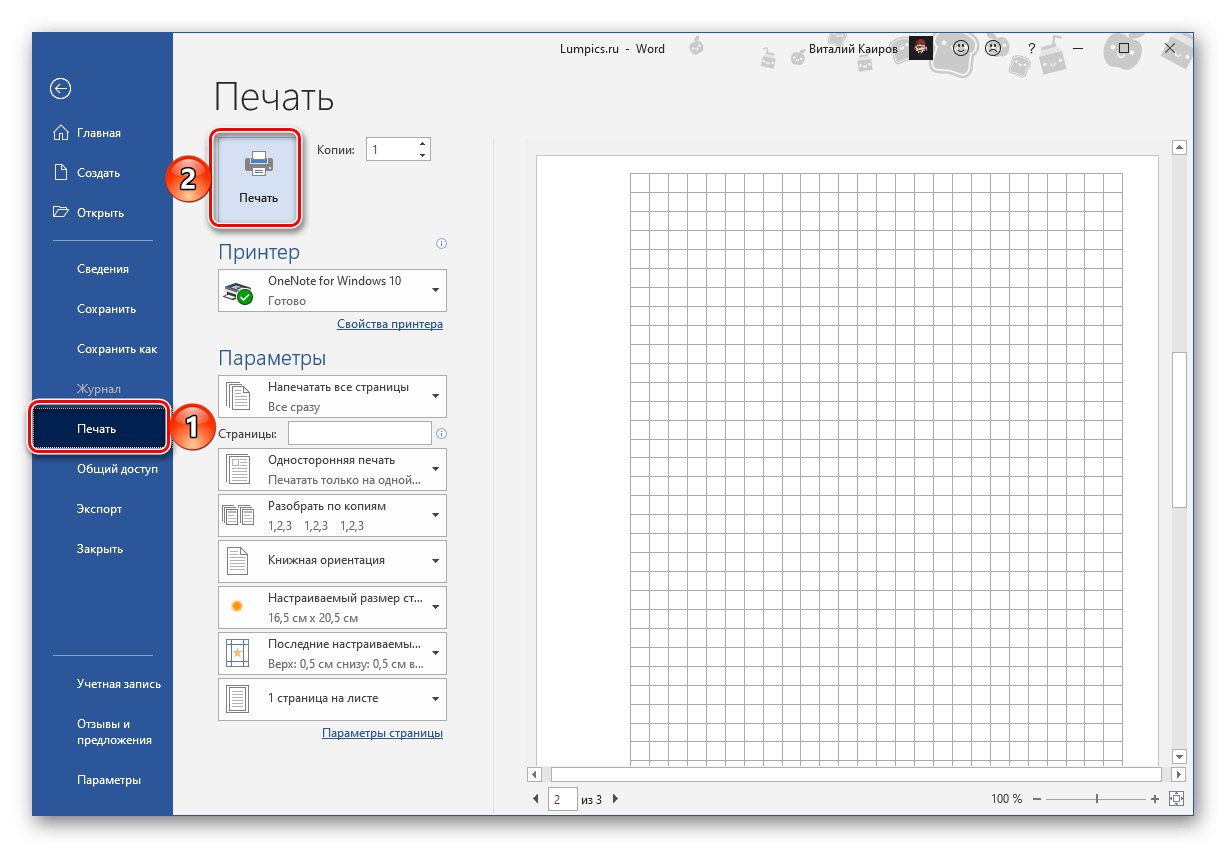
Добијене странице мораће бити мало обрезане, уклањајући поља на којима ћелија није приказана.