Како шифрирати податке на рачунару
Као што знате, власници персоналних рачунара користе систем за чување података, било да су лични или пословни. Због тога се велика већина људи може заинтересовати за тему енкрипције података, што подразумијева одређивање ограничења приступа фајловима од стране аутсајдера.
У наставку текста ћемо открити главне карактеристике кодирања података, као и да вам испричамо о програмима посебне намене.
Садржај
Шифрирање података на рачунару
Пре свега, пажња заслужује детаљне детаље као релативну једноставност процеса заштите података на рачунару који покреће различите оперативне системе. Углавном се ово односи на неискусне кориснике, чије акције могу имати последице у виду губитка приступа подацима.
Сама по себи, шифровање је скривање или пребацивање важних података у зону која је неприступачна за друге људе. Обично је за ове сврхе створен посебан фолдер са лозинком, који дјелује као привремено или трајно складиште.
Пратите препоруке како бисте избегли потешкоће приликом приступа.
Прочитајте такође: Како сакрити фасциклу у Виндовсу
Поред онога што је речено, важно је направити резервацију да се енкрипција података може извршити неколико метода, често веома различитих једна од друге. У овом случају, одабране методе се прилично снажно одражавају у нивоу сигурности података и могу захтијевати додатна средства, на примјер, кориштење преносивих медија. Неке методе енкрипције података директно зависе од инсталиране верзије оперативног система.
У оквиру овог чланка размотрићемо процес кодирања информација на рачунару кроз неколико програма. Да бисте се упознали са целокупном листом софтвера, чија је главна сврха заштита личних података, можете се захвалити чланцима на нашој веб страници. Програми - главни, али не и једини начин скривања информација.
Прочитајте више: Програми за шифровање фасцикли и датотека
Пошто сте се бавили основним нијансама, можете прећи на детаљну анализу метода.
Метод 1: Системски алати
Почевши од седме верзије оперативног система Виндовс је опремљен са подразумеваном функцијом за заштиту података, БДЕ. Захваљујући овим алатима, сваки корисник оперативног система може извести довољно брзе и, што је битније, прилагођавајуће информације које се крију.
Додатно ћемо размотрити употребу енкрипције у осми верзији оперативног система Виндовс. Будите пажљиви, као и код сваке нове верзије система, унапређена је основна функционалност.
Пре свега, потребно је активирати главни алат за кодирање, назван БитЛоцкер. Међутим, обично се активира пре него што је ОС инсталиран на рачунар и може изазвати потешкоће приликом укључивања из система.
Можете користити БитЛоцкер услугу у оперативном систему не нижу од професионалне верзије.
Да бисте променили статус БитЛоцк операције, неопходно је користити посебан одељак.
- Проширите почетни мени и кроз њега отворите прозор "Контролна табла" .
- Померајте читав распон партиција на дно и одаберите БитЛоцкер Дриве Енцриптион .
- У главном делу прозора који се отвори, изаберите локални диск који желите да кодирате.
- Након што дефинишете диск поред своје иконе, кликните на везу "Омогући БитЛоцкер"
- Када покушате да извршите заштиту података на системском диску, вероватно ћете наићи на ТПМ грешку.
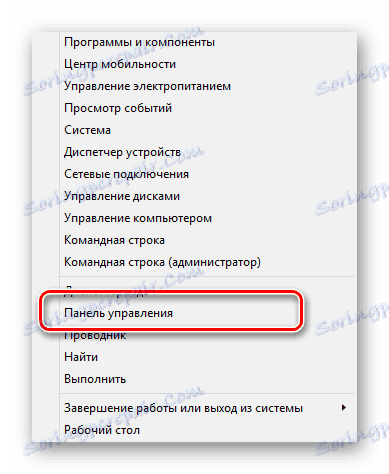
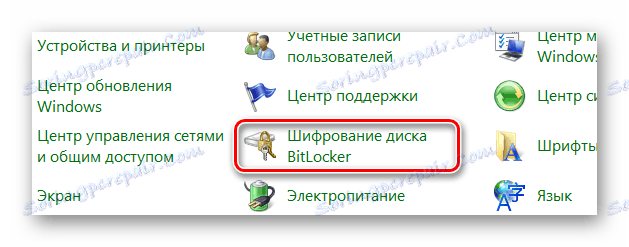
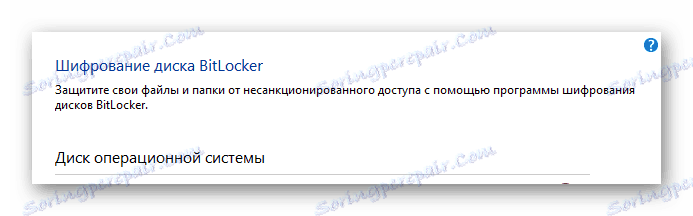
Шифрирање може бити подвргнуто свим локалним дисковима, као и неким врстама УСБ уређаја повезаних са рачунаром.
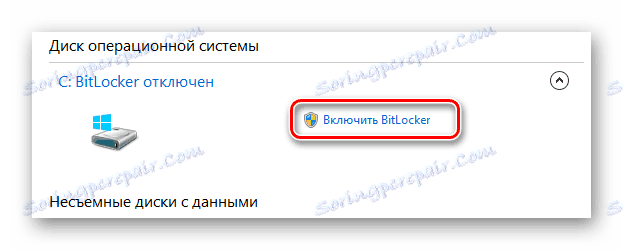
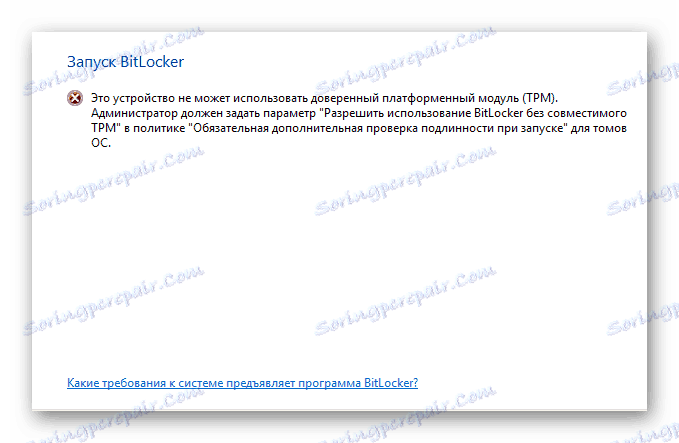
Као што можете претпоставити, хардверски модул ТПМ има своју партицију са параметрима у оперативном систему Виндовса.
- Отворите прозор за претраживање Виндовс помоћу пречице "Вин + Р" .
- У текстуалном пољу "Отвори" унесите посебну команду и кликните на дугме "ОК" .
- У прозору за управљање Трустед Платформ Модулом (ТПМ) можете добити кратке информације о свом раду.
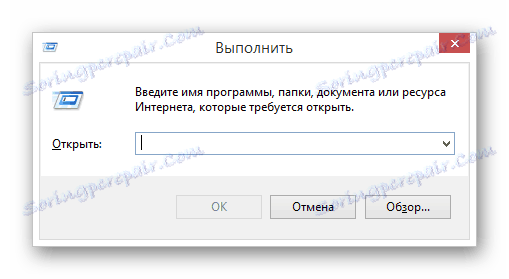
tpm.msc
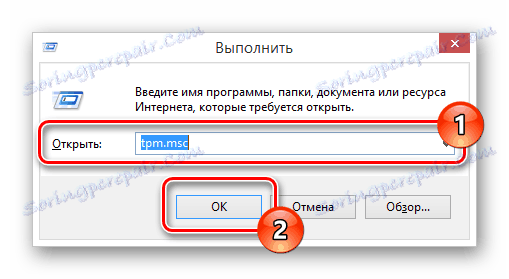
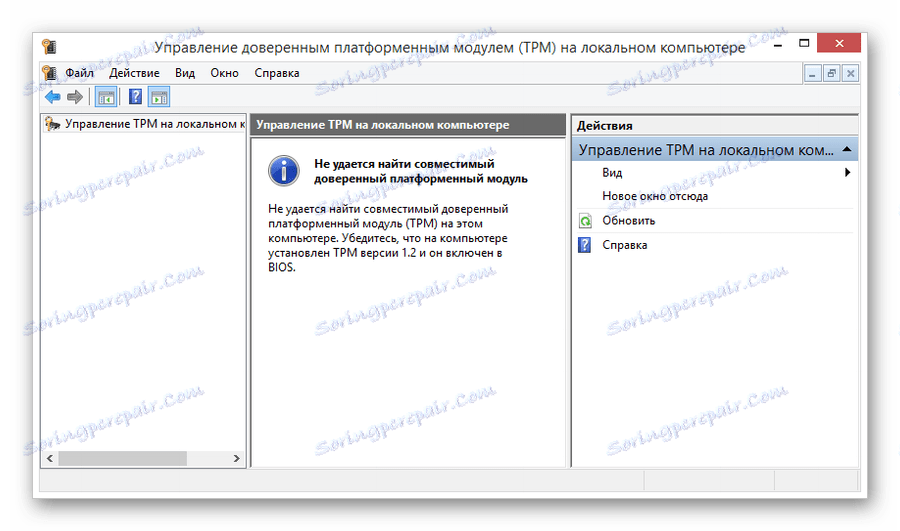
Ако вам грешка није примећена, можете прескочити следећу конфигурацијску инструкцију тако што ћете директно кренути у процес шифровања.
Да бисте се решили ове грешке, потребно је извршити више додатних активности везаних за промјену политике локалне групе рачунара. Напомињемо да у случају било каквих непредвиђених и неповољних потешкоћа, можете вратити систем у рано стање користећи функцију "Обнова система" .

Прочитајте такође: Како обновити оперативни систем Виндовс
- На исти начин као што је раније поменуто, отворите прозор за претрагу система "Рун" користећи комбинацију тастера "Вин + Р" .
- Попуните специјално поље за текст "Отвори" , тачно понављајући команду за претрагу која нам је дата.
- Након попуњавања наведеног поља, користите дугме "ОК" или тастер "Ентер" на тастатури да покренете процес обраде команде за покретање апликације.
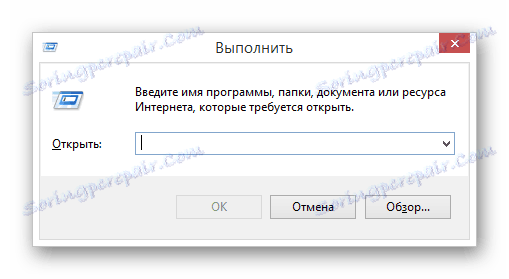
gpedit.msc
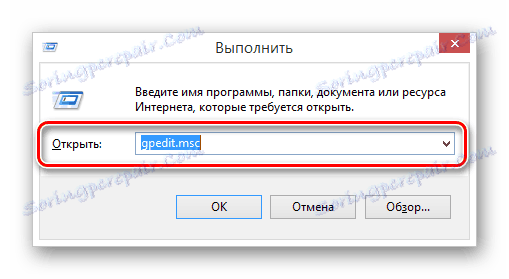
Прочитајте такође: Корекција грешке "Гпедит.мсц није пронађена"
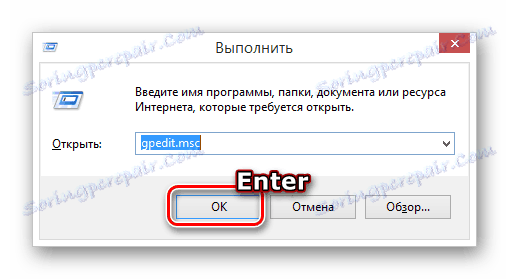
Ако је све учињено исправно, бићете у прозору "Лоцал Гроуп Полици Едитор" .
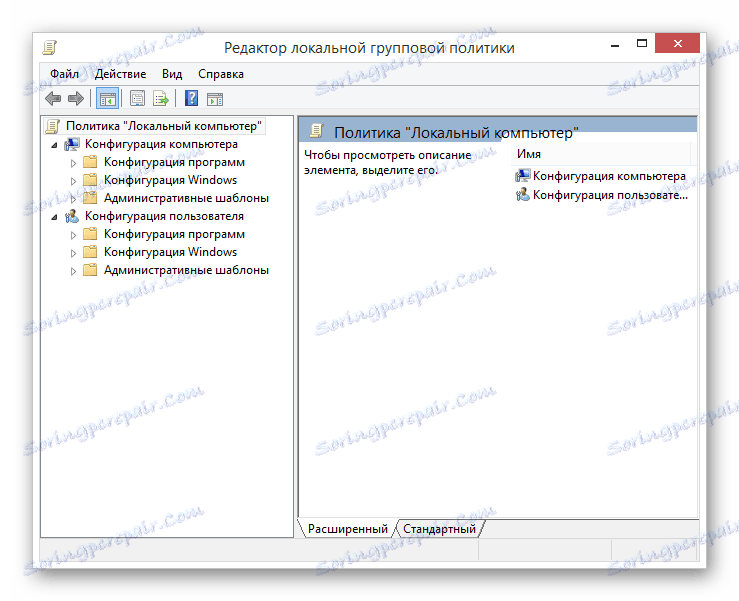
- На листи главних фолдера у одељку "Конфигурација рачунара" проширите дечији одељак "Административни предлошци" .
- На следећој листи проширите директоријум "Виндовс компоненте" .
- Из прилично широке листе фасцикли у проширеном одељку пронађите "Ова поставка смерница вам омогућава да изаберете БитЛоцкер диск шифрирање . "
- Затим, потребно је да изаберете фасциклу "Оперативни систем Дривес" .
- У главном радном простору са десне стране фасцикле фолдера пређите режим приказа на "Стандард" .
- У приказани листи докумената пронађите и отворите одељак Додатна аутентикација приликом покретања.
- Можете отворити прозор едитовања било двоструким кликом на ЛМБ, или кликом на ставку "Промени" у менију ПКМ.
- На врху отвореног прозора пронађите блок за управљање параметрима и подесите избор у опцији "Омогућено" .
- Да бисте избегли могуће компликације у будућности, обавезно потврдите избор у пољу "Опције" поред ставке наведене на екрану.
- Када поставите препоручене вредности за поставке Групне политике, користите дугме "ОК" на дну радног прозора.
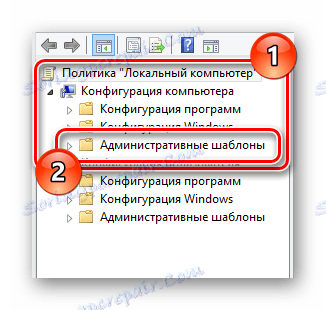
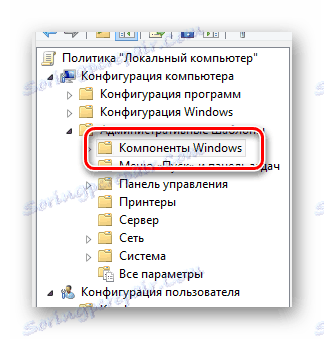
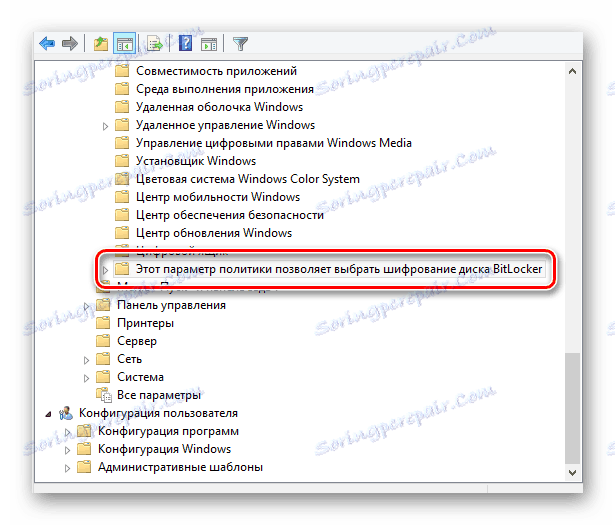
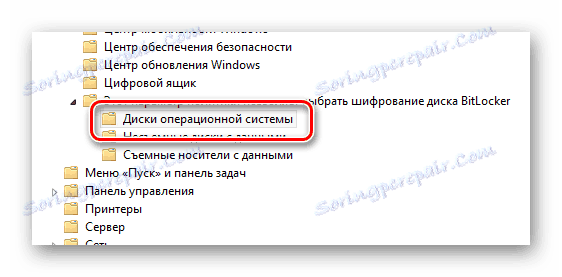

Ово ће вам омогућити неколико одличних погодности за претраживање и уређивање потребних параметара.
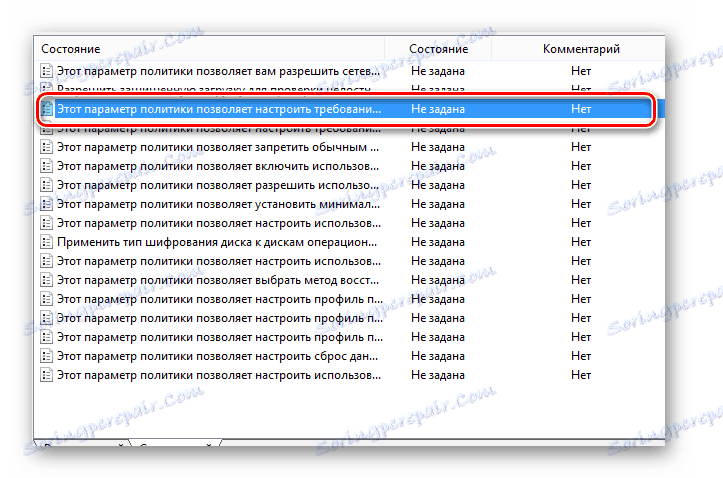
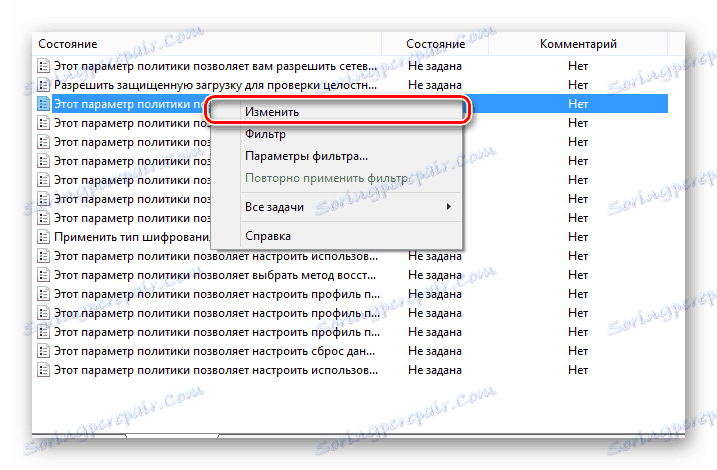
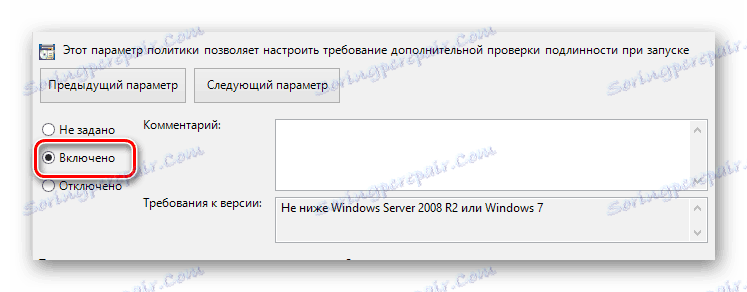
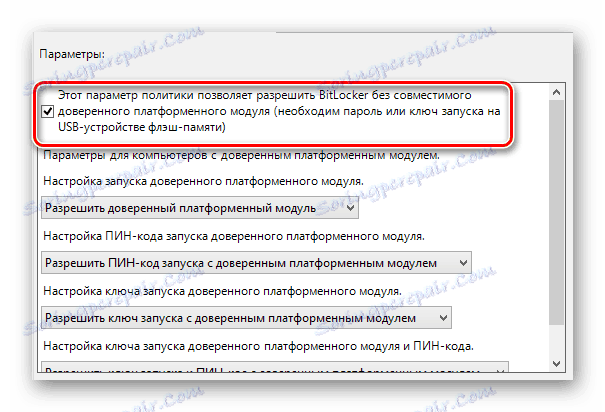
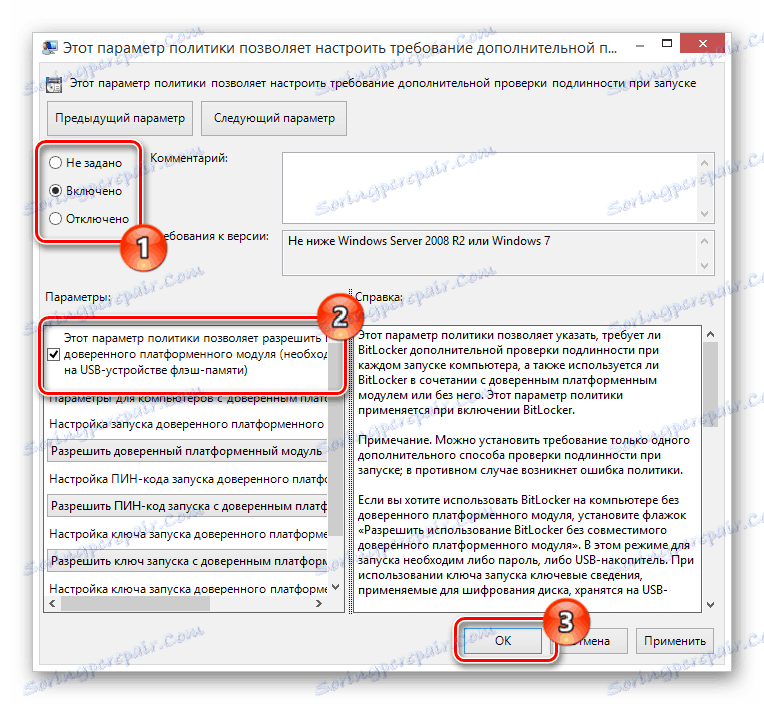
Пошто сте урадили све у складу са нашим упутствима, више се нећете суочити са грешком модула ТПМ платформе.
Да би промене учиниле ефекте, рестартовање није потребно. Међутим, ако нешто пође наопако са вама, поново покрените систем.
Сада, пошто сте разумели све припремне нијансе, можете директно ићи на заштиту података на диску.
- Идите у прозор за шифровање података у складу са првом инструкцијом ове методе.
- Такође можете отворити жељени прозор из секције система "Мој рачунар" кликом на диск који вам је потребан помоћу десног дугмета миша и изаберите "Омогући БитЛоцкер" .
- Након успешне иницијализације процеса шифровања, БитЛоцкер ће аутоматски проверити компатибилност конфигурације вашег рачунара.
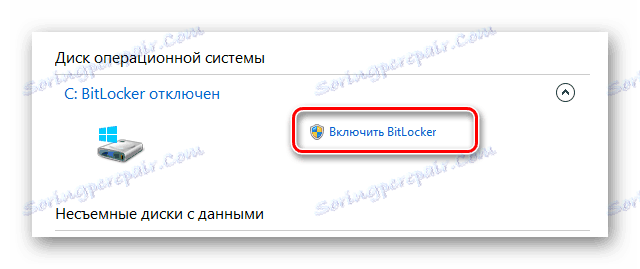


У следећем кораку, мораћете да изаберете једну од две опције за енкрипцију.
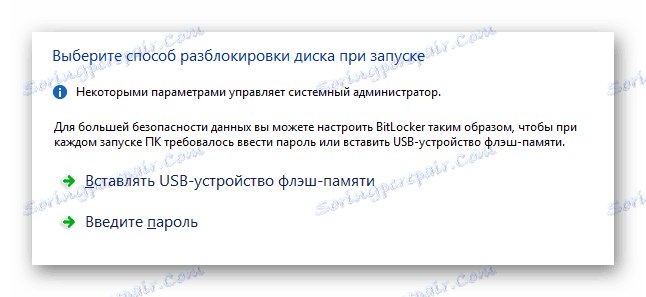
- Опционо, можете креирати лозинку за накнадни приступ информацијама.
- У случају лозинке, мораћете да унесете било који одговарајући скуп знакова у потпуности у складу са системским захтевима и кликните на дугме "Следеће" .
- Ако имате радни УСБ драјв, изаберите "Уметните УСБ флеш меморијски уређај" .
- На листи доступних уређаја изаберите жељени уређај и користите дугме "Сачувај" .
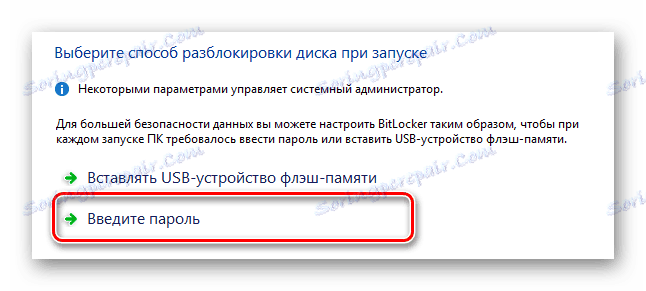
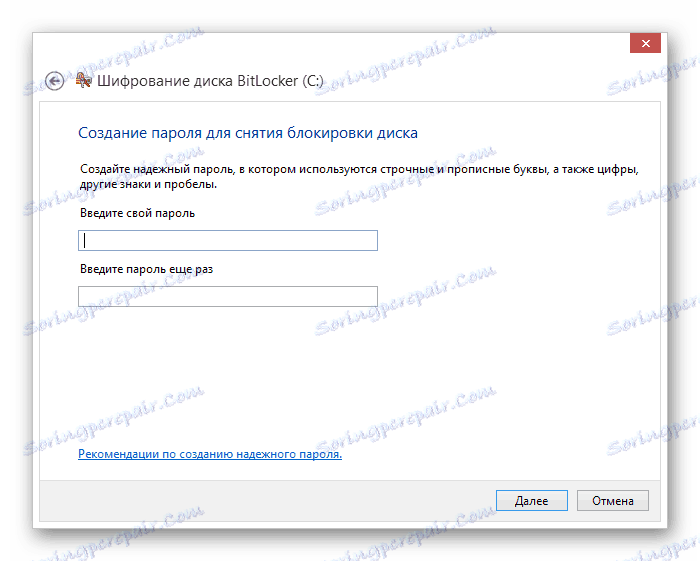
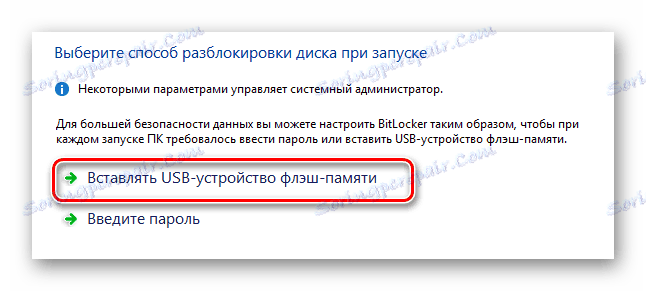
Не заборавите да повежете свој УСБ уређај са рачунаром.
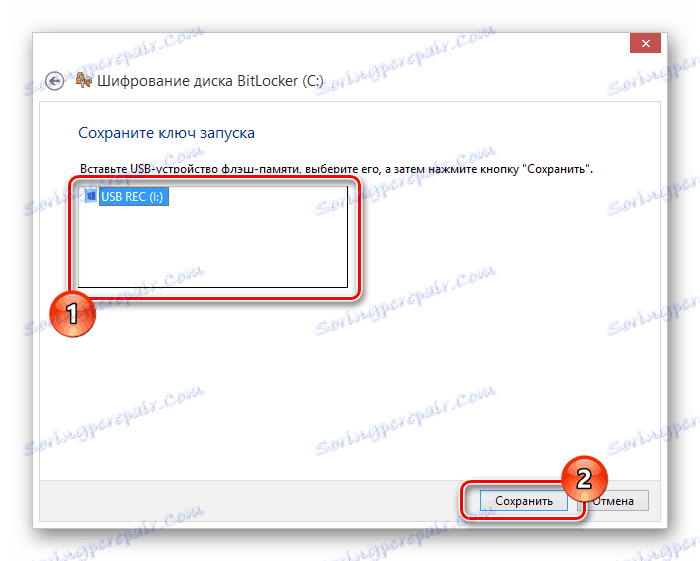
Без обзира који метод шифрирања је изабран, на страници ћете креирати архиву помоћу кључа.
- Наведите најпожељнију верзију архиве за чување приступног кључа и кликните на дугме "Следеће" .
- Изаберите метод енкрипције података на диску, вођени препорукама БитЛоцкера.
- На последњем кораку, потврдите избор у пољу за потврду "Старт БитЛоцкер Систем Валидатион" и кликните на дугме "Наставити" .
- Сада, у посебном прозору, кликните на дугме "Рестарт Нов" , а да не заборавите да уметнете флеш диск помоћу кључа за шифровање.

Користимо да сачувамо кључ на флеш диску.
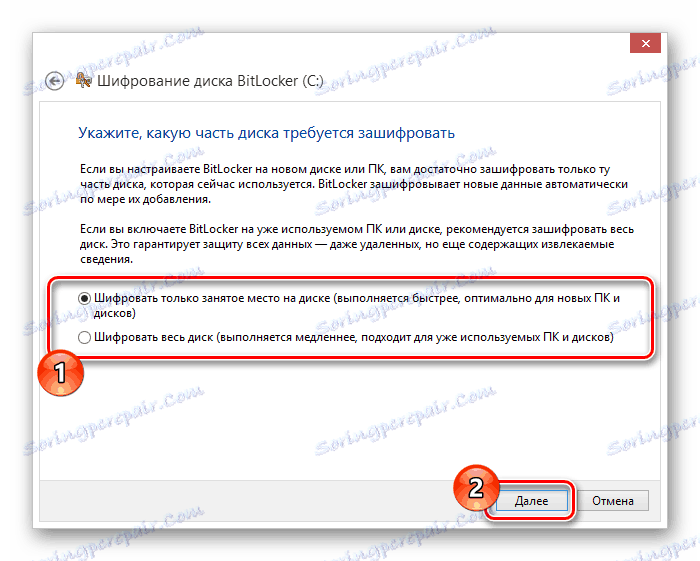
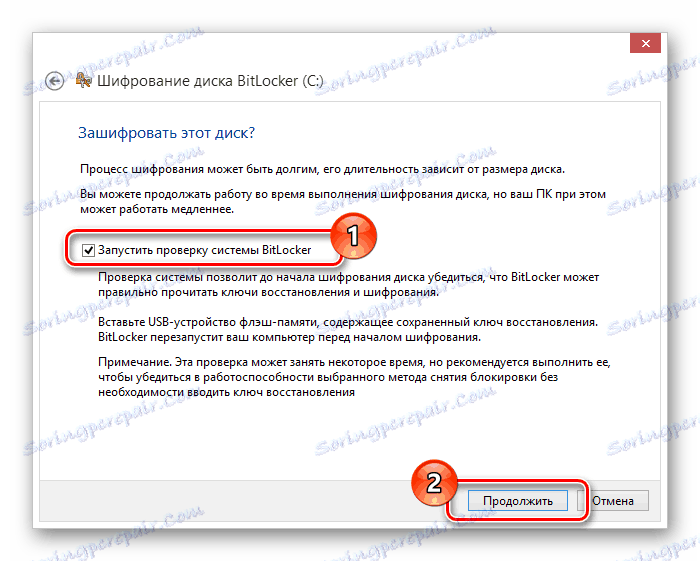
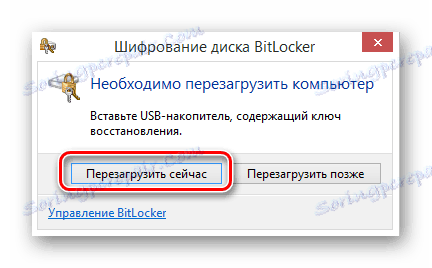
Од овог тренутка започиње аутоматски процес кодирања података на изабраном диску, чије вријеме зависи директно од конфигурације рачунара и неких других критеријума.
- Након успјешног поновног покретања, икона за услугу шифровања података се појављује на траци задатака Виндовса.
- Након што кликнете на одређену икону, биће вам приказан прозор са могућношћу преласка на поставке БитЛоцкер и приказивање информација о процесу шифровања.
- Током кодирања, лако можете користити диск који се обрађује.
- Када се поступак заштите информација заврши, биће приказано одговарајуће обавештење.
- Можете се привремено искључити са заштитом диска користећи посебну ставку у контролној табли БитЛоцкер.
- Ако је потребно, промјене се могу преокренути на почетак, користећи ставку "Дисабле БитЛоцкер" на контролној табли.
- Искључивање, као и укључивање, не намеће никаква ограничења на вас са рачунаром.
- Дешифровање може потрајати дуже од кодирања.

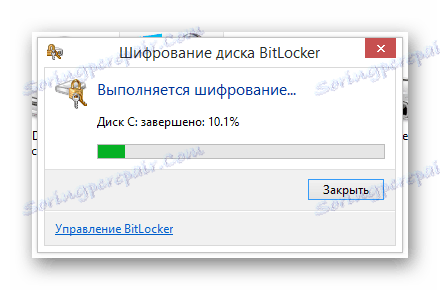
Током рада БитЛокер ствара довољно јако оптерећење на диску. Ово је најприметније када се системска партиција обради.

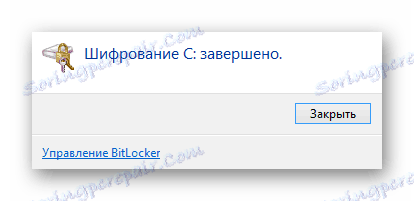
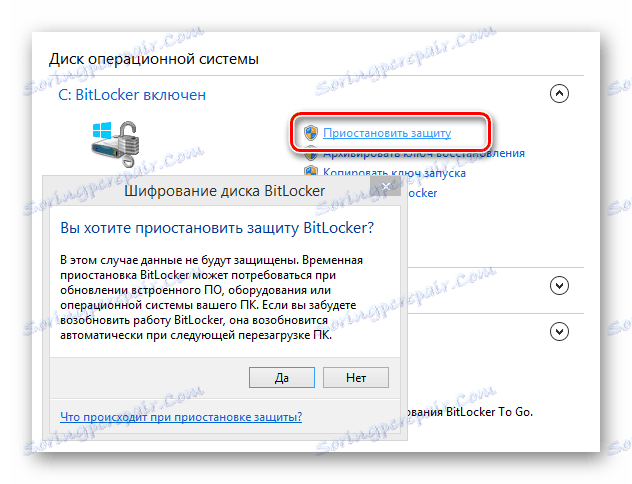
Перформансе система заштите аутоматски се настављају након што је рачунар искључен или поново покренут.
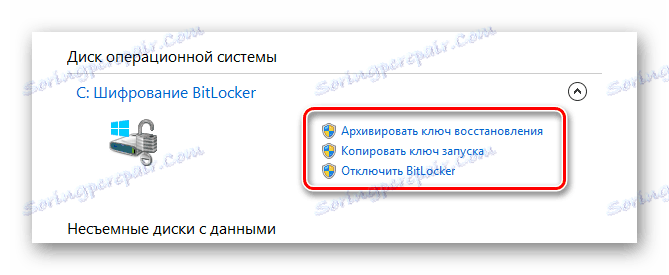
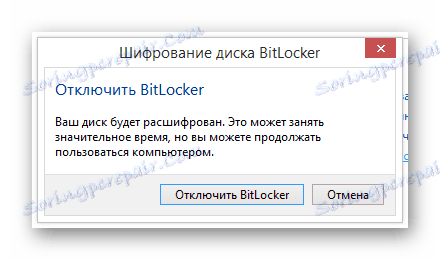
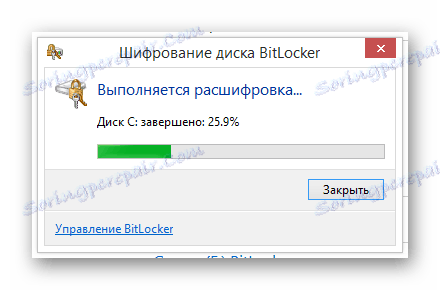
У каснијим фазама кодирања, не морате да рестартујете оперативни систем.
Запамтите сада да сте сада створили неку врсту заштите за ваше личне податке, морате стално користити постојећи приступни кључ. Конкретно, ово се односи на метод који користи УСБ драјв, како не би дошло до потешкоћа са стране.
Прочитајте такође: Немојте отварати фасцикле на рачунару
Метод 2: Софтвер треће стране
Друга метода високог степена се може поделити на многе под-модове због постојања великог броја различитих програма посебно дизајнираних за шифрирање информација на рачунару. Истовремено, као што смо већ рекли на самом почетку, прегледали смо већину софтвера и једноставно морате одлучити о апликацији.
Имајте на уму да неки висококвалитетни програми долазе са плаћеном лиценцом. Али упркос томе, имају прилично велики број алтернатива.
Најбољи, а понекад и важан, најпопуларнији софтвер за шифровање ТруеЦрипт . Уз помоћ овог софтвера лако можете кодирати различите врсте информација кроз креирање специјалних кључева.
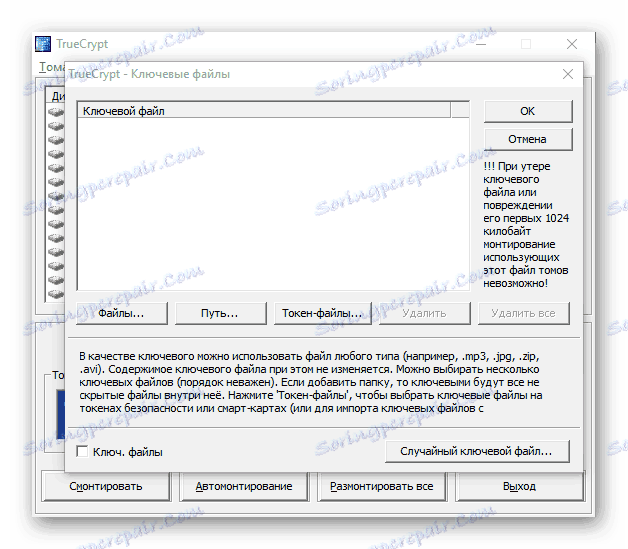
Још један интересантан програм је Р-Црипто , дизајниран да кодира податке креирањем контејнера. У таквим блоковима могу се меморисати различите информације, које се могу контролисати само ако постоје приступни кључеви.
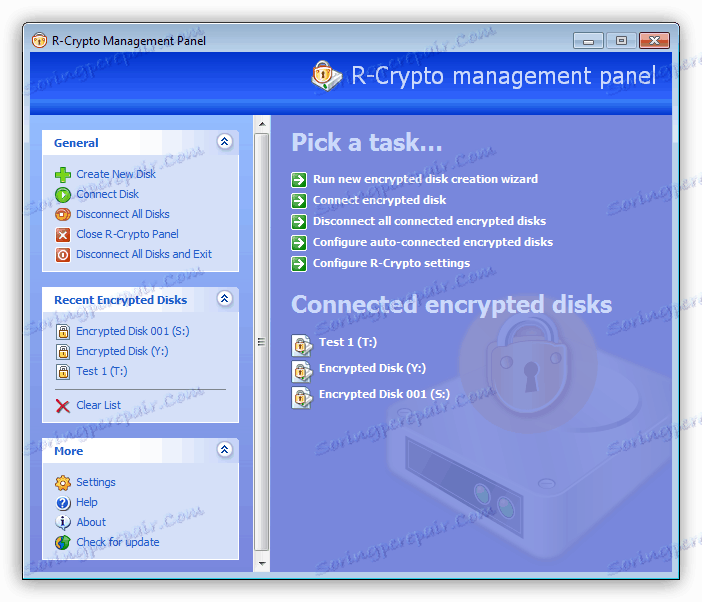
Последњи софтвер у овом чланку је РЦФ ЕнЦодер / ДеЦодер , креиран са циљем максимално брзог кодирања података. Мала тежина програма, бесплатна лиценца, као и могућност рада без инсталације, могу учинити овај програм незаменљивим за типичног корисника рачунара који је заинтересован за заштиту личних података.
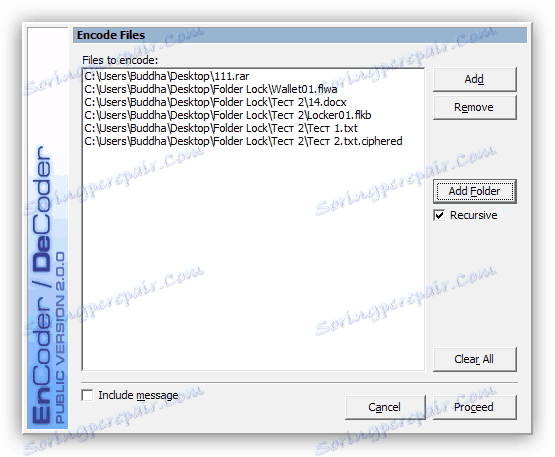
За разлику од претходно разматраних БитЛоцкер функционалности, софтвер треће стране за шифровање података вам омогућава да кодирате само информације које су вам потребне. У овом случају постоји могућност ограничавања приступа читавом диску, али само за неке програме, на пример, ТруеЦрипт.
Прочитајте такође: Програми за шифровање фасцикли и датотека
Вредно је скренути вашу пажњу на чињеницу да, по правилу, свака апликација за кодирање информација на рачунару има свој алгоритам одговарајућих акција. Штавише, у неким случајевима, софтвер има најстроже ограничење за тип заштићених датотека.
У поређењу са истим БитЛоцкер-ом, посебни програми не могу изазвати потешкоће приликом приступа подацима. Уколико дође до таквих потешкоћа, препоручујемо да се упознате са прегледом могућности за уклањање софтвера треће стране.
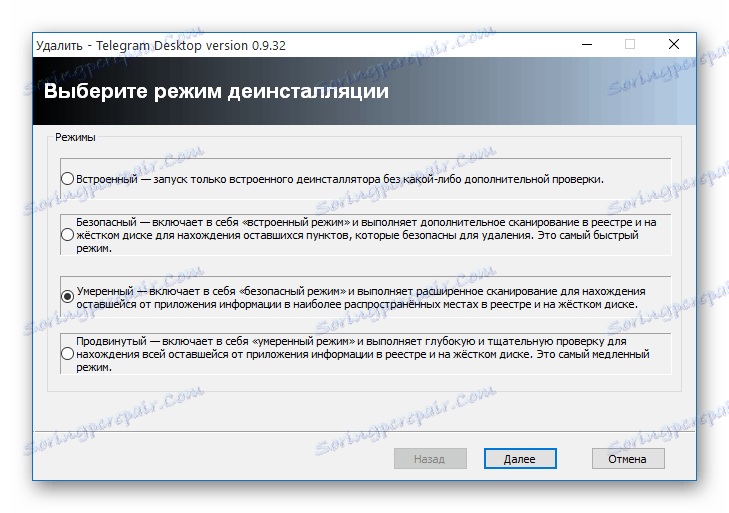
Прочитајте такође: Како избрисати неинсталиран програм
Закључак
На крају овог чланка, важно је навести потребу да сачувате приступни кључ након шифровања. Пошто је овај кључ изгубљен, можете изгубити приступ важним информацијама или читавом чврстом диску.
Да бисте избегли проблеме, користите само поуздане УСБ уређаје и пратите препоруке дате у току чланка.
Надамо се да ћете добити одговоре на питања о кодирању, а ово завршавамо са темом заштите података на рачунару.
