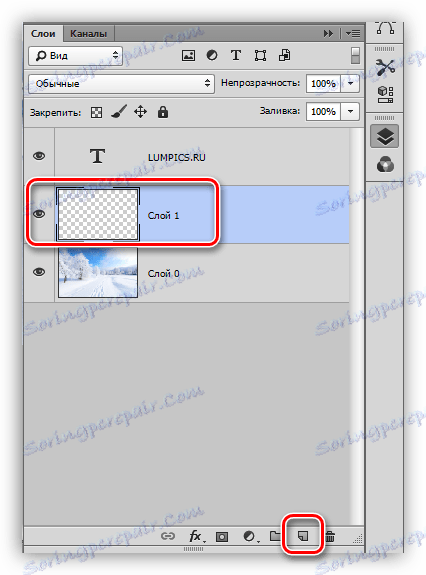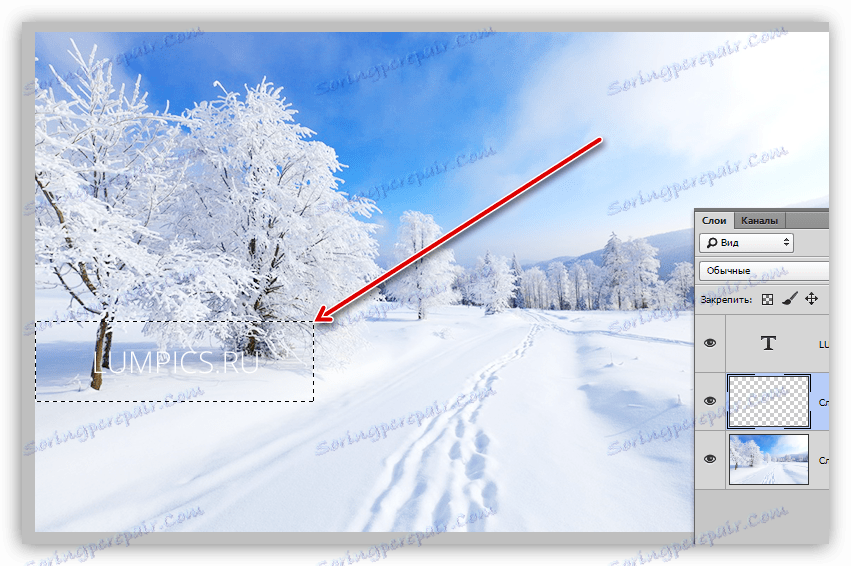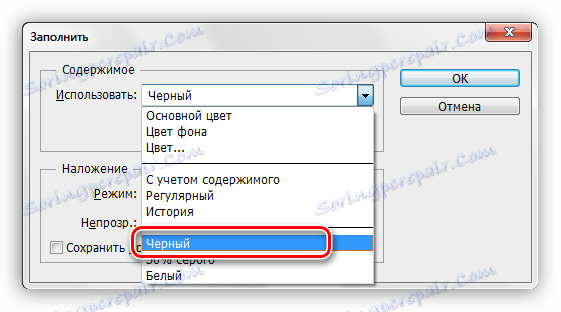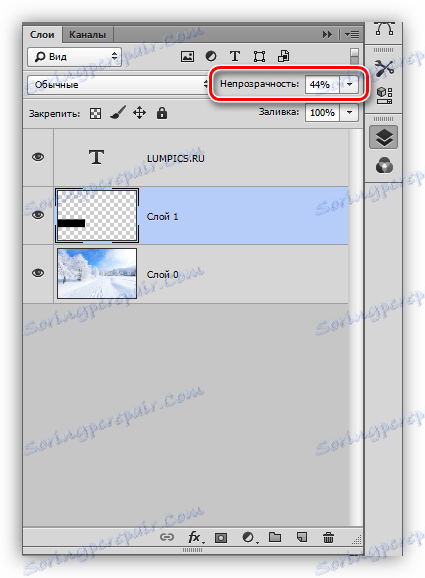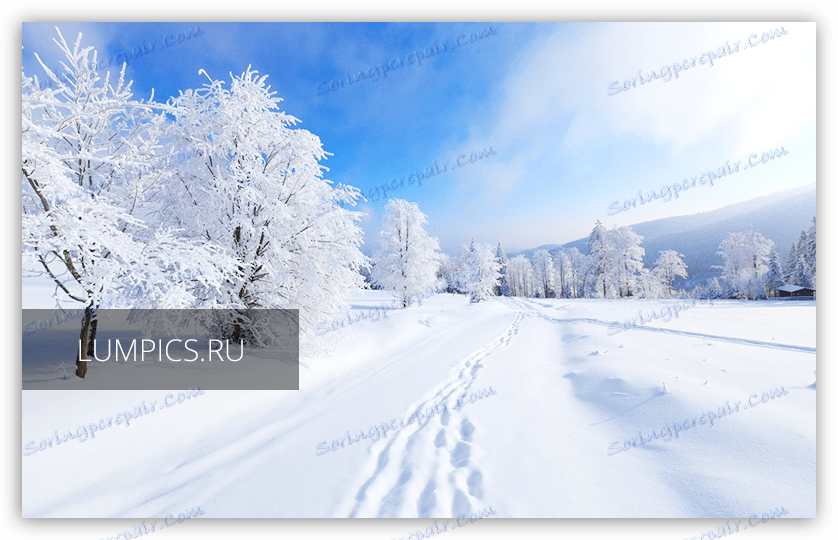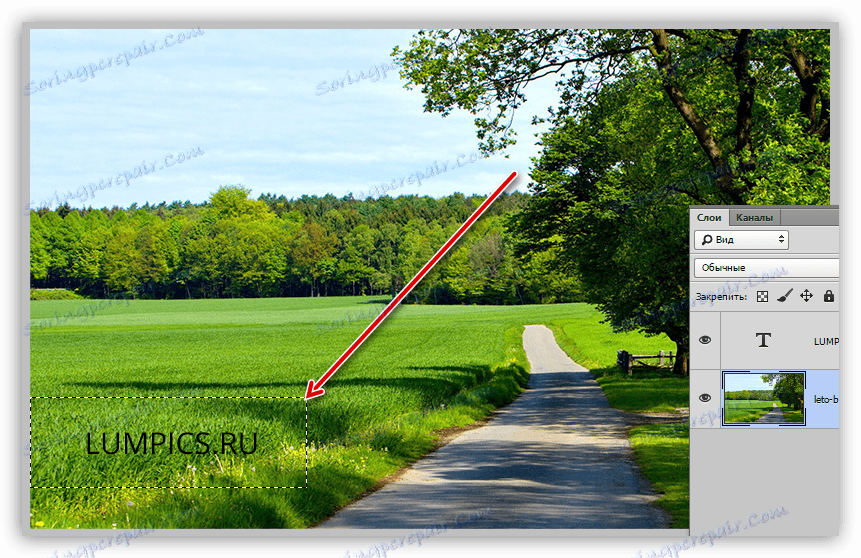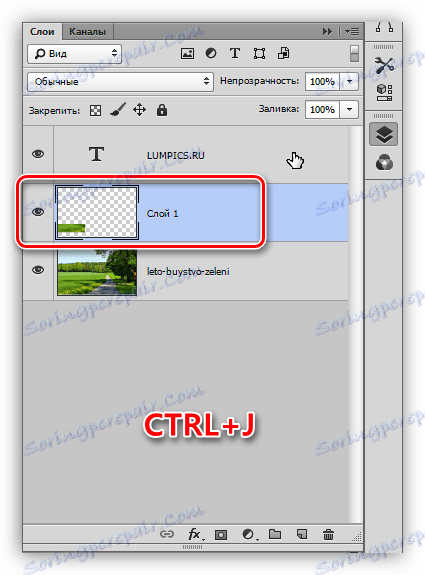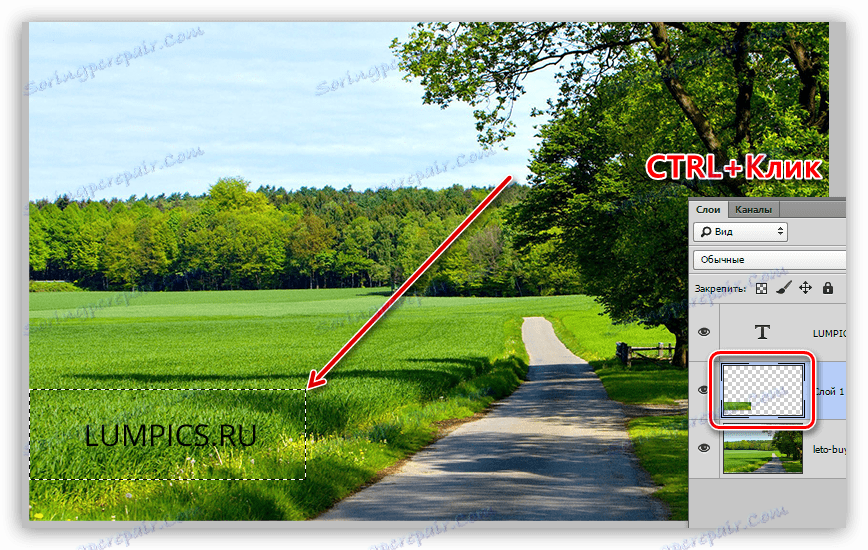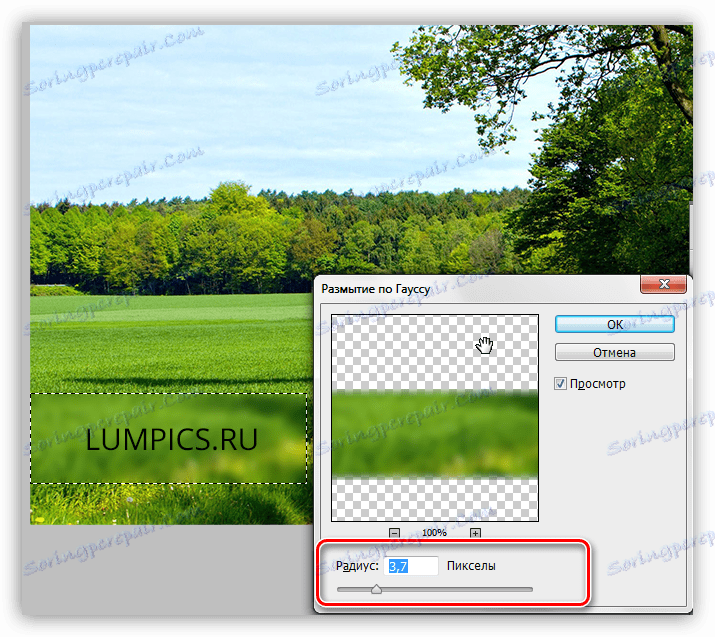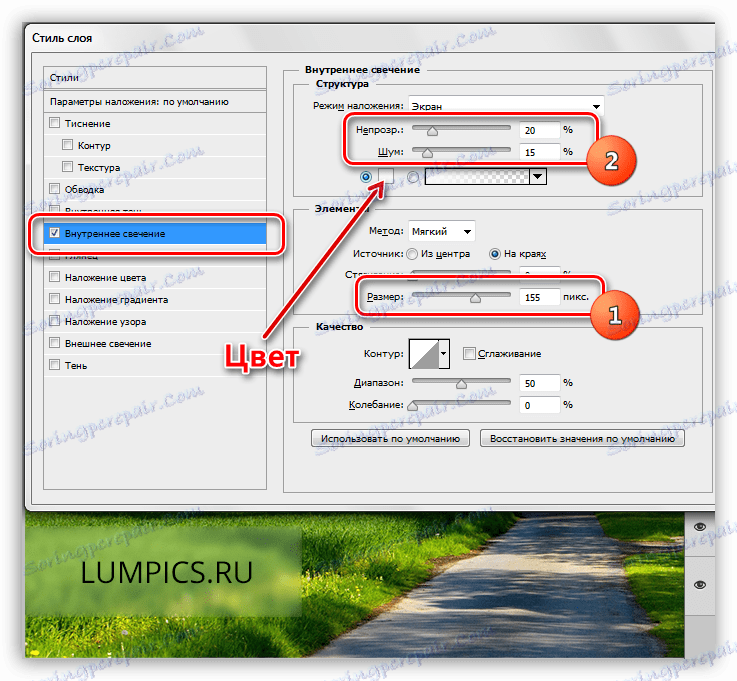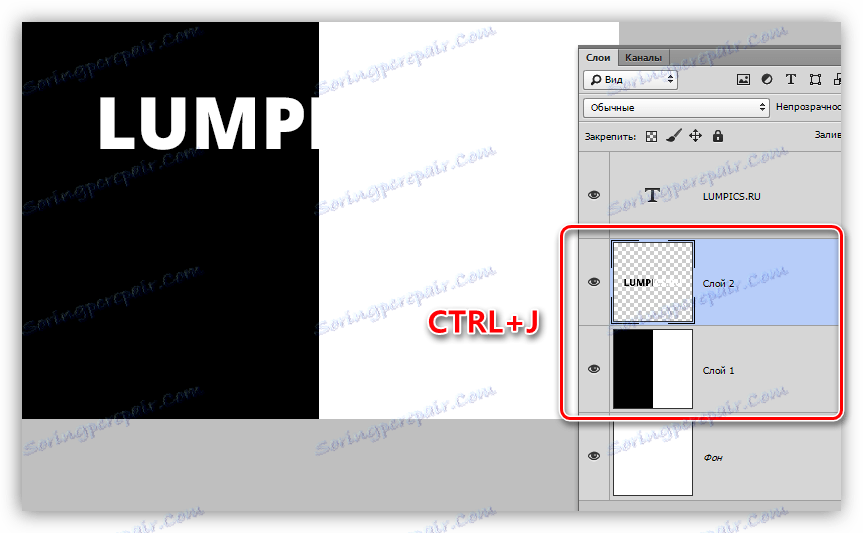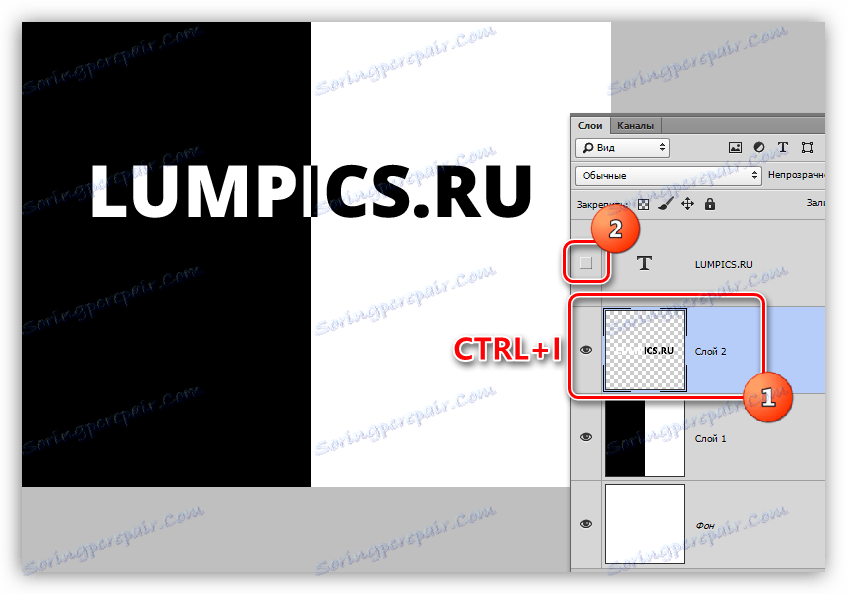Изаберите текст у Пхотосхопу
Програмери Пхотосхоп-а љубазно су нам пружили прилику да креирамо и уредимо текстове уз помоћ нашег програма. У уреднику можете извршити било какву манипулацију натписа.
Створеном тексту можемо дати дебљину, нагиб, поравнати са ивицама документа, а такође га одабрати за бољу перцепцију гледатеља.
Ради се о истицању натписа на слици коју ћемо данас разговарати.
Означите текст
Постоји пуно опција за одабир натписа у Пхотосхопу. У оквиру ове лекције, погледаћемо неке од њих, а на крају ћемо проучити технику која ће омогућити ... Међутим, све о свему је у реду.
Потреба за додатним нагласком на текст обично се јавља ако се споји са позадином (бела на светлост, црна до тамна). Материјали лекције ће вам дати неколико идеја (упутстава).
Подлога
Подлога је додатни слој између позадине и натписа, што побољшава контраст.
Рецимо да имамо ову слику са неким натписом:
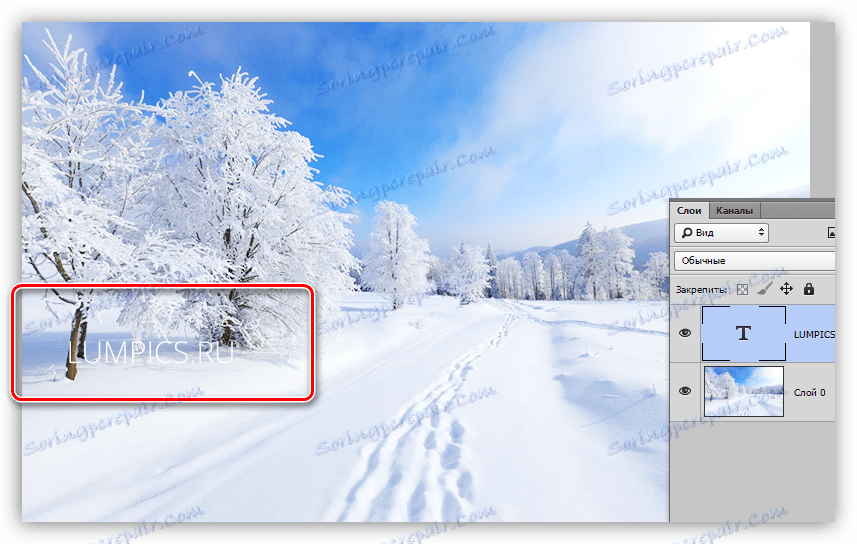
- Направите нови слој између позадине и текста.
![Направите слој за подлогу у Пхотосхопу]()
- Узимамо неку врсту алата за избор. У овом случају користимо "правоугаону област" .
![Правоугаона област у Пхотосхопу]()
- Пажљиво кружите избор текста, јер ће ово бити коначна (финална) верзија.
![Одабрани простор за подлогу у Пхотосхопу]()
- Сада овај избор мора бити попуњен бојом. Најчешће користи црно, али није важно. Притисните комбинацију тастера СХИФТ + Ф5 и изаберите жељену опцију са падајуће листе.
![Прилагођавање попуњавања селекције у Пхотосхопу]()
- Након што кликнете на дугме ОК, уклоните избор ( ЦТРЛ + Д ) и смањите непрозирност слоја. Вредност непрозирности је изабрана строго за сваку слику.
![Смањење прозирности подслоја у Пхотосхопу]()
Добијамо текст, који изгледа много контрастније и изражајније.
![Готова подлога у Пхотосхопу]()
Боја и облик подлоге могу бити све, све зависи од потреба и маште.
Друга опција је симулација облачног стакла. Ова метода је погодна у случају да је позадина за текст веома шарена, живописна, са пуно тамних и лаганих подручја.
Лекција: Створите симулацију стакла у Пхотосхопу
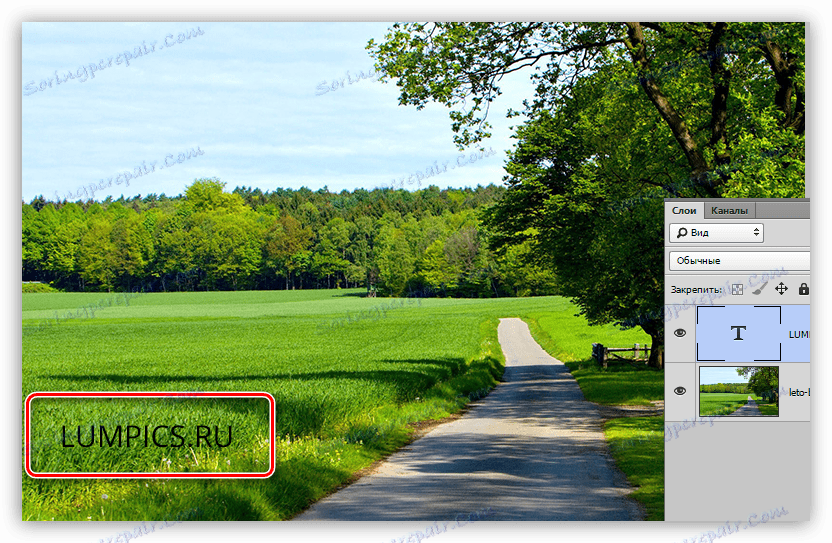
- Идите у позадински слој и креирајте избор, као у првом случају, око текста.
![Припрема подлоге у Пхотосхопу]()
- Притисните ЦТРЛ + Ј да бисте копирали одабир на нови слој.
![Копирајте фрагмент на нови слој у Пхотосхопу]()
- Затим, ово место треба замаглити Гаусс, али ако то урадимо одмах, онда ћемо добити нејасне границе. Због тога је неопходно ограничити подручје замућења. Да бисте то урадили, стегните ЦТРЛ и кликните на сличицу слоја помоћу резног фрагмента. Ова акција ће поново направити избор.
![Преузимање фрагмента за избор у Пхотосхопу]()
- Затим идите на мени "Филтер - Блур - Гауссиан Блур" . Подесите степен замућења на основу детаља и контраста слике.
![Гауссово замућење подлоге у Пхотосхопу]()
- Нанесите филтер ( ОК ) и уклоните избор ( ЦТРЛ + Д ). Ово се може зауставити, пошто је текст већ прилично јасно видљив, али пријем подразумева још једну акцију. Двапут кликните на слој помоћу подлоге, отварајући прозор за подешавање стилова.
У овом прозору изаберите ставку "Унутрашњи сјај" . Стил је постављен на следећи начин: величина је изабрана тако да сјај испуњава готово цео простор фрагмента, додати мало буке и смањити непрозирност на прихватљиву вредност ("по очима").
Овдје можете одабрати и боју сјаја.
![Постављање унутрашњег сјаја у Пхотосхопу]()
Такве подлоге омогућавају да се текст одвоји у засебан блок, наглашавајући његов контраст и (или) значај.
Метод 2: Стили
Овај метод омогућава нам да изаберемо натпис на позадини додавањем различитих стилова текстуалном слоју. У лекцији ћемо користити сенку и кап.
1. Ако имате бели текст на светлијој позадини, позовите стилове (бити на текстуалном слоју) и изаберите ставку "Сенка" . У овом блока подешавамо офсет и величину, али ипак можете играти са другим параметрима. Ако желите да направите сенку бијело (светло), онда промените режим мешања на "Нормал" .
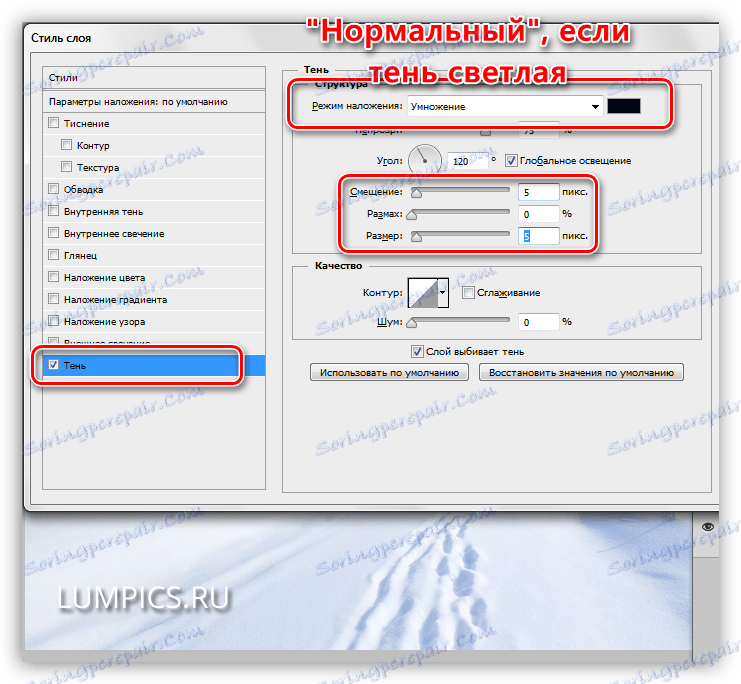
2. Друга опција је ударац. Избором ове ставке можете подесити величину границе (дебљине), положај (споља, унутрашњост или центар) и његову боју. Приликом избора боје избегавајте превише контрастне нијансе - не изгледају добро. У нашем случају, свијетло сива или нека сјенка плаве је погодна.
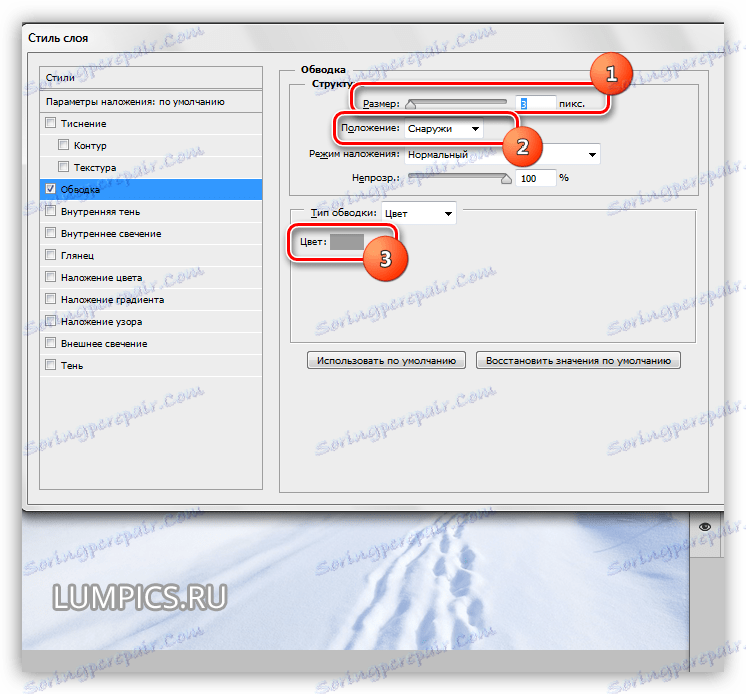
Стилес нам пружају прилику да унапредимо видљивост текста у позадини.
Метод 3: опционо
Често се приликом постављања натписа на фотографију јавља ситуација: лагани текст (или тамни) на његовој дужини пада и на просторе светлости позадине и на тамне. Истовремено, део натписа је изгубљен, док остали фрагменти остају контрастни.
Савршен пример:
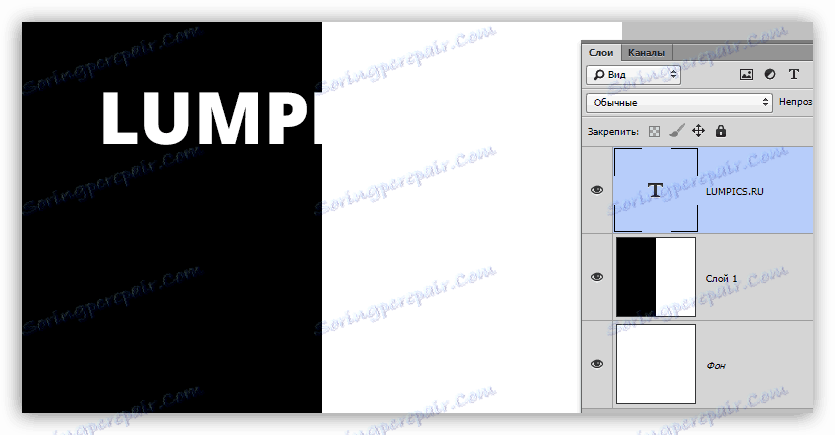
- Притисните ЦТРЛ и кликните на сличицу текстуалног слоја, учитај га у изабрано подручје.
![Преузмите изабрану област у Пхотосхопу]()
- Идите у позадински слој и копирајте избор на нови ( ЦТРЛ + Ј ).
![Копирајте изабрани текст на нови слој у Пхотосхопу]()
- Сада је најинтересантније. Инвертирати боје слоја притиском на ЦТРЛ + И и из оригиналног текстуалног слоја уклањамо видљивост.
![Инверзија текстуалних боја у Пхотосхопу]()
Ако је потребно, натпис се може модификовати стиловима.
![Избор текста инверзијом у Пхотосхопу]()
Као што сте већ схватили, ова техника се савршено примењује на црно-беле слике, али можете експериментисати и са бојама.
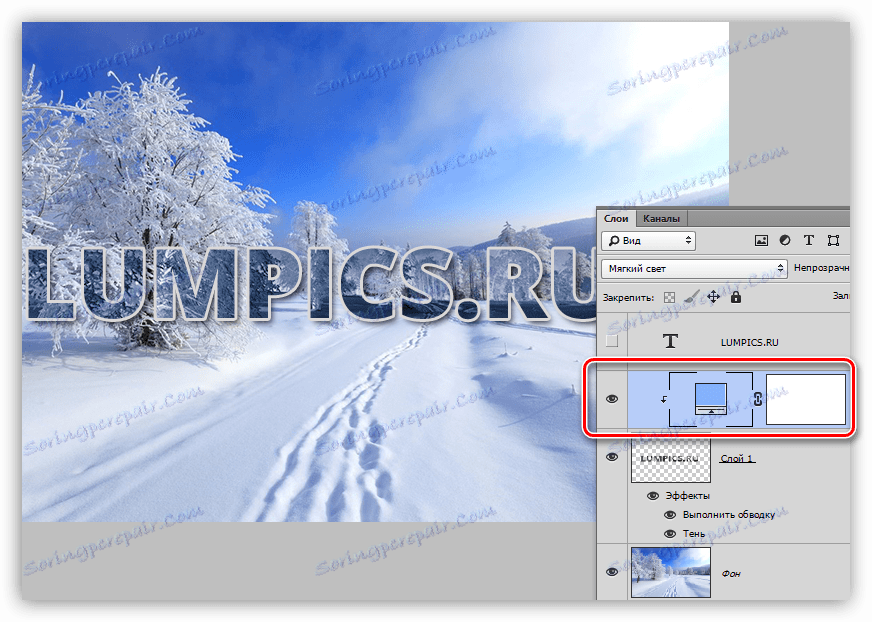
У овом случају стилизовани и корективни слој "Боја" са режимом "Меко светло" или "Преклапање" примењен је на дисколорирани натпис. Прекривни слој је био обојен притиском на ЦТРЛ + СХИФТ + У , а затим су извршене све друге акције.
Лекција: Корективни слојеви у Пхотосхопу
Као што видите, слој за подешавање је "везан" за слој са натписом. То се врши кликом на границу слојева помоћу тастера АЛТ притиснутом на тастатури.
Данас смо сазнали неколико техника за истицање текста на вашим фотографијама. Имајући их у арсеналу, можете ставити потребне акценте на натписе и учинити их згоднијим за перцепцију.