Инсталирајте позадину уживо у Виндовс 7
Позадина радне површине једна је од главних компоненти персонализације визуелног дизајна. Чак и већина почетника зна за технике постављања статичких слика као позадине. Међутим, детаљним проучавањем овог броја приметићете да Виндовс 7 не подржава додавање анимираних позадина подразумевано. Стога, ако желите да имплементирате то на свој рачунар, мораћете да користите додатне алате. Трећи програмери су објавили посебне програме за решавање задатка. О њима желимо разговарати даље.
Садржај
Инсталирајте позадину уживо у Виндовс 7
Данас ћемо говорити о три представника софтвера, који проширује функционалност оперативног система у погледу визуелног дизајна. Препоручујемо да се упознате са свим решењима како бисте изабрали најбоље за себе, а тек онда наставите са спровођењем датих упутстава. Као пример узели смо само најпопуларније и проверене алате, тако да не би требало бити проблема са њиховом инсталацијом и конфигурацијом.
1. метод: ПУСХ Видео Валлпапер
Назив програма ПУСХ Видео Валлпапер већ говори у ком је смеру. Његова суштина је да видео снимак на рачунару или мрежи додате као позадину радне површине. Поред тога, можете подесити подешавања за персонализацију профила, о чему ћемо такође говорити касније.
Преузмите ПУСХ Видео Валлпапер са званичне странице
- Слиједите горњу везу да бисте приступили веб локацији ПУСХ Видео Валлпапер. Овде ћете одмах бити упознати са неким примерима видео записа који су укључени у стандардну библиотеку.
- Спустите се кроз прозор у којем се налази велико зелено дугме на којем пише "Преузми видео позадину" . На њему морате кликнути да бисте започели преузимање.
- Причекајте да преузимање преузме и покренете постојећу извршну датотеку.
- Видећете стандардни чаробњак за подешавање. Следите упутства у њему да бисте инсталирали Видео позадину на рачунар, а након тога једноставно покрените.
- По дефаулту је спремна листа за репродукцију са примерима анимација, видео записа и стримова. Ако желите да додате свој садржај, кликните на дугме у облику везе или плуса, који се налазе на десној страни доње табле.
- Отвориће се стандардни образац за прегледач или линк. У првом случају морате одабрати видео који се налази у локалној меморији, а у другом уметните везу до видеа са ИоуТубе-а.
- Помоћу дугмета у облику минуса можете очистити сувишне елементе плејлисте, остављајући само одговарајуће видео снимке.
- Одмах након додавања једног од видео записа почеће да се репродукује ради демонстрације. Затворите га кликом на црвени Кс.
- Погледајте подешавања Видео позадине. Овде можете да конфигуришете време репродукције, започнете са ОС-ом, као и да сами прикажете видео на радној површини.
- Ако сте на исту листу репродукције додали неколико ставки, кликните на дугме тајмера да бисте конфигурирали прелазак.
- У контекстном менију који се отвори изаберите једну од припремљених опција предлошка за време промене видео записа.
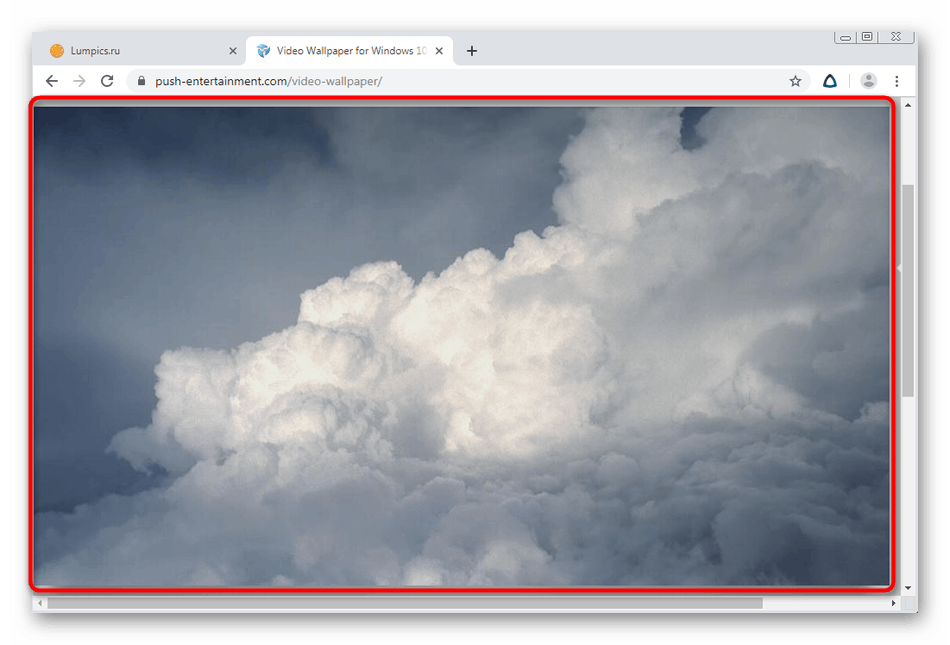
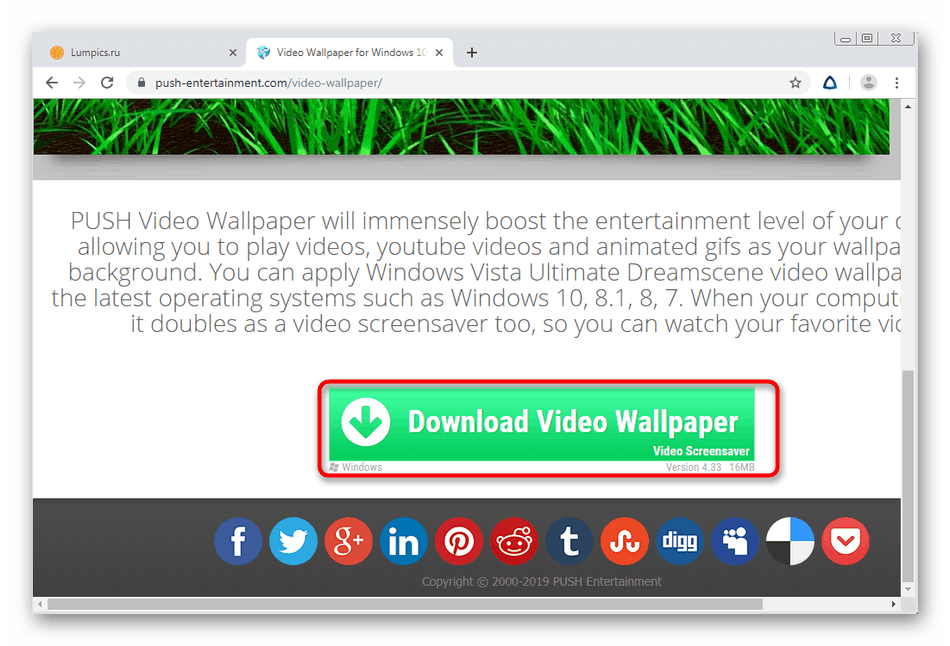
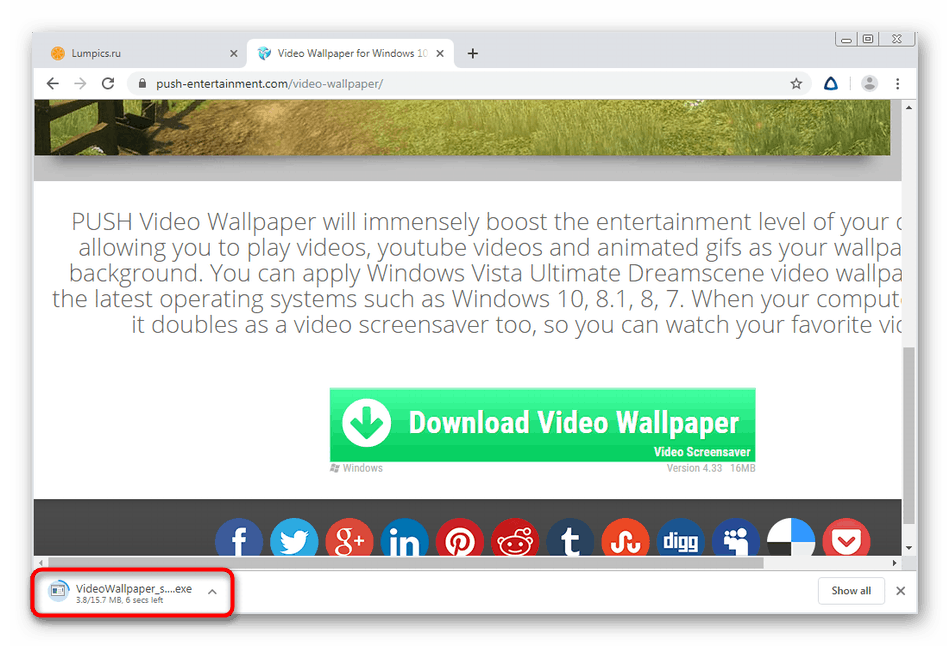
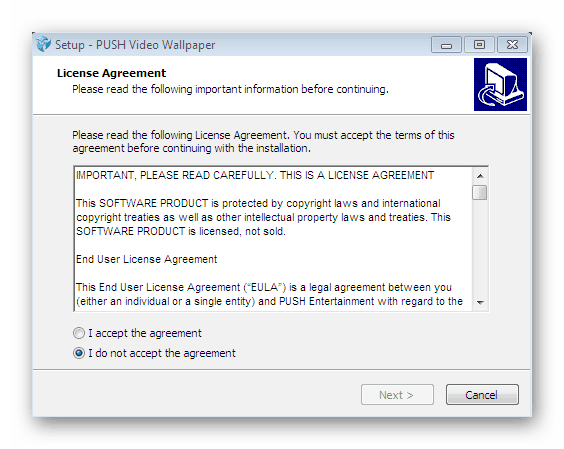
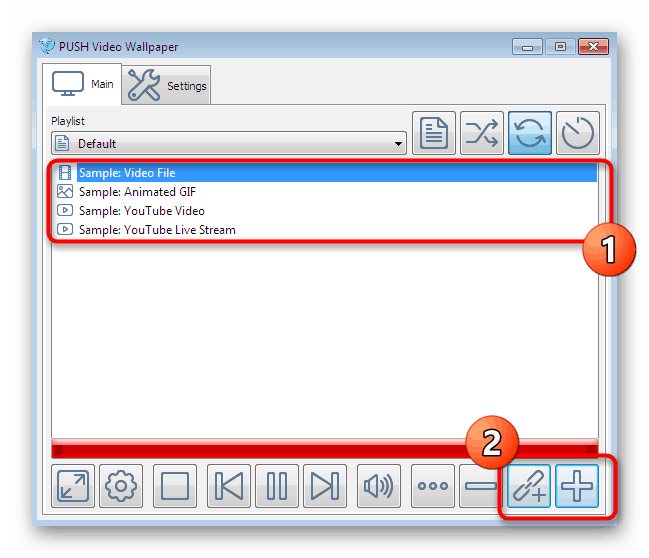
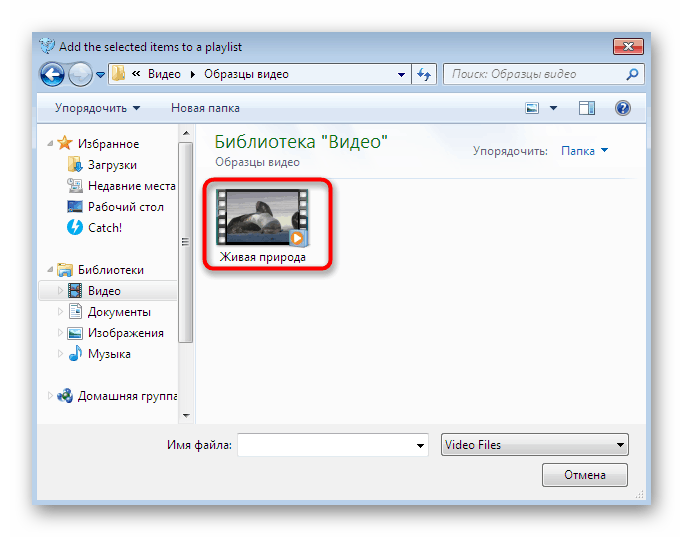
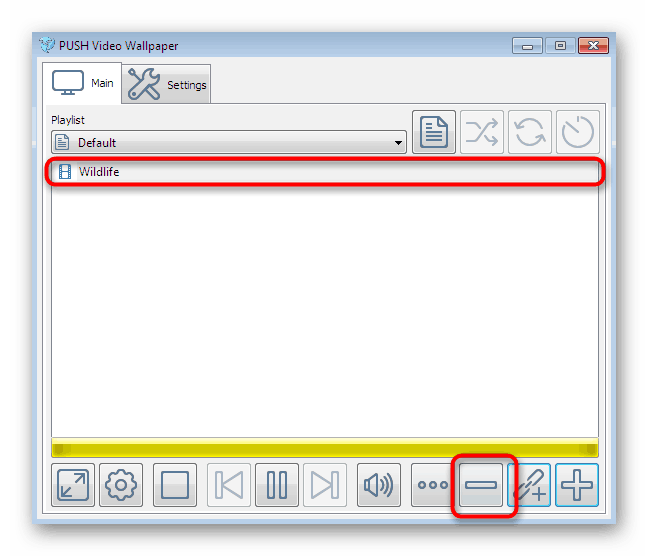
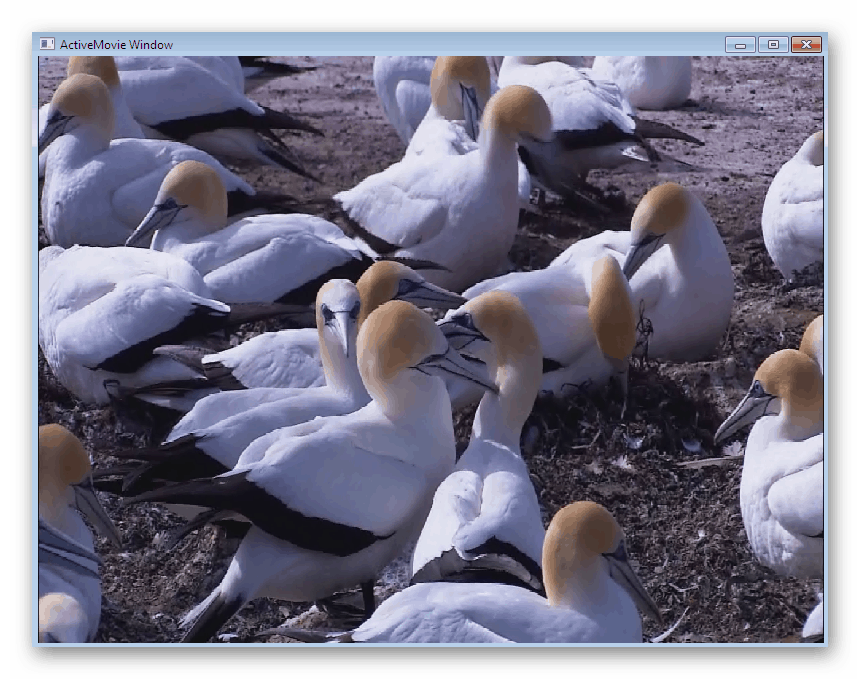
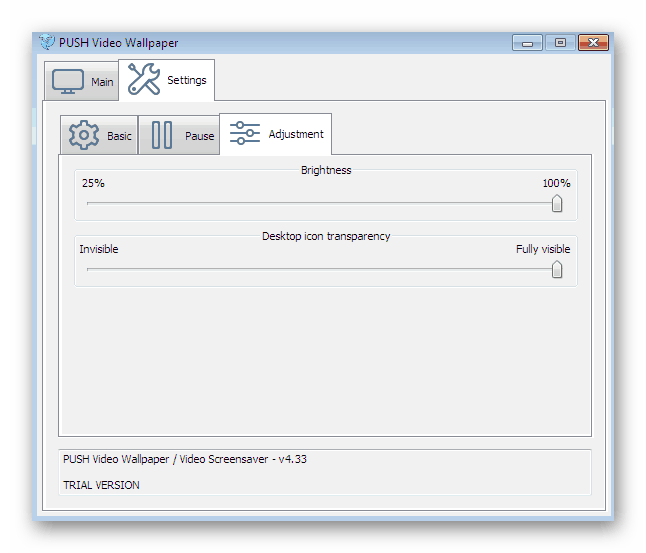
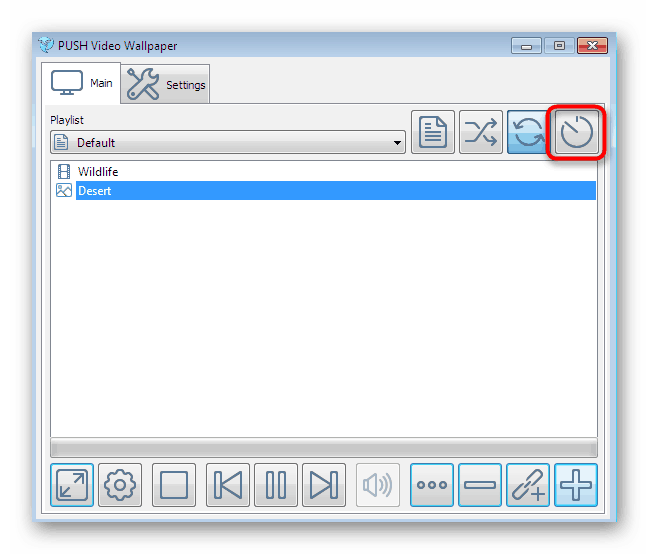
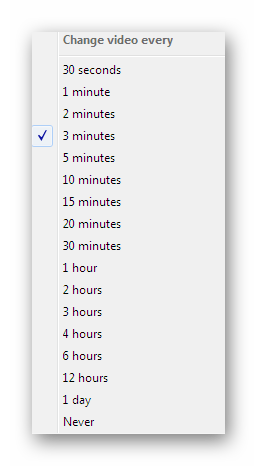
Све промене ће се примењивати аутоматски, према томе, додатне радње није потребно обављати - позадине ће бити инсталиране. Уз то, треба напоменути да се Видео позадина дистрибуира уз накнаду, међутим, демо верзија је довољна за уживање у анимацији у позадини радне површине.
2. метод: ДескСцапес
ДескСцапес је још један плаћени софтвер чија је главна функција фокусирана на видео позадине. Ово се решење може сигурно упоредити са претходним, јер је број уграђених опција за њих различит. Ова опција вам омогућава флексибилније прилагођавање видео екрана, а такође има и уграђену библиотеку са много занимљивих стилова позадине.
Преузмите ДескСцапес са званичне веб странице
- Изнад смо пружили везу до званичне веб локације ДескСцапес. Идите на њега и кликните на "Гет ит Нов" .
- Преселит ћете се на нову страницу на којој предлажу одабир верзије за преузимање. Следи детаљна упоредна табела за сваки склоп. За упознавање је погодна бесплатна пробна верзија за месец дана.
- Преузмите је, а затим покрените ЕКСЕ датотеку.
- Након инсталације отвориће се прозор добродошлице. У њему одаберите опцију „Старт 30-дневну пробу“ .
- Унесите своју адресу е-поште на коју ће бити послат линк за регистрацију пробне верзије. Овај корак је потребан, па наведите радну адресу.
- Након потврђивања рачуна, наставите са одабиром видео записа из библиотеке или отпремите свој који се налази на вашем чврстом диску.
- Када изаберете један од снимака, отвара се мени за његово управљање. Постоји дугме које вам омогућава да одмах активирате позадину, а такође постоје и менији са подешавањима и ефектима.
- Што се тиче конфигурације, овде је регулисана само брзина ротације планете, ако говоримо о изабраном шаблону.
- Има пуно ефеката. Активирајте једну од њих да бисте је видели у акцији у режиму прегледа. По завршетку подешавања, кликните на „Примени на моју радну површину“ да бисте применили живу позадину радне површине.
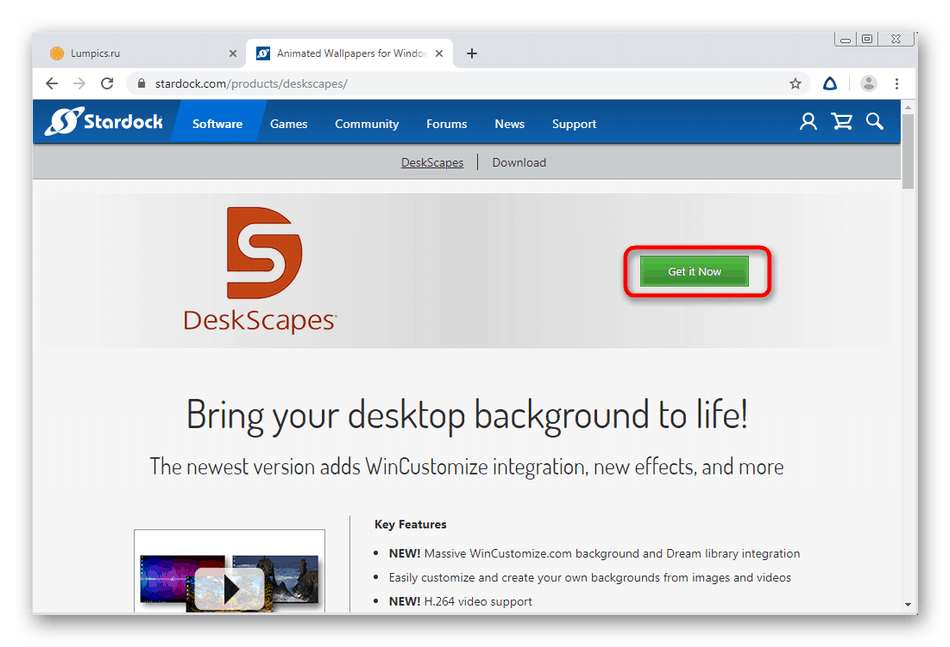
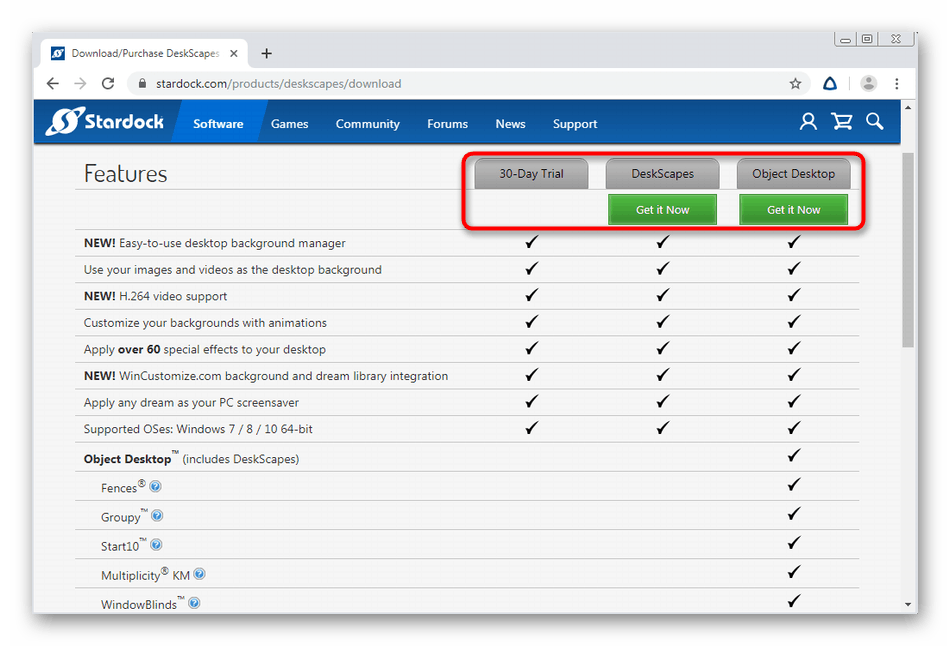
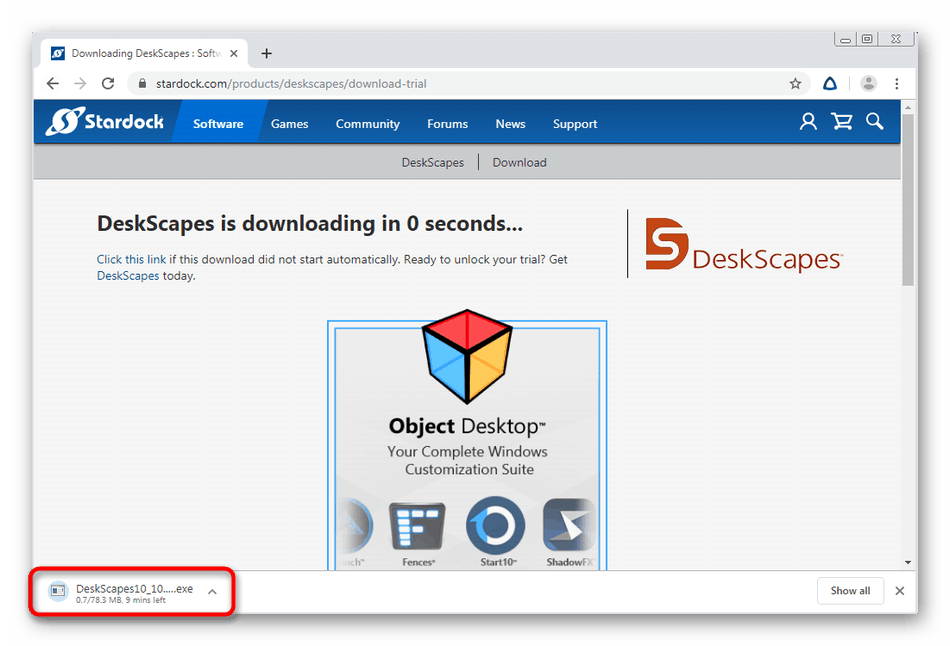
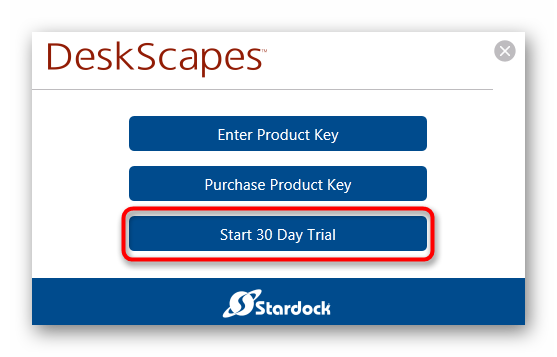
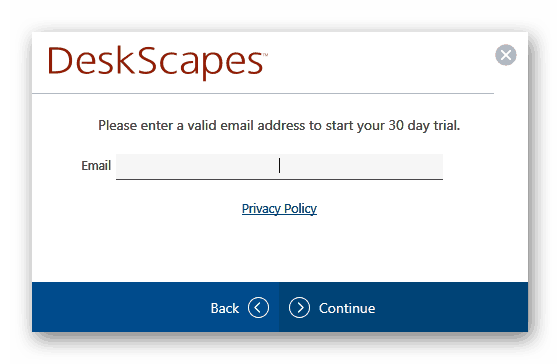
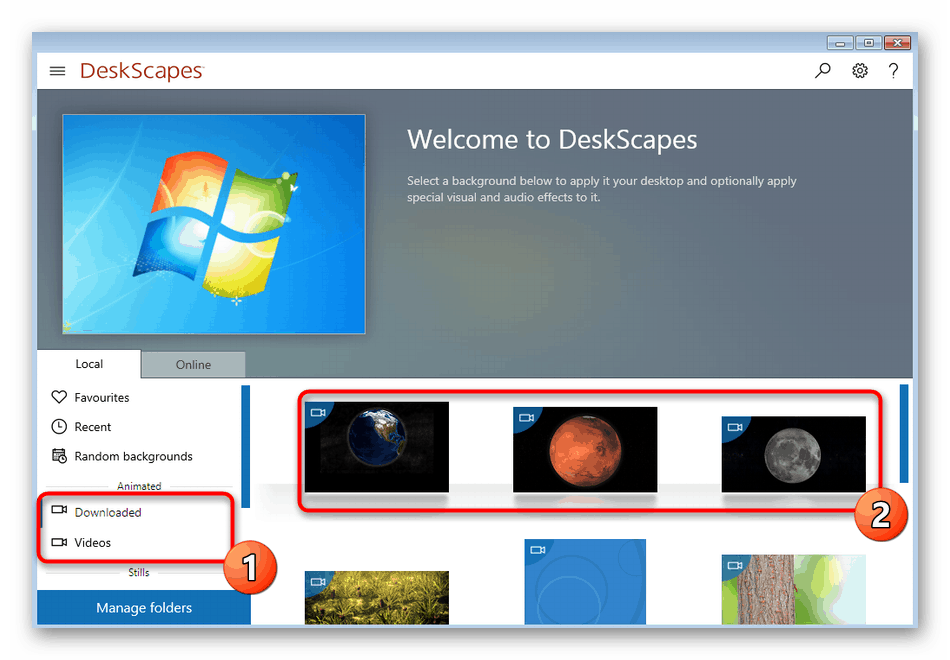
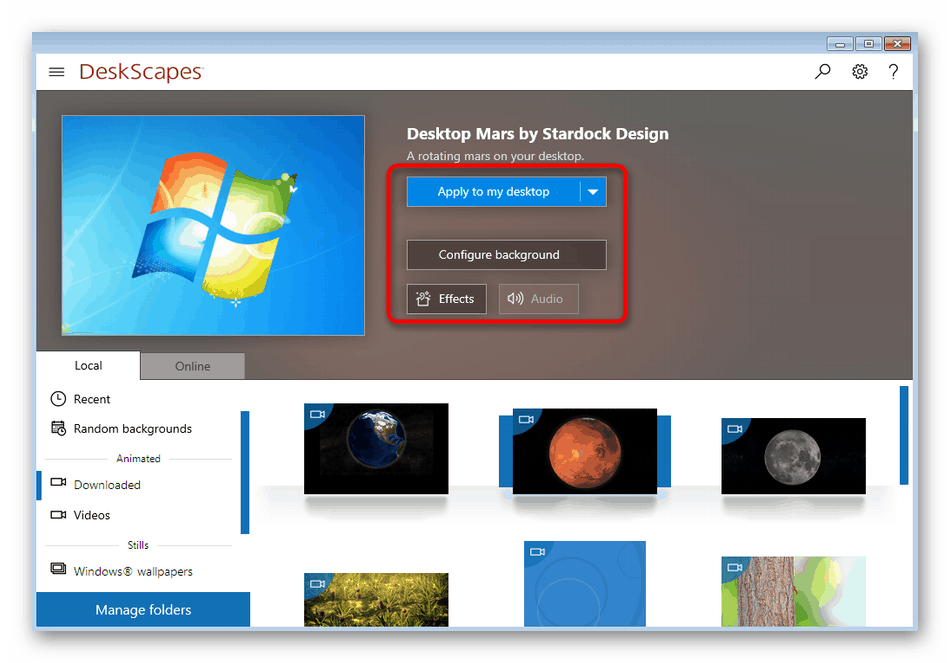
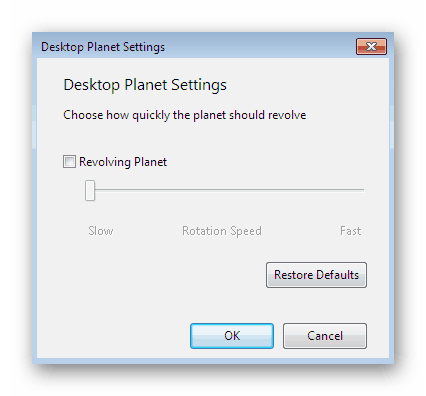
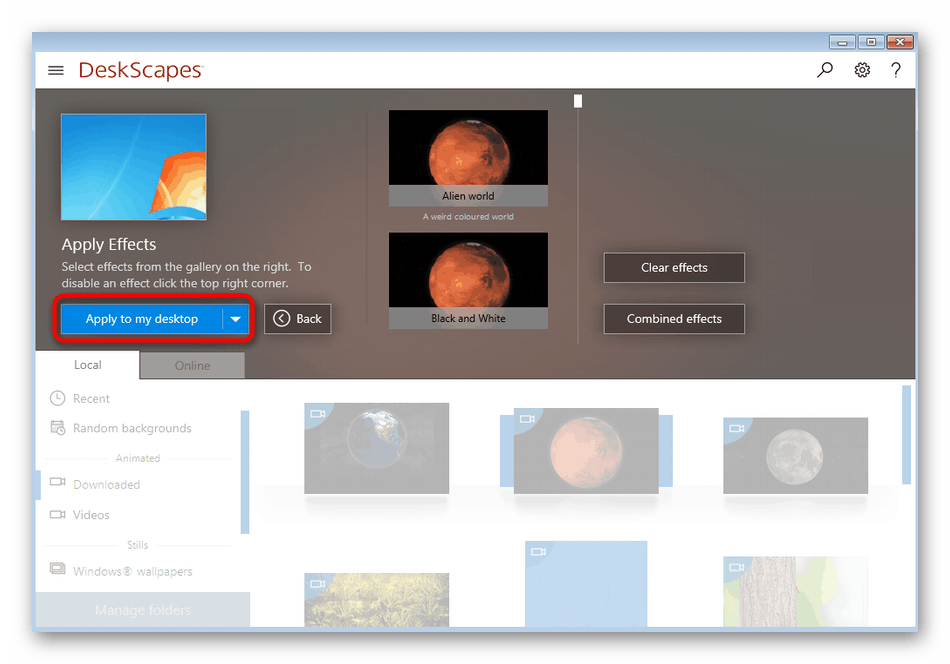
Можда сте приметили да ово решење, као и претходно, нема руски језик интерфејса. Међутим, иако је интуитивно, иако се неки корисници и даље сусрећу са одређеним потешкоћама. У овом случају, препоручујемо вам да обратите пажњу на трећу могућност.
Метод 3: ДисплаиФусион
ДисплаиФусион има бесплатну верзију, која се мало разликује од плаћене. Више о томе прочитајте на званичном веб ресурсу. Приметили смо да овај алат није лошији у функционалности од претходних, а поседује и руски језик интерфејса.
Преузмите ДисплаиФусион са званичног сајта
- По истом принципу, као што је приказано раније, идите на званичну веб страницу, преузмите и инсталирајте програм.
- Током инсталације потврдите оквир „Користи пробну верзију“ ако желите да се упознате са функцијама напредне монтаже. Ако остајете на бесплатној копији, не потврдите поље, већ једноставно наставите.
- На првом старту од вас ће се тражити да се упознате са главним карактеристикама ДисплаиФусион-а. Испитајте информације, а затим кликните на дугме „Даље“ .
- У прозору за конфигурацију обавезно означите поље поред „Дозволи ДисплаиФусион да управља позадином радне површине“.
- Затим се бира режим позадине постављањем маркера у близини одговарајуће ставке, а затим постоји прелазак на одабир извора кликом на „Промени“ .
- У новом менију је конфигурисана сама позадинска слика. Можете бирати из мрежних извора или објеката смештених на рачунару.
- Након утврђивања извора, датотеке се преузимају и додатно конфигуришу. Пошто је сучеље русифицирано, нећемо се задржавати на томе, јер се чак и почетник корисник може суочити с таквим уређивањем.
- По завршетку остаје само кликнути на „Аппли“ тако да све промене ступе на снагу и позадинска слика постане иста као што је одабрана у ДисплаиФусион-у.

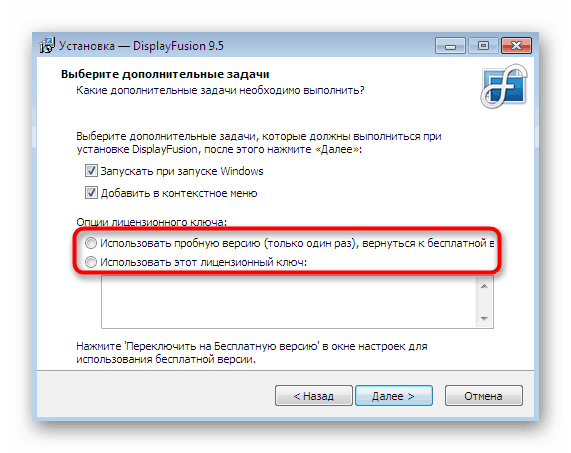
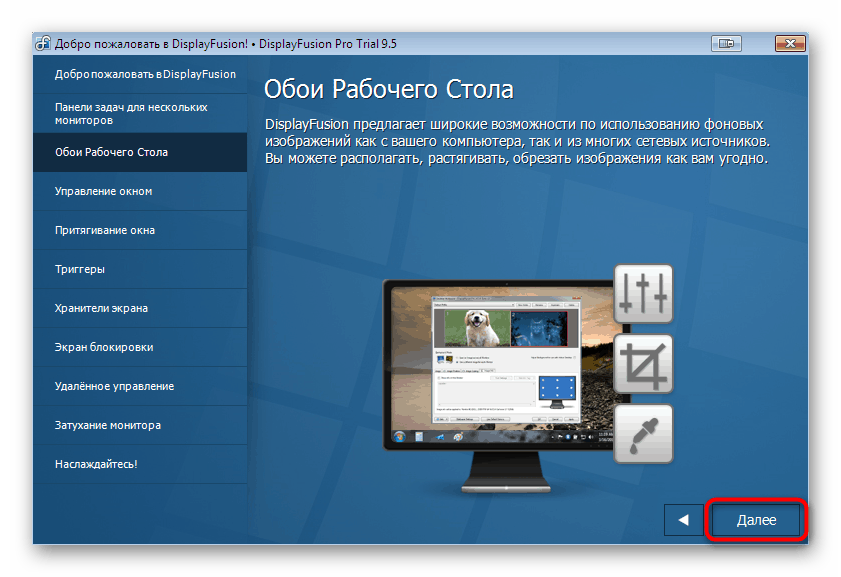
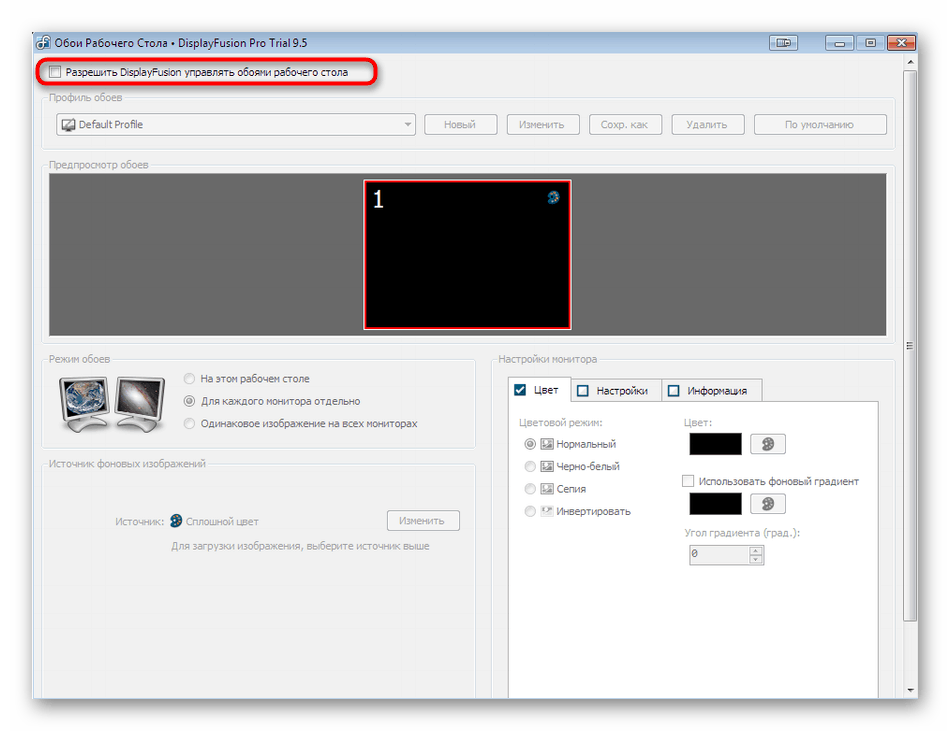
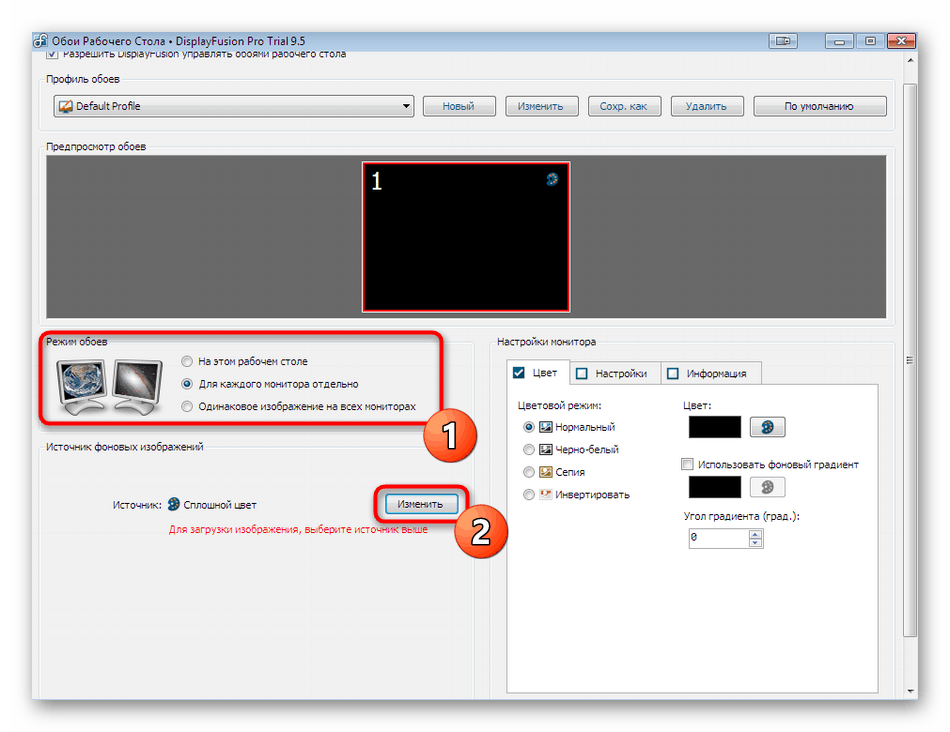

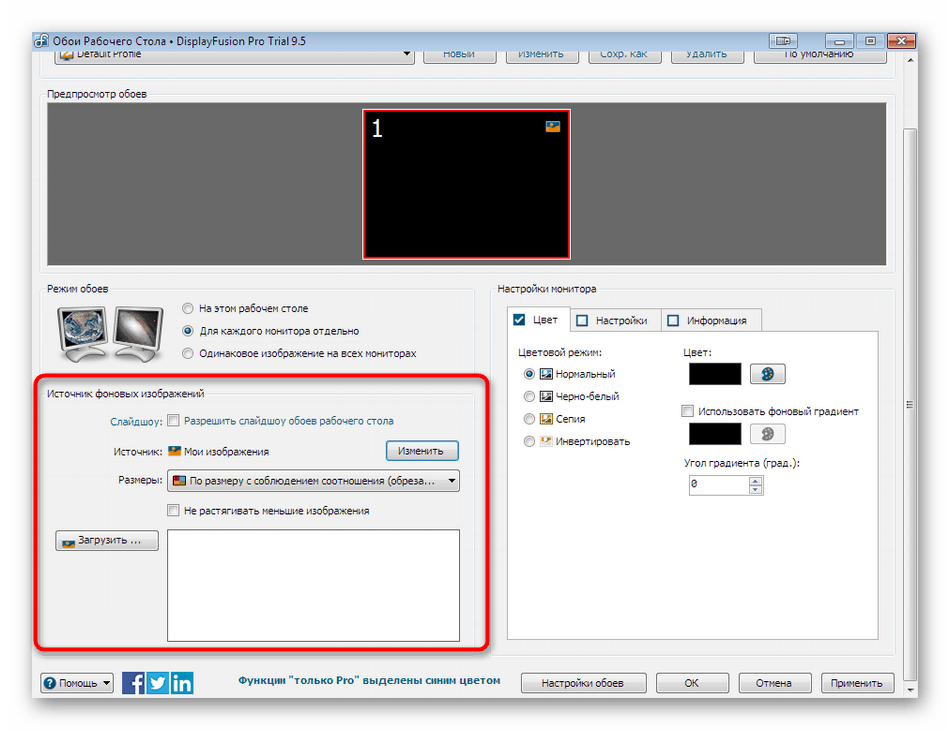
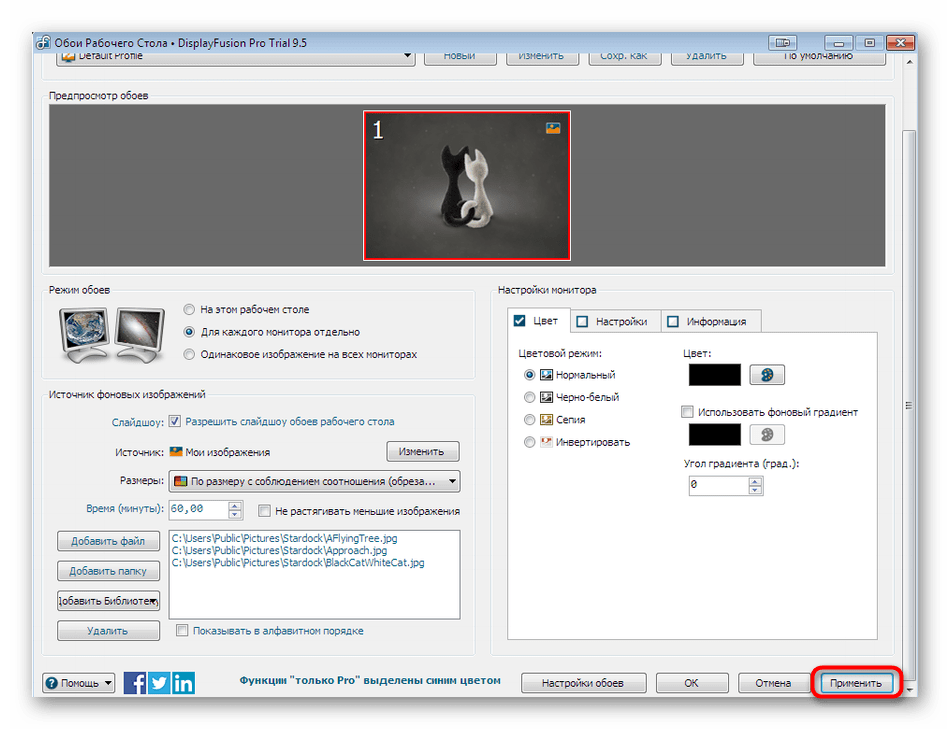
На крају овог материјала, хтео бих да разјасним један детаљ. Ако најновији управљачки програми уграђеног или дискретног графичког адаптера нису инсталирани на рачунару, сваки од горе наведених програма може произвести различите грешке, неочекивано прекинути рад или не инсталирати позадину на радну површину. Да бисте избегли такве проблеме, препоручујемо инсталирање управљачких програма или њихово ажурирање на најновију верзију. Детаљна упутства о овим темама могу се наћи у осталим материјалима на нашој веб локацији испод.
Више детаља:
Инсталирање управљачких програма на графичку картицу
Ажурирање управљачких програма за графичку картицу на Виндовс 7