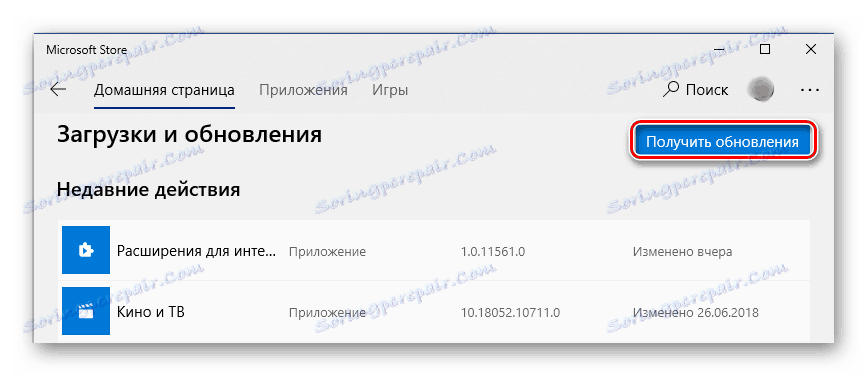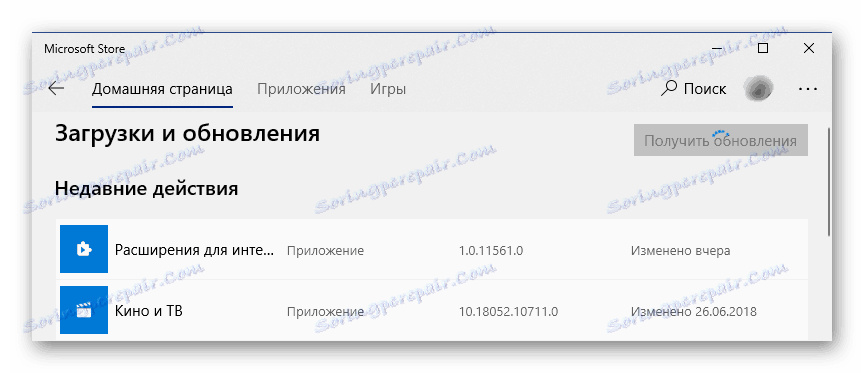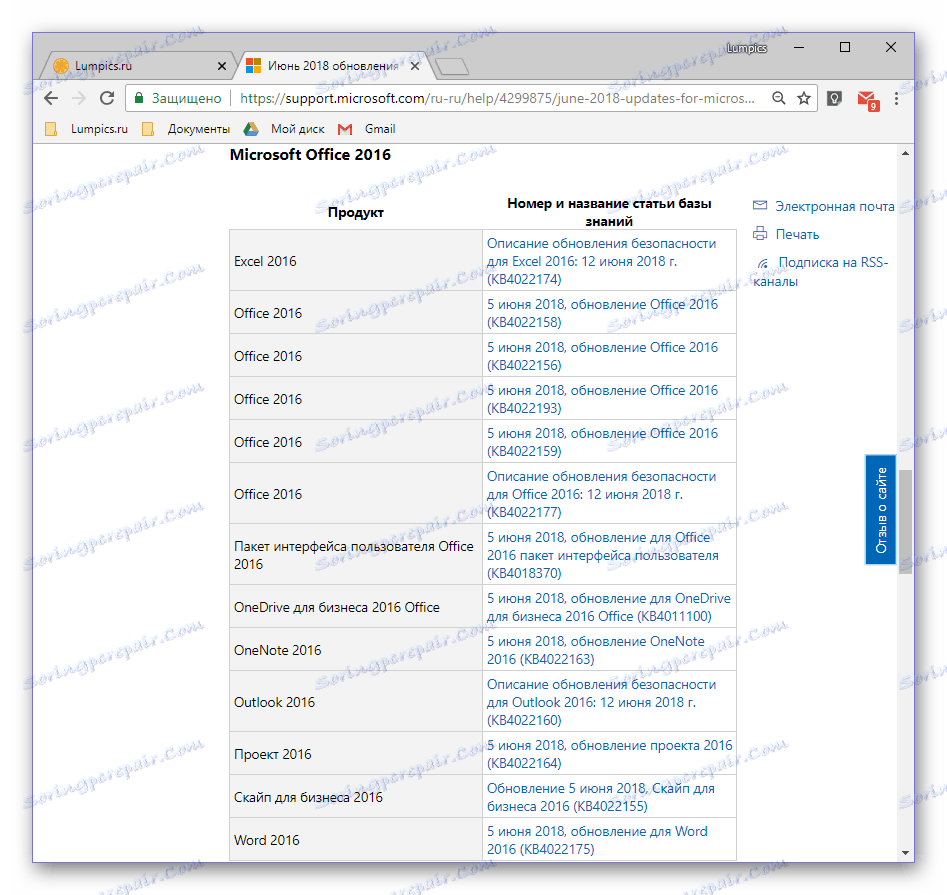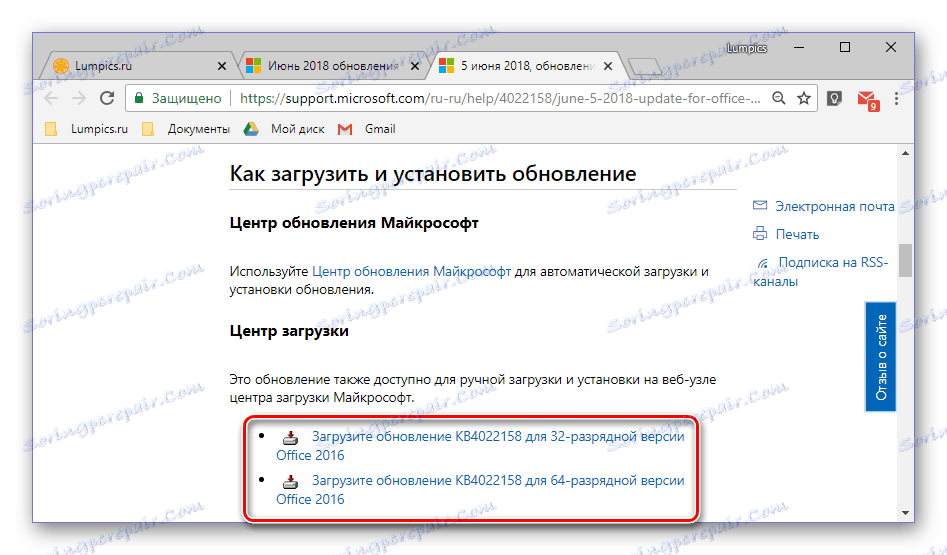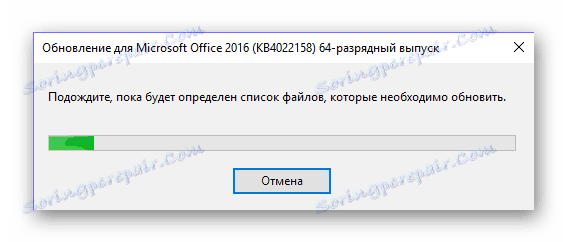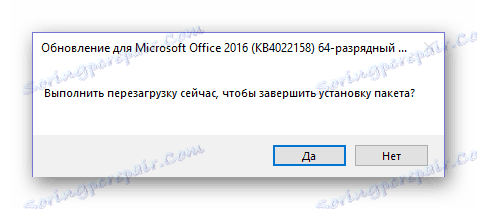Ажурирање апликација за Мицрософт Оффице
Мицрософт Оффице суите се активно користи у приватном и корпоративном сегменту. И није изненађујуће, јер у свом арсеналу садржи потребан скуп алата за удобно рад са документима. Раније смо већ причали о томе како да инсталирате Мицрософт Оффице на рачунар, у истом материјалу о коме ћемо разговарати о његовом ажурирању.
Садржај
Ажурирајте Мицрософт Оффице Суите
Подразумевано се сви програми који се налазе у Мицрософт Оффицеу аутоматски ажурирају, али понекад се то не дешава. Ово је нарочито тачно у случају употребе пиратских склопова - у принципу, они никада не могу бити ажурирани, а то је нормално. Али постоје други разлози - инсталација ажурирања је онемогућена или се систем срушио. У сваком случају, можете ажурирати званични МС Оффице у само неколико кликова, а сада ћете сазнати како.
Проверите ажурирања
Да бисте проверили да ли је ажурирање доступно за канцеларијски пакет, можете користити било коју од апликација укључених у његову композицију. Можда је ПоверПоинт , Оненоте, Екцел , Реч и тако даље
- Покрените програм Мицрософт Оффице и идите у мени Филе .
- Изаберите "Аццоунтс" на дну.
- У одељку Продуцт Детаилс (Информације о производу) пронађите дугме Ажурирај опције (означене као "Оффице Упдатес" ) и кликните на њега.
- У падајућој листи која се појављује биће ставка "Ажурирање" , на коју би требало да кликнете.
- Процес провере ажурирања ће почети и, ако се пронађу, преузмите их и инсталирајте их касније, само следите кораке чаробњака корак по корак. Ако је тренутна верзија Мицрософт Оффицеа већ инсталирана, појавит ће се следеће обавештење:
![Ажурирања за Мицрософт Оффице нису пронађена]()
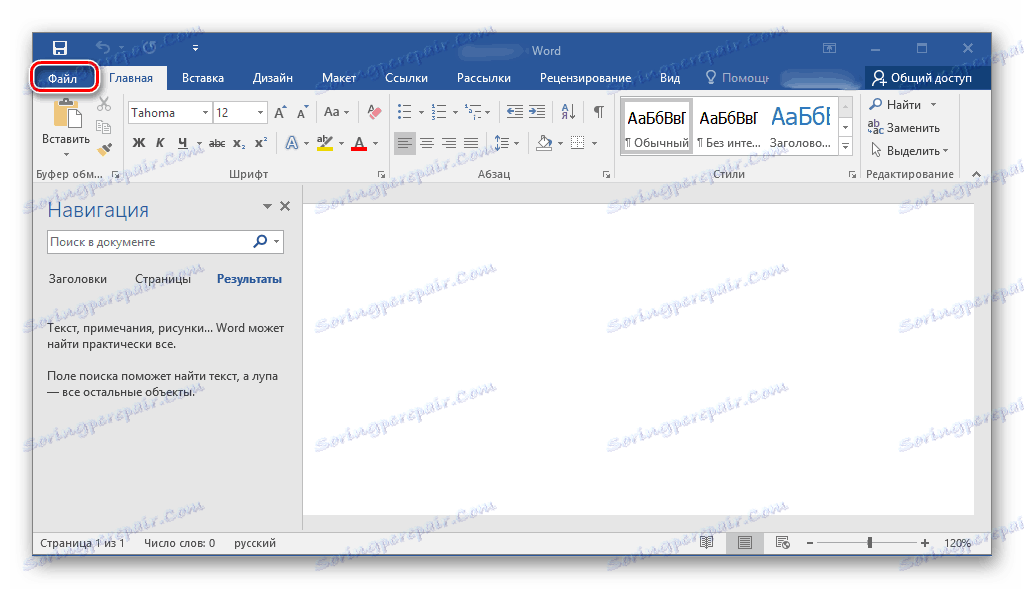
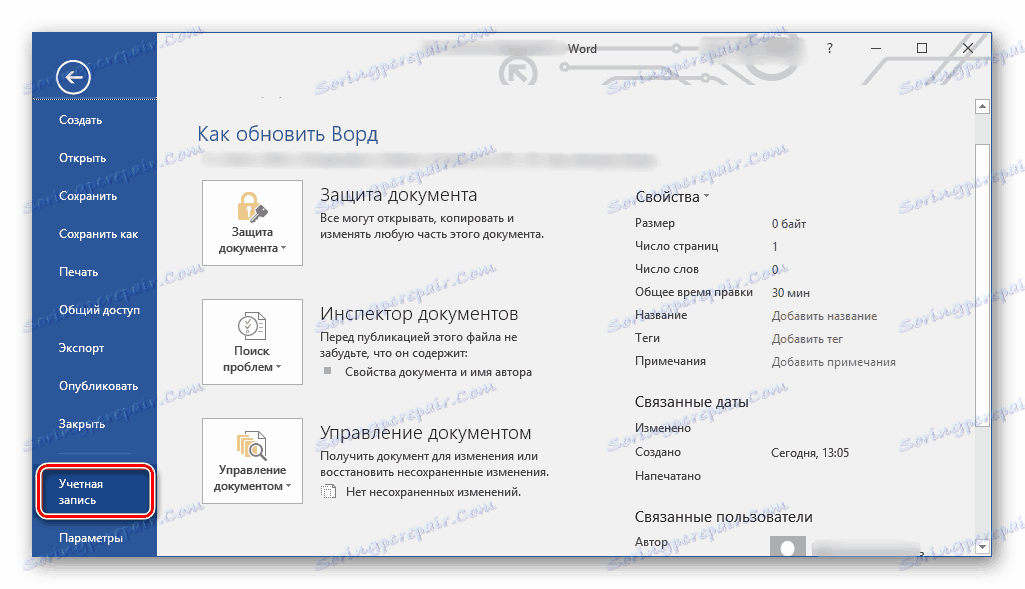
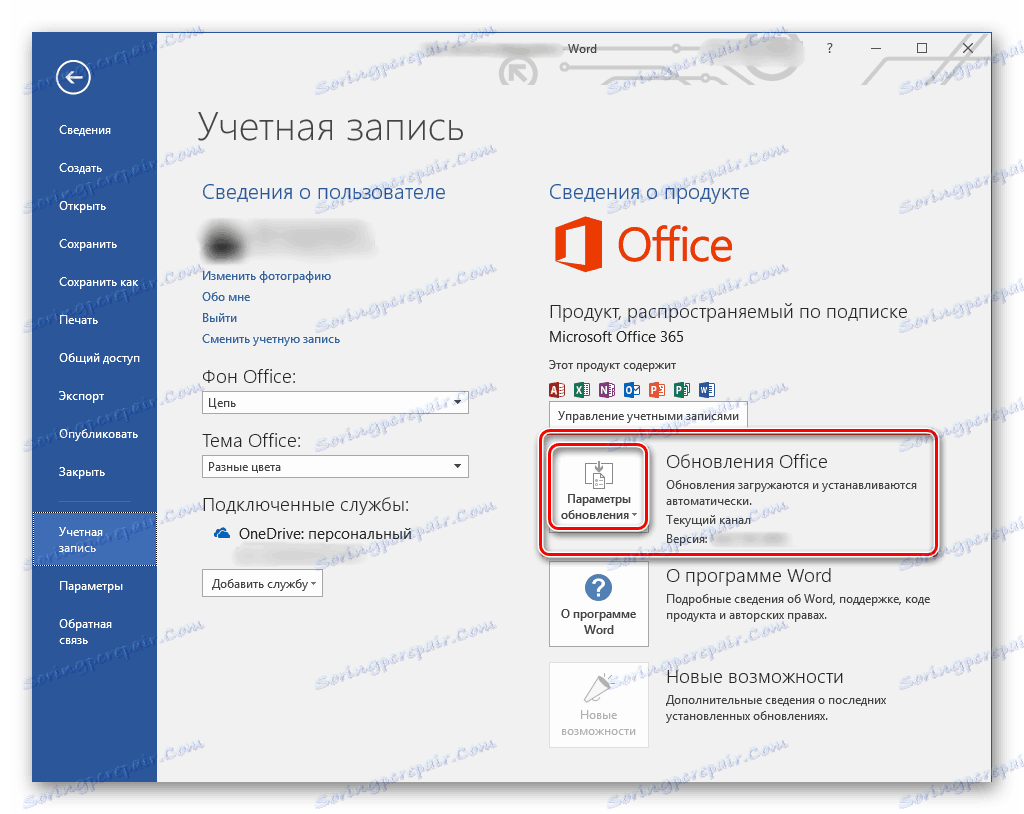
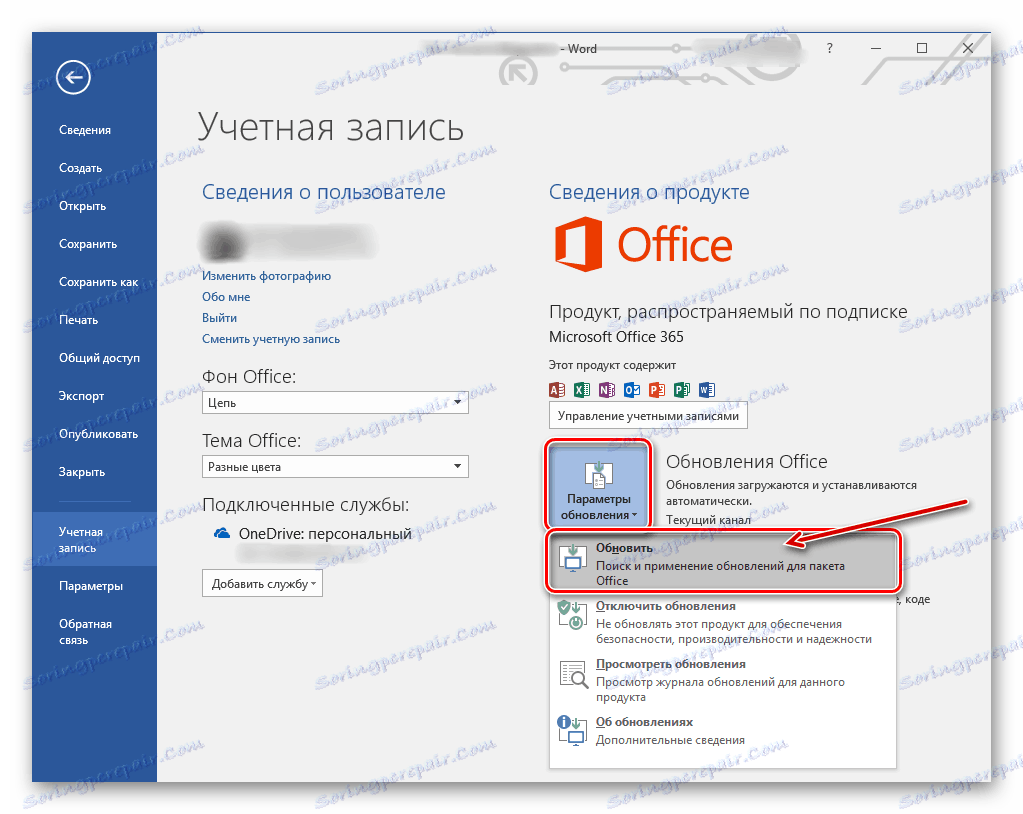
Управо тако, за само неколико корака, можете инсталирати исправке за све програме из Мицрософт Оффице пакета. Ако желите да се ажурирања аутоматски инсталирају, погледајте следећи део овог чланка.
Погледајте и: Како ажурирати Мицрософт Ворд
Омогућите или онемогућите аутоматске исправке
Такође се дешава да је инсталација ажурирања у апликацијама за Мицрософт Оффице онемогућена и зато је потребно активирати. Ово се ради истим алгоритмом као што је горе описано.
- Поновите кораке број 1-2 претходне инструкције. Дугме за надоградњу које се налази у одељку Продуцт Детаилс ће бити означено жутом бојом. Кликните на њега.
- У проширеном менију кликните на прву ставку - "Омогући ажурирања" .
- Појавиће се мали дијалог у којем би требало да кликнете "Да" да потврдите своје намере.

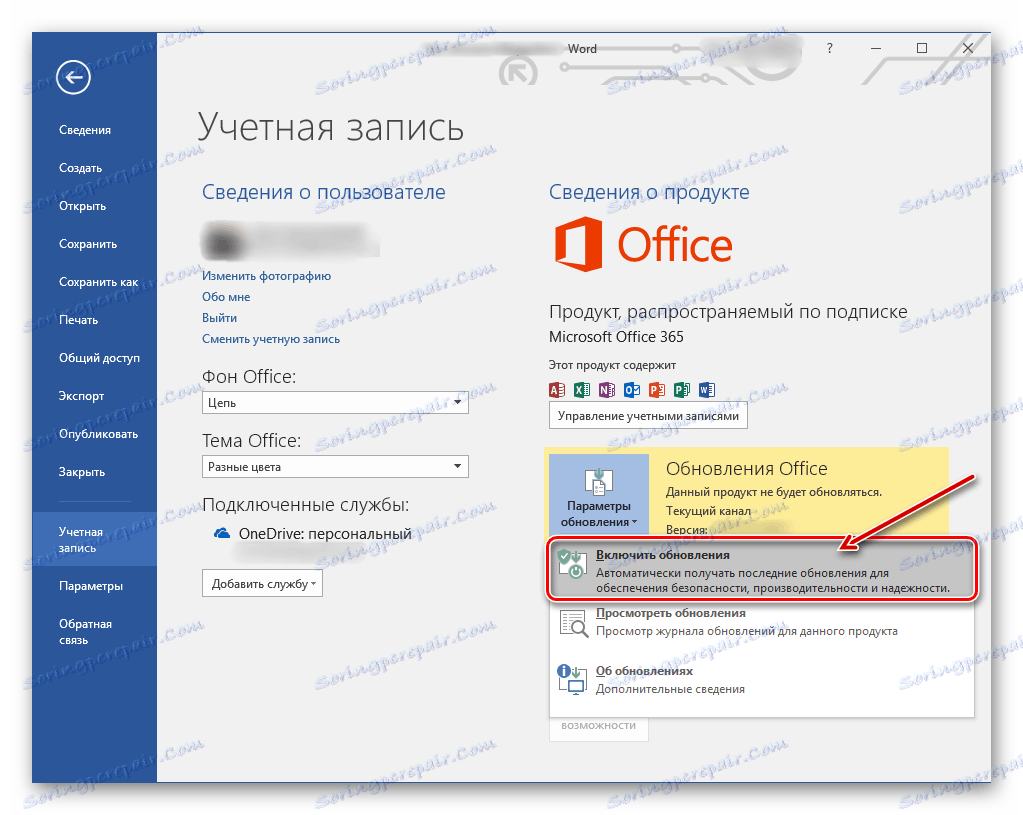
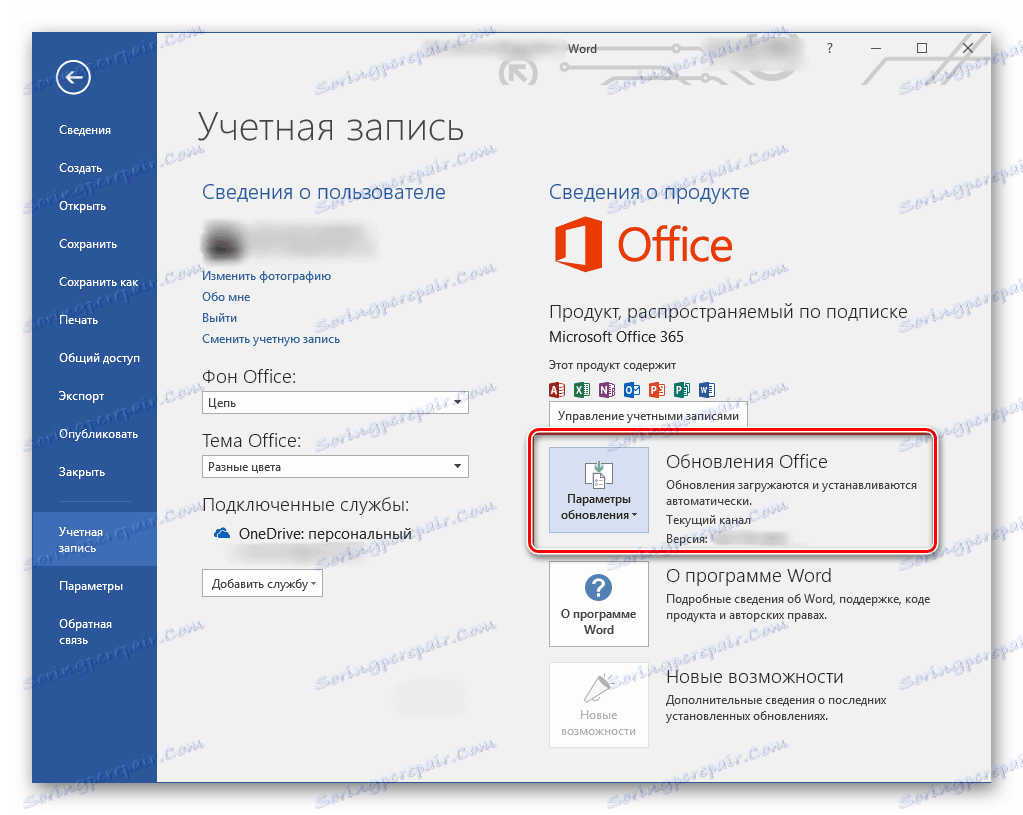
Омогућавање аутоматског ажурирања компоненти Мицрософт Оффице-а је једноставно као и њихово ажурирање, у зависности од доступности нове верзије софтвера.
Оффице Упдате преко Мицрософт Сторе (Виндовс 8 - 10)
У чланку о инсталацији канцеларијског пакета, који смо поменули на почетку овог материјала, описано је, између осталог, гдје и како можете купити Мицрософт власнички софтвер. Једна од могућих опција је куповина Оффице 2016 у Мицрософт Сторе-у, која је интегрисана у тренутне верзије оперативног система Виндовс. Софтверски пакет стечен на овај начин може се ажурирати директно преко продавнице, док се подразумевано Канцеларија, као и све остале апликације представљене тамо, аутоматски ажурира.
Погледајте и: Како инсталирати Мицрософт Сторе
Напомена: Да бисте пратили препоруке у наставку, морате бити овлашћени у систему под вашим Мицрософт налогом, и мора се нужно подударати са оним који се користи у МС Оффицеу.
- Отворите Мицрософт Сторе. Можете га наћи у менију "Старт" или кроз уграђену претрагу ( "ВИН + С" ).
- У горњем десном углу пронађите три хоризонталне тачке десно од иконе профила и кликните на њих.
- У падајућем менију изаберите прву ставку - "Преузимања и ажурирања".
- Погледајте листу доступних исправки.
![Обавите ажурирања за Мицрософт продавницу за Мицрософт Оффице]()
и, уколико укључују компоненте Мицрософт Оффице, кликните на дугме "Гет упдатес" на врху.
![Преузмите ажурирања у Мицрософт продавници за Мицрософт Оффице]()
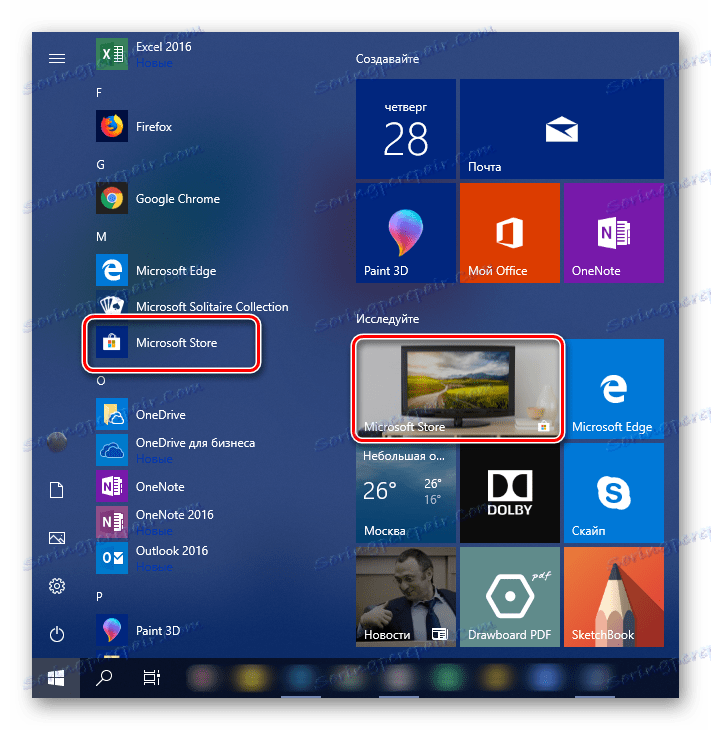
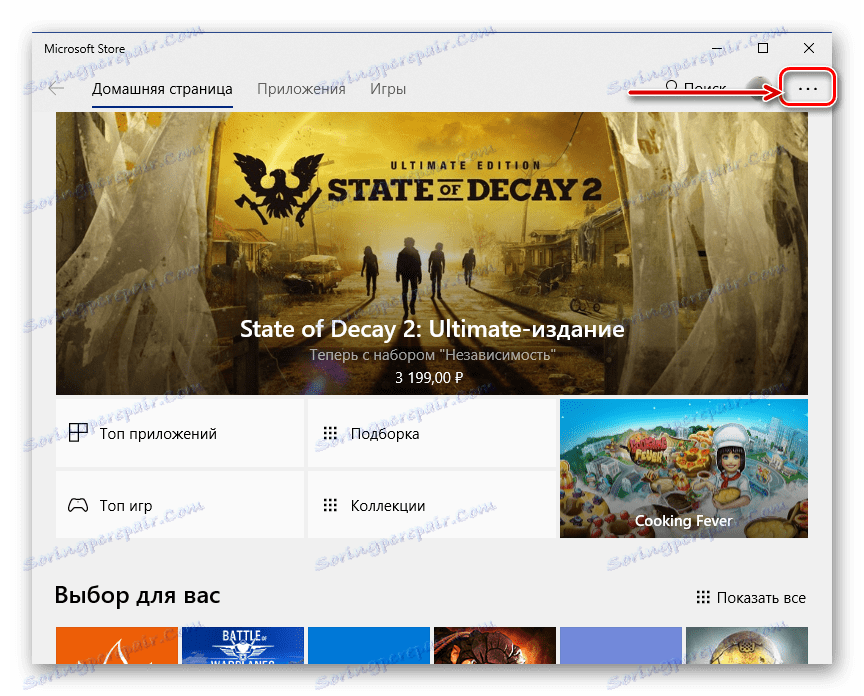
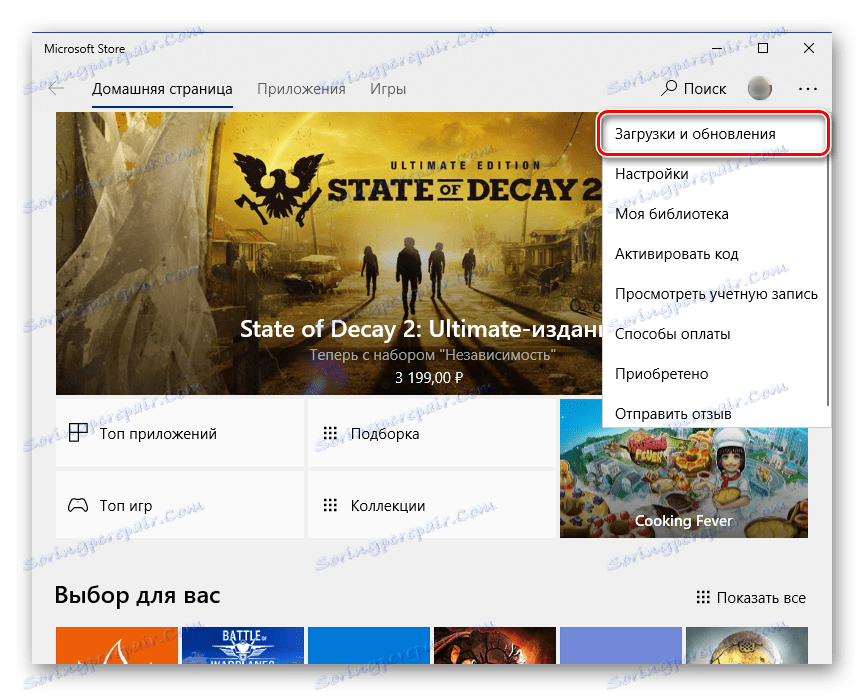
На овај начин, Мицрософт Оффице може бити преплетен ако је купљен преко продавнице апликација уграђених у Виндовс.
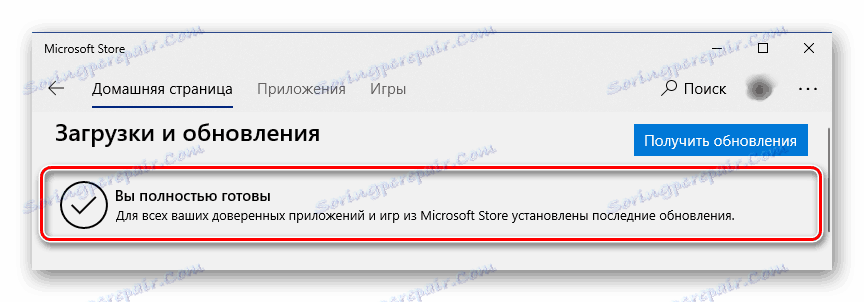
Ажурирања доступна у њему могу се аутоматски инсталирати, заједно са ажурирањем оперативног система.
Решавање уобичајених проблема
Као што је већ поменуто на почетку текста, понекад постоје различити проблеми са инсталирањем исправки. Размотрите узроке најчешћих од њих и како их елиминисати.
Недостаје дугме Опције ажурирања
Догађа се да опција "Ажурирање опција" , која је неопходна за проверу и примање исправки у програмима Мицрософт Оффицеа, није у одељку "Информације о производу " . Ово је типично за пиратске верзије софтвера у питању, али не само за њих.
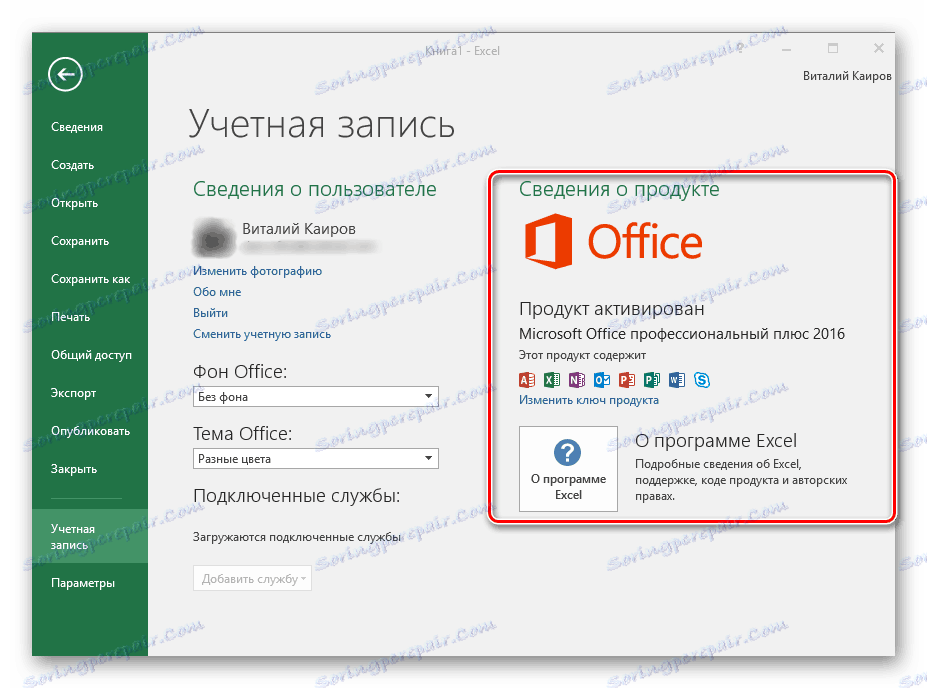
Корпоративна дозвола
Ако се користи пословни пакет има корпоративну лиценцу, онда се може ажурирати само преко Виндовс Упдате Центра . То јест, у овом случају, Мицрософт Оффице се може ажурирати на потпуно исти начин као и оперативни систем у цјелини. Како то учинити, можете научити из појединачних чланака на нашој веб страници.
Прочитајте више: Како надоградити Виндовс 7 / 8 / 10
Организација Гроуп Полици
Дугме "Опције ажурирања" можда неће бити присутно ако се у некој организацији користи канцеларијски пакет - у том случају се ажурирања управља посебном групном политиком. Једино могуће решење је да контактирате унутрашњу сервисну подршку или администратор система.
Немојте покренути програме из МС Оффицеа
Такође се дешава да Мицрософт Оффице, тачније, програми укључени у њега, престају са радом. Због тога инсталирање исправки на уобичајени начин (преко параметара "Аццоунт" у одељку "Детаљи о производу" ) неће успети. Па, ако је МС Оффице купљен преко Мицрософт Сторе-а, онда се ажурирање може инсталирати из њега, али шта да се уради у свим другим случајевима? Постоји прилично једноставно решење, што се, такође, односи и на све верзије Виндовс-а.
- Отворите "Цонтрол Панел" . То можете учинити на следећи начин: комбинацију тастера "ВИН + Р" , унос команде
«control»(без наводника) и притисните "ОК" или "ЕНТЕР" . - У прозору који се појављује, пронађите одјељак "Програми" и кликните на везу испод ње - "Деинсталирајте програме . "
- Видећете списак свих програма инсталираних на вашем рачунару. Пронађите Мицрософт Оффице у њему и кликните ЛМБ да означите. На горњој табли кликните на дугме "Измени" .
- У прозору са захтевом за промјенама, који ће се појавити на екрану, кликните на "Да" . Затим, у прозору за промјену тренутне инсталације Мицрософт Оффице-а, изаберите ставку "Обнови" , означите је маркером и кликните на дугме "Наставити" .
- Пратите савете корак по корак. Када се процес опоравка заврши, поново покрените рачунар, а затим покрените неки од програма Мицрософт Оффице и ажурирајте пакет на један од начина описаних горе.
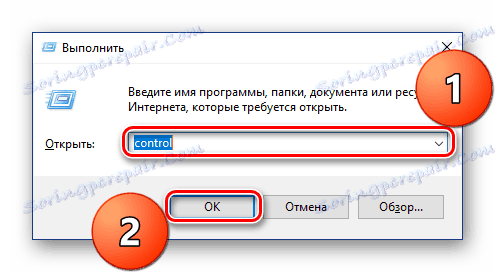
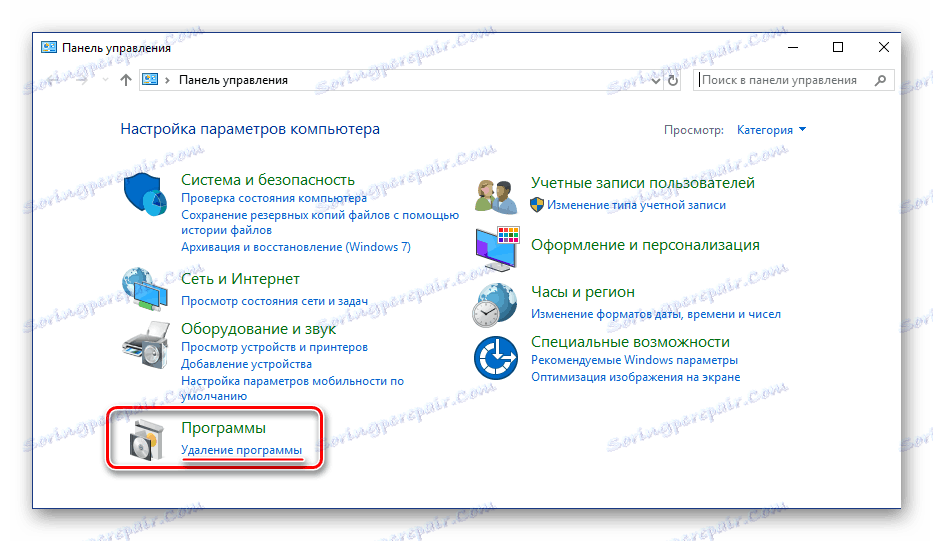
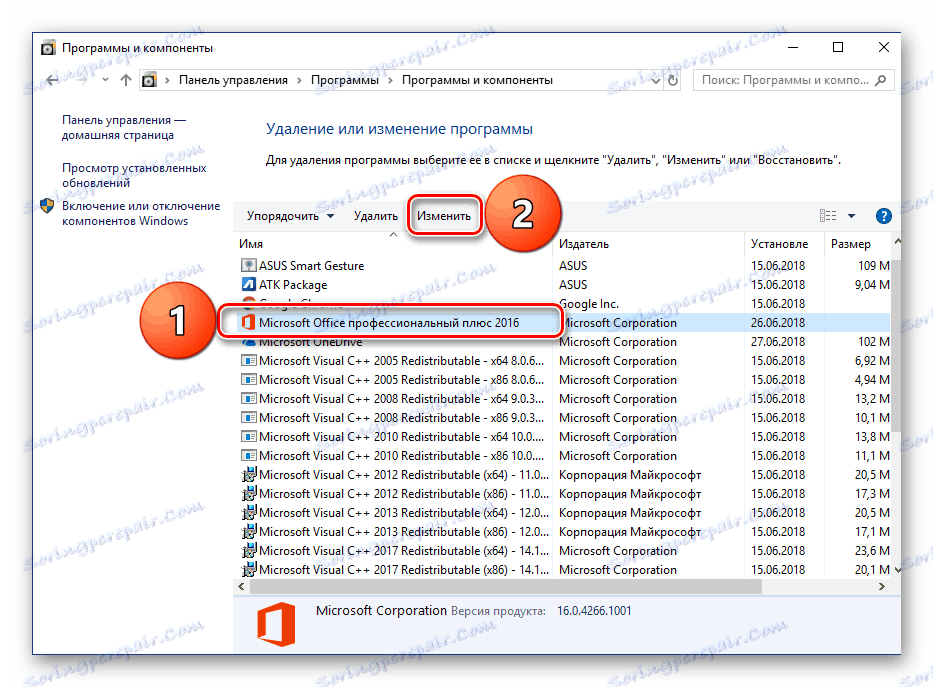
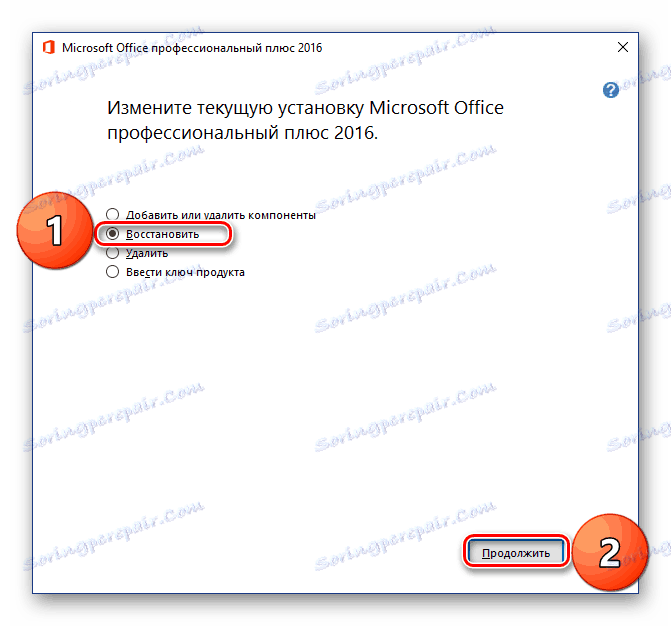
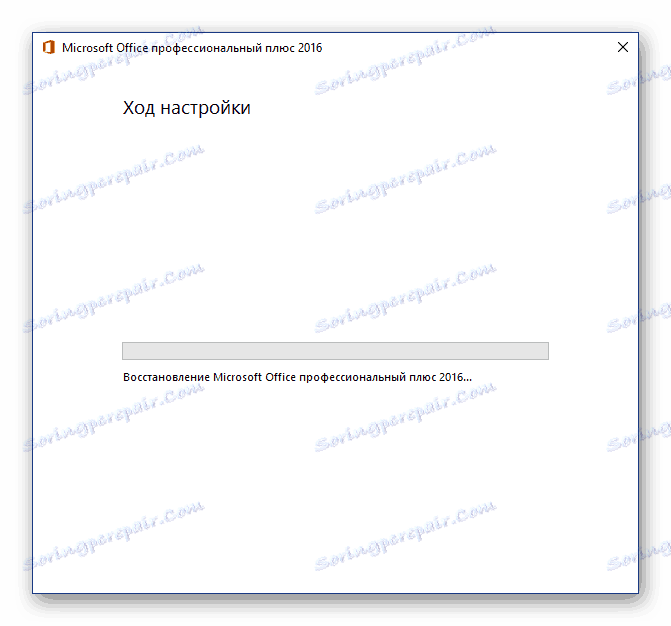
Ако горенаведени кораци нису помогли и апликације још увек не почињу, потребно је да поново инсталирате Мицрософт Оффице. Сљедећи материјали на нашој веб страници ће вам помоћи да то учините:
Више детаља:
Потпуно уклањање програма на Виндовс-у
Инсталирање Мицрософт Оффице-а на рачунару
Други разлози
Када је немогуће ажурирати Мицрософт Оффице на било који начин описан, можете покушати да ручно преузмете и инсталирате потребно ажурирање. Иста опција ће интересовати кориснике који желе потпуно контролисати процес ажурирања.
Преузимање страница за ажурирање
- Кликом на горњи линк вас одвести на страницу за преузимање најновијих доступних исправки за програме из пакета Мицрософт Оффице. Треба напоменути да је могуће пронаћи исправке не само за верзију 2016. године, већ и за старија 2013. и 2010. године. Поред тога, постоји и архива свих ажурирања објављених у последњих 12 месеци.
- Изаберите ажурирање које одговара вашој верзији Оффицеа и кликните на активну везу да бисте је преузели. У нашем примеру, Оффице 2016 ће бити изабран и једино доступно ажурирање.
- На следећој страници, такође морате да одлучите која врста датотеке за ажурирање планира да преузме за инсталацију. Важно је размотрити следеће - ако нисте ажурирали Оффице већ дуго времена и не знате који од датотека ће вам одговарати, једноставно изаберите "најсвежији" који се налази изнад табеле.
![Листа исправки за Мицрософт Оффице доступне за ручно инсталирање]()
Напомена: Поред ажурирања за читаву канцеларију, можете да одвојено преузмете најновију верзију за сваки програм који је укључен у његову композицију - сви су доступни у истој табели.
- Избором потребне верзије ажурирања, бићете прослеђени на страницу за преузимање. Истина, прво морате да направите прави избор између 32-битне и 64-битне верзије.
Погледајте и: Како да знамо дубину Виндовса
![Избор бита ажурирања за Мицрософт Оффице за ручно инсталирање]()
Приликом избора пакета за преузимање, морате узети у обзир не само битнесс оперативног система, већ и сличне карактеристике Оффицеа инсталиране на вашем рачунару. Након што сте дефинисали, кликните на једну од линкова да бисте прешли на следећу страницу.
- Изаберите језик пакета за ажурирање за преузимање ( "Руски" ) помоћу одговарајуће падајуће листе, а затим кликните на дугме "Преузми" .
- Наведите фасциклу у којој желите да поставите ажурирање и кликните на "Сачувај".
- Када је преузимање завршено, покрените инсталациону датотеку и кликните на "Да" у прозору поп-уп упита.
- У следећем прозору, потврдите оквир поред поља "Кликните овде да прихватите услове ..." испод и кликните на дугме "Наставити" .
- Ово ће покренути процес инсталирања исправки за Мицрософт Оффице.
![Почните ручно инсталирање исправки за Мицрософт Оффице]()
што ће трајати само неколико минута.
![Настављамо да ручно инсталирате исправке за Мицрософт Оффице]()
- Када се инсталира исправка, рачунар ће морати да се рестартује. Кликните на "Да" у приказаном прозору ако то желите одмах, или "Не" ако желите да одложите рестарт систем до касније.
![Поново покрените захтев након ручног инсталирања исправки за Мицрософт Оффице]()
Погледајте и: Ручна инсталација Виндовсових исправки
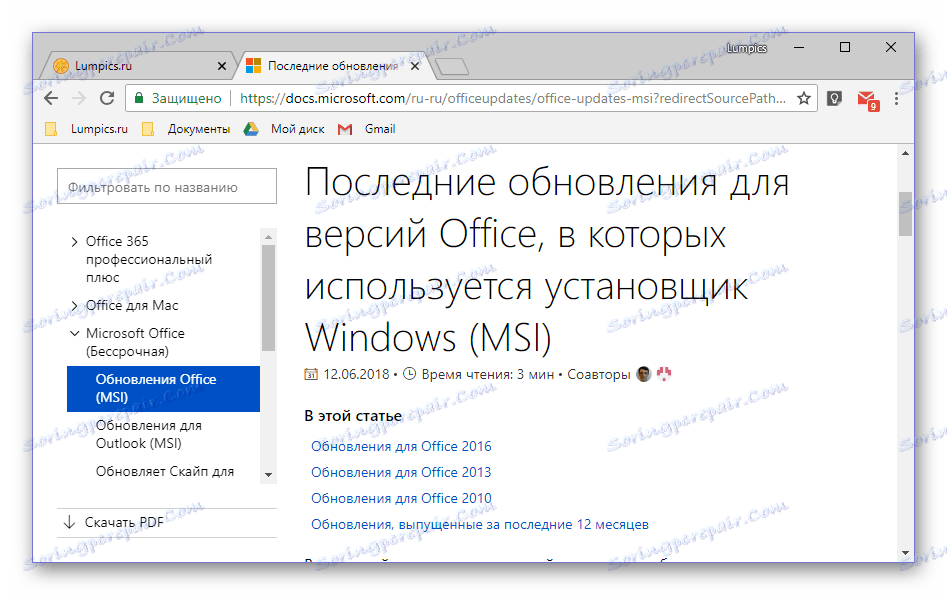
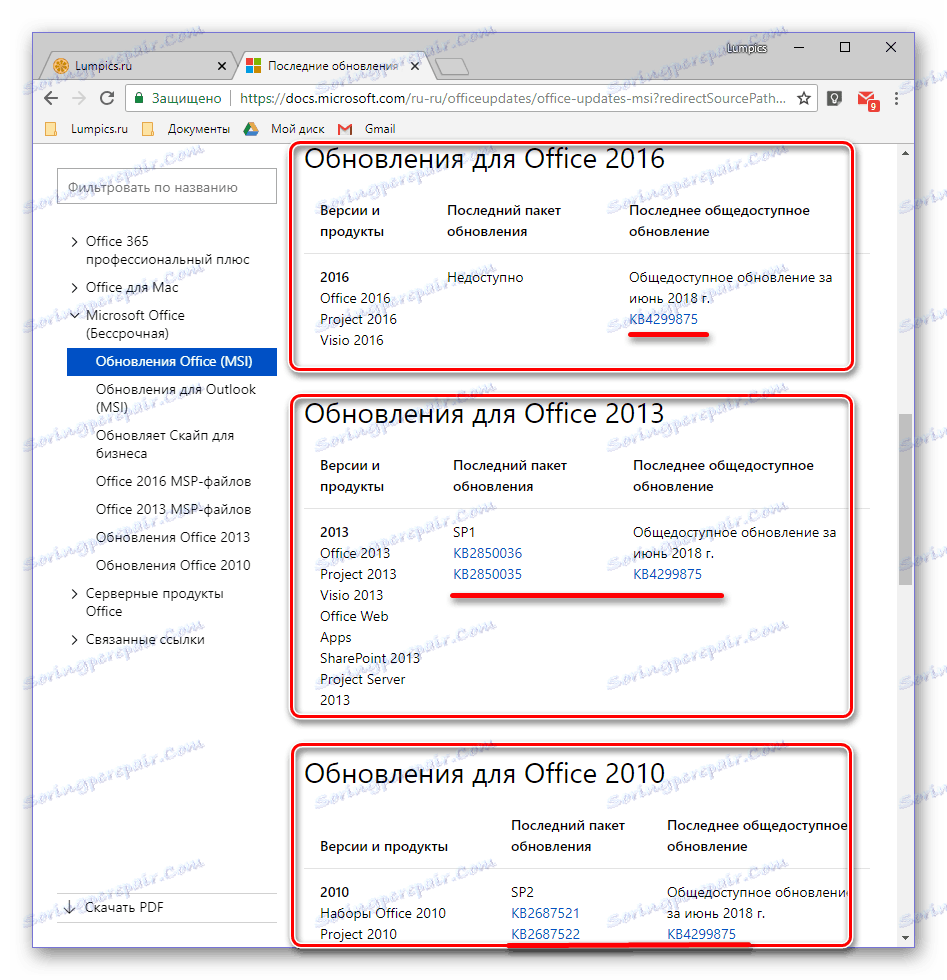
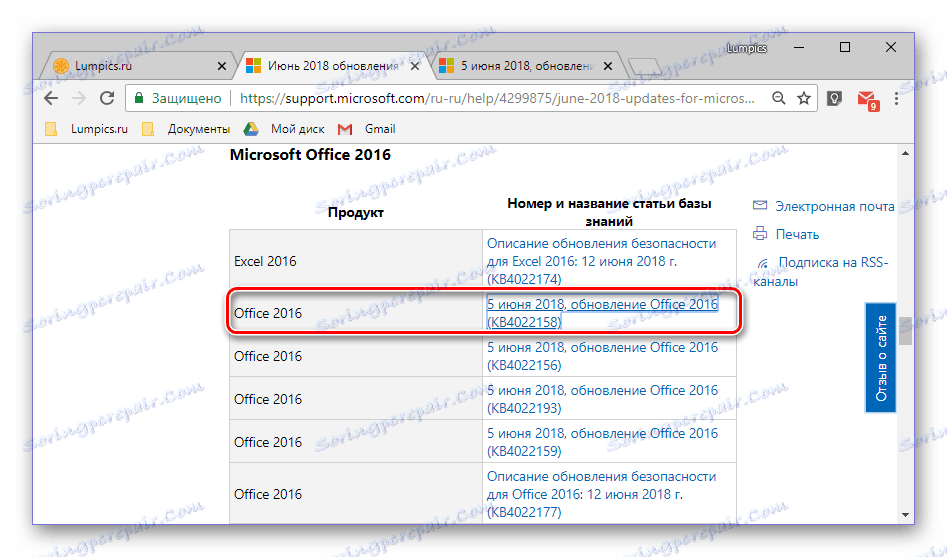

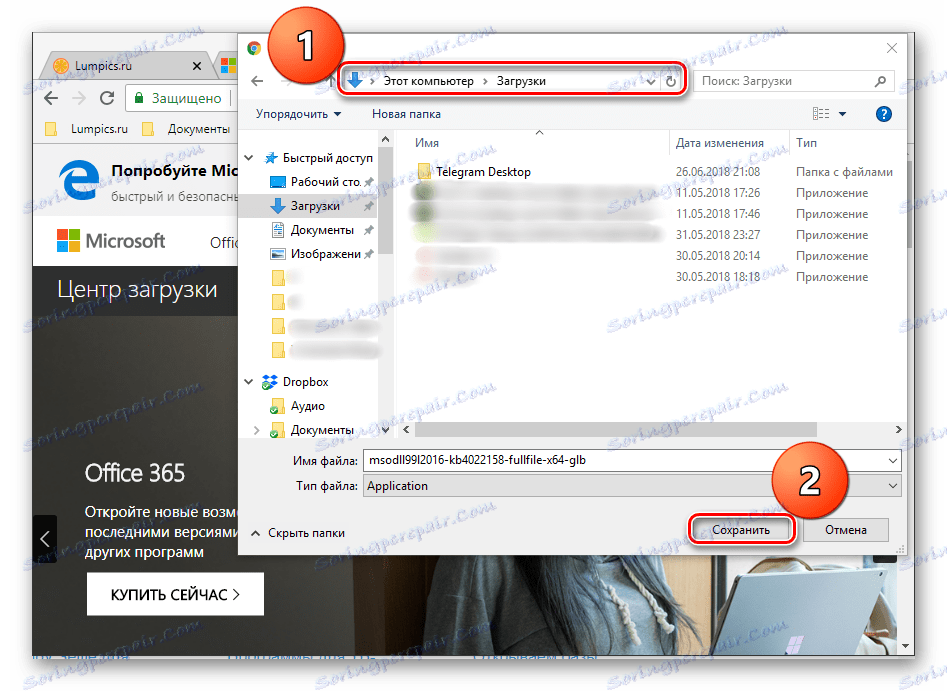
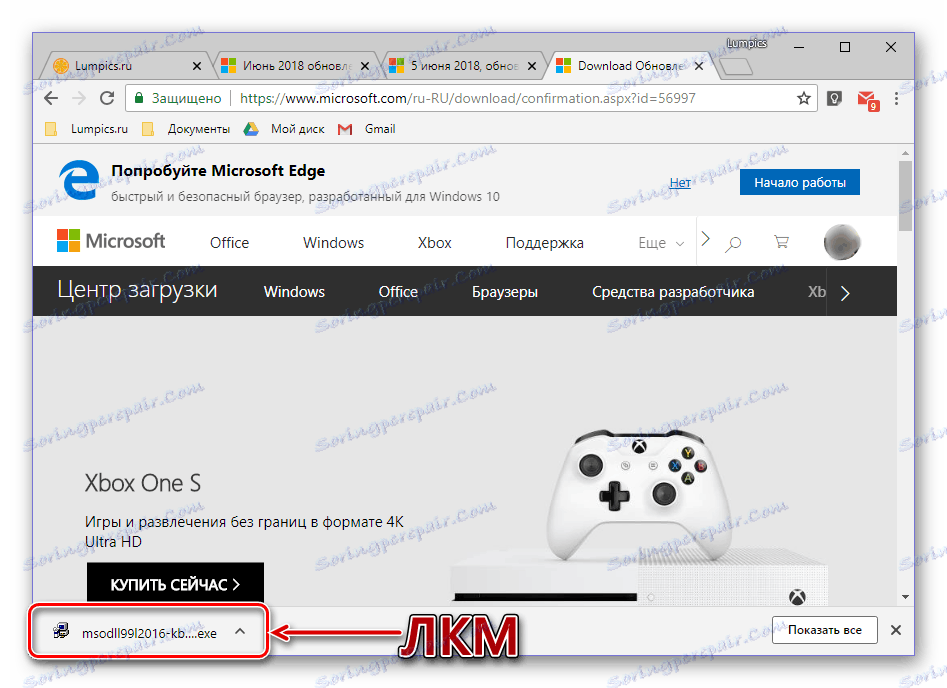
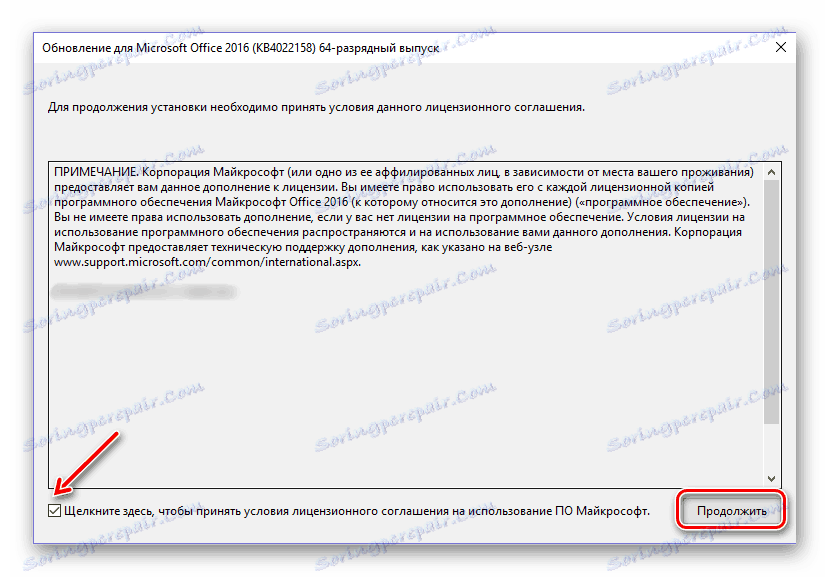
Сада знате како ручно ажурирати Оффице. Поступак није најлакши и најбржи, али ефикасан у случајевима када друге опције описане у првом дијелу овог члана не функционишу.
Закључак
У овом тренутку можете завршити. Разговарали смо о томе како да ажурирате Мицрософт Оффице софтверски пакет, као и како да решите могуће проблеме који спречавају нормално извршење ове процедуре. Надамо се да вам је овај чланак био од помоћи.