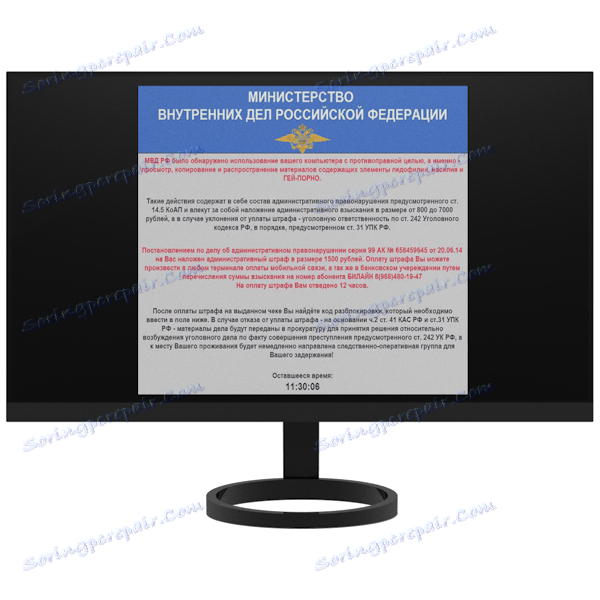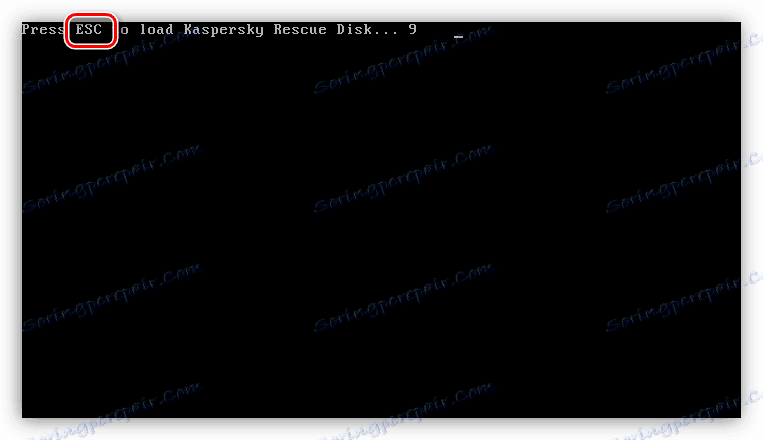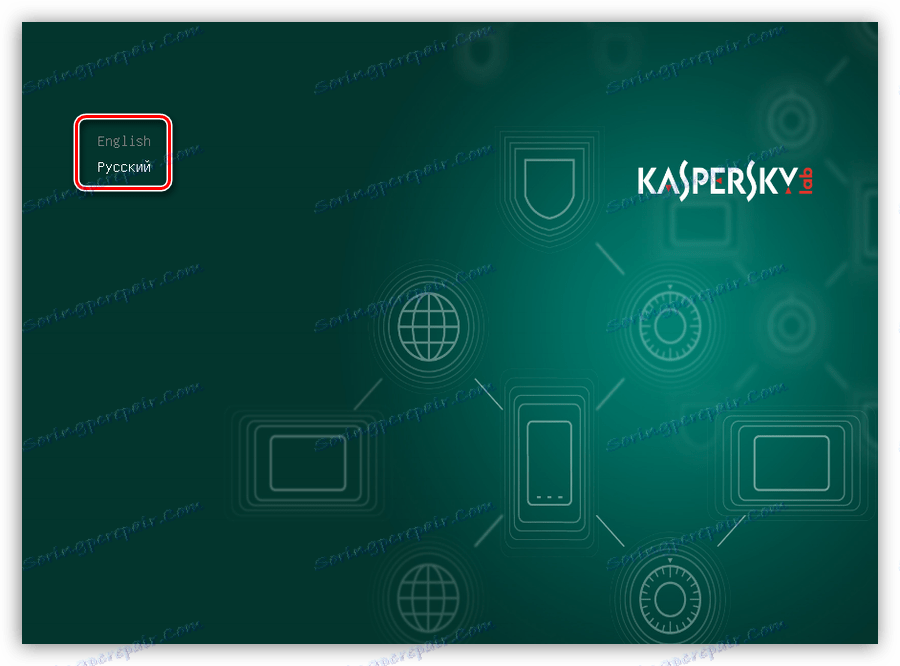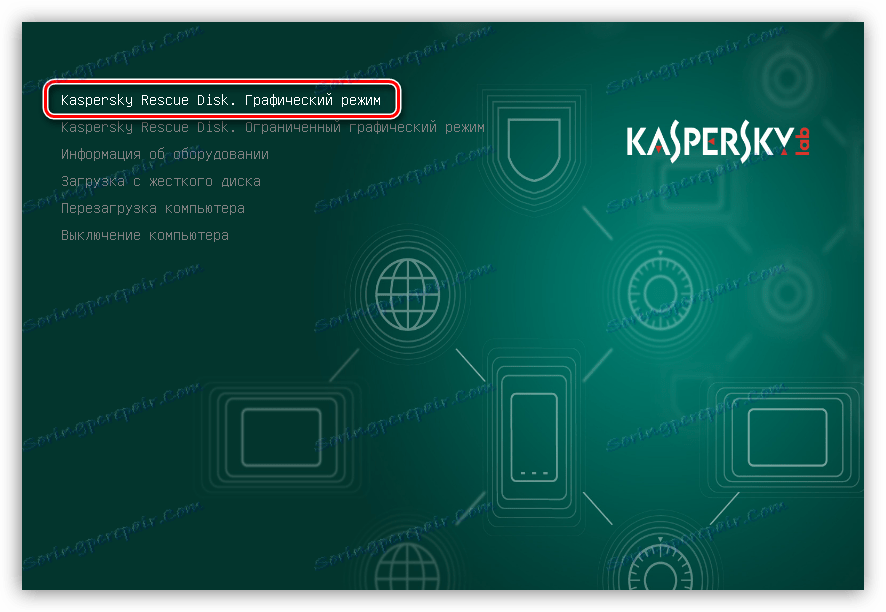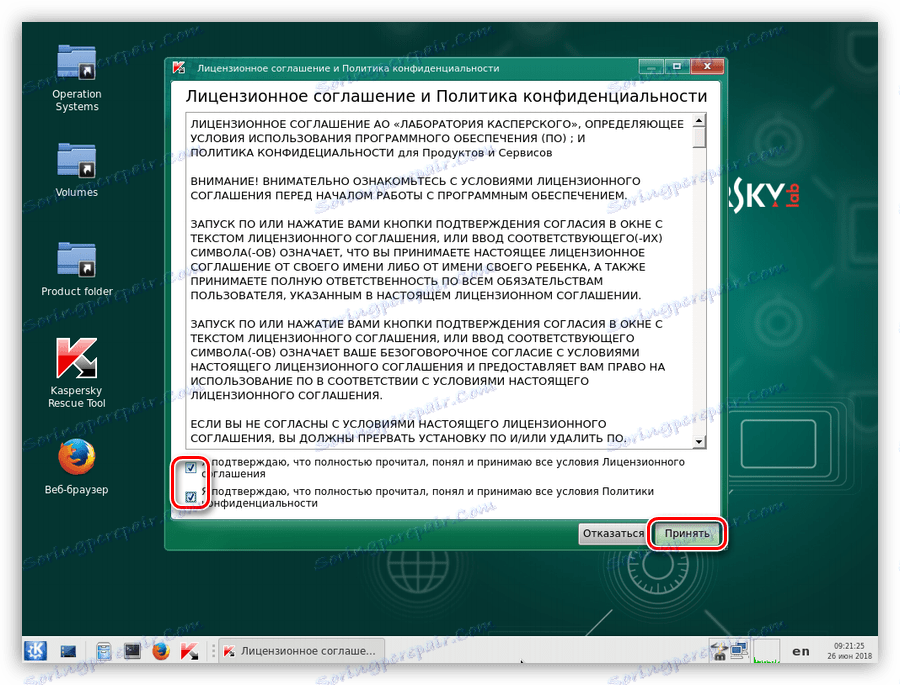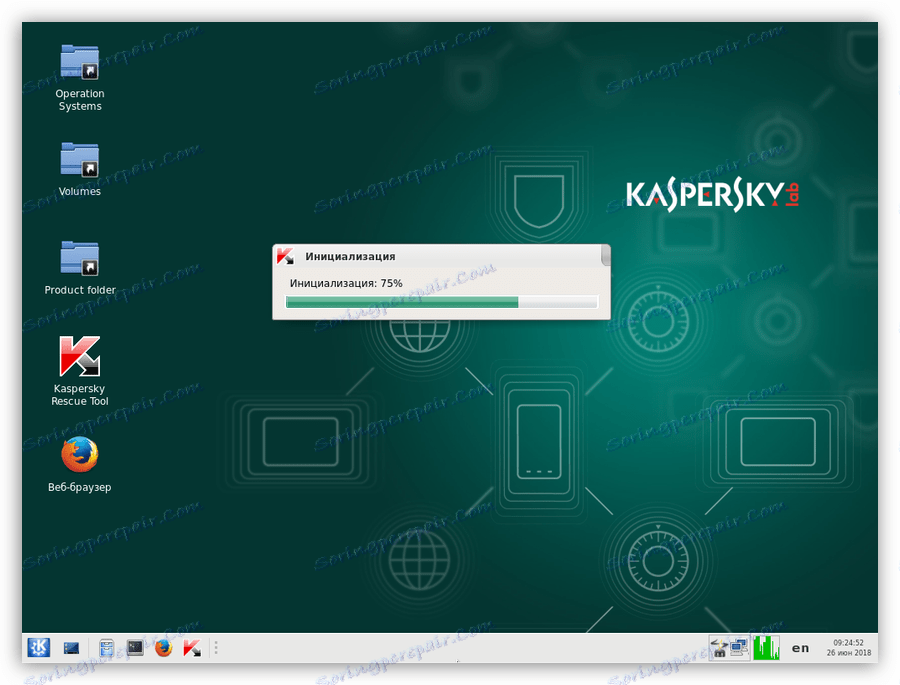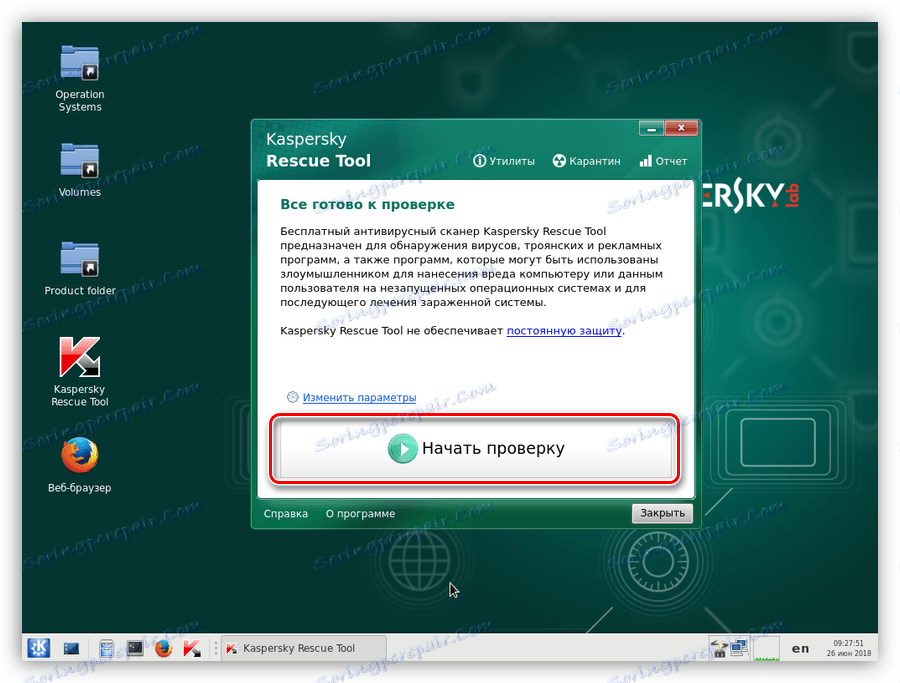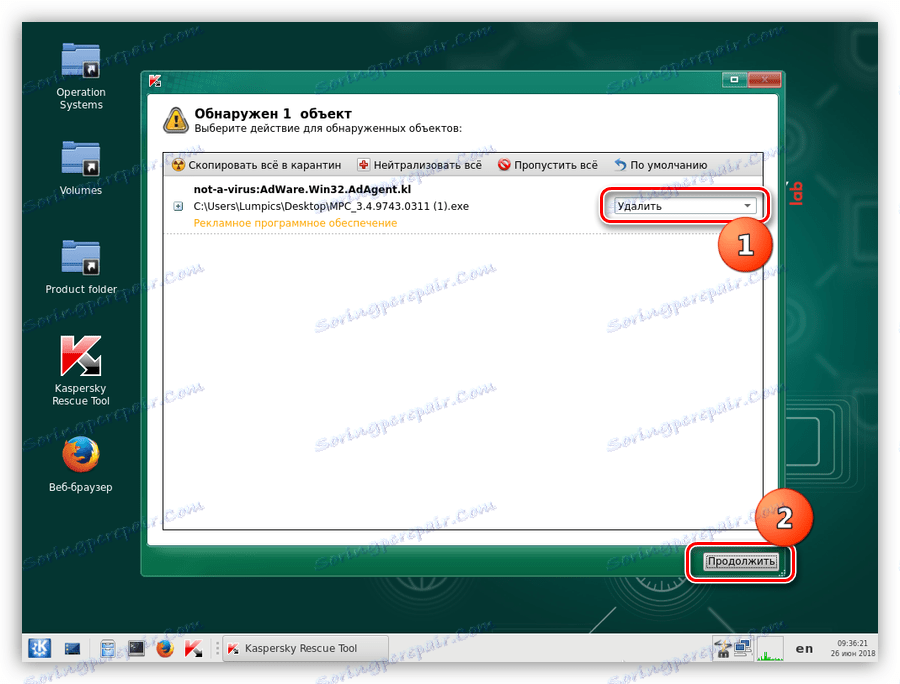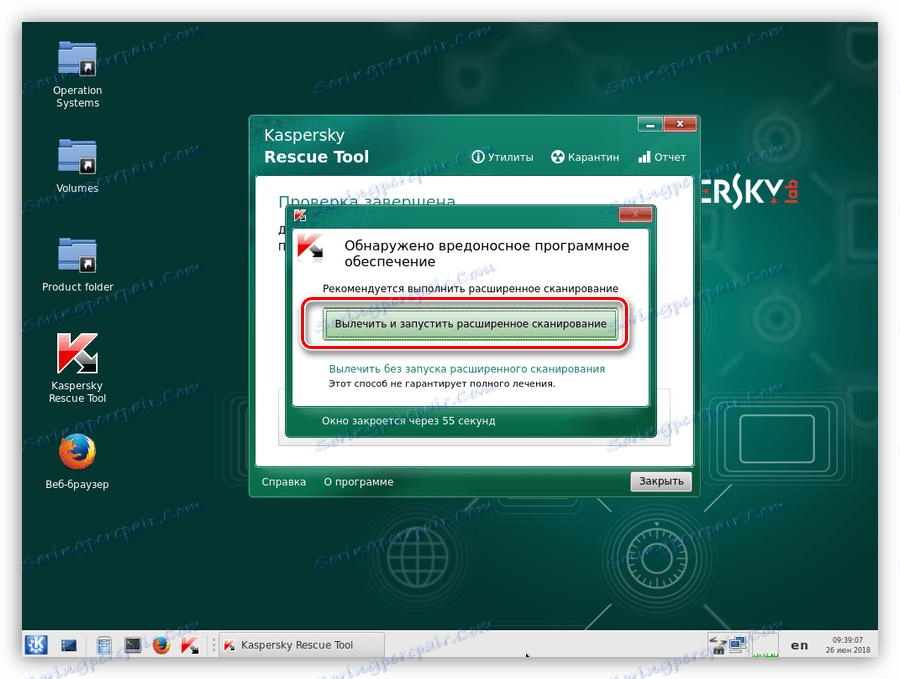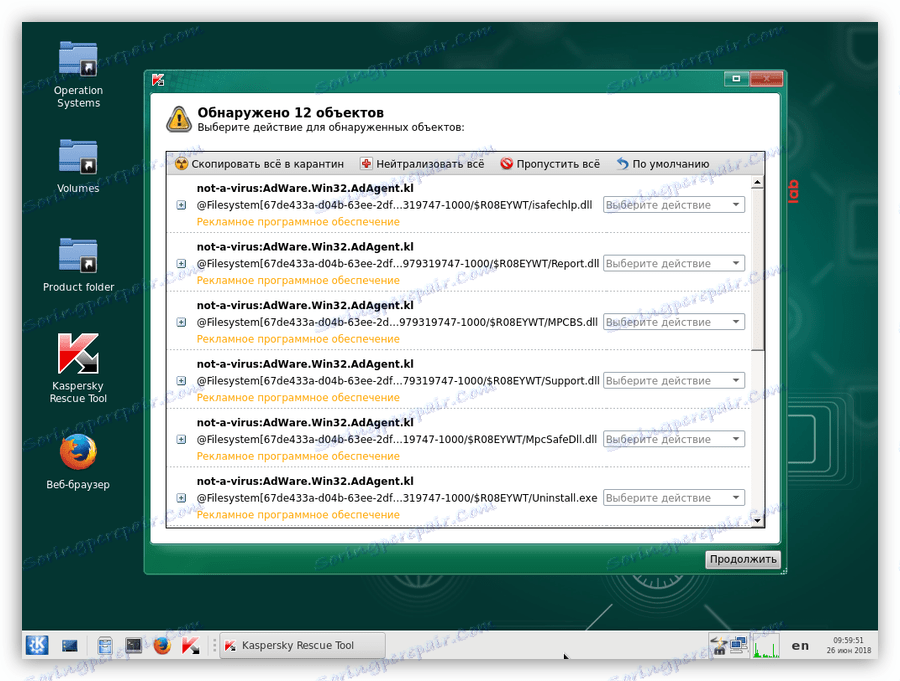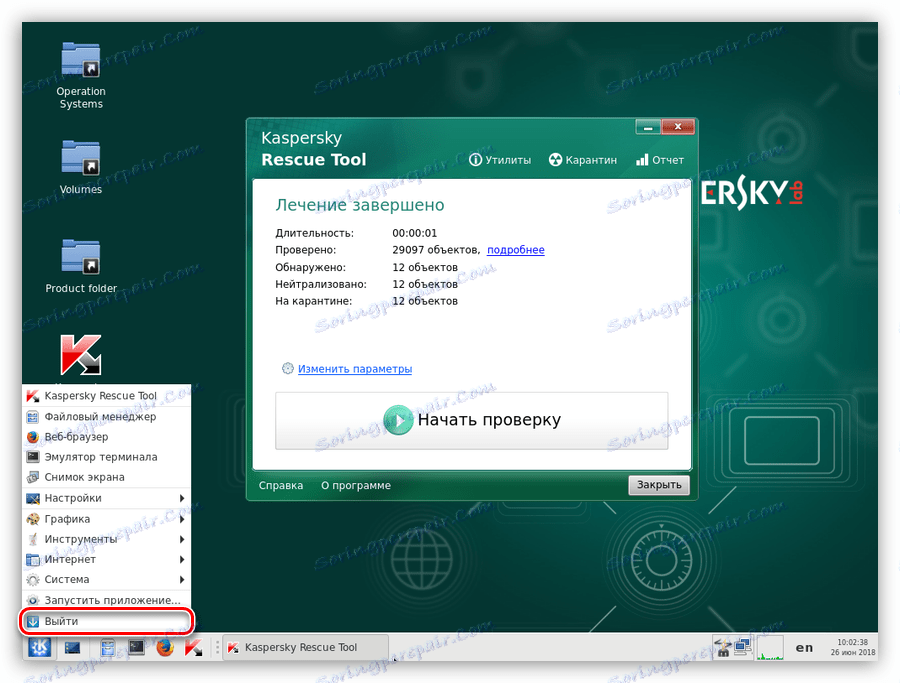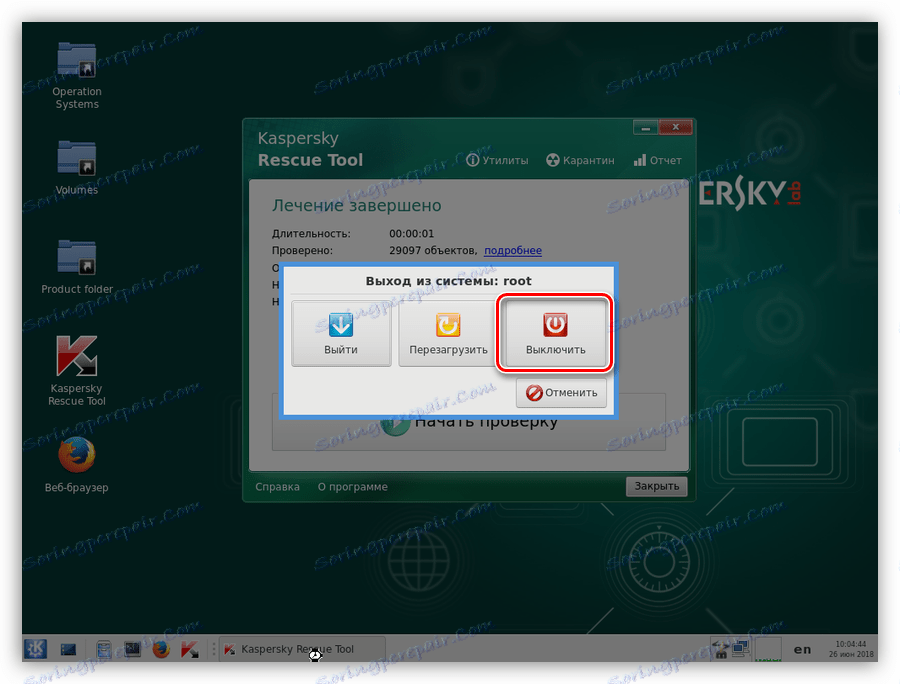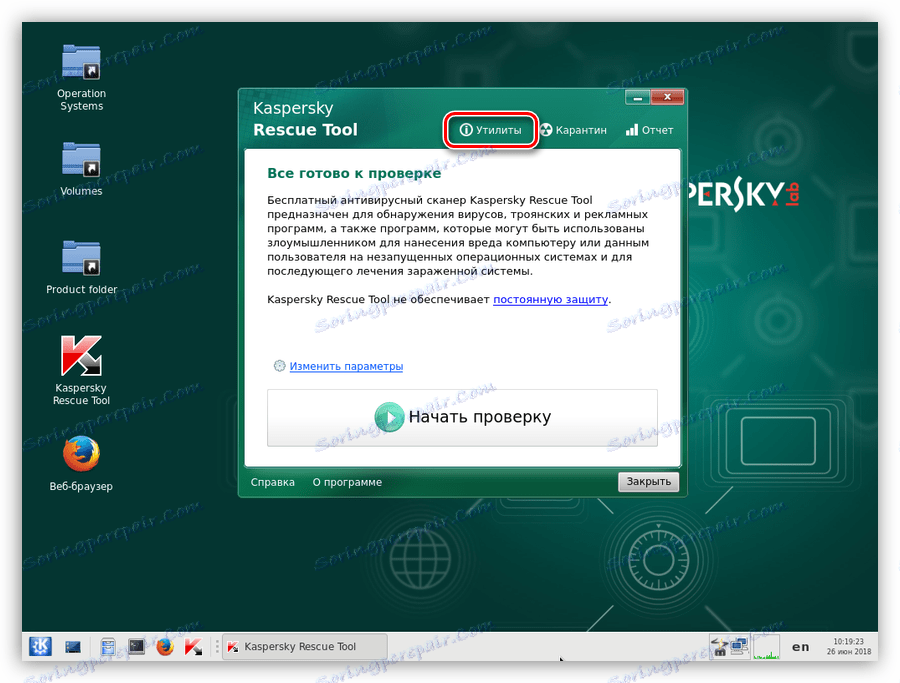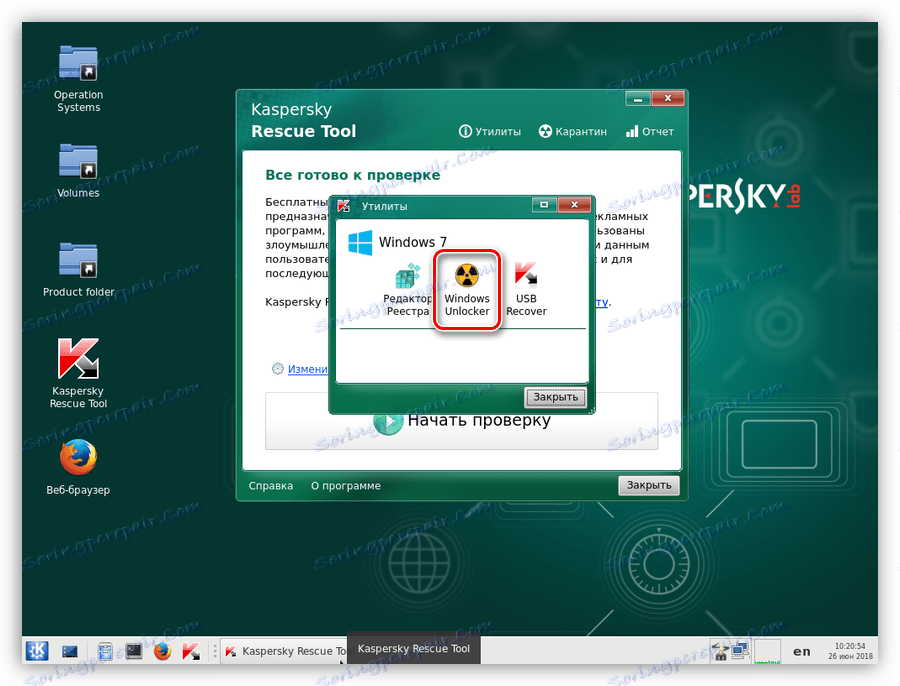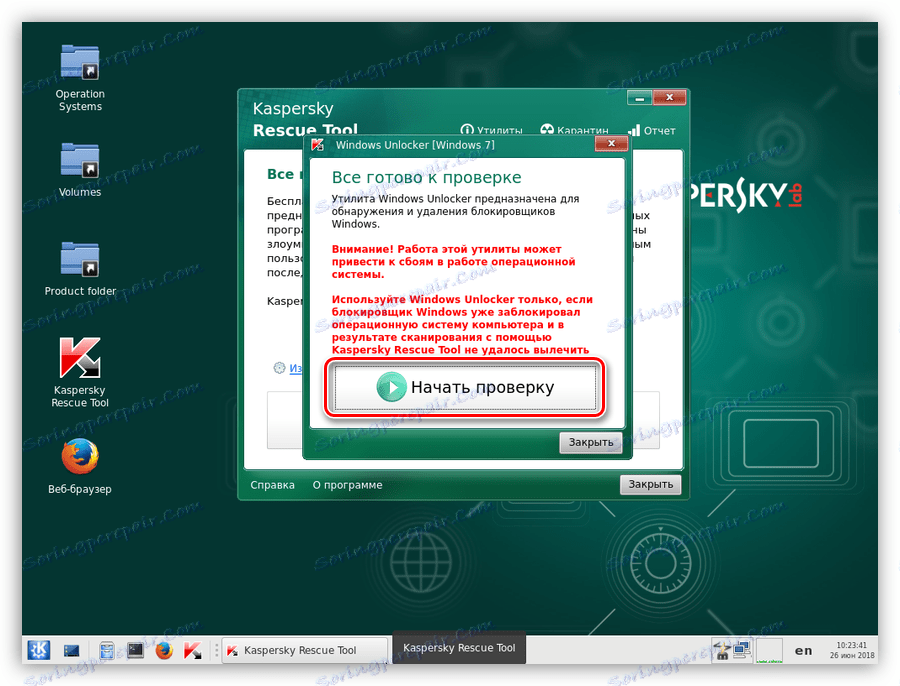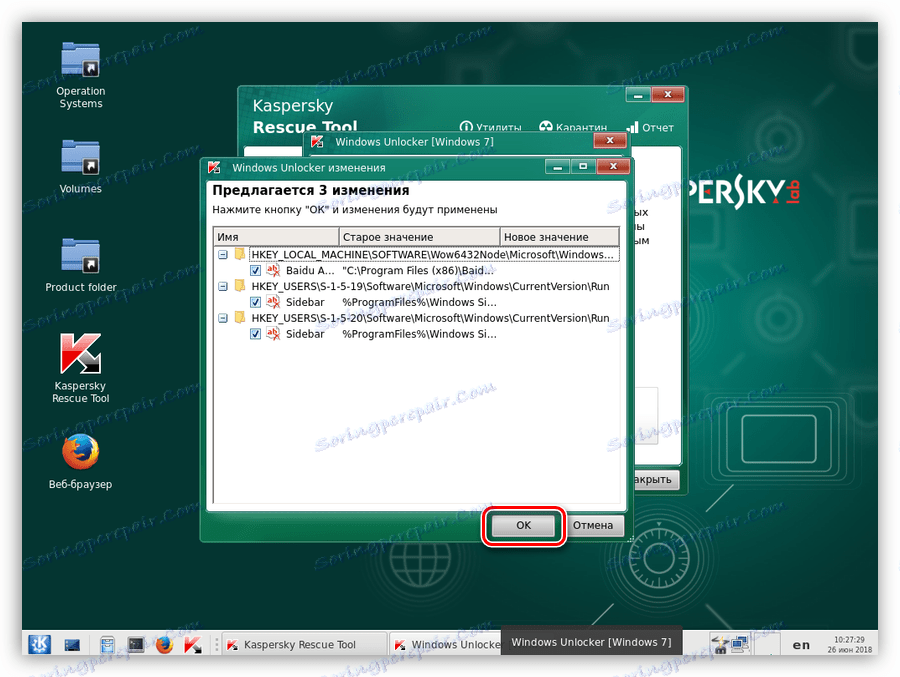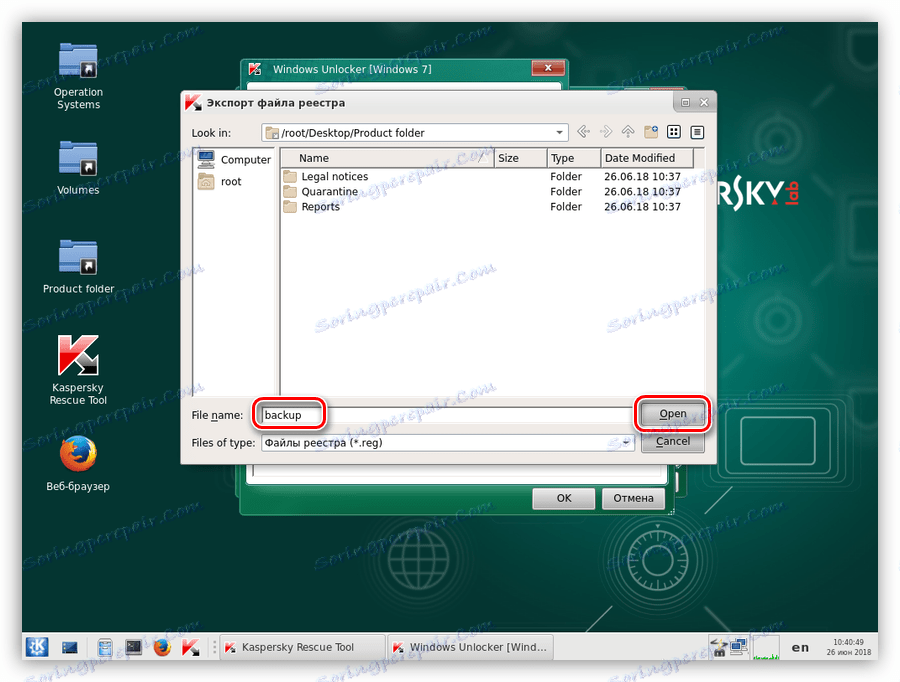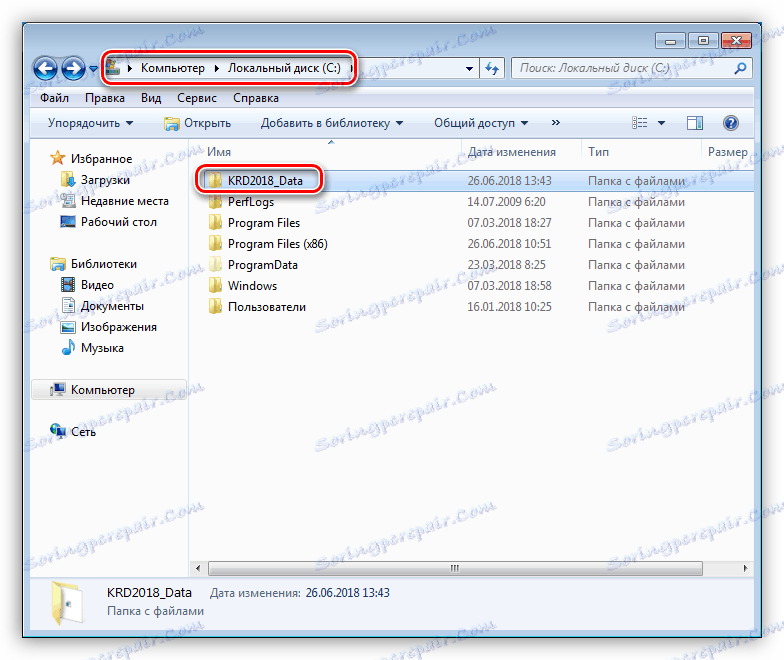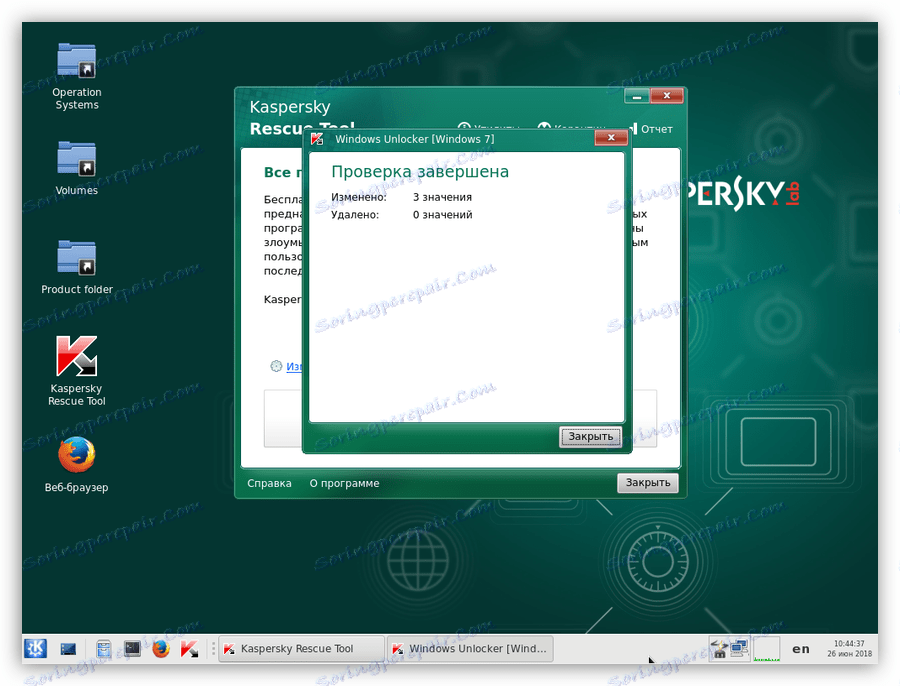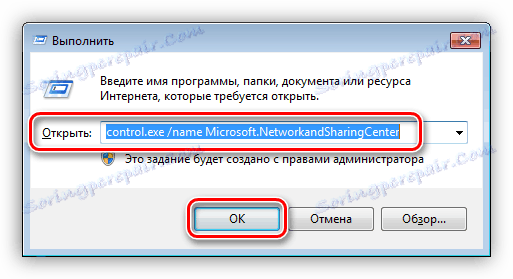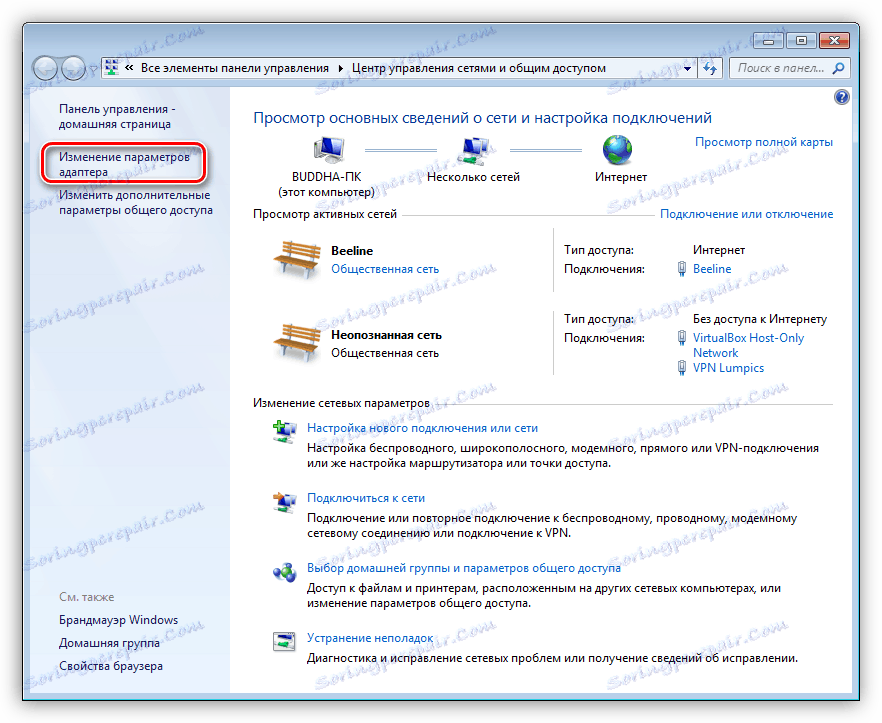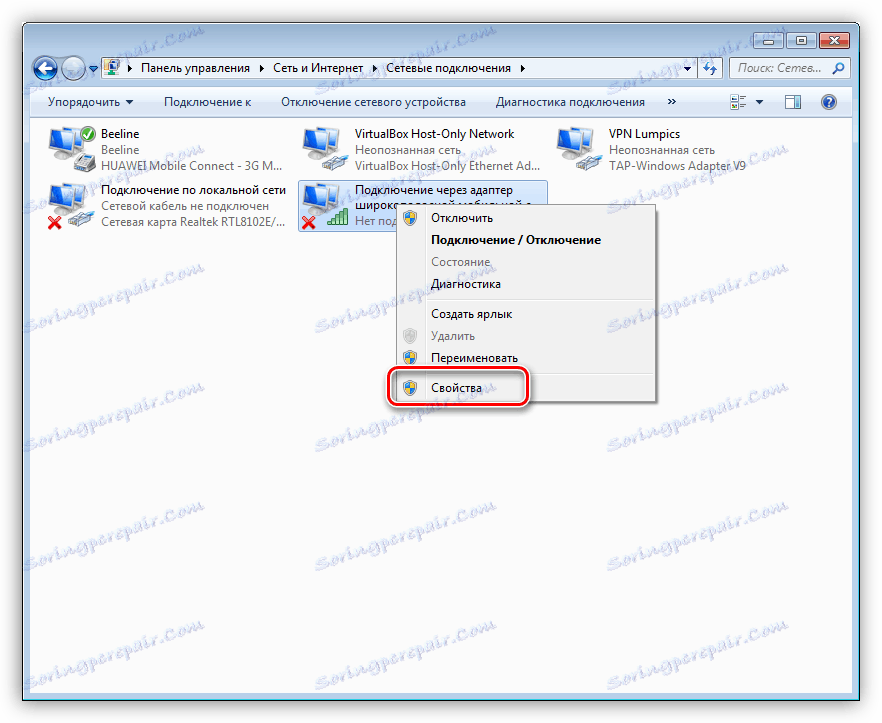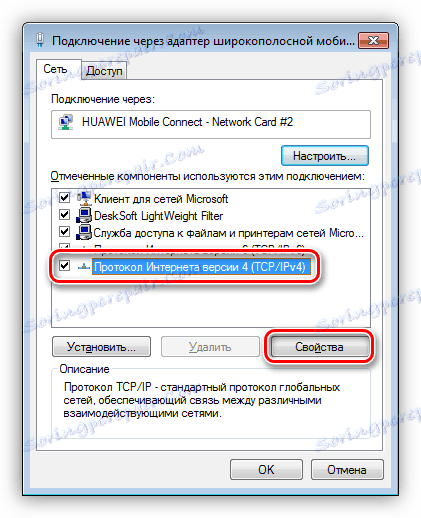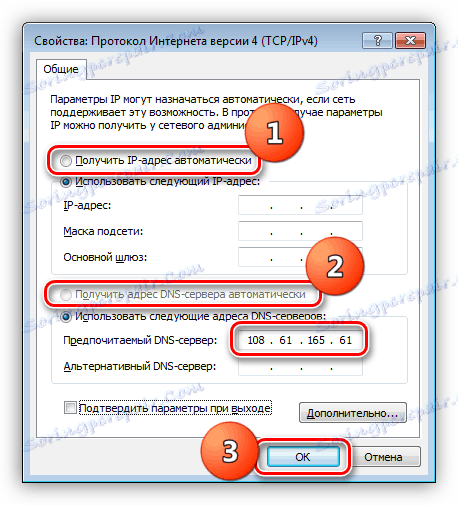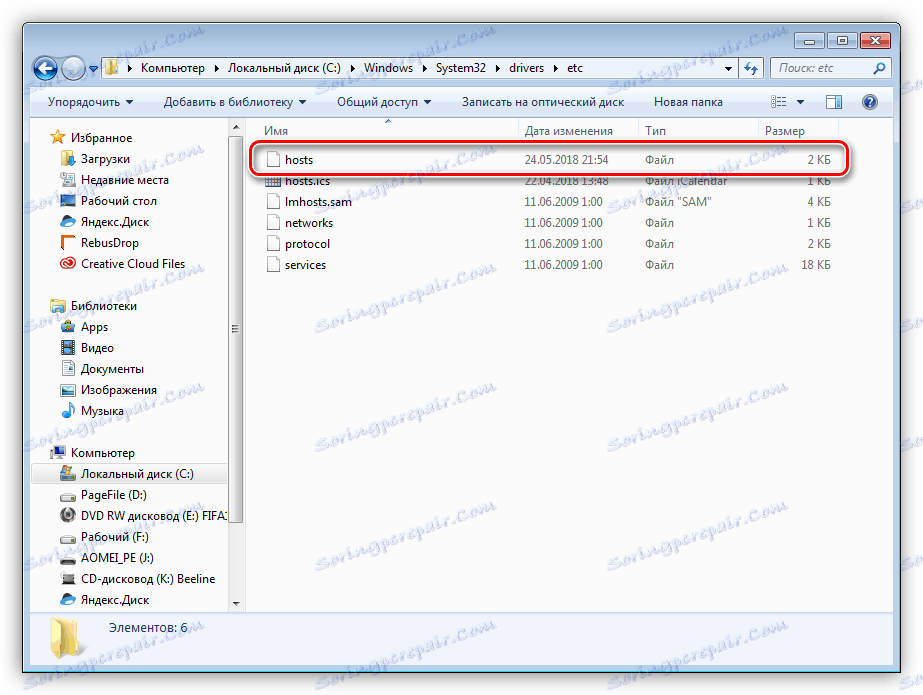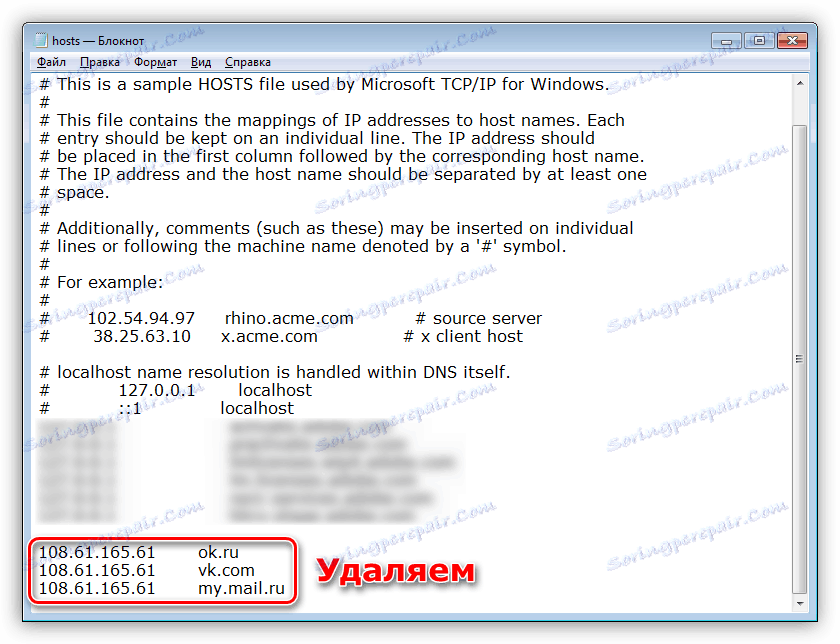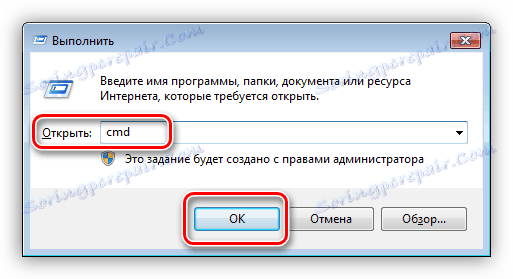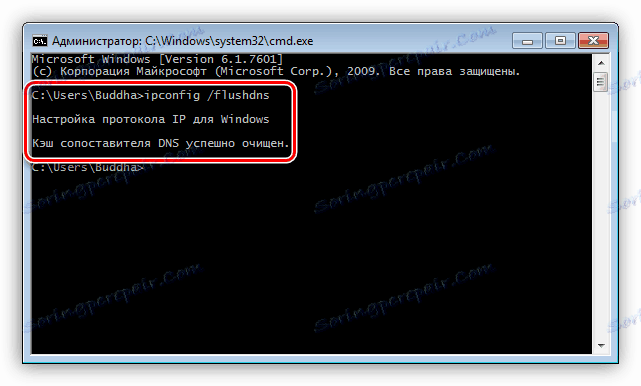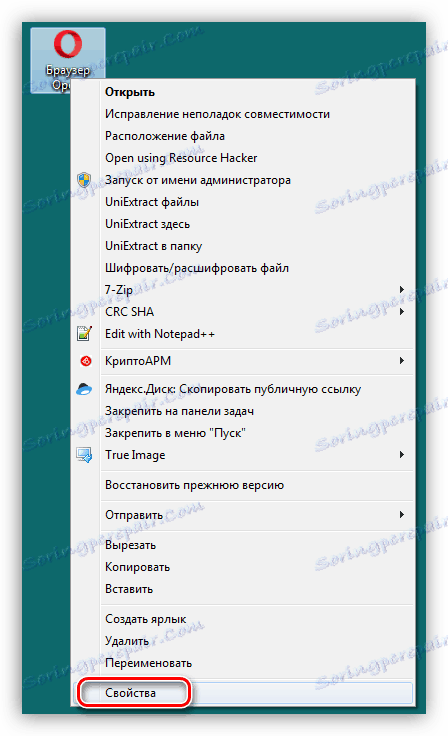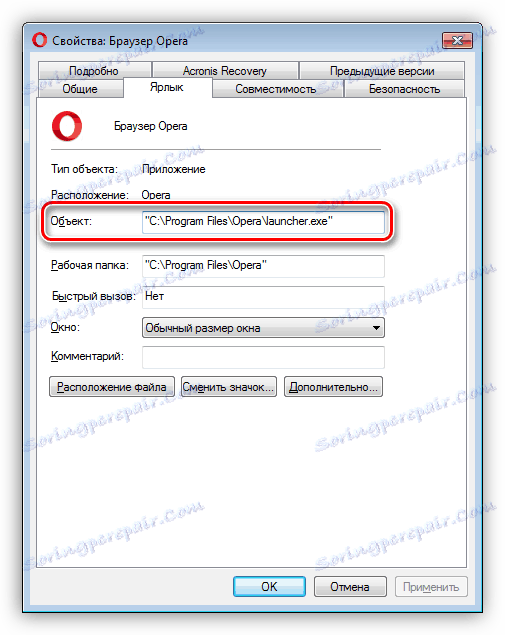Уклоните вирус за закључавање рачунара МВД
Вир Министарства унутрашњих послова је једна од врста злонамерних програма који блокирају фајл систем рачунара или ограничавају приступ Интернету тако што мењају подешавања везе и / или прегледач. Данас ћемо причати о томе како се ријешити овог вируса.
Садржај
Уклони вирус МИА
Главни знак инфекције овог вируса је појављивање застрашујуће поруке у прегледачу или на радној површини, нешто овако:

Вреди напоменути да агенције за спровођење закона немају апсолутно никакве везе са оним што је написано у овом прозору. На основу тога можемо закључити да у никаквом случају не би требало платити "фину" - то ће само охрабрити нападаче да наставе своје активности.
МВД вирус можете уклонити са вашег рачунара на неколико начина, све зависи од тога да ли је блокирао фајл систем или прегледач. Затим анализирамо две универзалне опције које ће помоћи у решавању проблема.
Метод 1: Касперски Ресцуе Диск
Касперски Ресцуе Диск је дистрибуција заснована на Линуку која садржи алате за третирање система од различитих врста малвера. Скупштину званично објављује и одржава Касперски Лаб и дистрибуира се бесплатно. Уз помоћ, можете се ослободити блокирања датотека и претраживача.
Да бисте користили дистрибуциони комплет, неопходно је да га запалите на УСБ флеш диск или ЦД.
Више детаља: Креирање покретног флеш диска помоћу Касперски Ресцуе Диск
Након креирања флеш диска, потребно је да покренете рачунар из њега постављањем одговарајућих параметара у БИОС-у.
Више детаља: Како поставити чизму са УСБ флеш диска
Након што довршите сва подешавања и покренете рачунар за покретање, урадите следеће радње:
- Да би софтвер могао да ради на диску, притисните ЕСЦ на захтев система.
![Покретање система са Касперски Ресцуе Диск]()
- Помоћу стрелица на тастатури одаберите језик и притисните ЕНТЕР .
![Избор језика када се покреће рачунар помоћу програма Касперски Ресцуе Диск]()
- Даље, такође стрелицама, изаберите "Графички режим" и поново притисните ЕНТЕР .
![Укључивање графичког режима када се рачунар покреће помоћу програма Касперски Ресцуе Диск]()
- Прихватамо уговор о лиценци постављањем два квадратића у доњем левом углу и кликом на "Прихвати" .
![Прихватање уговора о лиценци приликом покретања рачунара користећи Касперски Ресцуе Диск]()
- Чека се завршетак иницијализације.
![Покреће апликацију када покрене рачунар помоћу програма Касперски Ресцуе Диск]()
- Да бисте покренули скенирање, притисните дугме "Почни скенирање" .
![Покрените скенирање система користећи Касперски Ресцуе Диск]()
- Након завршетка скенирања, програм ће приказати прозор са резултатима. Пажљиво проверавамо који су објекти означени као сумњиви. Заинтересовани смо за оне који се не налазе у системским директоријима (подфолдере у Виндовс директоријуму на системском диску). Ово може бити кориснички именик, привремени фасцикли ( "Темп" ) или чак радна површина. За такве објекте изаберите акцију "Обриши" и кликните на "Настави".
![Уклањање малваре-а користећи Касперски Ресцуе Диск]()
- Затим се појави дијалошки оквир у којем притиснемо дугме са ознаком "Цуре анд Рун Адванцед Сцан . "
![Исцељење и покретање напредног скенирања користећи Касперски Ресцуе Диск]()
- Након следећег циклуса скенирања, ако је потребно, поновите процедуру за брисање објеката.
![Поновљено уклањање вируса помоћу Касперски Ресцуе Диск]()
- Отворите мени " Старт" и изаберите "Екит" .
![Искључивање софтвера Касперски Ресцуе Диск]()
- Кликните на дугме "Искључи" .
![Искључивање рачунара након затварања Касперски Ресцуе Диск]()
- Конфигурирајте покретање БИОС-а са хард диска и покушајте да покренете систем. Може покренути проверу диска. У том случају, сачекајте његов завршетак.
Виндовс Унлоцкер Утилити
Ако стандардно скенирање и третман не доведу до жељеног резултата, онда можете користити Виндовс Унлоцкер услужни програм који је део Касперски Ресцуе Диск дистрибутивног комплета.
- Након што завршите процедуру преузимања и иницијализације, кликните на линк "Утилитиес" у прозору програма.
![Пребаците на покретање програма Виндовс Унлоцкер помоћу програма Касперски Ресцуе Диск]()
- Двапут кликните на Виндовс Унлоцкер.
![Покрените Виндовс Унлоцкер помоћу програма Касперски Ресцуе Диск]()
- Пажљиво прочитајте упозорења означена црвеном бојом, а затим кликните на "Старт сцан" .
![Покрените системски скен помоћу програма Виндовс Унлоцкер на Касперски Ресцуе Диск]()
- По завршетку провере, помоћни програм ће дати листу препорука за промјене у датотечном систему и регистру. Кликните ОК .
![Примјењујући промјене у датотечни систем и регистар помоћу услужног програма Виндовс Унлоцкер]()
- Затим, систем вас позива да сачувате резервну копију регистра. Пут остављамо подразумевано (не мењајте ништа), дајте датотеку име и кликните на "Отвори" .
![Креирајте резервну копију регистра користећи Виндовс Унлоцкер услужни програм]()
Ова датотека се може наћи на системском диску у фасцикли "КРД2018_ДАТА" .
![Фасцикла са системским скенирањем података користећи Касперски Рескуе Диск]()
- Корисност ће извршити неопходне радње, а затим искључити машину и покренути се са хард диска (погледајте горе).
![Завршетак скенирања система користећи Виндовс Унлоцкер услужни програм]()
Метод 2: Уклоните браву из прегледача
Ове препоруке су дизајниране да откључају претраживач у случају напада од стране Министарства унутрашњих послова. У таквим околностима, лечење треба извршити у две фазе - постављање параметара система и чишћење злонамерних датотека.
Корак 1: Поставке
- Пре свега, потпуно искључите Интернет. Ако је потребно, одспојите мрежни кабл.
- Сада морамо отворити мрежну мрежу и дијелити управљачки снап-ин. У свим верзијама Виндовс-а, скрипта ће бити иста. Кликните на Вин + Р, а у прозору који се отвори запишемо команду
control.exe /name Microsoft.NetworkandSharingCenterКликните ОК.
![Идите на Центар за мрежу и дељење из менија Покрени]()
- Пратите везу "Промените подешавања адаптера . "
![Пређите на промену поставки адаптера из Центра за мрежу и дељење у оперативном систему Виндовс 7]()
- Нађемо везу са којом се приступи Интернету, кликните на њега помоћу РМБ-а и идите до својстава.
![Пребаците на својства везе у оперативном систему Виндовс 7]()
- На картици "Мрежа" изаберите компоненту чије име садржи "ТЦП / ИПв4" и поново идите на "Својства" .
![Прелазак на Интернет протоколе у Виндовс 7]()
- Ако је било која вриједност унета у поље "Преферирани ДНС сервер" , онда га запамтимо (запишите) и пребацимо на аутоматско преузимање ИП адресе и ДНС-а. Кликните ОК.
![Подешавање особина Интернет протокола Верзија 4 -ТЦП-ИПв4]()
- Затим отворите датотеку "хостови" , која се налази на
C:WindowsSystem32driversetcВише детаља: Промена хостс датотеке у Виндовсу 10
![Место датотеке хостс сеттингс у Виндовсу 7]()
- Тражимо и обришемо линије у којима постоји раније постављена ИП адреса.
![У Виндовс 7 уклоните додатне линије из датотеке домаћина]()
- Покренемо "Цомманд Лине" користећи Рун прозор ( Вин + Р ) и унесену команду
cmd![Покрените конзолу од Покрени у оперативном систему Виндовс 7]()
Овде постављамо стринг
ipconfig /flushdnsПритиснемо дугме ЕНТЕР .
![Брисање кеш меморије ДНС резолуције у оперативном систему Виндовс 7]()
Овом акцијом смо очистили ДНС кеш меморију.
- Затим очистите колачиће и кеширање претраживача. За овај поступак, боље је користити програм. ЦЦлеанер .
Више детаља: Како користити ЦЦлеанер
- Сада морате променити почетну страницу претраживача.
Прочитајте више: Како промијенити почетну страницу у Гоогле Цхроме , Фирефок , Опера , ИЕ
- Последњи корак је подешавање особина пречице.
![Идите у својства пречице претраживача Опера у оперативном систему Виндовс 7]()
Овде је потребно обратити пажњу на поље "Објект" . Не би требало да буде ништа друго до путања до извршне датотеке претраживача. Све је сувишно брисати. Не заборавите да пут мора остати затворен у наводницима.
![Конфигурирање Својстава пречица Опера Бровсер у Виндовсу 7]()
Након што завршите све радње, можете прећи на следећи корак.
2. корак: уклоните малваре
Да бисте уклонили вирусе који блокирају прегледач, можете користити посебан програм или ручно изводити све акције.
Више детаља: Борба против рекламних вируса
Неће бити сувишно скенирање и евентуално дезинфекција система помоћу алата намењених за борбу са малвером. Такође можете поновити кораке описане у првом поступку.
Више детаља: Борба против компјутерских вируса
Да би се ретко појавили у таквим ситуацијама, такође, да бисте смањили штету насталу нападом, прочитајте чланак на линку испод.
Погледајте и: Како заштитити рачунар од вируса
Закључак
Као што видите, третман рачунара од вируса Министарства унутрашњих послова не може се назвати једноставним. Чак и са неопходним алатима и знањем увек постоји ризик од губитка података или ускраћивања вашег система радног капацитета. Због тога морате бити веома опрезни када посетите непроверене ресурсе, а нарочито када преузимате датотеке из њих. Инсталирани антивирус ће помоћи избјегавању многих проблема, али главно оружје корисника је дисциплина и опрез.