Sadržaj:
Metod 1: Adobe Photoshop
Kreiranje prozirne pozadine na fotografiji ili bilo kojoj drugoj slici dostupno je u Adobe Photoshop, uz primenu različitih ugrađenih funkcija. Jedna od njih omogućava da se samostalno oslobodite pozadine gde god je to potrebno, dok druga funkcioniše po automatskom algoritmu koji prepoznaje konture elemenata i seče suvišno. Takođe, možete ručno označiti objekat, a sve oko njega pretvoriti u prozirnu pozadinu. O svemu ovome detaljnije je napisano u drugom članku na našem sajtu putem linka ispod.
Detaljnije: Uklanjanje pozadine sa slike u Photoshopu
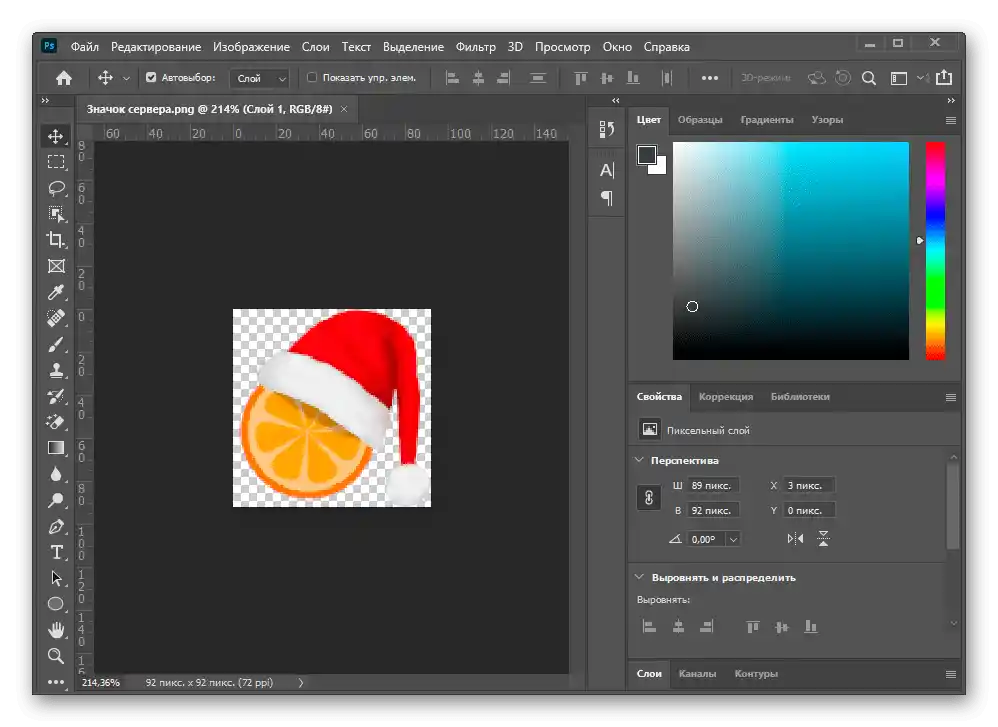
Ako je pozadina prvobitno bela, a ne raznobojna sa različitim elementima, sve je još jednostavnije, jer pomenuti alat za automatsko uklanjanje pozadine će raditi još bolje i savršeno obrezati suvišno. O tome se takođe govori u posebnoj instrukciji od drugog našeg autora.
Detaljnije: Uklanjanje bele pozadine u Photoshopu
Metod 2: GIMP
GIMP — besplatna alternativa gore opisanoj aplikaciji, koja ima otprilike isti skup osnovnih alata. Podržava kreiranje prozirne pozadine pomoću specijalnih gumica ili automatskog označavanja. Princip rada se praktično ne menja, ali raspored elemenata u interfejsu ovih dvaju editora je različit, i neki korisnici mogu imati poteškoća u pronalaženju potrebnog alata. Predlažemo da pročitate sledeću instrukciju kako biste dobili objašnjenje o tome kako se uklanja pozadina na fotografiji u GIMP-u.
Detaljnije: Kreiranje prozirne pozadine u programu GIMP

Metod 3: Paint.NET
Nisu svim korisnicima potrebni složeni i višenamenski programi. Ponekad je grafički editor potreban samo za izvršavanje jednog zadatka, nakon čega će se koristiti veoma retko.U takvim situacijama može se koristiti maksimalno jednostavno rešenje, među kojima je i Paint.NET. To je unapređena verzija standardnog grafičkog uređivača koji je unapred instaliran u Windows-u. Ima proširenu alatnu traku i omogućava uklanjanje pozadine, čineći je prozirnom.
Detaljnije: Kreiranje prozirne pozadine u Paint.NET

Način 4: Paint 3D
Paint 3D je jedna od standardnih aplikacija u Windows 10, koja omogućava rad sa dvodimenzionalnom i 3D grafikom. Druga opcija nas sada ne zanima, pošto su fotografije uvek predstavljene kao dvodimenzionalne slike. Paint 3D nudi veoma praktičan alat za uklanjanje pozadine, koji radi automatski — korisniku je potrebno samo malo da ga prilagodi.
- Otvorite "Start", putem pretrage pronađite aplikaciju Paint 3D i pokrenite je.
- Kada se pojavi ekran dobrodošlice, kliknite na pločicu "Otvoriti".
- U meniju koji se prikaže na ekranu, potrebna vam je pločica "Pregled fajlova".
- U "Exploreru" pronađite sliku koja vas interesuje i dvaput kliknite na nju da je otvorite.
- Na gornjoj traci se nalazi alat "Čarobno selektovanje", koji treba aktivirati za izvršenje postavljenog zadatka.
- Sužavajte oblast selektovanja tako da obuhvati samo potrebni objekat.Не брините, неке детаље можете додати касније.
- Након преласка на следећи корак, искључите аутоматско попуњавање позадине.
- Ако је потребно додати области за хватање обележавањем, држите леви тастер миша и пажљиво их обележите.
- По завршетку, фигуре ће бити обележене у независном слоју, доступном за померање одвојено од позадине.
- Пређите на таб "Четкице".
- Користите "Гумицу" и подесите њену ширину тако да брзо обришете целу позадину.
- Претходно померите фигуру иза платна, како не бисте обрисали и њу.
- Обришите гумом цело платно и вратите раније исечене објекте назад.
- Након тога, пређите на таб "Платно".
- Активирајте режим "Прозирно платно".
- Погледајте добијени резултат и уверите се да вам одговара.
- Отворите "Мени" за даље чување датотеке.
- Изаберите опцију за чување.
- У прозору подешавања поставите формат PNG, како бисте сачували прозирну позадину.
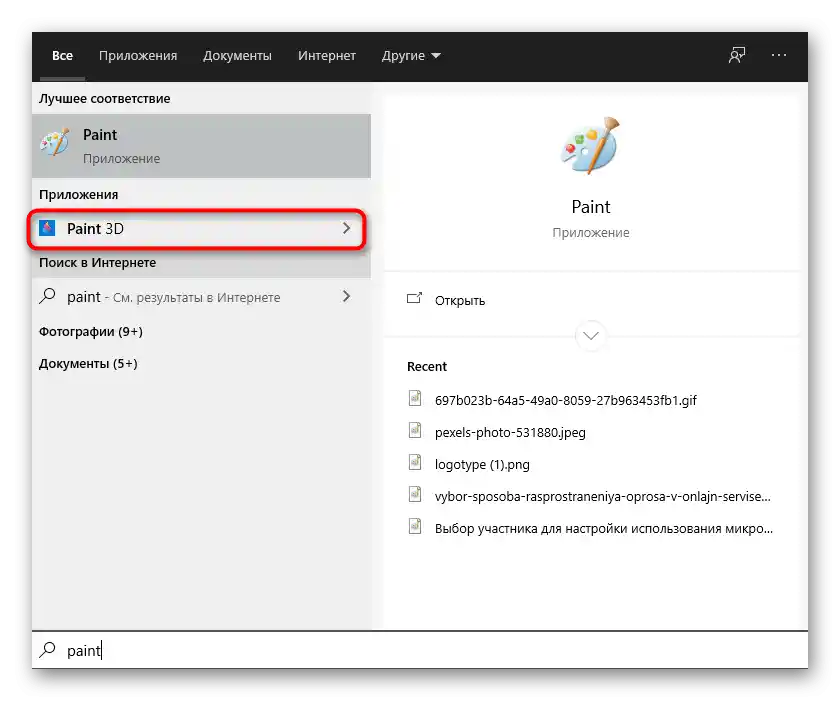


















Користите друге функције за уређивање слике пре чувања, ако је то потребно. Не заборавите да сачувате прозирност и пажљиво обришите позадину, како не би остала ниједна непотребна пиксела.
Начин 5: Paint
Ако немате могућност да користите Paint 3D или сматрате да то није потребно, размотрите стандардни Paint као алтернативу. Он има функцију обрезивања, али прозирна позадина се чува само ако копирате исечени објекат и налепите га на другу слику, такође отворену у одвојеном прозору програма. Ако планирате да сачувате слику са прозирном позадином, то неће бити могуће — она ће бити замењена белом и биће потребно додатно уређивање. Уз преклапање, функционалност Paint ће помоћи да се то уради без потребе за коришћењем других програма.Unapred pripremite dve slike za preklapanje i izvršite sledeće radnje:
- Otvorite meni "Start", pronađite tamo "Paint" i pokrenite ovu aplikaciju.
- Proširite meni "Fajl" i izaberite opciju "Otvoriti".
- Otvorite sliku koja treba da se preklopi sa drugom, proširite alat "Izabrati" i koristite funkciju "Izabrati sve". Umesto toga, možete pritisnuti prečicu na tastaturi Ctrl + A.
- Koristite kombinaciju Ctrl + C za kopiranje selektovanog.
- Pokrenite Paint u novom prozoru, gde otvorite sliku za preklapanje pripremljene slike sa prozirnom pozadinom. Proširite blok sa alatima "Izabrati" i aktivirajte opciju pored "Prozirno izabiranje".
- Pritisnite "Zalepiti" ili primenite standardnu prečicu na tastaturi Ctrl + V.
- Premestite zalepenu sliku sa prozirnom pozadinom na bilo koje pogodno mesto na slici, nakon čega pređite na njeno čuvanje.
- Ponovo otvorite meni "Fajl", pređite mišem na "Sačuvaj kao" i izaberite opciju "Slika u PNG formatu".
- Izaberite naziv za fajl i sačuvajte ga na pogodnom mestu na računaru.








