Sadržaj:
- Važne informacije
- Metod 1: Podešavanja Windows 10
- Metod 2: Pokretanje alata za rešavanje problema
- Metod 3: Prisilno pokretanje procesa ctfmon
- Metod 4: Isključivanje brzog pokretanja laptopa (Windows 10)
- Metod 5: Rešavanje problema sa drajverom
- Metod 6: Provera vrednosti parametra UpperFilters
- Metod 7: Upravljanje ažuriranjima Windows
- Metod 8: Obnova sistema
- Metod 9: Provera OS-a na viruse
- Metod 10: Popravka tastature
- Pitanja i odgovori: 4
Važne informacije
Veoma često, da biste saznali da li je problem u tastaturi, a ne u operativnom sistemu, možete povezati spoljašnju USB tastaturu. Ako ona radi, verovatno je uzrok hardverske prirode. Ako ne rade obe — velika je verovatnoća da je problem u podešavanjima ili greškama OS-a. Međutim, to nije aksioma i ne predstavlja apsolutnu tvrdnju, jer situacije mogu biti različite.
Deo uputstava predstavljenih u ovom članku zahteva unos teksta. Možete ili kopirati tekst sa sajta pomoću miša i nalepiti ga u potrebna polja u Windows-u, ili koristiti ekran tastaturu koja je unapred instalirana u operativnom sistemu.O pozivu i korišćenju ovog alata govori se u našem posebnom članku.
Detaljnije: Pokrećemo virtuelnu tastaturu na laptopu sa Windows-om
Zapamtite da, čak i ako fizička tastatura ne radi prilikom prijavljivanja, uvek postoji mogućnost pozivanja ekranske — u donjem desnom uglu ima nekoliko dugmadi, među kojima je i ona koja se odnosi na pristupačnost.
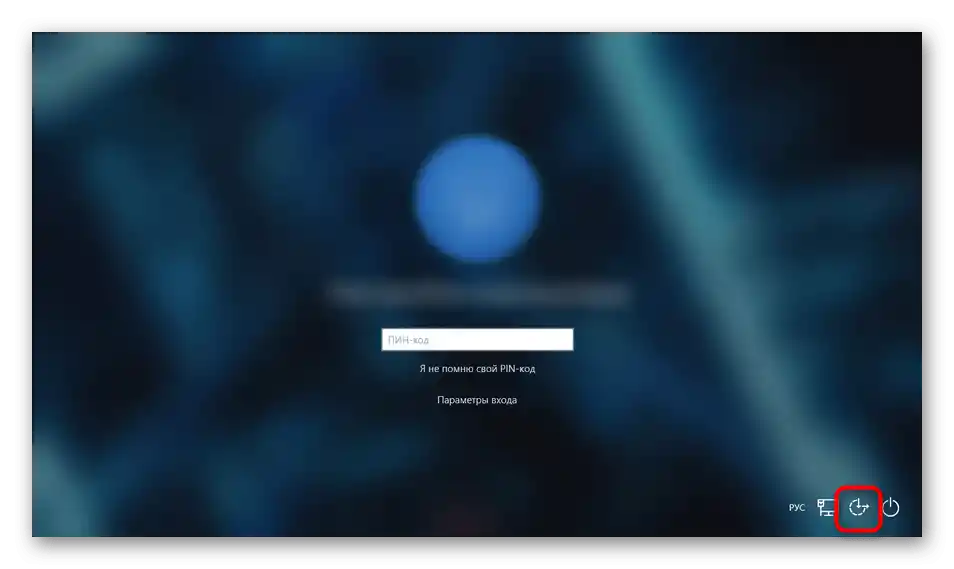
Način 1: Podešavanja Windows 10
U Windows 10 postoji nekoliko podešavanja koja mogu blokirati rad fizičke tastature na uređaju. Jedno od njih namerno isključuje unos, dok drugo ima drugačiju namenu, ali povremeno može izazvati problem.
- Otvorite "Start" i idite na "Podešavanja".
- Prebacite se na odeljak "Pristupačnost".
- Na levoj traci pronađite stavku "Tastatura" i kliknite na nju. U centralnom delu, prva podešavanja će biti "Koristite uređaj bez obične tastature". Uverite se da je njeno stanje na "Isključeno", i ako jeste, uključite funkciju i ponovo je isključite.
- Ne zatvarajući ovo prozor, otvorite bilo koji drugi gde možete kucati i pokušajte da otkucate tekst.
- Ako je funkcionalnost obnovljena, zatvorite "Podešavanja", ako nije, ovde ispod promenite status funkcije "Koristiti filtriranje unosa" na suprotan trenutnom. Ponekad ona može da izazove sukob sa tastaturom, pa treba proveriti da li funkcija može biti izvor problema u vašem slučaju.
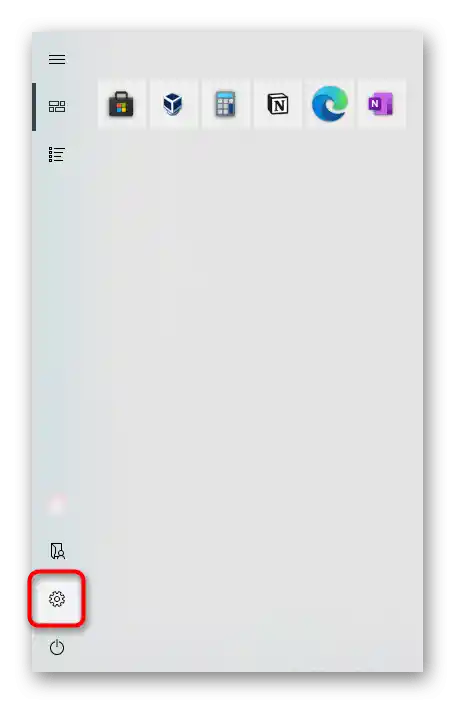
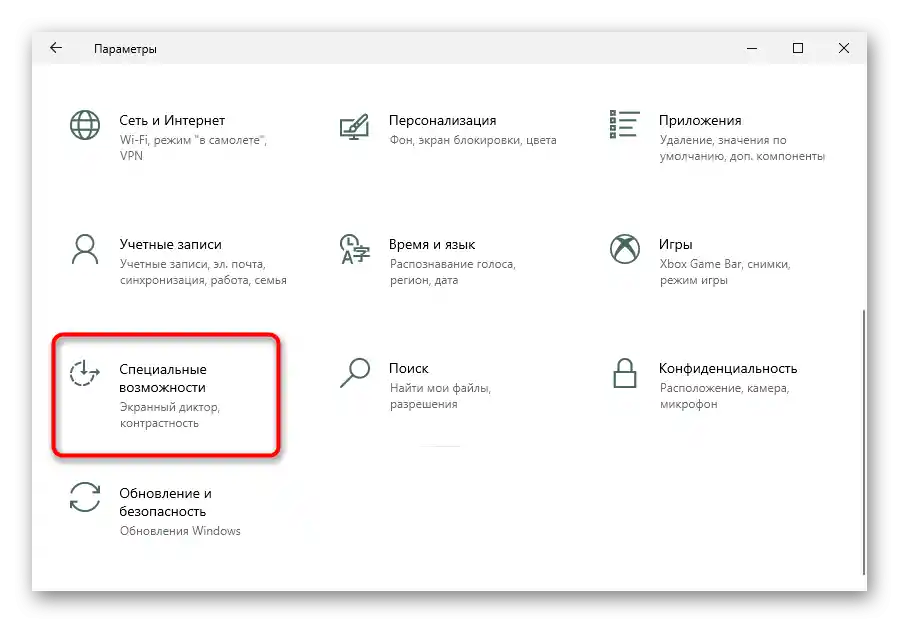
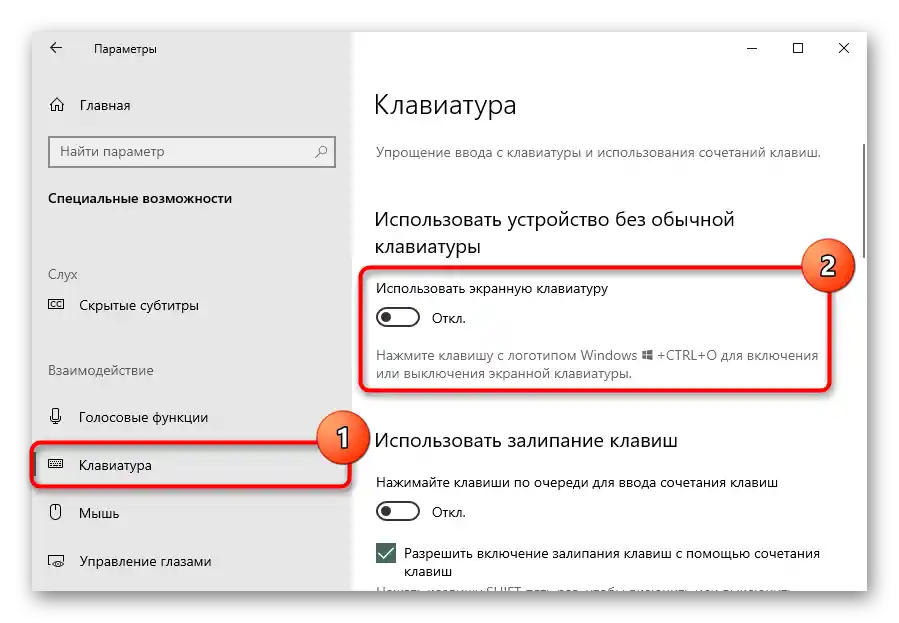
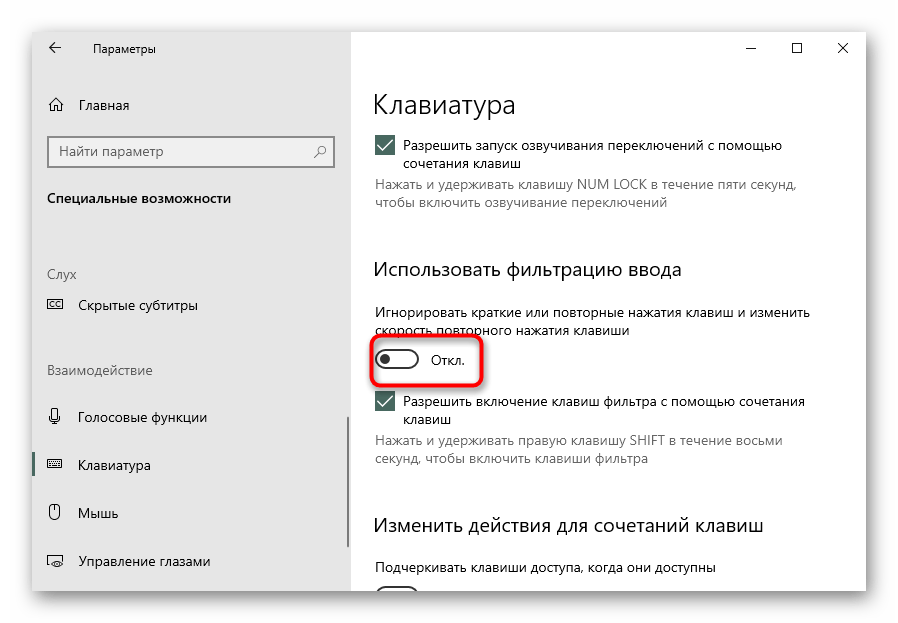
Način 2: Pokretanje alata za rešavanje problema
Najlakši, ali ne posebno efikasan način je korišćenje ugrađenog alata za dijagnostiku i rešavanje problema u Windows-u. Pored ostalog, on proverava i funkcionalnost tastature, što pomaže u manjim i uobičajenim kvarovima.Zbog jednostavnosti (provera se vrši automatski) bolje je početi s ovom metodom.
- Dok ste u "Podešavanjima", izaberite pločicu "Ažuriranje i bezbednost".
- Preko panela prebacite se na odeljak "Rešavanje problema".
- U centralnom delu prozora ili ćete videti natpis "Trenutno nema preporučenih rešenja za rešavanje problema", ili će se pojaviti ponuda za pokretanje provere tastature, koju treba pokrenuti. U slučaju da takva ponuda ne postoji, kliknite na link "Dodatna rešenja za rešavanje problema".
- Pronađite stavku "Tastatura", kliknite na nju, a zatim na pojavljeni dugme "Pokreni alat za rešavanje problema".
- Ako aplikacija preporuči da preduzmete neke radnje, učinite to. U slučaju da problem nije otkriven, zatvorite prozor i pređite na sledeće metode.
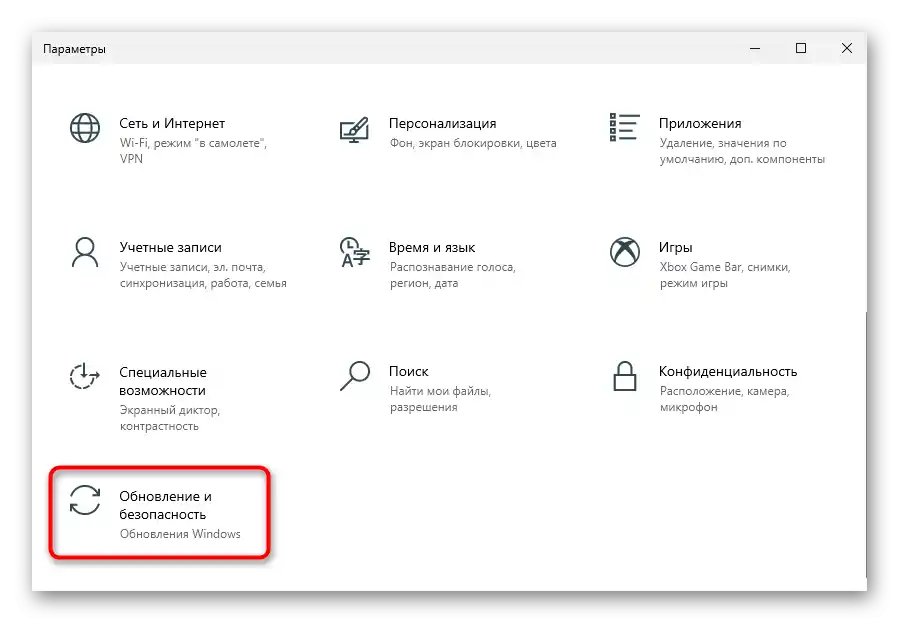
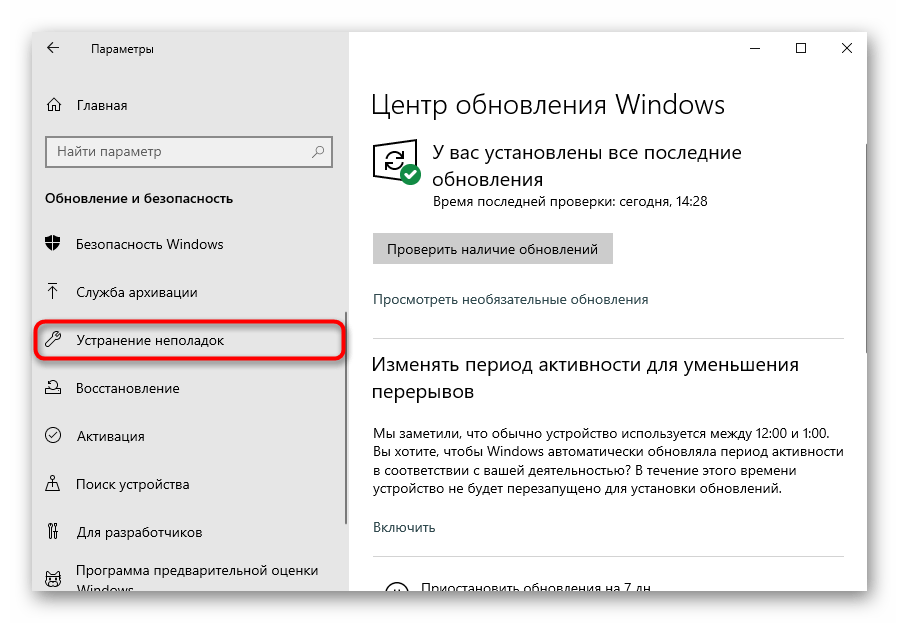
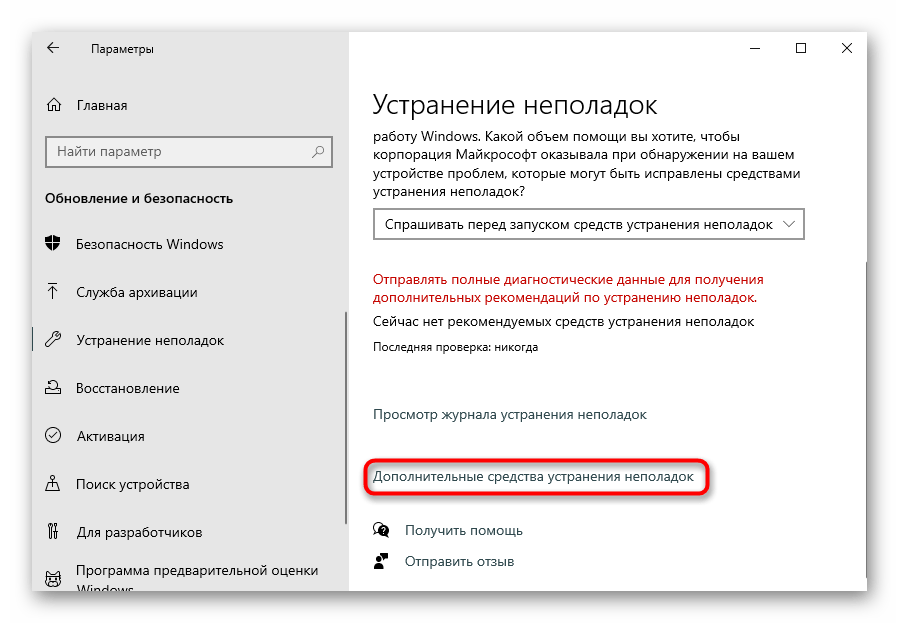
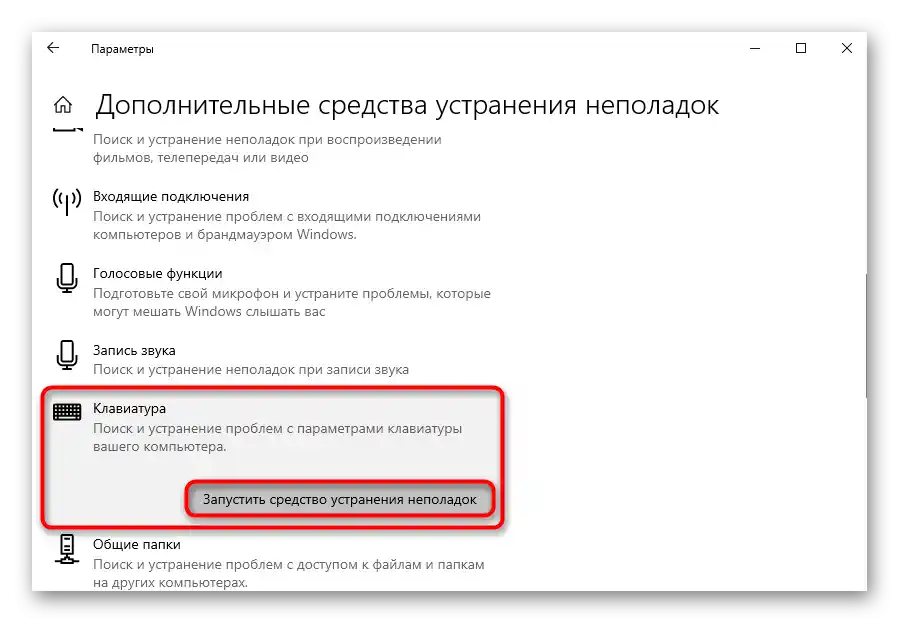
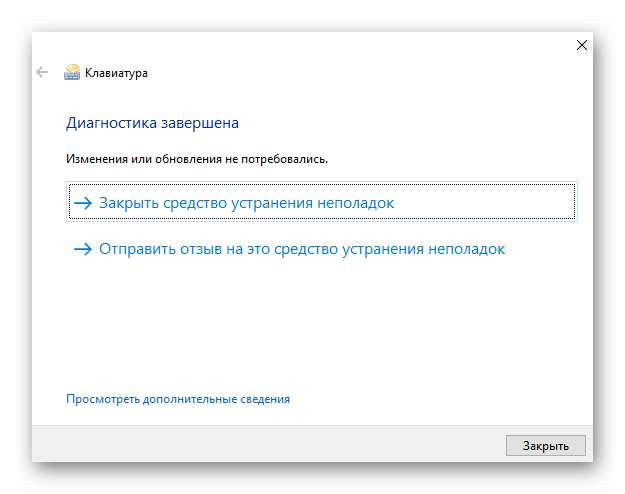
Metod 3: Prisilno pokretanje procesa ctfmon
U nekim situacijama korisniku tastatura radi samo delimično — u nekim aplikacijama mogu da kucaju tekst i aktiviraju razne komande, dok u drugim — ne. To je obično povezano sa nepokrenutim procesom "ctfmon", koji je odgovoran za ispravno funkcionisanje tastature.
- Da biste saznali da li je proces zaista pokrenut, možete proveriti kroz "Upravljač zadacima". Otvorite ga desnim klikom na traku zadataka ili na "Startu" i izaberite odgovarajuću opciju.
- U spisku procesa potražite "CTF-loader". {img id='2982' origFName='https://soringpcrepair.com/wp-content/uploads/2020/04/prosmotr-nalichiya-zapushhennogo-proczessa-ctfmon-v-windows-cherez-dispetcher-zadach.png' transFName='' alt=''}
{img id='2981' origFName='https://soringpcrepair.com/wp-content/uploads/2020/04/perehod-v-dispetcher-zadach-cherez-menyu-pusk-v-windows-10.png' transFName='' alt=''}
U slučaju da tog procesa nema, može se zaključiti da se on zaista ne pokreće zajedno sa operativnim sistemom.Biće potrebno da ga sami dodate u autostart, za to izvršite sledeće korake:
- Kliknite desnim tasterom miša na "Start" i pozovite aplikaciju "Pokreni".
- Kopirajte i nalepite (ili koristite ekran tastaturu za unos) komandu
regedit, nakon čega pritisnite "OK".
{img id='2984' origFName='https://soringpcrepair.com/wp-content/uploads/2020/04/zapusk-redaktora-reestra-cherez-okno-vypolnit-v-windows-10-dlya-dobavleniya-ctfmon-v-avtozagruzku.png' transFName='' alt=''}
- Postepeno proširite grane
HKEY_LOCAL_MACHINESOFTWAREMicrosoftWindowsCurrentVersionRun. U Windows 10 ovaj put takođe možete kopirati i nalepiti u adresnu traku, a zatim pritisnuti na ekran tastaturi Enter.
{img id='2985' origFName='https://soringpcrepair.com/wp-content/uploads/2020/04/perehod-po-puti-v-redaktor-reestra-dlya-dobavleniya-proczessa-ctfmon-v-avtozapusk-v-windows-10.png' transFName='' alt=''}
- Na praznom mestu u centru kliknite desnim tasterom miša i kreirajte string parametar. {img id='2986' origFName='https://soringpcrepair.com/wp-content/uploads/2020/04/sozdanie-strokovogo-parametra-v-redaktore-reestra-dlya-dobavleniya-ctfmon-v-avtozagruzku-v-windows-10.png' transFName='' alt=''}
- Preimenujte ga u "ctfmon", zatim dvaput kliknite na njega levim tasterom miša.Otvorit će se prozor za uređivanje datoteke, u polje "Vrednost" umetnite
C:WindowsSystem32ctfmon.exei sačuvajte unesene promene dugmetom "OK".
{img id='2987' origFName='https://soringpcrepair.com/wp-content/uploads/2020/04/dobavlenie-ctfmon-v-avtozagruzku-cherez-redaktor-reestra-v-windows-10.png' transFName='' alt=''}
{img id='2983' origFName='https://soringpcrepair.com/wp-content/uploads/2020/04/zapusk-okna-vypolnit-cherez-menyu-pusk-v-windows-10.png' transFName='' alt=''}
Najbolje je dodatno otići u "Planer zadataka" i proveriti da li je tamo razmatrani proces uključen.
- Ponovo kliknite desnim tasterom miša na "Start", ali ovaj put otvorite "Upravljanje računarom".
- Kroz levu traku prebacite se na "Planer zadataka". {img id='2989' origFName='https://soringpcrepair.com/wp-content/uploads/2020/04/perehod-v-planirovshhik-zadanij-v-windows-10.png' transFName='' alt=''}
- Koristeći levu traku, proširite foldere "Biblioteka planera" > "Microsoft" > "Windows" > "TextServicesFramework". U centru bi trebalo da se nalazi zadatak pod nazivom "MsCtfMonitor" sa statusom "Spremno". Ako je to slučaj, jednostavno zatvorite prozor. {img id='2990' origFName='https://soringpcrepair.com/wp-content/uploads/2020/04/poisk-zadaniya-msctfmonitor-v-planirovshhike-zadanij-windows-10.png' transFName='' alt=''}
- U slučaju statusa "Isključeno" desnim klikom miša na red pozovite kontekstualni meni i uključite zadatak. {img id='2991' origFName='https://soringpcrepair.com/wp-content/uploads/2020/04/aktivacziya-zadaniya-msctfmonitor-v-planirovshhike-zadanij-windows-10.png' transFName='' alt=''}
- Preostaje da restartujete laptop i proverite da li je puna funkcionalnost tastature obnovljena.
{img id='2988' origFName='https://soringpcrepair.com/wp-content/uploads/2020/04/perehod-v-upravlenie-kompyuterom-cherez-pusk-v-windows-10.png' transFName='' alt=''}
Način 4: Isključivanje brzog pokretanja laptopa (Windows 10)
U "desetki" postoji funkcija brzog pokretanja uređaja, koja značajno štedi vreme prilikom uključivanja laptopa sa hard diskom (HDD), ali je malo efikasna sa instaliranim čvrstim diskom (SSD). Iako je zgodna u nekim slučajevima, može izazvati nepravilno pokretanje operativnog sistema.
Naime, da bi se ubrzalo pokretanje Windows-a, na ovaj način se čuvaju neki fajlovi (uključujući i drajvere) u radnoj memoriji, što skraćuje vreme kreiranja nove sesije. Nedostatak ovog pristupa je u tome što korisnik može povremeno doživeti probleme sa softverskim konfliktima čak i nakon uključivanja i isključivanja laptopa, dok nakon restartovanja — ne. Zato, ako je tastatura prestala normalno da radi sa ovakvom simptomatologijom, potrebno je isključiti brzo pokretanje.
- U većini slučajeva funkcija je aktivirana po defaultu, o čemu možda niste ni znali.Obavezno proverite njen status, pozivajući "Kontrolnu tablu". Pokrenite aplikaciju otvaranjem "Start" i pronalaženjem foldera "Sistem — Windows". {img id='2992' origFName='https://soringpcrepair.com/wp-content/uploads/2020/04/perehod-v-panel-upravleniya-cherez-pusk-v-windows-10.png' transFName='' alt=''}
- Za lakše korišćenje prebacite tip pregleda na "Mali ikone" i pozovite odeljak "Napajanje". {img id='2993' origFName='https://soringpcrepair.com/wp-content/uploads/2020/04/perehod-v-nastrojki-elektropitaniya-v-windows-10-dlya-otklyucheniya-bystrogo-zapuska.png' transFName='' alt=''}
- Na levoj strani panela nalazi se opcija "Akcije dugmadi za napajanje", na koju treba da kliknete. {img id='2994' origFName='https://soringpcrepair.com/wp-content/uploads/2020/04/perehod-v-razdel-dejstviya-knopok-pitaniya-dlya-otklyucheniya-bystrogo-zapuska-windows-10.png' transFName='' alt=''}
- Trenutno potrebna podešavanja nisu aktivna. Kliknite na link "Promena opcija koje trenutno nisu dostupne", nakon čega će njihovo uređivanje postati moguće. {img id='2995' origFName='https://soringpcrepair.com/wp-content/uploads/2020/04/vklyuchenie-izmeneniya-nedostupnyh-parametrov-dlya-otklyucheniya-bystrogo-zapuska-v-windows-10.png' transFName='' alt=''}
- Uklonite oznaku sa stavke "Omogući brzo pokretanje (preporučeno)". Takođe, obratite pažnju na opis funkcije o kojoj smo već govorili. Dakle, da biste proverili da li je brzo pokretanje zaista uzrok problema, izvršite isključivanje, a zatim uključite laptop, a ne samo ga restartujte. {img id='2996' origFName='https://soringpcrepair.com/wp-content/uploads/2020/04/otklyuchenie-bystrogo-zapuska-v-windows-10.png' transFName='' alt=''}
Ako ova promena nije rešila situaciju, možete vratiti podešavanje.
Metod 5: Rešavanje problema sa drajverom
Drajveri su potrebni računarima kako bi operativni sistem mogao normalno da komunicira sa hardverskim komponentama, a tastatura nije izuzetak. Međutim, ponekad problemi ne nastaju zbog nedostatka drajvera, već zbog njegovog trenutnog stanja.
Najčešće, za laptopove drajver instalira Microsoft iz svog repozitorijuma, i u zavisnosti od toga šta i kako je instalirano, samo uređaj će raditi normalno ili sa greškama. Naravno, šansa za greške prilikom instalacije softvera nije visoka, ali ipak postoji, a povećava se prilikom ručne pokušaja instalacije neodgovarajućeg drajvera ili korišćenja programa za automatsko ažuriranje drajvera.Dalje ćemo razmotriti nekoliko opcija kako da ispravimo grešku u radu softvera.
Ponovna instalacija drajvera tastature
Prvo pokušajte jednostavno da ponovo instalirate softver — to je lak i efikasan način.
- Desnim tasterom miša otvorite kontekstualni meni "Start" i idite na "Upravljač uređajima".
- Proširite odeljak "Tastature" — u njemu ne bi trebalo da bude upozoravajućih znakova, jer takve probleme ponovna instalacija ne rešava uvek, to treba imati na umu. Dakle, kliknite desnim tasterom na red "Standardna tastatura PS/2". {img id='2998' origFName='https://soringpcrepair.com/wp-content/uploads/2020/04/vkladka-klaviatury-v-dispetchere-ustrojstv-windows-10.png' transFName='' alt=''}
- U kontekstualnom meniju vam je potrebna stavka "Ažuriraj drajver". {img id='2999' origFName='https://soringpcrepair.com/wp-content/uploads/2020/04/obnovlenie-drajverov-klaviatury-noutbuka-v-windows-10-cherez-dispetcher-ustrojstv.png' transFName='' alt=''}
- Otvorit će se prozor u kojem izaberite "Automatska pretraga ažuriranih drajvera". {img id='3000' origFName='https://soringpcrepair.com/wp-content/uploads/2020/04/poisk-obnovleniya-drajverov-klaviatury-noutbuka-v-windows-10-cherez-dispetcher-ustrojstv.png' transFName='' alt=''}
- Nakon kratke provere prikazaće se informacija ili o tome da će biti instalirana novija verzija softvera, ili da drajver ne zahteva ažuriranje. Verovatno će se dogoditi upravo druga opcija, jer u većini slučajeva savremene verzije Windows-a automatski instaliraju ažuriranja, a ta, zauzvrat, izlaze za tastature izuzetno retko. {img id='3001' origFName='https://soringpcrepair.com/wp-content/uploads/2020/04/proczess-poiska-obnovlenij-drajvera-dlya-klaviatury-noutbuka-cherez-dispetcher-ustrojstv-v-windows-10.png' transFName='' alt=''}
- Ako niste uspeli sa automatskim ažuriranjem, pokušajte da izvršite ručno ažuriranje ili ponovnu instalaciju. Za to ponovo otvorite "Ažuriranje drajvera", ali ovaj put izaberite opciju "Pronađi drajvere na ovom računaru". {img id='3002' origFName='https://soringpcrepair.com/wp-content/uploads/2021/03/ruchnoe-obnovlenie-drajvera-klaviatury-noutbuka-v-windows-10-cherez-dispetcher-ustrojstv.png' transFName='' alt=''}
- Kliknite na red "Pronađi drajver iz liste dostupnih drajvera na računaru". {img id='3003' origFName='https://soringpcrepair.com/wp-content/uploads/2021/03/poisk-drajvera-klaviatury-noutbuka-v-windows-10-cherez-dispetcher-ustrojstv.png' transFName='' alt=''}
- Na listi bi trebao da se prikaže samo jedan izbor, i on će biti automatski odabran. Ako ih ima više, označite opciju "Standardna tastatura PS/2" i pređite na "Dalje". {img id='3004' origFName='https://soringpcrepair.com/wp-content/uploads/2021/03/perehod-k-ruchnoj-ustanovke-drajvera-klaviatury-noutbuka-v-windows-10-cherez-dispetcher-ustrojstv.png' transFName='' alt=''}
- Dogodiće se kratka instalacija, nakon koje bi drajver trebao biti instaliran/aktuelizovan.Sve promene će biti primenjene tek nakon ponovnog pokretanja, o čemu je rečeno u samom prozoru. {img id='3005' origFName='https://soringpcrepair.com/wp-content/uploads/2021/03/vypolnennaya-ruchnaya-ustanovka-drajvera-klaviatury-noutbuka-v-windows-10-cherez-dispetcher-ustrojstv.png' transFName='' alt=''}
{img id='2997' origFName='https://soringpcrepair.com/wp-content/uploads/2020/04/perehod-v-dispetcher-ustrojstv-cherez-pusk-v-windows-10.png' transFName='' alt=''}
Uklanjanje drajvera tastature
Nekim korisnicima pomaže prethodno uklanjanje drajvera, nakon čega treba da se vrate na prethodni deo članka i izvrše automatsku instalaciju drajvera (ali, verovatno, to će uraditi Windows prilikom uključivanja).
- Za deinstalaciju potrebno je u istom odeljku "Upravljača zadacima" odabrati stavku "Ukloni drajver".
- U novom prozoru potvrdite svoju akciju, zatim ponovo pokrenite uređaj, ponovo otvorite "Upravljač uređajima" i pređite na ažuriranje drajvera tastature. {img id='3013' origFName='https://soringpcrepair.com/wp-content/uploads/2020/04/udalenie-klaviatury-kak-ustrojstva-iz-dispetchera-ustrojstv-v-windows-10.png' transFName='' alt=''}
{img id='3012' origFName='https://soringpcrepair.com/wp-content/uploads/2020/04/punkt-udaleniya-klaviatury-kak-ustrojstva-iz-dispetchera-ustrojstv-v-windows-10.png' transFName='' alt=''}
Instalacija drajvera čipseta
Postoji mala verovatnoća da tastatura ne radi zbog drajvera drugog komponenta laptopa, obično čipseta. U situaciji kada ne možete da povratite njenu funkcionalnost, pokušajte da ažurirate softver pomenutog komponenta. Za to će biti potrebno da koristite zvanični sajt.
- Kliknite na link iznad, na stranici pritisnite na "Podrška" i iz padajućeg menija pređite na "Drajveri i priručnici".
- Navedite model laptopa na bilo koji od ponuđenih načina. Ako ga ne znate, iskoristite naš poseban članak koji pomaže u određivanju tih informacija.
Detaljnije: Kako saznati naziv svog laptopa
- Proverite da li je operativni sistem i arhitektura ispravno odabrana, ukoliko je potrebno, promenite je na svoju.Ako vaše OS i/ili njena arhitektura nisu na listi, to znači da podrška za drajvere nije dostupna i ovu instrukciju ćete morati preskočiti.
- Proširite listu "Drajveri" i pronađite kategoriju "Chipset". Kliknite na dugme "Preuzmi" za preuzimanje instalacionog fajla.
- Instalirajte drajver kao običan program, restartujte laptop i proverite da li je problem rešen.
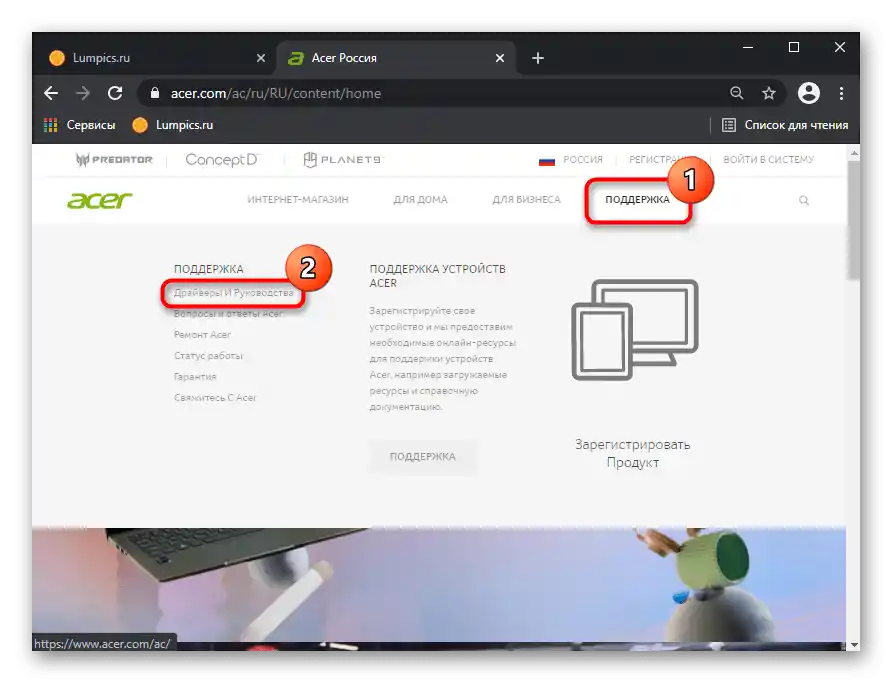
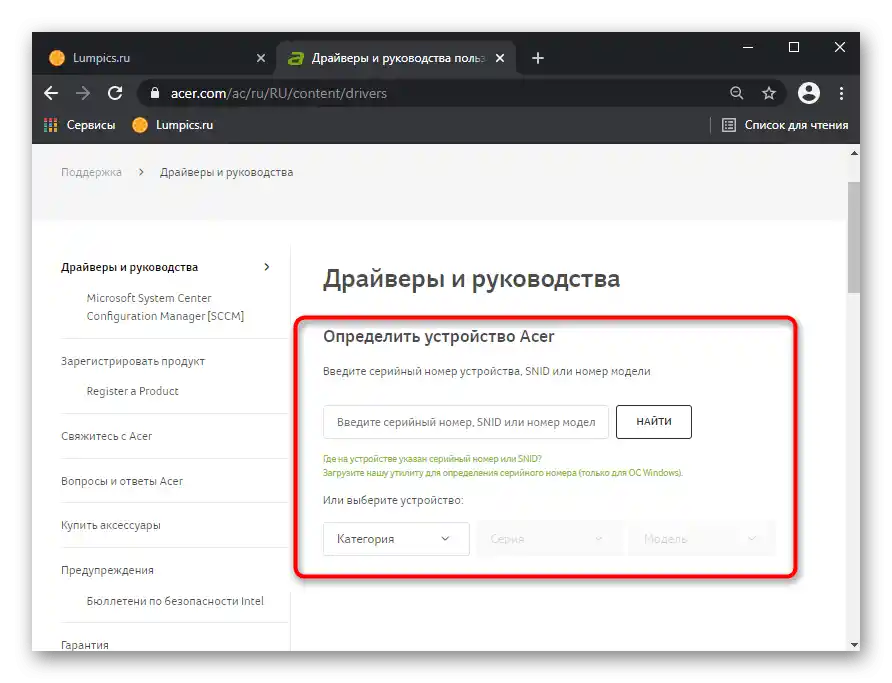
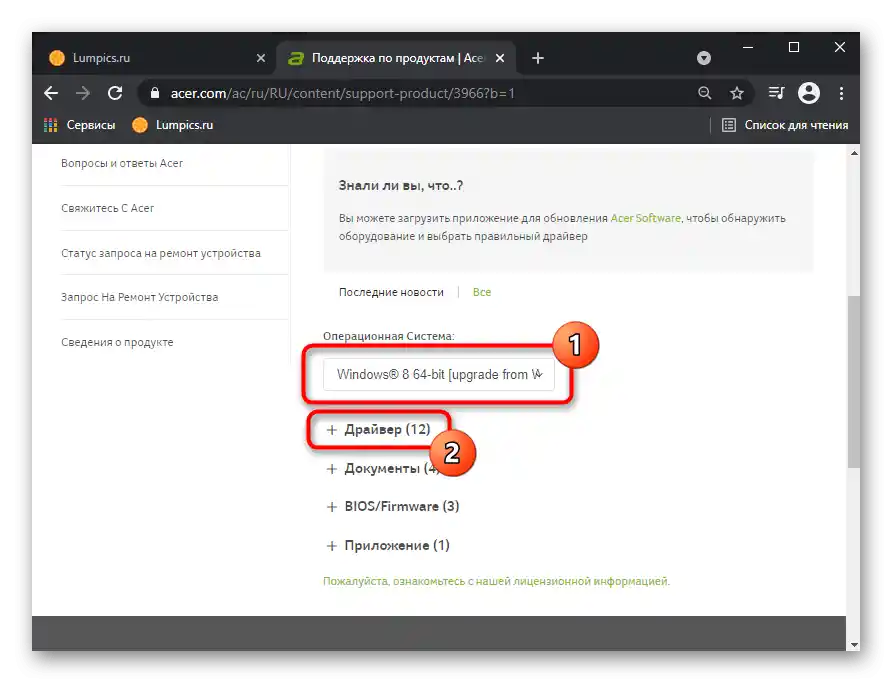
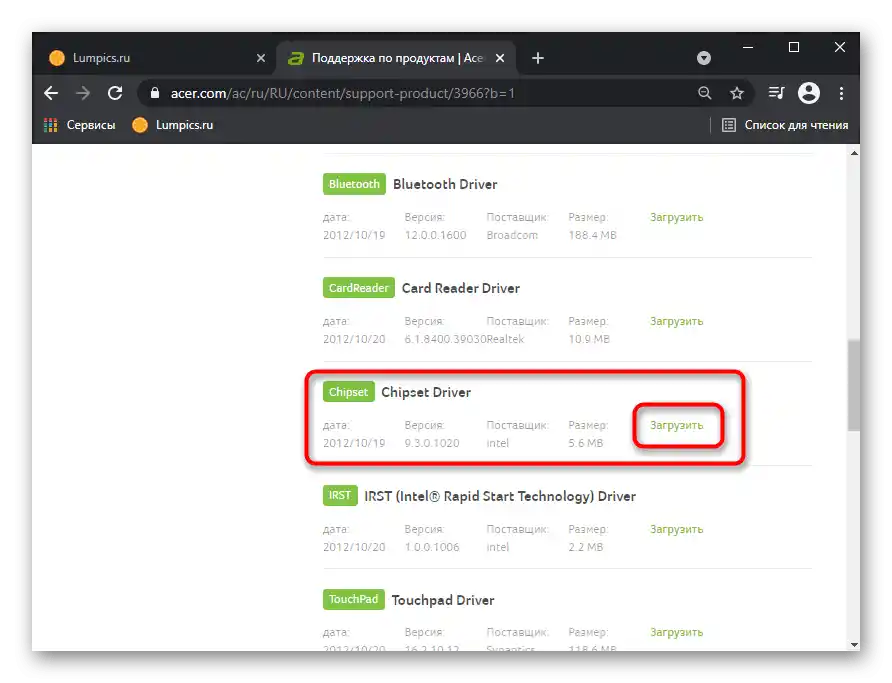
Metod 6: Provera vrednosti parametra UpperFilters
Parametar "UpperFilters", koji se nalazi u registru operativnog sistema, mogao je biti obrisan ili izmenjen, obično (ne uvek) zbog delovanja virusa. Korisnik treba da proveri postojanje ovog fajla i, ako je potrebno, da izmeni njegovu vrednost ili ga potpuno ponovo kreira.
- Otvorite "Registar" kao što je prikazano u Metodu 3.
- Idite na putanju
HKEY_LOCAL_MACHINESYSTEMCurrentControlSetControlClass{4D36E96B-E325-11CE-BFC1-08002BE10318}i proverite da li u centralnom delu prozora postoji parametar "UpperFilters" i da li mu je dodeljena vrednost "kbdclass".
{img id='3027' origFName='https://soringpcrepair.com/wp-content/uploads/2020/04/parametr-upperfilters-v-redaktore-reestra-windows-10.png' transFName='' alt=''}
- Ako je vrednost drugačija, dvaput kliknite na fajl LKM i izmenite je na navedenu. {img id='3028' origFName='https://soringpcrepair.com/wp-content/uploads/2020/04/izmenenie-znacheniya-parametra-upperfilters-v-redaktore-reestra-windows-10.png' transFName='' alt=''}
- A ako nema samog fajla, kreirajte ga klikom na PKM > "Kreirati" > "Višelinijski parametar". Preimenujte ga u pomenuto ime, a zatim izmenite vrednost kao što je navedeno iznad.
- Restartujte uređaj kako bi promene stupile na snagu.
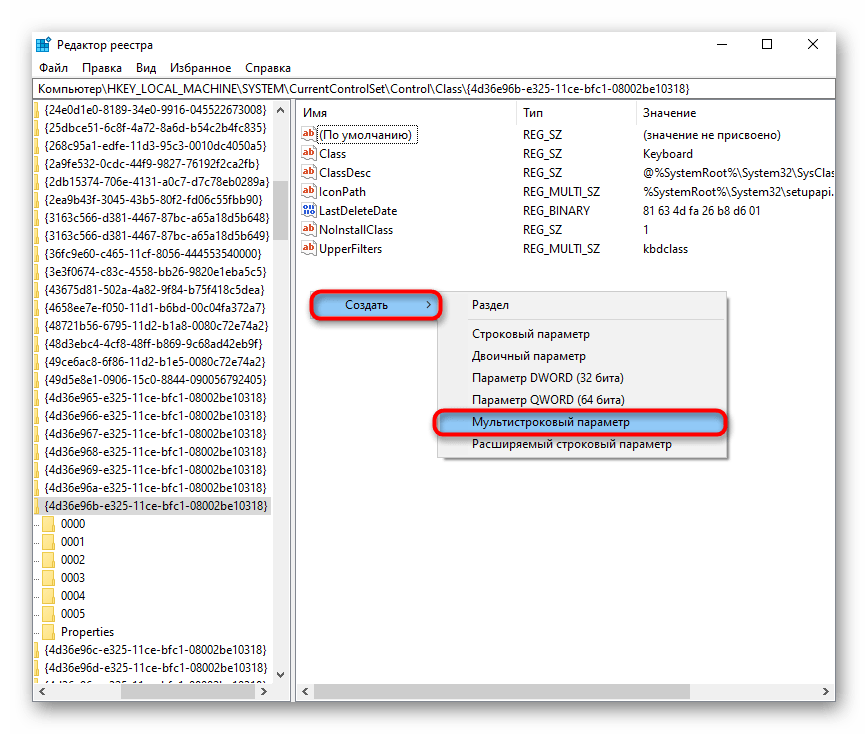
Da pojasnimo, parametar "UpperFilters" može se sam menjati kod korisnika određenih (jedne od starih) verzija Antivirusnog softvera Kaspersky. Ako koristite ovog zaštitnika, nakon restartovanja laptopa ponovo uđite u registar i proverite da li se vrednost ovog parametra promenila. Ako se promeni sa "kbdclass" na nešto drugo, ažurirajte antivirus na najnoviju verziju ili ga privremeno isključite, kreirajući zahtev za tehničku podršku kompanije, koja bi trebala da pruži neke lične preporuke.
Metod 7: Upravljanje Windows ažuriranjima
Setite se da li je operativni sistem ažuriran pre nego što je tastatura prestala da radi.Ponekad ažuriranja "desetaka" takođe mogu uticati na normalno funkcionisanje celog uređaja — to je već opšte poznata činjenica. Čekanje na ispravku greške od strane programera može trajati nekoliko dana, brže je samostalno poništiti instalaciju problematičnog ažuriranja. Dalje instrukcije se odnose, kao što već razumete, na Windows 10 (i u određenoj meri na Windows 8.1), s obzirom na to da se Windows 7 i stariji već dugo ne ažuriraju za obične korisnike.
Povratak na prethodnu verziju
Nakon instalacije velikog ažuriranja, Windows omogućava povratak na prethodnu verziju u roku od 10 dana, ako se ono instaliralo nekorektno ili negativno utiče na rad sistema. Ova mogućnost je aktuelna samo prilikom prelaska sa verzije na verziju, na primer sa 2004 na 20H1.
Preporučuje se instalacija poslednje verzije tek nakon objavljivanja zakrpe od Microsoft-a koja ispravlja sve "greške" poslednjeg ažuriranja.
Važno! Ažuriranje se može poništiti pod uslovom da niste ručno obrisali folder "Windows.old".
- Pozovite aplikaciju "Podešavanja" i kliknite na pločicu "Ažuriranje i bezbednost". {img id='3029' origFName='https://soringpcrepair.com/wp-content/uploads/2020/04/perehod-v-razdel-parametrov-obnovlenie-i-bezopasnost-windows-10.png' transFName='' alt=''}
- Na levoj strani pronađite odeljak "Obnova", u koji treba da pređete. S desne strane videćete blok "Vratite se na prethodnu verziju Windows 10". Dugme "Započni" biće aktivno samo pod uslovom da su ispunjena dva uslova koja smo malo pre naveli. {img id='3030' origFName='https://soringpcrepair.com/wp-content/uploads/2020/04/vernutsya-predydushhuyu-versiyu-windows-10-pri-nerabotayushhej-klaviature.png' transFName='' alt=''}
- Nakon pritiska na dugme, započeće kratka priprema sistema za obnovu. {img id='3031' origFName='https://soringpcrepair.com/wp-content/uploads/2020/04/podgotovka-vozvrata-windows-10-k-predydushhej-sborke.png' transFName='' alt=''}
- Postavite kvačicu pored odgovarajućeg razloga — nije na odmet dati kratak opis zbog kojeg želite da se vratite na prethodnu verziju. To može pomoći programerima da brže otkriju i isprave problem, posebno ako je specifičan (na primer, relevantan za neka Acer uređaja). {img id='3032' origFName='https://soringpcrepair.com/wp-content/uploads/2020/04/vybor-prichiny-vozvrata-windows-10-k-predydushhej-sborke.png' transFName='' alt=''}
- Sistem će ponuditi da proveri da li postoji poslednje ažuriranje koje teoretski može pomoći u ispravljanju problema.Rešite, želite li da isprobate sreću instaliranjem novijeg ažuriranja, ili biste radije da se vratite na radnu verziju pre izlaska sledećeg velikog ažuriranja. {img id='3033' origFName='https://soringpcrepair.com/wp-content/uploads/2020/04/otkaz-ot-poiska-obnovlenij-windows-10.png' transFName='' alt=''}
- Onima koji planiraju da vrate "desetku" na prethodnu verziju, prvo treba da pročitaju šta će tačno biti promenjeno u Windows datotekama. {img id='3034' origFName='https://soringpcrepair.com/wp-content/uploads/2020/04/informacziya-o-proczesse-vozvrata-windows-10-k-predydushhej-sborke.png' transFName='' alt=''}
- U novom prozoru kliknite na "Dalje", nakon što pročitate još jedno upozorenje. {img id='3035' origFName='https://soringpcrepair.com/wp-content/uploads/2020/04/proverka-nalichiya-parolya-ot-uchetnoj-zapisi-pered-vozvratom-windows-k-predydushhej-sborke.png' transFName='' alt=''}
- Sada je potrebno potvrditi svoju želju za vraćanjem odgovarajućim dugmetom. {img id='3036' origFName='https://soringpcrepair.com/wp-content/uploads/2020/04/knopka-starta-vozvrata-windows-10-k-predydushhej-versii.png' transFName='' alt=''}
- Biće započeta procedura vraćanja na prethodnu verziju Windows-a. {img id='3037' origFName='https://soringpcrepair.com/wp-content/uploads/2020/04/nachalo-otkata-windows-10-k-predydushhej-versii.png' transFName='' alt=''}
Da pojasnimo, ceo proces može biti pomalo drugačiji na mestima — to zavisi od verzije "desetke".
Uklanjanje malog ažuriranja
Mala ažuriranja, baš kao i velika, mogu uticati na funkcionalnost komponenti laptopa. Ako je u vašem slučaju nedavno instalirano malo ažuriranje, poznato kao KB0000000 (gde 0 — niz brojeva za identifikaciju ažuriranja), uklonite ga.
Naravno, tek nakon uklanjanja biće jasno 100% da li je ono negativno uticalo na računar. Čak i ako se ispostavi da nije do ažuriranja, pokrenite ručno pretraživanje ažuriranja (vidite sledeću instrukciju) i instalirajte ga ponovo.
O tome kako ručno ukloniti malo ažuriranje, saznaćete iz Načina 1 našeg drugog članka na linku ispod.
Više informacija: Uklanjanje ažuriranja u Windows 10 {img id='3038' origFName='https://soringpcrepair.com/wp-content/uploads/2020/04/udalenie-obychnyh-obnovlenij-windows-10-dlya-ustraneniya-problem-klaviatury-noutbuka.png' transFName='' alt=''}
Ažuriranje Windows 10
Nasuprot vraćanju i ručnom uklanjanju ažuriranja, takođe možete instalirati novije verzije.Naravno, gotovo uvek u "desetki" služba sama operativno proverava prisustvo ažuriranja, ali ponekad je potrebno pokrenuti samostalnu pretragu.
Obično potreba za takvom pretragom postoji zbog toga što je službi za pretragu ažuriranja još uvek došlo vreme za ponovnu proveru, a od strane programera je već izdat ispravni paket, ili je ta služba isključena na računaru ili su se pojavili neki problemi.
Detaljnije: Instalacija ažuriranja u Windows 10
{img id='3039' origFName='https://soringpcrepair.com/wp-content/uploads/2020/04/ustanovka-obnovlenij-windows-10-dlya-ispravleniya-problem-s-klaviaturoj-noutbuka.png' transFName='' alt=''}Način 8: Obnova sistema
Nesložen, ali često efikasan, povratak na tačku obnove vrlo često pomaže da se reši situacija. Naravno, mogu ga koristiti samo oni korisnici čiji su računari uključili kreiranje rezervnih tačaka. Ako ih nema, samim tim, neće biti ni na šta da se vrate.
Najbolje je pokušati izvršiti obnovu sistema nakon primene jednostavnih načina i pre prelaska na složene.
Detaljnije: Povratak na tačku obnove u Windows 10 / Windows 8 / Windows 7
{img id='3040' origFName='/wp-content/uploads/2019/01/Vosstanovlenie-sistemyi-iz-tochki-vosstanovleniya-v-Windows-10.png' transFName='' alt=''}Povratak na fabričko stanje
Postoji verovatnoća da nijedna od metoda neće pomoći da se reši problem i da se pronađe njen izvor. Isključivanje hardverskog uzroka može pomoći samo povratak sistema na fabričko stanje. Ovo je najradikalnija opcija i odgovara samo onim korisnicima koji nemaju važne informacije na laptopu ili su spremni da ih kopiraju na fizički rezervni uređaj ili u oblak.
U "desetki" korisniku je dozvoljeno da sačuva neke lične datoteke i postavke aplikacija, međutim, veći deo informacija će biti obrisan. Pre samog povratka biće prikazan spisak softvera koji će biti deinstaliran. Detaljno o tome je napisano u članku na sledećem linku.
Detaljnije: Obnavljamo na fabričko stanje Windows 10
{img id='3041' origFName='https://soringpcrepair.com/wp-content/uploads/2020/04/vozvrat-windows-10-k-ishodnomu-sostoyaniyu-cherez-parametry.png' transFName='' alt=''}Deo postavki može se preneti nazad putem sinhronizacije sa Microsoftom — za to se unapred, pre obnove, prijavite na svoj profil na računaru, kako bi se sve osnovne postavke sistema kopirale u oblak.После vraćanja u prvobitno stanje ponovo se prijavite u svoj profil i sačekajte da se sinhronizacija završi.
Takođe pročitajte: Kreiranje novog naloga u Windows 10
U Windows 7 pomenuta funkcija ne postoji, tako da je jedino što možete učiniti vraćanje operativnog sistema u originalno stanje, kao iz prodavnice. U Windows 10 ova funkcija takođe postoji i razlikuje se od već razmatrane po tome što će sistem biti praktično ponovo instaliran. To je još problematičnije za korisnike koji su godinama čuvali razne informacije na laptopu. Zato, ako niste spremni da se odreknete tih informacija i niste sigurni da je problem u nepopravljivom softverskom kvaru, preporučujemo da probate sve ostale opcije iz članka i obratite se servisnom centru — možda ćete uspeti da izbegnete resetovanje.
Detaljnije: Vraćanje na fabrička podešavanja Windows 10 / Windows 7
{img id='3042' origFName='https://soringpcrepair.com/wp-content/uploads/2020/04/sbros-windows-10-do-zavodskih-nastroek-cherez-parametry.png' transFName='' alt=''}Metod 9: Provera operativnog sistema na viruse
Uticaj virusa takođe može dovesti do toga da tastatura počne da radi sa greškama ili prestane da radi potpuno. Ova povreda se ispravlja uklanjanjem malicioznog softvera. Ako nemate instaliran antivirus koji može da skenira ceo operativni sistem, ili on ništa ne pronalazi, preporučujemo da proverite sistem nekim drugim efikasnim aplikacijama koje ne zahtevaju instalaciju. Više informacija o takvim programima možete pronaći u našem drugom članku.
Detaljnije: Borba protiv računarskih virusa
{img id='2816' origFName='/wp-content/uploads/2017/12/Antivirusnaya-utilita-dlya-lecheniya-kompyutera-Kaspersky-Virus-Removal-Tool.png' transFName='' alt=''}Metod 10: Popravka tastature
Do sada smo govorili isključivo o softverskim metodama rešavanja problema. Međutim, ako ništa nije donelo rezultate, može se zaključiti da je problem u hardverskom delu. Nažalost, samo mali procenat korisnika može samostalno da ispravi oštećenja ovog tipa. Ako starije laptope nije tako teško rastaviti, a tastaturu možete kupiti na platformama poput Avita, razmontiranje novog laptopa sa monolitnim kućištem je mnogo teži zadatak. Tim pre to ne treba raditi ako je uređaj na garanciji.
Šta dovodi do nefunkcionalnosti tastature? Najjednostavnije — fleksibilni kabl kojim je povezana sa matičnom pločom se odvojio, savio ili pregoreo. Mogao je da se odvoji nakon vibracija, trešnje, iako ne odmah.Preklapanje — ako je bio pogrešno postavljen, što se najčešće dešava nakon rastavljanja i ponovnog sastavljanja laptopa. Pregoreti — iz istih razloga kao i bilo koji drugi uređaj. Pored fleksibilnog kabla, može se pokvariti deo tastature kroz koji prolazi struja, obično nakon što se tečnost prolije na laptop; kontakti se oksidiraju i zbog previše vlažnog vazduha u prostoriji.
{img id='3043' origFName='https://soringpcrepair.com/wp-content/uploads/2020/04/otoshedshij-shlejf-klaviatury-noutbuka.png' transFName='' alt=''}Ako niste sigurni šta se desilo ili shvatate da je došlo do problema usled nepravilnog korišćenja, ali ne možete to ispraviti, najbolje je odmah se obratiti servisnom centru. Stručnjaci će pregledati laptop i savetovati šta treba preduzeti. Onima koji ipak žele sami pokušati da poprave uređaj za unos, preporučujemo da pročitaju naš članak o opštim pravilima rastavljanja laptopa, kao i da pronađu uputstvo (najbolje na YouTube-u) sa postepenim rastavljanjem laptopa iz serije kojoj pripada.
Pročitajte takođe: Rastavljamo laptop kod kuće
Dodatne preporuke
U retkim slučajevima, nešto od ovoga može biti delotvorno:
- Potpuno isključite laptop na 15-20 minuta. Ako kućište omogućava vađenje baterije, uradite to. Isključite miša, slušalice i drugu povezanu opremu. Držite dugme za napajanje pritisnuto oko 30 sekundi kako biste ispraznili preostalu napetost u kondenzatorima matične ploče. Nakon toga, vratite bateriju nazad i uključite laptop.
- Proverite da li tastatura radi u "Sigurnom režimu". Pošto su u njemu učitani samo kritično važni za sistem komponenti, a svi korisnički i ne utiču na rad laptopa — nisu, postoji šansa da saznate da li neka od instaliranih programa utiče na tastaturu. Pod uslovom da u "Sigurnom režimu" sve njene tastere rade normalno, trebaće vam da ručno pronađete softver koji izaziva problem. To može biti i virus, kao i nešto drugo — sve je strogo individualno.
Pročitajte takođe: Sigurni režim u Windows 10 / Windows 8 / Windows 7
- Resetujte BIOS na fabrička podešavanja. Naravno, ako u njemu tastatura radi.
Pročitajte takođe: Resetovanje BIOS podešavanja