Sadržaj:
- Metod 1: Podešavanja Windows 10
- Metod 2: Pokretanje alata za rešavanje problema
- Metod 3: Prisilno pokretanje procesa ctfmon
- Metod 4: Isključivanje brzog pokretanja laptopa (Windows 10)
- Metod 5: Rešavanje problema sa drajverom
- Metod 6: Provera vrednosti parametra UpperFilters
- Metod 7: Upravljanje ažuriranjima Windows
- Metod 8: Obnova sistema
- Metod 9: Provera OS na viruse
- Metod 10: Popravka tastature
- Pitanja i odgovori: 1
Neki od načina razmatranih u ovom članku mogu zahtevati od vas unos teksta. U većini slučajeva možete se poslužiti kopiranjem i lepljenjem pomoću miša, međutim, za svaki slučaj, napominjemo da u operativnom sistemu postoji virtuelna tastatura.O tome kako otvoriti i koristiti ovaj alat, čitajte u našem posebnom materijalu.
Detaljnije: Pokrećemo virtuelnu tastaturu na laptopu sa Windows-om
I ne zaboravite, da ako ne možete da se prijavite (tastatura ne radi već u fazi unosa lozinke za svoj profil), ekran tastatura je i dalje dostupna: dugme za njen poziv se nalazi u donjem desnom delu ekrana za zaključavanje.
Način 1: Podešavanja Windows 10
Prvo što treba da uradite je da proverite podešavanja operativnog sistema — jedno od njih direktno utiče na isključivanje fizičke tastature laptopa, dok drugo svojom aktivnošću može izazvati konflikte.
- Otvorite "Start" i kliknite na ikonu zupčanika da pređete na "Podešavanja".
- Kliknite na pločicu "Pristupačnost".
- Na levoj strani panela pronađite stavku "Tastatura" i kliknite na nju. U centralnom delu prozora biće prikazan spisak opcija, gde treba da obratite pažnju na prvu — "Koristiti uređaj bez obične tastature". Naravno, njena vrednost treba da bude postavljena na "Isključeno", inače fizička tastatura neće raditi.
- Ako ste promenili status opcije, ne zatvarajući prozor, pređite u bilo koju aplikaciju gde je podržano kucanje i proverite da li je uređaj za unos počeo da radi.
- U ovom istom prozoru sa podešavanjima, postoji još jedna opcija — "Koristiti filtriranje unosa". Ponekad dolazi do programskih konflikata sa njom i tastatura počinje da radi nekorektno. Promenite njeno stanje na suprotno i ponovo pokušajte da nešto otkucate.
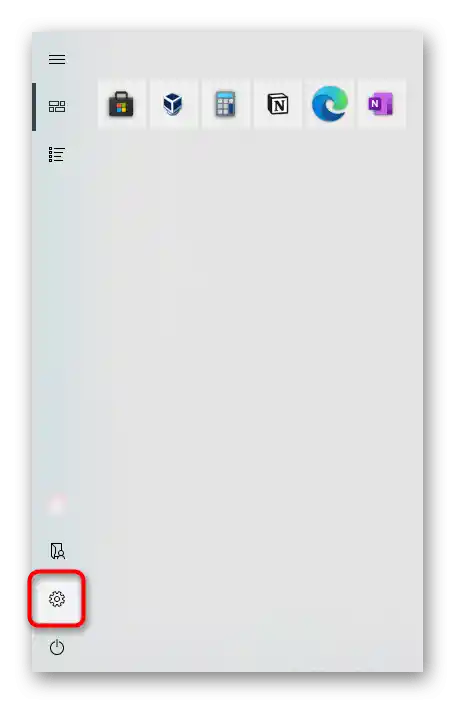
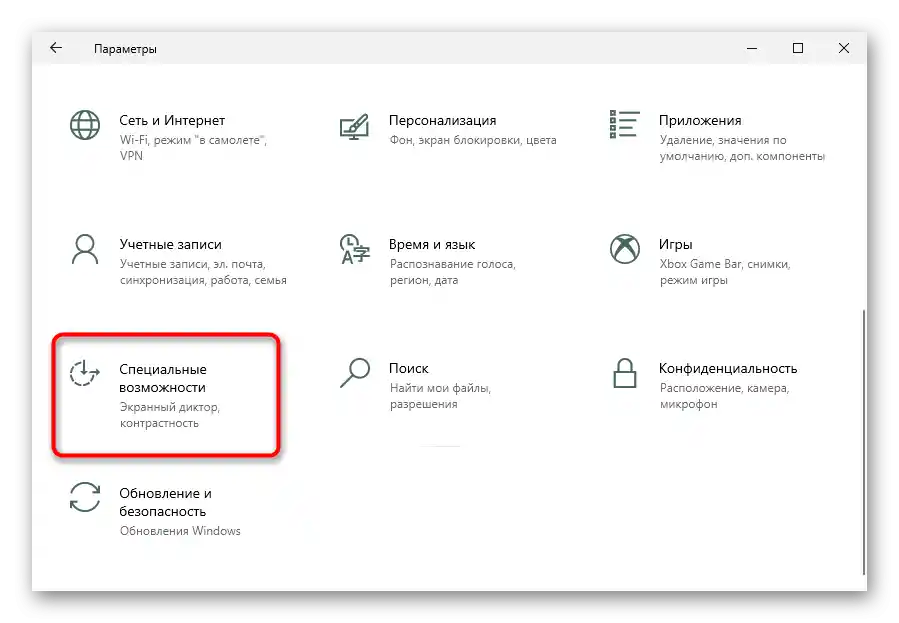
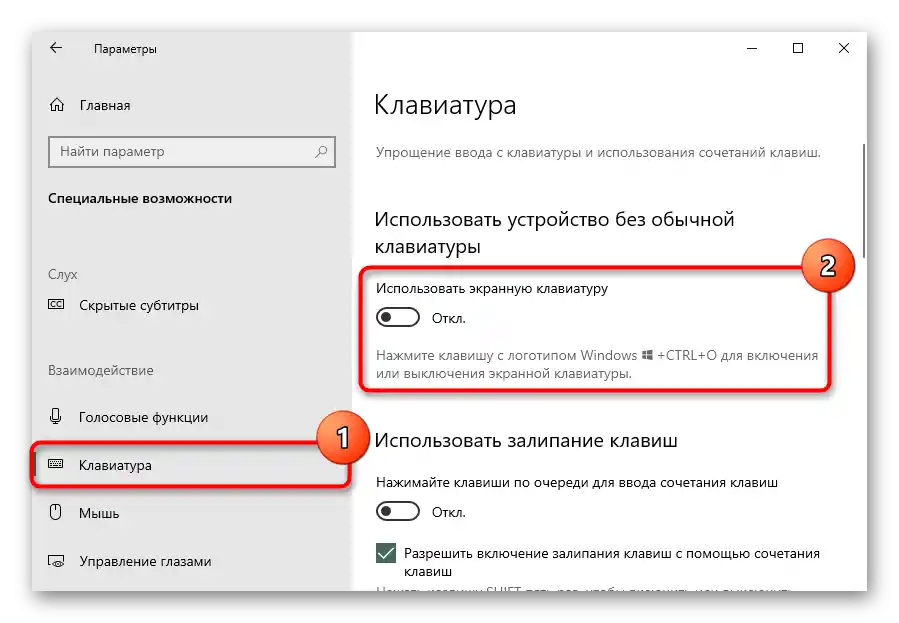
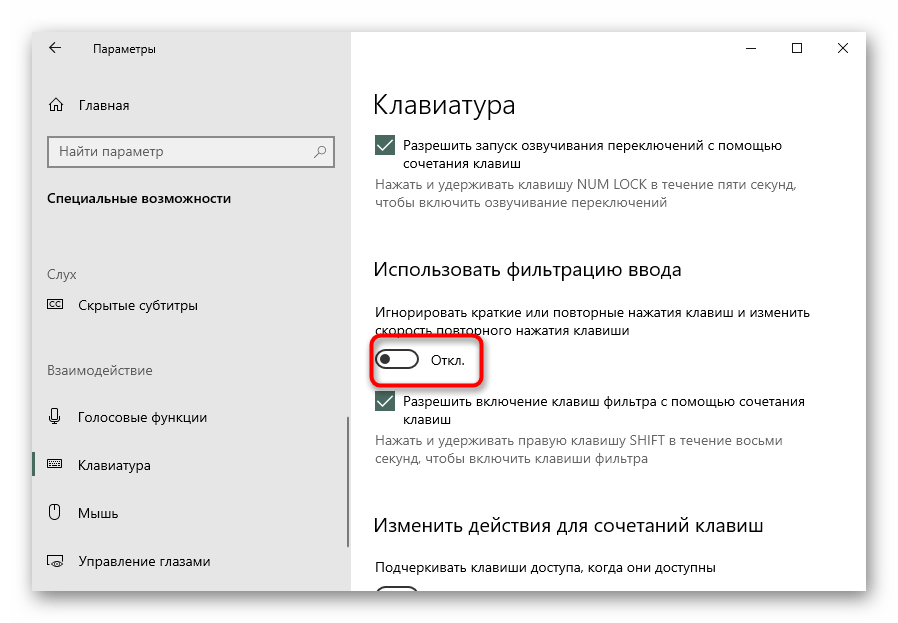
Način 2: Pokretanje alata za rešavanje problema
U Windows-u postoji ugrađena provera komponenti računara i sistema na prisustvo problema, pomoću koje možete proveriti i tastaturu.Ponekad, iako ne prečesto, to pomaže, pa možete pokušati pokrenuti ovaj alat za automatsku analizu.
- Pritisnite dugme "Start" i idite na "Podešavanja", zatim pređite na meni "Ažuriranje i bezbednost".
- Kroz levu traku idite na odeljak "Rešavanje problema".
- Ako se u centralnom delu prozora prikazuje obaveštenje "Trenutno nema preporučenih alata za rešavanje problema", kliknite na link "Dodatni alati za rešavanje problema".
- U okviru "Pretraga i rešavanje drugih problema" označite red "Tastatura" i pritisnite pojavljeni dugme "Pokreni alat za rešavanje problema".
- Pratite uputstva koja je aplikacija pružila, a ako nije mogla da otkrije problem, isprobajte sledeće metode.
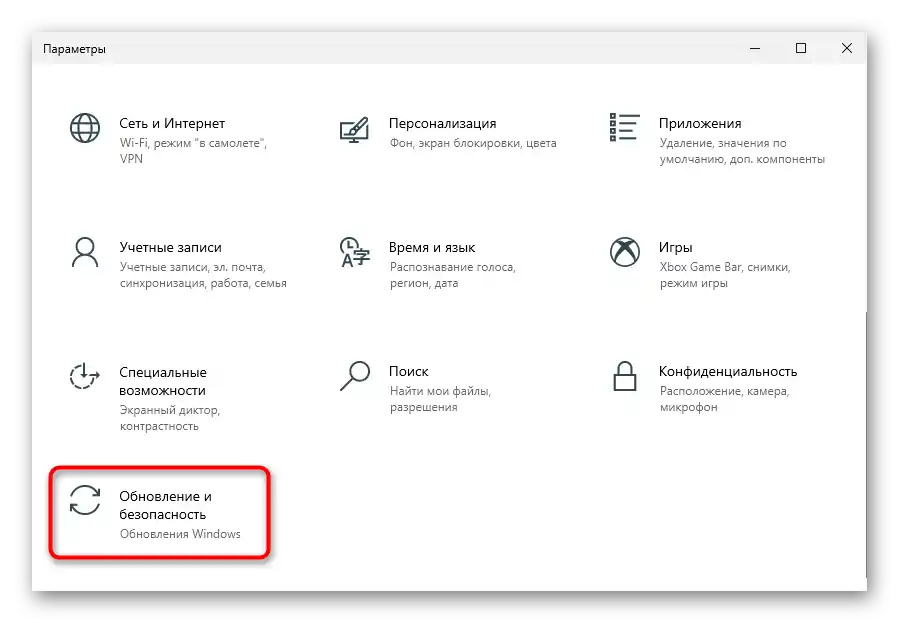
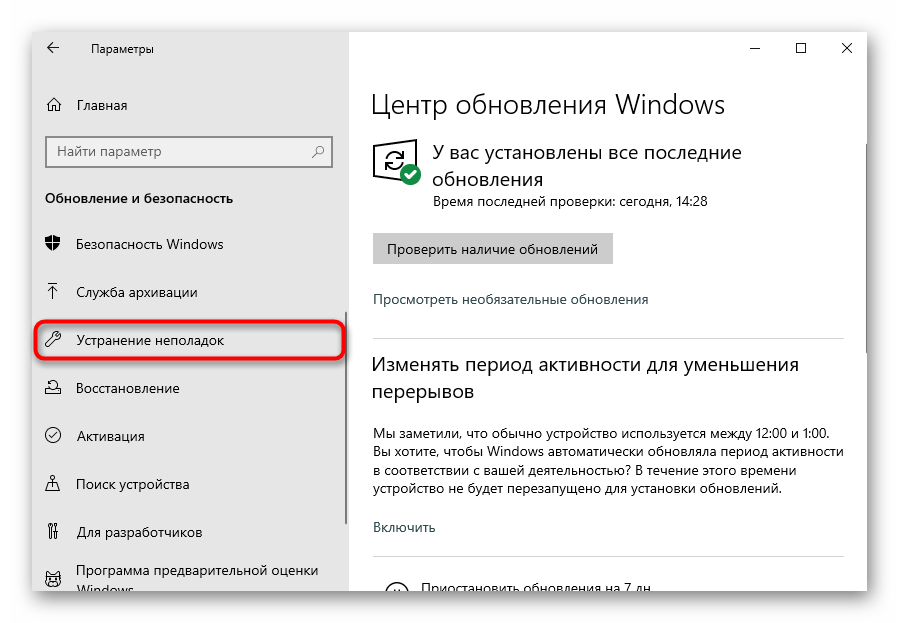
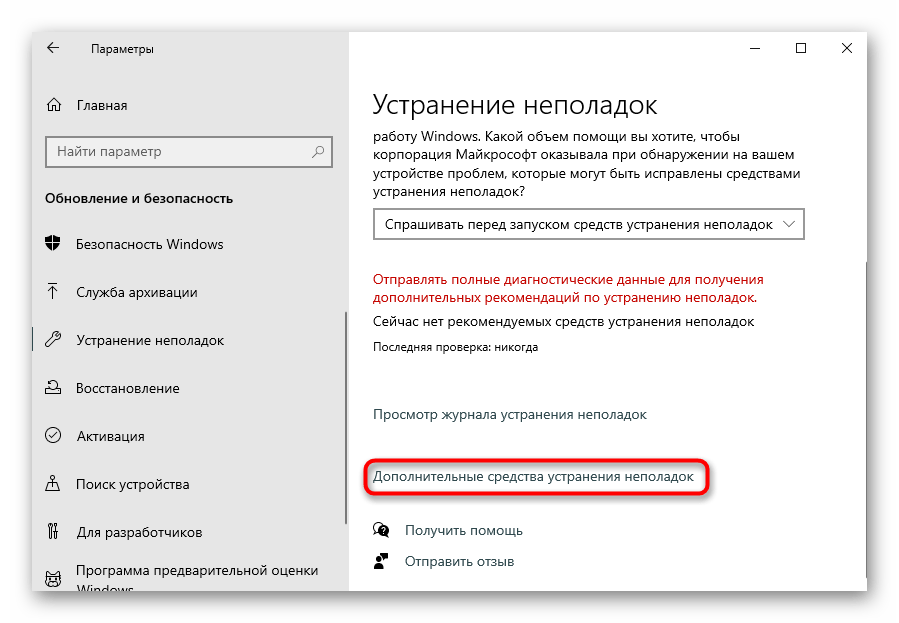
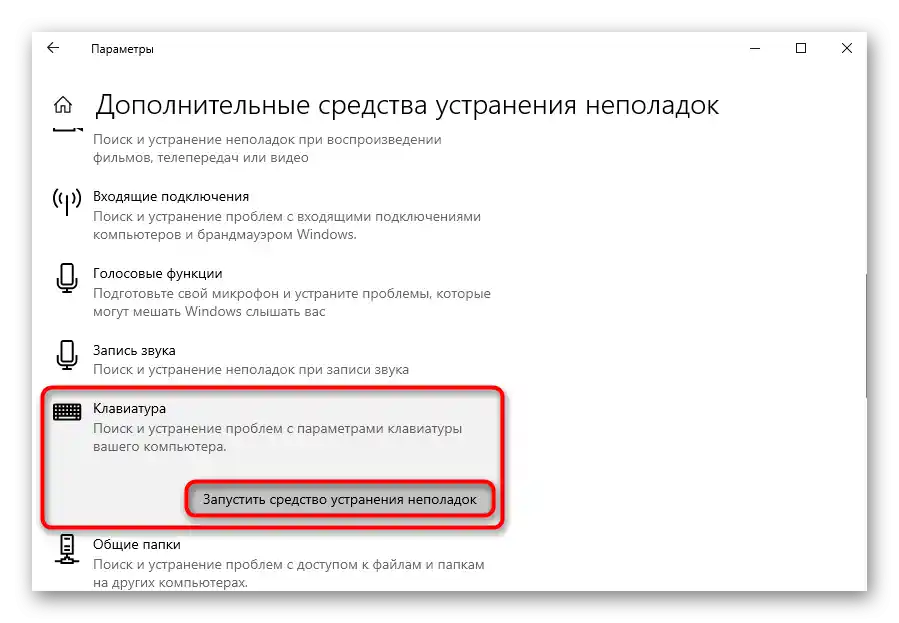
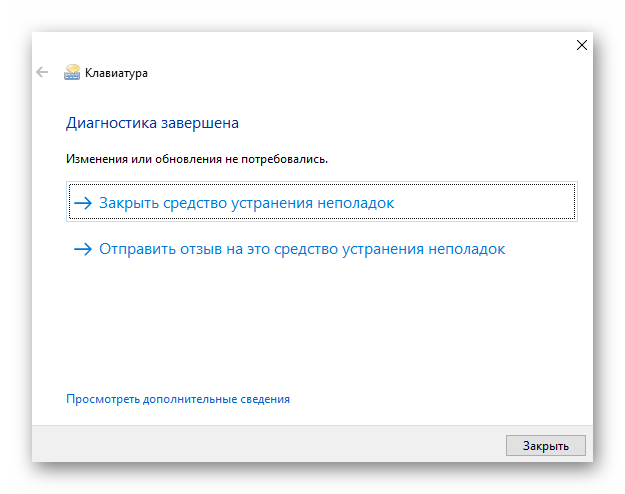
Korisnici takođe treba da imaju instaliranu aplikaciju od Dell-a pod nazivom "SupportAssist". U njoj takođe postoji odeljak za pretragu problema, pa ako niste ručno uklonili ovaj program, pokrenite dijagnostiku kroz njega.
- Pronađite softver u "Startu", po potrebi kopirajući i lepeći naziv u pretraživačko polje, i pokrenite ga.
- Prebacite se na karticu "Rešavanje problema", kliknite na red "Želim da proverim određeni deo hardvera", da biste ga proširili, i izaberite opciju "Tastatura".
- Počeće skeniranje, tokom kojeg će se otvoriti alat za proveru tastature. Bićete zamoljeni da pritisnete bilo koje tastere i da vidite da li laptop reaguje na to. Ako u poljima "Taster" i "Istorija" ne vidite ono što pritiskate, pritisnite dugme "Neuspeh" na dnu i pratite uputstva asistenta.
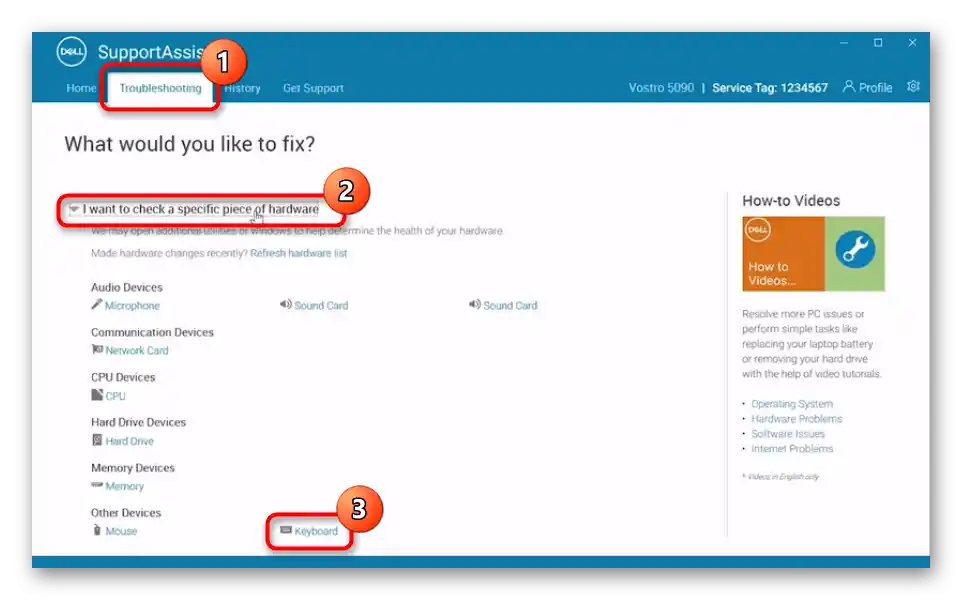
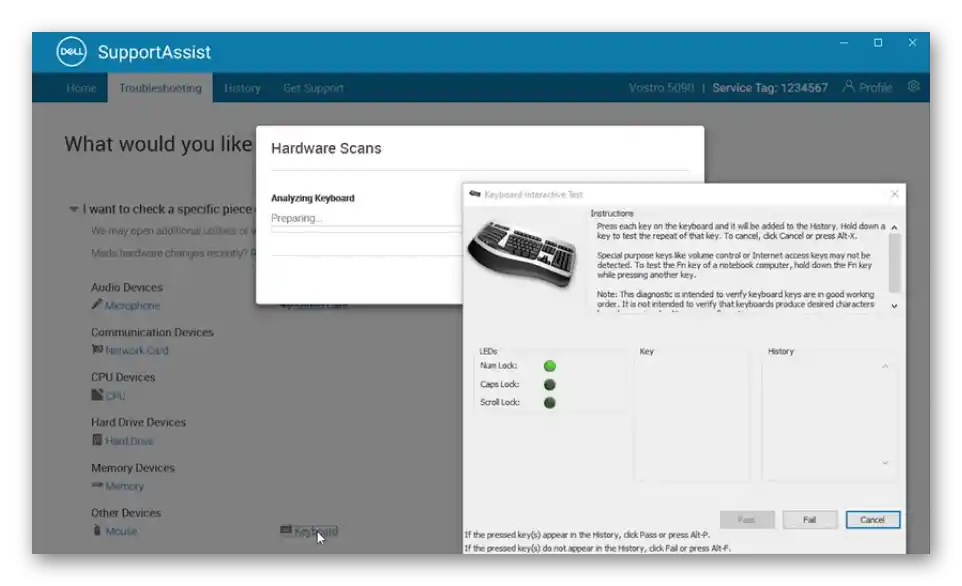
Metod 3: Prisilno pokretanje procesa ctfmon
Za rad tastature u operativnom sistemu odgovoran je proces koji je iz raznih razloga mogao prestati normalno da se pokreće prilikom uključivanja laptopa.Zbog toga će tastatura raditi selektivno — na primer, u aplikacijama za razmenu poruka moći ćete lako da kucate tekst, dok to neće biti moguće u prozoru za prijavu ili u Microsoft Store-u. Korisnik treba samostalno da proveri u kojem stanju se nalazi i, ako je potrebno, da ga pokrene zajedno sa Windows-om.
- Za proveru otvorite "Upravitelj zadataka", pozivajući ga desnim klikom na traku zadataka ili iz menija "Start".
- U spisku procesa potražite "CTF-loader".
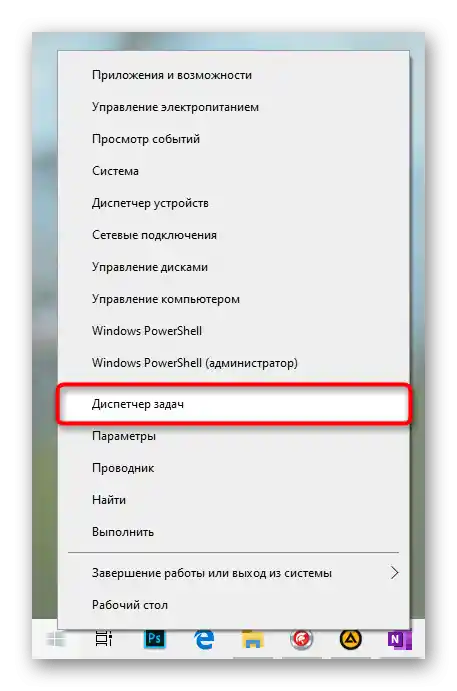
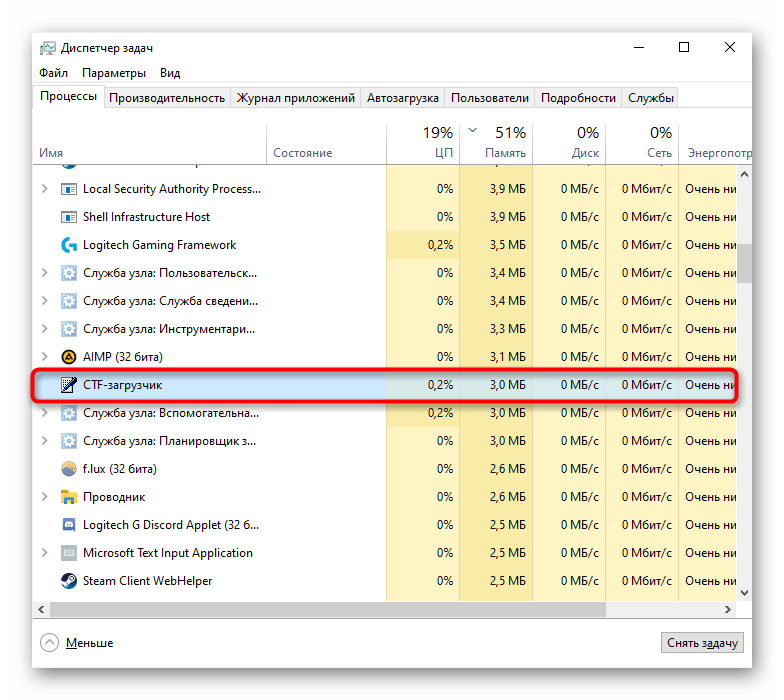
Ako takav proces niste pronašli, sumnje su potvrđene — ova aplikacija se ne pokreće prilikom pokretanja operativnog sistema.Додајте га у учитавање принудно:
- Кликните на "Почетак" десним тастером миша и позовите прозор "Изврши".
- Копирајте и налепите команду
regeditи притисните "ОК". - Идите на пут
HKEY_LOCAL_MACHINESOFTWAREMicrosoftWindowsCurrentVersionRun. У "Десетци" то можете урадити тако што ћете налепити копирану стазу у адресну траку и помоћу тастера Enter на виртуелној тастатури извршити прелазак. - На празном месту у централном делу прозора кликните десним тастером миша и изаберите "Креирај" > "Стринг параметар".
- Преименујте параметар у "ctfmon", а затим двапут кликните на њега левим тастером миша, отварајући тако прозор "Својства". У пољу "Вредност" налепите следећи пут:
C:WindowsSystem32ctfmon.exe, након чега сачувајте промене тастером "ОК".
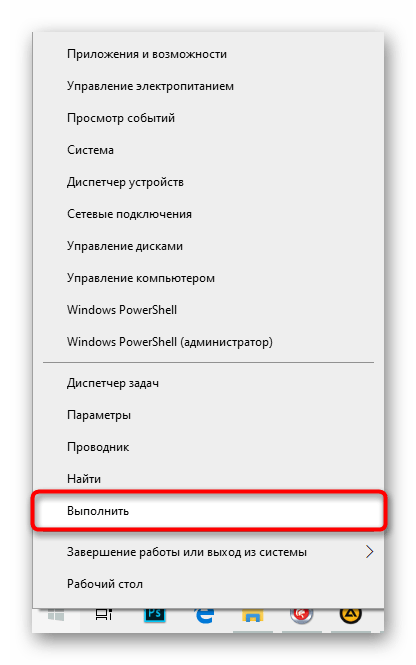

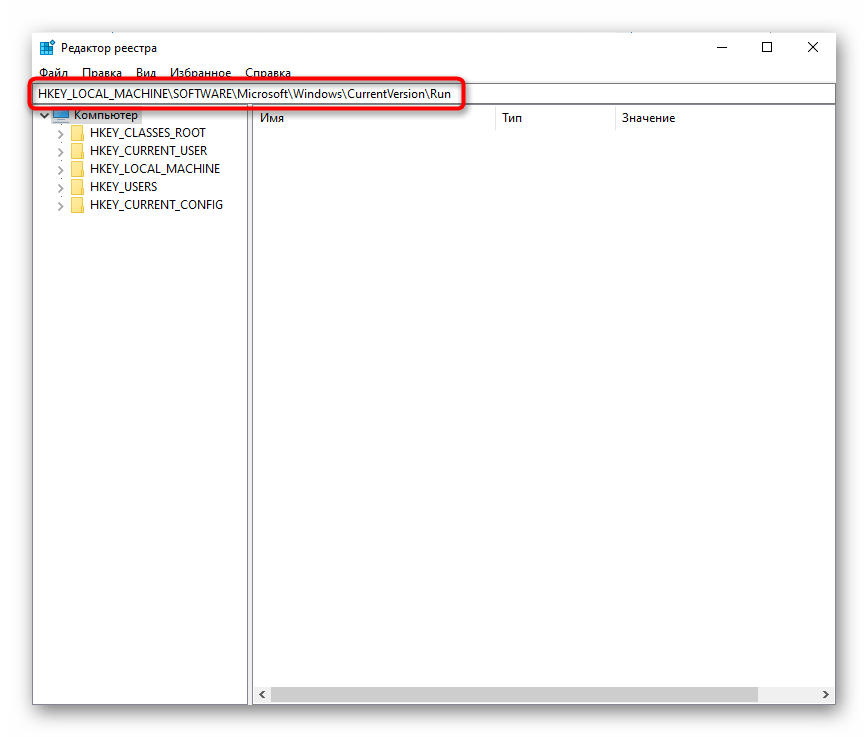
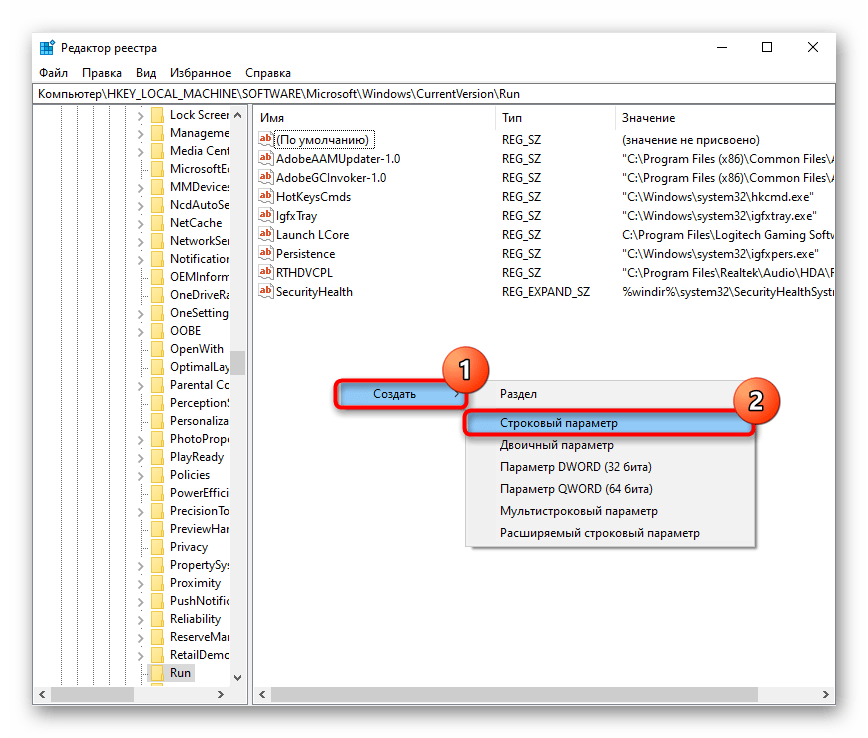
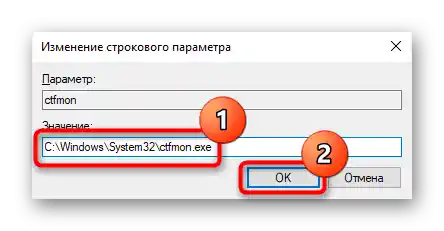
За поузданост погледајте у "Планирање задатака" — тамо "ctfmon" такође треба да буде укључен.
- Кликните десним тастером на "Почетак" и позовите апликацију "Управљање рачунаром".
- Помоћу панела с леве стране идите на "Планирање задатака".
- Кроз њу последовно развијте фасцикле "Библиотека планирача" > "Microsoft" > "Windows" > "TextServicesFramework". У централном делу прозора требало би да буде задатак "MsCtfMonitor". Уверите се да је његово стање — "Спремно".
- Ако је код вас "Искључено", укључите задатак преко контекстног менија.
- Након свих манипулација потребно је поново покренути лаптоп и проверити да ли је проблем решен.
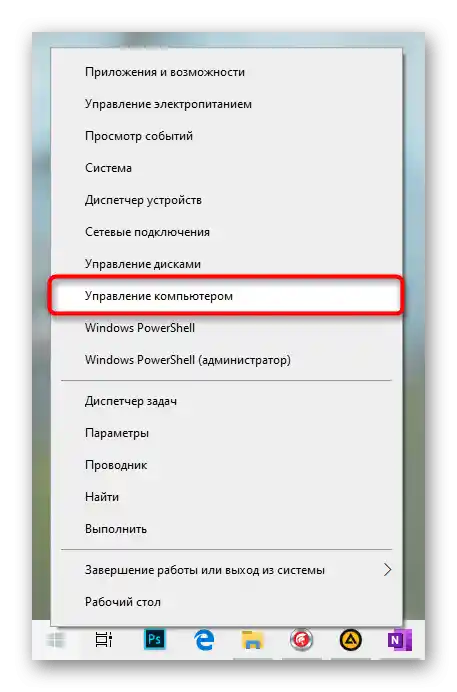
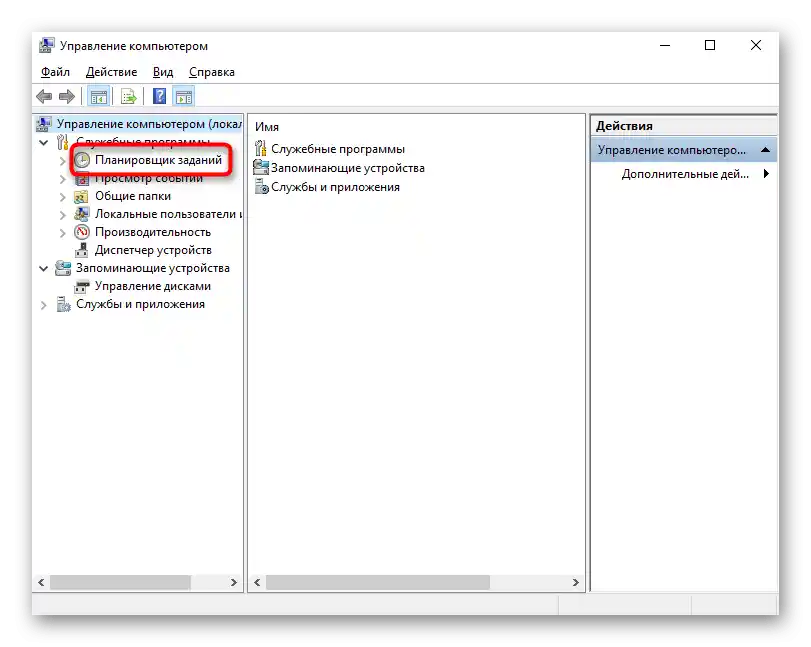
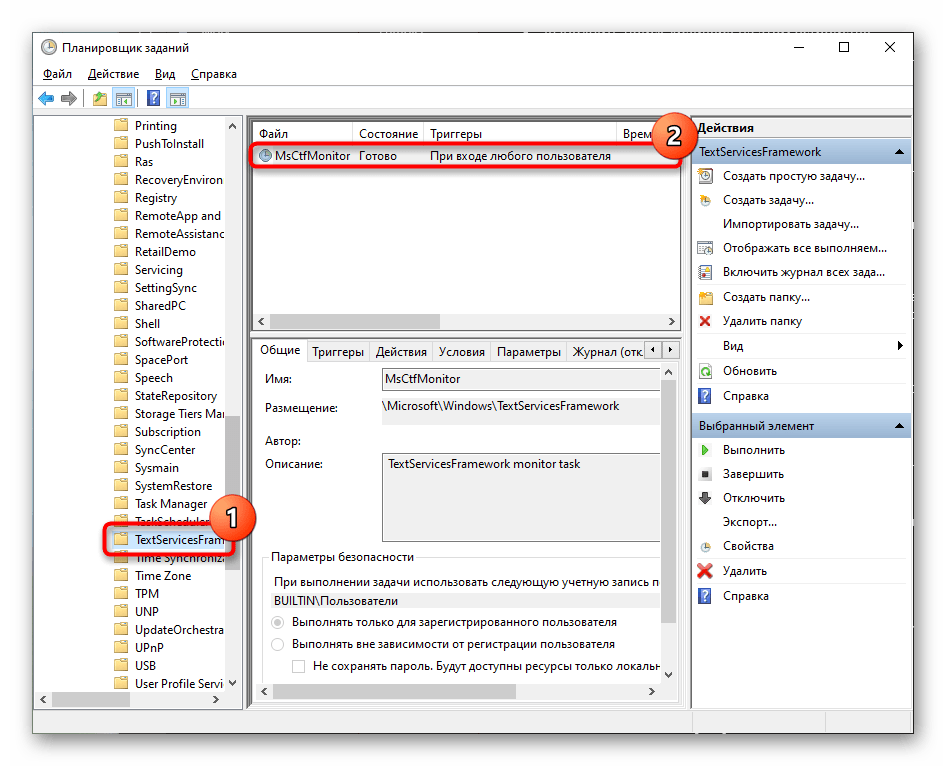
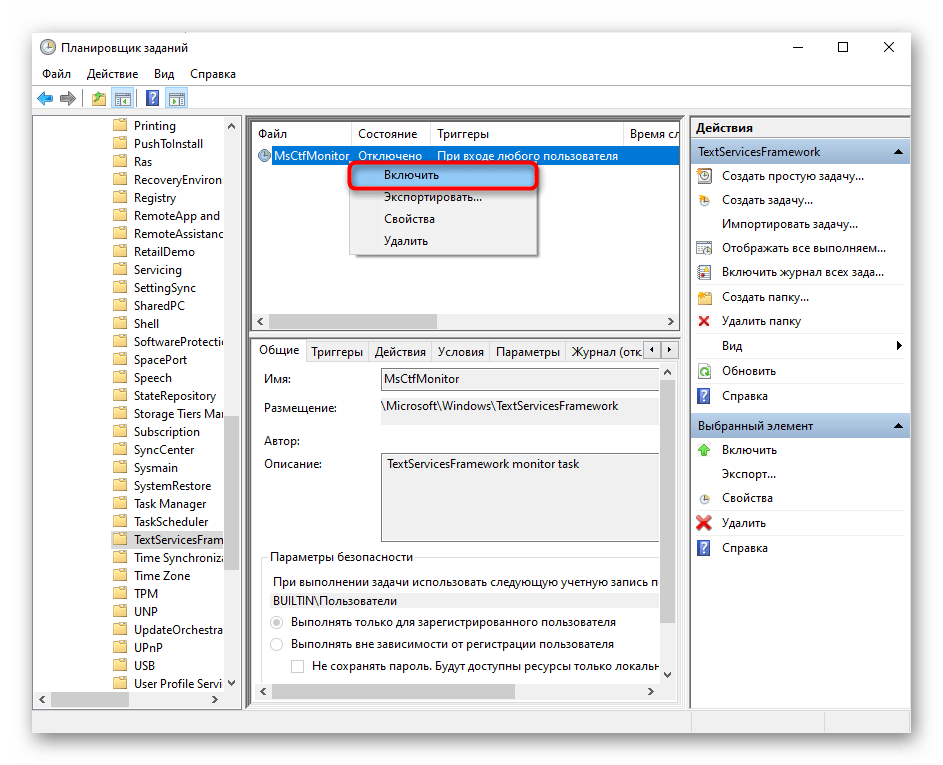
Метод 4: Искључивање брзог покретања лаптопа (Windows 10)
Иако је функција брзог покретања практична, код неких лаптопа она изазива различите кварове, укључујући и оне који се тичу тастатуре.To se objašnjava time što tehnologija koja je odgovorna za ubrzano uključivanje čuva jezgro i drajvere operativnog sistema u datoteci hibernacije kako bi ih prilikom sledećeg uključivanja laptopa iskoristila, a ne kreirala potpuno novu sesiju. U slučaju bilo kakvih softverskih sukoba, Windows se učitava nepravilno, a to se može manifestovati na razne načine. Ako je tastatura prestala da radi upravo iz ovog razloga, odgovarajuće će pomoći isključivanje brzog pokretanja.
- Obično je ova opcija podrazumevano aktivirana na mnogim laptopovima, pa korisnici možda nisu ni znali da je uključena. Da biste je isključili, otvorite "Kontrolnu tablu", pronalazeći je u "Startu" unutar foldera "Alati — Windows".
- Postavite tip pregleda na "Mali ikone" i pređite na odeljak "Napajanje".
- Potrebna vam je stavka "Akcije dugmadi za napajanje", koja se nalazi na levoj strani panela.
- Vidljivo je da je promena vrednosti brzog pokretanja neaktivna — da biste to ispravili, kliknite na link "Promena opcija koje su trenutno nedostupne".
- Sada uklonite kvačicu sa stavke "Uključiti brzo pokretanje (preporučeno)". Ovde će takođe biti navedeno da ova opcija utiče samo na pokretanje laptopa od nule (tj. nakon završetka rada Windows-a, a ne ponovnog pokretanja). Prilikom ponovnog pokretanja, čisto pokretanje neće biti izvršeno.
- Oslanjajući se na informacije iz prethodnog koraka, ne ponovo pokrećite, već isključite laptop i uključite ga. Pod uslovom da ova instrukcija nije ispravila rad tastature, možete vratiti podešavanje.
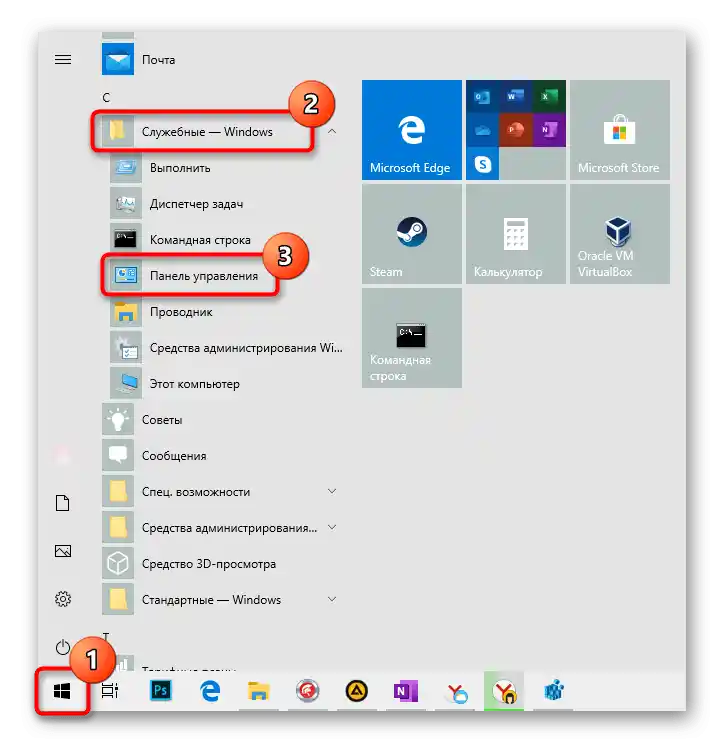
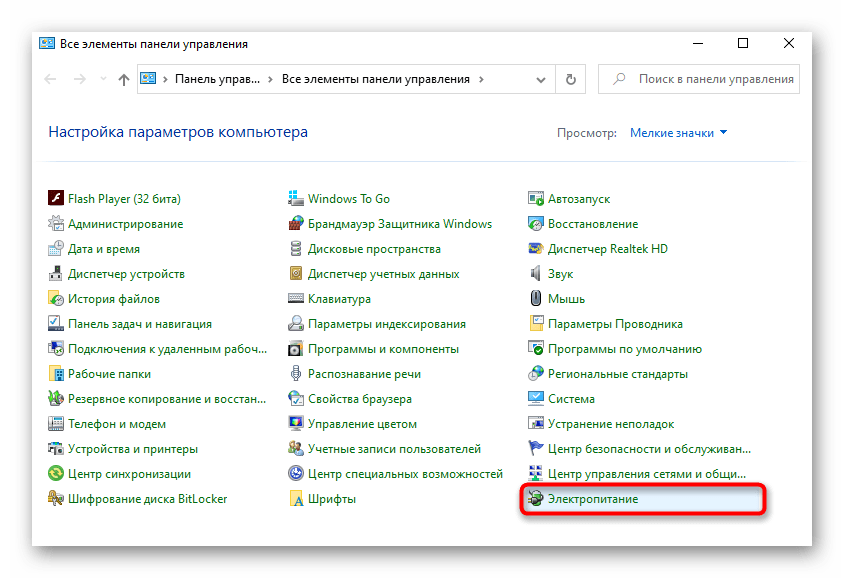
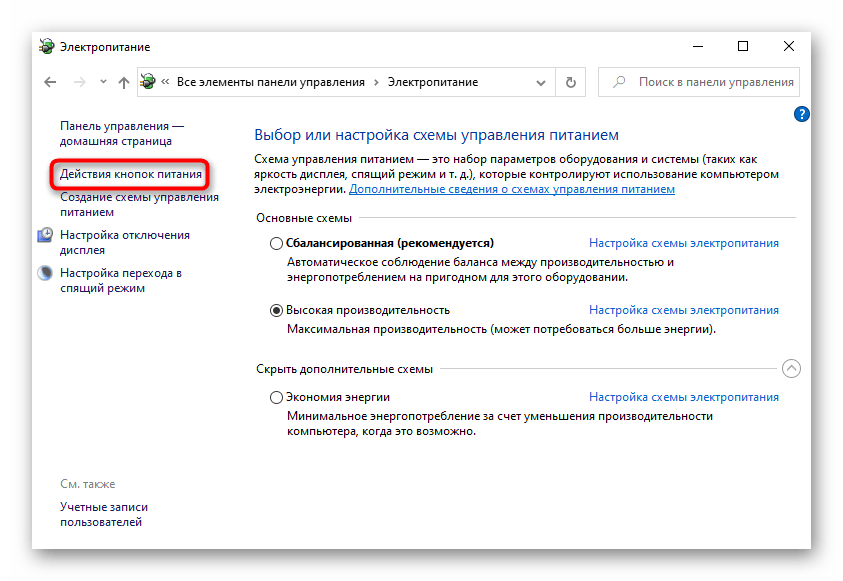
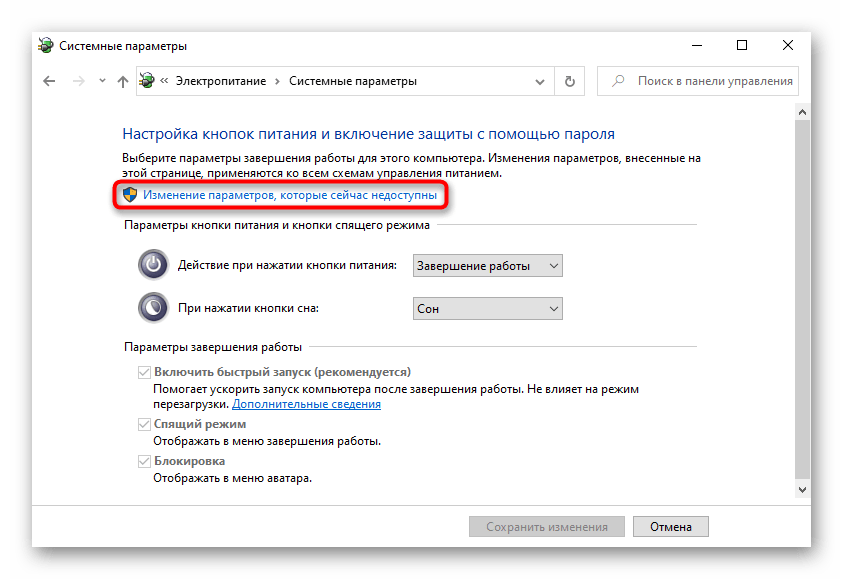
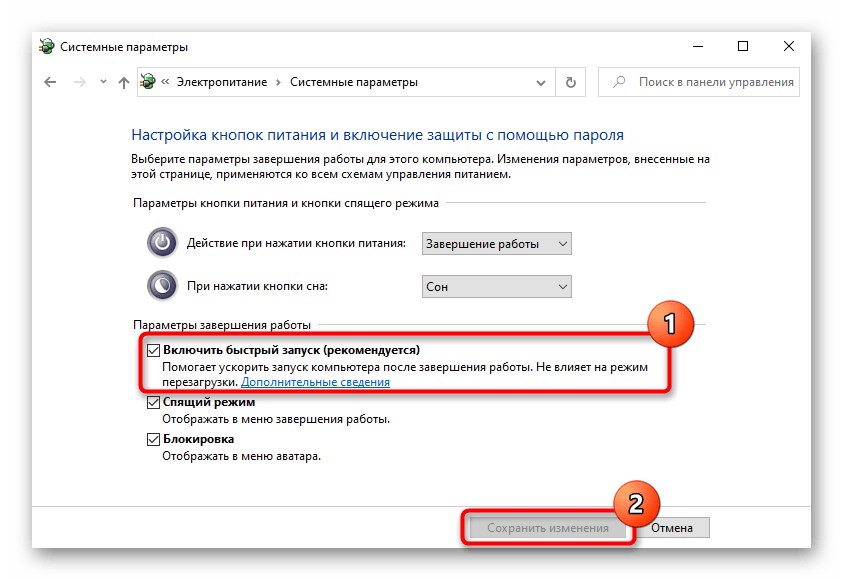
Način 5: Rešavanje problema sa drajverom
Bez pravilno odabranog drajvera nijedna komponenta laptopa ne može normalno funkcionisati. Tastatura takođe zahteva ispravnu verziju softvera, ali ponekad upravo ona izaziva razmatrani problem. Microsoft pruža sopstveni drajver koji se instalira u operativni sistem iz zvaničnih repozitorijuma bez učešća korisnika, tako da u većini slučajeva korisniku nije potrebno ništa da radi ručno.U ovom slučaju, šansa da tastatura ne može raditi je minimalna (ali postoji), dok ako korisnik odluči da koristi neki program za instalaciju i ažuriranje svih drajvera odjednom, rizik od pravljenja sistema nestabilnim zbog instalacije zastarelih, nekompatibilnih verzija koje su automatski odabrane, značajno se povećava. Šta god da izazove kvar u radu drajvera, to se može ispraviti.
Ponovna instalacija drajvera tastature
Prvo što treba pokušati je ponovna instalacija drajvera, jer obično to pomaže da se reši situacija.
- Desnim klikom miša na "Start" idite na "Upravljač uređajima".
- Proširite kategoriju "Tastature" — ovde ne bi trebalo da bude upozoravajućih znakova koji ukazuju na probleme sa drajverom. Ako ih ima — moguće je da su se pojavile greške u softveru, a ponovna instalacija ne rešava uvek takav problem. Ipak, prvo treba pokušati to — kliknite desnim tasterom miša na red "Standardna tastatura PS/2".
- U kontekstualnom meniju vas zanima stavka "Ažuriraj drajver".
- U novom prozoru izaberite "Automatska pretraga ažuriranih drajvera".
- Dogodiće se kratko skeniranje.
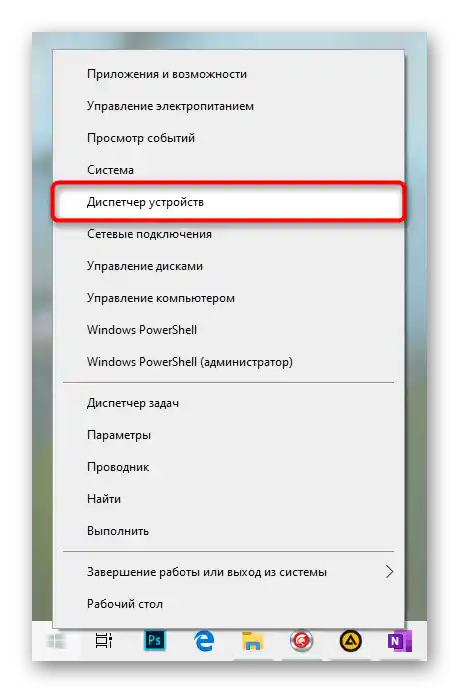
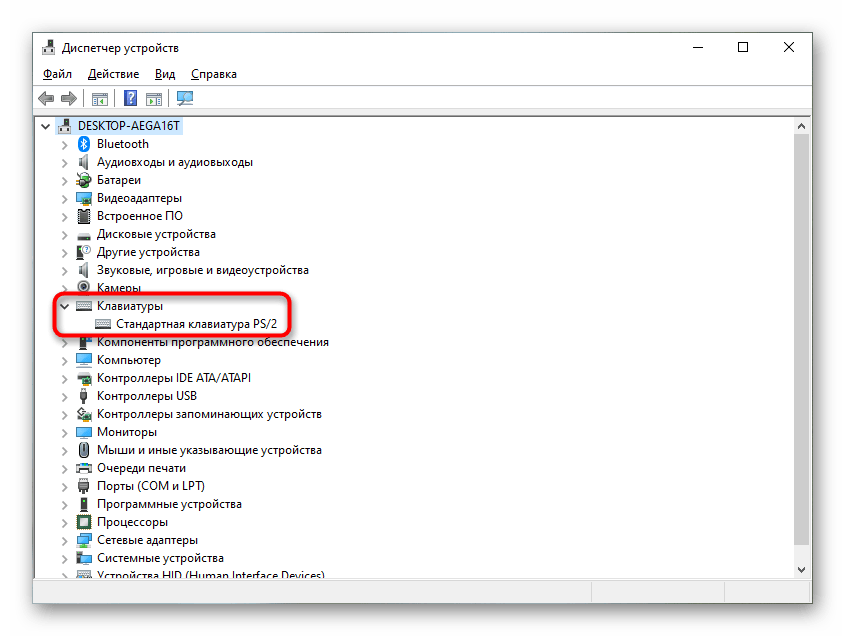
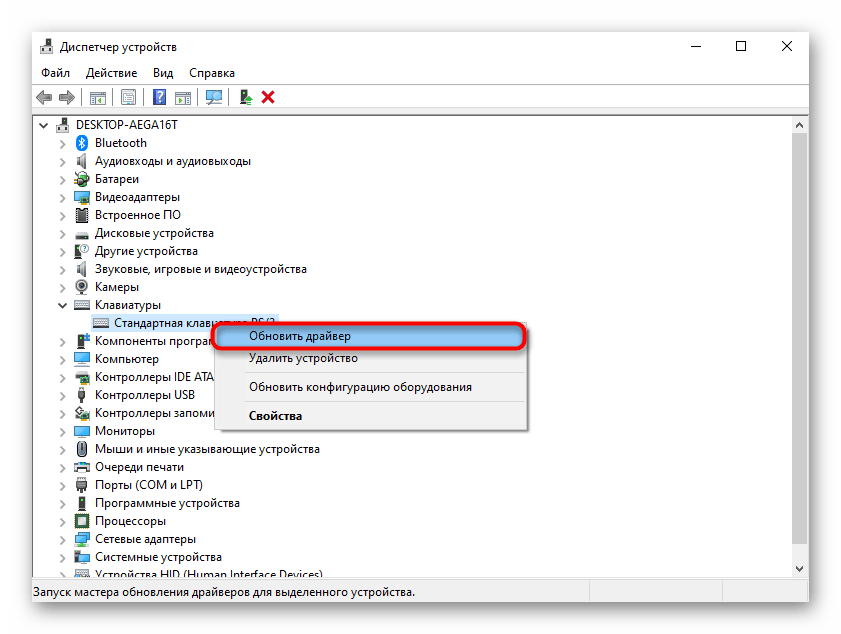
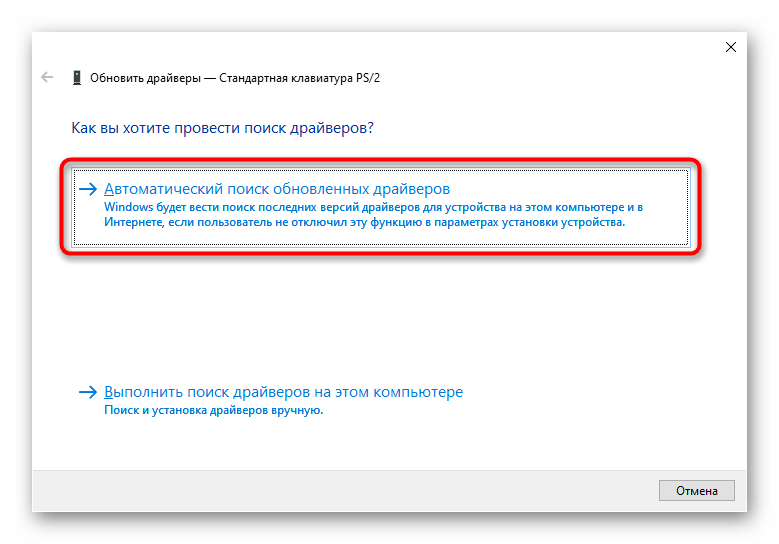
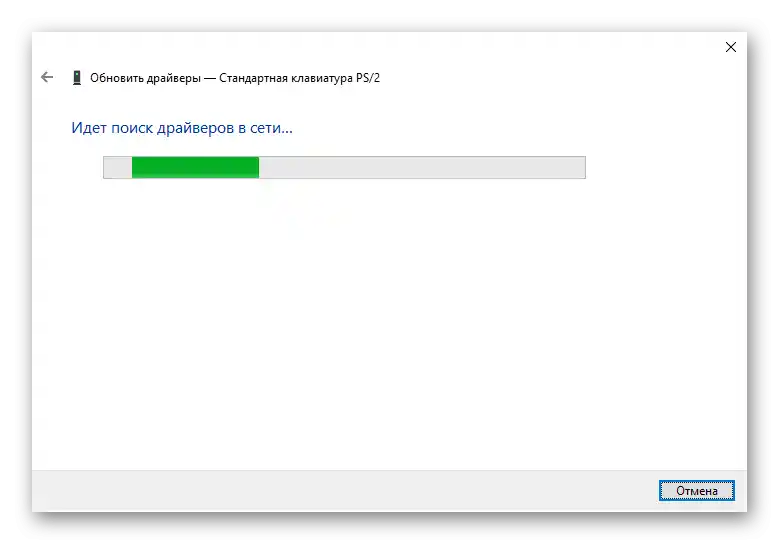
Postoji velika verovatnoća da novija verzija neće biti pronađena — u normalnim uslovima takav softver se retko ažurira, a savremene verzije Windows-a automatski ih instaliraju. Međutim, ako je ažuriranje izvršeno, restartujte laptop i proverite da li je tastatura proradila. Ako je sistem javio da nema ažuriranja, drajver će morati da se instalira ručno.Prvo možete pokušati da to uradite kroz isto prozore.
- Ovog puta izaberite neautomatsku pretragu, već opciju "Pronađi drajvere na ovom računaru".
- Ne menjajući putanju, kliknite na "Pronađi drajver iz liste dostupnih drajvera na računaru".
- Izaberite opciju "Standardna tastatura PS/2" (u većini slučajeva to će biti jedina dostupna), a zatim kliknite na "Dalje".
- Kao rezultat instalacije, trebalo bi da se prikaže obaveštenje o uspešnom završetku procedure. Obavezno restartujte laptop kako bi se promene primenile.
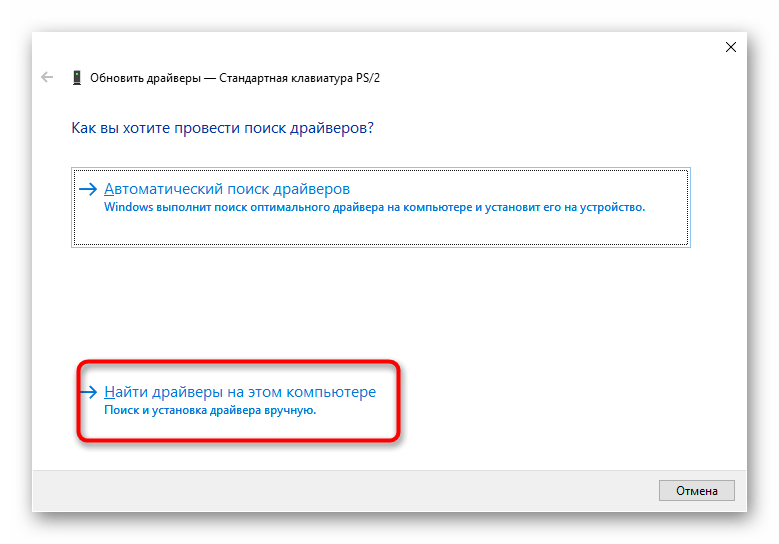
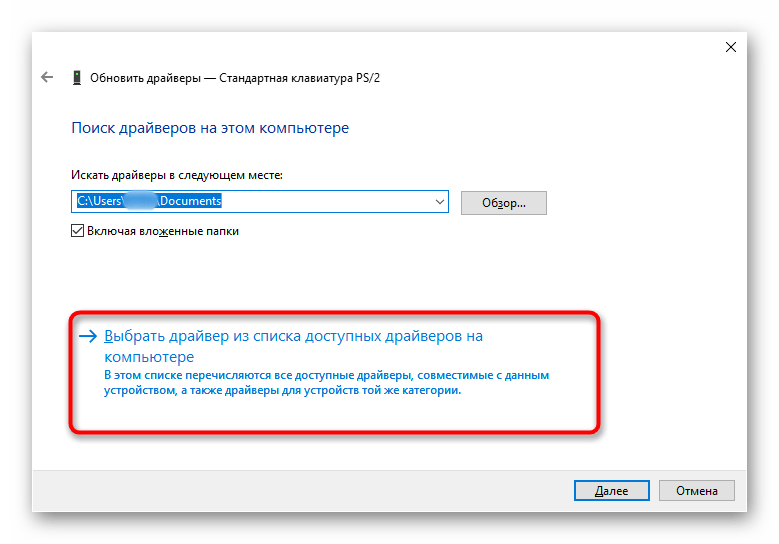
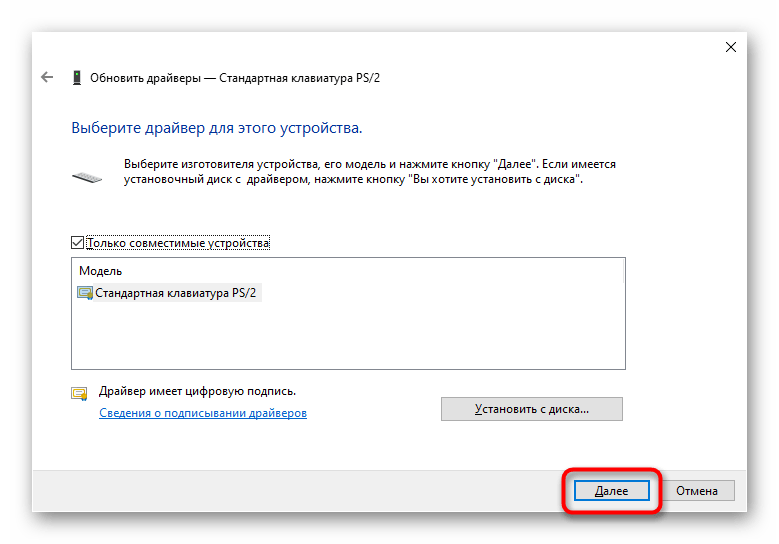
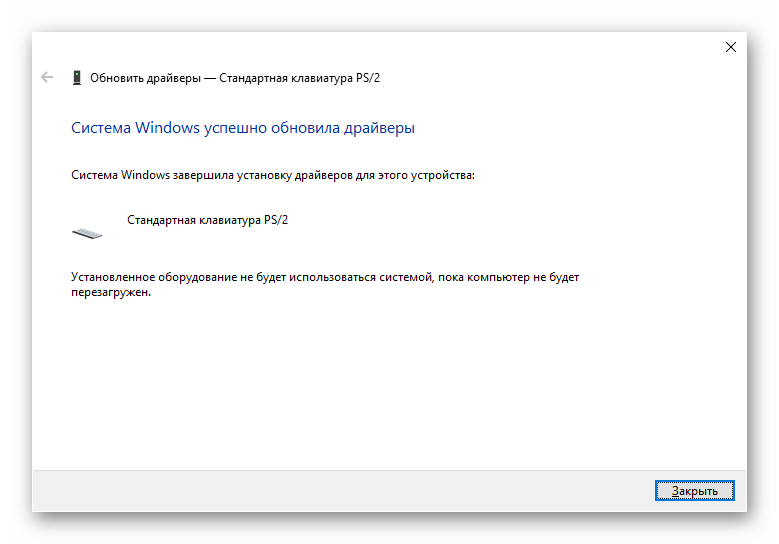
Najefikasnija će biti instalacija drajvera sa sajta kompanije. Za to, idite na Dell portal u odeljak za podršku proizvoda.
- U zaglavlju proširite odeljak "Podrška" i izaberite "Podršku proizvoda".
- Ručno unesite naziv modela, na primer "Inspiron 7591", a ako ga ne znate, ili koristite softver SupportAssist za identifikaciju modela, ili naš članak na linku ispod.
Više: Kako saznati naziv svog laptopa
- Otvorit će se stranica uređaja, gde pređite na "Drajveri i preuzimanja".
- Kliknite na link "Pronađi drajvere".
- Proverite da li je operativni sistem i njegova arhitektura ispravno određena, postavite kategoriju "Misa, tastature i uređaji za unos" i skrolujte stranicu nadole.
- Preuzmite dostupnu opciju, a zatim je instalirajte kao običan program.Ponovo pokrenite laptop radi ažuriranja rada komponenti operativnog sistema.
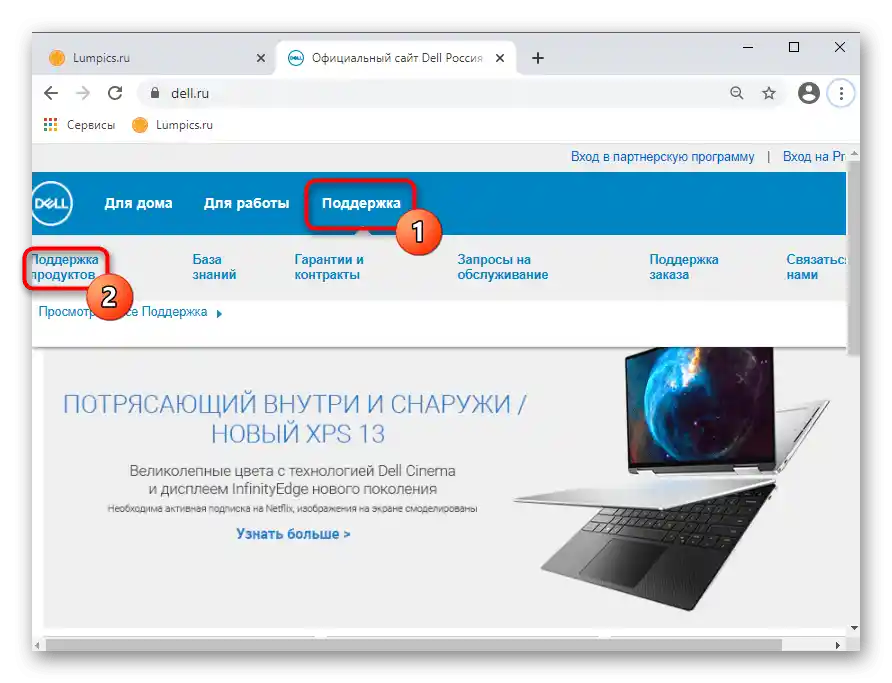
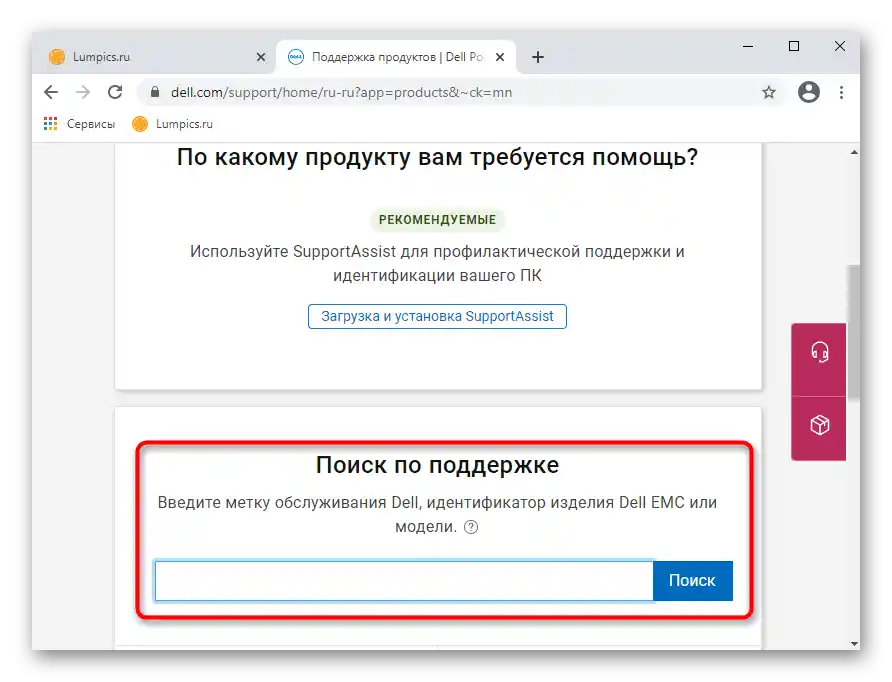
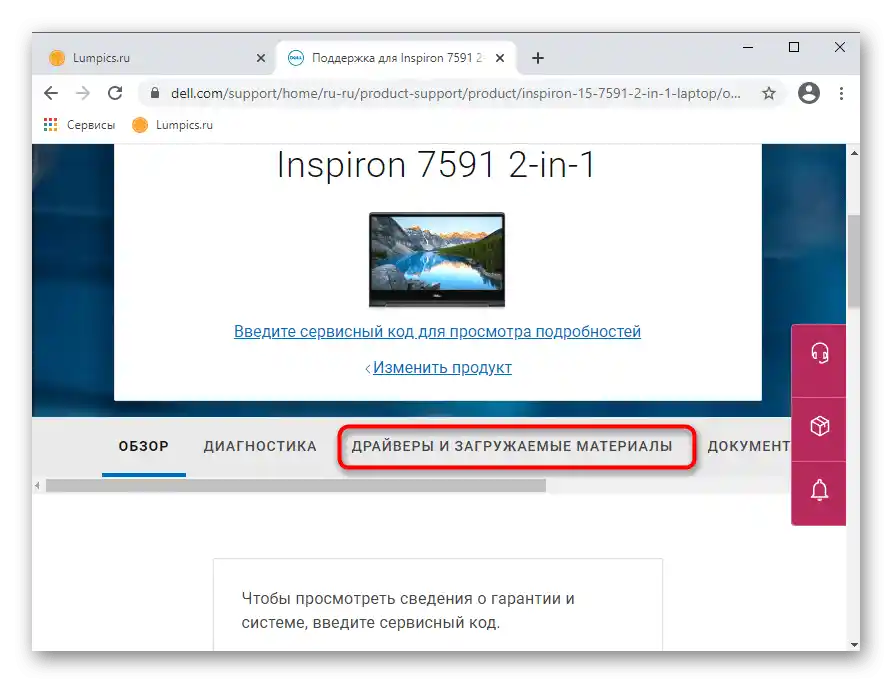
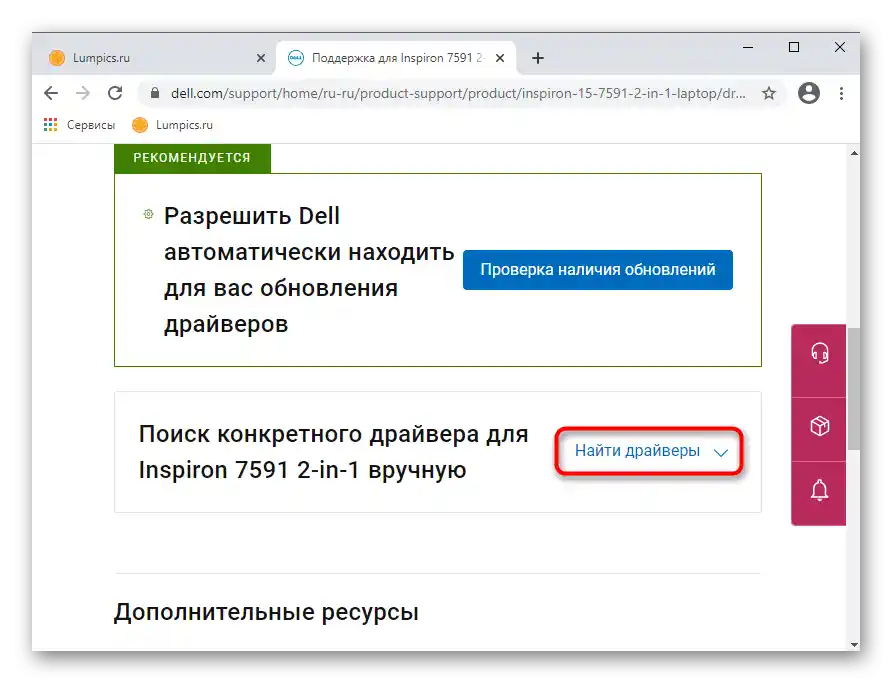
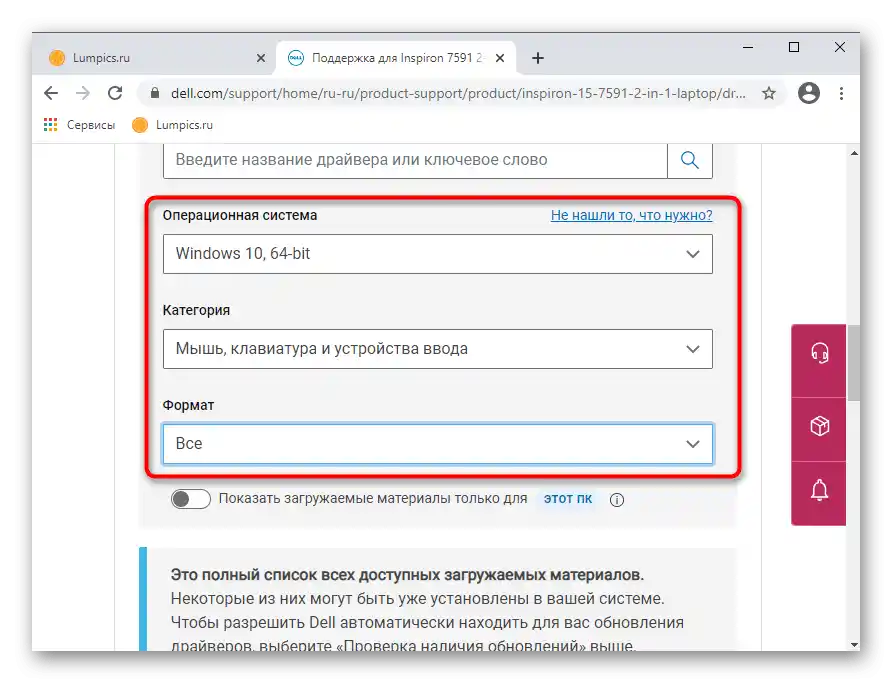
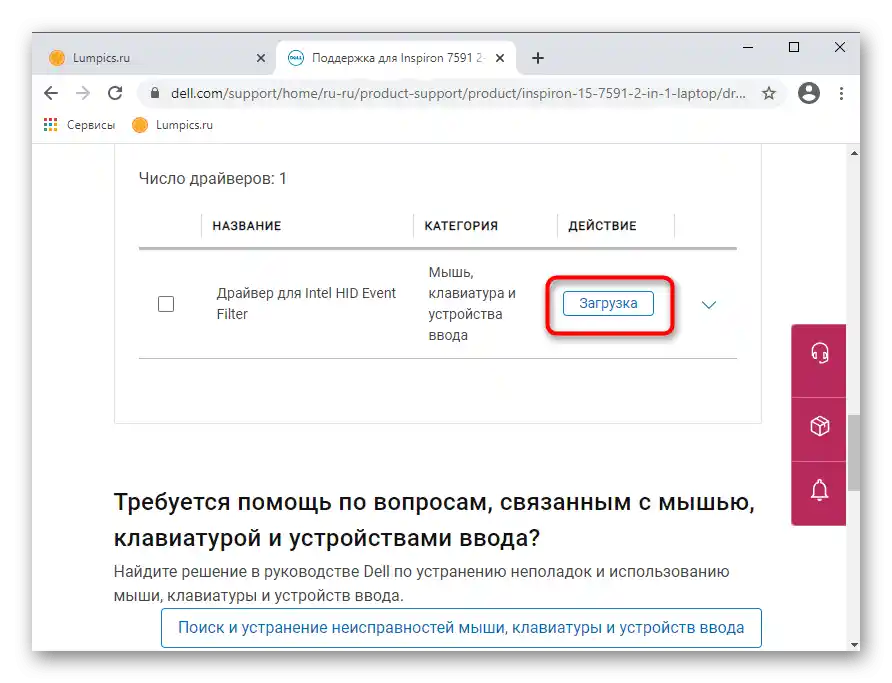
Uklanjanje drajvera tastature
Prema recenzijama korisnika, efikasno može biti i uklanjanje drajvera, čija će kompatibilna verzija kasnije biti instalirana od strane operativnog sistema.
- Dok ste u "Upravljaču uređaja", ovaj put za uređaj "Standardna tastatura PS/2" izaberite opciju "Ukloni uređaj".
- Ako se u novom prozoru pojavi dodatna kvačica, stavite je, a zatim kliknite na "U redu".
- Ponovo pokrenite laptop. Tokom pokretanja, Windows bi trebao automatski izvršiti čistu instalaciju drajvera.
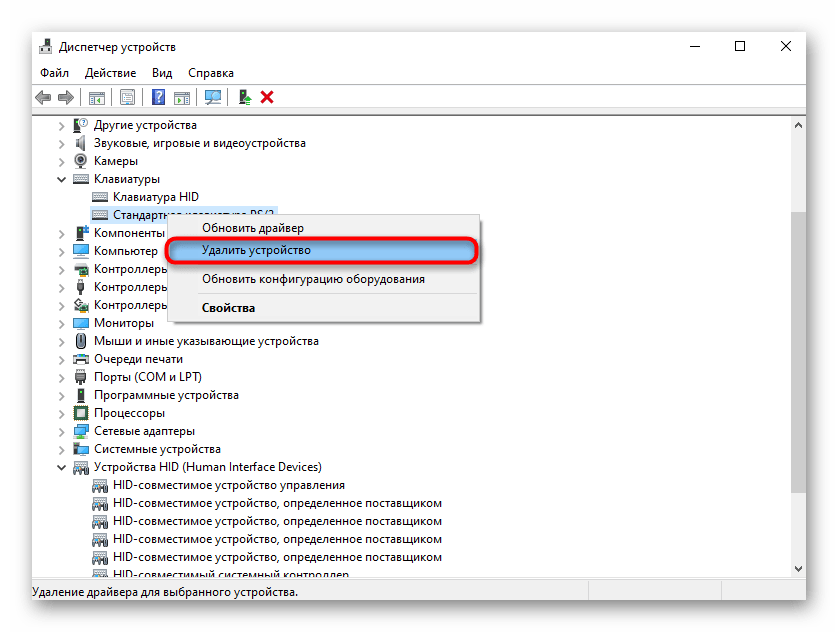
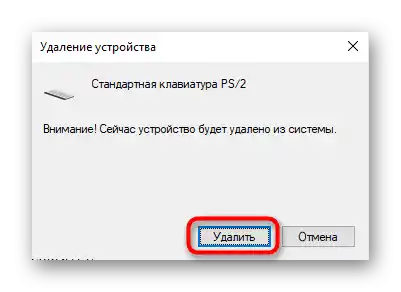
Uklanjanje drajvera Elan
Poznato je da korisnici drajvera od Elan mogu imati problema sa radom tastature, verovatno zbog nepoznatog softverskog konflikta. U ovoj situaciji pomaže uklanjanje drajvera (to se radi kao i sa bilo kojim drugim programom — preko "Podešavanja" / "Kontrolna tabla" ili preko "Upravljača uređaja" po analogiji sa uklanjanjem drajvera tastature) i njegova čista instalacija. Možda će biti potrebno pronaći prethodnu verziju Elan (najlakše je to uraditi po ID-u touchpada), kada slični problemi sa tastaturom nisu zabeleženi.
Takođe pročitajte: Pretraga drajvera po ID-u opreme
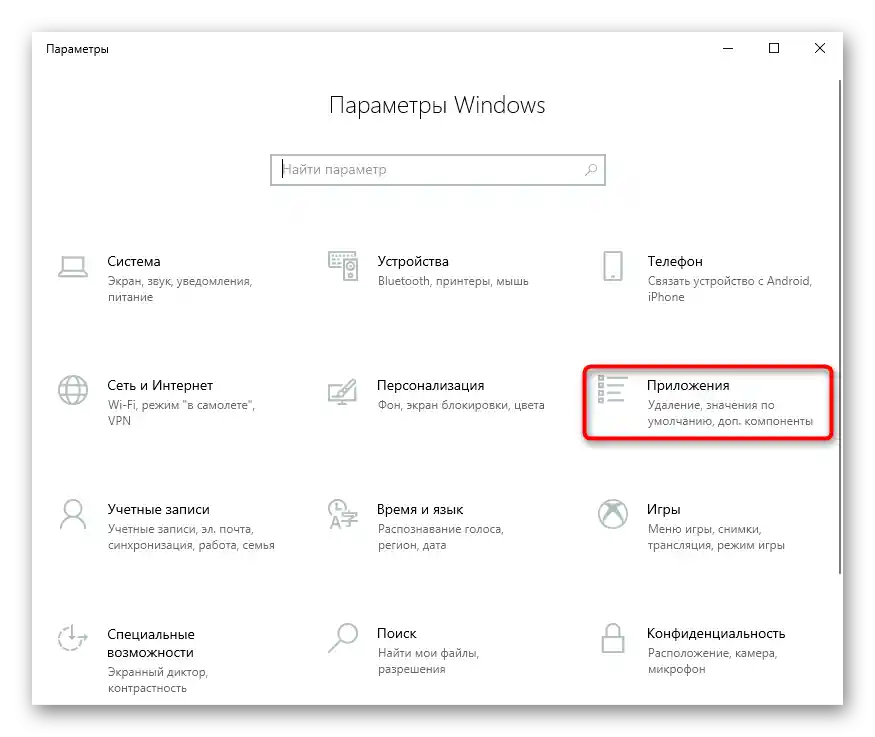
Instalacija drajvera čipseta
Problemi se mogu javiti ne samo u radu tastature, već i drugih komponenti računara, a najvažnija među njima je čipset. Ako ne funkcioniše stabilno, posledica može biti narušavanje rada, na primer, tastature. Zato, ako ne možete pronaći uzrok problema, pokušajte da instalirate najnoviju verziju čipseta, preuzimajući je sa zvaničnog sajta Dell-a.
- Sve radnje u vezi sa pretragom potrebnog softvera na sajtu Dell su prikazane u jednoj od prethodnih uputstava, gde je predloženo da se instalira drajver tastature.Сада је потребно изабрати категорију "Набор микросхем".
- Након тога, померите страницу надоле и кликните на дугме "Загрузити" поред опције "ПО Intel Chipset Device".
- Инсталирајте преузети драјвер као обичан програм и поново покрените лаптоп.
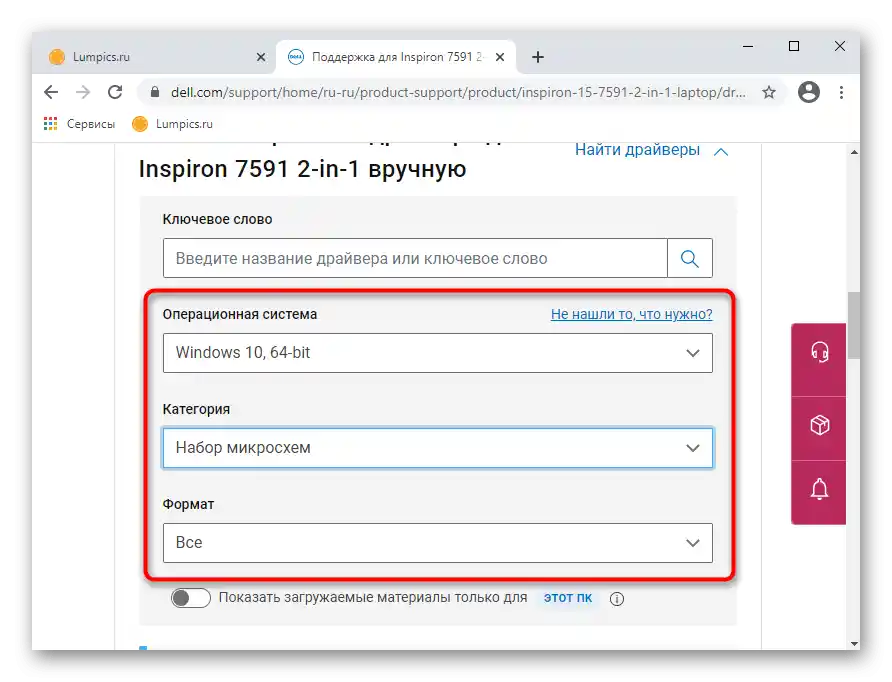
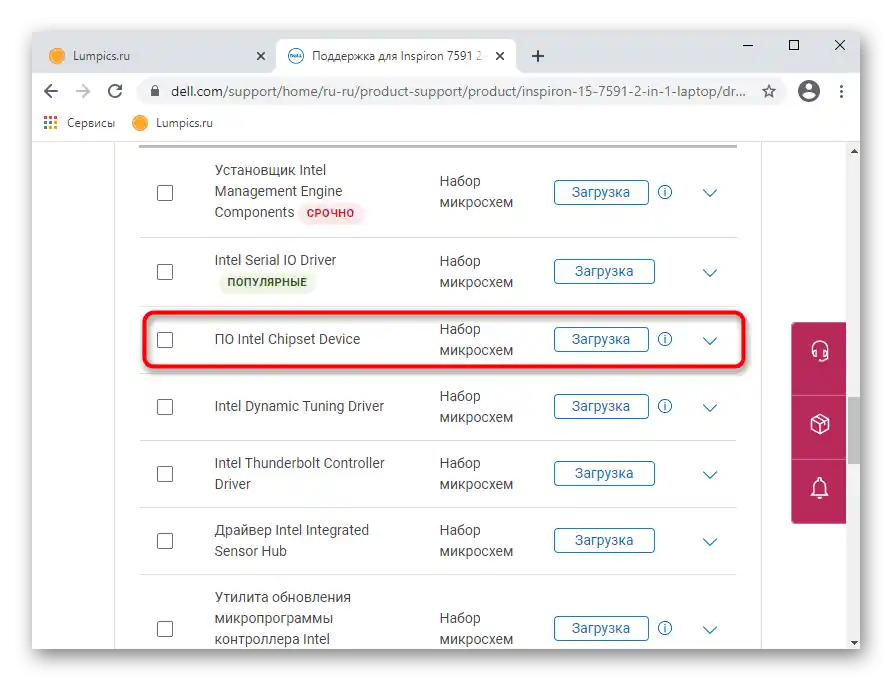
Забрана инсталације драјвера тастатуре
У веома ретким случајевима, тастатура престаје да ради управо због драјвера који аутоматски инсталира Windows. У таквој ситуацији можете покушати да забраните принудну инсталацију и инсталирате онај драјвер који пружа званични сајт Dell.Pošto je sama opcija zabrane instalacije drajvera prilično radikalna, savetujemo da je implementirate kao jednu od poslednjih, kada jednostavnije opcije nisu donele rezultate.
- Prvo utvrdite identifikator uređaja, po kojem sistem prepoznaje tastaturu, otvarajući za to "Upravljač uređajima". Obično se tastatura nalazi u istoimenom odeljku, ređe je možete pronaći u "HID uređaji", i zove se "Standardna PS/2 tastatura" ili nosi naziv što bliži tome.
- Dvaput kliknite levim tasterom miša da otvorite svojstva ovog uređaja ili idite tamo putem kontekstualnog menija.
- Otvorite karticu "Detalji" i u bloku "Svojstvo" postavite vrednost "GUID tipa magistrale" (takođe se naziva "GUID klase"). U donjem bloku će se prikazati skup simbola, koji kopirajte desnim klikom miša i odaberite opciju "Kopirati".
- Pokrenite "Uređivač registra" (kako to uraditi, već smo pokazali ranije) i idite na putanju
HKEY_LOCAL_MACHINESOFTWAREPoliciesMicrosoftWindows. - U levom bloku desnim klikom miša na folder "Windows" kreirajte novi odeljak.
- Preimenujte folder u "DeviceInstall", unutar njega na isti način kreirajte novi odeljak i dajte mu ime "Restrictions", i ponovite ovu proceduru još jednom, nazivajući treći folder "DenyDeviceIDs". Uporedite ono što ste dobili sa snimkom ekrana ispod.
- Unutar poslednjeg kreiranog foldera desnim klikom miša na praznom centralnom delu kreirajte "String parametar".
- Nazovite ga jednostavno "1", dvostrukim klikom LKM otvorite prozor za promenu parametra i u polju "Vrednost" nalepite simbole koje ste kopirali iz "GUID tipa magistrale" / "GUID klase".
- Idite u folder "Restrictions" i u njemu kreirajte "DWORD parametar (32 bita)". Preimenujte ga u "DenyDeviceIDs".
- Na sličan način otvorite prozor za promenu njegove vrednosti i u jedino dostupno polje nalepite broj "1", nakon čega pritisnite dugme "OK".
- Kreirajte drugi DWORD parametar, koji nazovite "DenyDeviceIDsRetroactive". Vrednost za njega ne treba menjati, ona treba da ostane "0".
- Sada uklonite drajver tastature onako kako je to prikazano u jednoj od prethodnih uputstava, restartujte laptop i proverite funkcionalnost tastature.Takođe možete instalirati drajver tastature preuzet sa zvaničnog sajta Dell (takođe je prikazano iznad), ponovo restartujte uređaj. Ako to nije donelo rezultate, najbolje je da se vratite u registar i obrišete folder "DeviceInstall", zajedno sa kojim će biti obrisani i svi podfolderi, čime se uklanja postavljena zabrana.
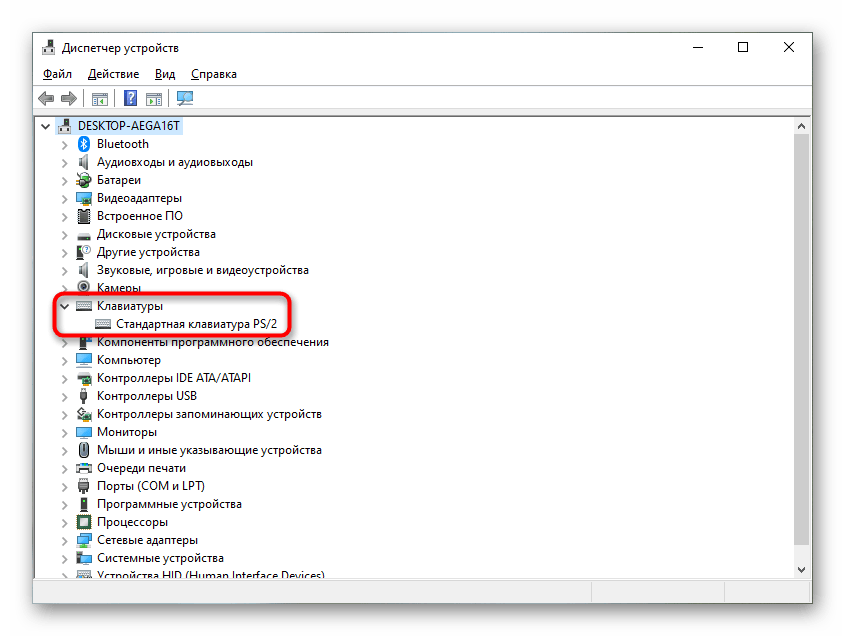
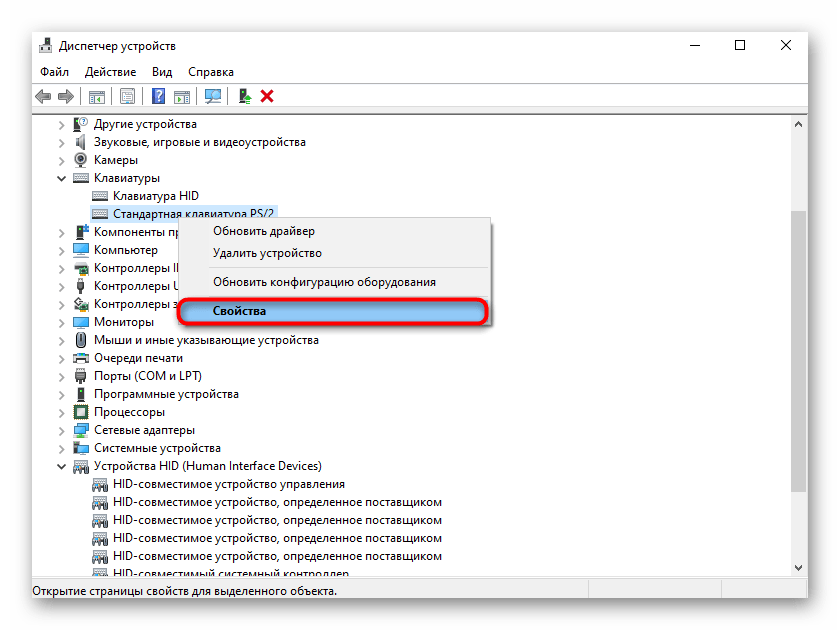
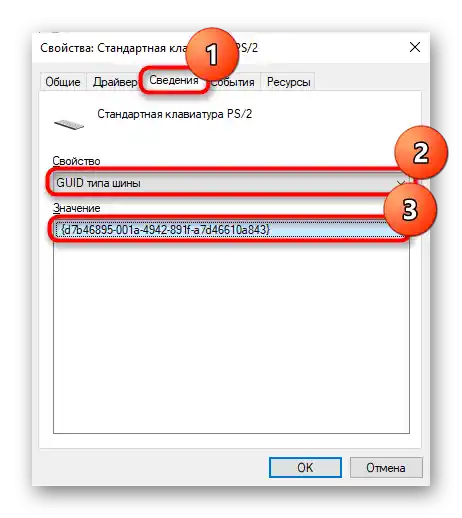
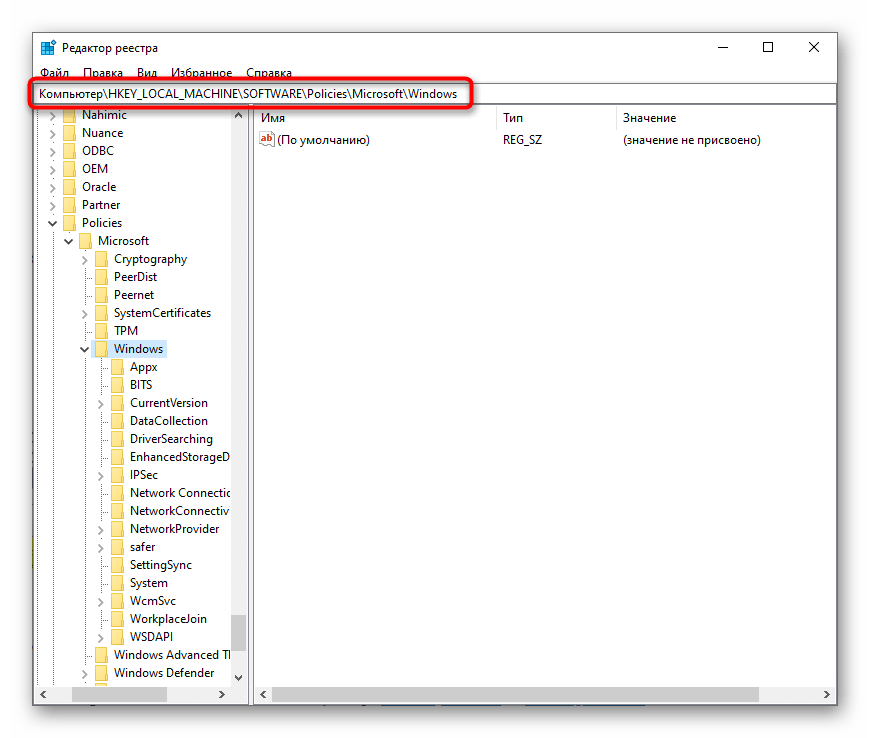
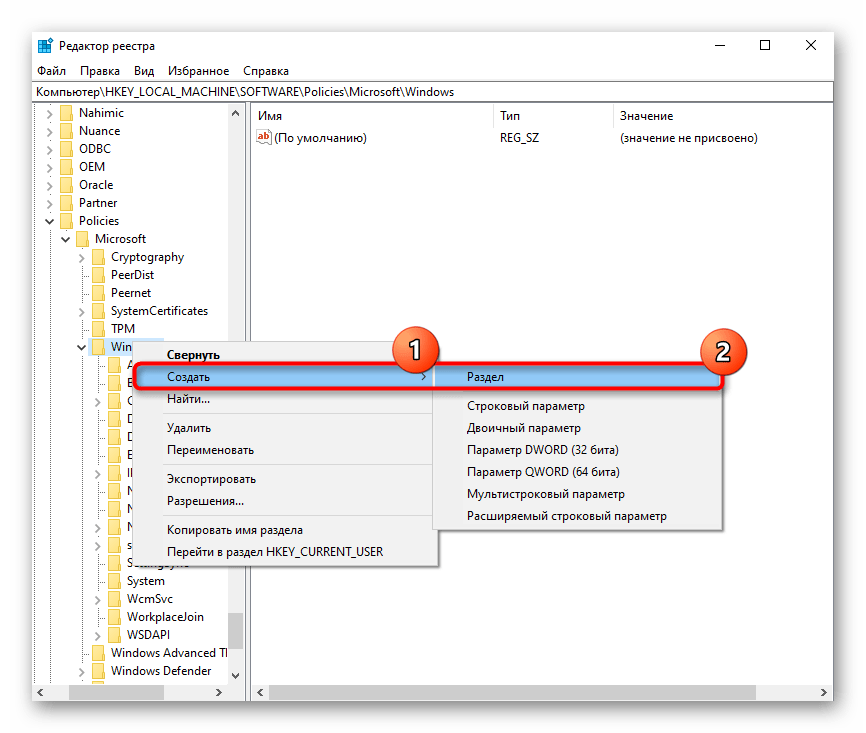
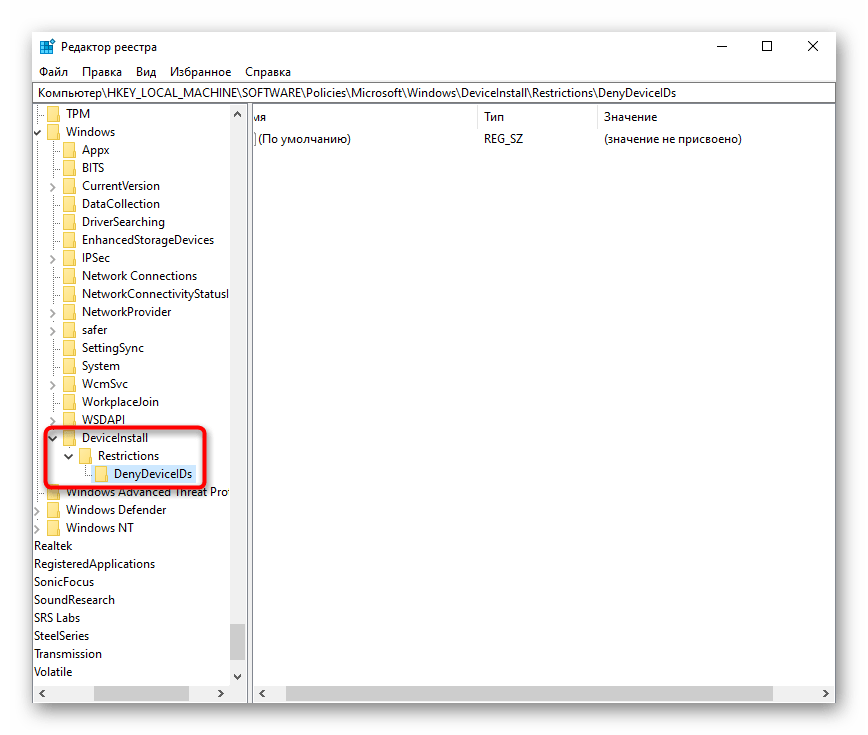
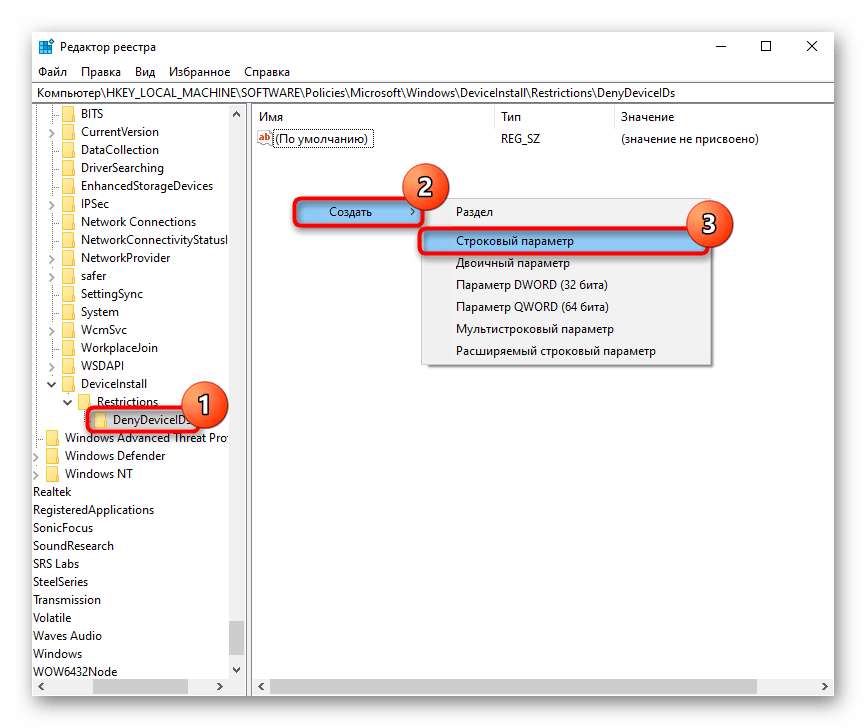
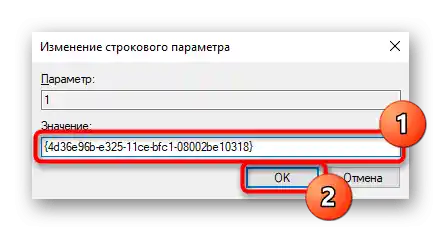
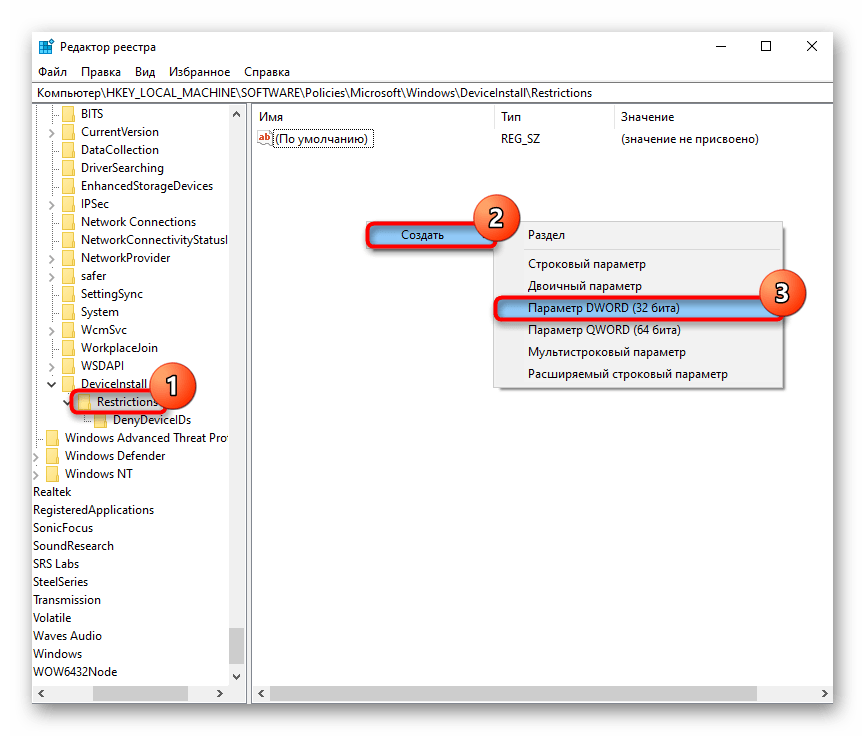
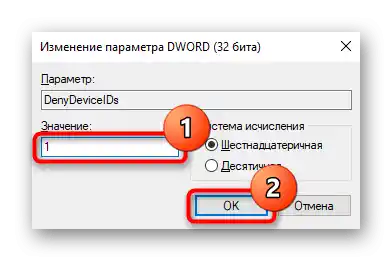
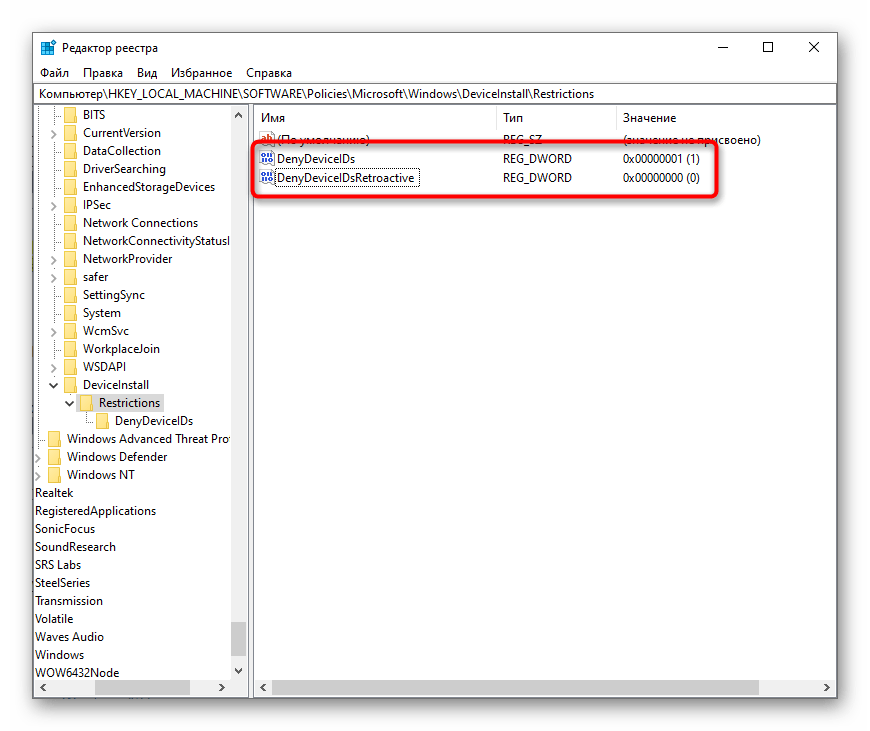
Način 6: Provera vrednosti parametra UpperFilters
U "Uređivaču registra", koji je već više puta razmatran, postoji još jedan parametar koji može uticati na funkcionalnost tastature. Ako je obrisan ili je njegova vrednost promenjena (to se dešava zbog malvera ili korišćenja raznog softvera koji ometa rad registra), nije isključeno da će doći do problema sa funkcionalnošću uređaja.
- Otvorite "Uređivač registra" i pronađite sledeću granu:
HKEY_LOCAL_MACHINESYSTEMCurrentControlSetControlClass{4D36E96B-E325-11CE-BFC1-08002BE10318}. U centralnom delu postoji parametar "UpperFilters" — njegova vrednost treba da bude "kbdclass". - Ako to nije slučaj, dvostrukim klikom levim tasterom miša otvorite prozor za uređivanje i promenite ga na navedeno.
- Kao što već znate, sve promene koje se unose u registar primenjuju se nakon restartovanja sistema.
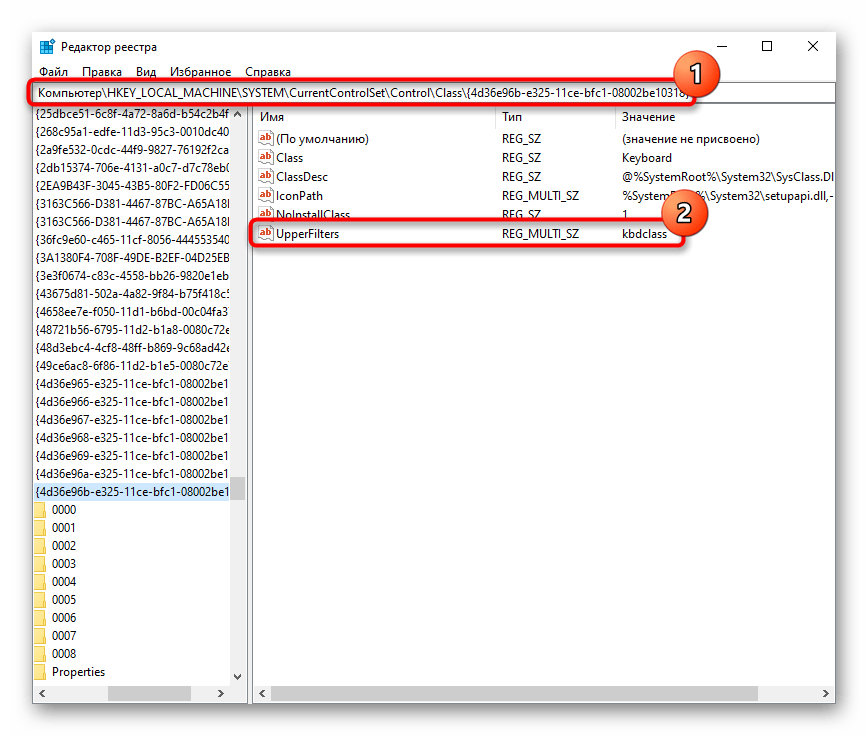
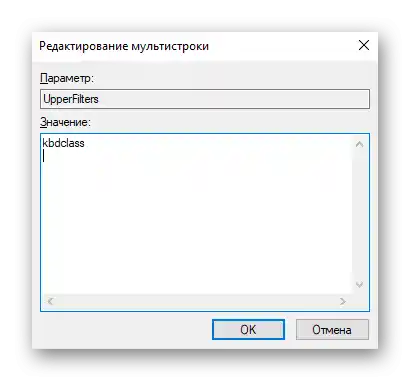
Vraćajući se na temu programa koji menjaju ovaj parametar, vredi pomenuti antivirus Kaspersky, jedno od ažuriranja kojeg, prema informacijama korisnika, utiče na "UpperFilters". Stoga, u slučaju da nakon ponovnog pokretanja laptopa otkrijete da je vrednost parametra sa "kbdclass" u registru ponovo promenjena, pokušajte da ažurirate antivirus na najnoviju verziju ili ga privremeno isključite, istovremeno kontaktirajući tehničku podršku proizvoda.
Način 7: Upravljanje ažuriranjima Windows-a
Ako je tastatura prestala da radi nakon ažuriranja Windows-a, sa velikom verovatnoćom se može zaključiti da je upravo to uzrok onoga što se dogodilo.Nije činjenica da će programeri brzo ispraviti ovo, pa ako nemate vremena da čekate ažuriranje, moraćete da uklonite ažuriranje sami — postoji nekoliko načina kako se vratiti na prethodnu verziju OS-a. Naravno, imajte na umu da su uputstva primenljiva samo na Windows 10 i delimično na Windows 8.1, pošto se prethodne verzije sistema već dugo ne ažuriraju.
Povratak na prethodnu verziju
U Windows 10 postoji odlična funkcija koja omogućava lako vraćanje na prethodnu verziju u roku od 10 dana nakon instalacije ažuriranja. To je veoma važno, jer često ažuriranja "desetke" izazivaju greške, čak i nepopravljive. Funkcija je dostupna prilikom instalacije velikog ažuriranja, na primer sa 2004 na 20H1, pa ako je na vaš laptop instalirano slično ažuriranje koje je izazvalo probleme sa tastaturom, izvršite povratak verzije. Preporučuje se da instalirate poslednju verziju u budućnosti samo nakon što pronađete informacije na mreži da je greška vezana za tastaturu otkrivena i ispravljena. Možete sačekati i izdavanje sledećeg velikog ažuriranja.
Obratite pažnju!Ova metoda je dostupna samo ako folder Windows.old nije ručno obrisan.
- Otvorite "Podešavanja" i kliknite na pločicu "Ažuriranje i bezbednost".
- Sa leve strane, prebacite se na odeljak "Obnova" — u okviru "Vratite se na prethodnu verziju Windows 10" dugme "Počnite" treba da bude aktivno.
- Nakon što na njega kliknete, započeće priprema OS-a za izvršenje operacije.
- Stavite kvačicu pored odgovarajućeg razloga — bolje je izabrati stvarnu opciju, detaljnije objašnjavajući nastalu situaciju.
- Biće ponuđeno da proverite dostupnost mogućih ažuriranja — ako ste sigurni da je instalirana najnovija verzija, kliknite na "Ne, hvala".
- Pročitajte informacije u sledećem prozoru i pređite na "Dalje".
- U prozoru sa novim informacijama ponovo kliknite na "Dalje", upoznavši se sa obaveštenjem.
- Preostaje samo da pritisnete dugme "Vratite se na raniju verziju".
- Pokrenuće se sama procedura obnove, koja traje određeno vreme.
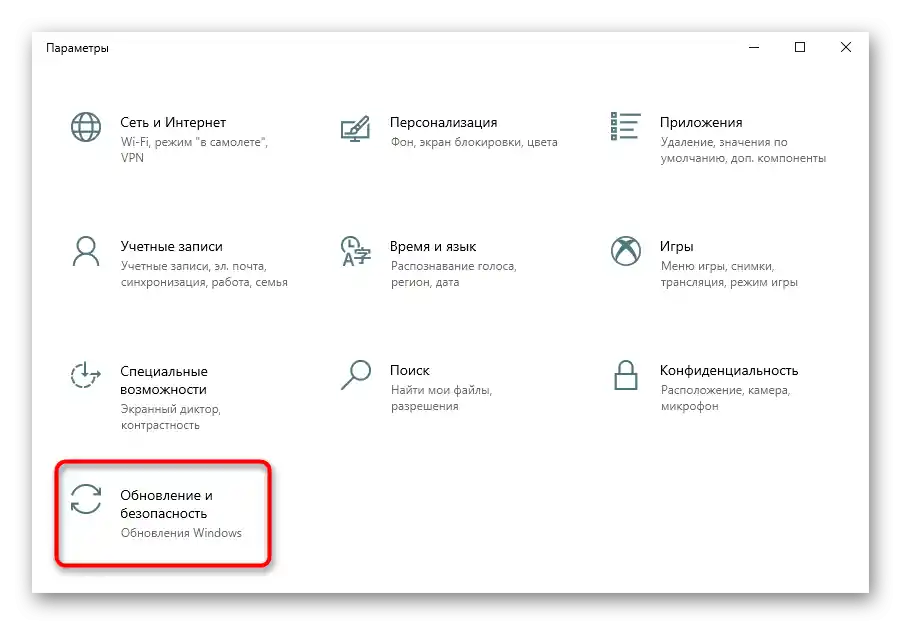
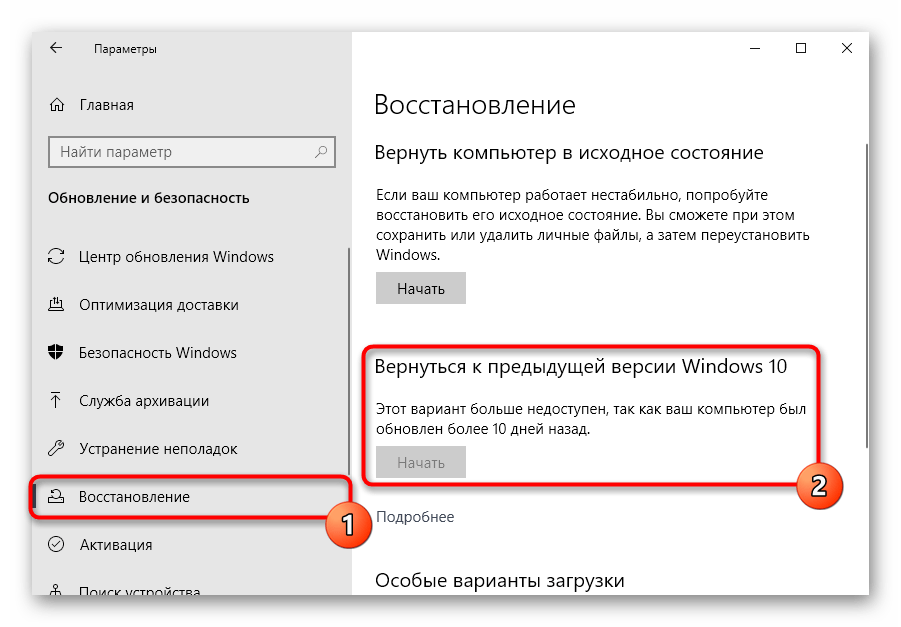
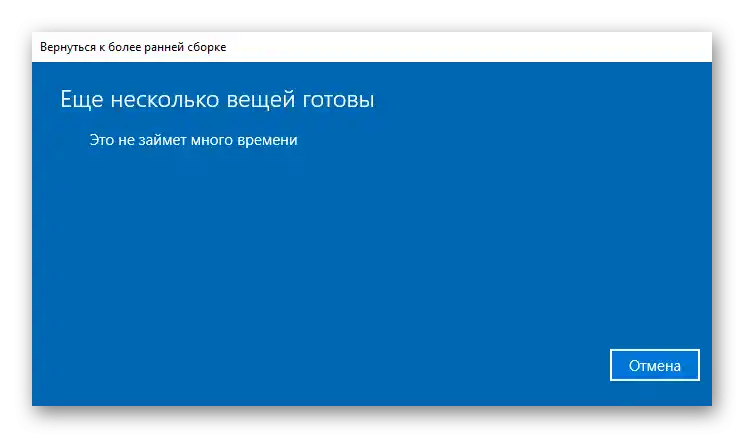
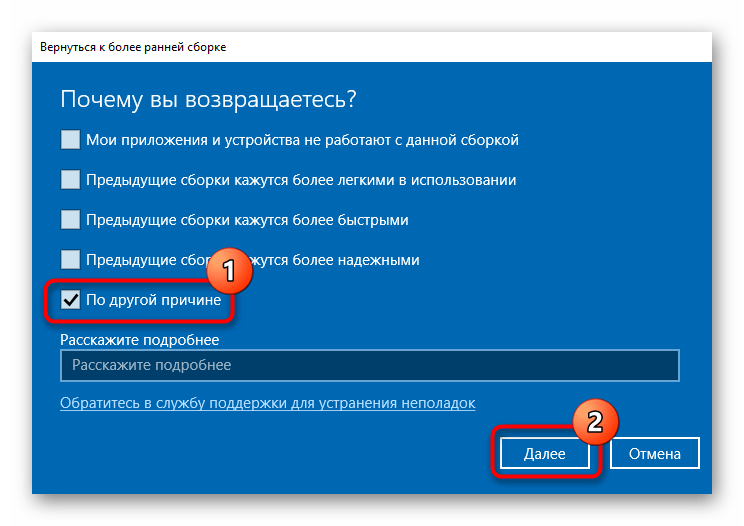
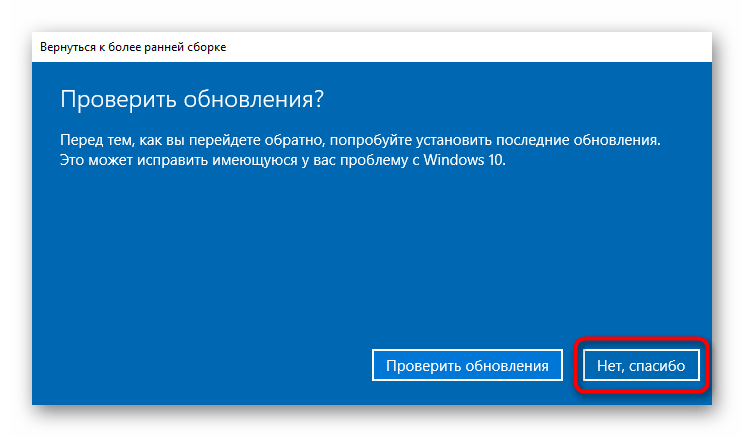
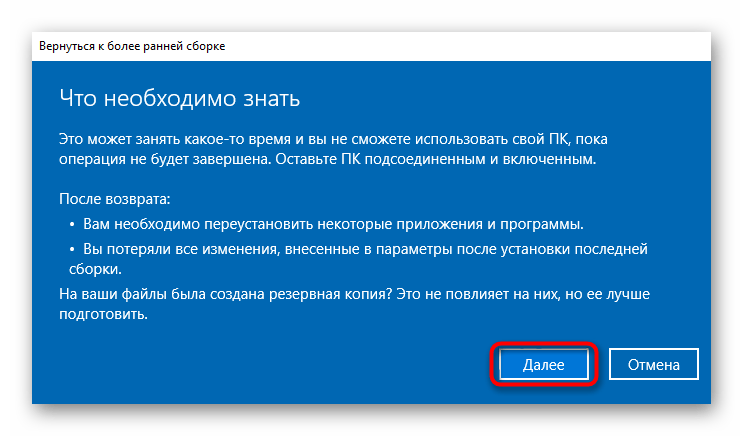
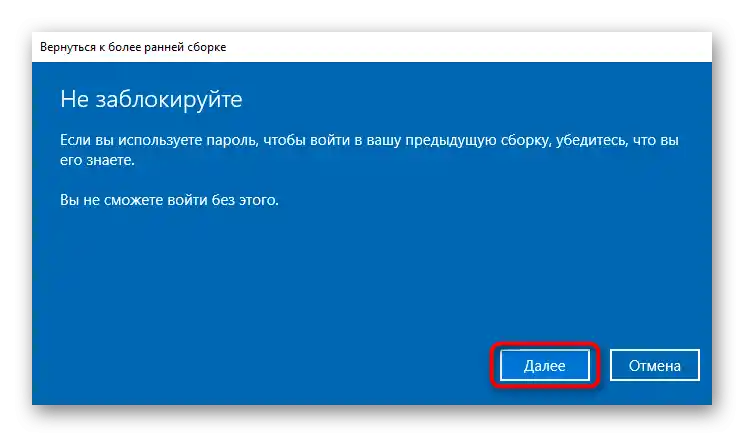
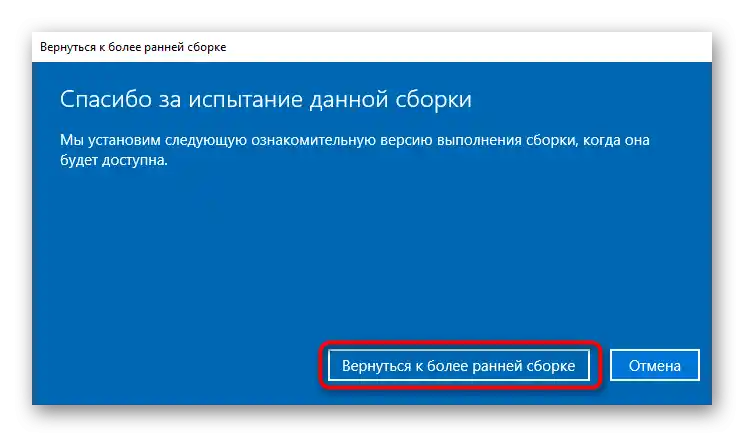
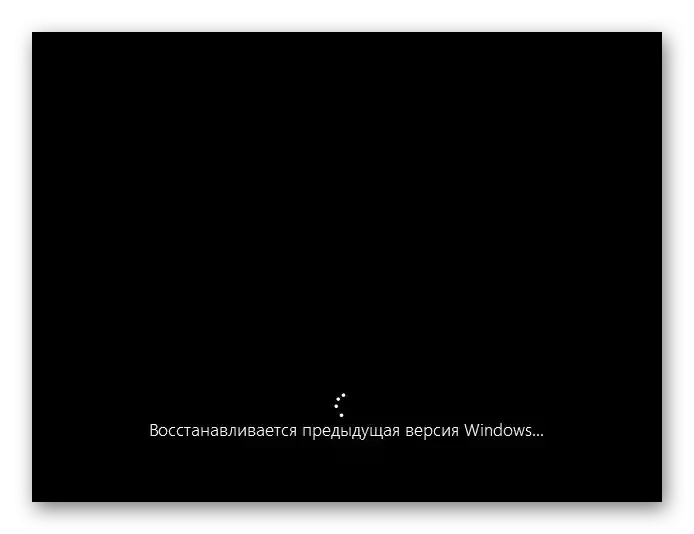
Proces pripreme za obnovu može se malo menjati sa izdanjem Windows 10.
Uklanjanje malog ažuriranja
Nisu svi problemi sa tastaturom uzrokovani velikim ažuriranjem — moguće je da je za to odgovorno malo ažuriranje, koje se obično naziva KBXXXXXXX (gde je X jedinstveni skup brojeva). Pokušajte da ga uklonite — čak i ako se ispostavi da nije u pravu, ponovo instalirati takvo ažuriranje neće biti teško, pokretanjem ručne provere ažuriranja. O tome kako to učiniti, govorili smo u Metodu 1 uputstva na linku ispod.
Više informacija: Uklanjanje ažuriranja u Windows 10
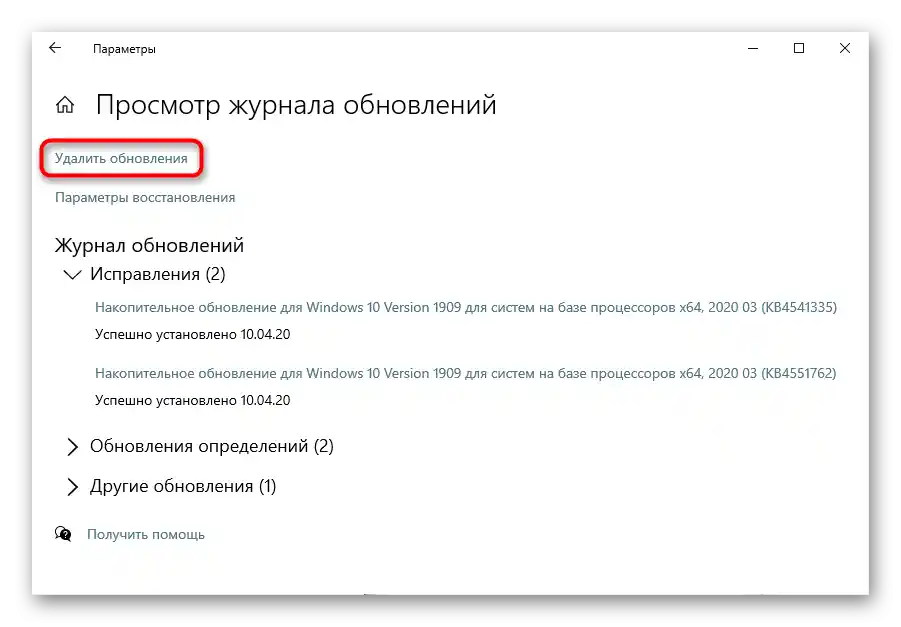
Ažuriranje Windows 10
Obrnuta opcija — ažuriranje operativnog sistema na najnoviju verziju. Problemi se mogu ispraviti i na ovaj način, posebno ako su se pojavili nakon ažuriranja drajvera ili programa koji direktno ili indirektno komuniciraju sa tastaturom.Proverite da li ima ažuriranja za vaš Windows i, ako je potrebno, instalirajte ih.
Detaljnije: Instalacija ažuriranja Windows 10 / Windows 8
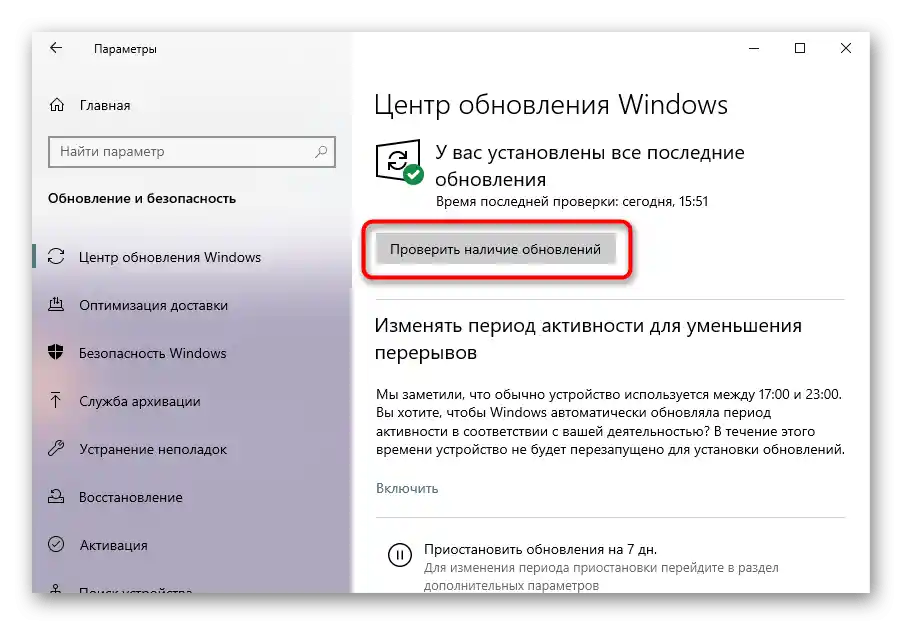
Metod 8: Obnova sistema
Jednostavna i efikasna metoda za ispravljanje mnogih problema povezanih sa raznim greškama u radu sistema je korišćenje alata za obnovu. Ako imate uključeno pravljenje rezervnih tačaka i druge jednostavne metode iz ovog članka vam nisu pomogle, pre nego što pređete na teže, preporučujemo da se jednostavno vratite na jednu od tačaka obnove.
Detaljnije: Vraćanje na tačku obnove u Windows 10 / Windows 8 / Windows 7
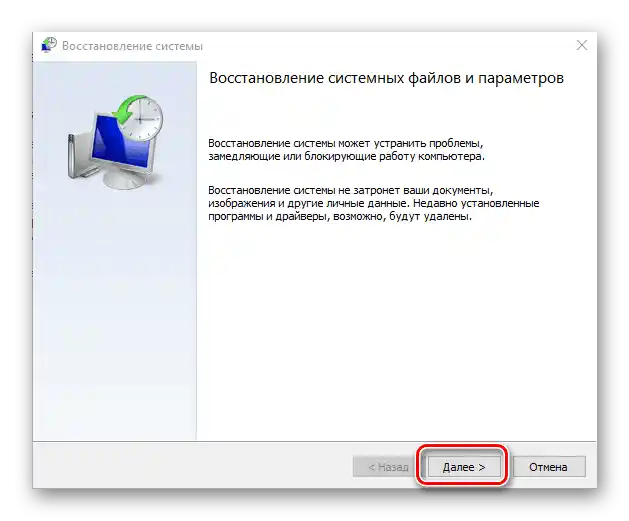
Povratak na fabrička podešavanja
Uvek postoji šansa da nijedna isprobana metoda ne doprinosi rešavanju problema. Najradikalniji način da proverite da li je problem u softverskom delu je vraćanje sistema na fabrička podešavanja. Nakon toga, biće potrebno ponovo instalirati neke aplikacije i promeniti neka sistemska podešavanja koja su se vratila na fabrička.
Obnavljajte Windows samo ako nijedna preporuka nije imala uspeha i spremni ste na to da ćete potrošiti određeno vreme da dovedete sistem u stanje koje je bilo pre pojave problema.
Detaljnije: Obnavljanje na fabrička podešavanja Windows 10
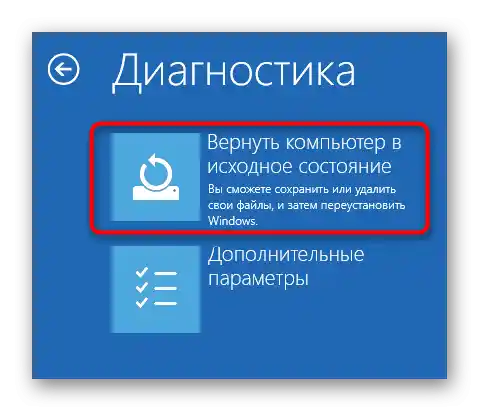
Dodatno napominjemo da u Windows 7 ne postoji pomenuta funkcija i jedino što možete uraditi je da pomoću instalacionog diska/USB-a resetujete sistem na stanje kao "iz prodavnice", što znači da ćete obrisati sve. Na potpuno obnavljanje treba se odlučiti samo u najekstremnijem slučaju, prethodno sačuvavši sve važne datoteke na drugom mestu (spoljašnji hard disk, oblačno skladište, USB fleš). Korisnici Windows 10 takođe mogu vratiti svoj sistem na fabrička podešavanja, međutim neka lična obeležja će i dalje biti sačuvana.Ali upravo to će 100% ispraviti svaku softversku grešku, ako je problem u tome.
Detaljnije: Vraćanje na fabrička podešavanja Windows 10 / Windows 7
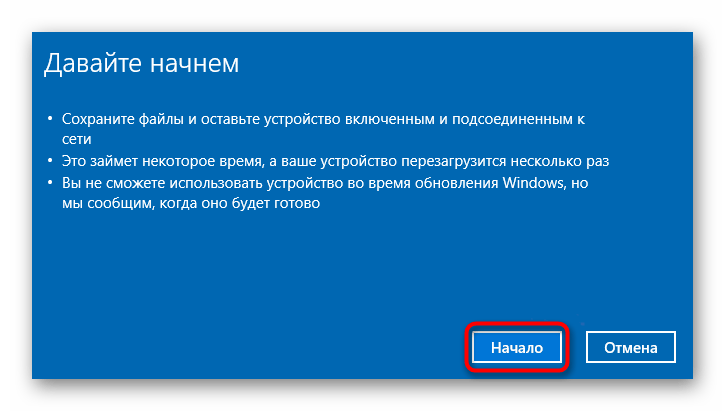
Metod 9: Provera OS-a na viruse
Ne treba zanemariti ovu preporuku smatrajući je banalnom i primitivnom. Postoji virusni softver koji, pored svog osnovnog delovanja, blokira rad tastature kako bi korisniku otežao njegovo uklanjanje. Zato, ako nemate antivirus i neki aktuelni skener, obavezno preuzmite bilo koji zaštitni softver i proverite operativni sistem. Detaljnije o tome koje programe koristiti za čišćenje laptopa od malicioznog softvera, govorili smo u drugom našem članku.
Detaljnije: Borba protiv računarskih virusa
{img id='2816' origFName='/wp-content/uploads/2017/12/Antivirusnaya-utilita-dlya-lecheniya-kompyutera-Kaspersky-Virus-Removal-Tool.png' transFName='' alt=''}Metod 10: Popravka tastature
Nažalost, daleko od toga da je koren problema uvek u operativnom sistemu ili softveru. U nekim situacijama tastatura prestaje da radi zbog fizičkih karakteristika. Daleko od svih korisnika ima skup znanja koji im omogućava da sami rastave laptop i bar vizuelno provere da li je sve u redu sa komponentama. Najbolje rešenje je obratiti se servisnom centru, gde će stručnjak pregledati, po potrebi rastaviti laptop i doneti presudu.
Kvar tastature može izazvati tečnost koja se prolila na nju, dodirnuvši čip i izazvavši njegovo pregorevanje. Uslovi korišćenja takođe igraju značajnu ulogu — previše vlažan vazduh ili pad laptopa negativno će uticati na bilo koju od njegovih komponenti. Čip pregoreva i bez očiglednog uticaja — kao i svaka druga elektronika.
Fleksibilni kabl kojim se tastatura povezuje sa matičnom pločom može se saviti, pregoreti ili odvojiti, zbog čega će veza biti ili prekinuta ili potpuno prekinuta. I to se dešava čak i ako osoba nikada nije rastavljala laptop — tome doprinose trešnje, jake vibracije, već pomenuti pad laptopa ili prirodni uzroci.

Bez lične sigurnosti da ćete moći da ispravite posledice nepravilnog korišćenja, ne preporučujemo da rastavljate laptop. Ali iskusni korisnici mogu pokušati da to urade, pregledajući celovitost ploče, konekcije i samog kabla.U članku na sledećem linku naći ćete univerzalni opis procesa, dok su praktične preporuke najbolje potražiti na YouTube-u, oslanjajući se na model laptopa.
Takođe pročitajte: Rastavljamo laptop kod kuće
Dodatne preporuke
Dajemo još nekoliko saveta koji mogu biti korisni pre nego što se obratite stručnjacima.
- Ako imate USB tastaturu, povežite je i proverite da li se tekst kuca preko nje. Obično, ako spoljašnja tastatura radi, a ugrađena ne, to ukazuje na hardverske probleme, a ako ne rade obe, ali USB port nije neispravan, može se zaključiti da postoje problemi u operativnom sistemu. Međutim, ovo je samo generalizacija, a ne sto procentno tvrđenje.
- Potpuno isključite laptop, izvadite bateriju ako kućište nije monolitno, i sačekajte otprilike 15-20 minuta. Nakon vađenja baterije, isključite svu periferiju (miš, slušalice, kancelarijsku opremu) i pritisnite dugme za napajanje na 30 sekundi kako biste resetovali preostalu naponsku energiju u kondenzatorima matične ploče. Nakon proteka navedenog vremena, vratite bateriju nazad i uključite uređaj.
- Uđite u "Sigurni režim", kako biste proverili da li tastatura radi tamo. U ovom režimu se učitavaju samo važni sistemi komponenti, sav korisnički i sporedni softver se ne učitava. Na osnovu toga, moći ćete da shvatite da li nešto od programa utiče na vaš laptop. Ako da, onda samostalno, oslanjajući se na analizu i postepeno proveravanje celog softvera, pronađite izvor kvara i uklonite ga ili potražite alternativno rešenje na internetu.
Takođe pročitajte: Sigurni režim u Windows 10 / Windows 8 / Windows 7
- Postoji mala, ali ipak šansa da će resetovanje BIOS-a na fabrička podešavanja pomoći.
Takođe pročitajte: Resetujemo podešavanja BIOS-a