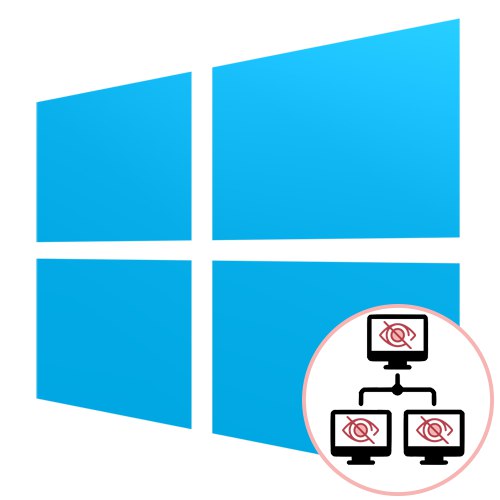
Локална мрежа је технологија која је у потпуности примењена у породици Виндовс оперативних система. Рачунари на истој мрежи могу међусобно размењивати датотеке, преносити друге податке, па чак и управљати дељеним уређајима. Међутим, понекад ова технологија не ради исправно, на пример, рачунари повезани са кућом или радном групом једноставно се не појављују у директоријумима. Ова ситуација захтева одговарајуће решење. О томе желимо даље да разговарамо, узимајући за пример Виндовс 10.
Решавање проблема са видљивошћу мрежних рачунара у оперативном систему Виндовс 10
Почнимо са саветом у вези са општом ЛАН конфигурацијом. Понекад корисници прескоче нека подешавања или не обраћају пажњу на детаље, што на крају доводи до различитих проблема, укључујући и данашњи. Због тога вам прво саветујемо да се уверите да су параметри правилно постављени. У томе ће вам помоћи посебан чланак на нашој веб страници, где ћете пронаћи одговарајућа илустрована упутства и моћи ћете да разумете у којој је фази грешка направљена. Ако је све исправно конфигурисано, пређите на анализу следећих метода.
Детаљније: Креирање кућне мреже на Виндовс 10
Метод 1: Провера имена радне групе
Правила локалне мреже обавезују сваки уређај да додељује исто име радне групе како не би било проблема са везом. Ако је ова вредност постављена погрешно, рачунар једноставно неће бити приказан на мрежи. Ово је први узрок проблема у питању. Саветујемо вам да проверите овај параметар и по потреби га промените, што се ради на следећи начин:
- Откријте "Почетак" и иди у "Опције".
- Овде вас занима плочица тзв "Систем".
- Користите леву таблу за навигацију до категорије "О систему".
- Леви клик на етикету "Информациони систем".
- Идите у категорију „Додатни системски параметри“.
- Премести на картицу „Име рачунара“.
- Кликните на дугме „Промени“.
- Означи ставку маркером "Радна група" и уверите се да се име подудара са рачунаром који је креирао локалну мрежу.
- Бићете обавештени о промени имена.
- Да би све промене ступиле на снагу, морате поново покренути рачунар.
- Појавиће се посебно обавештење. Кликните на дугме Рестарт садада пошаље рачунар да се поново покрене.
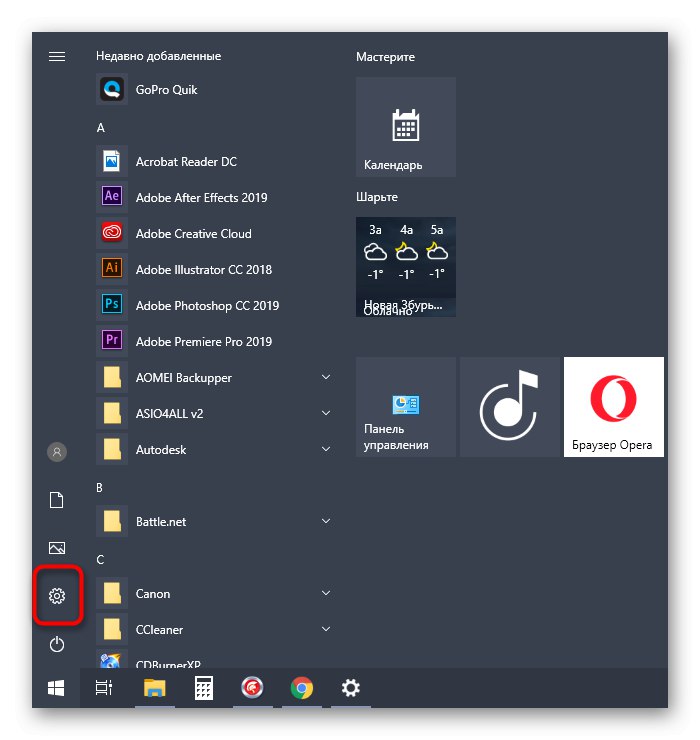
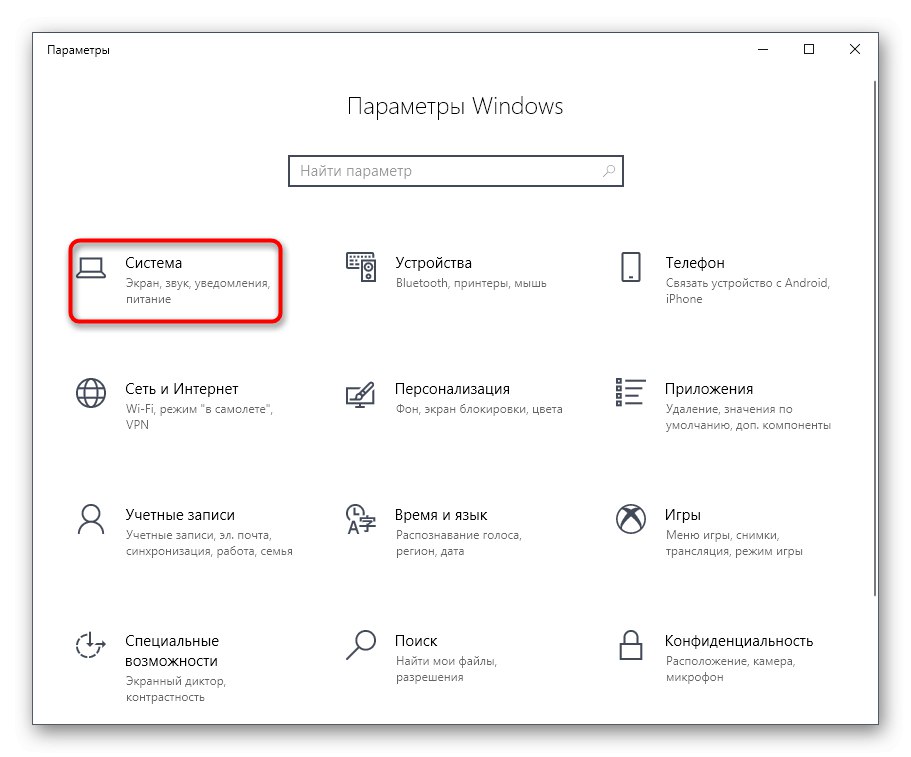
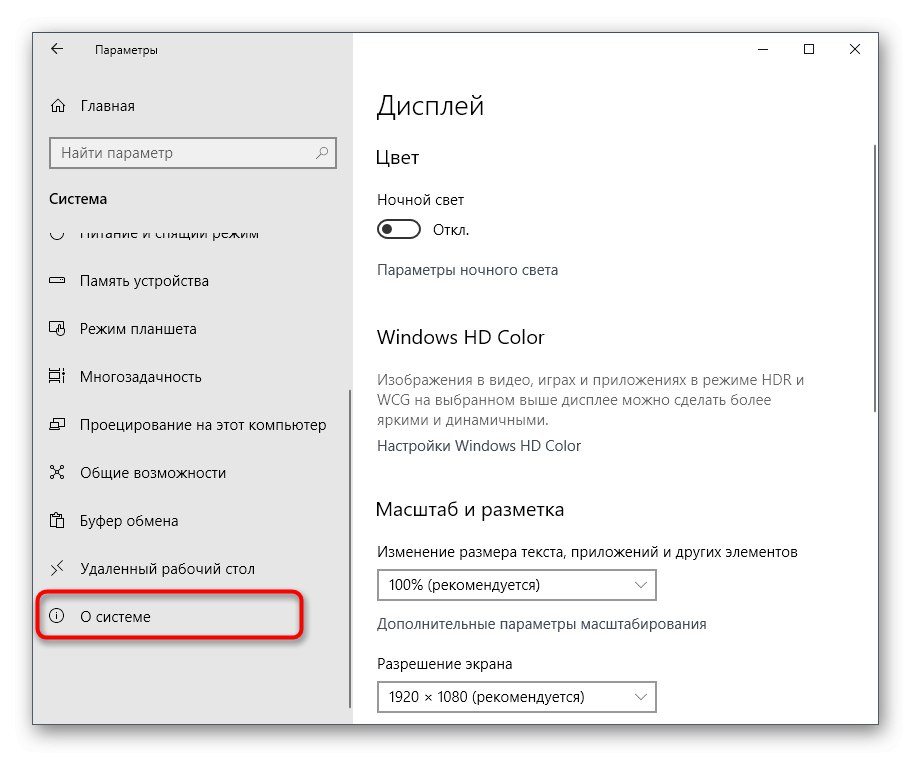

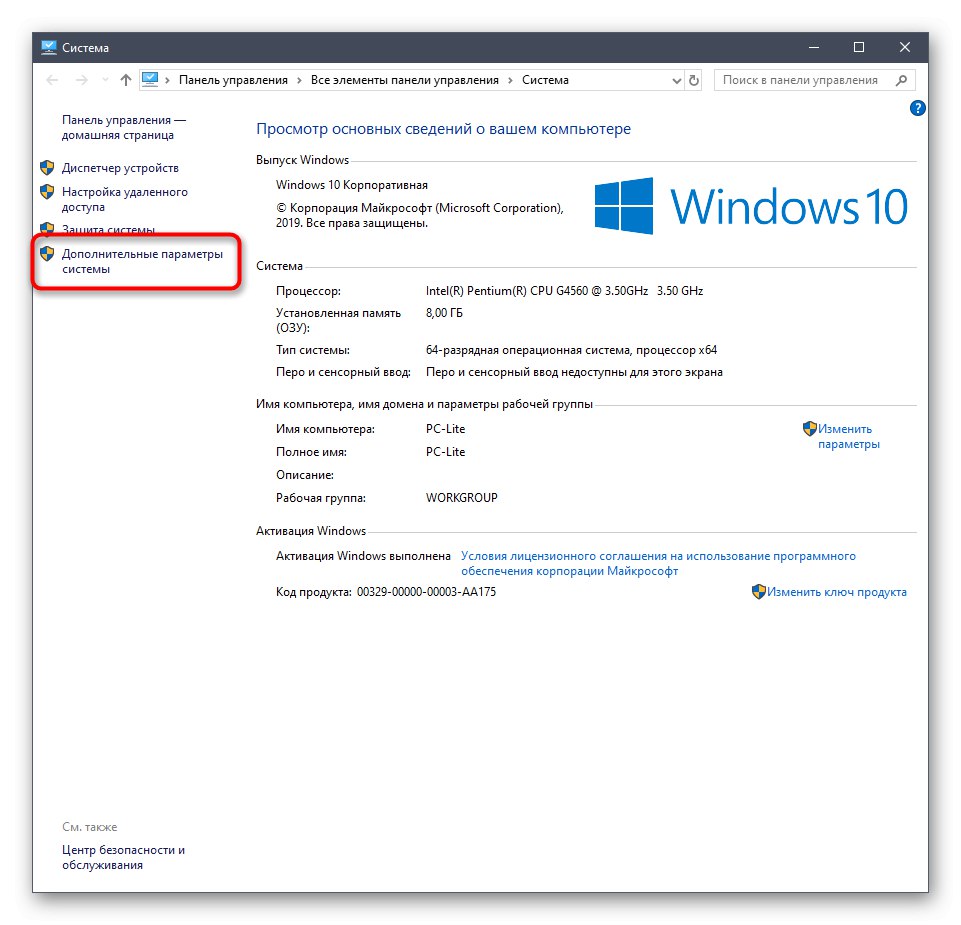

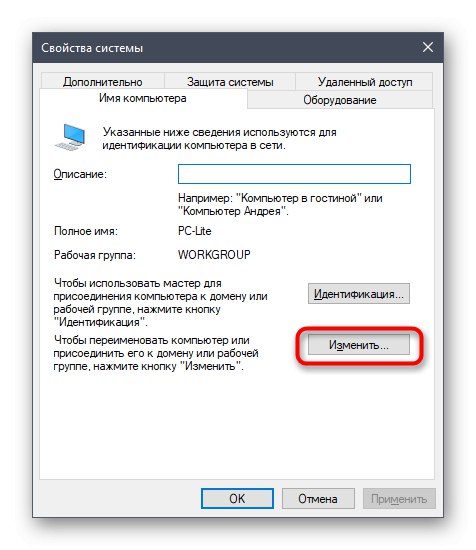
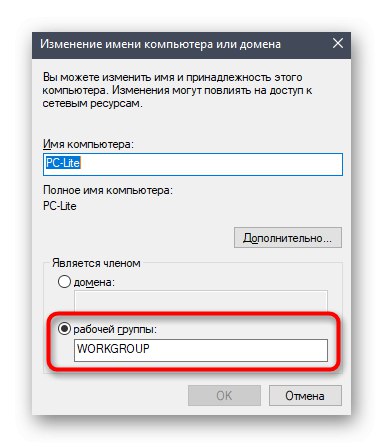
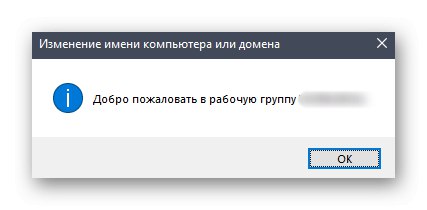
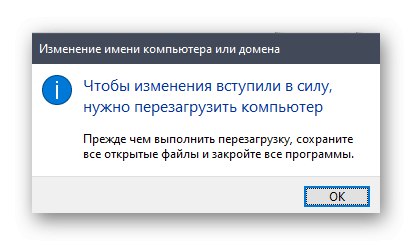
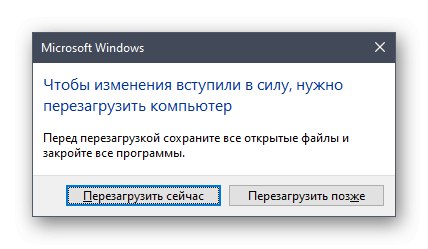
Спроведите сличну проверу на сваком рачунару који треба да буде повезан на локалну мрежу како бисте били сигурни да су поставке тачне.
2. метод: проверите подешавања дељења
Параметри дељења су укратко описани у материјалу који смо препоручили за преглед као упутства за стварање локалне мреже. Међутим, желели бисмо да се зауставимо на овом аспекту детаљније, јер видљивост рачунара на мрежи директно зависи од овде постављених поставки.
- Отворите мени "Опције" и идите на одељак „Мрежа и Интернет“.
- Овде у првој категорији "Стање" кликните на натпис Опције дељења.
- Уверите се да је откривање мреже и приступ директоријуму омогућен за све потребне типове мрежа.
- Ако су направљене било какве промене, не заборавите да кликнете на "Сачувај промене"да ступи на снагу.
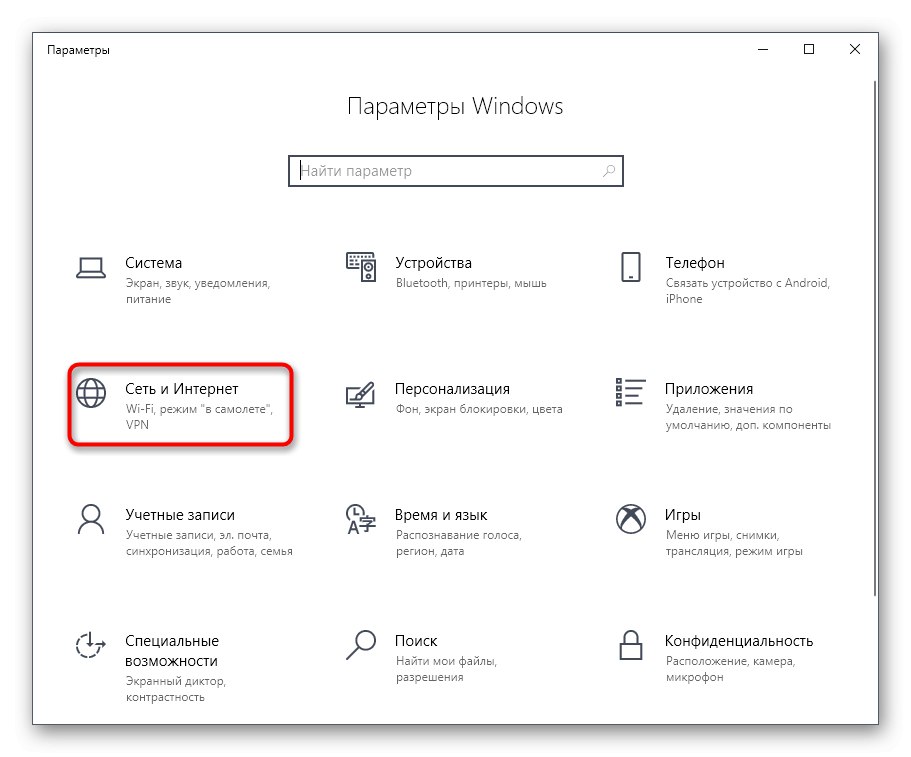
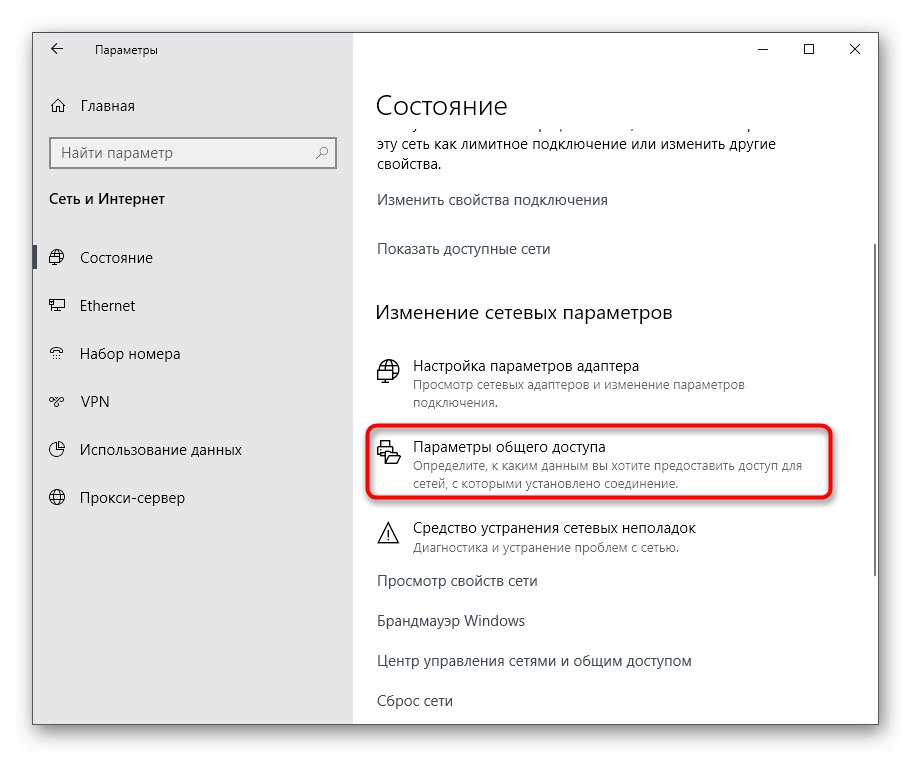
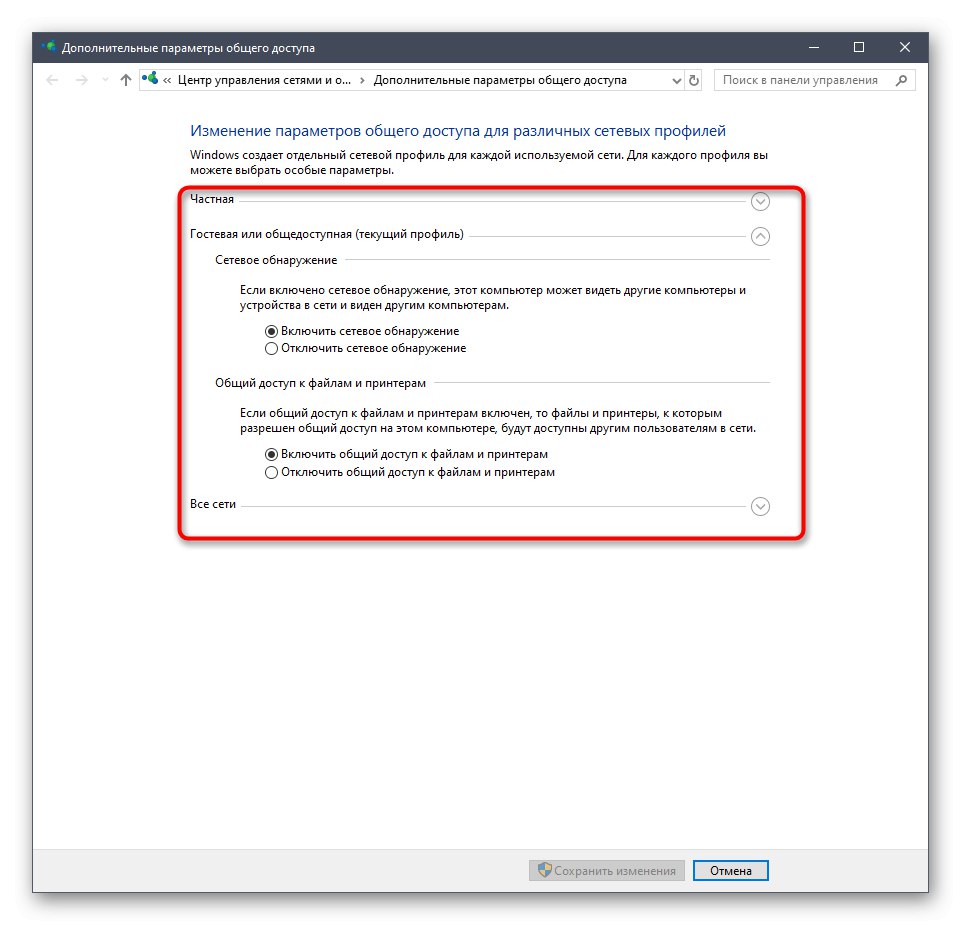
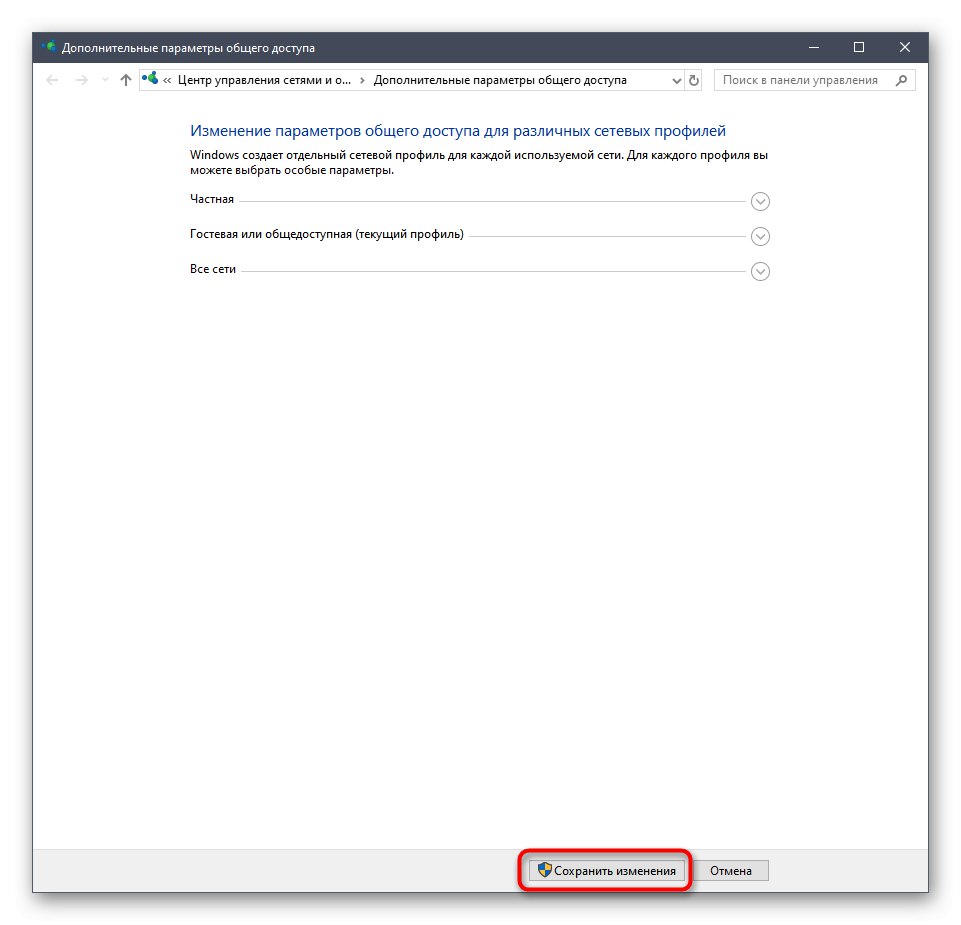
Ове радње, на исти начин као што је описано у претходној методи, треба извршити на сваком уређају који је члан куће или радне групе. Након тога пређите на проверу екрана.
3. метод: Конфигуришите услугу рутирања и даљинског приступа
За правилно функционисање локалне мреже у оперативном систему Виндовс, посебна услуга тзв „Усмеравање и даљински приступ“... Видљивост опреме и могућност размене датотека зависе од тога. Важно је да је ова услуга увек активна или се аутоматски њоме управља, што се може постићи на следећи начин:
- Откријте "Почетак", пронађите у претрази "Услуге" и покрените ову апликацију.
- Пронађите услугу управо поменуту на листи и двапут кликните леви тастер миша на њеној линији.
- Подесите тип покретања на стање „Аутоматски“.
- Затим кликните на дугме "Применити".
- Сада дугме "Трцати" ће постати активан, па кликните на њега или поново покрените оперативни систем да би се то аутоматски догодило.
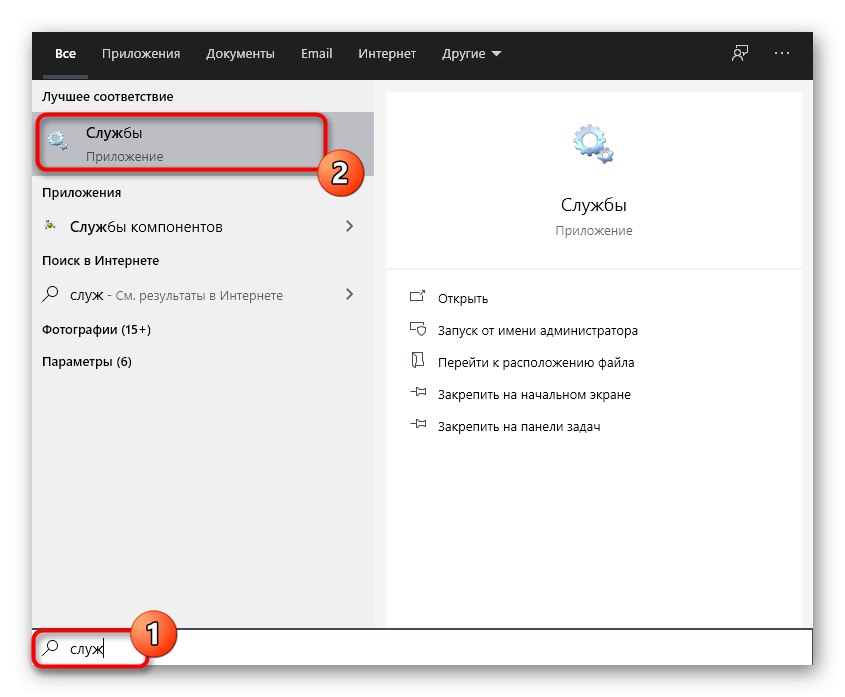
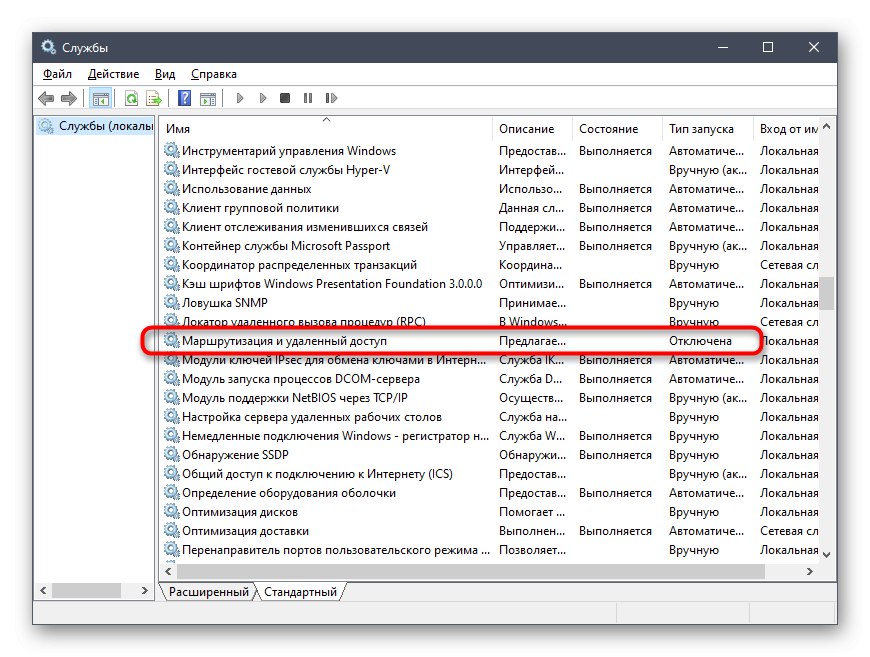
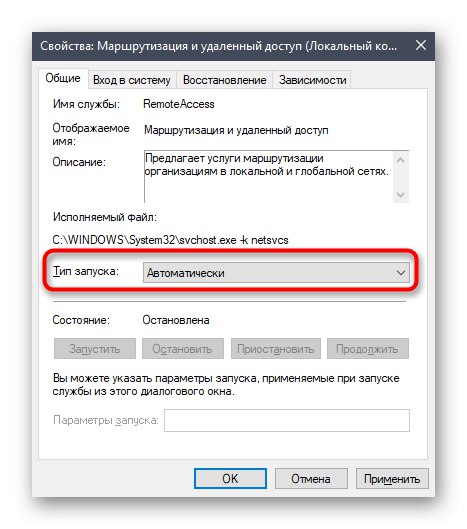
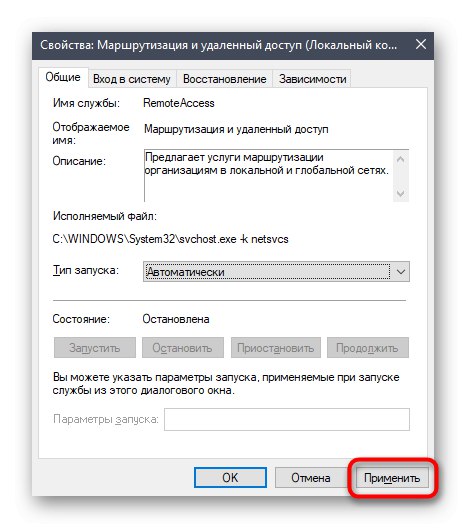
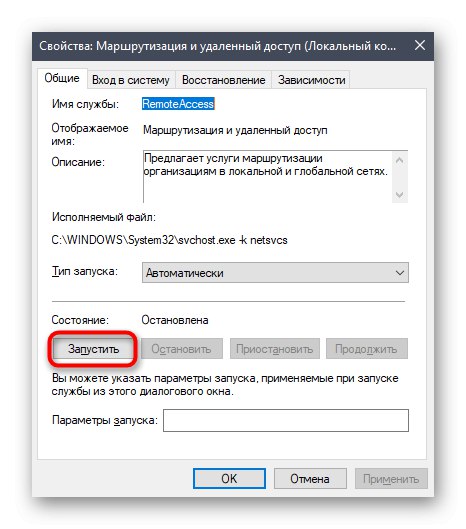
Извршите исте кораке на сваком рачунару који је укључен у локалну мрежу, укључујући и ону на којој је створен. Ако је узрок проблема у питању заиста нерадна услуга, требало би да нестане и да сви рачунари буду видљиви.
4. метод: Ресетујте поставке рутирања и поново покрените мрежу
Понекад су различити мрежни проблеми изазвани нетачним усмеравањем, које је узроковано мањим кваровима система или подешавањима софтвера. Ову ситуацију можете проверити и исправити путем конзоле тако што ћете тамо унети неколико команди одговорних за ресетовање поставки и поновно покретање мреже.
- Откријте "Почетак", пронађите апликацију "Командна линија" и покрените га као администратор избором одговарајуће ставке на табли с десне стране.
- Унесите наредбе испод једне по једне, активирајући сваку притиском на тастер Ентер... Ово ће ресетовати поставке и поново покренути мрежу.
нетсх инт ип ресет ресет.ткт
нетсх винсоцк ресетовање
нетсх адвфиревалл ресетовање - Након тога, на сваком уређају у конзоли унесите команду
нетсх адвфиревалл фиревалл сет правила правила гроуп = "Нетворк Дисцовери" нев енабле = Иес, која је одговорна за видљивост мреже.
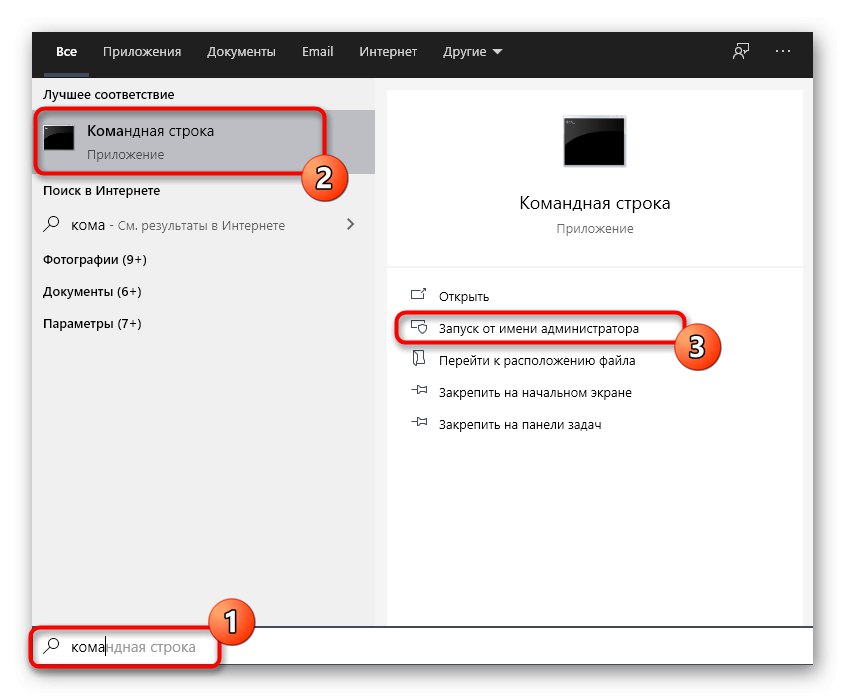
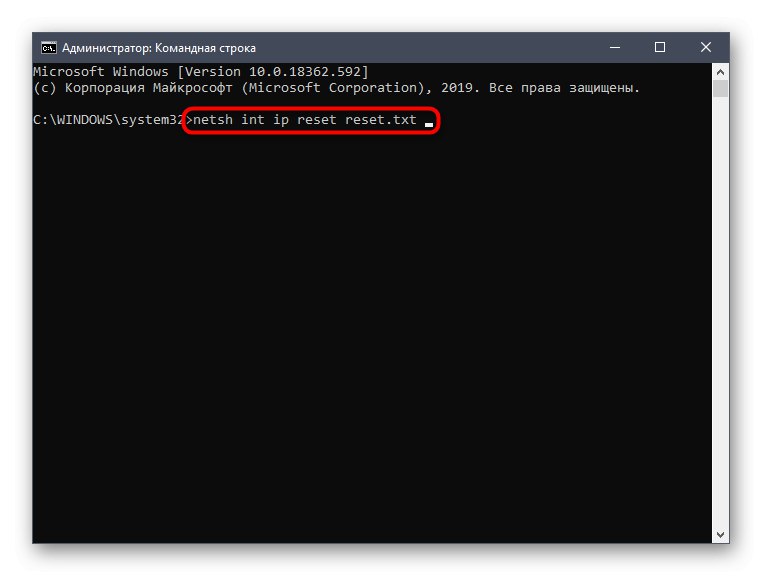
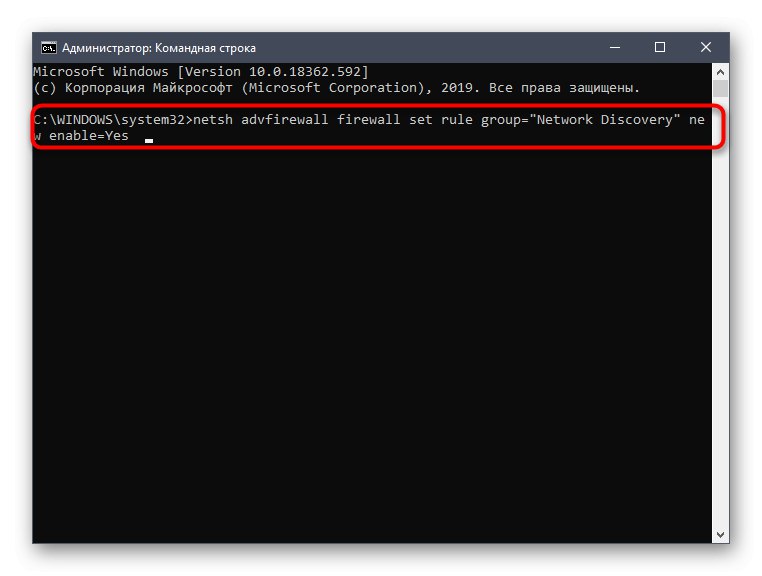
5. метод: деактивирајте заштитни зид и антивирус
Као што знате, стандардни заштитни зид и ручно инсталирани антивирус имају одређена правила која не дозвољавају пролазак неких долазних или одлазних веза. Понекад то може довести до чињенице да рачунар једноставно неће видети друге уређаје на мрежи или се тамо неће појавити сам. Можете ли провјерити постоје ли таква правила привременим онемогућавањем заштитног зида и антивирусног софтвера. Прочитајте више о примени овог задатка у одвојеним упутствима на нашој веб страници кликом на доње везе.
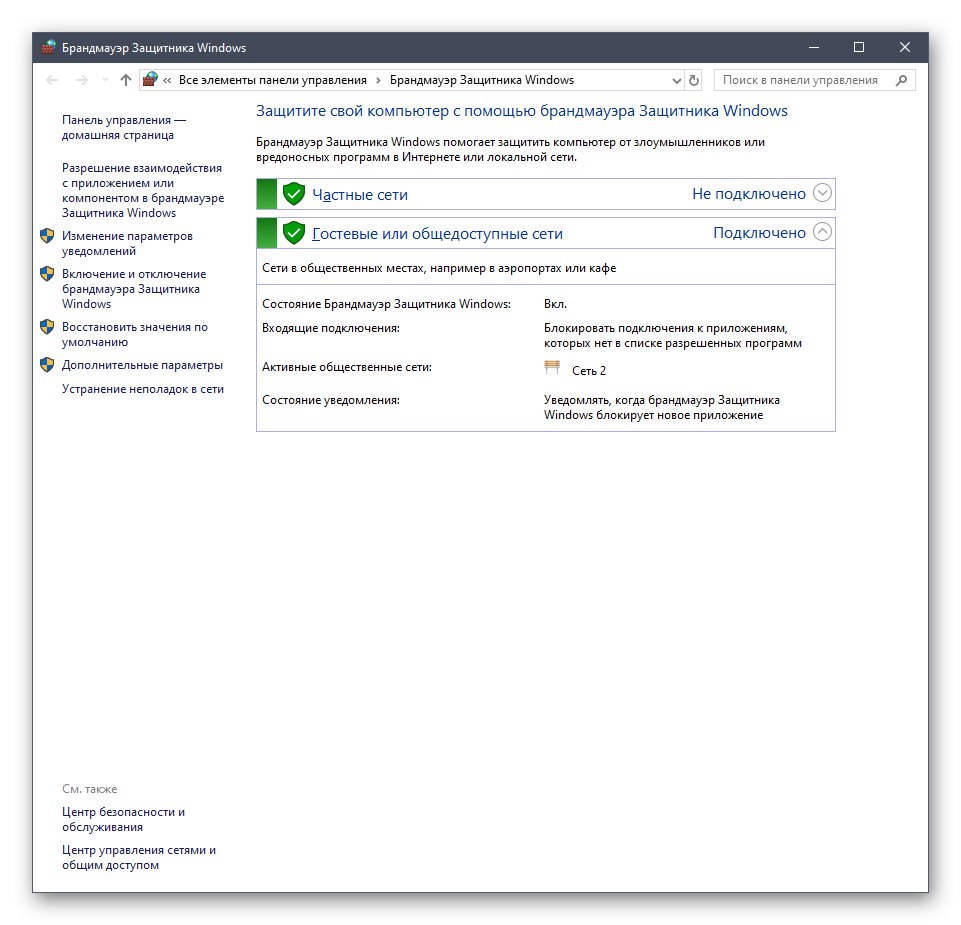
Детаљније:
Онемогућите заштитни зид у оперативном систему Виндовс 10
Онемогући антивирус
Ако се изненада испостави да је заштитни зид или антивирус заиста крив за грешку која се догодила, можете их оставити трајно онемогућенима, али за заштитни зид је доступна и прилагођена конфигурација, која је описана у другом материјалу на нашој веб локацији. Ако не желите да се одрекнете антивируса, потражите поузданије решење.
Детаљније:
Водич за подешавање заштитног зида Виндовс 10
Антивирус за Виндовс
Сада сте упознати са пет метода решавања проблема са видљивошћу рачунара на локалној мрежи у оперативном систему Виндовс 10. Преостаје само да се сваки од њих изврши један за другим како би се на крају пронашло оптимално решење које ће трајно решити проблем.