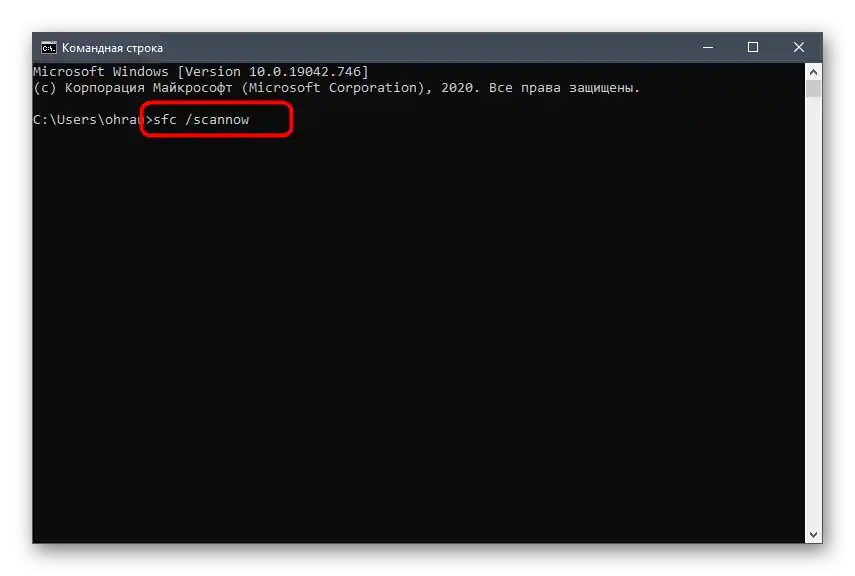Sadržaj:
- Metod 1: Provera sistemskog vremena
- Metod 2: Pokretanje programa kao administrator
- Metod 3: Zatvaranje procesa Discord
- Metod 4: Zatvaranje sesije u veb verziji
- Metod 5: Isključivanje lokalnog proxy servera
- Metod 6: Odabir drugog DNS servera
- Metod 7: Resetovanje DNS keša
- Metod 8: Instalacija najnovijih Windows ažuriranja
- Metod 9: Brisanje Discord fajlova
- Metod 10: Preuzimanje najnovije verzije Discord-a
- Metod 11: Provera javne beta verzije
- Metod 12: Provera integriteta sistemskih fajlova
- Pitanja i odgovori: 3
U članku će biti reči o rešenju uobičajenih problema sa preuzimanjem Discord-a, kada prozor programa čak ni ne pojavljuje na radnoj površini. Ako se suočavate sa beskonačnim učitavanjem messengera, pre svega pročitajte uputstva na linku ispod, a ako ništa od navedenog nije pomoglo, pokušajte sa ostalim metodama iz ovog vodiča.
Više informacija: Rešenje problema sa beskonačnim učitavanjem Discord-a
Metod 1: Provera sistemskog vremena
Obično prilikom pokretanja Discord-a koriste se ugrađeni algoritmi za proveru vremena putem interneta, ali greške se mogu javiti ako je na računaru postavljen pogrešan datum. Preporučujemo da proverite ovu opciju i po potrebi je ispravite.O tome kako se to najlakše ostvaruje, čitajte u uputstvu od drugog našeg autora.
Detaljnije: Sinhronizujemo vreme u Windows-u
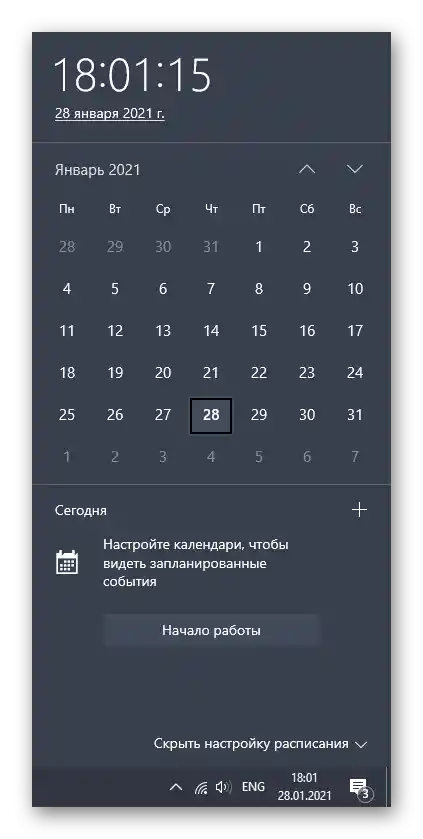
Ako se desi situacija da se vreme automatski resetuje prilikom ponovnog pokretanja računara, verovatno je problem u praznoj bateriji na matičnoj ploči, ali mogu postojati i drugi uzroci, sa kojima se možete upoznati u vodiču ispod.
Detaljnije: Rešavamo problem resetovanja vremena na računaru
Način 2: Pokretanje programa kao administrator
Jedno od dostupnih rešenja problema prilikom pokretanja Discord-a je korišćenje privilegija administratora, ako trenutni korisnički nalog po defaultu nema te privilegije. Da biste pokrenuli softver sa povišenim ovlašćenjima, kliknite desnim tasterom miša na prečicu ili izvršni fajl i iz kontekstualnog menija odaberite opciju "Pokretanje kao administrator".
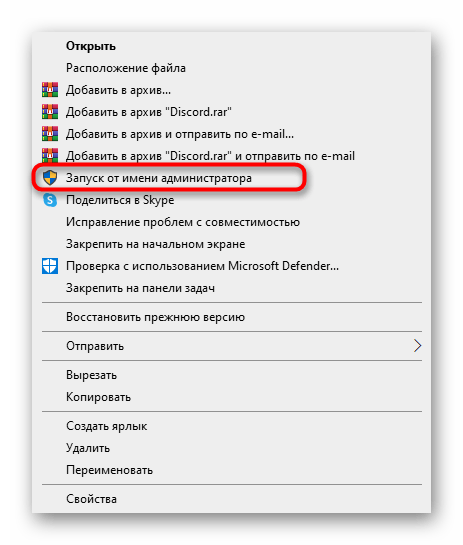
Postoji mogućnost da odabrani korisnik u Windows-u nema potrebna ovlašćenja i ne može da koristi prava administratora. U tom slučaju biće potrebno prebaciti se na drugi korisnički nalog ili podesiti potrebna dopuštenja.
Detaljnije: {innerlink id='5314', txt='Koristimo nalog "Administratora" u Windows-u'}
Način 3: Zatvaranje procesa Discord-a
Ako prilikom pokušaja pokretanja mesindžera u operativnom sistemu već postoje pokrenuti njegovi procesi, može se desiti da grafički interfejs programa uopšte ne bude otvoren zbog grešaka povezanih sa tim zadacima.Morate završiti sve njih, a zatim ponovo pokušati da otvorite.
- Kliknite desnim tasterom miša na prazno mesto na traci zadataka i putem kontekstualnog menija pozovite "Upravnik zadataka".
- Na kartici "Procesi" pronađite sve redove sa imenom "Discord" i redom kliknite desnim tasterom miša na svaki od njih.
- Iz pojavljenog menija potrebno je izabrati stavku "Završi zadatak" i uraditi isto sa svim ostalim redovima sa sličnim nazivima.
- Dodatno, pređite na karticu "Detalji" i pregledajte spisak procesa.
- Kada pronađete "Discord", ponovo kliknite desnim tasterom miša, ali ovaj put izaberite stavku "Završi stablo procesa".
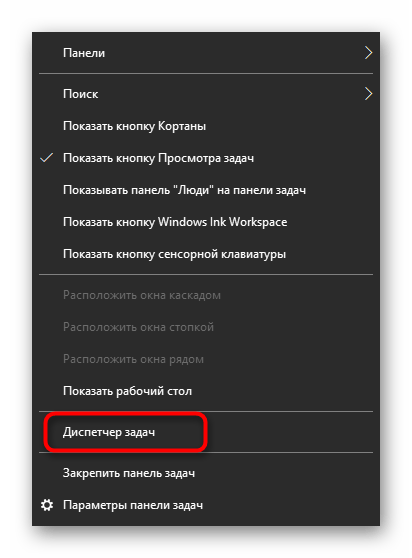
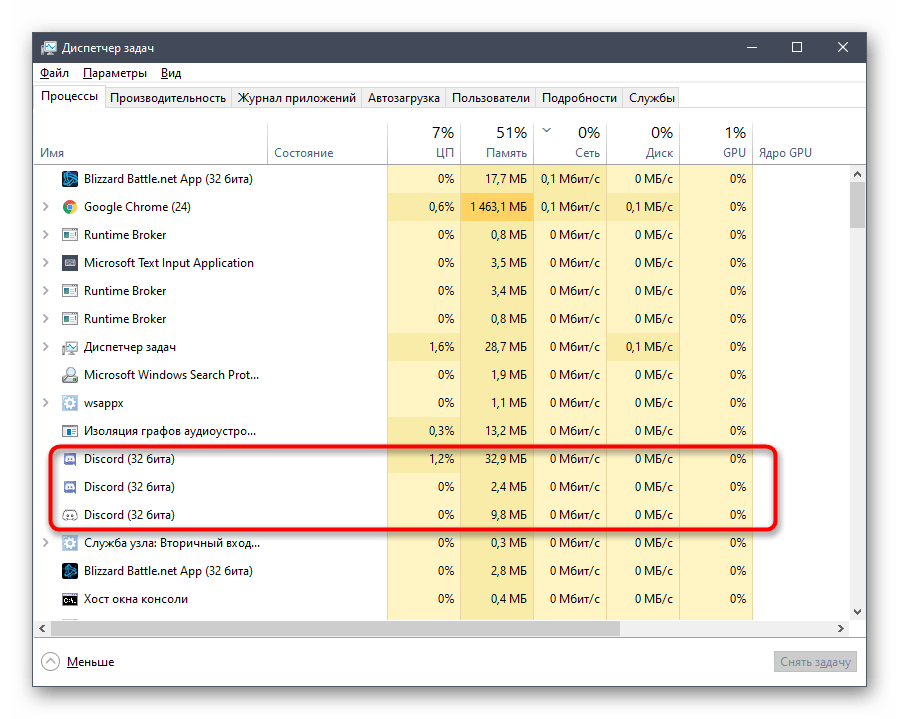
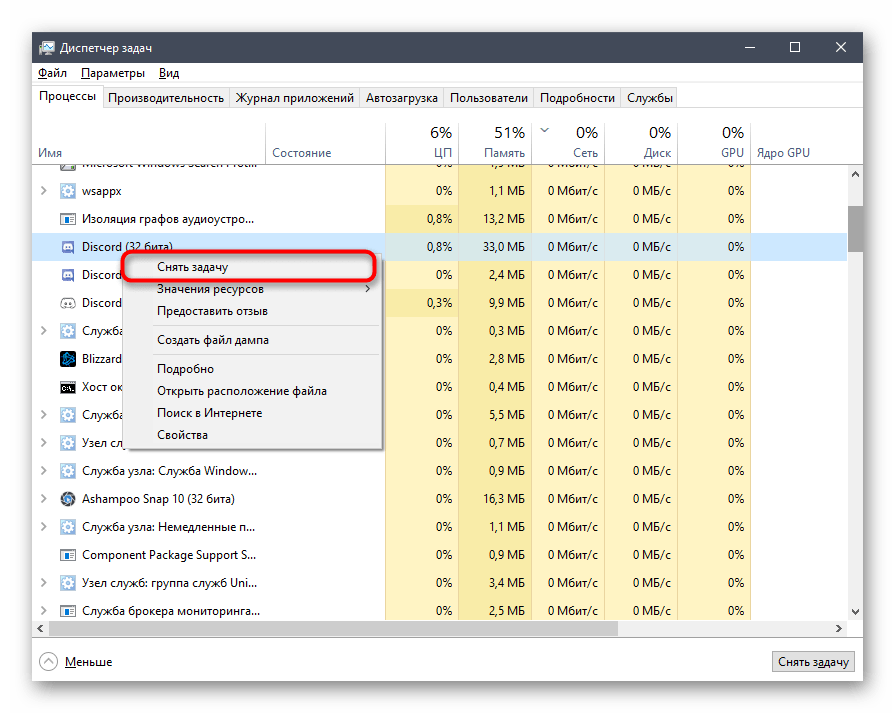
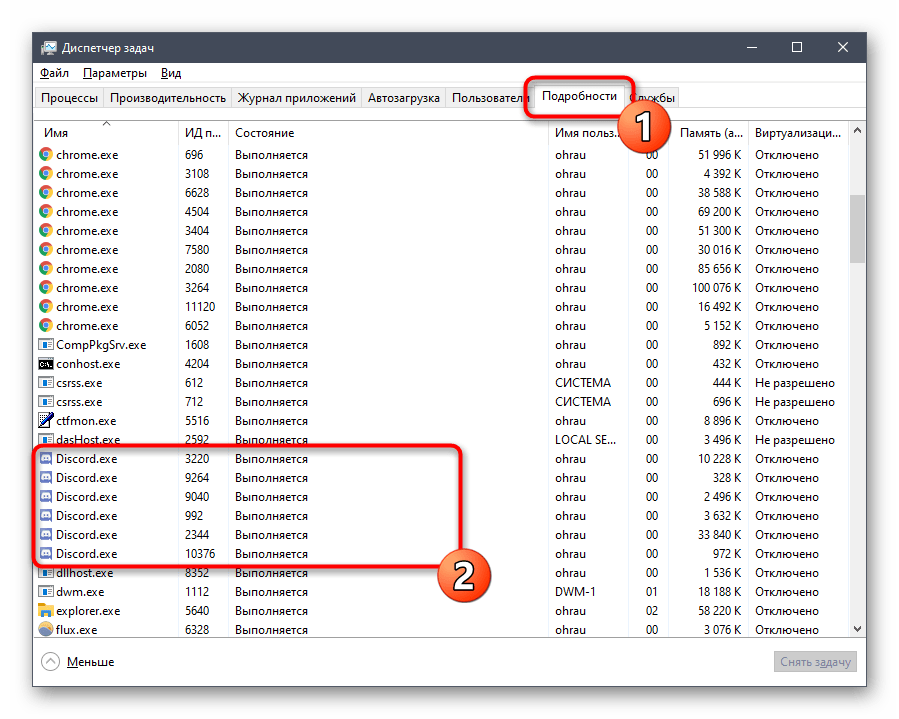
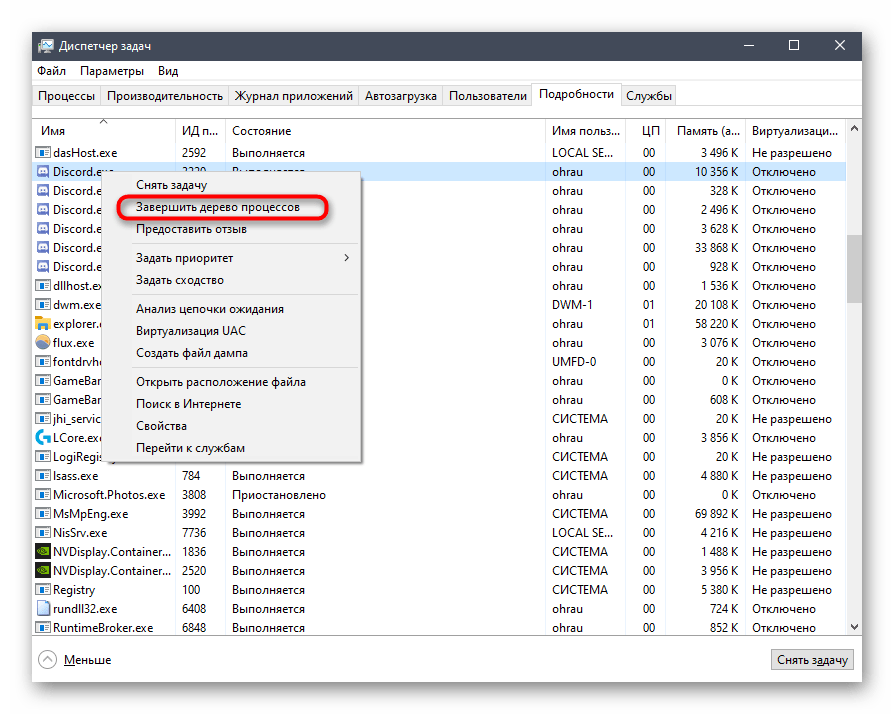
Ako preferirate korišćenje "Komandne linije" za obavljanje sličnih zadataka ili želite da ubrzate sam proces, iskoristite alternativnu instrukciju koja podrazumeva završavanje svih zadataka Disorda unosom samo jedne komande.
- Pokrenite konzolu na bilo koji način koji vam odgovara — na primer, pronađite je kroz meni "Start".
- Unesite komandu
taskkill /F /IM discord.exei pritisnite Enter za potvrdu akcije. - Pojaviće se informacija da su svi procesi uspešno završeni.
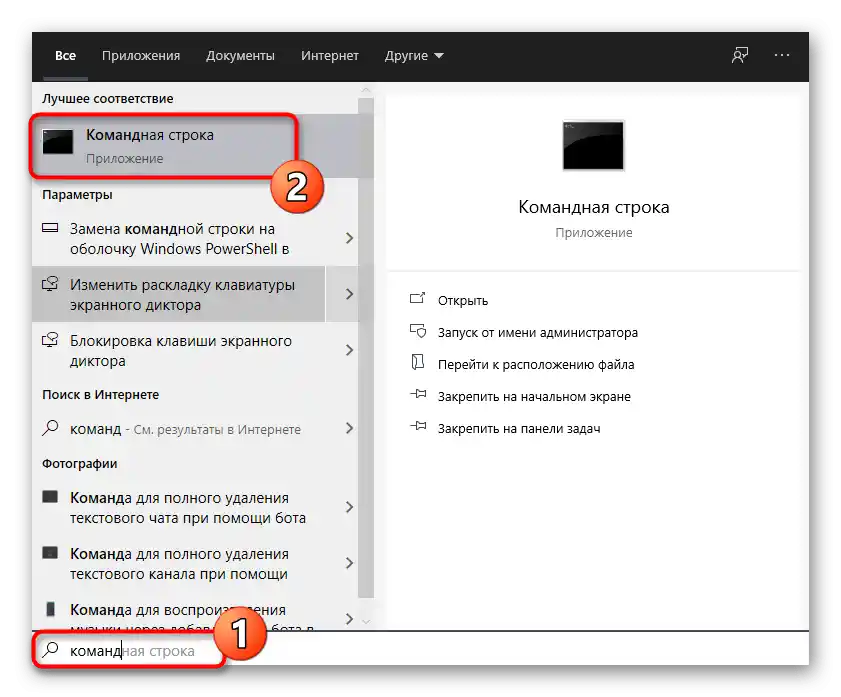
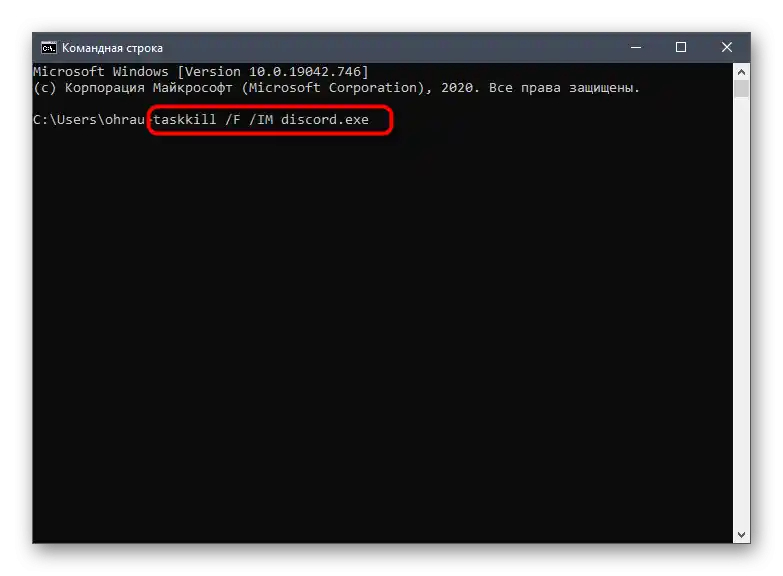
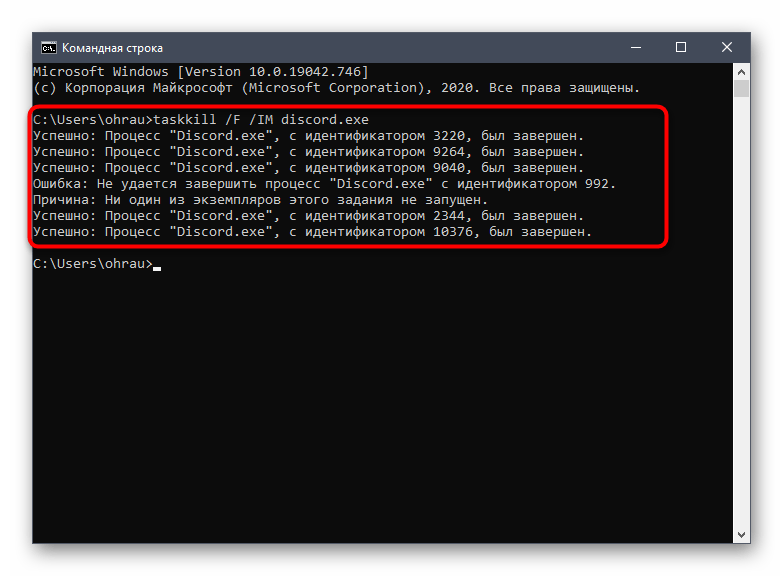
Metod 4: Zatvaranje sesije u veb verziji
Neki korisnici paralelno sa programom Discord otvaraju drugi ili isti nalog u veb verziji preko pretraživača na svom računaru. Razvijači ne preporučuju takvo kombinovanje zbog problema sa sinhronizacijom podataka. Slična situacija može dovesti do toga da Discord jednostavno ne startuje, pa ako imate otvorenu karticu sa veb verzijom, zatvorite je na trenutak i ponovo pokrenite aplikaciju.
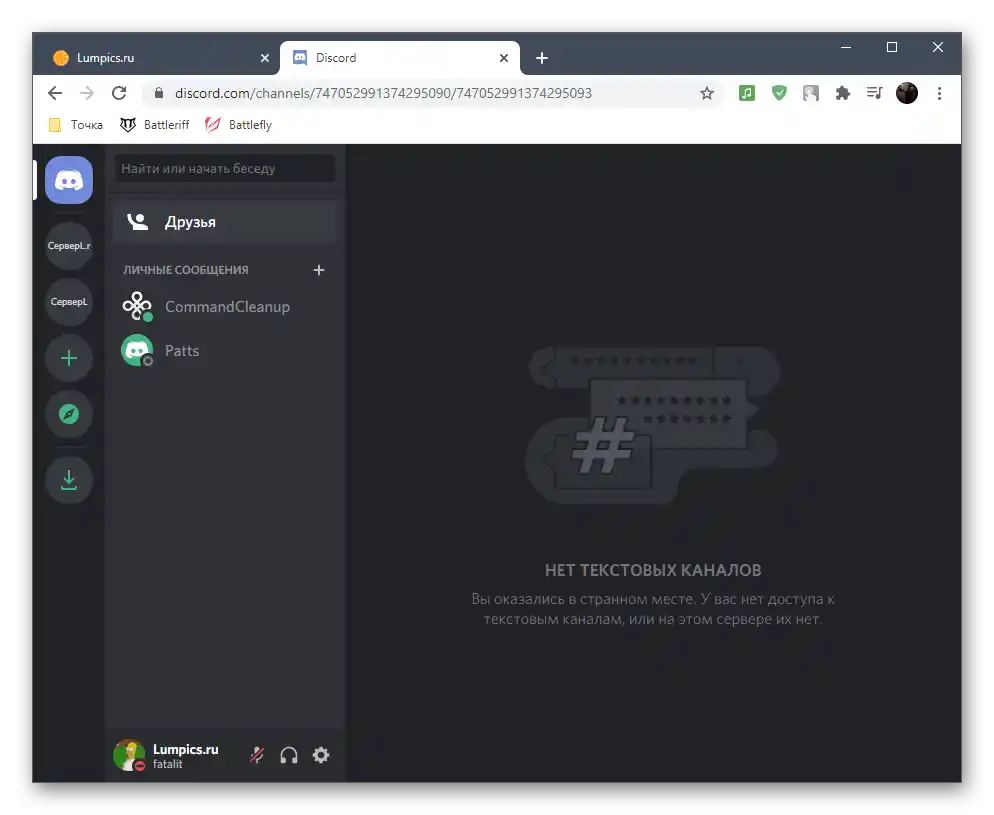
Metod 5: Isključivanje lokalnog proxy servera
Standardna funkcionalnost Windows-a omogućava aktiviranje korišćenja proxy servera za lokalnu mrežu, što običnom korisniku gotovo uvek nije potrebno.Ponekad se ovaj parametar automatski dodaje, a to je uzrokovano promenama od strane drugih instaliranih programa ili prilikom interakcije sa operativnim sistemom. Preporučujemo da proverite i isključite proxy server kako biste normalizovali rad Disord-a.
- Otvorite "Start" i putem pretrage pronađite aplikaciju "Kontrolna tabla", u koju treba da pređete.
- Među parametrima pronađite "Svojstva pregledača" i kliknite na njega da otvorite novo okno.
- Pređite na karticu "Veze" i kliknite na dugme "Podešavanje mreže", koje se nalazi u okviru "Podešavanje parametara lokalne mreže".
- Obratite pažnju na okvir "Proxy server" i uklonite kvačicu koja je odgovorna za njegovu aktivaciju. Ako ona već nije prisutna, jednostavno zatvorite ovo meni i pređite na sledeću metodu.
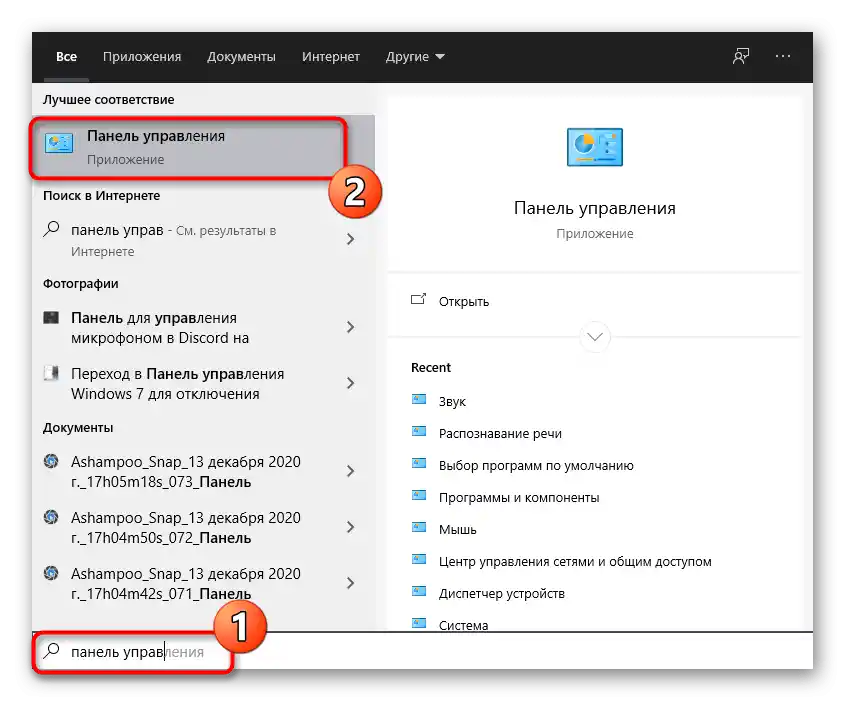
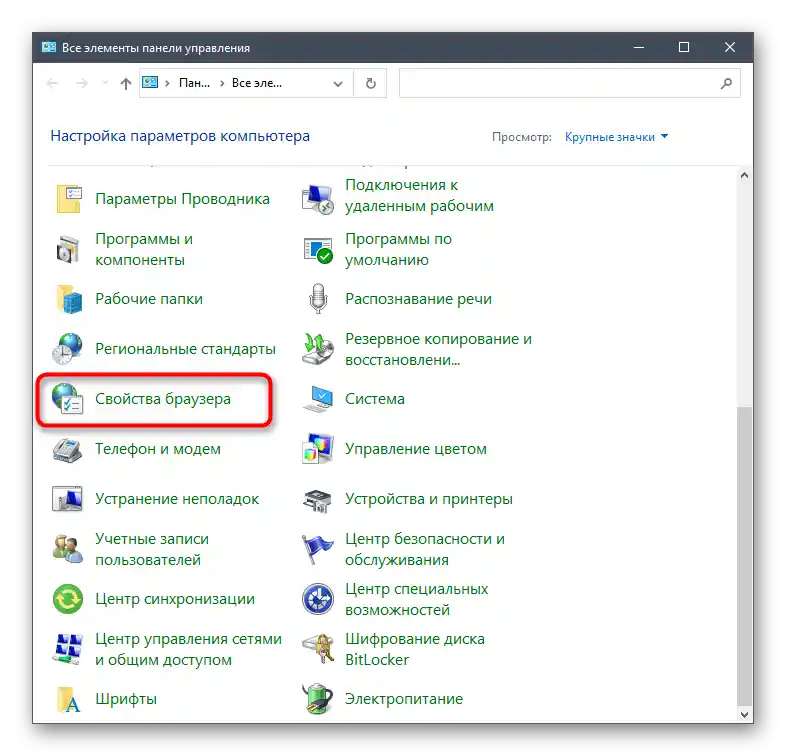
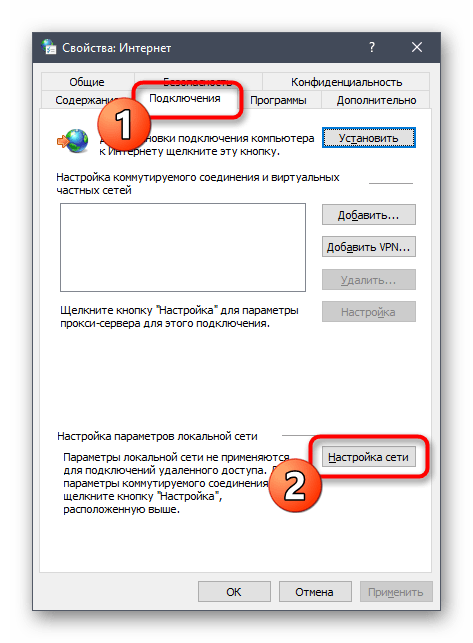
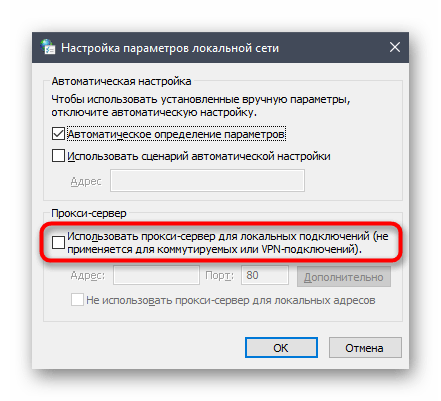
Metod 6: Izbor drugog DNS servera
Problemi sa mrežnom povezanošću su još jedan razlog za poteškoće prilikom pokretanja razmatrane aplikacije. Najčešće se to dešava zbog grešaka sa DNS serverima. Podrazumevane opcije nisu uvek odgovarajuće ili su problemi direktno povezani sa provajderom, zbog čega ulazna veza nije uspostavljena, a kao posledica toga, Discord se ne pokreće.Najispravnije rešenje je instalacija DNS servera od Google-a, što se vrši na sledeći način:
- Otvorite "Start" i idite u meni "Podešavanja".
- Pređite na odeljak "Mreža i Internet".
- U bloku "Dodatne mrežne postavke" kliknite na stavku "Podešavanje svojstava adaptera".
- U novom prozoru izaberite korišćeni mrežni adapter, kliknite desnim tasterom miša i iz kontekstualnog menija izaberite "Svojstva".
- Dvaput kliknite na stavku "IP verzija 4 (TCP/IPv4)".
- Postavite oznaku pored stavke "Koristi sledeće adrese DNS servera".
- Kao preferirani server unesite adresu
8.8.8.8, a alternativnoj dodelite8.8.4.4. Ako su ove vrednosti već postavljene, označite opciju "Dobijati adresu DNS servera automatski" i primenite promene
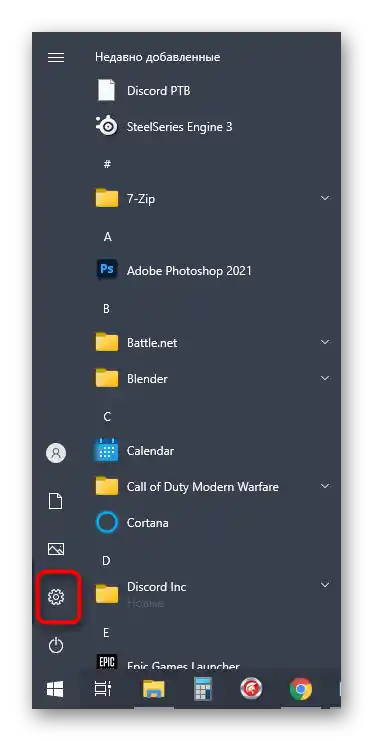
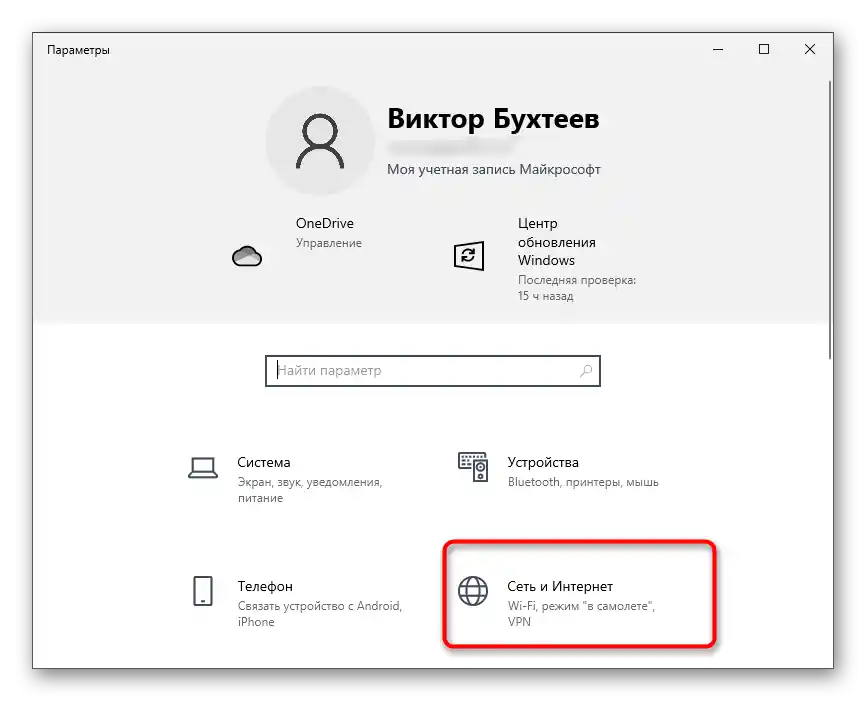
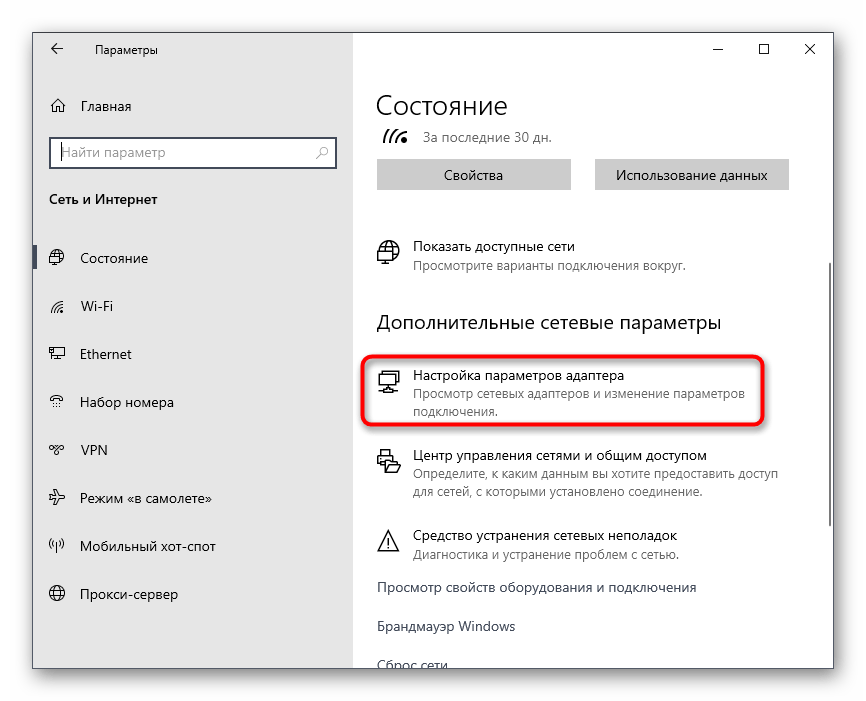
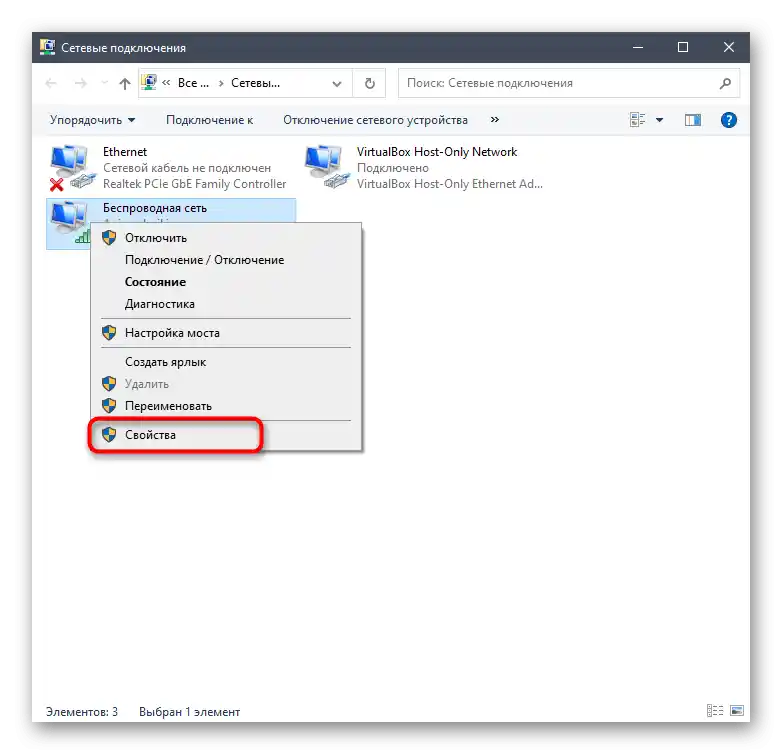
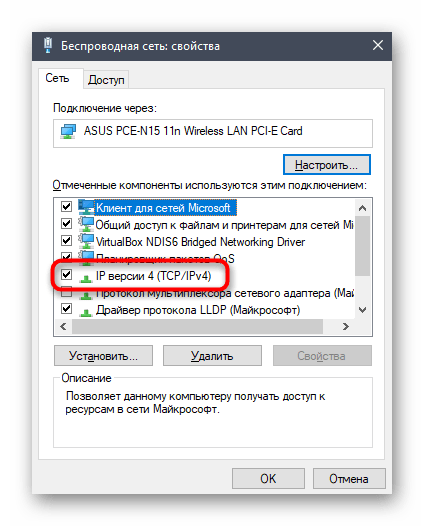
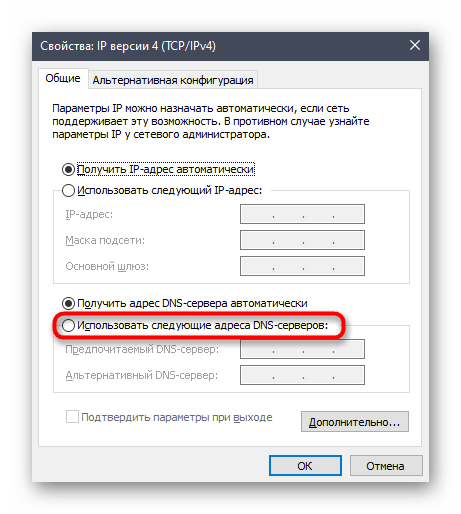
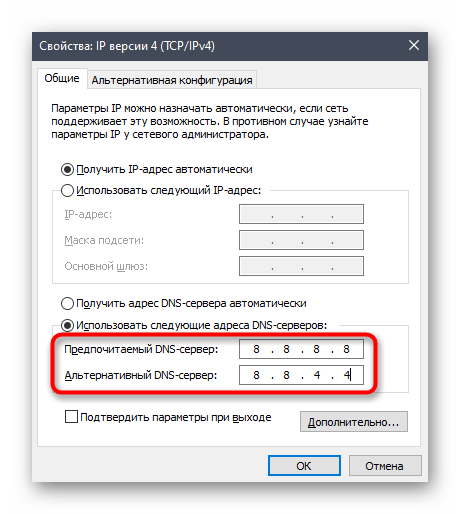
Metod 7: Resetovanje DNS server keša
Razmotrićemo još jednu metodu vezanu za DNS server. Ovog puta kao rešenje problema koristićemo komandu koja će očistiti keš i rešiti problem sa problematičnim protokolima i paketima, ako su se takvi pojavili.Za realizaciju ovog zadatka vam nisu potrebna posebna znanja, pošto se u konzoli unosi samo jedna komanda koja izvršava sve radnje automatski.
- Već smo govorili o metodi pokretanja "Komandne linije", ali možete koristiti bilo koju drugu metodu — na primer, odlaskom u konzolu preko alata "Pokreni" (Win + R), unoseći
cmdi pritiskom na Enter. - U samoj konzoli otkucajte komandu
ipconfig /flushdnsi potvrdite unos. - Nakon nekoliko sekundi na ekranu će se pojaviti informacija o uspešnom čišćenju keša usklađivača.
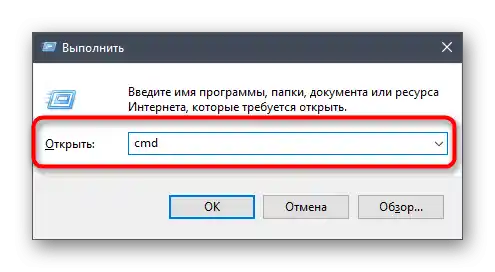
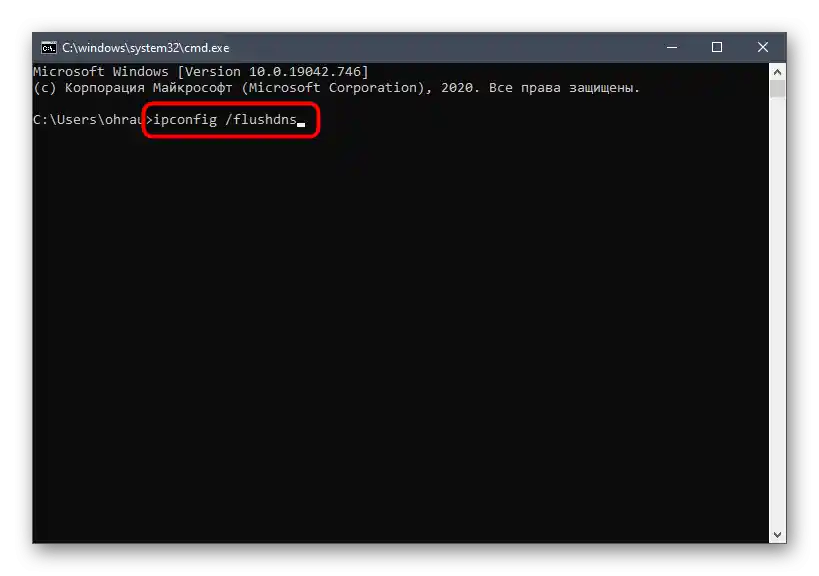

Ponovo pokrenite računar ili se ponovo povežite na trenutnu mrežu, nakon čega možete ponovo otvoriti Discord i proveriti kako će se ponašati ovaj put.
Metod 8: Instalacija najnovijih ažuriranja Windows-a
Ova metoda je aktuelna za sve verzije Windows-a (razmotrićemo samo Windows 10), pošto je za normalan rad Discord-a obavezno prisustvo najnovijih sistemskih ažuriranja. Ako dugo niste proveravali ili pretraga nije pokrenuta automatski, preporučujemo da to uradite.
- Ponovo otvorite aplikaciju "Podešavanja", pronađite odeljak "Ažuriranje i bezbednost" i pređite u njega.
- Pritisnite dugme "Proveri dostupna ažuriranja", pokrećući time proces njihove pretrage.
- Sačekajte da operacija završi i upoznajte se sa dobijenim rezultatima. Po potrebi instalirajte pronađene datoteke i restartujte računar da bi promene stupile na snagu.
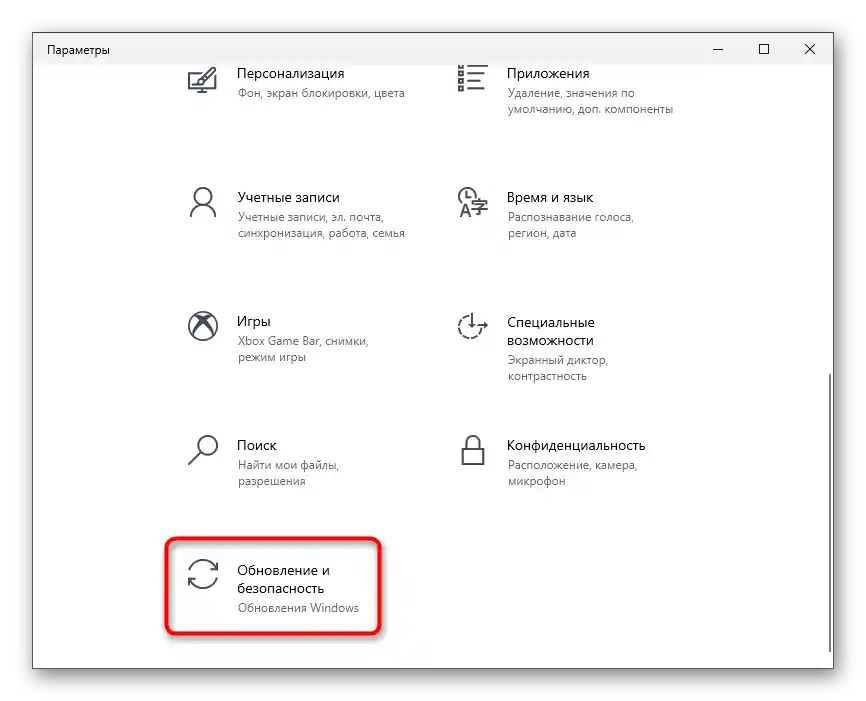
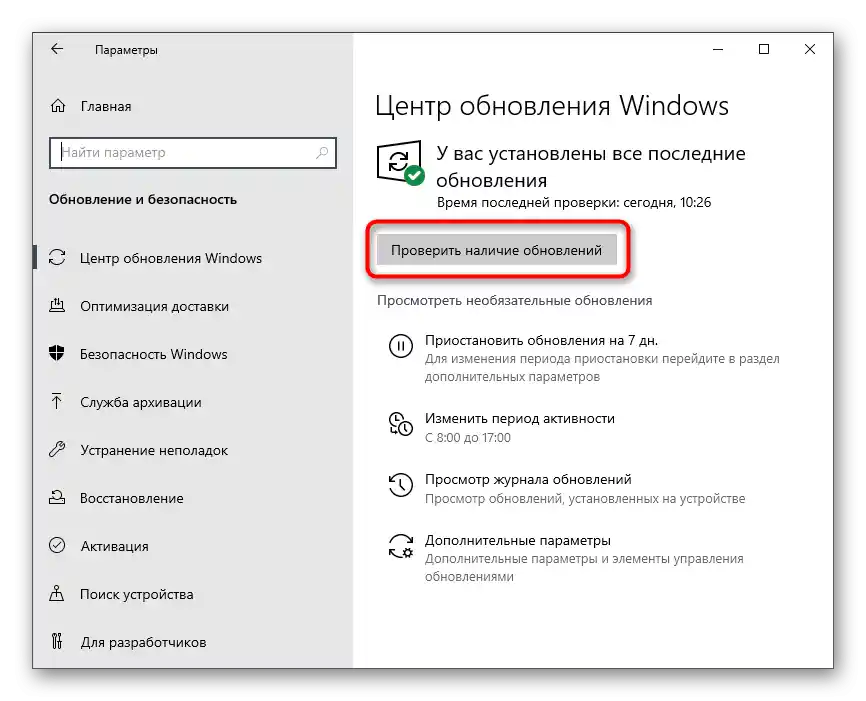
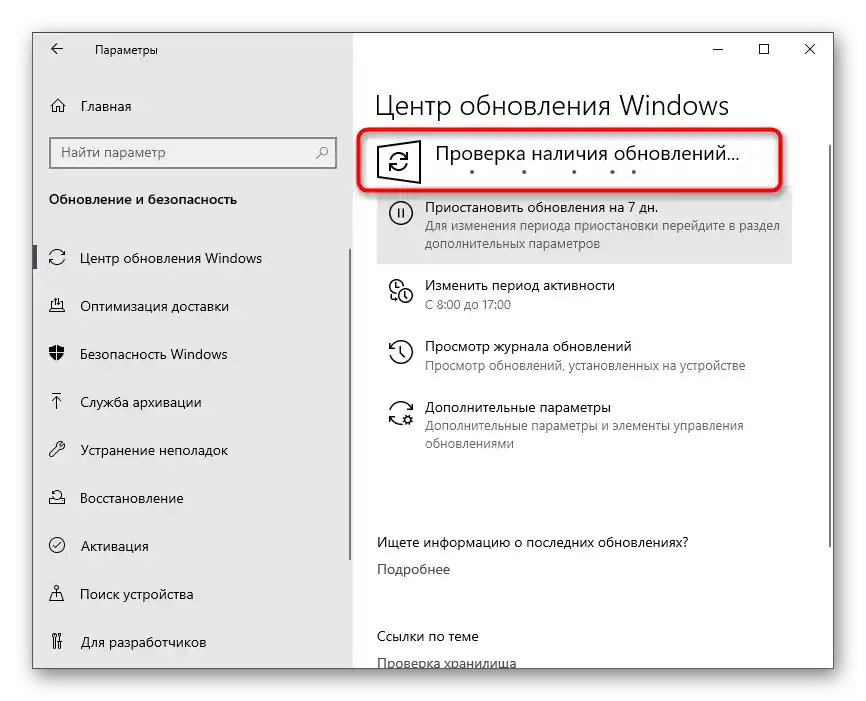
Ako imate pitanje u vezi sa instalacijom ažuriranja ili su se tokom ove procedure pojavile određene poteškoće, iskoristite materijale sa linkova ispod, koji mogu biti korisni.
Više:
Instalacija ažuriranja Windows 10
Rešavanje problema sa instalacijom ažuriranja u Windows 10
Instaliramo ažuriranja za Windows 10 ručno
Metod 9: Brisanje datoteka Discord-a
U dve sistemske fascikle Windows-a se nalazi deo datoteka Discord-a. Sve one se automatski obnavljaju, ako su izgubljene ili sa izlaskom ažuriranja.Njihovo uklanjanje može se koristiti kao sredstvo za rešavanje problema sa pokretanjem mesindžera, ako su ti problemi izazvani sukobima na nivou fajlova.
- Pokrenite alatku "Pokreni", koristeći kombinaciju tastera Win + R, unesite
%appdata%i pritisnite Enter da biste prešli na tu putanju.Pročitajte takođe: Uključivanje prikaza skrivenih foldera i fajlova u Windows 10 / Windows 7
- Pronađite folder sa nazivom "discord" i kliknite desnim tasterom miša na njega.
- Iz kontekstualnog menija izaberite opciju "Obriši".
- Ponovo pokrenite aplikaciju "Pokreni", ali ovaj put pređite na drugu putanju —
%localappdata%. - Pronađite direktorijum sa sličnim nazivom i takođe se oslobodite njega.
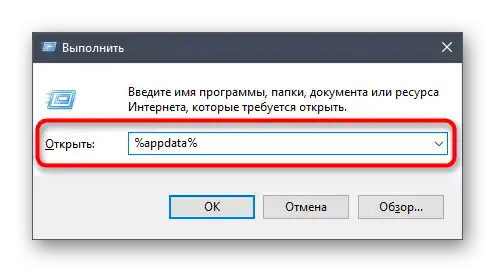
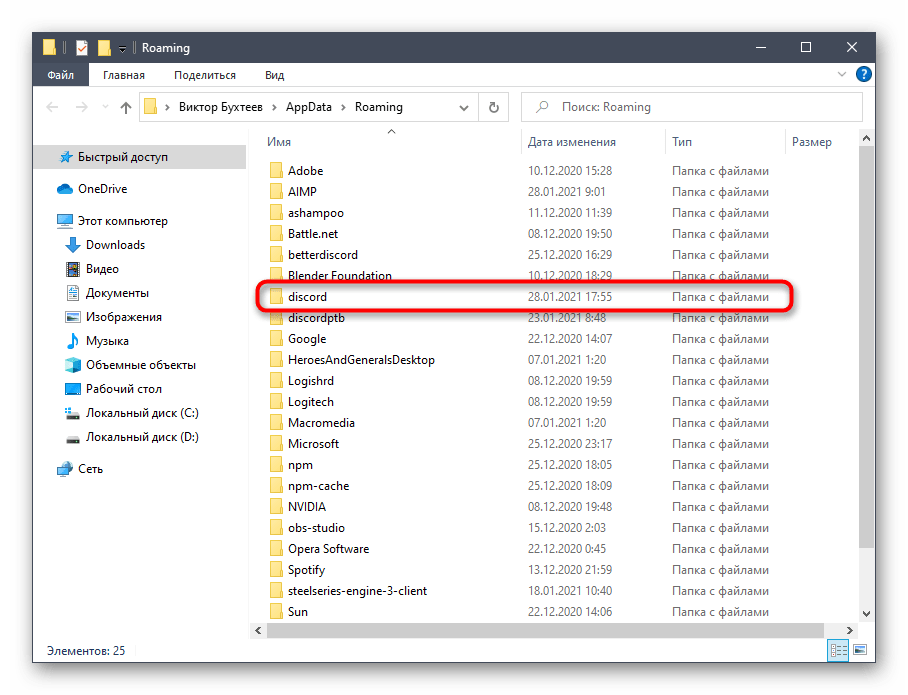
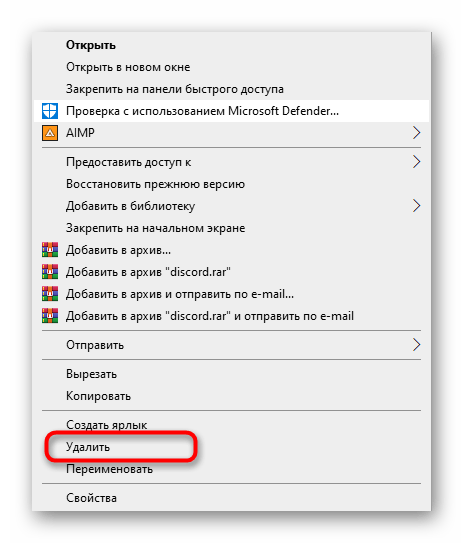
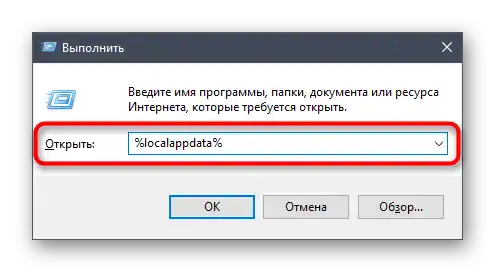
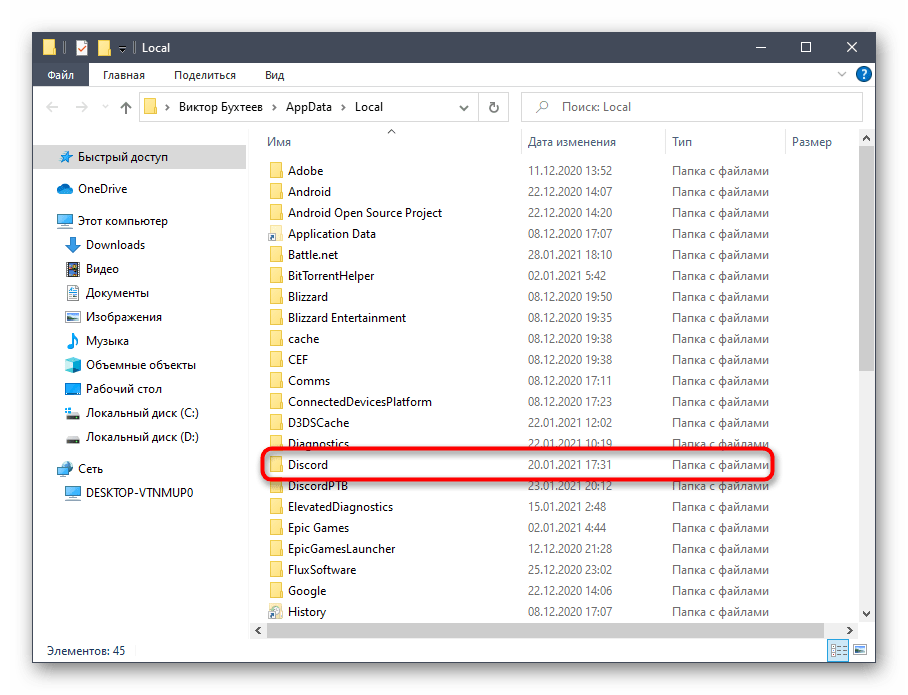
Metod 10: Preuzimanje najnovije verzije Discord-a
Ako prethodna opcija sa čišćenjem fajlova Discord-a nije pomogla, savetujemo da potpuno uklonite program, a zatim ponovo izvršite iste korake kako biste se oslobodili preostalih fajlova. To će omogućiti čistu instalaciju najnovije verzije softvera, prethodno preuzimajući je sa zvaničnog sajta.
Pročitajte takođe: Instalacija i uklanjanje programa u Windows 10
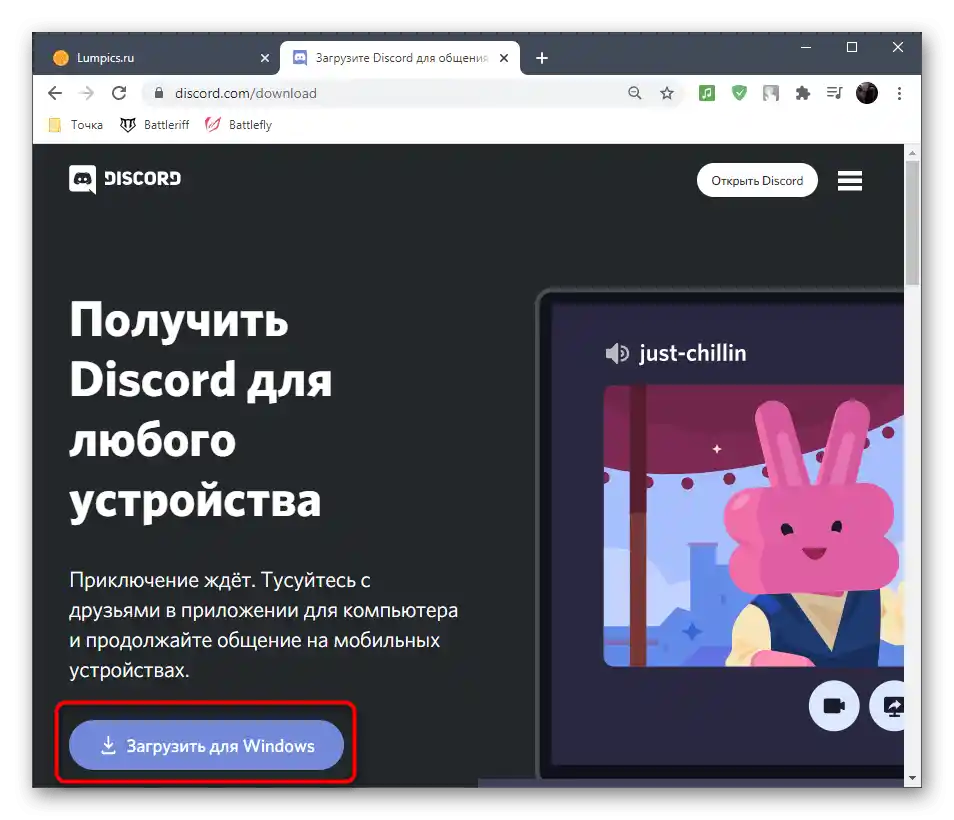
Ako imate poteškoća sa instalacijom softvera, upoznajte se sa tematskim uputstvom od drugog našeg autora, prelazeći na sledeći link.
Više informacija: Instalacija programa Discord na računar
Metod 11: Provera javne beta verzije
Razvijači nude svima zainteresovanima da preuzmu javnu beta verziju sa funkcijama koje nisu uključene u stabilnu verziju. U vašem slučaju, to treba učiniti ne radi provere novih funkcija, već kao rešenje greške prilikom pokretanja obične verzije.Za preuzimanje odgovarajuće verzije izvršite sledeće korake:
Pređite na zvanični sajt Discord
- Kliknite na link iznad da pređete na zvanični sajt Discord i na kraju stranice kliknite na redak "Preuzeti".
- U listi dostupnih preuzimanja pronađite dugme "Preuzeti javnu beta verziju" i kliknite na njega.
- Izaberite platformu koju koristite da započnete preuzimanje izvršnog fajla na računar.
- Sačekajte da preuzimanje završi i pokrenite instalacioni program da započnete raspakivanje fajlova programa.
- Sačekajte da se provere ažuriranja i proverite da li će ova verzija Discord-a raditi na vašem računaru.
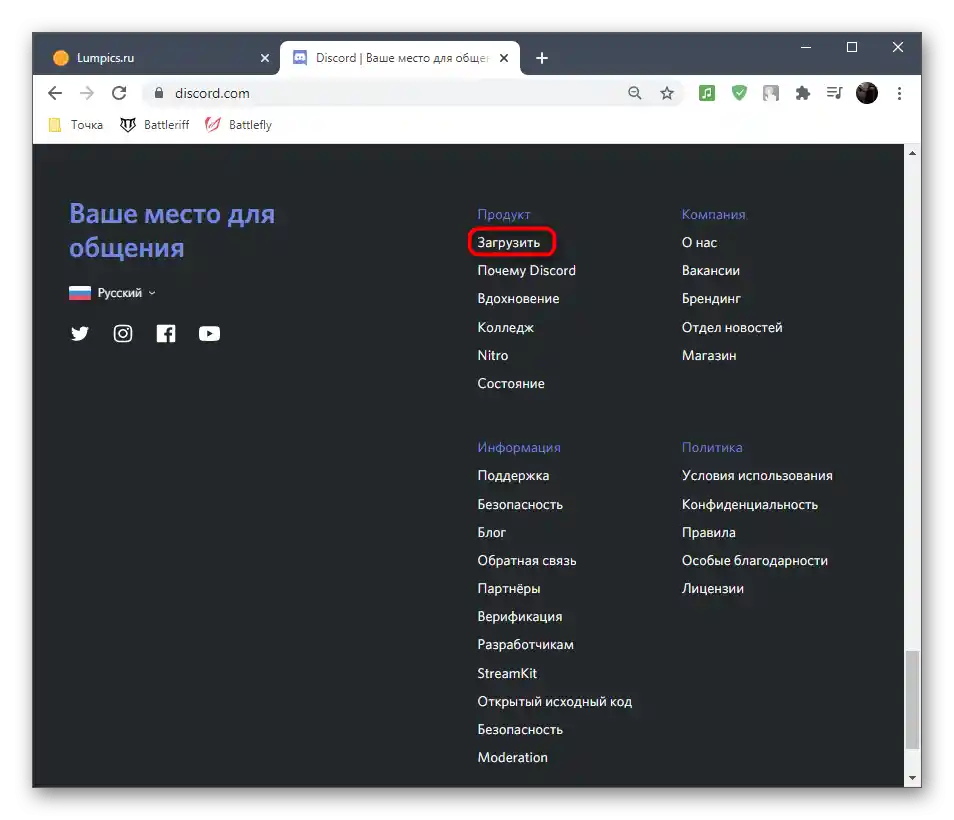
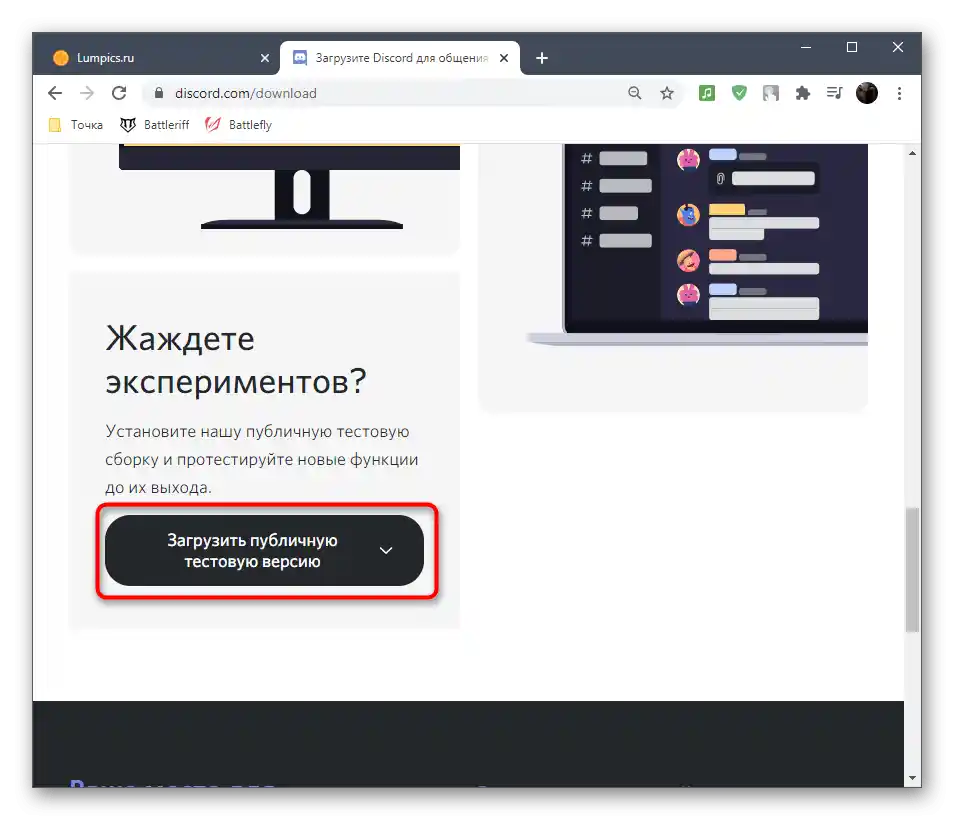
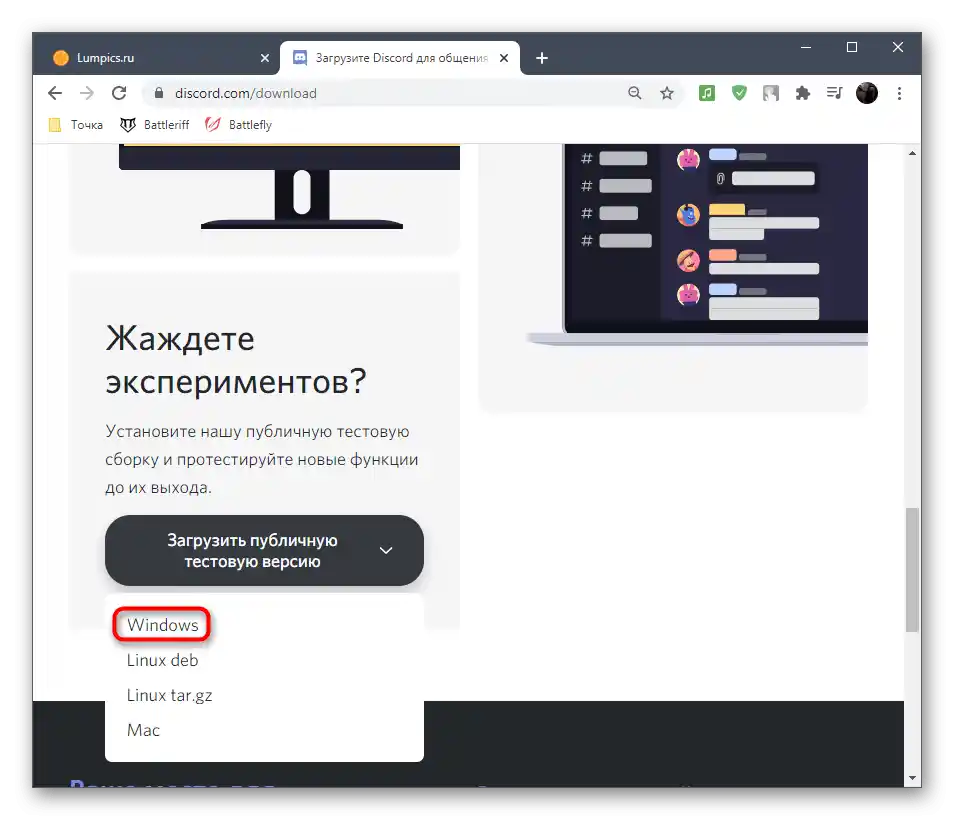
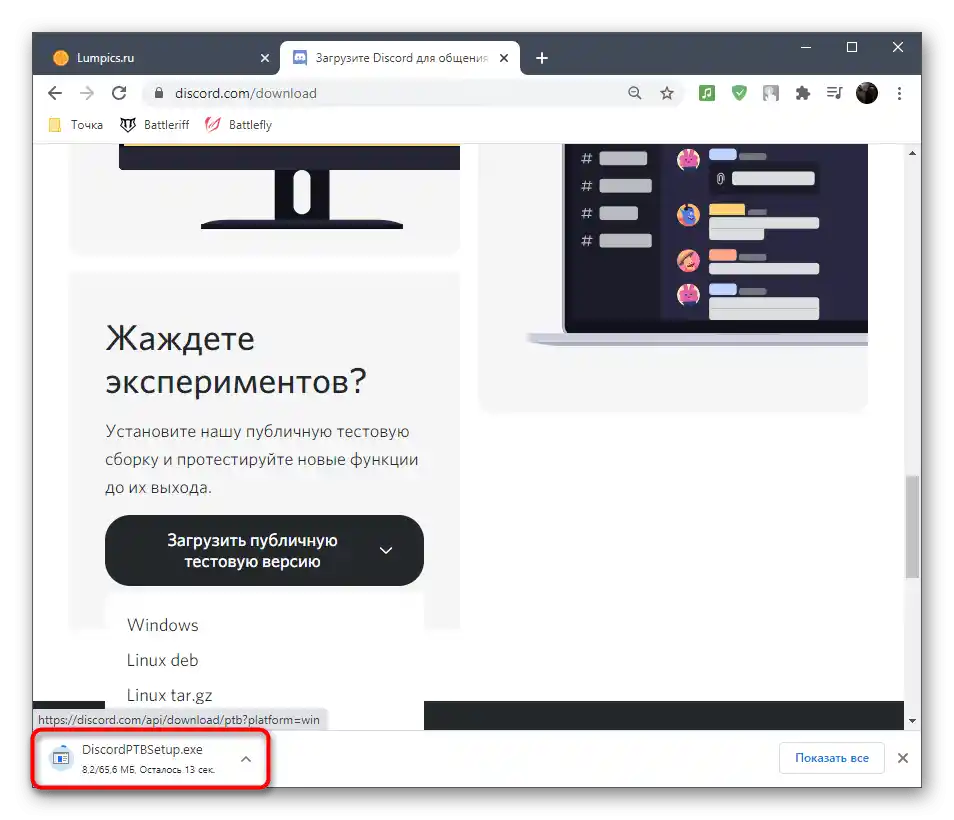
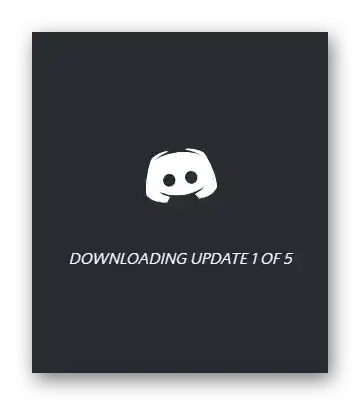
Metod 12: Provera integriteta sistemskih fajlova
Poslednji metod našeg materijala treba primeniti samo u slučajevima kada ništa od navedenog iznad nije donelo željeni rezultat. Tada postoji razlog da se veruje da je problem sa pokretanjem Discord-a povezan sa narušavanjem integriteta sistemskih fajlova. U Windows-u postoje posebne konzolne alatke koje omogućavaju proveru potrebnih komponenti i njihovo ispravljanje, ako su oštećene ili nedostaju. O tome se govori u opširnom materijalu na našem sajtu, do kojeg možete doći klikom na sledeći naslov.
Više informacija: Korišćenje i obnavljanje provere integriteta sistemskih fajlova u Windows 10