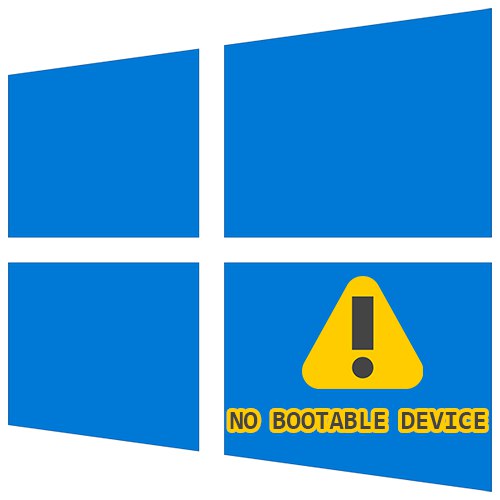
Садржај
- 1. метод: проверите везу погона
- 2. метод: Инсталирајте погон као покретачки
- 3. метод: Промените режим рада САТА
- 4. метод: Промените „Режим покретања“
- 5. метод: Ресетујте поставке БИОС-а
- 6. метод: Поправите Виндовс 10 Боот Лоадер
- 7. метод: проверите статус чврстог диска
- 8. метод: Замена батерије на матичној плочи
- Питања и одговори
Пре него што следите ове основне смернице, искључите све спољне уређаје са којих би рачунар могао покушати да се покрене. Ово је спољни чврсти диск, УСБ флеш диск, оптички погон итд.
1. метод: проверите везу погона
Вероватно је да су се након преноса, ударања у системску јединицу, благих вибрација или других ситуација неке жице ХДД / ССД откачиле. Отворите поклопац рачунара без напајања и проверите да ли су каблови чврсто повезани са конекторима. Препоручљиво је да их искључите и поново повежете. Укупно треба проверити 4 тачке повезивања жица: два конектора која долазе из погона и два конектора на која је уређај повезан (матична плоча и напајање).

На матичној плочи је увек неколико САТА портова, па се додатно препоручује повезивање жице на други конектор уместо на тренутни.

Ако имате бесплатне САТА-САТА каблове (на пример, са старог уређаја или са другог ХДД-а инсталираног у рачунару), користите га, јер је оштећење тренутне жице, невидљиво оку, сасвим могуће. Препоручује се да се исто уради са каблом за напајање (оним који води до напајања рачунара).

Власници преносних рачунара, код којих је погон највероватније скривен испод поклопца (у старим преносним рачунарима за ХДД често можете пронаћи засебан одељак и тиме проверити везу уређаја), овај метод се не препоручује на почетку, јер је шанса да се жица одвоји мања. а рашчлањивање случаја је много теже. Прво испробајте неколико следећих метода.
Прочитајте такође: Кућу растављамо лаптоп
2. метод: Инсталирајте погон као покретачки
Вероватно је да су поставке БИОС-а погрешиле, а погон на којем је инсталиран оперативни систем није био први на листи уређаја за покретање. Да бисте Виндовс 10 погон додијелили примарном, укључите рачунар и одмах притисните тастер који отвара БИОС. Овај тастер се разликује у зависности од модела матичне плоче, али његово име је готово увек написано на екрану с првим почетним екраном.
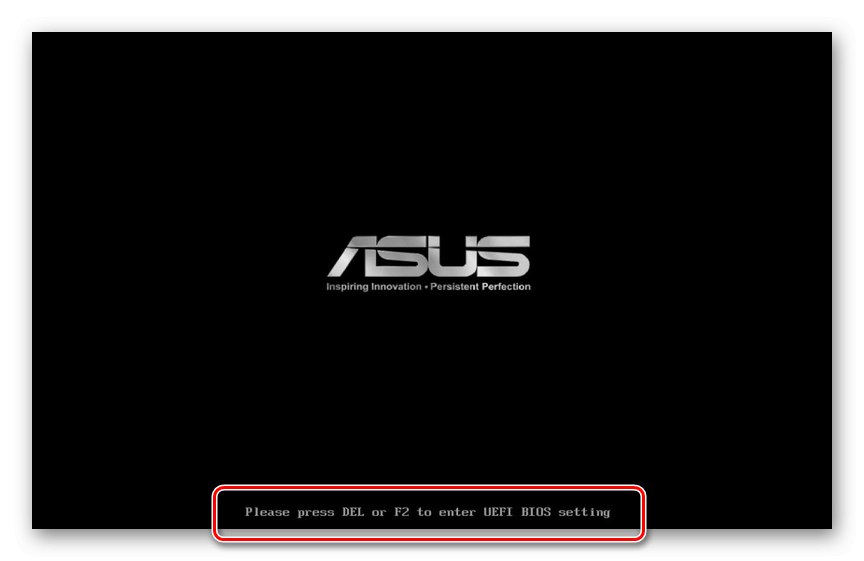
Ако не можете да сазнате како да уђете у БИОС, прочитајте наш други чланак.
Прочитајте такође:
Како ући у БИОС на рачунару
Како ући у БИОС на лаптопу ХП / Самсунг / Ацер / Леново / АСУС / Сони Ваио
Сада прво инсталирајте Виндовс чврсти диск или ССД на листу приоритета. Како се то ради написано је у Метод 1 чланака на доњем линку. У недостатку таквих предмета, као што је приказано у материјалу, потражите оне који ће по називу бити што сличнији.
Детаљније: Како направити чврсти диск покретачким
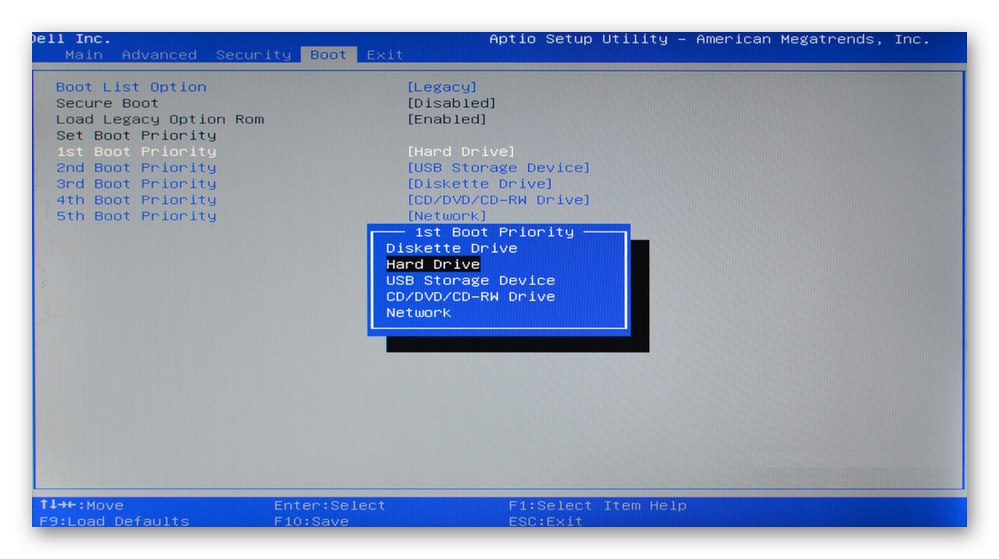
Када се након промене приоритета диск јединице БИОС поново изгубе приликом следећег укључивања рачунара, потражите објашњење ове ситуације у Метод 8... А ако уређај не видите на листи чврстих дискова, погледајте информације у Метод 7.
3. метод: Промените режим рада САТА
Скоро сви модерни дискови повезани су преко САТА интерфејса и АХЦИ режим је подешен за њихов рад у БИОС-у. Након ресетовања поставки БИОС-а (самостално или из других разлога) на не сасвим новим матичним плочама, опција САТА везе може се променити у ИДЕ. Исто се дешава када корисник, покушавајући ручно да конфигурише БИОС, несвесно промени овај режим. То не можете учинити са већ инсталираним оперативним системом: он једноставно одбија да се покрене, а или плави екран смрти приликом покушаја учитавања Виндовс-а или грешка „Но Боотабле Девице“ (Нема уређаја за покретање) указиваће на грешку у САТА конфигурацији. Решење је врло једноставно - уђите у БИОС (како то учинити написано у претходном методу) и уредите опцију.
Детаљније: Укључите АХЦИ режим у БИОС-у
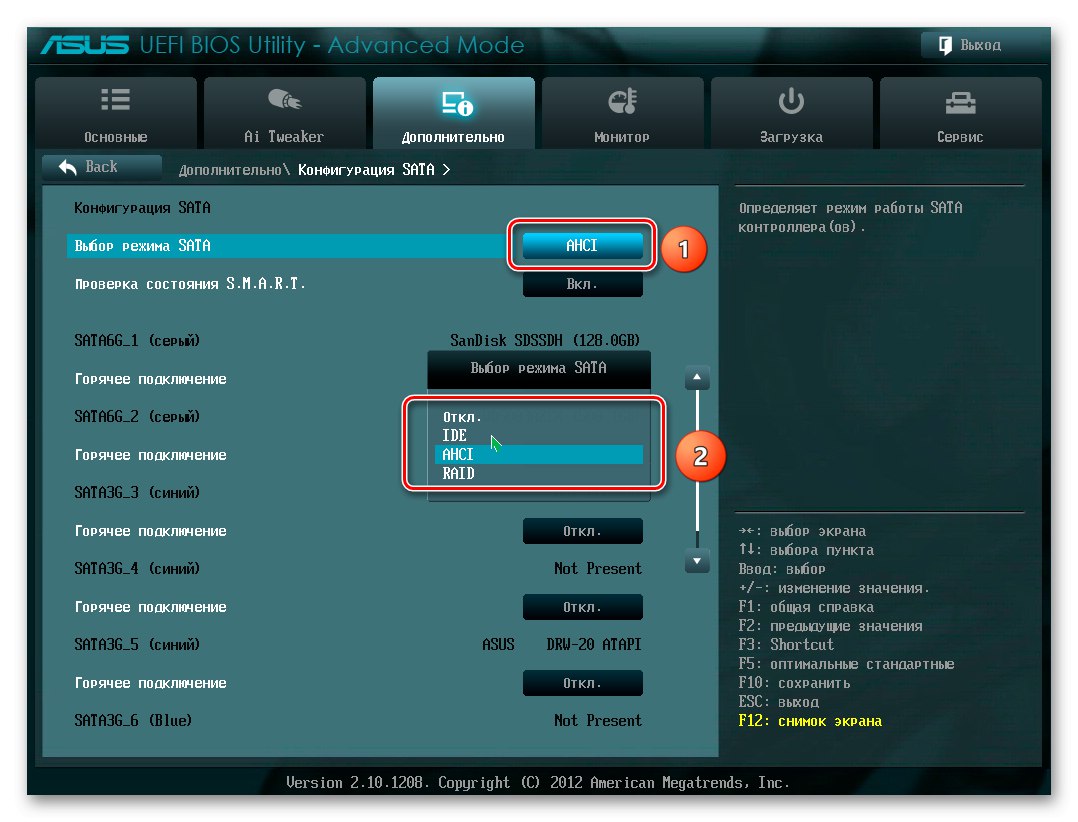
4. метод: Промените „Режим покретања“
У БИОС-у такође можете да промените вредност опције „Режим покретања“да бисте проверили да ли је то помогло да се грешка уклони. Пронађите ово подешавање на картици "Чизма" - тамо то треба звати „УЕФИ / БИОС режим покретања“ или слично. Пребаците тренутну вредност на другу (тј. Ако је постављена "Наслеђе", изаберите "УЕФИ", и обрнуто). Ако то не помогне и проблем се настави, ресетујте опцију на првобитну вредност и прескочите на друге методе у овом чланку.

5. метод: Ресетујте поставке БИОС-а
У неким случајевима је ресетовање БИОС-а ефикасно, чак и ако сте правилно поставили приоритет покретања и проверили режим конфигурације САТА. Вратите се на подразумеване поставке, након чега покушајте да покренете рачунар, ако је потребно, поновите Метод 2 и Метод 3.
Детаљније:
Шта је Враћање подразумеваних вредности у БИОС-у
Шта су то оптерећења оптимизована у БИОС-у
Ресетовање поставки БИОС-а
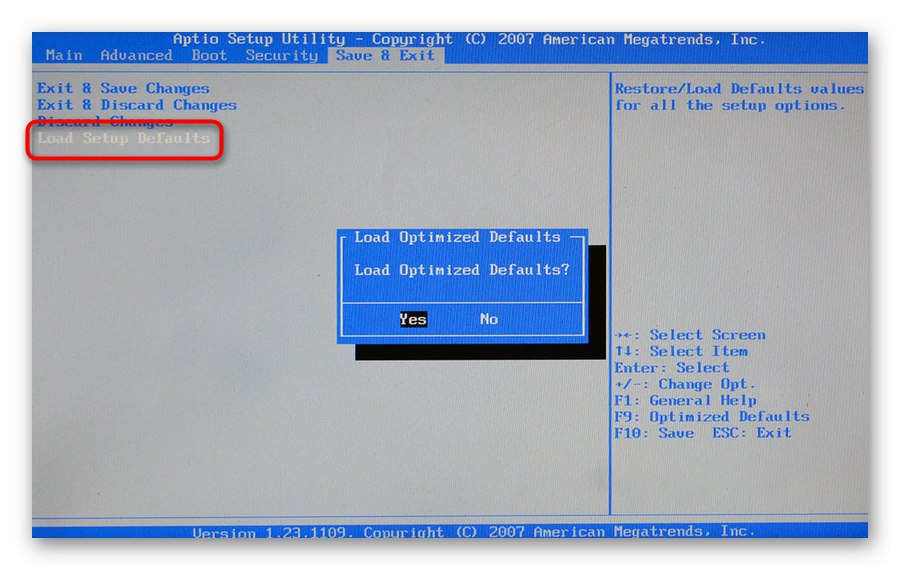
6. метод: Поправите Виндовс 10 Боот Лоадер
Као резултат различитих догађаја, као што су, на пример, квар, изненадни прекид напајања, рекорд покретања система може се оштетити, због чега се чини да чврсти диск са инсталираним Виндовсом 10 једноставно није онај од којег треба кренути. Одавде ће корисник примити грешку „Нема покретачког уређаја“. Да бисте решили настали проблем, мораћете да вратите покретачки програм, а то се може учинити само ако имате УСБ флеш диск који се може покренути. Ако не, за стварање ћете морати да користите други рачунар. За информације о стварању УСБ флеш диска за покретање и обнављању покретачког програма помоћу њега, прочитајте наше водиче на следећим везама.
Детаљније:
Креирање УСБ флеш диска или диска за покретање са оперативним системом Виндовс 10
Конфигурисање БИОС-а за покретање са УСБ флеш диска
Враћање покретачког програма Виндовс 10 путем командне линије
Методе опоравка Виндовс 10 покретачког програма
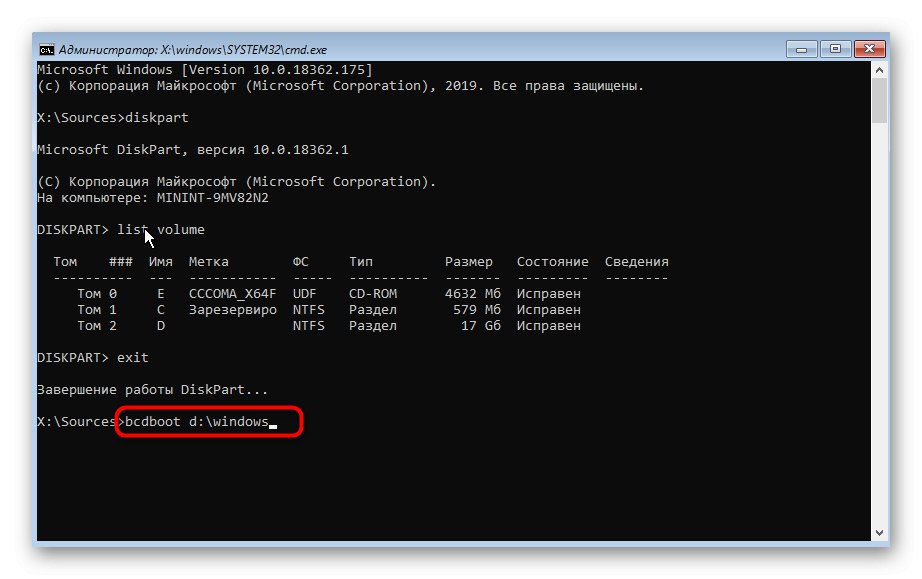
7. метод: проверите статус чврстог диска
Често сматрану грешку узрокује стање чврстог диска. Као резултат природног хабања, уређај ће се неизбежно покварити и на крају потпуно пропасти. Симптоми овога су нестабилни рад оперативног система, плави екрани смрти. Понекад, одмах након добијања обавештења „Но Боотабле Девице“, корисник не може да пронађе свој чврсти диск у „менију за покретање“ или у БИОС-у - то такође може указивати на проблем са жицама (о томе смо детаљније разговарали у Метод 1) и о „умирућем“ тврдом диску. У случају да погон није видљив, пређите на читање наших засебних материјала о овој теми.
Детаљније:
Лаптоп не види чврсти диск у БИОС-у
Шта урадити ако БИОС не види ССД
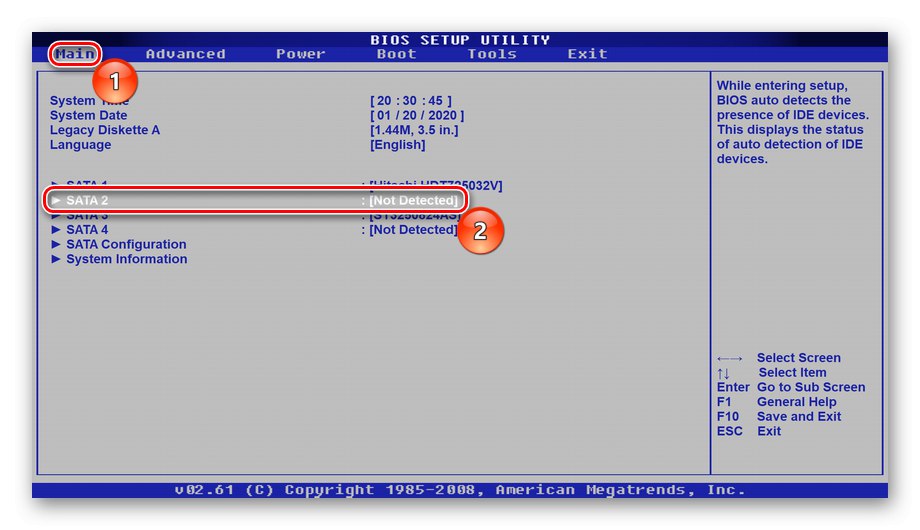
Под условом да је све у реду са видљивошћу у БИОС-у, велике су шансе да је погон и даље у исправном стању. У овој ситуацији мораћете да га тестирате помоћу заобилазних решења, односно покретањем са других уређаја. Корисник треба да користи УСБ флеш диск који се може покренути, где ће бити инсталиран или оперативни систем или специјални софтвер.
1. опција: Виндовс флеш диск који се може покренути
Покретачки УСБ флеш са оперативним системом покреће уграђени алат за скенирање и поправку чврстог диска оперативног система назван цхкдск. Коришћење наших материјала (везе до њих у Метод 6), можете створити такав УСБ стицк и покренути алат за верификацију.
- Покрените систем са УСБ флеш диска и на екрану добродошлице, уместо да започнете инсталацију оперативног система Виндовс, притисните тастере Схифт + Ф10 - ово ће изазвати Командна линија... У њему напишите наредбу
дискпарти потврдите кључем Ентер. - Када је дискпарт покренут, откуцајте
обим листеда бисте сазнали слово системског диска које додељује окружење за опоравак (може се разликовати од слова које видите у оперативном систему). - Када тражите системски погон, погледајте колону "Величина"да идентификује своје писмо. У доњем примеру систем је Ц.имајући са Д. исте величине, али више на листи (системски увек има предност над редовним волуменима, али не и важнији од резервисаних и ЦД уређаја).
- Тим
излазизађите из услужног програма дискпарт. - Сад бирај
цхкдск Кс: / Ф / Ргде Икс Да ли је слово које сте израчунали и / Ф и / Р. - опције које поправљају лоше секторе и исправљају грешке система датотека.
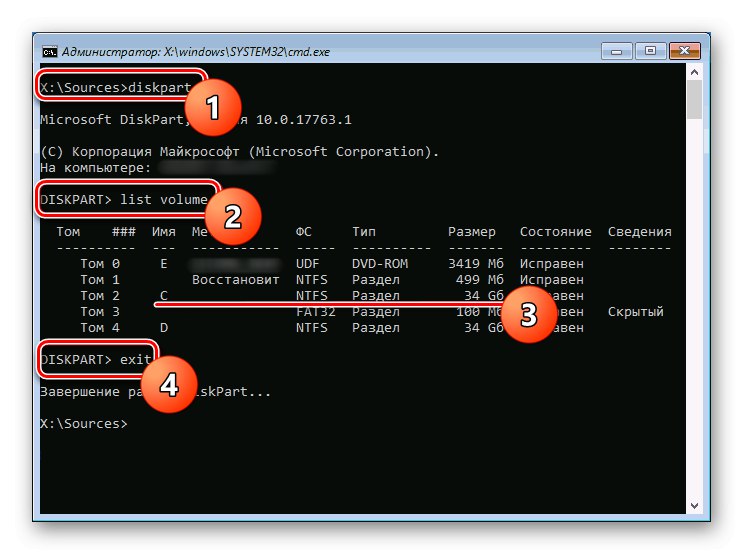
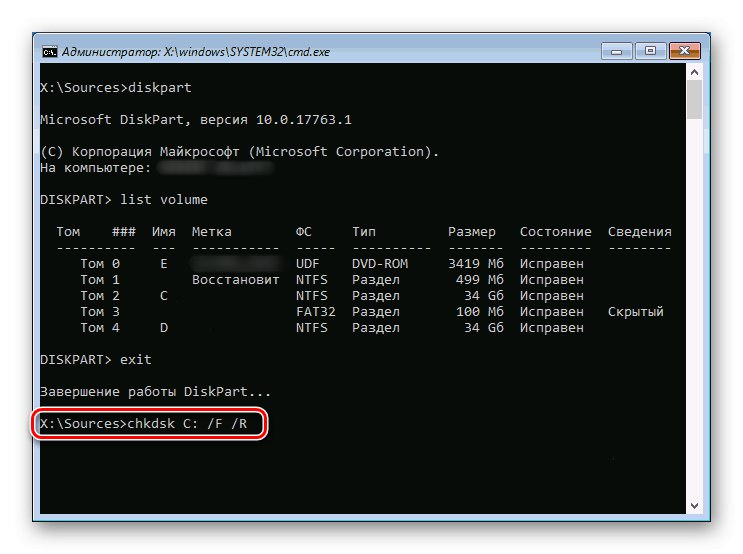
По завршетку овог поступка, поново покрените рачунар тако што ћете од њега искључити УСБ флеш диск да бисте покушали да покренете оперативни систем.
2. опција: УСБ флеш диск који се може покренути са софтвером независних произвођача
цхкдск не решава увек проблеме са погоном, а у одсуству флеш диска са оперативним системом, његово стварање без исправног рачунара може бити прилично проблематично - потребно је да преузмете Виндовс слику тешку неколико ГБ. Можете започети коришћењем посебне покретачке дистрибуције програма од којих треба разликовати Вицториа, МХДД, као и колекција Хирен’с БоотЦД, која укључује два наведена програма. Зауставићемо се на последњој опцији.
Још једном вам скрећемо пажњу да су вам потребне покретачке верзије програма у ИСО формату за писање на УСБ-Фласх или на диск, а не уобичајени ЕКСЕ!
- Као што смо већ рекли, радићемо са Хирен’с БоотЦД, па ћемо га записати на УСБ-Фласх. Ако сте такође изабрали овај софтвер, користите доњу везу да бисте отишли на веб локацију апликације и преузели ИСО слику.
- Будући да су верзије таквих програма за писање на спољне медије у ИСО формату, предлажемо да се упознате са упутствима за стварање УСБ флеш диска који се може покренути.
Детаљније: Водич за нарезивање ИСО слике на флеш диск
- Покрените систем са УСБ флеш диска слањем рачунара на поновно покретање и приликом покретања система покретањем менија са уређајима за покретање помоћу тастера Ф2 или Ф8... Или конфигуришите БИОС за покретање са спољног диска (веза до упутстава је горе).
- Коришћење стрелица и тастера Ентер доћи до тачке "Дос програми" и изаберите га.
- Пронађите и идите на „Алати за тврди диск“... Узастопно ће се приказивати неколико обавештења, на која морате одговорити потврдно.
- Појавиће се листа услужних програма у којој ћемо користити прву, а ви, ако желите, можете одабрати поменуту Викторију или МХДД, користећи једну од њих на основу сопственог знања или информација на Интернету.
Прочитајте такође: Опоравак чврстог диска са Викторијом
- Бирање помоћу тастера Ентер корисност "ХДАТ2", видећете листу погона. Пронађите свој међу њима, фокусирајући се на колону "Капацитет" (запремина).
- У ХДАТ2 откривање сломљених сектора прати звук, а ако вам није потребан, притисните енглеско слово П. на тастатури и пребаците ставку "Звук" у држави „Дисаблед“... Кључ изаћи изађите из овог менија.
- Након избора ХДД-а, приказаће се листа доступних операција, где ћемо користити прву - „Мени за тестирање нивоа вожње“.
- Потврдите свој избор са листе доступних функција „Проверите и поправите неисправне секторе“.
- Након покретања скенирања, пратите линију „Грешке“ - тамо је приказан број пронађених грешака. Испод ње се налази трака напретка помоћу које можете да надгледате процесирани проценат погонских сектора. Ако је диск проблематичан, требаће пуно времена да се поправи.
- Када је поступак завршен, погледајте доњи ред. Вредност „Лоши сектори“ значи колико је лоших сектора пронађено, и „Поправљено“ - колико их је пронађено.
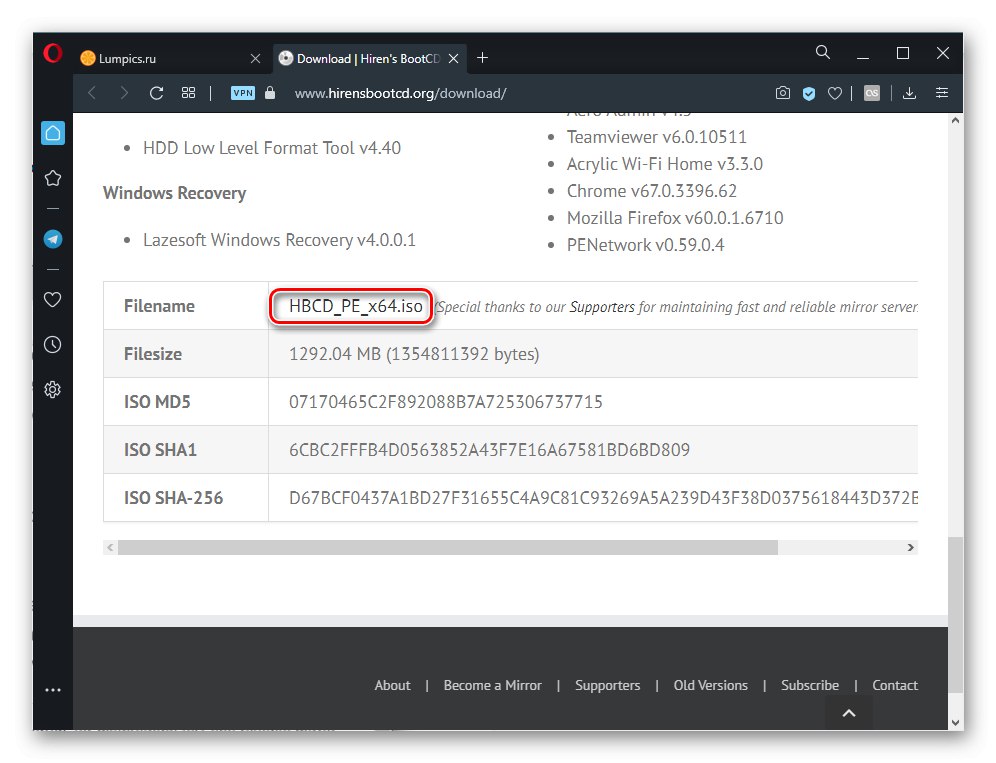
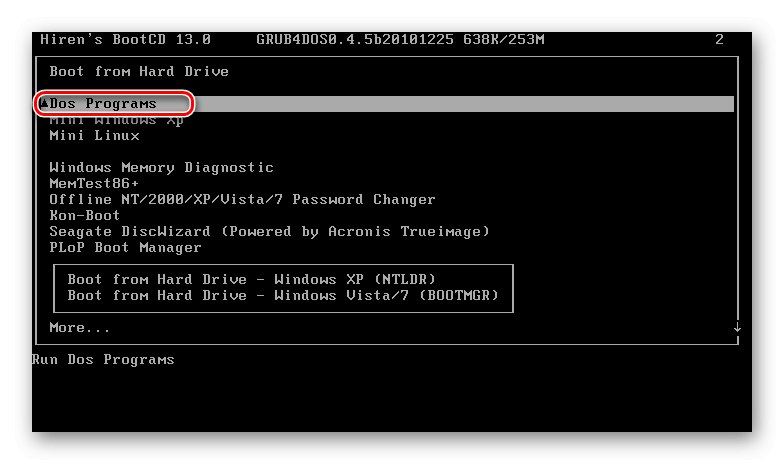
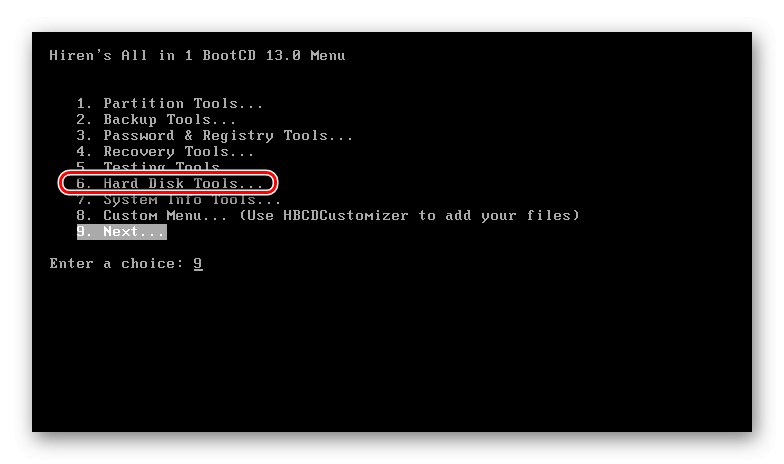
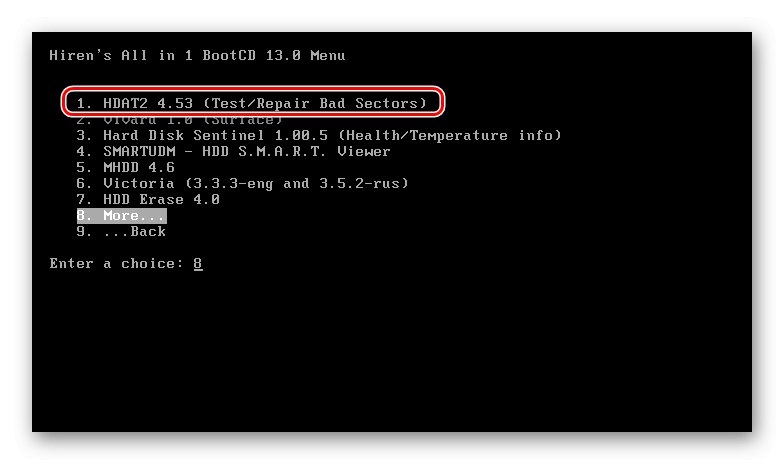
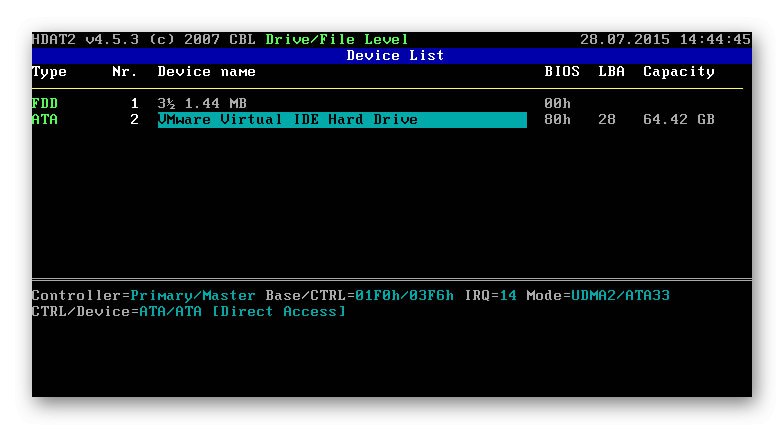
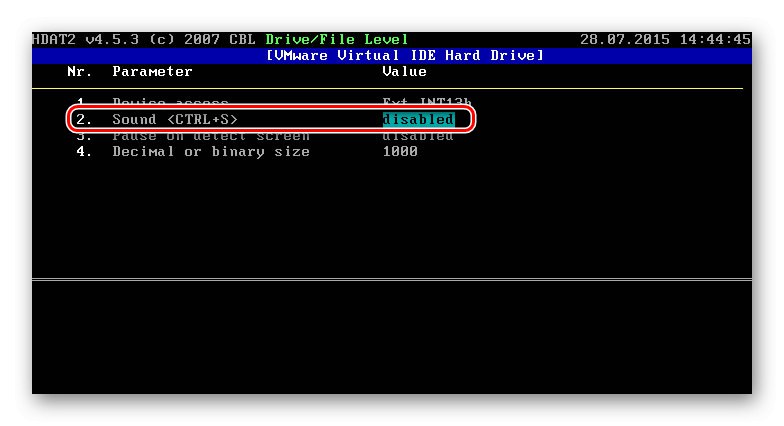
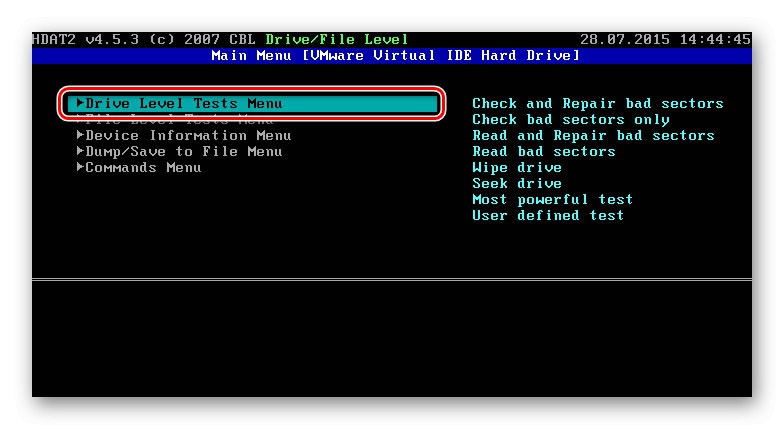
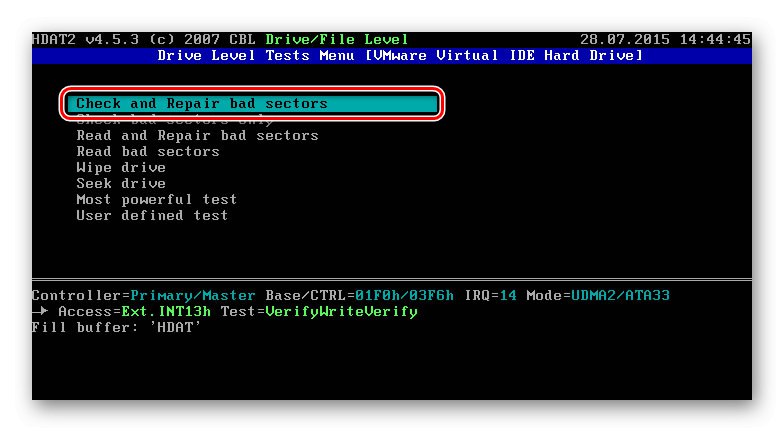
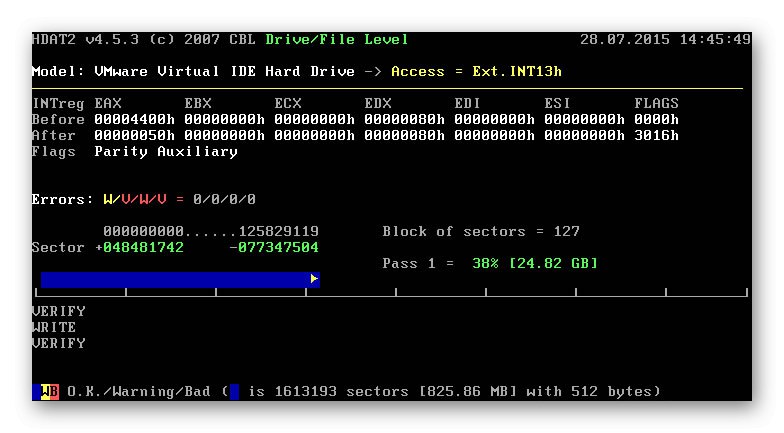
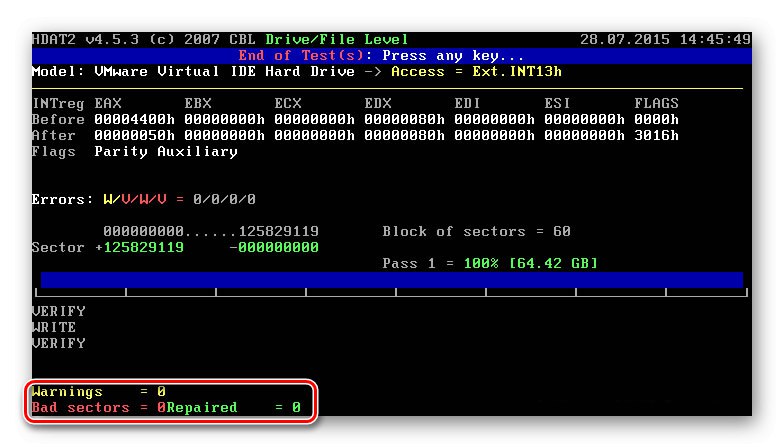
Изађите из апликације било којим кључем и поново покрените рачунар. Можда након тога треба да вратите покретачки програм оперативног система, о чему смо говорили у Метод 6.
Када ниједна манипулација није дала резултате, можете само дијагностиковати квар погона. Ако требате да добијете податке са њега, требало би да диск повежете са другим рачунаром (или да то буде други диск на рачунару) и да користите посебан софтвер. Рачунар мора да открије оштећени тврди диск, јер ће у супротном бити немогуће из њега извући податке код куће!
Детаљније: Како доћи до датотека са оштећеног тврдог диска
Ретко, рачунар можда неће видети чврсти диск због проблема са другим компонентама, на пример, отеченим кондензаторима на матичној плочи или у напајању. Због тога се пре куповине новог диска препоручује да узмете тренутни проблематични и повежете га са другим рачунаром, покушавајући да се са њега покренете.
Такође можете контактирати сервисни центар - можда треба само да очистите оксидиране контакте плоче тврдог диска, а у случају озбиљног квара, мастер може извући важне информације и пренети их на нови уређај.
Прочитајте такође: ССД смернице
8. метод: Замена батерије на матичној плочи
Све матичне плоче имају дугмасту батерију која подржава ЦМОС меморију. Када почне да се празни, корисник се суочава са различитим симптомима овог феномена: време на рачунару се ресетује, поставке БИОС-а постају подразумеване, рачунар се можда неће покренути, хладњак се не окреће, појављују се разне врсте кварова без очигледног разлога. Батерија се не троши брзо - у зависности од модела, може трајати 3-4 године или много дуже. Стога га има смисла мењати само када се суочите са јасним показатељима његовог испуштања.
Прочитајте такође: Главни знаци празне батерије на матичној плочи
Као што смо већ поменули, испражњена батерија на матичној плочи враћа поставке БИОС-а на првобитне, због чега се при сваком укључивању рачунара приоритет уређаја са којих се рачунар покреће или ресетује САТА режим рада (они су описани у Начини 2 и 3). Можете уклонити стару и инсталирати нову пратећи наша упутства.
Детаљније: Замена батерије на матичној плочи
