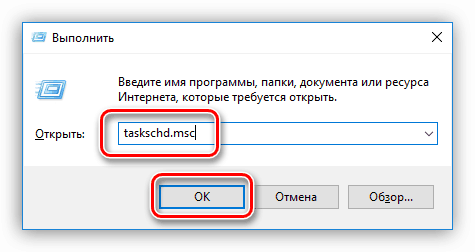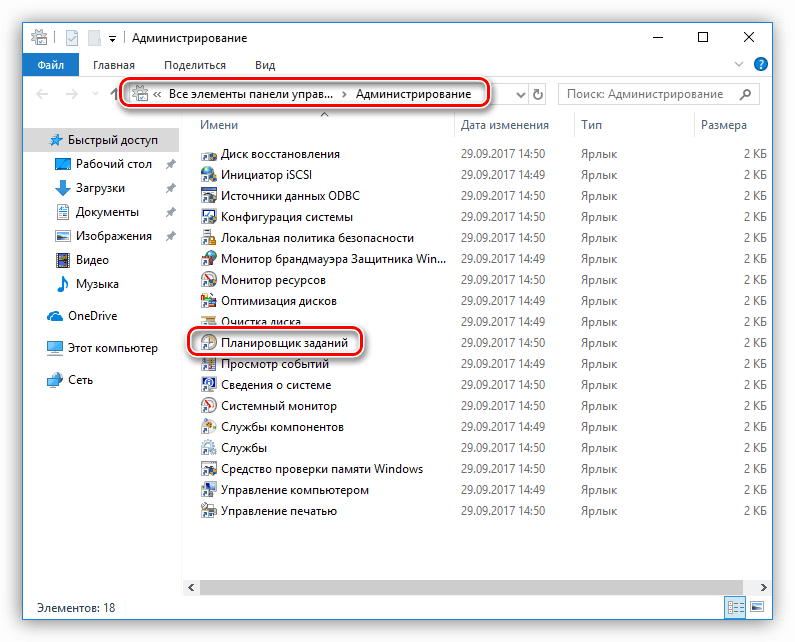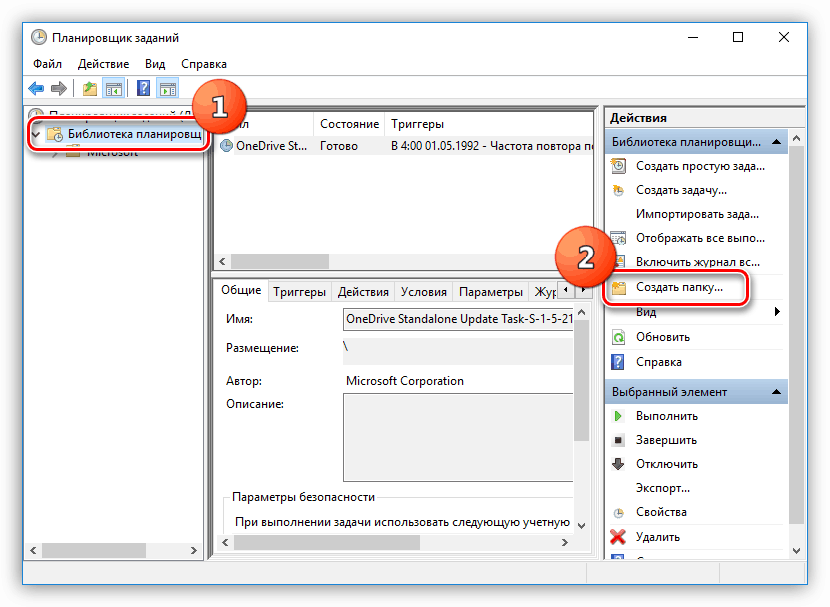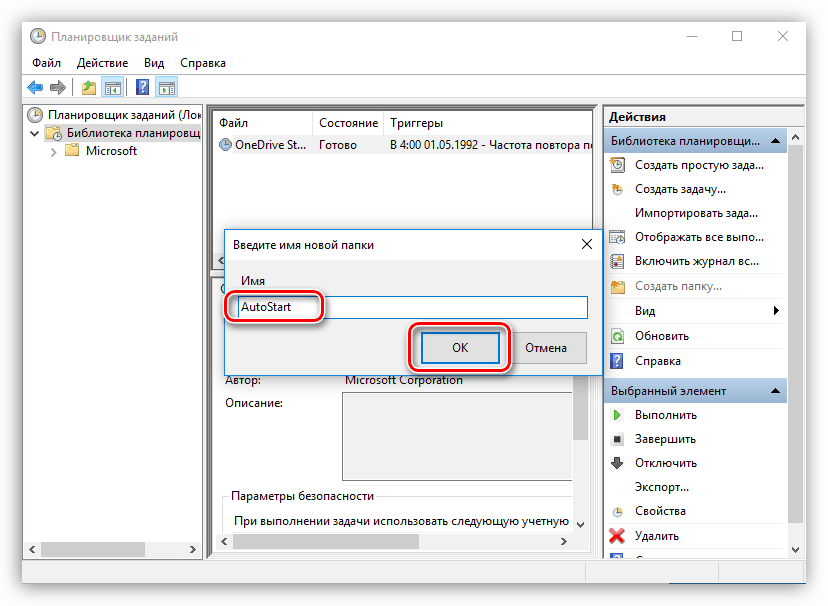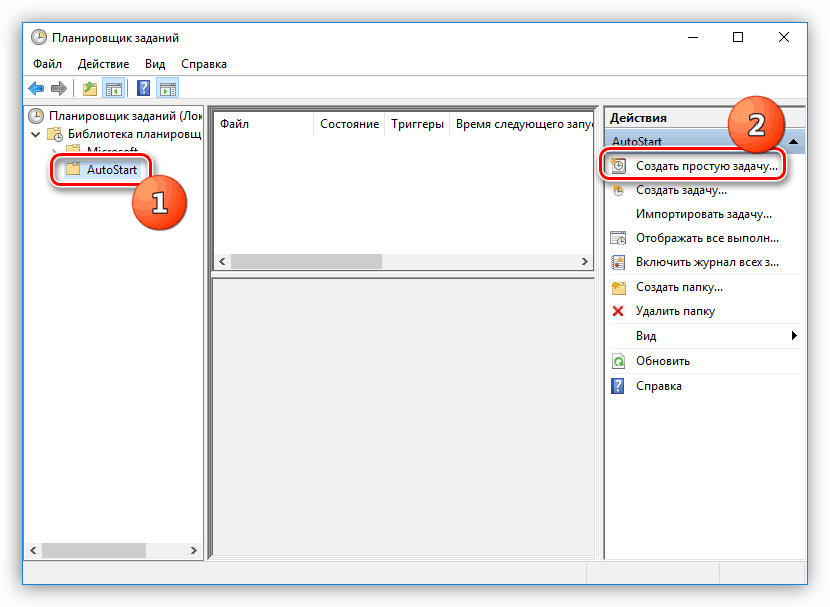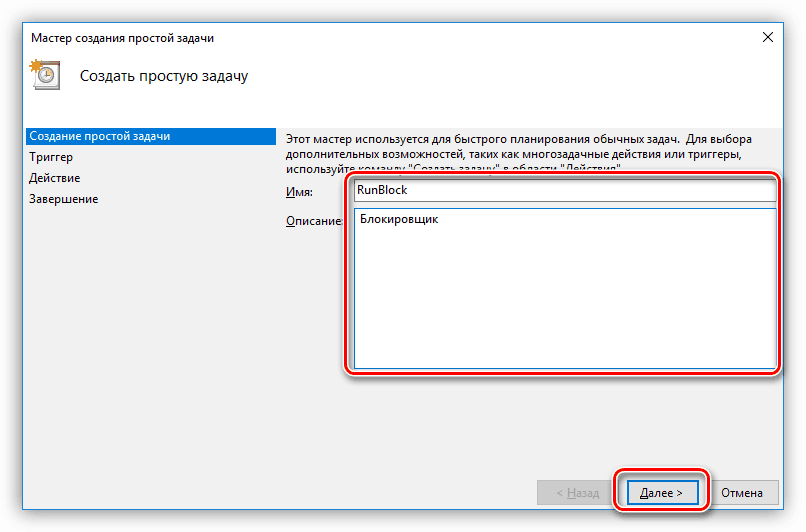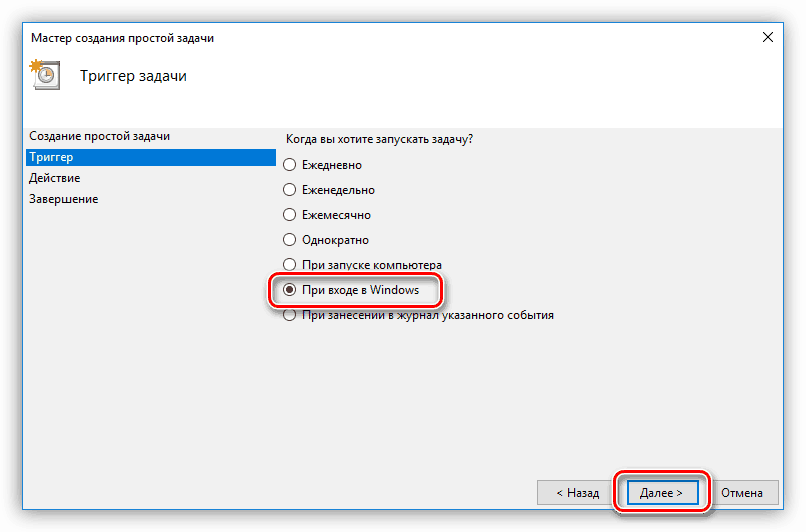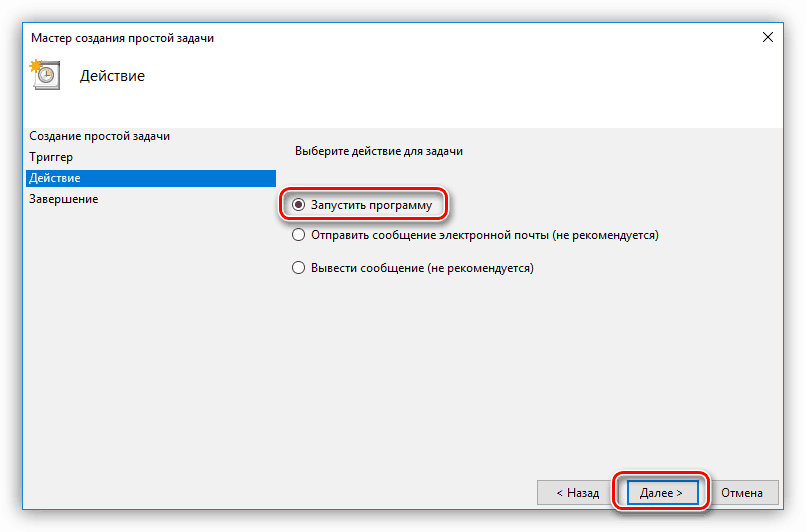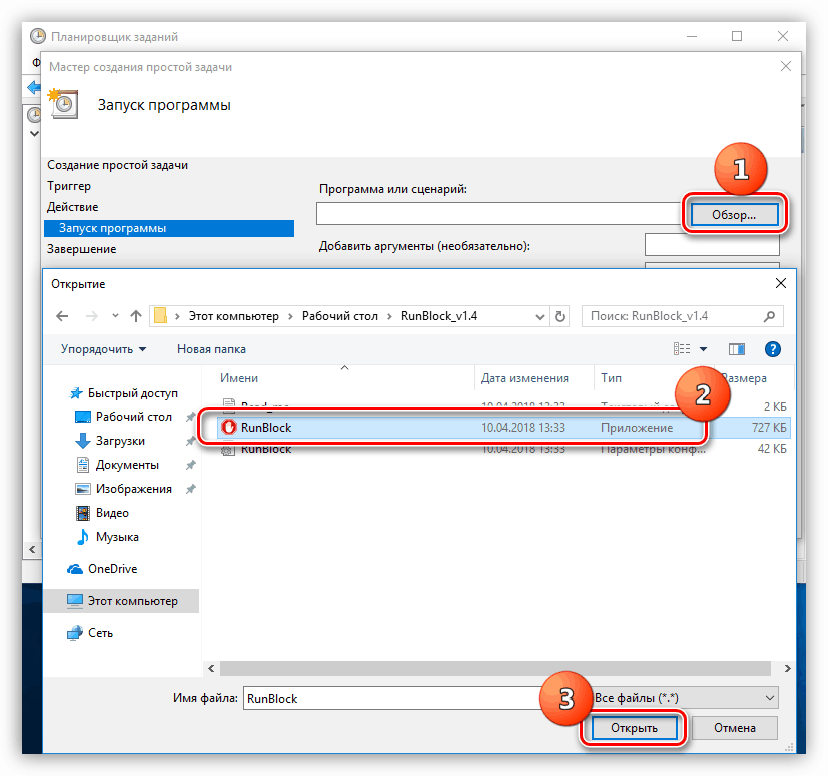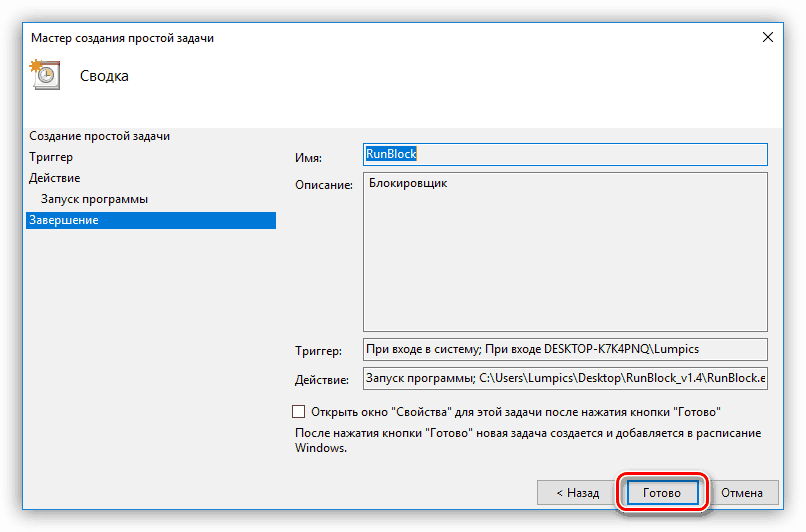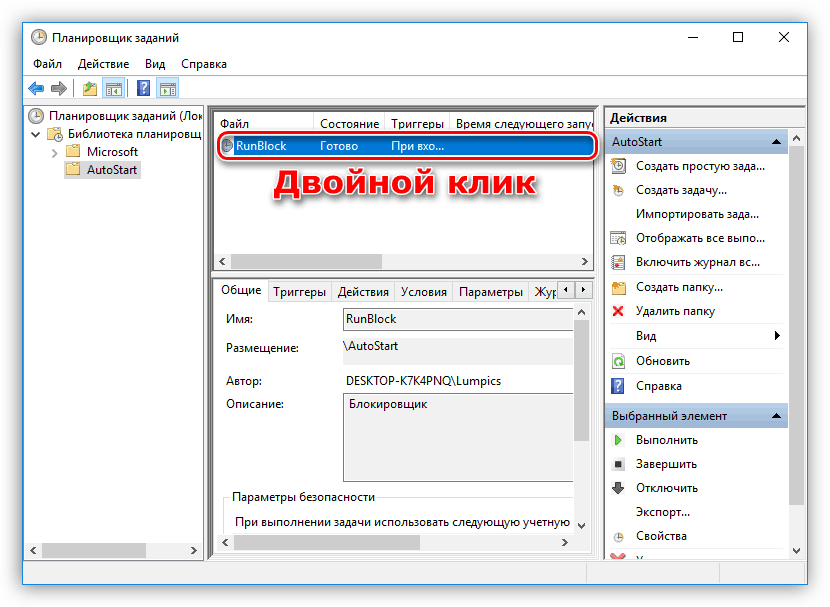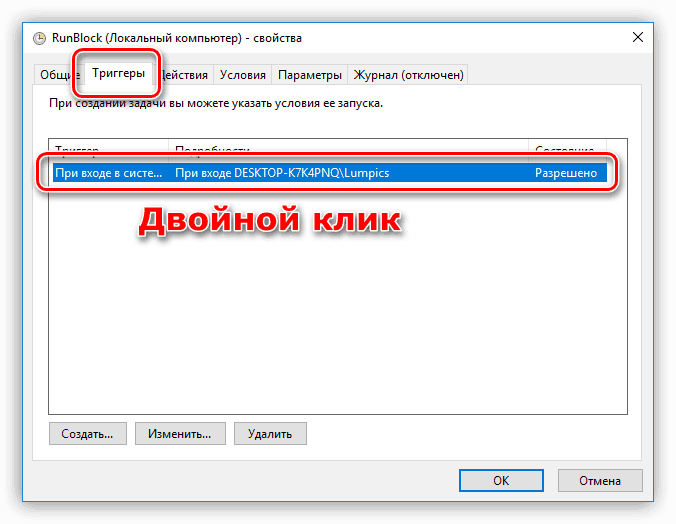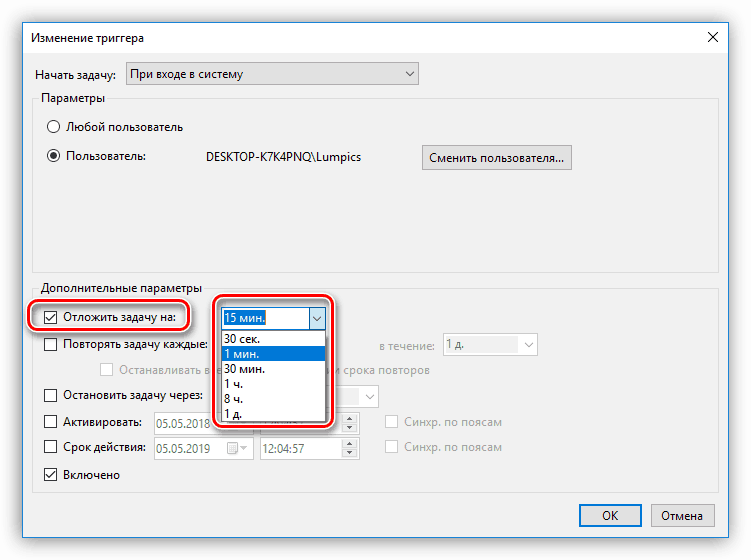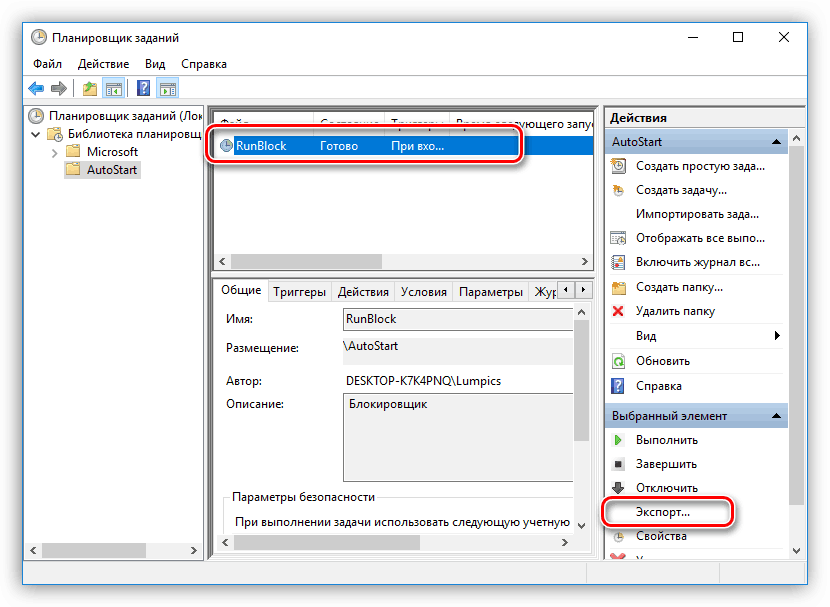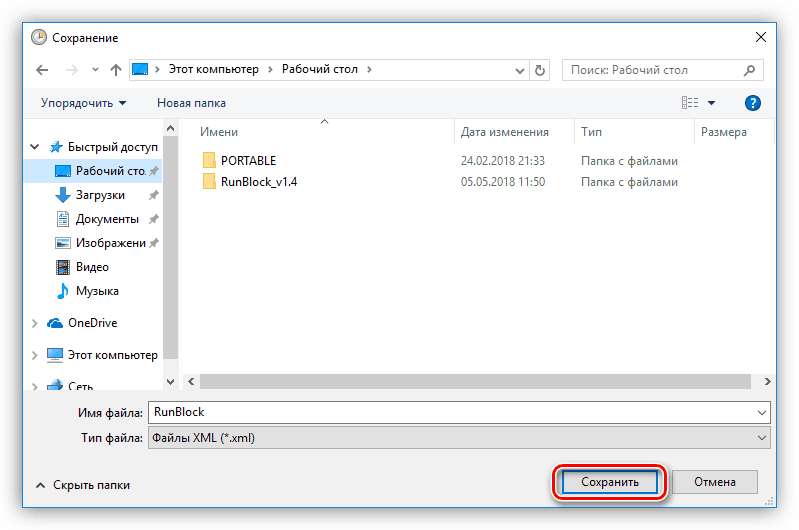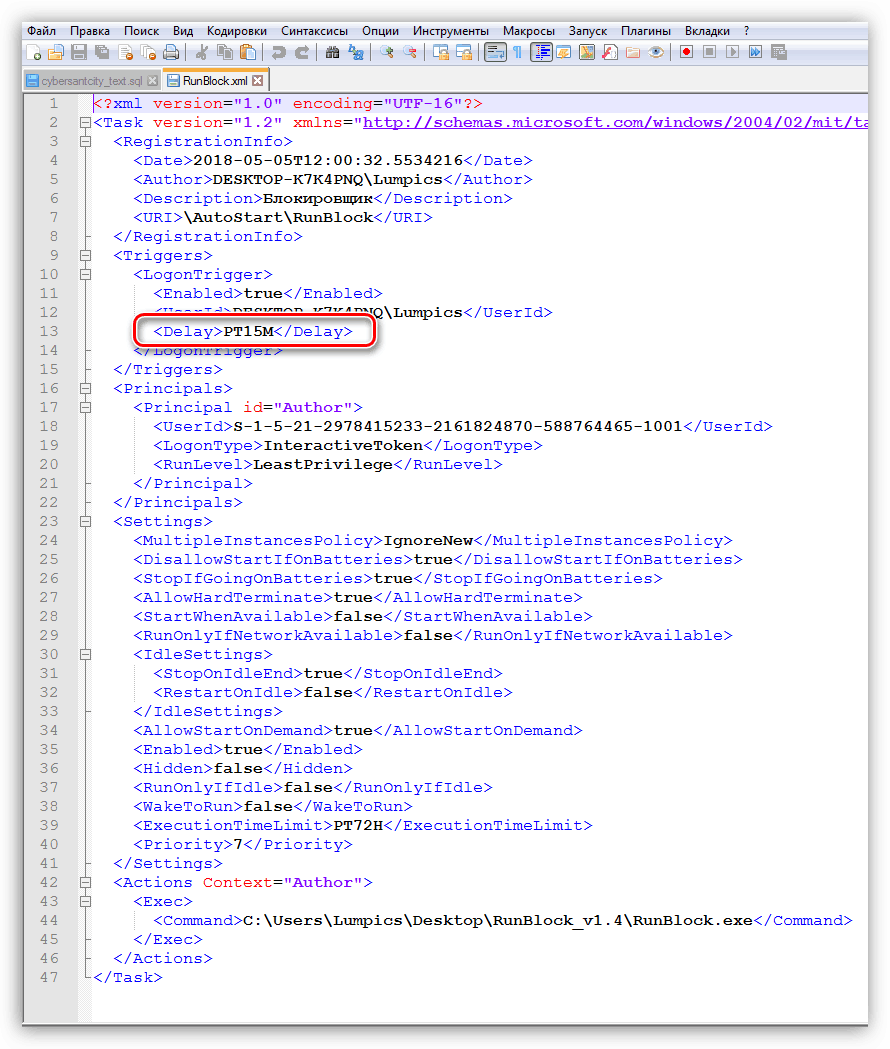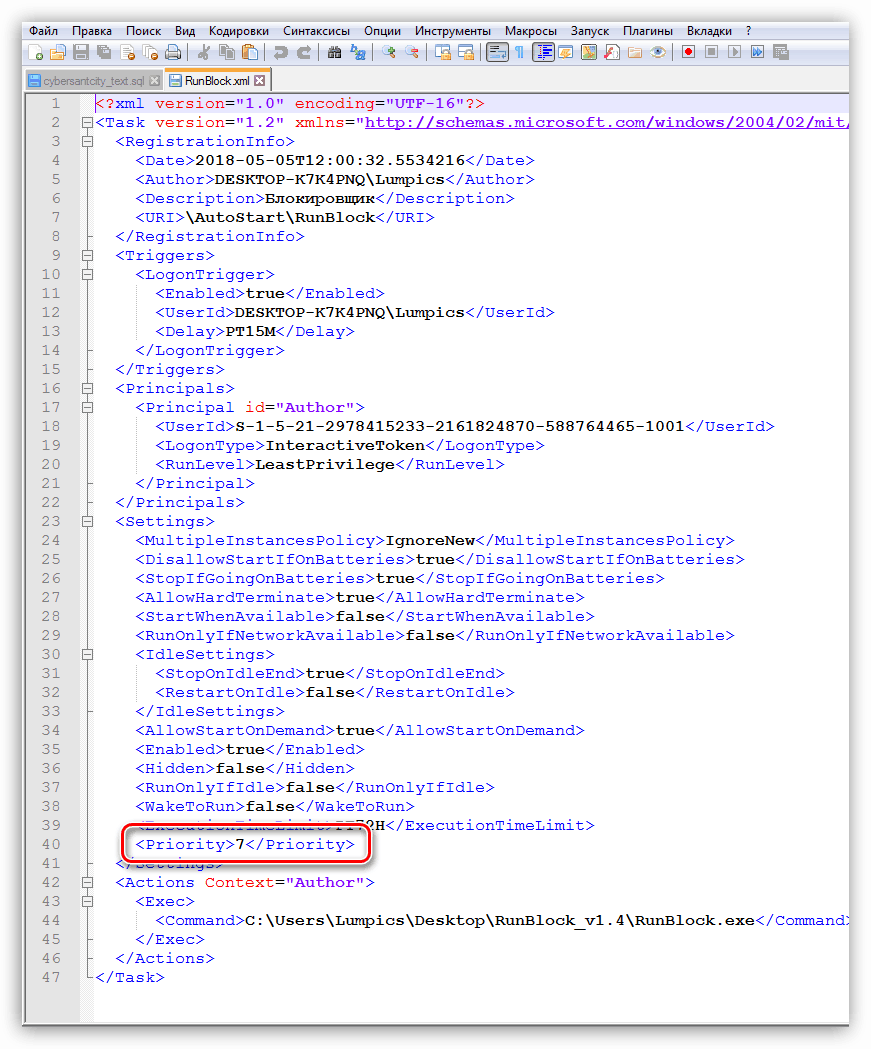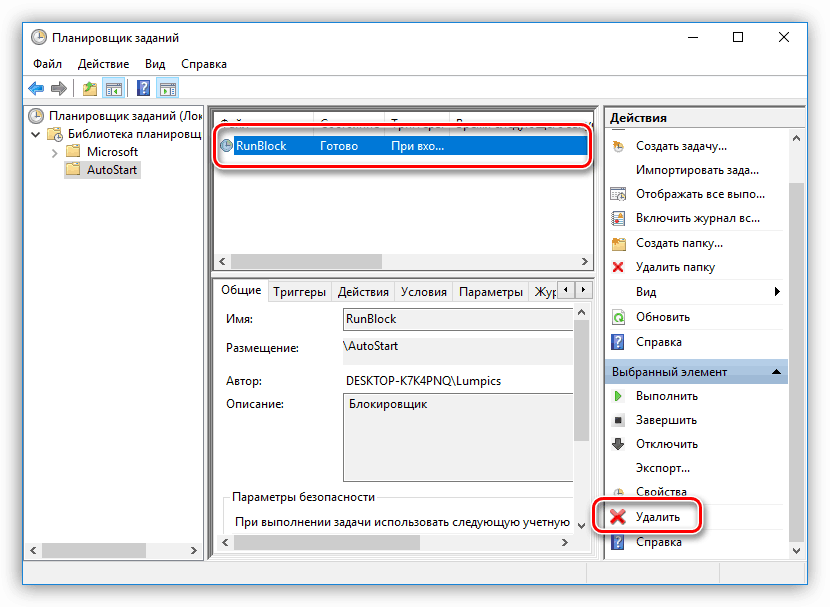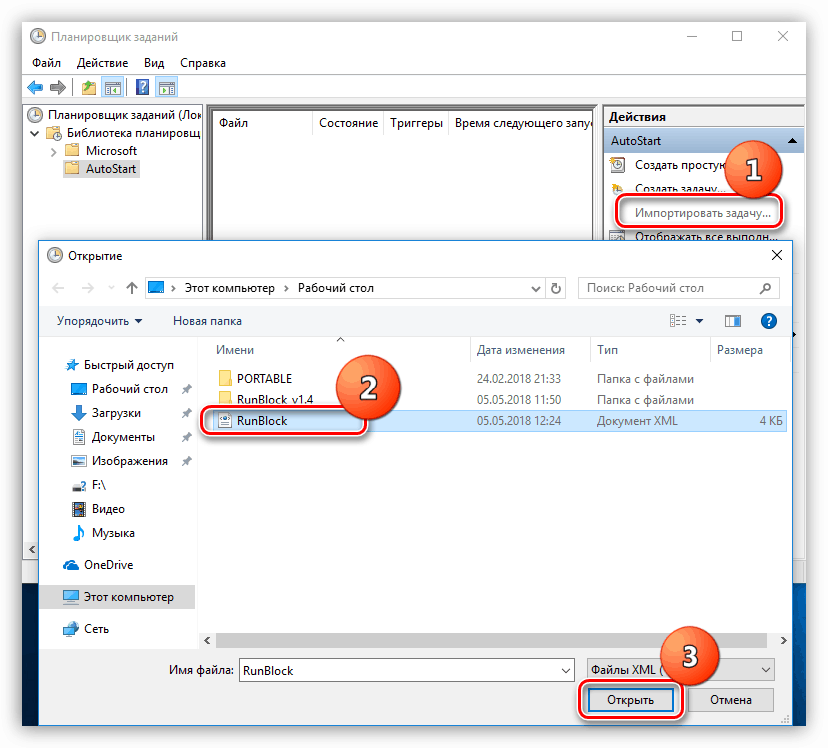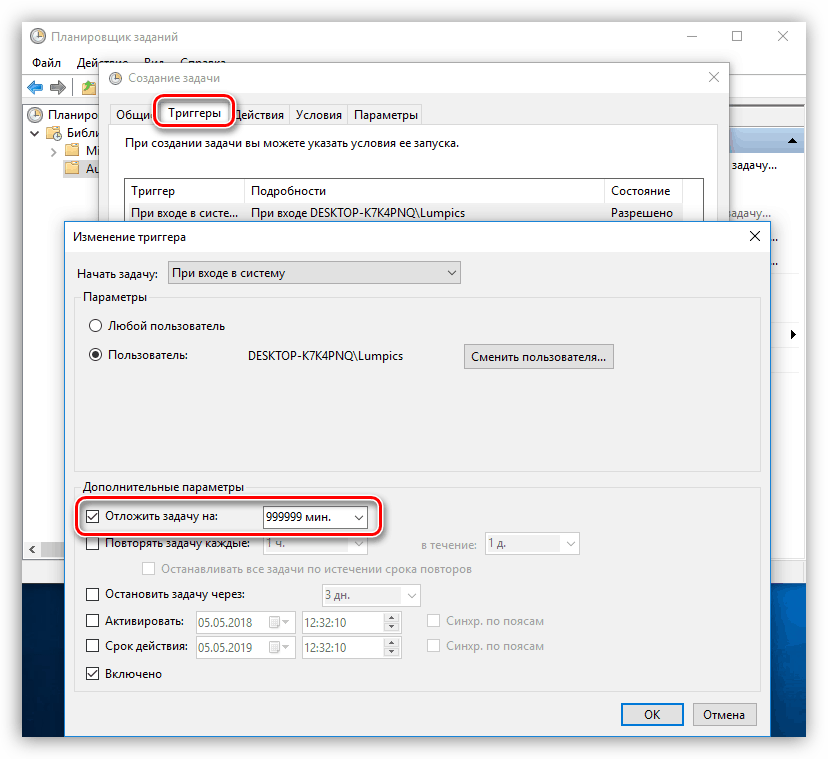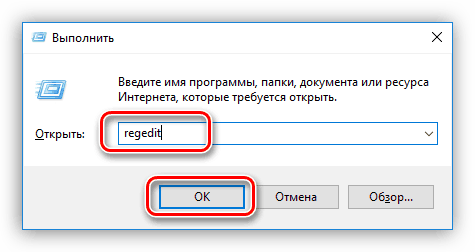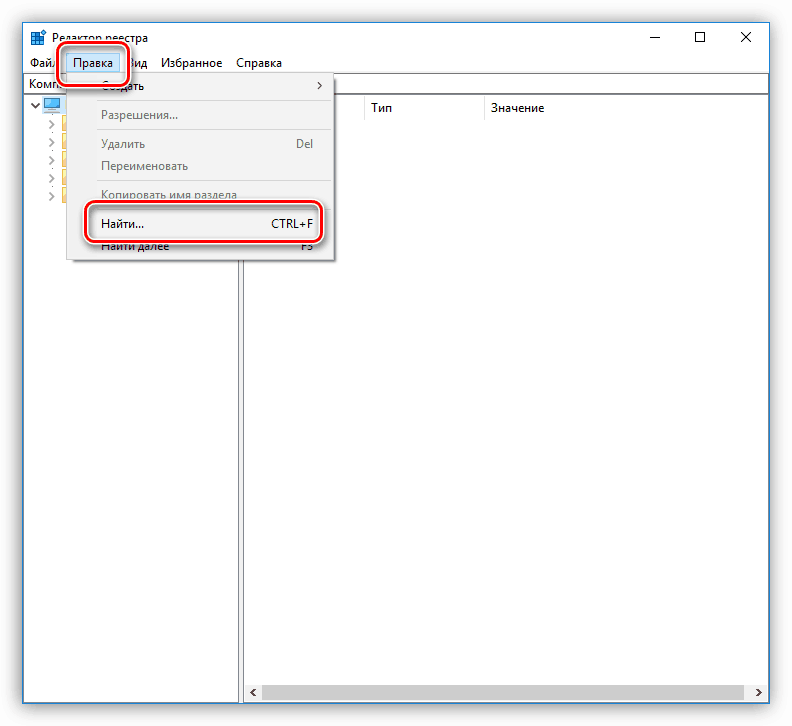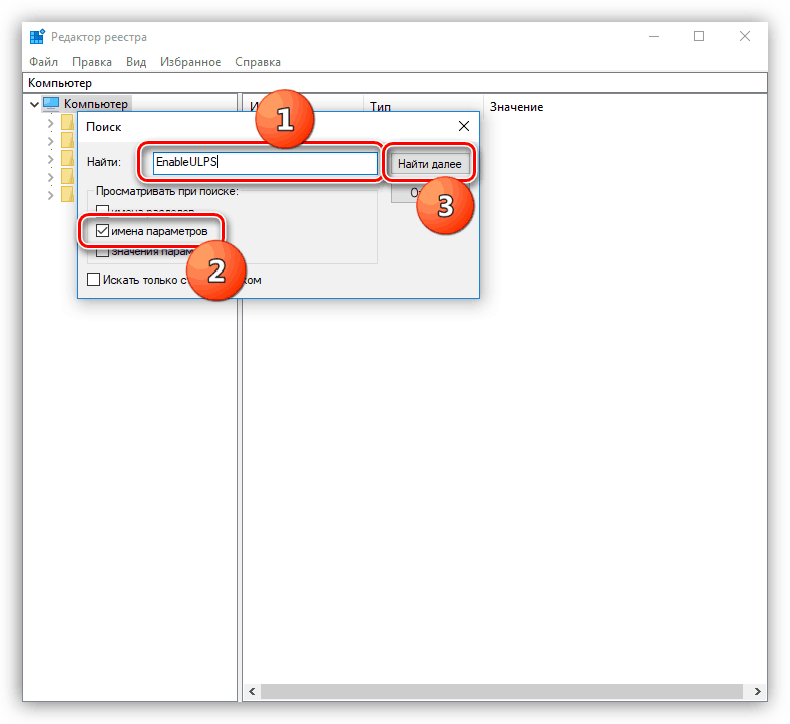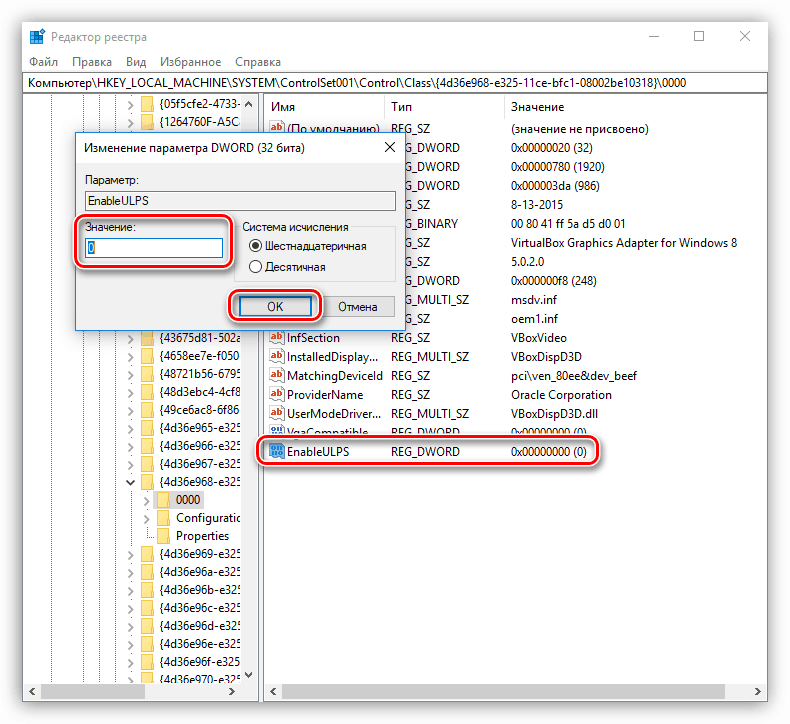Решите проблем са дугим покретањем рачунара
Проблем са дугим укључивањем рачунара је прилично чест и има различите симптоме. Ово може бити или обешење на сцену приказивања логотипа произвођача матичне плоче, као и различита кашњења већ на самом почетку система - црни екран, дуг процес на екрану за покретање и друге сличне невоље. У овом чланку ћемо разумети разлоге оваквог понашања рачунара и размотрити како их елиминисати.
Садржај
ПЦ се укључује дуго времена
Сви разлози за велика кашњења у покретању рачунара могу се подијелити на оне узроковане софтверским грешкама или конфликтима и онима који настају због неправилног рада физичких уређаја. У већини случајева, то је софтвер који је “крив” - управљачки програми, апликације у аутоматском покретању, ажурирања и БИОС фирмвер. Рјеђе, проблеми настају због неисправних или некомпатибилних уређаја - дискова, укључујући екстерне дискове, флеш дискове и периферне уређаје.
Даље ћемо детаљно говорити о свим главним разлозима, даћемо универзалне методе за њихово елиминисање. Начини ће се дати у складу са редоследом главних фаза боот-а.
Разлог 1: БИОС
"Кочнице" у овој фази указују да БИОС-у матичне плоче треба доста времена да испита и иницијализује уређаје повезане са рачунаром, углавном хард дискове. То се дешава због недостатка подршке за уређаје у коду или неточних поставки.
Пример 1:
Инсталирали сте нови диск у систем, након чега се рачунар почео подизати много дуже, и на ПОСТ фази или након појављивања логотипа матичне плоче. То може значити да БИОС не може да одреди поставке уређаја. Преузимање ће се и даље десити, али након времена потребног за истраживање.
Једини излаз је ажурирање БИОС фирмвера.
Више детаља: Ажурирање БИОС-а на рачунару
Пример 2:
Купили сте кориштену матичну плочу. У том случају, можда постоји проблем са поставкама БИОС-а. Ако је претходни корисник променио параметре за свој систем, на пример, он је конфигурисао диск који се спаја у РАИД низ, онда ће приликом покретања доћи до великих кашњења из истог разлога - дуге анкете и покушаја тражења несталих уређаја.
Решење је да се поставке БИОС-а доведу у стање „фабрике“.
Више детаља: Како ресетовати поставке БИОС-а
Разлог 2: Возачи
Следећа "велика" фаза покретања је покретање управљачких програма уређаја. Ако су застарјели, могућа су значајна кашњења. Ово се посебно односи на софтвер за важне чворове, на пример, чипсет. Решење ће бити ажурирање свих управљачких програма на рачунару. Најпогоднији начин је да користите посебан програм, као што је Дриверпацк солутион , али можете радити са системским алатима.
Више детаља: Како ажурирати управљачке програме
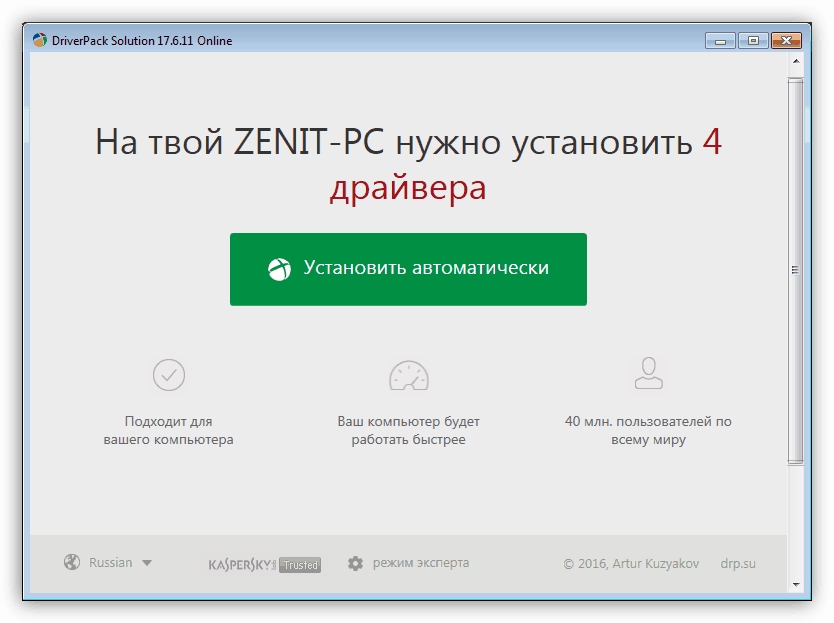
Разлог 3: Покретање апликација
Један од фактора који утиче на брзину покретања система су програми који су конфигурирани за аутоматско покретање када се ОС покрене. Њихов број и карактеристике утичу на време потребно за прелазак са закључаног екрана на радну површину. Ови програми такође могу да укључују управљачке програме за виртуелне уређаје као што су дискови, адаптери и други који се инсталирају помоћу програма емулатора, на пример, Даемон тоолс лите .
Да бисте убрзали покретање система у овој фази, морате провјерити које апликације и сервиси су регистрирани у аутоматском покретању, те уклонити или онемогућити непотребне. Постоје и други аспекти на које треба обратити пажњу.
Прочитајте више: Како убрзати преузимање Виндовс 10 , Виндовс 7
Што се тиче виртуелних дискова и дискова, потребно је оставити само оне које често користите или их чак укључите само када је то потребно.
Више детаља: Како користити ДАЕМОН Тоолс
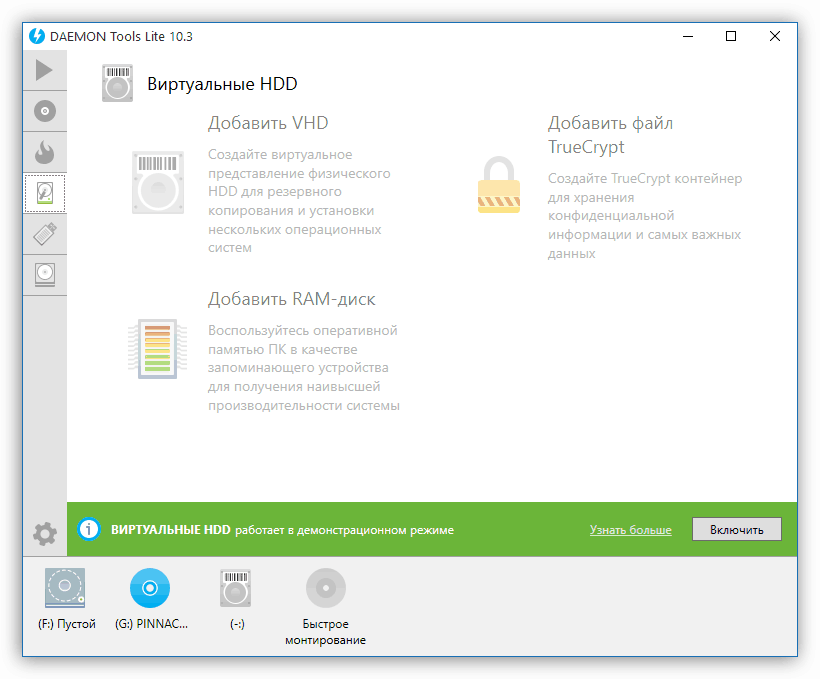
Одложено учитавање
Када говоримо о одложеном оптерећењу, мислимо на такву поставку у којој програми који су подложни обавезном, са тачке гледишта корисника, аутоматски старт, почињу мало касније од самог система. Виндовс подразумевано покреће све апликације одједном које имају пречице у фасцикли Покретање или чији кључеви су регистровани у посебном кључу регистра. Ово ствара повећану потрошњу ресурса и доводи до дугог чекања.
Постоји један трик који вам омогућава да прво у потпуности распоредите систем, а тек онда покренете неопходни софтвер. “Планер задатака” уграђен у Виндовс ће нам помоћи да имплементирамо наше планове.
- Пре постављања одложеног преузимања за било који програм, прво га морате уклонити из аутоматског покретања (погледајте чланке о убрзању учитавања на горе наведеним везама).
- Покрећемо планер уносом команде у ред "Рун" ( Вин + Р ).
taskschd.msc![Покретање планера задатака из менија Покрени у оперативном систему Виндовс 10]()
Такође се може наћи у одељку „Администрација“ на „Контролној табли“ .
![Покретање планера задатака са контролне табле у оперативном систему Виндовс 10]()
- Да бисте увек имали брз приступ задацима које ћемо сада креирати, боље је да их ставите у посебан директоријум. Да бисте то урадили, кликните на одељак "Библиотека распореда задатака" и изаберите ставку "Креирај фасциклу" на десној страни.
![Креирање нове фасцикле у Планеру задатака у оперативном систему Виндовс 10]()
Наведите име, на пример, "АутоСтарт" и кликните на ОК .
![Додељивање имена новој фасцикли у Виндовс 10 Планер задатака]()
- Кликните на нови фолдер и креирајте једноставан задатак.
![Креирање једноставног задатка у новој фасцикли програма Таск Сцхедулер Виндовс 10]()
- Дајемо назив задатка и по жељи измишљамо опис. Кликните на "Нект".
![Креирање имена и описа за једноставан задатак у Планеру задатака у оперативном систему Виндовс 10]()
- У следећем прозору, пребаците се на опцију "Када се пријавите на Виндовс . "
![Постављање параметра покретања задатка у Планеру задатака у оперативном систему Виндовс 10]()
- Овде остављамо подразумевану вредност.
![Постављање акције за задатак у Планеру задатака у оперативном систему Виндовс 10]()
- Кликните на "Бровсе" и пронађите извршну датотеку жељеног програма. Након отварања, кликните на "Нект".
![Избор програма за покретање у Планеру задатака у оперативном систему Виндовс 10]()
- У последњем прозору проверите параметре и кликните на "Финисх" .
![Завршетак израде једноставног задатка у Виндовс 10 Таск Сцхедулер]()
- Двапут кликните на задатак на листи.
![Идите на својства задатка у Планеру задатака у оперативном систему Виндовс 10]()
- У прозору са својствима који се отвори, идите на картицу Триггерс , а затим кликните двапут да бисте отворили едитор.
![Идите да бисте активирали својства у Планеру задатака у оперативном систему Виндовс 10]()
- Означите оквир поред ставке “Одложено” и одаберите интервал у падајућој листи. Избор је мали, али постоји начин да се промени вредност на сопствену тако што ћете директно уредити датотеку задатка, о чему ћемо касније говорити.
![Подешавање одгођеног покретања у Планеру задатака у оперативном систему Виндовс 10]()
- 14. У реду да затворите све прозоре.
Да бисте могли да уредите датотеку задатка, прво је морате извести из распореда.
- Изаберите задатак на листи и кликните на дугме "Извези" .
![Извези задатак из Планера задатака у Виндовс 10]()
- Име датотеке се не може променити, треба само да изаберете локацију на диску и кликнете "Сачувај" .
![Чување конфигурационе датотеке задатка у Планеру задатака у оперативном систему Виндовс 10]()
- Отворите примљени документ у едитору. Нотепад ++ (не обични нотепад, ово је важно) и налазимо ред у коду
PT15MГде је 15М изабрани интервал кашњења у минутима. Сада можете подесити било коју целобројну вредност.
![Потражите одложени код за покретање у конфигурационом фајлу задатка]()
- Други важан аспект је да су, по дефаулту, програми који су покренути на овај начин додељени ниском приоритету за приступ процесорским ресурсима. У контексту овог документа, параметар може узети вредности од 0 до 10 , где је 0 приоритет у реалном времену, односно највиши, а 10 је најнижи. "Планер" прописује вредност 7 . Линија кода:
7![Промените приоритет за процес програма који је покренут из Планера задатака]()
Ако програм који се покреће није веома захтјеван на системским ресурсима, на примјер, разни информативни програми, панели и конзоле за управљање параметрима других апликација, преводитељи и други софтвер који ради у позадини, можете оставити дефаулт вриједност. Ако се ради о претраживачу или неком другом моћном програму који активно ради са дисковним простором, који захтева значајан простор у РАМ-у и пуно процесорског времена, онда морате повећати његов приоритет са 6 на 4 . Изнад се не исплати, јер могу постојати кварови у оперативном систему.
- Сачувајте документ помоћу ЦТРЛ + С и затворите едитор.
- Уклоните задатак из "Планера" .
![Брисање задатка из Планера задатака у оперативном систему Виндовс 10]()
- Сада кликните на ставку „Увези задатак“ , пронађите наш фајл и кликните на „Отвори“ .
![Увоз задатка из конфигурационе датотеке у Планер задатака у оперативном систему Виндовс 10]()
- Прозор са својствима ће се аутоматски отворити, где можете проверити да ли је интервал који смо поставили сачуван. Ово се може урадити на истој картици "Триггерс" (види горе).
![Провера параметара увезеног задатка у Виндовс 10 Сцхедулер]()
4. разлог: ажурирања
Врло често, због природне лењости или недостатка времена, занемарујемо сугестије програма и ОС да се поново покрену након ажурирања верзија или спровођења било каквих акција. Када поново покрећете систем, датотеке, кључеви регистра и параметри се преписују. Ако постоји много таквих операција у реду, то јест, много пута смо одбијали да се рестартујемо, онда када следећи пут рачунар буде укључен, Виндовс може дуго да размишља. У неким случајевима, чак и на неколико минута. Ако изгубите стрпљење и приморате систем да се поново покрене, овај процес ће почети испочетка.
Решење овде је једно: стрпљиво чекати да се десктоп учита. Да бисте проверили, морате поново да извршите поновно покретање и, ако се ситуација понови, треба да наставите да пронађете и елиминишете друге узроке.
Разлог 5: Жељезо
Недостатак хардверских ресурса рачунара може такође негативно утицати на време његовог укључивања. Прво, то је количина РАМ-а у који се уносе потребни подаци. Ако нема довољно простора, онда постоји активна интеракција са хард диском. Потоњи, као најспорије ПЦ чвор, још више успорава систем.
Излаз - инсталирајте додатне меморијске модуле.
Погледајте и:
Како одабрати РАМ
Разлози за смањење перформанси рачунара и њихово уклањање
Што се тиче хард диска, одређени подаци се активно записују у привремене фасцикле. Ако нема довољно слободног простора, доћи ће до кашњења и кварова. Проверите да ли је диск пун. Требало би да буде најмање 10, а пожељно 15% чистог простора.
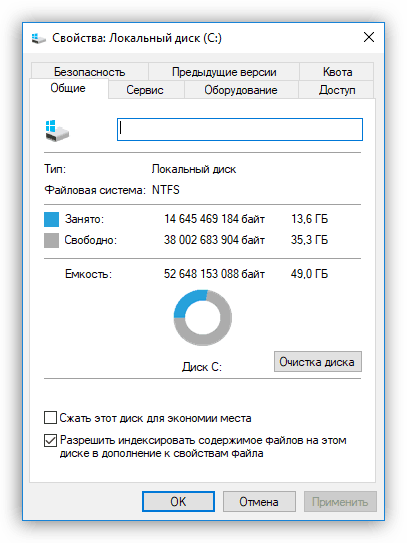
Чишћење диска од непотребних података помоћи ће програму. ЦЦлеанер , у арсеналу у којем постоје алати за уклањање "јунк" датотека и кључева регистра, а постоји и могућност да се уклоне неискориштени програми и уређују аутолоад.
Више детаља: Како користити ЦЦлеанер
Значајно убрзати преузимање помоћи ће замијенити сустав ХДД на ССД уређају.
Више детаља:
Која је разлика између ССД-а и ХДД-а?
Који ССД диск изабрати за лаптоп
Како пребацити систем са хард диска на ССД
Посебан случај са лаптопима
Разлог за споро учитавање неких лаптопова који имају на себи две графичке картице су уграђени од Интел-а и дискретни од "црвене" технологије УЛПС (Ултра-Лов Повер Стате). Уз његову помоћ, смањују се фреквенције и укупна потрошња енергије видео картице која се тренутно не користи. Као и увек, побољшања која се разликују у својој идеји заправо се не појављују увек као таква. У нашем случају, ова опција, ако је омогућена (ово је подразумевана), може довести до црног екрана када се лаптоп покрене. Након неког времена, преузимање се још увијек догађа, али то није нормално.
Решење је једноставно - онемогућите УЛПС. То се ради у уређивачу регистра.
- Покрените едитор помоћу наредбе унесене у "Рун" линију ( Вин + Р ).
regedit![Отварање едитора регистра из линије Рун у оперативном систему Виндовс 10]()
- Идите на мени "Едит - Финд".
![Идите на параметре претраге у системском регистру Виндовс 10]()
- Овде уносимо следећу вредност у поље:
EnableULPSСтавили смо дав испред "Имена параметара" и кликнули "Финд Нект" .
![Постављање упита за претраживање у регистру Виндовс 10]()
- Двапут кликните на пронађени кључ иу пољу “Вриједност” умјесто “1” пишемо “0” без наводника. Кликните ОК .
![Онемогућавање технологије ултра-лов повер стате у Виндовс 10 системском регистру]()
- Ми тражимо остатак кључева помоћу Ф3 тастера и са сваким понављамо кораке за промену вредности. Након што претраживач прикаже поруку "Претраживање у регистру је завршено" , можете поново покренути лаптоп. Проблем више не би требало да се појављује, осим ако је узрокован другим разлозима.
Имајте на уму да је на почетку претраге означена секција Рачунар у регистру, иначе уредник можда неће пронаћи кључеве који се налазе у одељцима на врху листе.
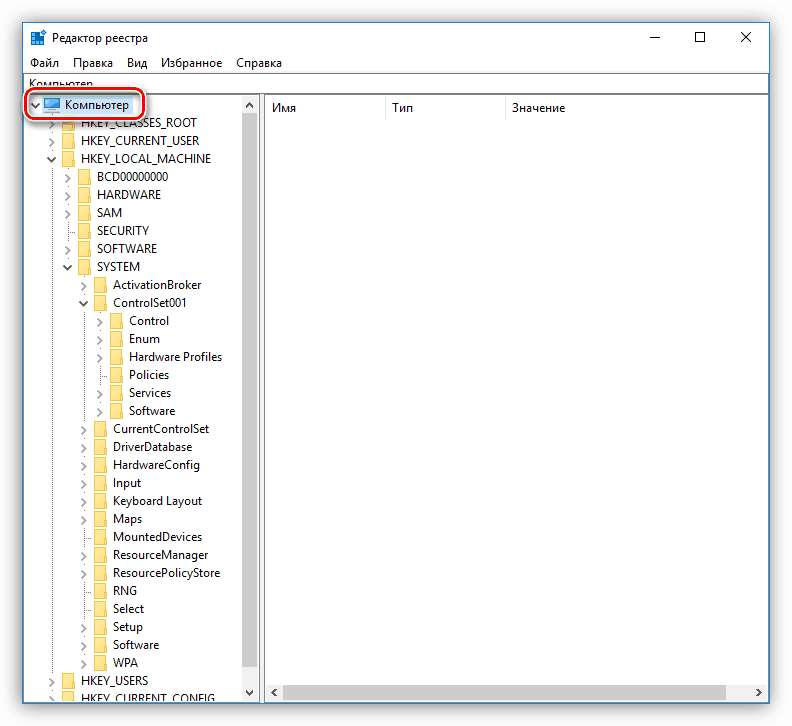
Закључак
Као што видите, тема спорог пребацивања рачунара је прилично велика. Постоји неколико разлога за овакво понашање система, али сви се могу лако уклонити. Један мали савет: пре него што почнете да се бавите проблемом, утврдите да ли заиста јесте. У већини случајева одређујемо брзину преузимања, вођени властитим субјективним осјећајима. Немојте одмах "журити у битку" - можда је то привремени феномен (разлог број 4). Решавање проблема са спорим покретањем рачунара је неопходно када време чекања вероватно говори о неким проблемима. Да бисте избегли такве проблеме, можете редовно ажурирати управљачке програме, као и садржај у редоследу покретања и системског диска.