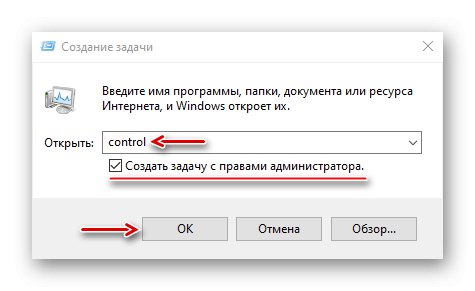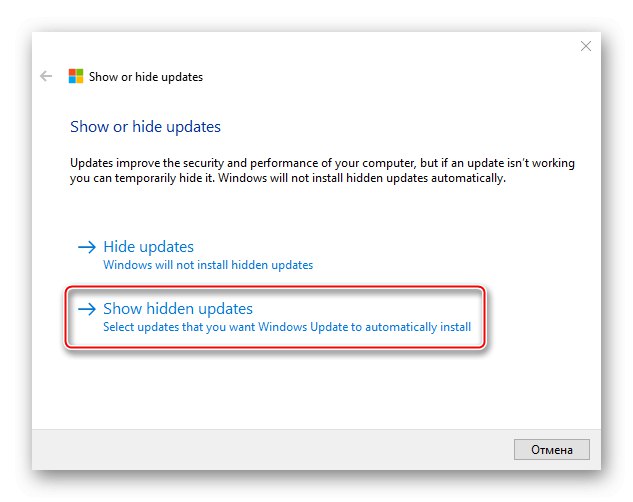Корисници оперативног система Виндовс 10 током покретања система често добијају поруку да њихова лична подешавања не реагују. Грешку прати црни екран (пример је приказан у наставку), иза којег се систем не покреће. Проблем је повезан са "Водич", који није само менаџер датотека, већ такође чини основу графичке љуске система. Ако се не покрене правилно, можда неће генерисати радну површину, што значи да неће бити приступа датотекама Виндовс 10... Најчешће се то дешава као резултат следећег ажурирања система. Упркос чињеници да су наше акције у овој ситуацији ограничене, и даље су доступне „Менаџер задатака“, кроз који ћемо спровести доле описане методе.
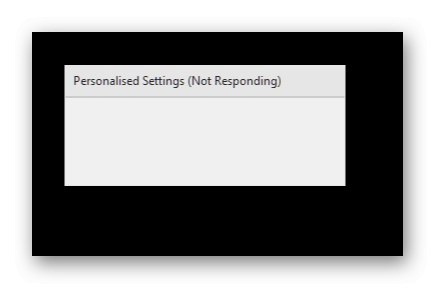
1. метод: Таск Манагер
С обзиром да је проблем у томе "Екплорер", тастерска пречица Цтрл + Схифт + Есц позива „Менаџер задатака“ и поново учитајте апликацију. Ако је списак позадинских процеса "Екплорер" не, понови то. Ове кораке смо детаљно описали у посебном чланку.
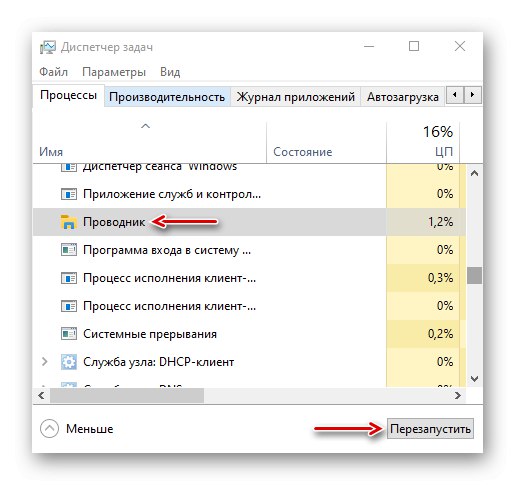
Детаљније:
Поново покрените Систем Екплорер у оперативном систему Виндовс 10
Методе за покретање „Таск Манагер-а“ у оперативном систему Виндовс 10
2. метод: уређивач регистра
Када се корисник први пут пријави у систем, покреће се механизам Ацтиве Сетуп који је дизајниран да конфигурише конфигурацију Виндовс компонената (интернет претраживач, Виндовс Медиа Плаиер, Радна површина итд.). Ови подаци се чувају у системском регистру и користе се за идентификацију корисника при следећим пријављивањима. Механизам покреће наредбе и док се извршавају, приступ систему је блокиран. Ако се у овом тренутку догоди квар, "Диригент" може се искључити и радна површина се неће учитати. У Мицрософт заједници и на другим форумима открили смо да уклањање одређених кључева („Ажурирање Виндовс радне површине“ и „Виндовс Медиа Плаиер“) из програма Ацтиве Сетуп доводи до поновне изградње регистра и у многим случајевима помаже у отклањању грешке.
- ИН „Менаџер задатака“ отворите картицу „Датотека“ и кликните „Започни нови задатак“.
- Унесите команду
регедит, означите ставку „Направите задатак са администраторским правима“ и кликните "У РЕДУ"... У другим методама, ова два корака се понављају, само што ћемо унијети друге наредбе. - У прозору регистратора изаберите грану
ХКЕИ_ЛОЦАЛ_МАЦХИНЕ (ХКЛМ)отворите картицу „Датотека“ и притисните "Извоз"... Копирамо да бисмо обновили овај директоријум ако нешто пође по злу.
- Изаберите локацију за чување кључа регистратора, доделите му име и кликните "Сачувати".
- Идемо следећом стазом
ХКЛМ СОФТВЕРМицрософтАцтиве СетупИнсталлед Цомпонентснаћи кључ
{89820200-ЕЦБД-11цф-8Б85-00АА005Б4340}избришите га и поново покрените "Диригент".
- Ако ово не помогне, поново отворите уређивач регистратора, пронађите кључ на истој путањи
> {22д6ф312-б0ф6-11д0-94аб-0080ц74ц7е95}избришите га и поново покрените "Диригент".
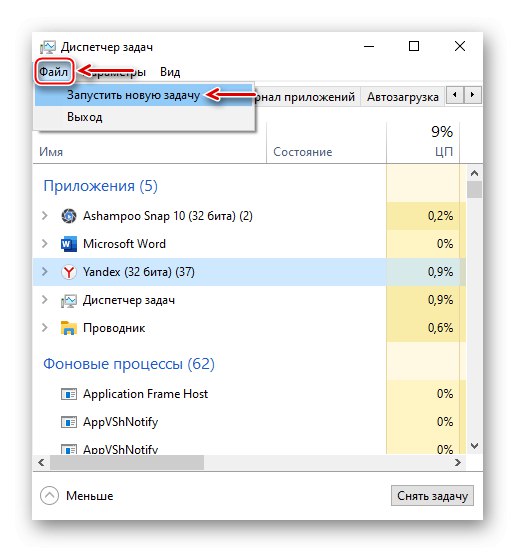
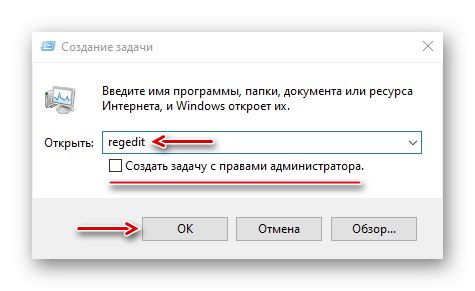
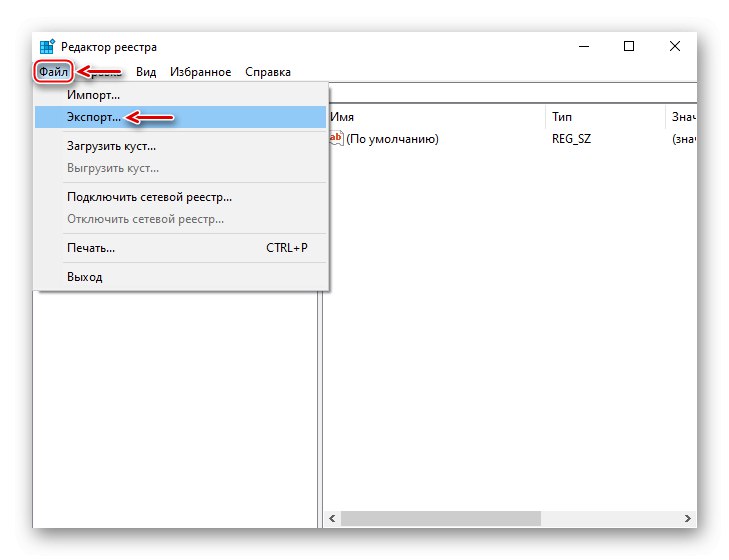
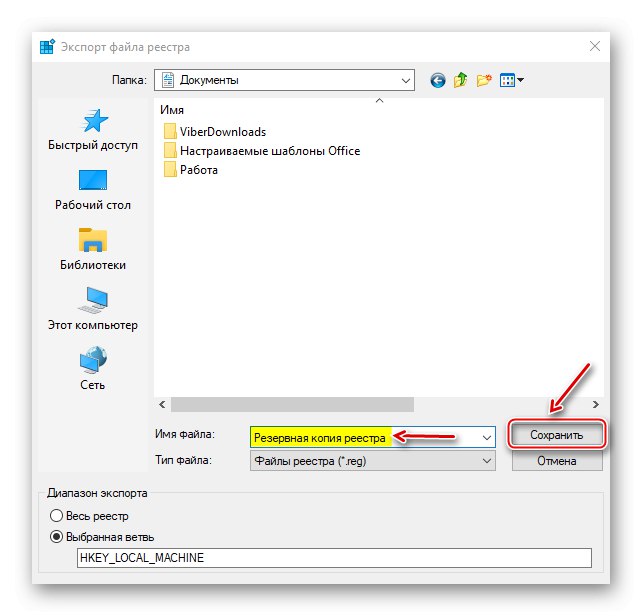
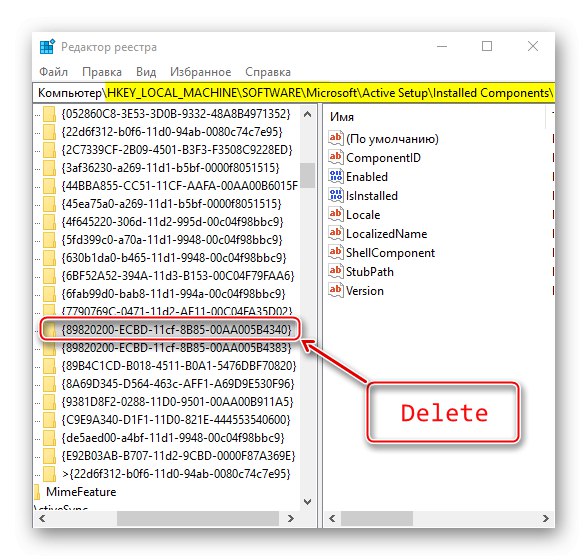
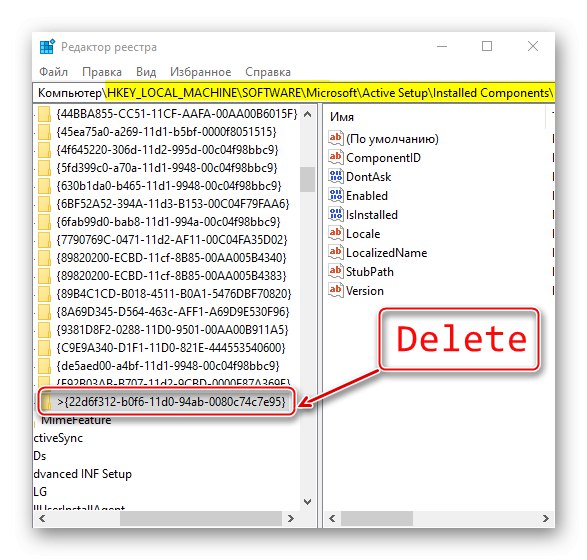
3. метод: Контролна табла
Ажурирања су намењена побољшању и оптимизацији система, али нека од њих могу довести до грешака. Проблем можете решити уклањањем ових исправки.
- Лансирање "Контролна табла"... За ово у прозору „Започни нови задатак“ унесите команду
контролаи кликните "У РЕДУ".![Покретање Виндовс 10 контролне табле]()
Прочитајте такође: Отварање контролне табле на рачунару са Виндовс 10
- Избор одељка "Програми и функције".
- Отворите картицу „Преглед инсталираних исправки“.
- Са листе изаберите најновије исправке, након којих је, вероватно, Виндовс 10 престао да се учитава, и уклоните их. Поново покрените рачунар.
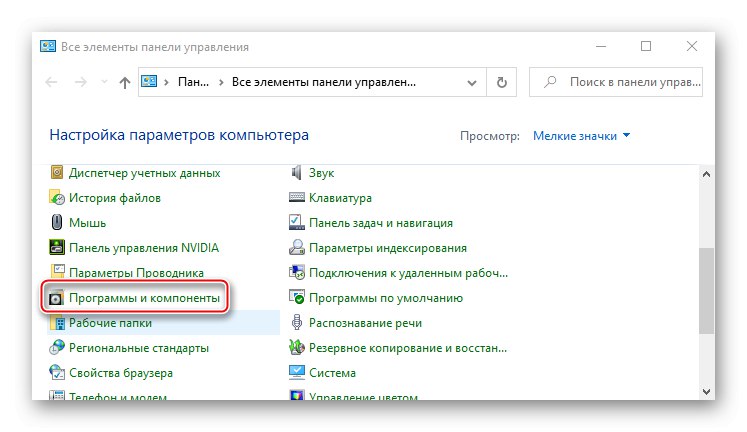
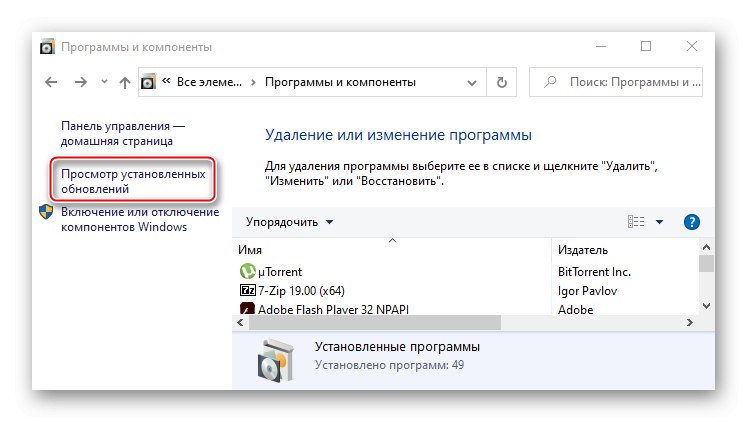
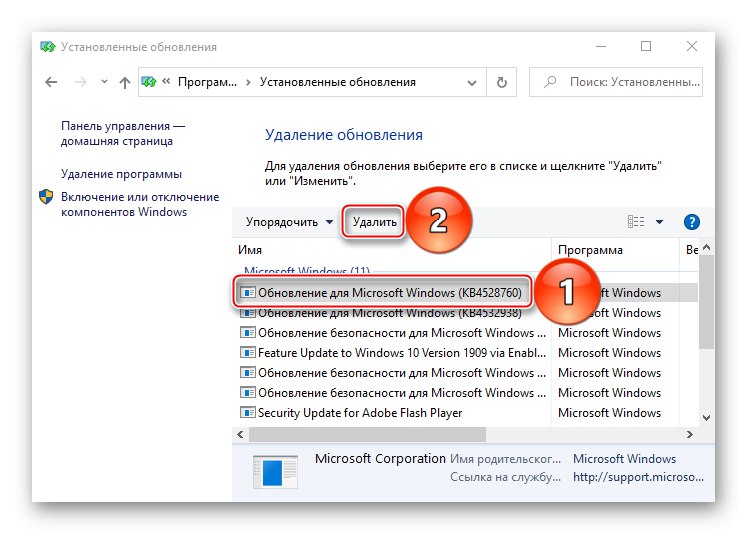
Обично овај метод помаже, али систем може аутоматски поново да инсталира исправке. У овом случају можете да користите специјални Мицрософт софтвер за блокирање оштећених исправки док фиксне не буду спремне.
Преузмите алатку за решавање проблема „Прикажи или сакриј исправке“
- Покрените услужни програм и кликните "Даље".
- Када се дијагностика заврши, изаберите Сакриј ажурирањада бисте прешли на блокирање ажурирања.
- Програм ће приказати компоненте спремне за инсталацију. Од њих одаберите оне који су довели до грешке и кликните "Даље".
- Када се поступак блокирања заврши, затворите услужни програм.
- Ако је потребно да откључате ове исправке, покрените софтвер поново, изаберите „Прикажи скривена ажурирања“
![Позивање листе блокираних исправки]()
означите блокирану компоненту и кликните "Даље".
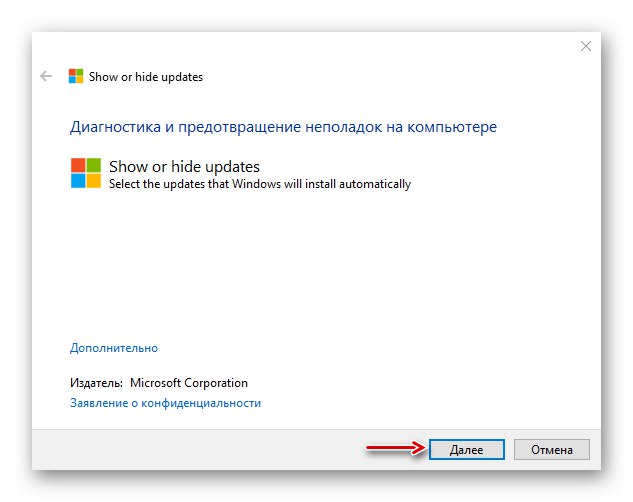
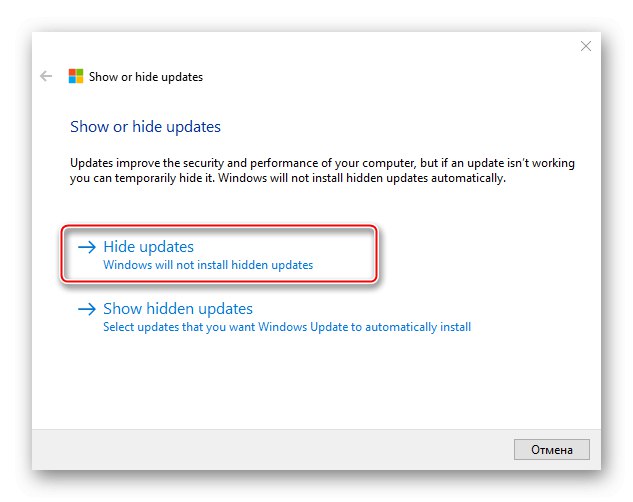
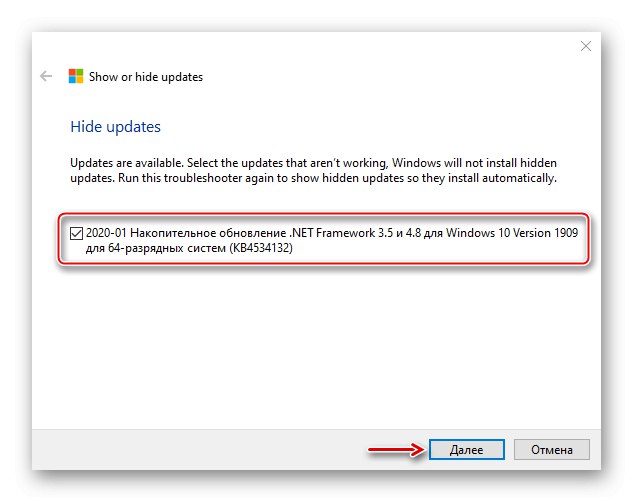
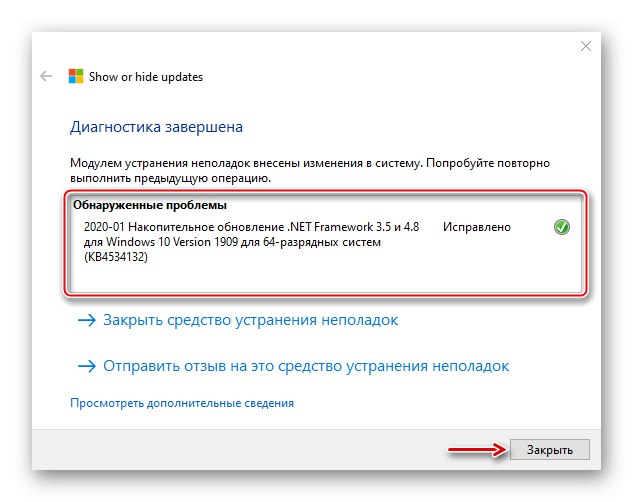
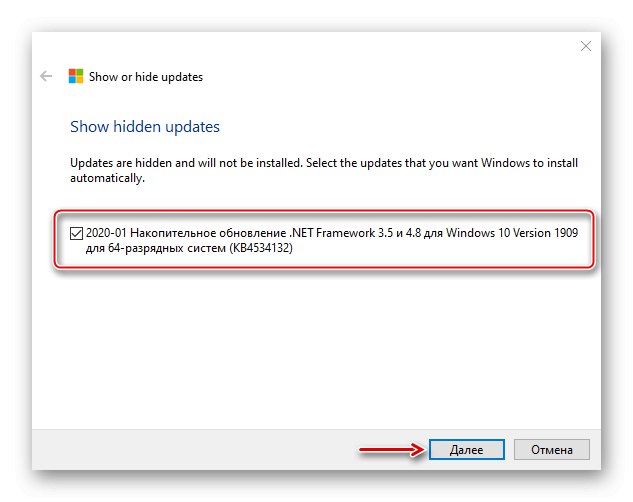
4. метод: проверите интегритет датотеке
Оштећење системских датотека често доводи до пада система Виндовс. Користите услужне програме за опоравак - СФЦ и ДИСМ. Провериће системске датотеке и, ако пронађу оштећене, замениће их радним. Комуналне услуге су покренуте до краја Командна линија са администраторским правима, која се могу покренути „Менаџер задатака“ са кодом цмд... Упутства за употребу услужних програма за опоравак детаљно су описана у другом чланку.
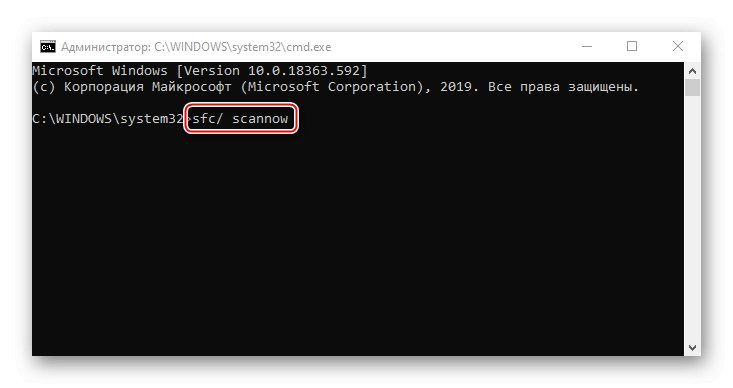
Детаљније: Провера интегритета системских датотека у оперативном систему Виндовс 10
5. метод: Искључите мрежу
Понекад одвајање рачунара од Интернета помаже у решавању проблема. Да бисте то урадили, можете да искључите кабл са мрежне картице (ако је веза жичана), користите Ви-Фи прекидач, којим су опремљени неки преносни рачунари, или користите један од начина предложених у посебном чланку на нашој веб локацији.
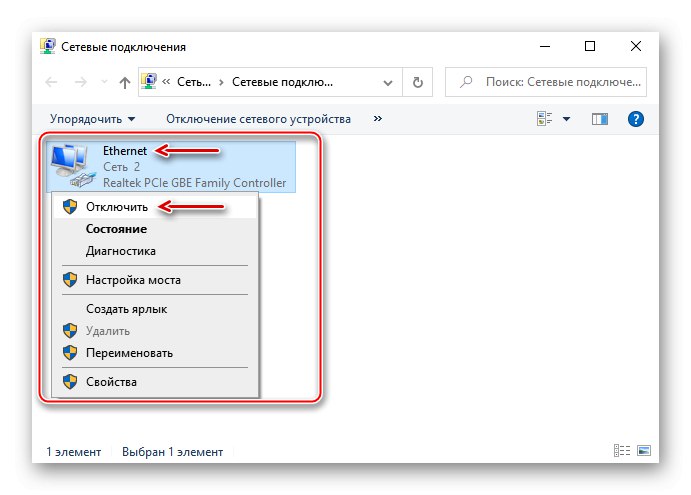
Детаљније: Искључите Интернет на рачунару са Виндовс 10
Корисници нуде друге, једноставније методе. Једном су помогла поновљена поновна покретања рачунара. Други саветују да сачекају 15-30 минута и систем ће се нормално покренути и проблем се неће поново појавити. Због тога можете прво следити ове препоруке, а тек онда прећи на методе које смо предложили.