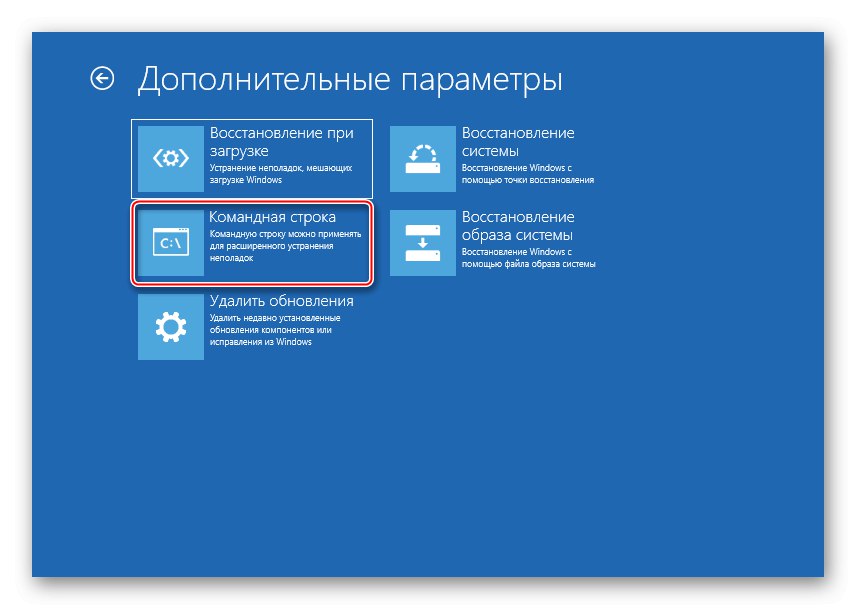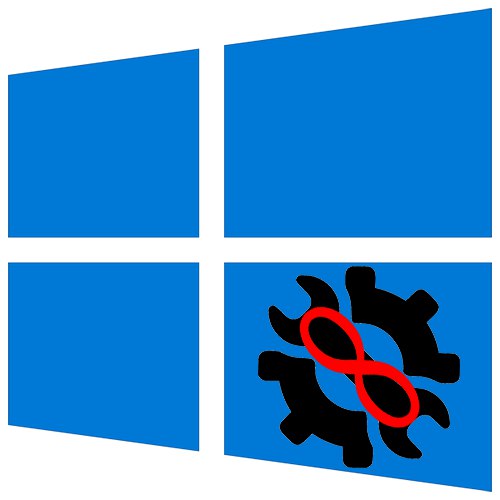
Аутоматско поправљање је функција дизајнирана за решавање проблема који ометају Виндовс 10 правилно се покрени. У већини случајева то заиста помаже, али понекад се овај процес заглави у фази припреме и систем се не покреће даље. Данас ћемо разговарати о начинима за решавање овог проблема.
Важна информација
У ситуацији са бескрајном припремом аутоматског опоравка, програми и подаци постају неприступачни. Све радње ће се извршити у Виндовс окружењу за опоравак. Биће вам потребан УСБ флеш диск или диск који можете лако да креирате на другом рачунару. Како то учинити детаљно је описано у одвојеним чланцима.
Детаљније:
Како створити УСБ флеш диск за покретање са Виндовс 10
Како се креира Виндовс 10 диск за покретање
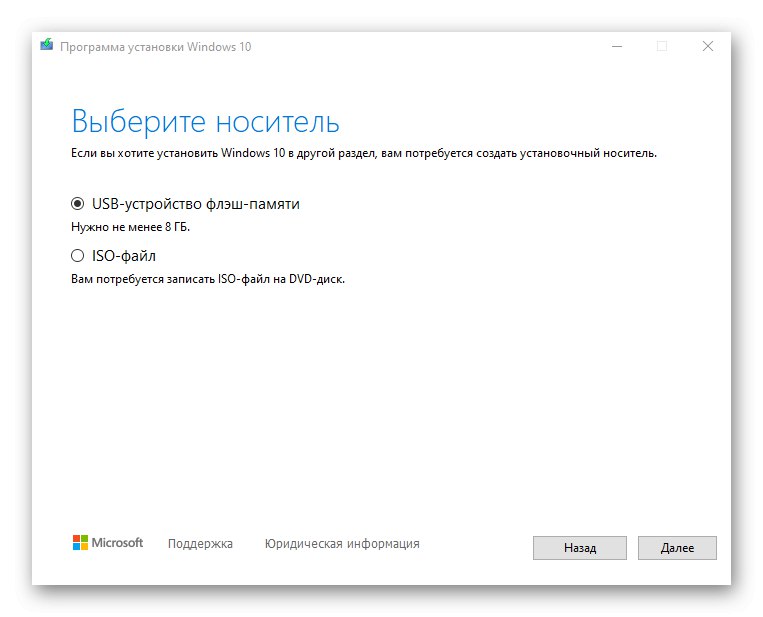
Прво извршите „тешко поновно покретање“ - притисните одговарајуће дугме на системској јединици стационарног рачунара. Искључите лаптоп и уклоните батерију. Затим држите дугме за напајање 15-20 секунди, убаците батерију, прикључите уређај на мрежу и укључите га. Ако се систем не покрене, идите на доле описане методе.
1. метод: Покретање система у „сигурном режиму“
Покушајте да покренете Виндовс 10 у "Безбедни режим"... У овом случају је укључен минимални скуп датотека и компонената, што повећава шансу за успешно покретање. Ако је проблем узрокован оштећеним системским датотекама, у БР-у помоћу услужних програма компаније Мицрософт, СФЦ и ДИСМ можете да их идентификујете и замените исправним копијама.
- Покрећемо се помоћу УСБ флеш диска који се може покренути, конфигуришемо поставке језика и кликнемо "Даље".
- У следећем прозору кликните „Враћање система“.
- Ми бирамо "Решавање проблема".
- Лансирање Командна линија.
![Позивање командне линије]()
Прочитајте такође:
Покретање командне линије као администратора у оперативном систему Виндовс 10
Отварање командне линије у оперативном систему Виндовс 10 - У поље конзоле унесите:
бцдедит / сет {дефаулт} сигурно покретање минималнои притисните „Ентер“... Следеће преузимање Виндовс 10 ће бити ин "Безбедни режим".
- Сада затворите конзолу и кликните „Настави“.
- Ако је рачун коришћен за пријављивање у систем, мораћете да унесете његову лозинку, чак и ако је раније постојао ПИН код. У потрази за Виндовсом унесите "Командна линија" и покрените апликацију као администратор.
- Заузврат у пољу конзоле извршите следеће наредбе:
сфц / сцанновдисм / Онлине / Цлеануп-Имаге / РестореХеалтхЧекамо завршетак процеса и поново покренимо рачунар.
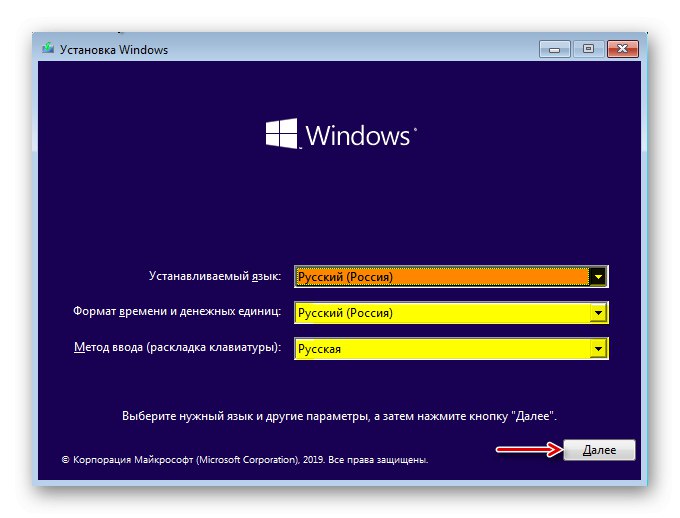

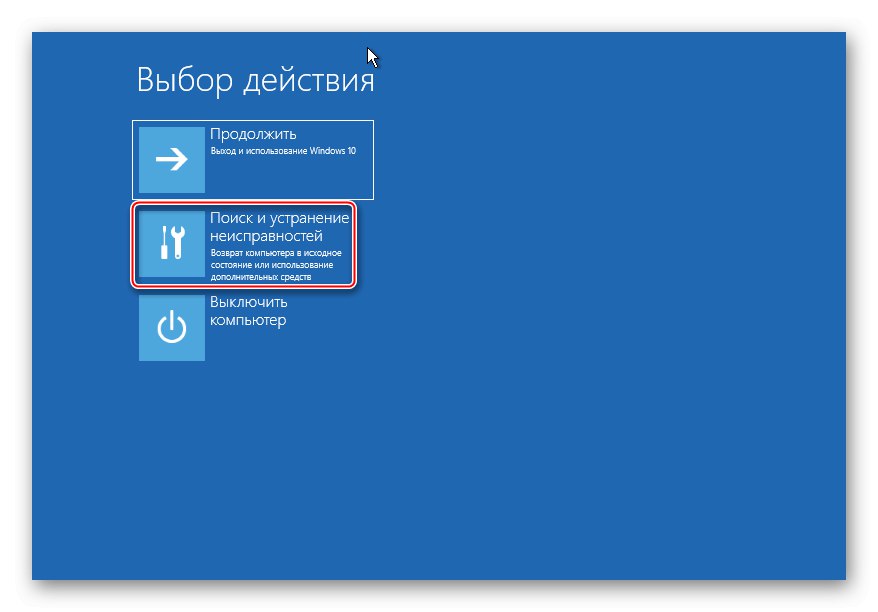
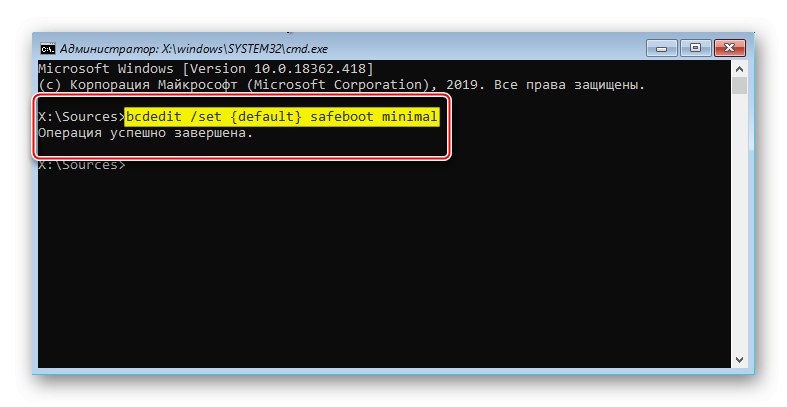
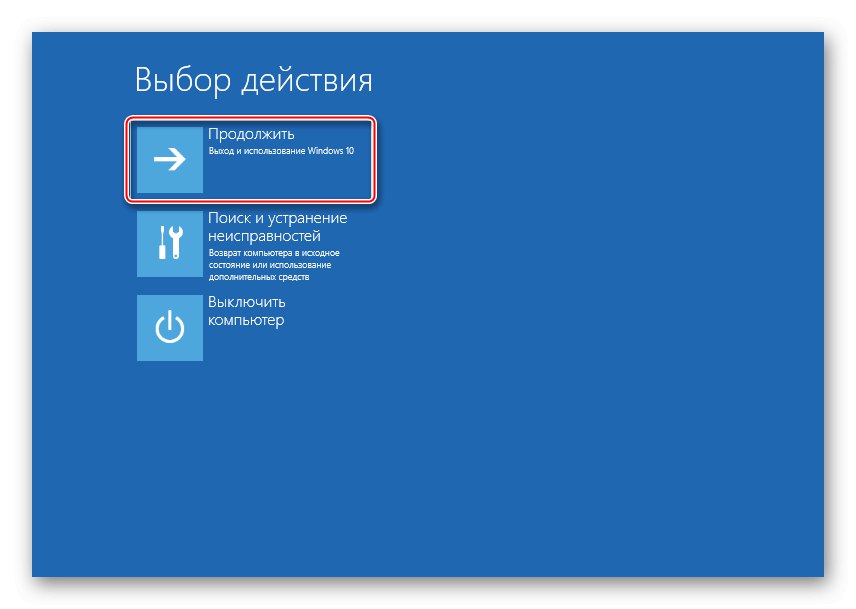
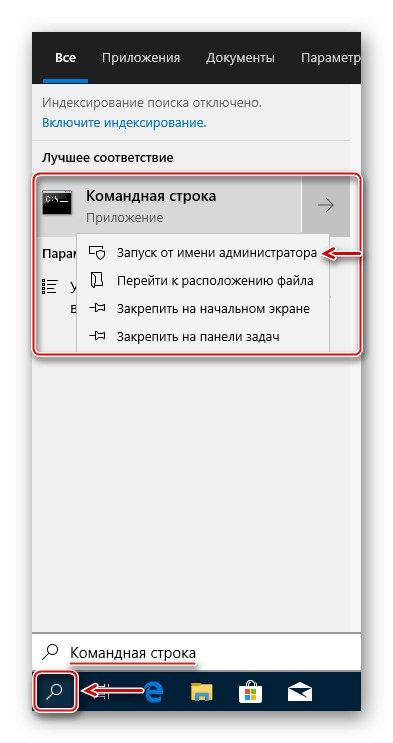
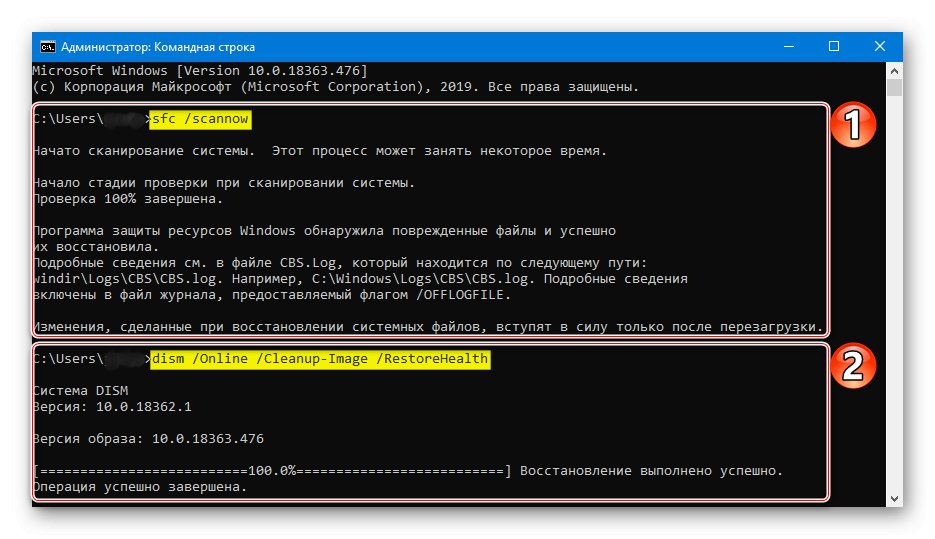
Прочитајте такође:
Како ући у безбедни режим на Виндовс 10
Како напустити безбедни режим у оперативном систему Виндовс 10
У БР-у можете не само да опоравите оштећене системске датотеке, већ и да сачувате важне податке са локалних дискова на спољни медиј. На крају, могуће је да ће систем на крају морати поново да се инсталира.
Међутим, велика је вероватноћа да се Виндовс неће покренути "Безбедни режим" и тада ће морати да се изврши провера интегритета системских датотека "Командна линија" у окружењу за опоравак. За детаље погледајте следеће упутство.
Детаљније: Провера интегритета системских датотека у оперативном систему Виндовс 10
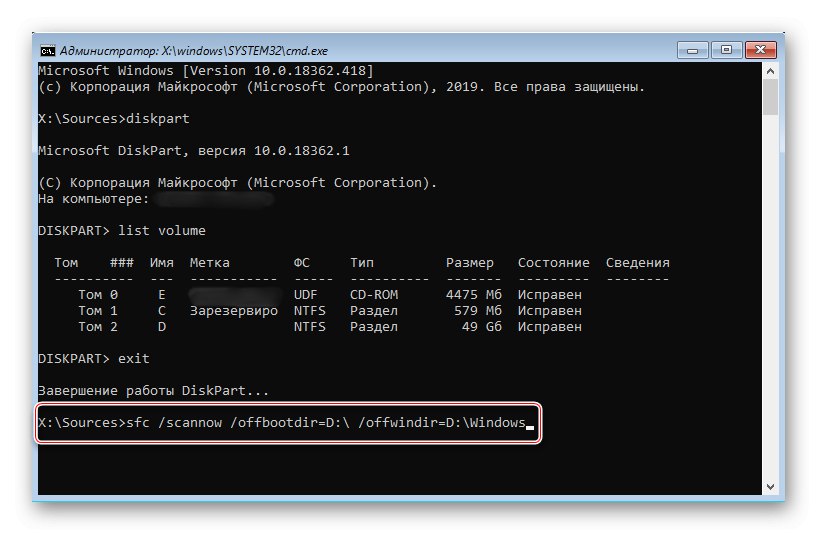
Метод 2: Посебна средства
Покрените функцију Поправак при покретању - системски алат дизајниран за откривање и решавање проблема који блокирају покретање система Виндовс.
- У поглављу "Решавање проблема" притиснемо Поправак при покретању.
- Одаберемо потребан оперативни систем и чекамо да алат за опоравак заврши свој посао.
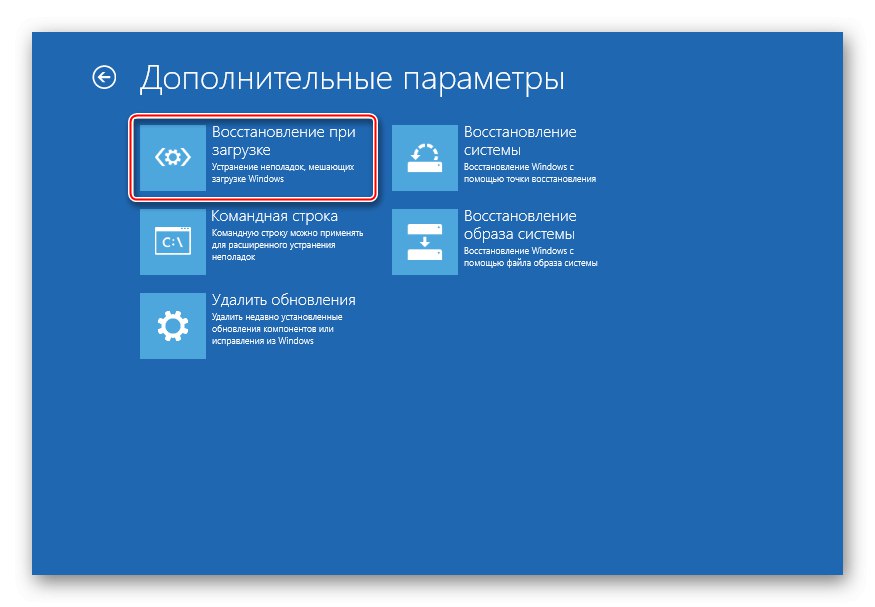
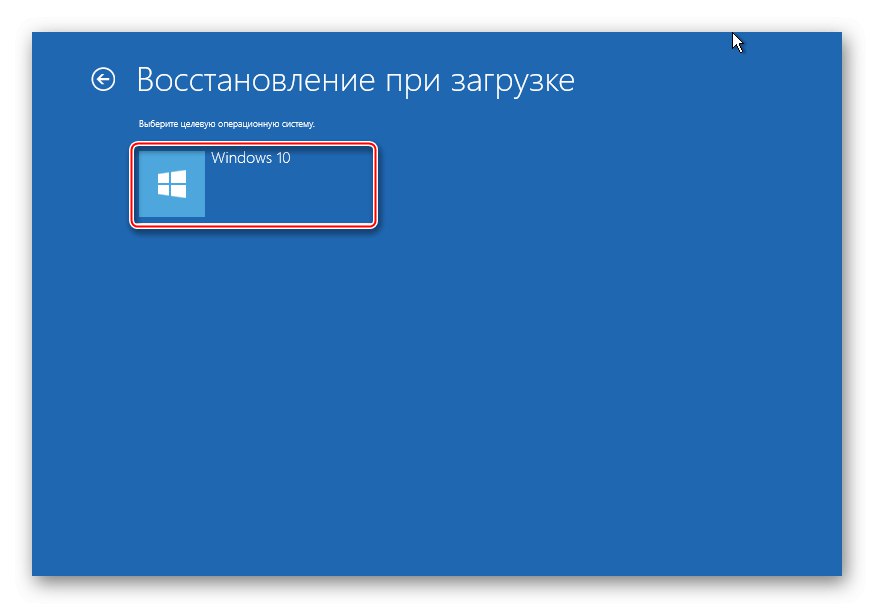
3. метод: искључите аутоматски опоравак
Ако претпоставимо да је проблем у самој функцији аутоматског опоравка, тада је могуће прекинути њен циклус.
- У Виндовс окружењу за опоравак покрените поново Командна линија и унесите код:
бцдедит / сет {дефаулт} рецовериенаблед НоПритисни „Ентер“ и покушајте да поново покренете рачунар.
- Да бисте касније омогућили аутоматски опоравак, уместо вредности # на крају пишемо да.
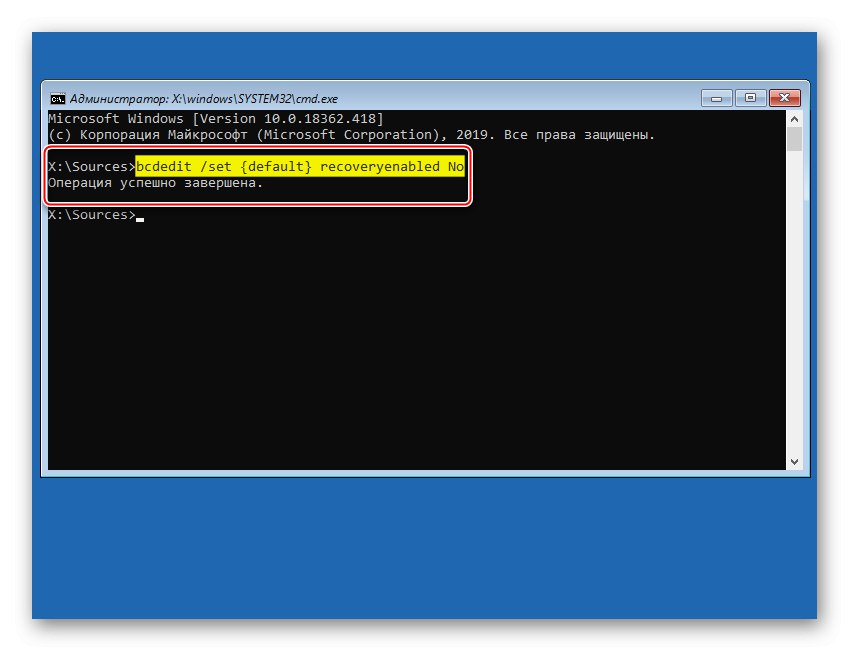
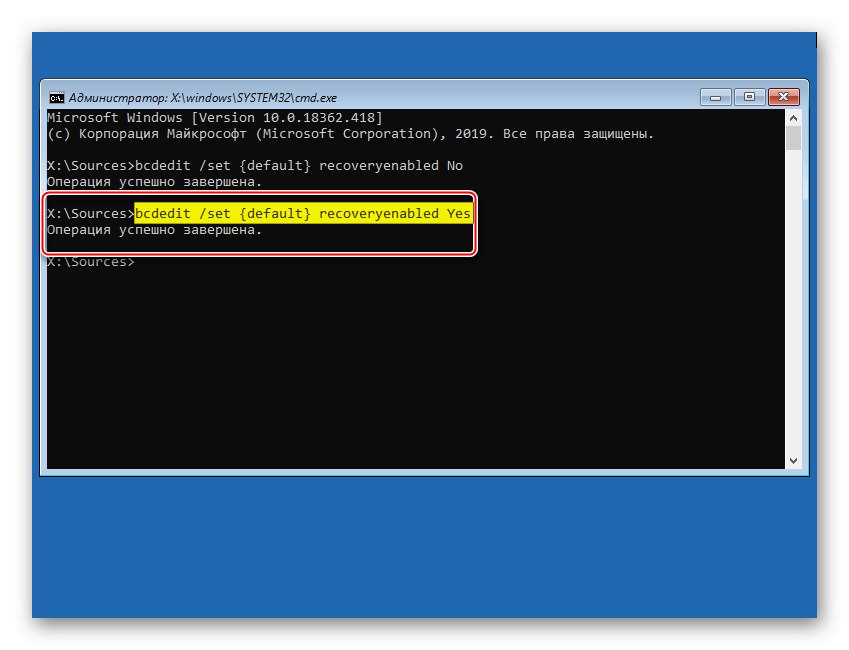
4. метод: враћање тачака
Ако су на рачунару конфигурисане тачке враћања, можете покушати да вратите систем у радно стање. У овом случају, кориснички подаци ће бити сачувани, али ће промене системских датотека и регистар оперативног система бити отказане, а апликације инсталиране од стварања тачке биће уклоњене. У сваком случају, потражите такве резервне копије, јер се можда једноставно не сећате да сте једном омогућили ову опцију.
- Идите на одељак „Враћање система“.
- Ми бирамо Виндовс 10.
- У следећем прозору кликните "Даље".
- Ако сте на рачунару креирали тачке враћања, отвориће се листа са њима. Изаберите најближи по датуму и кликните "Даље"... Чекамо да се поступак опоравка заврши.
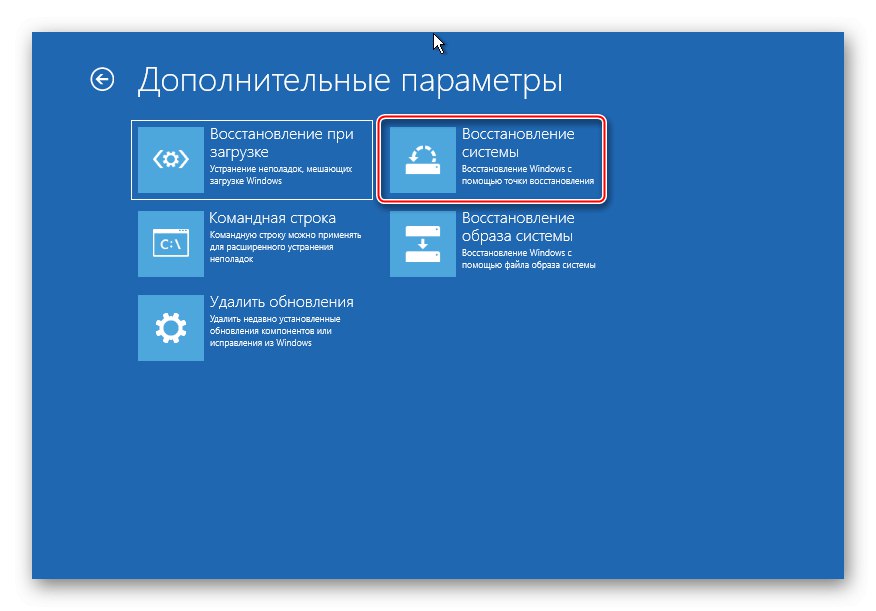
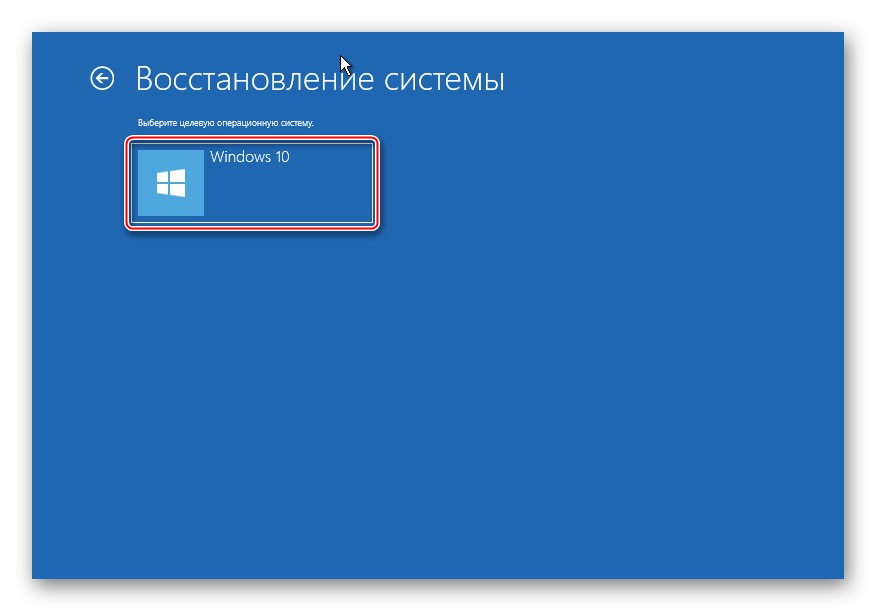
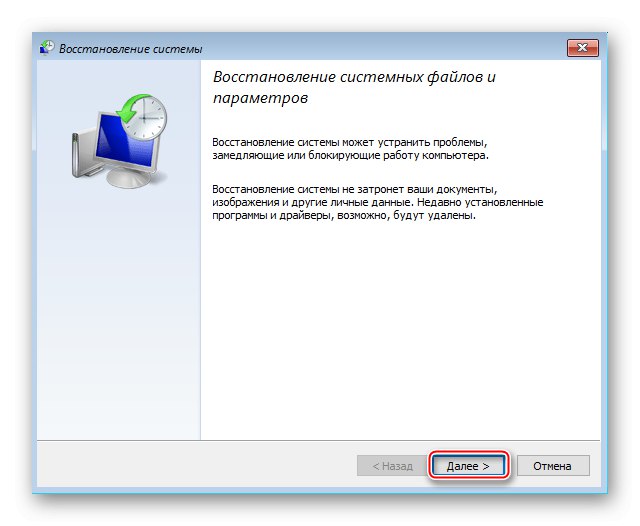
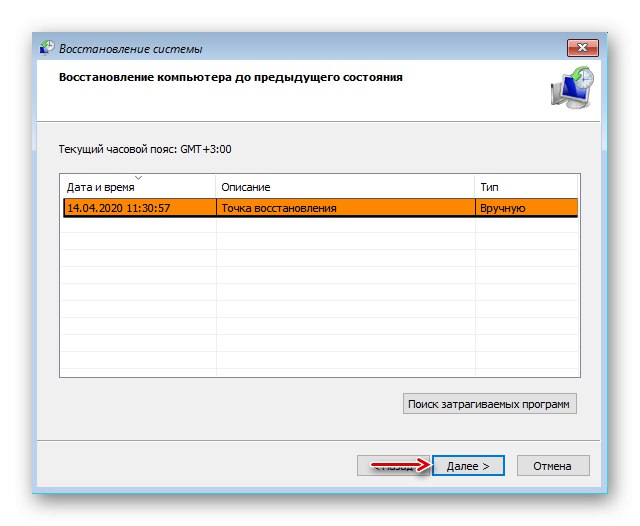
Ако тачке враћања раније нису креиране, требало би да размислите о томе у будућности, јер враћање система често помаже у решавању различитих врста проблема. О стварању ТВ-а детаљније смо писали у одвојеним чланцима.
Детаљније: Упутства за креирање тачке враћања за Виндовс 10
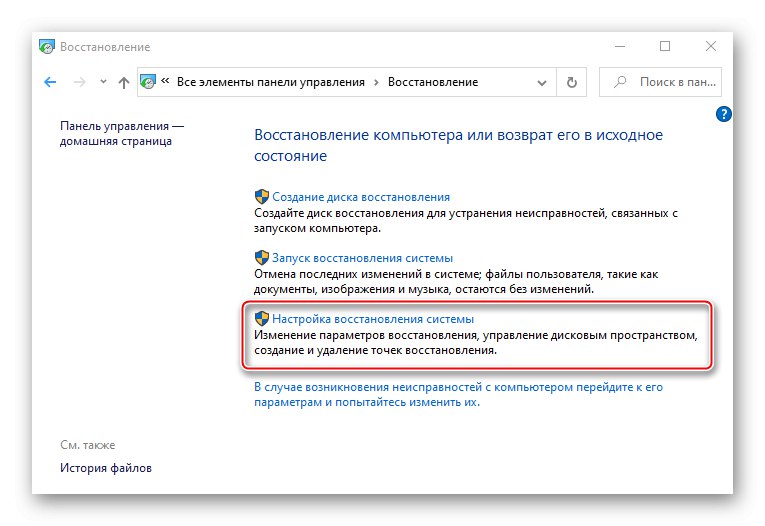
5. метод: провера опреме
Ако се Виндовс и даље неће покренути, проверите хардвер. Прво искључите и поново повежите чврсти диск. Ако је инсталирано више њих, ископчајте све и повежите само чврсти диск са системом Виндовс 10. Поред тога, ископчајте све спољне УСБ уређаје. Ако је могуће, повежите чврсти диск са другим рачунаром и проверите да ли има грешака и лоших сектора. Како се то ради описано је у посебном чланку.
Детаљније: Како проверити чврсти диск на лоше секторе
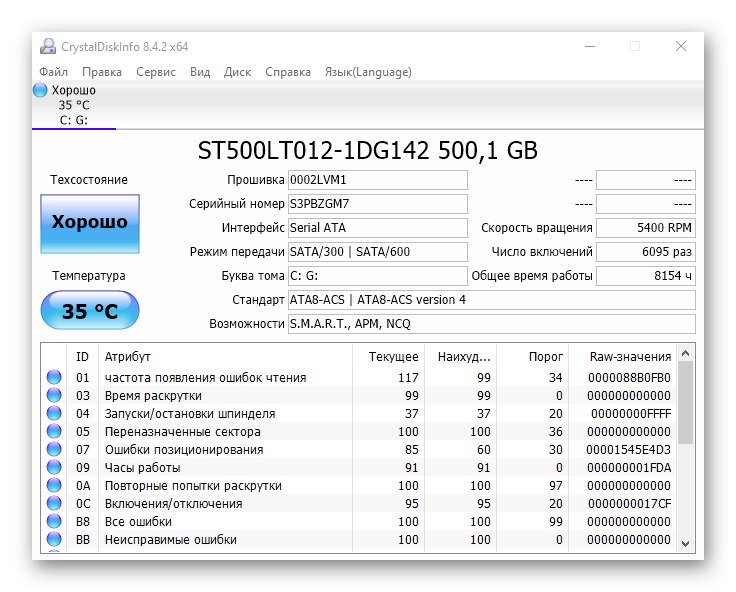
Било је тренутака када је помогла поновна инсталација РАМ-а. Уклоните све заграде са матичне плоче, а затим их уметните једну по једну у уторе и након сваког покушајте да покренете систем.
6. метод: поновна инсталација система
Ако проблем није могуће решити предложеним методама, а нема проблема са хардвером, остаје да поново инсталирате Виндовс 10. То је детаљно описано у следећем чланку.
Детаљније: Водич за инсталирање Виндовс 10 са УСБ меморије или диска
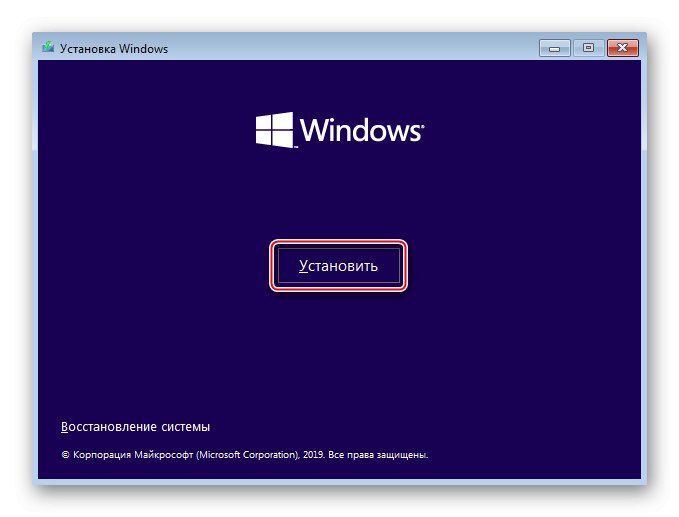
Надамо се да сте могли нормално да покренете Виндовс 10. Међутим, ако се догоди такав проблем, не бисте требали одмах да примените горе описане препоруке. Систем можда заправо покушава нешто да поправи, па му дајте времена. Форуми описују случајеве када се Виндовс безбедно покренуо након 45 минута, а затим стабилно радио.