Исправљање грешака приликом штампања на ХП штампачу
Власници ХП медија за штампање повремено на екрану наилазе на поруку "Принт Еррор" . Узрок овог проблема може бити неколико, а свака од њих је другачије ријешена. Данас смо припремили анализу главних начина да се исправи проблем који се разматра.
Садржај
Поправите грешку на ХП штампачу
Сваки метод доље има другачију ефективност и биће најприкладнији у одређеној ситуацији. Ми ћемо размотрити све опције по редоследу, почевши од најједноставнијег и најефикаснијег, а ви, према упутствима, ријешите проблем. Међутим, прво препоручујемо да обратите пажњу на ове савјете:
- Поново покрените рачунар и поново повежите уређај за штампање. Пожељно је да се пре следеће везе штампач налази у искљученом стању најмање један минут.
- Проверите кертриџ. Понекад се јавља грешка када мастило нестане са мастилом. Можете прочитати како замијенити кертриџ у чланку на линку испод.
- Провјерите жице за физичко оштећење. Кабл врши пренос података између рачунара и штампача, па је важно да не буде само повезан, већ и потпуно у добром стању.
- Поред тога, саветујемо вам да проверите да ли је папир истрошен или да га није заглавио унутар машине. Да бисте извукли листу А4, помоћ ће вам помоћи инструкција која се примењује заједно са производњом.
Више детаља: Замена кертриџа у штампачу
Ако пружени савети нису помогли, наставите са примјеном сљедеће ријечи "Отклањање грешке" када користите ХП периферије.
Метод 1: Проверите штампач
Пре свега, саветујемо вам да проверите приказ и конфигурацију опреме у менију "Уређаји и штампачи" . Морате да предузмете само неколико акција:
- Кроз изборник "Контролна табла" идите на "Уређаји и штампачи".
- Уверите се да уређај није означен сивим, а затим кликните десним тастером миша на њега и кликните на ставку "Користите подразумевано" .
- Поред тога, препоручљиво је провјерити параметре преноса података. Идите у мени "Принтер Пропертиес" .
- Овде вас занима картица " Портови" .
- Означите поље за "Дозволи двосмјерну размјену података" и не заборавите да примијените промјене.
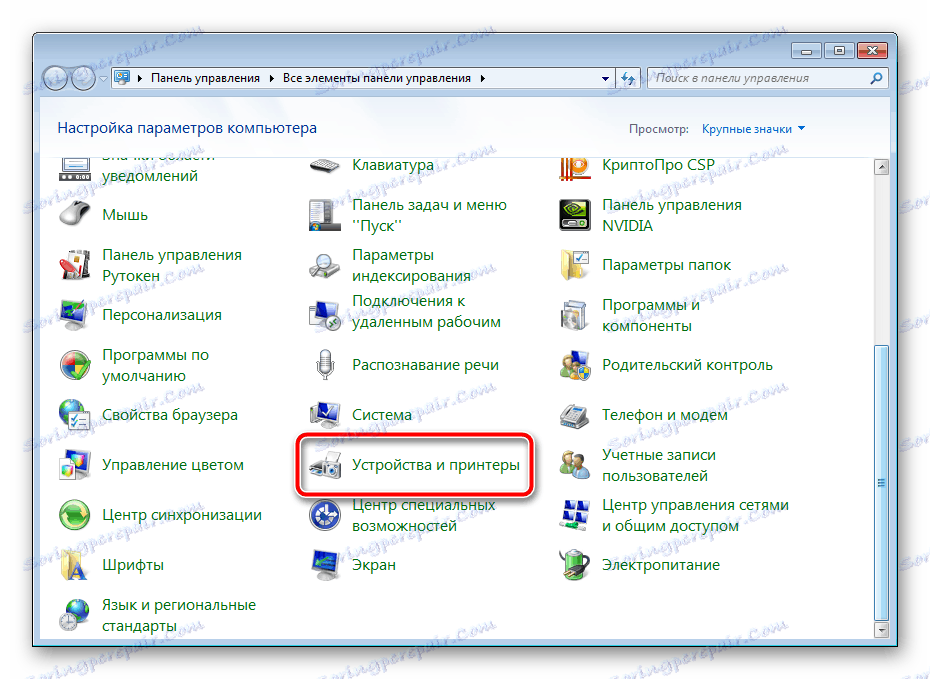
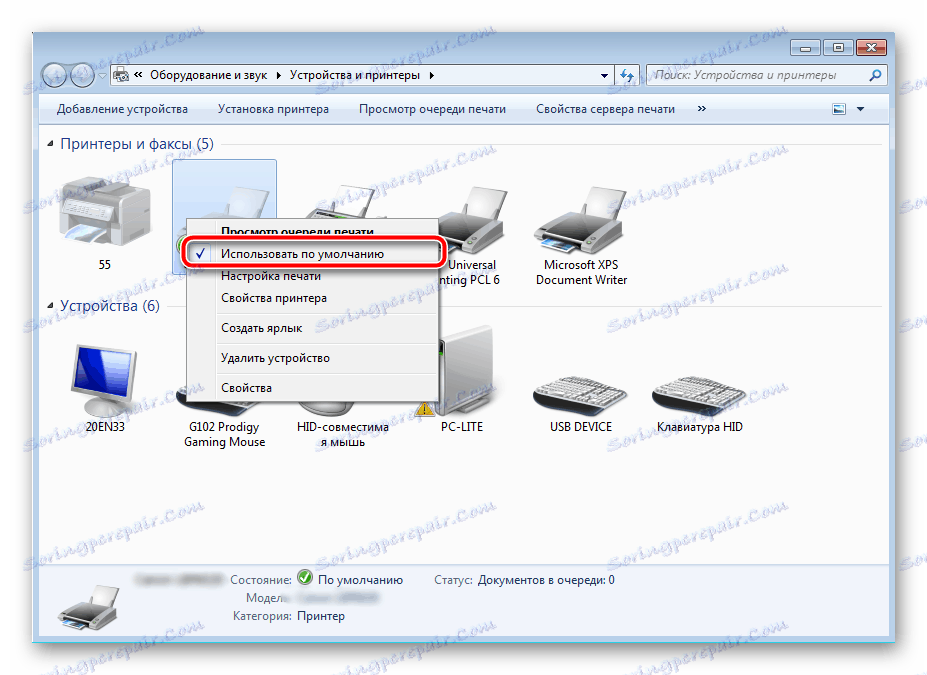
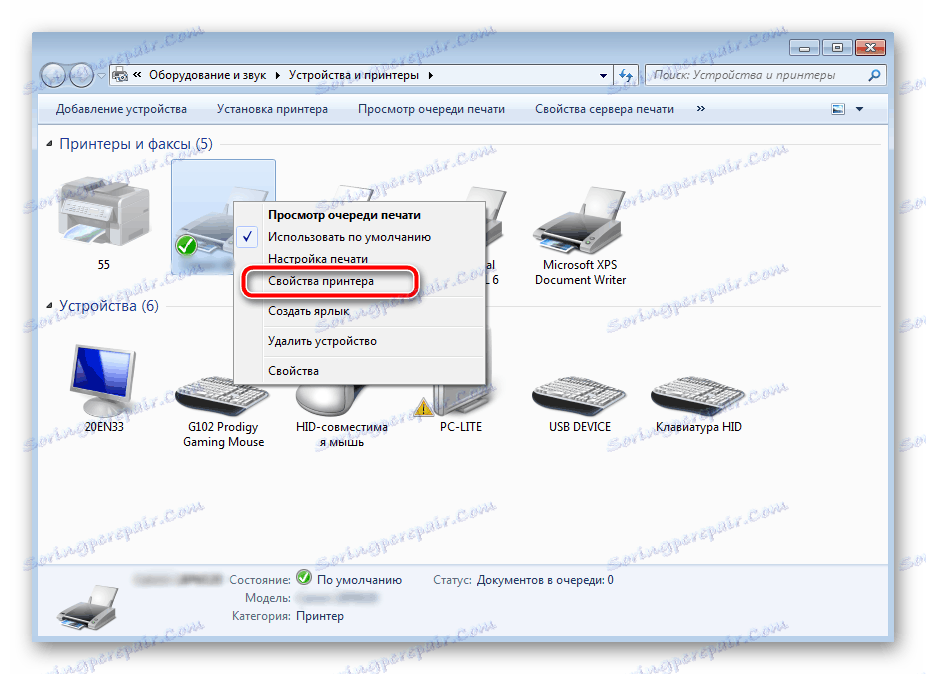
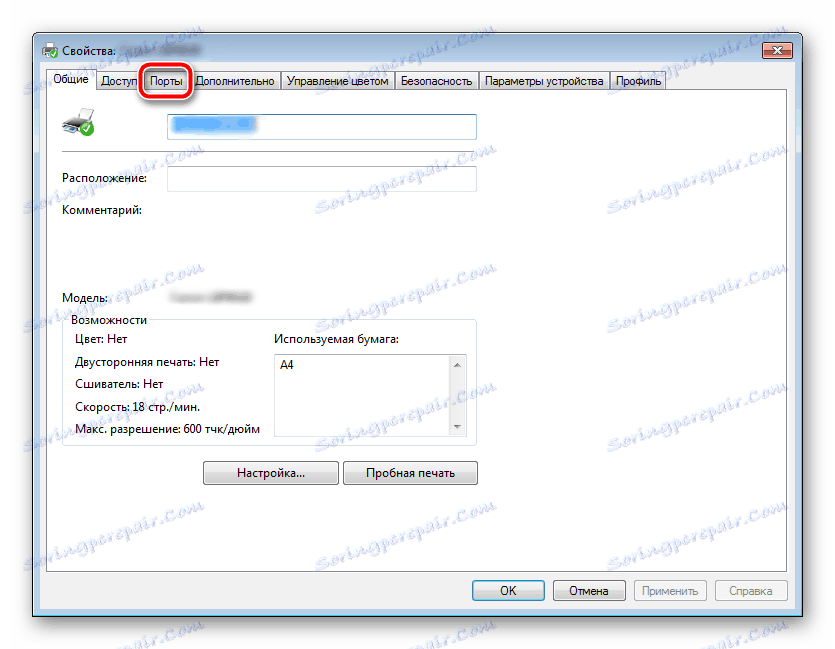
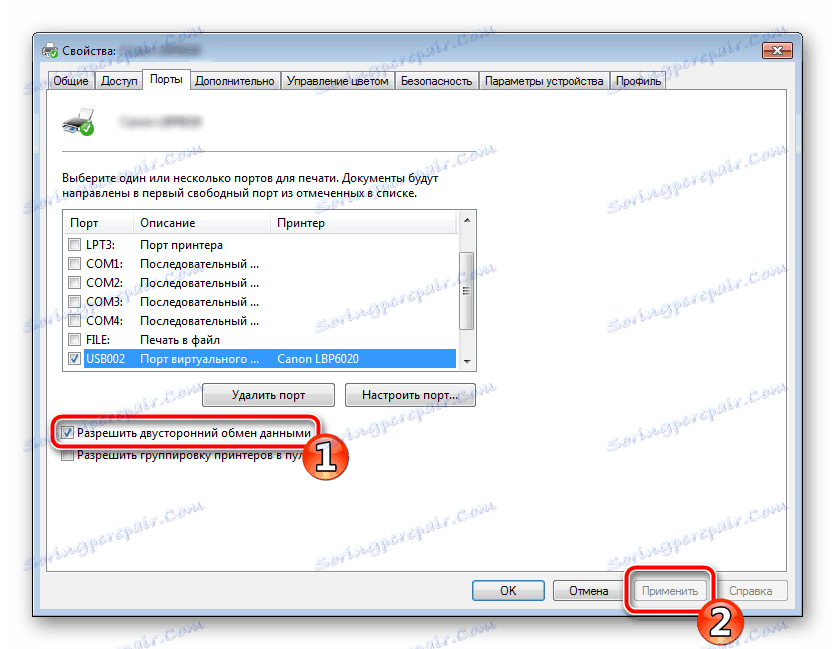
На крају процеса, препоручује се поновно покретање рачунара и поновно повезивање опреме тако да ће све промјене активно активирати.
Метод 2: Откључавање процедуре штампања
Понекад се јављају кочнице напона или разни системски кварови, због чега периферија и рачунар престану да обављају одређене функције нормално. Због оваквих разлога може доћи до грешке у штампању. У овом случају, требало би да урадите следеће манипулације:
- Вратите се на "Уређаји и штампачи" , где десним тастером миша на активну опрему изаберите "Виев Принт Куеуе" .
- Десним тастером миша кликните на документ и одаберите "Откажи" . Поновите ово са свим присутним датотекама. Ако процес није отказан из било ког разлога, саветујемо вам да прочитате материјал на линку испод да бисте извршили ову процедуру користећи једну од других расположивих метода.
- Вратите се на "Цонтрол Панел" .
- У њему отворите категорију "Администрација" .
- Овде вас занима линија "Услуге" .
- На листи пронађите "Принт Манагер" и двапут кликните на њега.
- У "Особине" обратите пажњу на картицу "Опште" , где се уверите да је тип покретања "Аутоматски" , тада би требало да зауставите сервис и примените подешавања.
- Затворите прозор, покрените Ми Цомпутер , идите на следећу адресу:
C:WindowsSystem32SpoolPRINTERS - Брисање свих садашњих датотека у фасцикли.
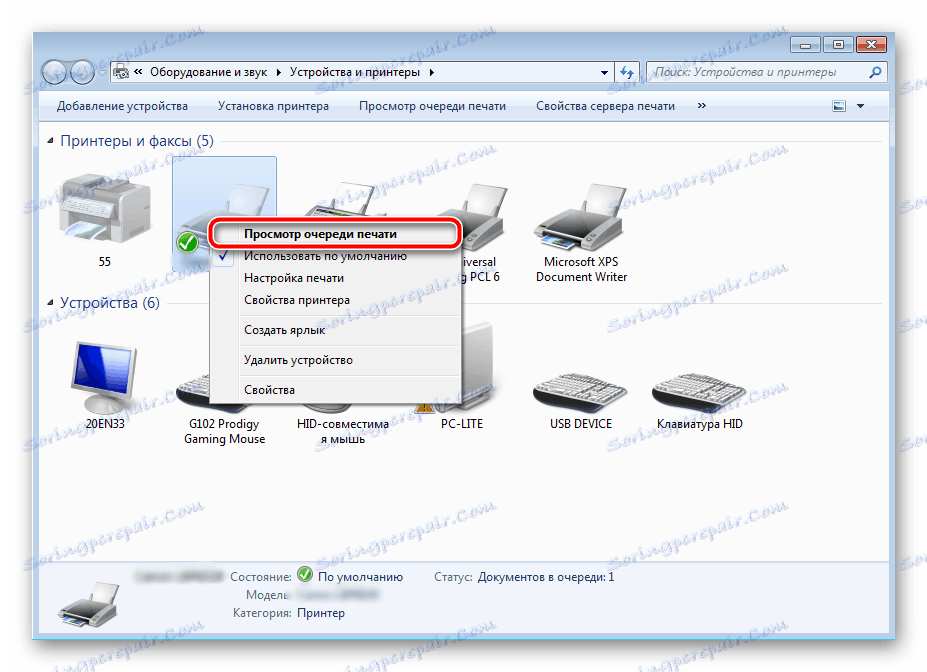

Више детаља: Како да обришете ред за штампање на ХП штампачу
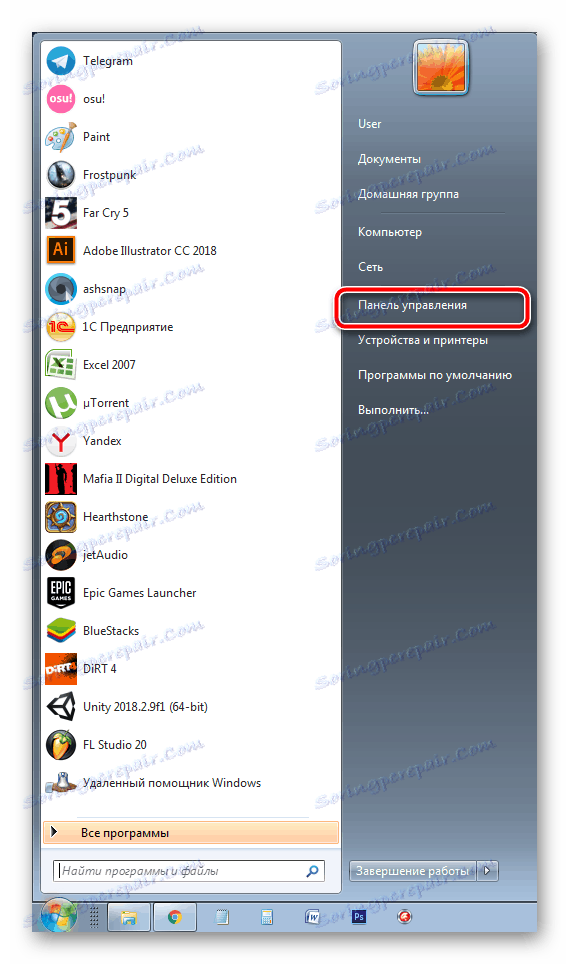


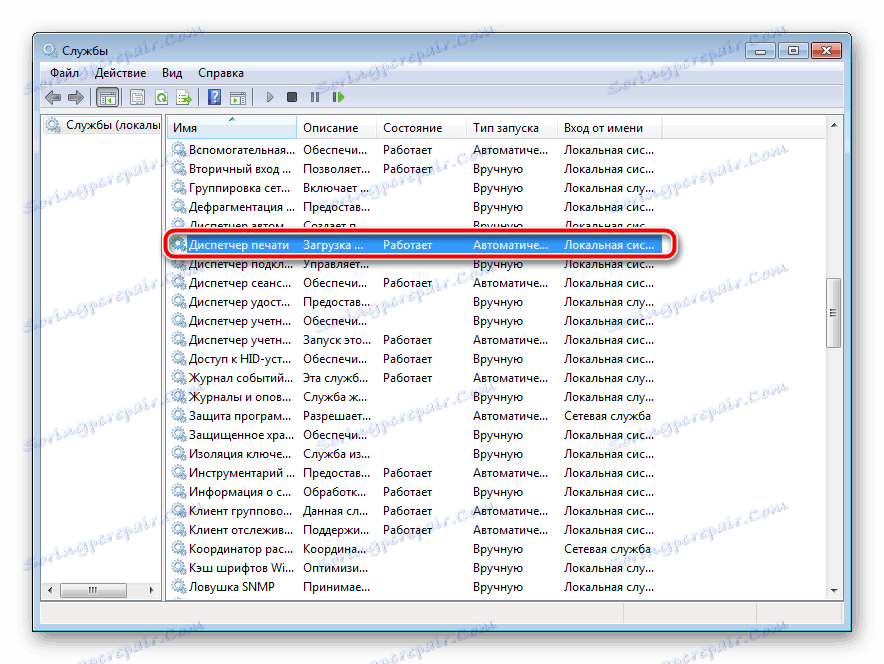

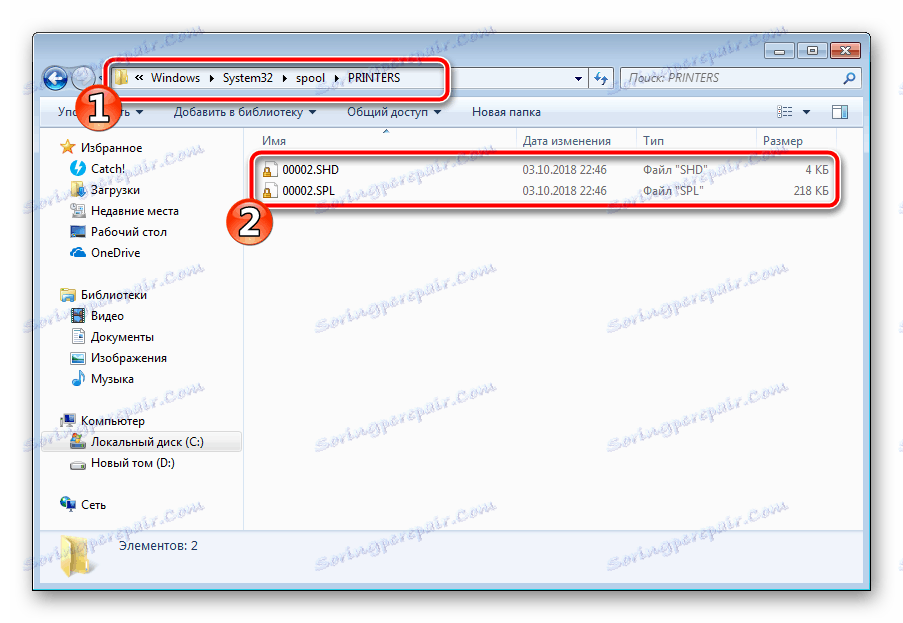
Остаје само да искључите ХП производ, искључите га из напајања и пустите да стоји на тренутак. Након тога, поново покрените рачунар, повежите хардвер и поновите процес штампања.
3. метод: Онемогућите Виндовс заштитни зид
Понекад блокови Виндовс Дефендер блокирају слање података са рачунара на уређај. Ово може бити последица неправилног рада заштитног зида или разних системских грешака. Саветујемо да привремено онемогућите Виндовс Дефендер и поново покушајте да га штампате. Прочитајте више о деактивацији овог алата у нашем другом материјалу на следећим линковима:
Прочитајте више: Искључите заштитни зид Виндовс кп , Виндовс 7 , Виндовс 8
Метод 4: Промени кориснички налог
Проблем у питању се понекад појављује када покушај слања за штампање није направљен са Виндовс корисничког рачуна са којим су додате периферије. Чињеница је да сваки профил има своје привилегије и ограничења, што доводи до појављивања оваквих проблема. У овом случају, потребно је да покушате да промените запис корисника, ако имате више од једног од њих, наравно. Проширено о томе како то радити у различитим верзијама оперативног система Виндовс, прочитајте чланке испод.
Прочитајте више: Како промијенити кориснички рачун у Виндовс 7 , Виндовс 8 , Виндовс 10
Метод 5: Поправите Виндовс
Често се дешава да су грешке у штампању повезане са одређеним променама у оперативном систему. Независно откривање је прилично тешко, али држава ОС може се вратити враћањем свих промјена. Ова процедура се врши уз помоћ уграђене компоненте Виндовса, а од нашег аутора наћи ћете детаљан водич о овој теми у неком другом материјалу.

Више детаља: Виндовс опоравак опција
Метод 6: Поново инсталирајте управљачки програм
Ову методу смо ставили на крају, јер захтева од корисника да изврши велики број различитих манипулација, а такође је прилично тешко за почетнике. Ако вам ни једна од горенаведених упутстава није помогла, онда је све што треба да урадите да бисте поново инсталирали управљачки програм уређаја. Прво мораш да се решиш старог. Прочитајте како то учинити:
Погледајте и: Деинсталирајте старији управљачки програм штампача
Када је процес уклањања завршен, користите један од начина за инсталирање периферног софтвера. Постоји пет доступних метода. Распореди са сваким од њих се састају у нашем другом чланку.
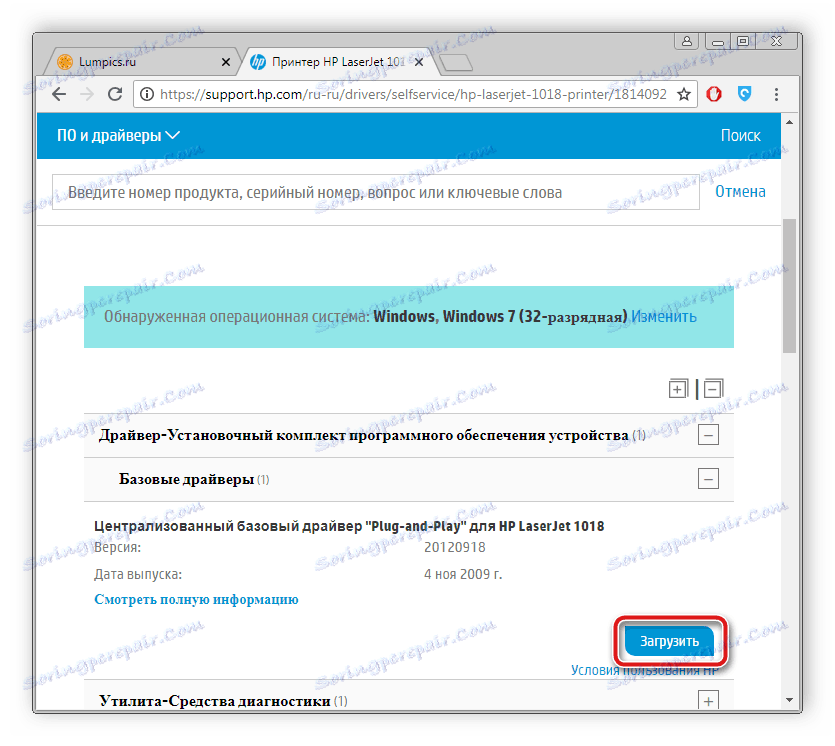
Више детаља: Инсталирање управљачких програма за штампач
Као што можете видети, постоји доста начина за исправљање грешке штампања ХП штампача, а свака од њих ће бити корисна у различитим ситуацијама. Надамо се да су горе наведена упутства помогла да лако решите проблем, а производ компаније поново ради исправно.