Садржај
- 1. метод: Брисање РАМ кеш меморије
- 2. метод: ажурирање управљачких програма
- 3. метод: Инсталирање системских исправки
- 4. метод: Проверите да ли систем има вирусе
- 5. метод: Онемогућите покретање програма
- 6. метод: Онемогућите отварање апликација након поновног покретања
- 7. метод: Онемогућите позадинске апликације
- 8. метод: Ослободите простор на тврдом диску
- Метод 9: дефрагментирајте системски диск
- 10. метод: Онемогућите индексирање претраживања
- Метод 11: поставите план напајања
- 12. метод: провера компоненти система
- Питања и одговори
Током свог рада, оперативни систем непрестано троши РАМ, што је повезано са радом апликација, услуга и других компоненти. Понекад је коришћење ресурса толико високо да успорава укупне перформансе оперативног система Виндовс 10. Тада постаје неопходно оптимизирати РАМ за боље перформансе. Испод ћете сазнати више о општим и специфичним смерницама које вам могу помоћи да се носите са овим задатком.
1. метод: Брисање РАМ кеш меморије
Као што знате, подаци апликација се учитавају у РАМ, што омогућава убрзање њиховог покретања и обављање било којих операција. Информације које се сматрају застарелим аутоматски се истоварају или преписују, али то се не дешава увек, што директно утиче на брзину и оптерећење РАМ-а. Саветујемо вам да с времена на време сами очистите кеш меморију и проверите како то утиче на Виндовс 10.
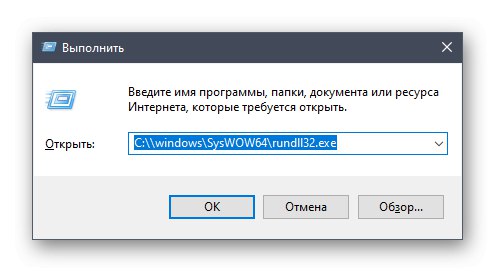
Детаљније: Брисање РАМ кеш меморије у оперативном систему Виндовс 10
2. метод: ажурирање управљачких програма
Следећа стандардна препорука је ручно проверавање исправки управљачких програма за све компоненте инсталиране на рачунару. То је потребно како би се елиминисала могућност сукоба због недостајућих датотека или некомпатибилности. Ову проверу можете сами покренути помоћу стандардних или независних алата и инсталирати све пронађене управљачке програме, о чему детаљније можете прочитати на доњој вези.
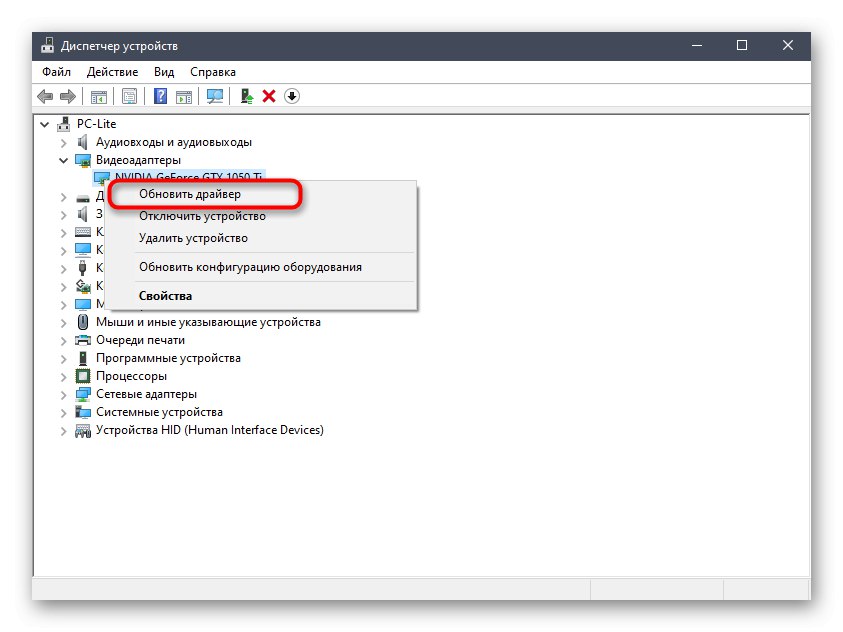
Детаљније: Ажурирање управљачких програма за Виндовс 10
3. метод: Инсталирање системских исправки
Даље, желимо да се дотакнемо теме инсталирања системских исправки, јер закрпе и иновације компаније Мицрософт такође имају директан утицај на перформансе и оптерећење РАМ-а различитим услугама и процесима. Најбоље је да рачунар стално ажурирате како бисте избегли разне падове и сукобе. Ажурирања система можете проверити у само неколико кликова.
- Откријте "Почетак" и иди у "Опције".
- Пронађите овде Ажурирање и сигурност.
- У првом одељку Виндовс Упдате покрените проверу за исправке и инсталирајте их ако су пронађене.
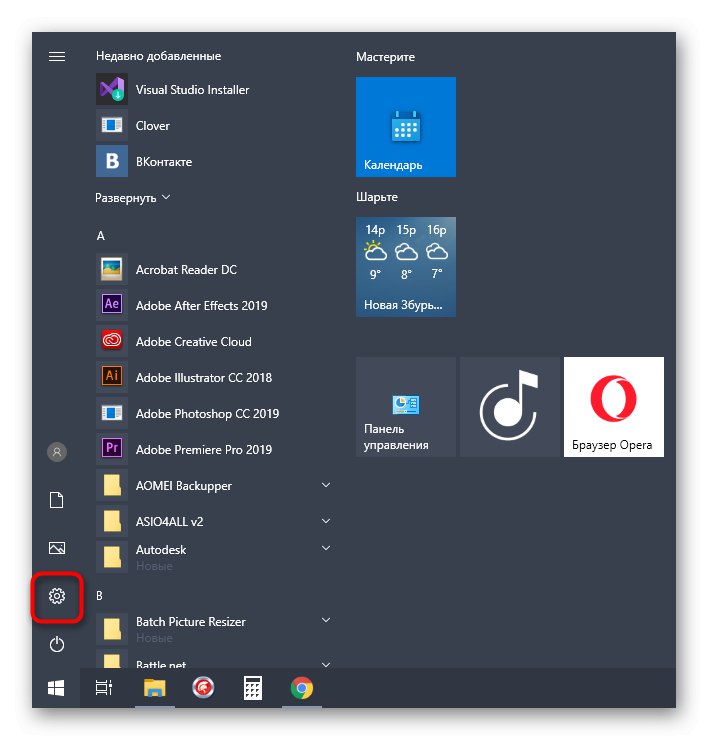
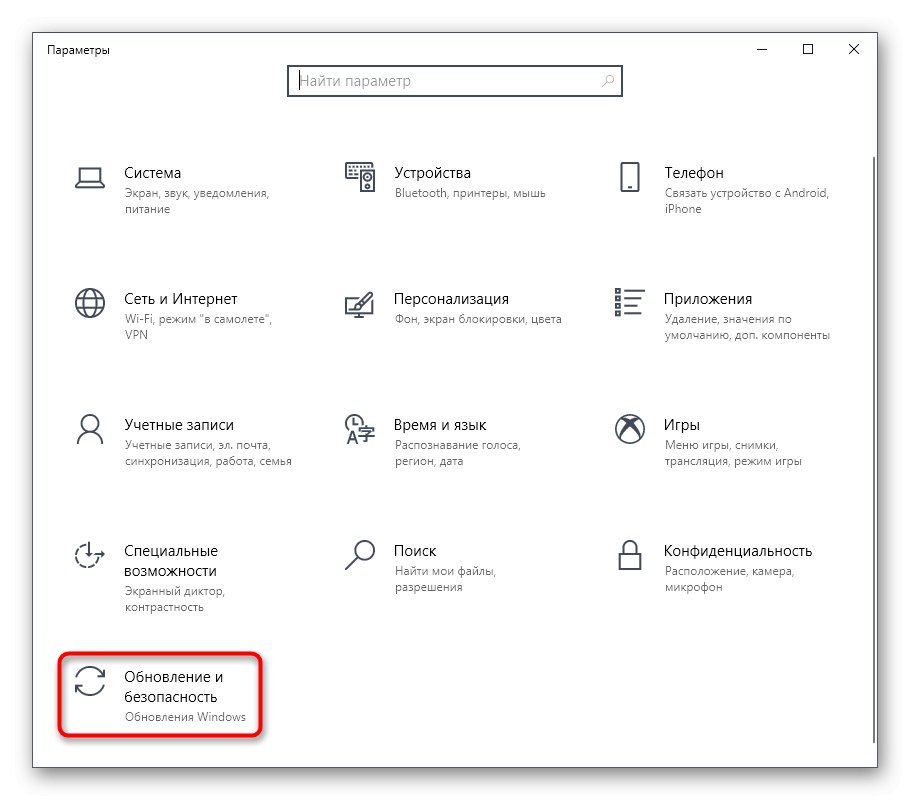
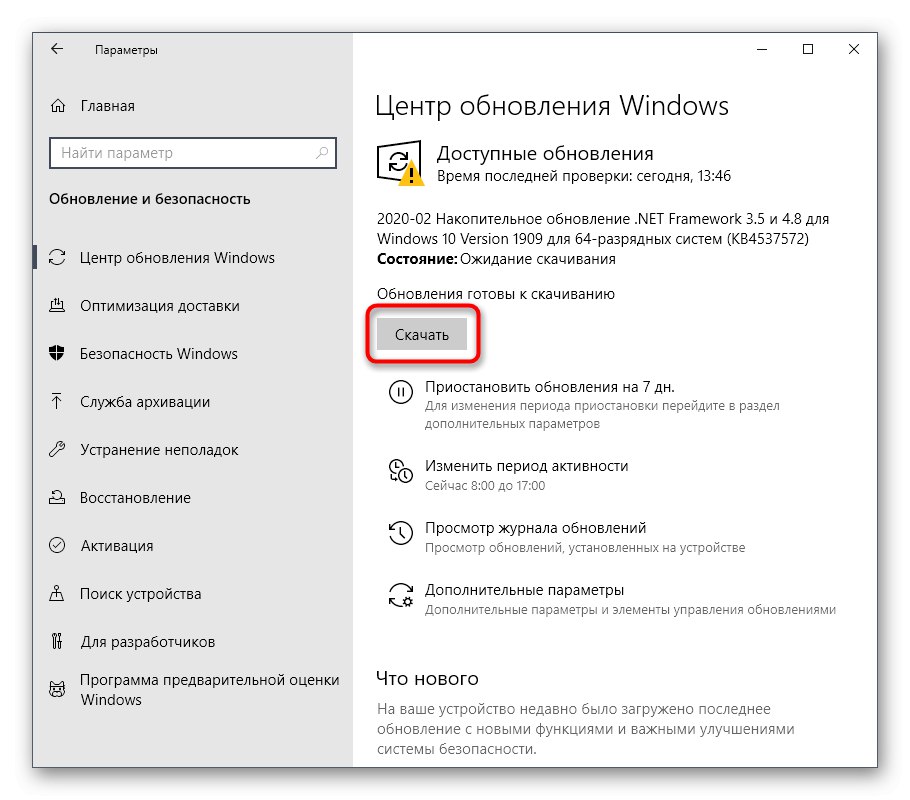
У случају додатних питања или потешкоћа у вези са овом операцијом, препоручујемо вам да се обратите другим пратећим материјалима на нашој веб локацији кликом на један од доњих наслова. Тамо ћете сазнати све информације о инсталирању исправки и пронаћи начине за решавање могућих проблема са њиховим проналажењем или инсталирањем.
Детаљније:
Инсталирање исправки за Виндовс 10
Ручно инсталирање исправки за Виндовс 10
Решите проблеме са инсталирањем исправки на Виндовс 10
4. метод: Проверите да ли систем има вирусе
Вирусна инфекција је један од најчешћих проблема који утиче на перформансе оперативног система. Многе злонамерне датотеке раде у позадини под маском различитих процеса, трошећи ресурсе РАМ-а и других компоненти. Корисник је дужан да спречи деловање таквих претњи само редовним проверавањем присуства рачунара. То ћете најлакше урадити уз помоћ независних програма који брзо скенирају систем, проналазе и уклањају и најневидљивије претње.
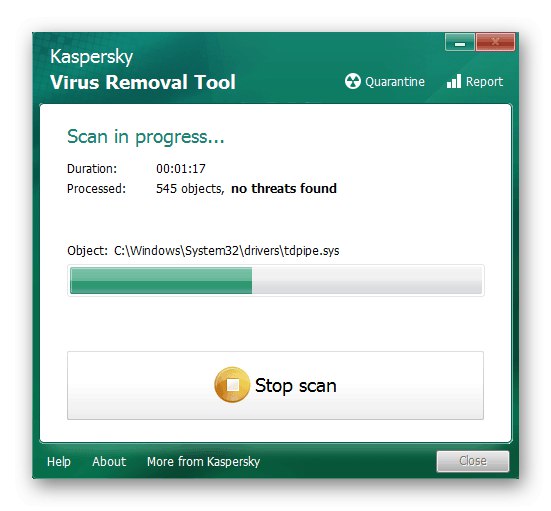
Детаљније: Борба против рачунарских вируса
5. метод: Онемогућите покретање програма
Програми који се покрећу одмах када уђете у Виндовс користе РАМ и друге системске ресурсе чак и у позадини, па је препоручљиво пратити који се алати додају приликом покретања. Можда чак нисте свесни да је након инсталације нека апликација самостално додата на ову листу и да функционише у континуитету. Непотребан софтвер можете проверити и онемогућити на следећи начин:
- Кликните десним тастером миша на празно место на траци задатака и у контекстном менију који се појави одаберите „Менаџер задатака“.
- Идите на картицу "Покренути".
- Погледајте статус сваког програма. Ако постоји вредност насупрот непотребној апликацији „Укључено“, може се онемогућити без икаквих проблема да би се уклонио из покретања.
- Да бисте то урадили, кликните на линију РМБ софтвера и изаберите „Онемогући“.
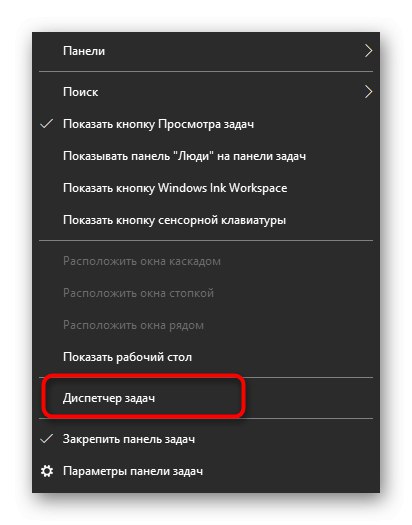
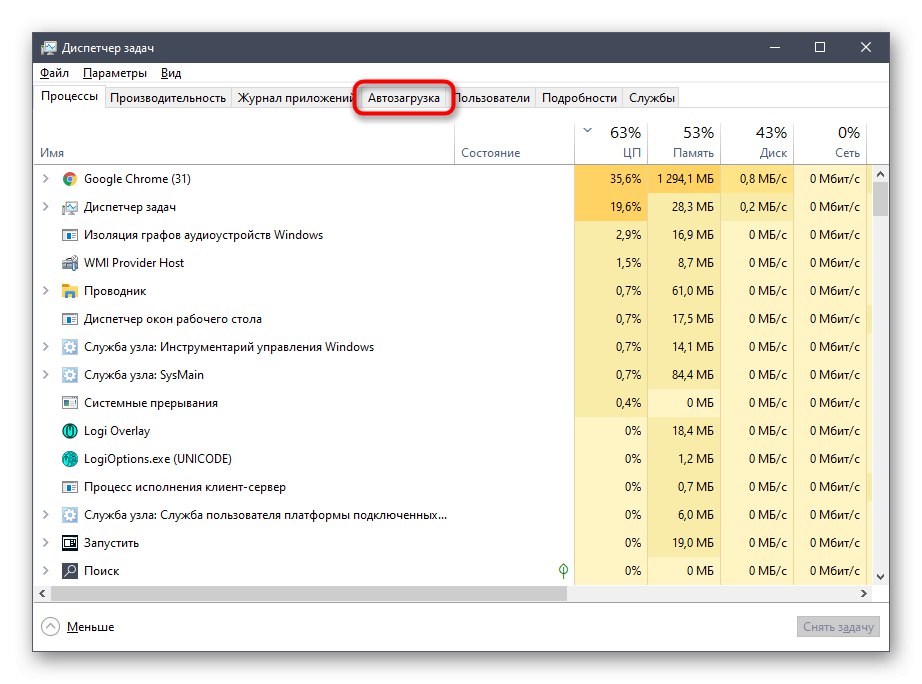
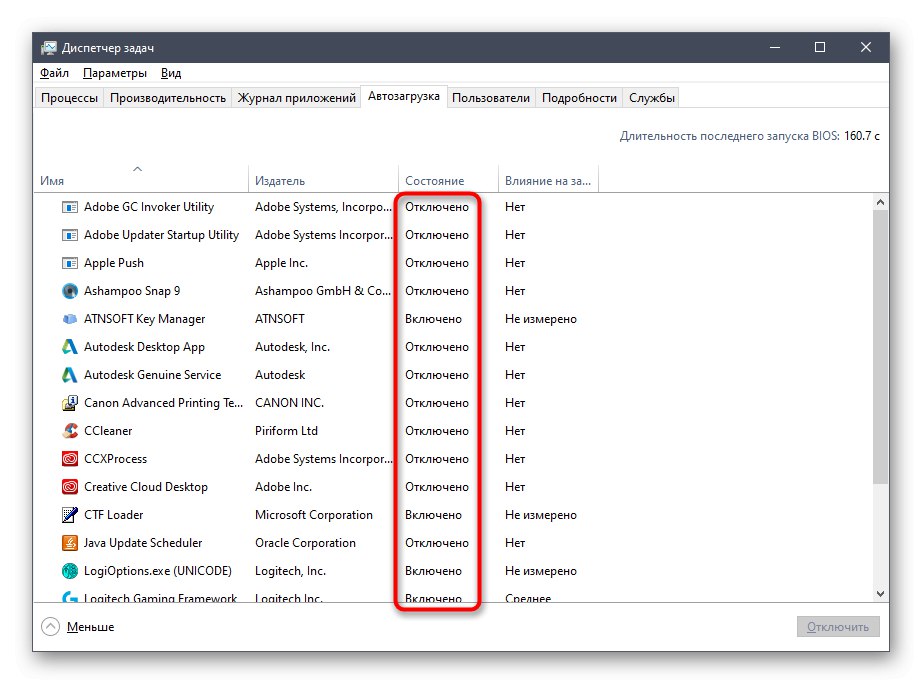
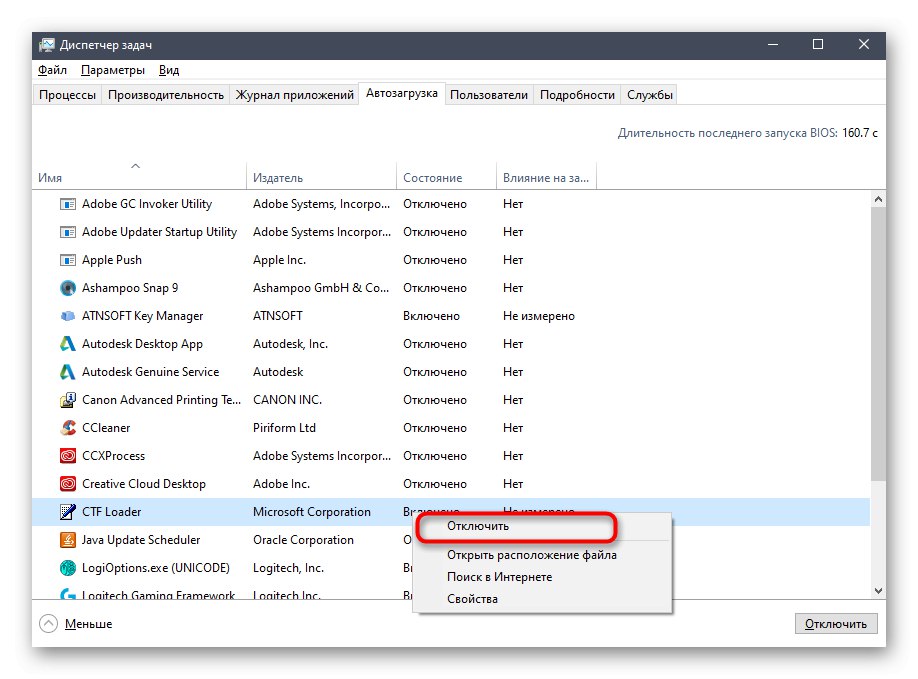
Извршите потпуно исте кораке са свим апликацијама које не желите да покренете приликом покретања ОС-а и поново покрените рачунар да би све промене ступиле на снагу.
6. метод: Онемогућите отварање апликација након поновног покретања
Подразумевано, Виндовс 10 има функцију која аутоматски покреће отворене програме када поново покренете или ажурирате систем. Ова опција није потребна свима, па је можете искључити да бисте истоварили РАМ, јер сада кеш меморија неће бити сачувана. То се ради буквално у неколико кликова.
- Откријте "Почетак" и иди у "Опције".
- Овде изаберите одељак "Рачуни".
- Прелазак у категорију „Опције пријаве“.
- Пронађите потребан параметар у "Повјерљивост" и деактивирајте га померањем клизача.
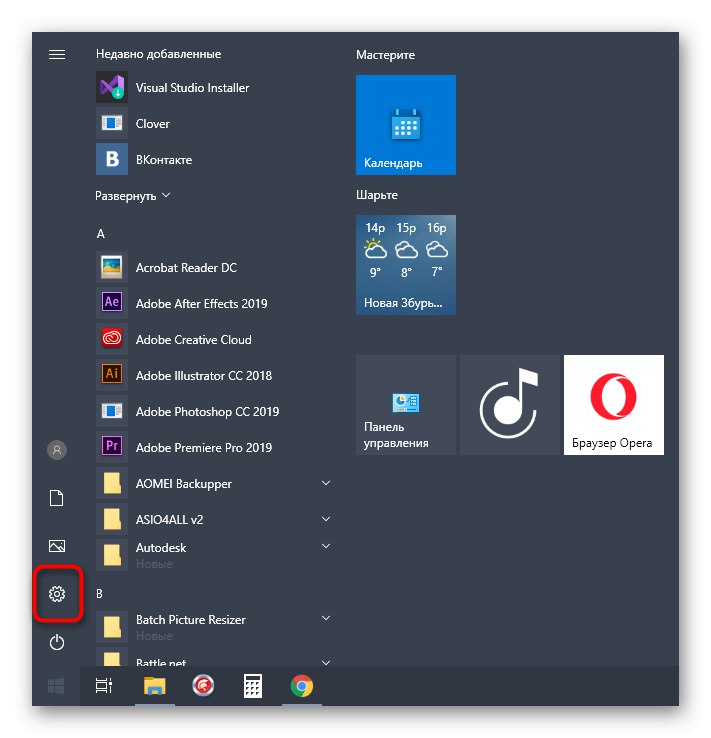
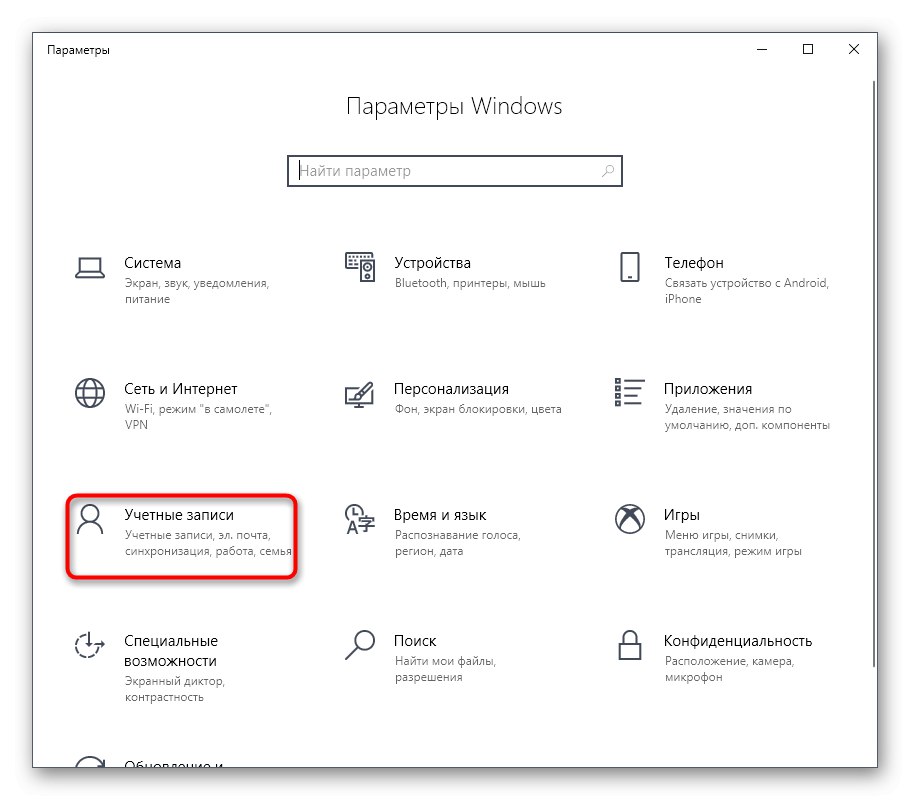
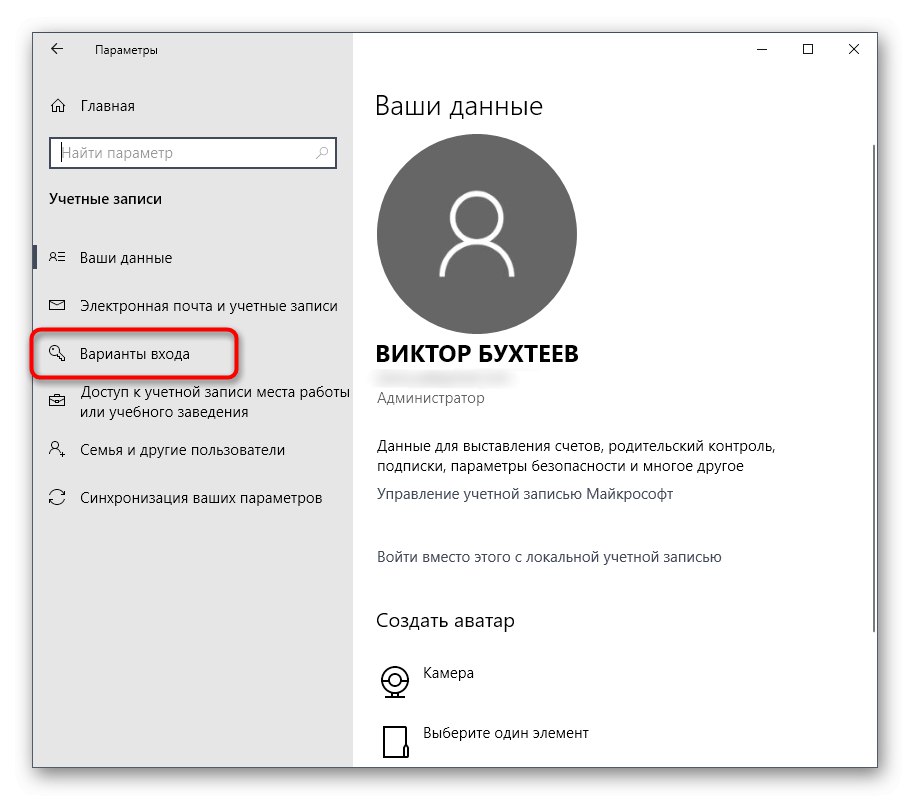
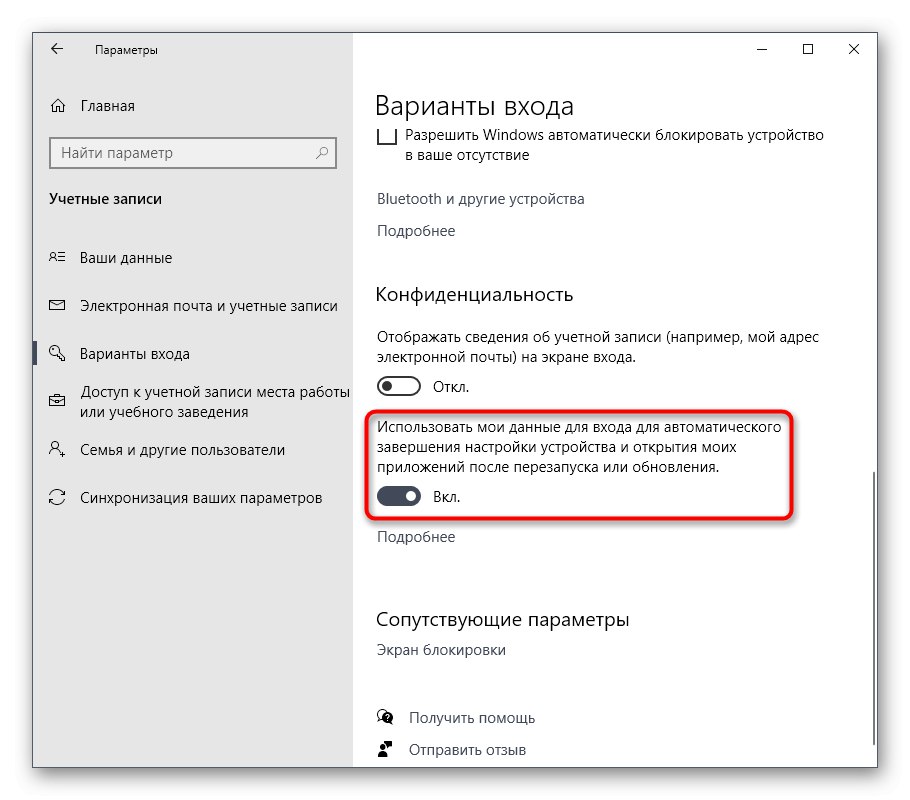
Од сада, све оне апликације које су остале отворене у време поновног покретања неће вратити свој рад, зато размислите о овој функцији приликом касније интеракције са уређајем.
7. метод: Онемогућите позадинске апликације
У неким случајевима, стандардне Виндовс апликације или оне које је корисник ручно преузео из Мицрософт Сторе могу радити у позадини, што такође утиче на РАМ. Такви програми се не могу онемогућити путем "Покренути", као што смо раније говорили, па ћете морати да извршите мало другачије радње.
- На менију "Опције" Изаберите категорију "Повјерљивост".
- Кроз таблу с леве стране идите до Апликације у позадини.
- Премештањем клизача у неактивно стање можете спречити покретање свих апликација у позадини.
- Међутим, ништа вас не спречава да у потпуности прелистате листу и ручно одаберете који програми треба да буду онемогућени, а који могу да остану активни.
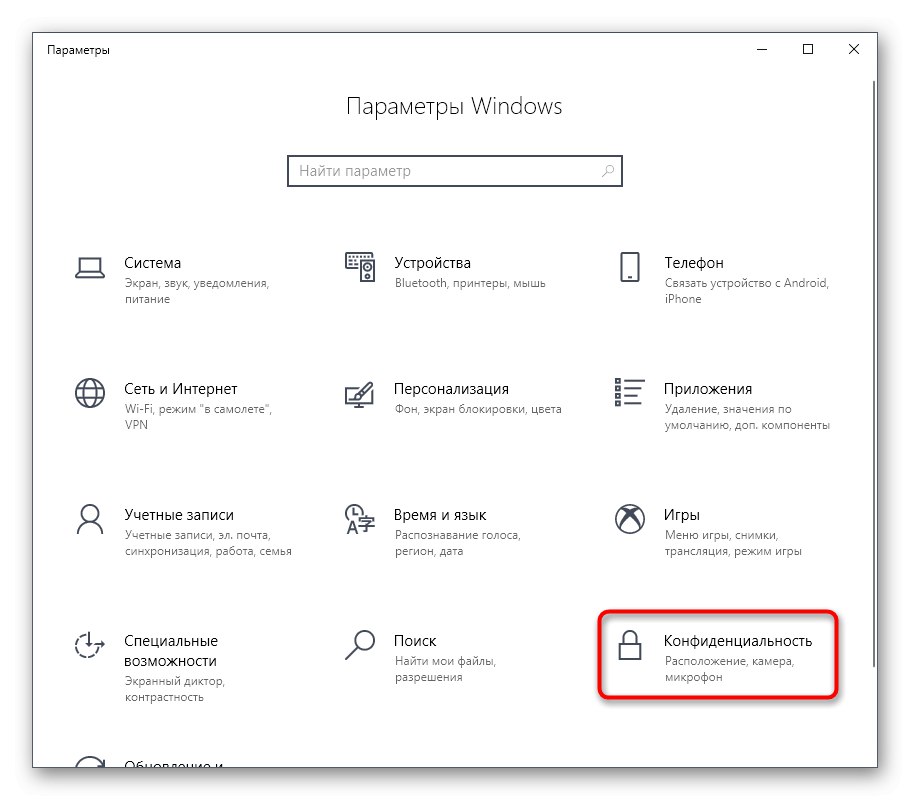
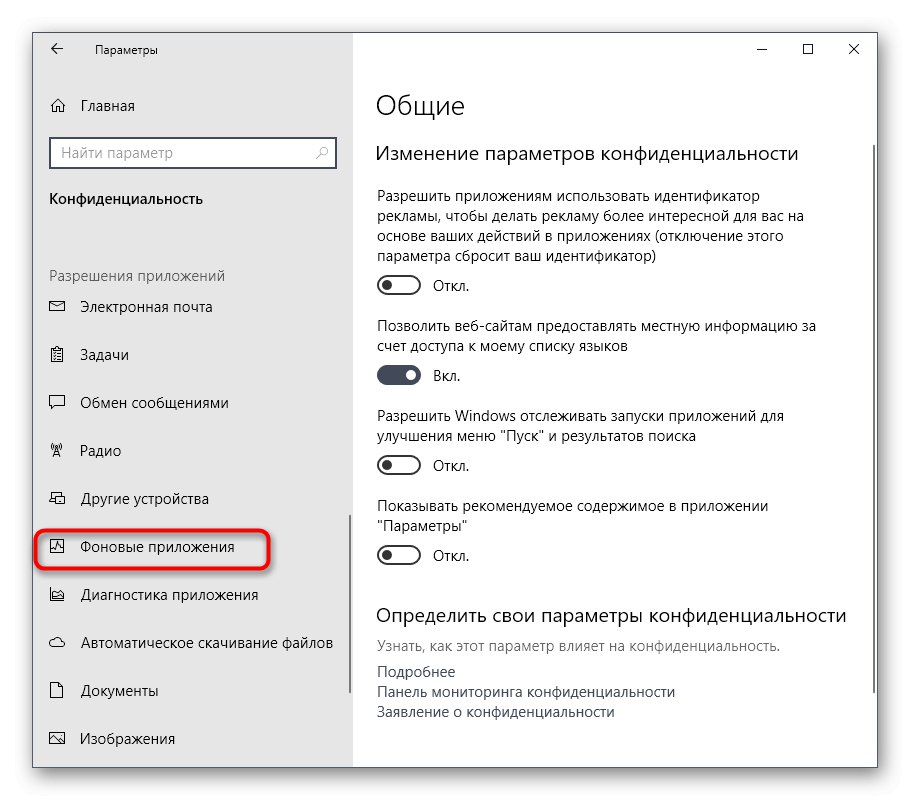
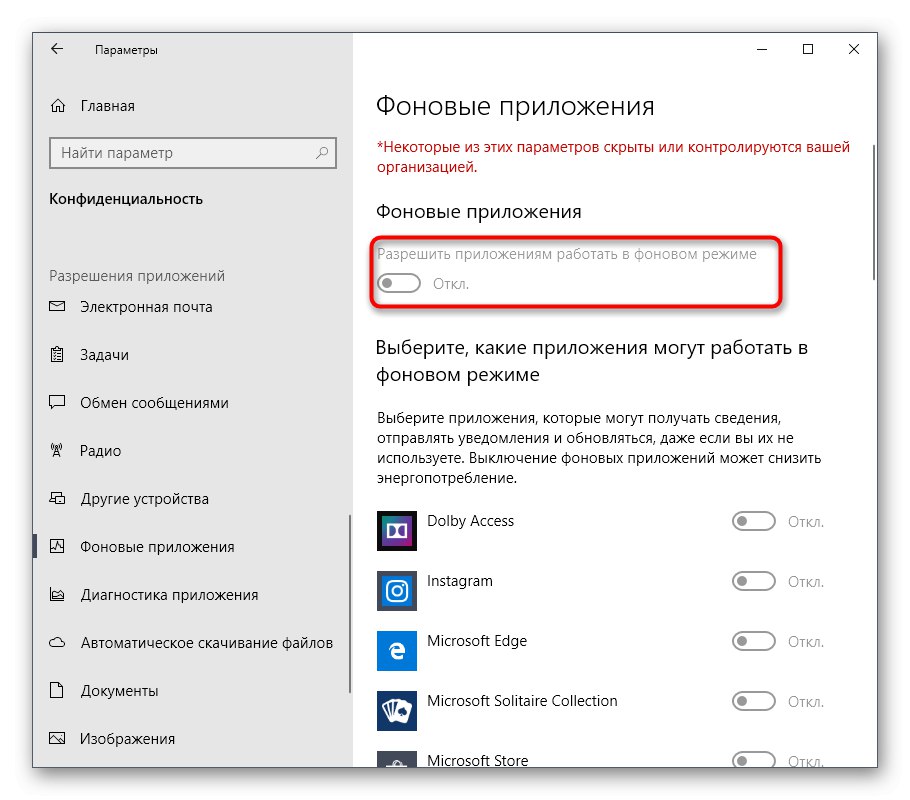
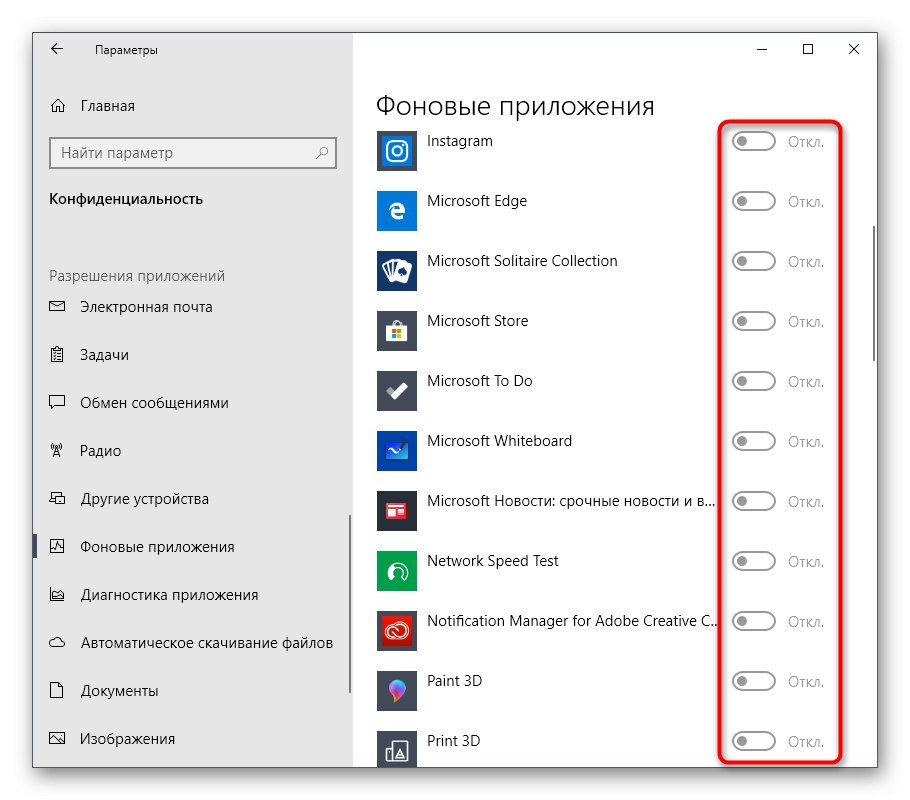
Сада остаје само да ручно онемогућимо процесе позадинских апликација путем Таск Манагер-а, или ће бити довољно само поново покренути ОС тако да се више не активирају када се Виндовс 10 покрене.
8. метод: Ослободите простор на тврдом диску
Следећи метод је само индиректно повезан са оптерећењем РАМ-а, па стоји на овој позицији. Међутим, не бисте га требали занемарити, јер неред системске партиције чврстог диска доводи до успоравања обраде информација, што такође смањује перформансе. Опште препоруке о овој теми наћи ћете у другом чланку на нашој веб страници кликом на доњу везу.
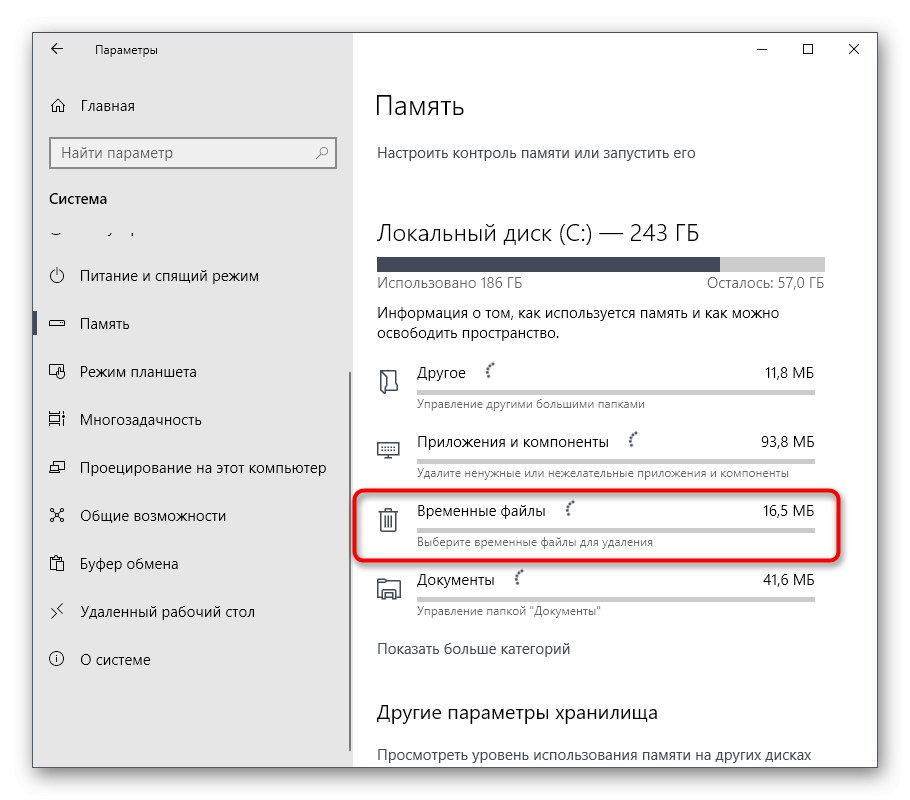
Детаљније: Ослобађање тврдог диска у оперативном систему Виндовс 10
Метод 9: дефрагментирајте системски диск
Следећи метод је донекле повезан са претходним, пошто је повезан и са брзином чврстог диска. Чињеница је да с временом фрагменти датотека на медијима почињу да се пишу на различитим местима, а то доводи до пада брзине. Корисник мора с времена на време да изврши дефрагментацију како би оптимизовао перформансе чврстог диска. Имплементација таквих радњи такође утиче на РАМ, јер ће на тај начин брже примати и обрађивати информације.
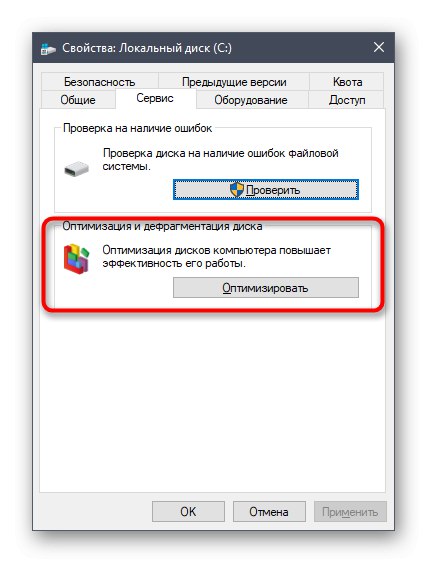
Детаљније: Све што треба да знате о дефрагментацији тврдог диска
10. метод: Онемогућите индексирање претраживања
Хајде да разговарамо мало о уско фокусираним препорукама које имају мало утицаја на перформансе РАМ-а, али уз сложено подешавање они ће помоћи да се неколико одсто дода перформансама. Један од таквих метода је онемогућавање индексирања претраживања у оперативном систему Виндовс, што иде овако:
- Отвори поново "Почетак" и иди у "Опције".
- Изаберите из свих категорија "Претрага".
- Изаберите одељак Виндовс Сеарцх.
- На дну прозора пронађите натпис на који је могуће кликнути „Напредна подешавања индексера за претрагу“ и кликните на њега помоћу ЛМБ-а.
- У прозору који се отвори занима вас дугме „Промени“.
- Кликните на Прикажи све локације.
- Поништите потврду свих присутних директоријума и сачувајте промене.
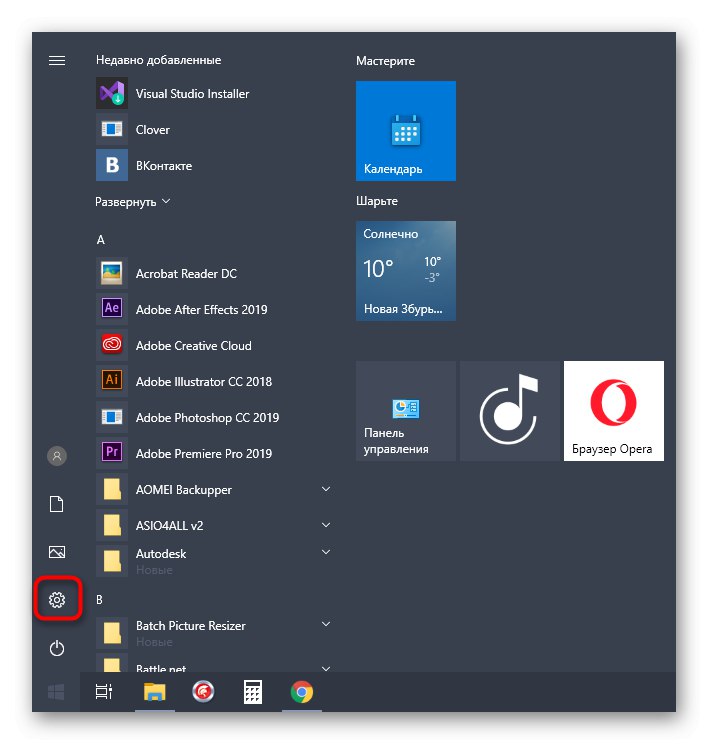
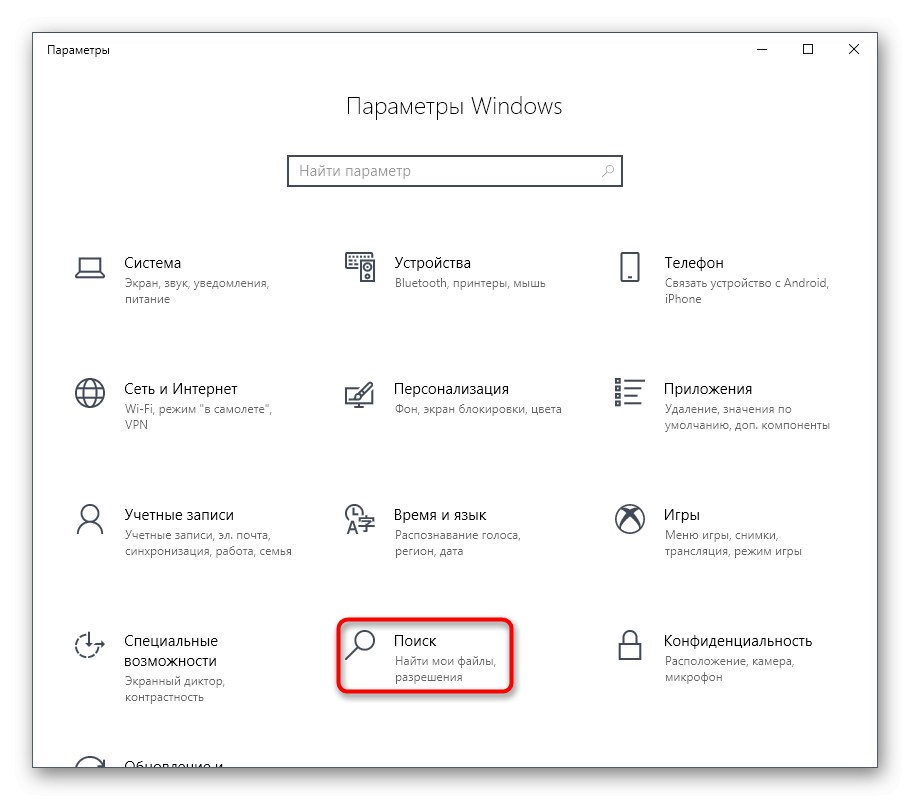
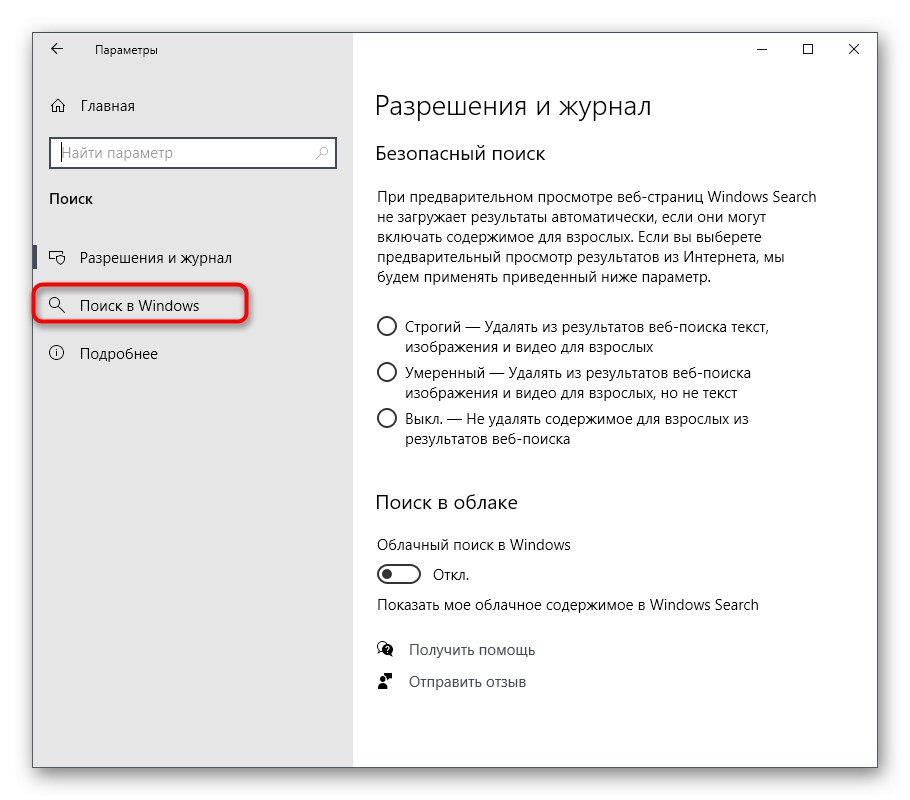
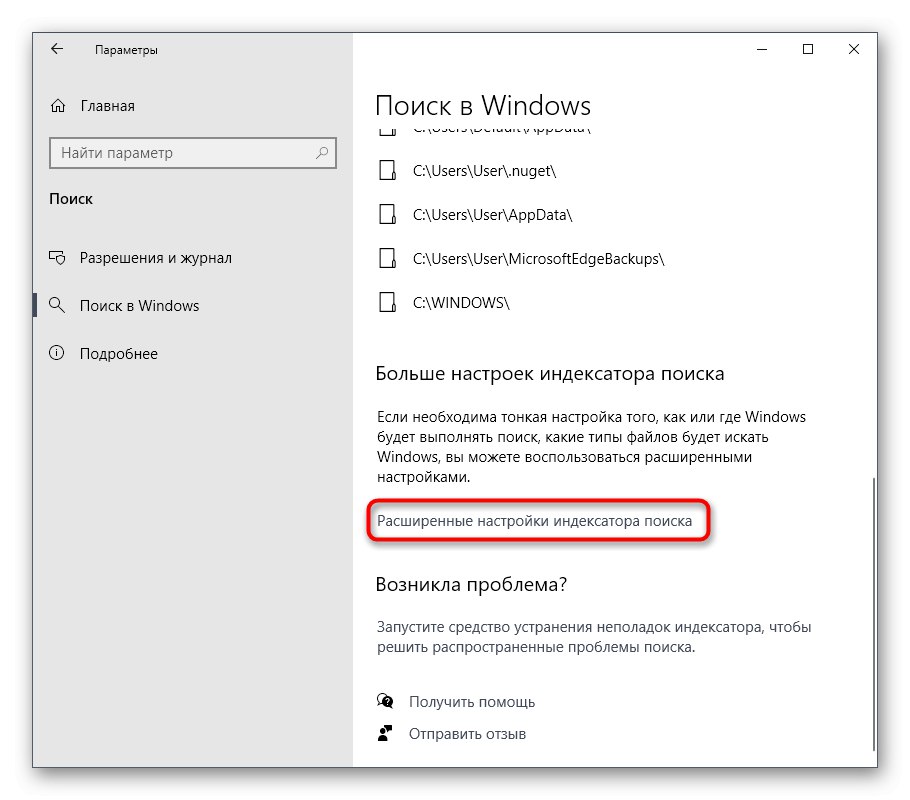
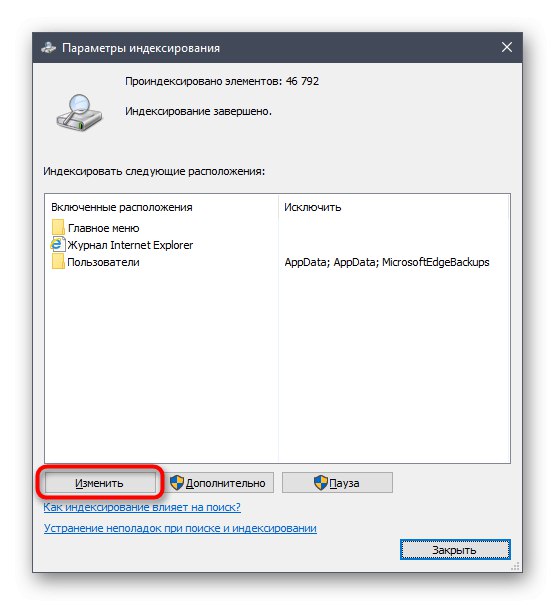
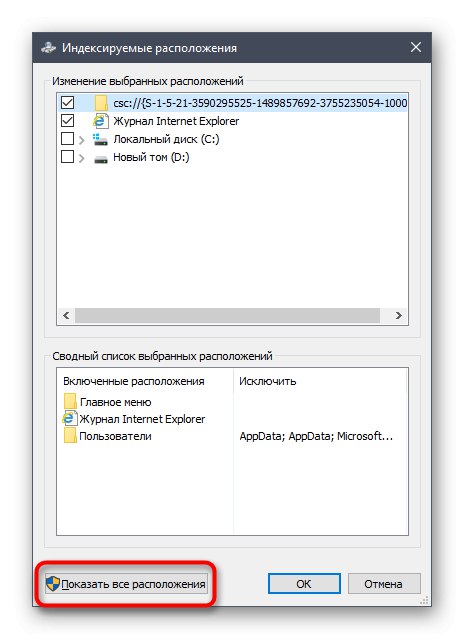
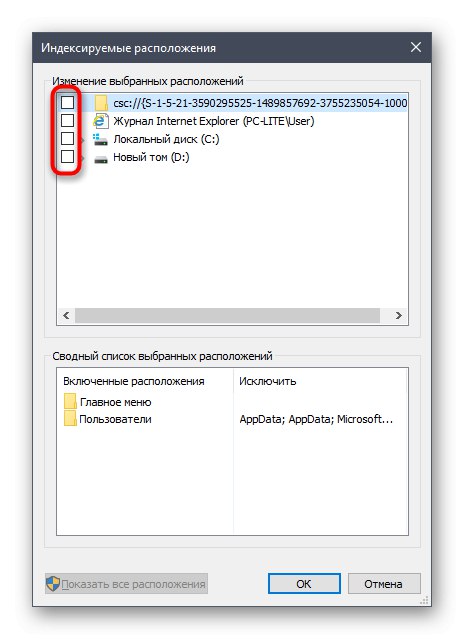
Суштина ове методе је да ће сада претрага у оперативном систему Виндовс радити спорије и нећете моћи да пронађете датотеку по имену или друге маске помоћу ове функције, али то ће вам помоћи да мало растеретите компоненте. Овде сваки корисник сам одлучује да ли треба да се одрекне могућности претраживања рачунара, дајући предност мањој оптимизацији РАМ-а.
Метод 11: поставите план напајања
У претпоследњој методи нашег данашњег материјала желимо да разговарамо о постављању плана напајања. Овде ћете видети два савета везана за овај аспект оперативног система. Прва вам омогућава да поставите стандардну конфигурацију за максималне перформансе, а друга је одговорна за ресетовање параметара на подразумевано стање и корисна је у случајевима када је корисник променио неке параметре плана.
- Прво отворите одељак "Систем" кроз "Опције".
- Идите на леву плочу Снага и спавање.
- Спустите се и кликните на линију „Додатне опције напајања“.
- Изаберите овде "Високих перформанси", ако маркер није претходно постављен у овом тренутку.
- Иначе идите на „Постављање плана напајања“кликом на одговарајућу налепницу у близини активне поставке. Тамо кликните на „Врати подразумеване поставке за шему“ и потврди промене.
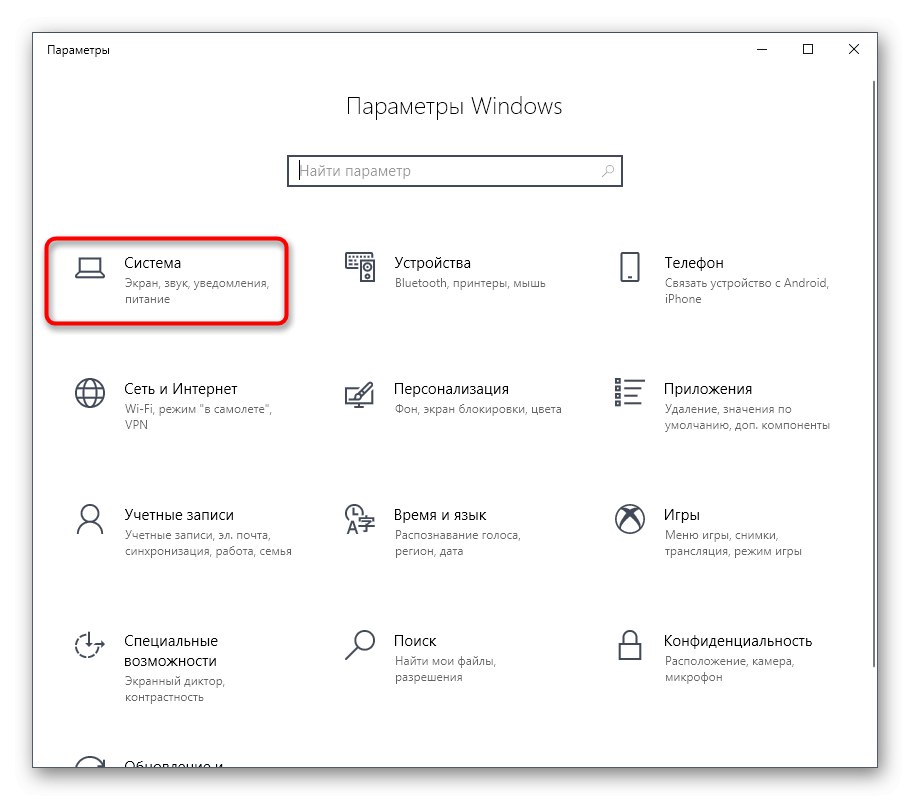
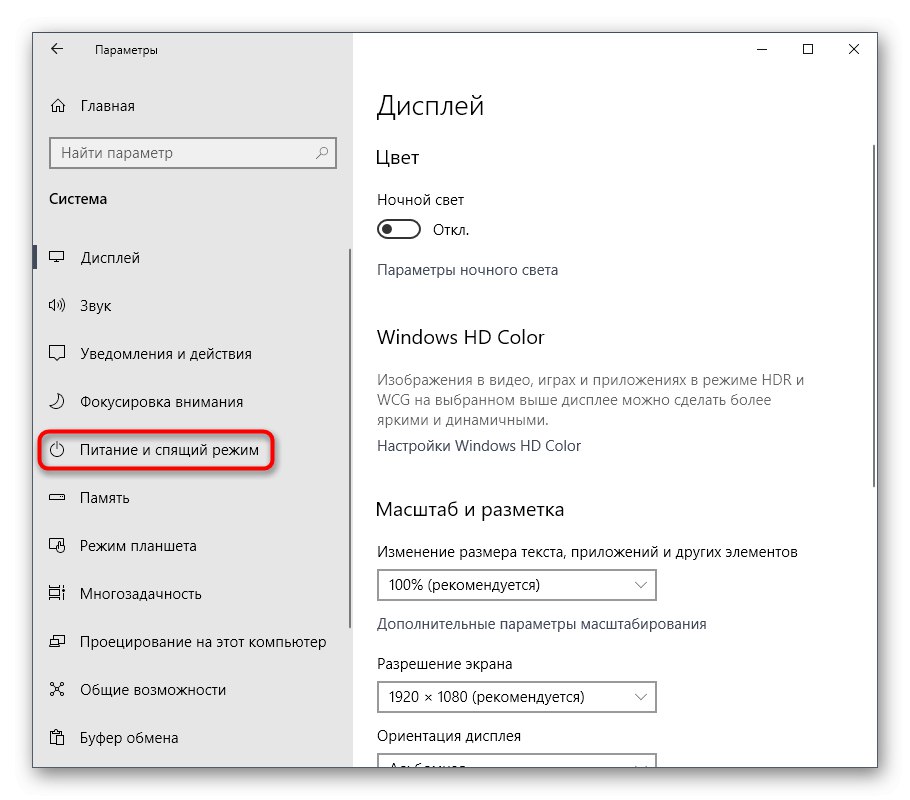
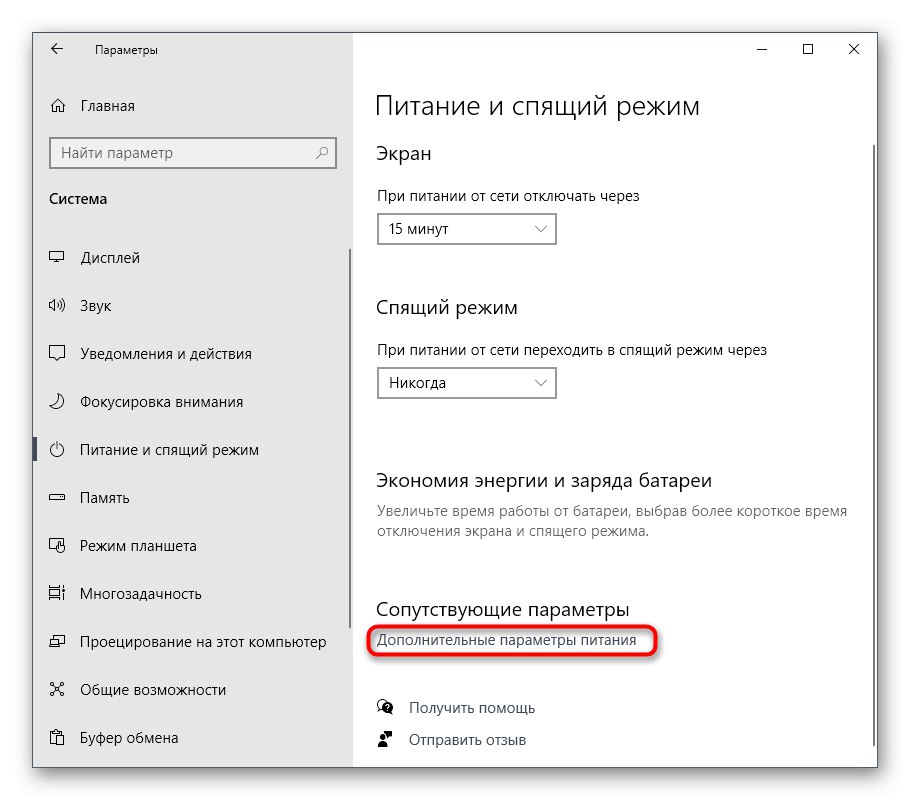
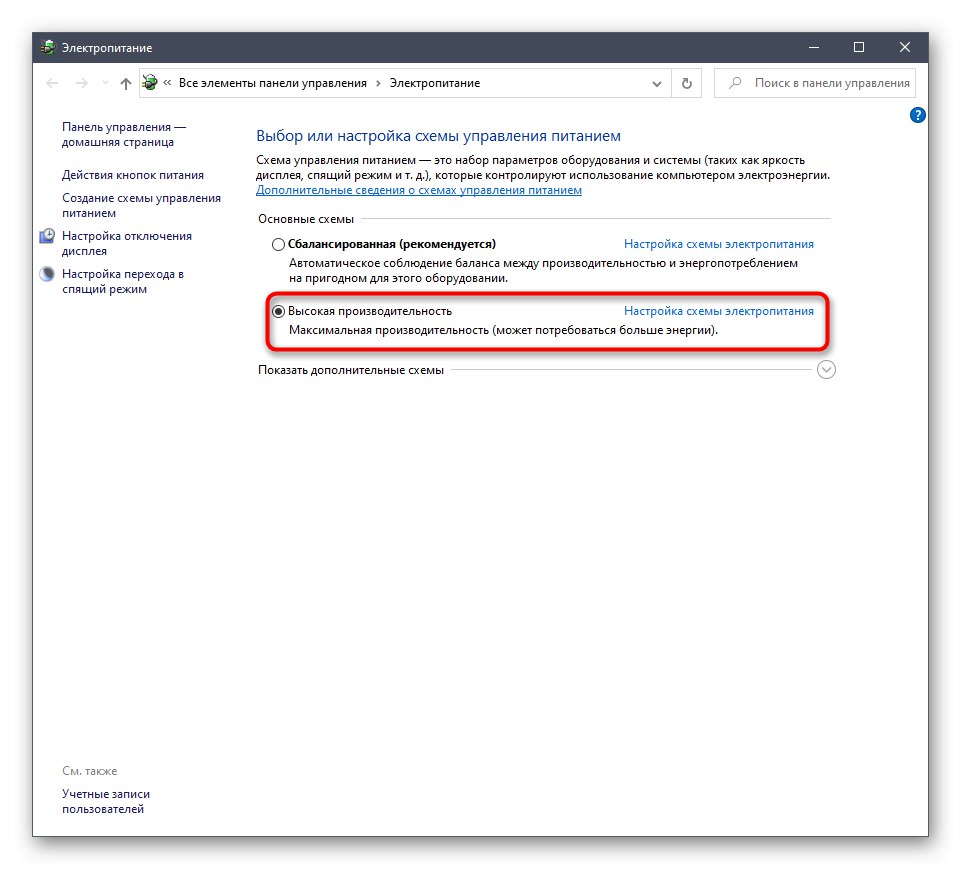
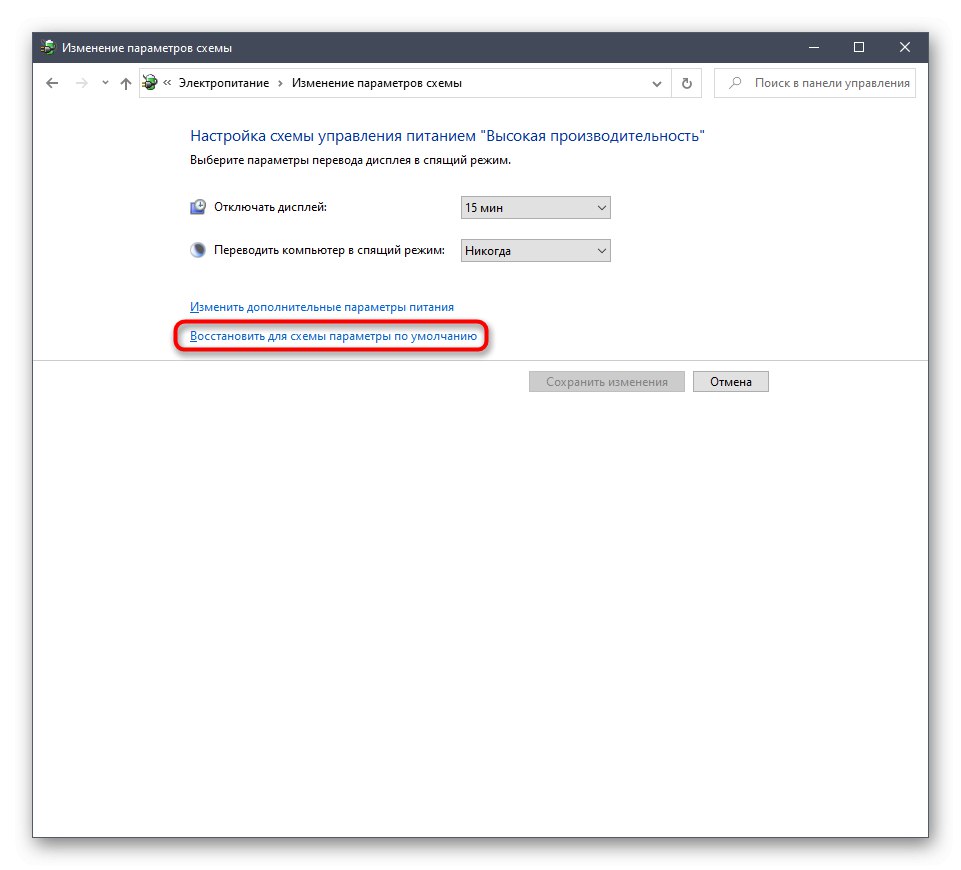
Не заборавите да поново покренете рачунар, јер ће све промене повезане са таквим поставкама ступити на снагу и исправно ће функционисати тек након креирања нове сесије.
12. метод: провера компоненти система
У закључку желимо да разговарамо о чињеници да кршење интегритета системских датотека оперативног система такође доводи до успоравања перформанси и могу се појавити различити кварови система који ће утицати на рад РАМ-а. Ако сумњате да Виндовс 10 сада не функционише исправно или сте недавно уклонили вирусе, саветујемо вам да сами проверите интегритет системских компоненти. Да бисте то урадили, потребно је да користите системске услужне програме, прочитајте у проширеном облику у наставку.
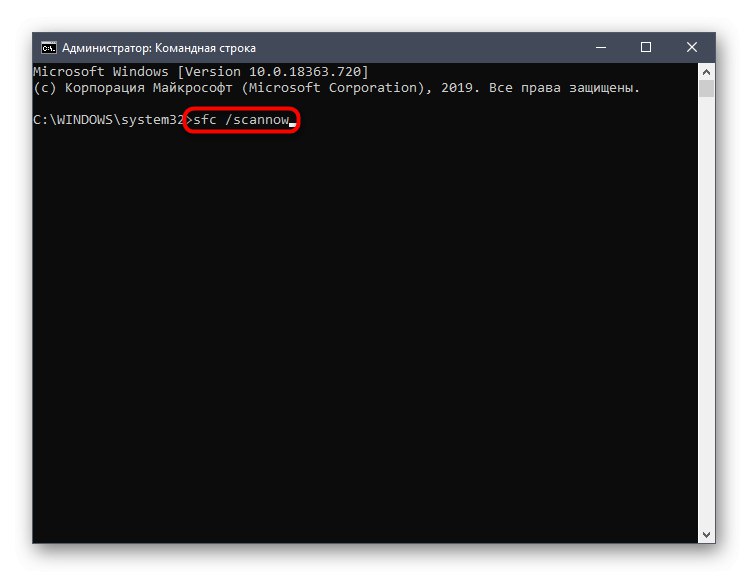
Ово су све информације о оптимизацији РАМ-а у оперативном систему Виндовс 10 које смо желели да представимо у једном материјалу. Као што видите, постоји огроман број начина за побољшање перформанси и ослобађање од непотребног оптерећења. Можете их користити све заједно или селективно, на основу личних преференција. Не заборавите да затворите неискоришћени софтвер, а не само да га умањите, јер чак и у овом режиму троши системске ресурсе.