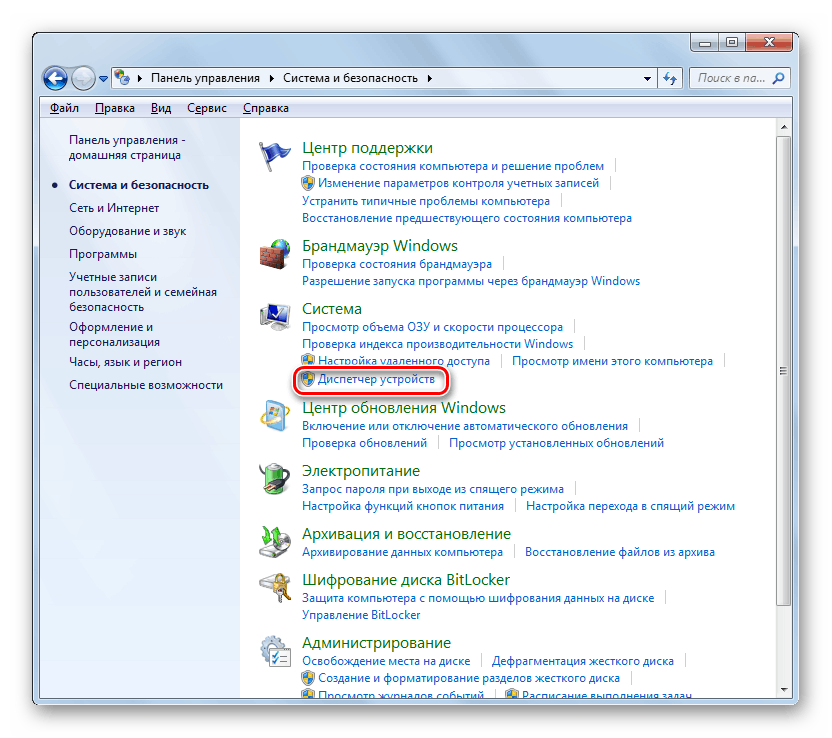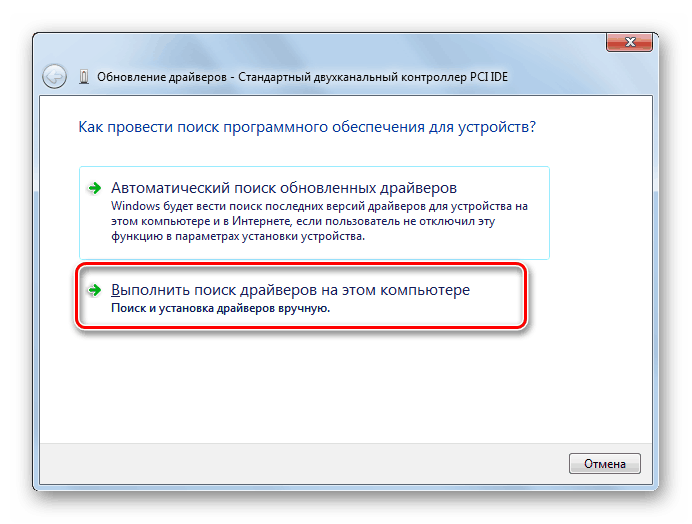Како заменити матичну плочу без поновне инсталације оперативног система Виндовс 7
Често се дешава да корисник који је надоградио рачунар и замени матичну плочу мора поново да инсталира систем на чврстом диску и, сходно томе, поново инсталира све претходно инсталиране програме. То је због чињенице да ПЦ једноставно не жели да ради и даје "плави екран" или другу грешку приликом покушаја активирања. Хајде да откријемо како да избегнемо такве неугодности и заменимо „матичну плочу“ без поновног инсталирања Виндовса 7.
Лекција: Замена матичне плоче
Садржај
Алгоритам замене и подешавања оперативног система
Разлог што у описаној ситуацији захтева реинсталирање Виндовса је немогућност претходне верзије ОС-а да пронађе потребне управљачке програме за САТА контролер нове „матичне плоче“. Овај проблем се рјешава уређивањем регистра или прединсталирањем управљачких програма. Затим не морате поново инсталирати системски софтвер.
Конфигурациони алгоритам за Виндовс 7 зависи од тога да ли то радите пре замене матичне плоче или већ након чињенице, тј. Када је поновна инсталација завршена и када се покаже грешка када се рачунар покрене. Наравно, прва опција је пожељнија и нешто лакша од друге, али чак и ако сте већ променили „матичну плочу“ и не можете покренути ОС, онда не би требало да очајавате. Проблем се може решити и без поновног инсталирања оперативног система Виндовс, иако ће бити потребно више напора.
Метод 1: Конфигуришите ОС пре замене плоче
Погледајмо редослед акција приликом подешавања система пре него што се матична плоча замени.
Пажња! Пре него што почнете да примењујете кораке описане у наставку, без грешке направите резервну копију тренутног оперативног система и системски регистар.
- Пре свега, треба да видите да ли су управљачки програми старе „матичне плоче“ погодни за замену. Уосталом, ако су компатибилни, нису потребне додатне манипулације, пошто ће се након инсталације нове Виндовс картице покренути као и обично. Дакле, кликните на "Старт" и отворите "Цонтрол Панел" .
- Затим идите на одељак "Систем и безбедност" .
- Кликните на “Девице Манагер” елемент у “Систем” блоку.
![Покретање Управитеља уређаја у одељку Систем и безбедност на контролној табли у оперативном систему Виндовс 7]()
Такође, уместо ових акција, можете да куцате Вин + Р на тастатури и унесете израз тамо:
devmgmt.mscНакон тога, кликните на "ОК" .
![Покрените Управљач уређајима тако што ћете уписати команду у прозору Покрени у оперативном систему Виндовс 7]()
- У отвореном "Менаџеру" кликните на име секције "ИДЕ АТА / АТАПИ контролери" .
- Отвара се листа повезаних контролера. Ако њихова имена садрже само име типа контролера (ИДЕ, АТА или АТАПИ) без специфичног имена марке, то значи да су стандардни Виндовс управљачки програми инсталирани на рачунару и да су погодни за скоро сваки модел матичне плоче. Али ако је специфично име бренда контролера приказано у “Девице Манагер” , у овом случају свакако треба да га проверите са именом контролера нове “матичне плоче”. Ако су различити, онда за покретање ОС-а без промене ОС плоче без икаквих проблема, потребно је извршити бројне манипулације.
- Пре свега, потребно је да пребаците управљачке програме нове „матичне плоче“ на рачунар. Најлакши начин да то урадите је да користите софтверски ЦД који долази са матичном плочом. Само га уметните у диск јединицу и одбаците управљачке програме на чврстом диску, али их немојте инсталирати. Чак и ако из неког разлога медиј са наведеним софтвером није при руци, можете преузети потребне управљачке програме са званичног сајта произвођача матичне плоче.
- Затим треба да уклоните управљачки програм контролера чврстог диска. У "Диспечеру" двапут кликните на име контролера левим тастером миша.
- У љусци својстава контролера идите до одељка „Дривер“ .
- Затим кликните на дугме "Избриши" .
- Затим у дијалогу потврдите своје акције кликом на "ОК" .
- Након брисања, поново покрените рачунар и инсталирајте управљачки програм контролера за нову стандардну методу “матичне плоче”.
![Идите на тражење управљачких програма на овом рачунару у управљачким програмима за ажурирање управљача уређаја у оперативном систему Виндовс 7]()
Лекција: Како ажурирати управљачке програме у оперативном систему Виндовс 7
- Даље у "Менаџеру" кликните на назив секције "Системски уређаји" .
- На листи која се појави пронађите ставку ПЦИ Бус и двапут кликните на њу.
- У ПЦИ својству, идите до одељка Дривер .
- Кликните на ставку "Избриши" .
- Као и код уклањања претходног управљачког програма, кликните на дугме "ОК" у дијалошком оквиру.
- Након уклањања управљачког програма и може потрајати дуго, искључите рачунар и изведите процедуру за замјену матичне плоче. Након првог укључивања рачунара, инсталирајте претходно припремљене управљачке програме "матичне плоче".
Лекција: Како инсталирати управљачке програме на матичну плочу
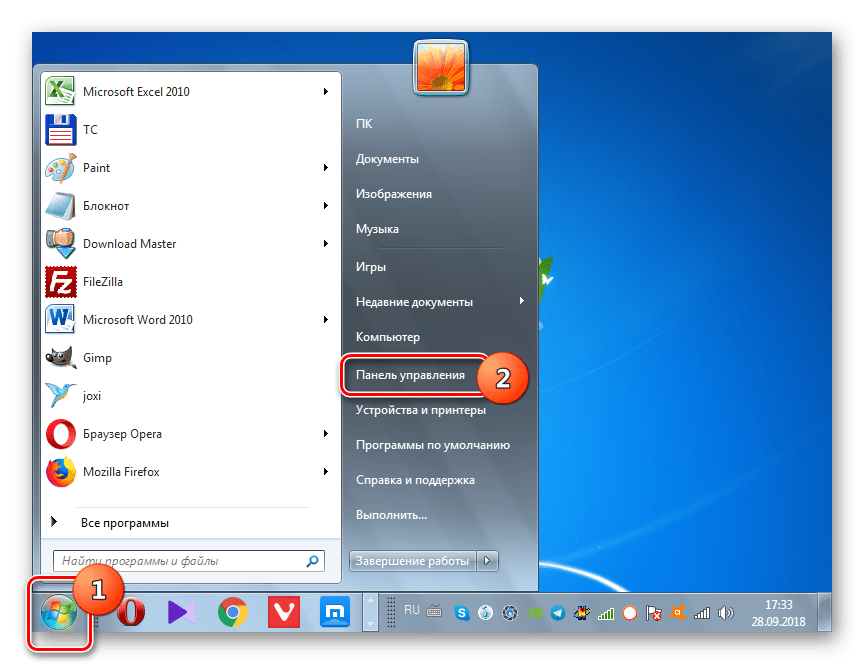
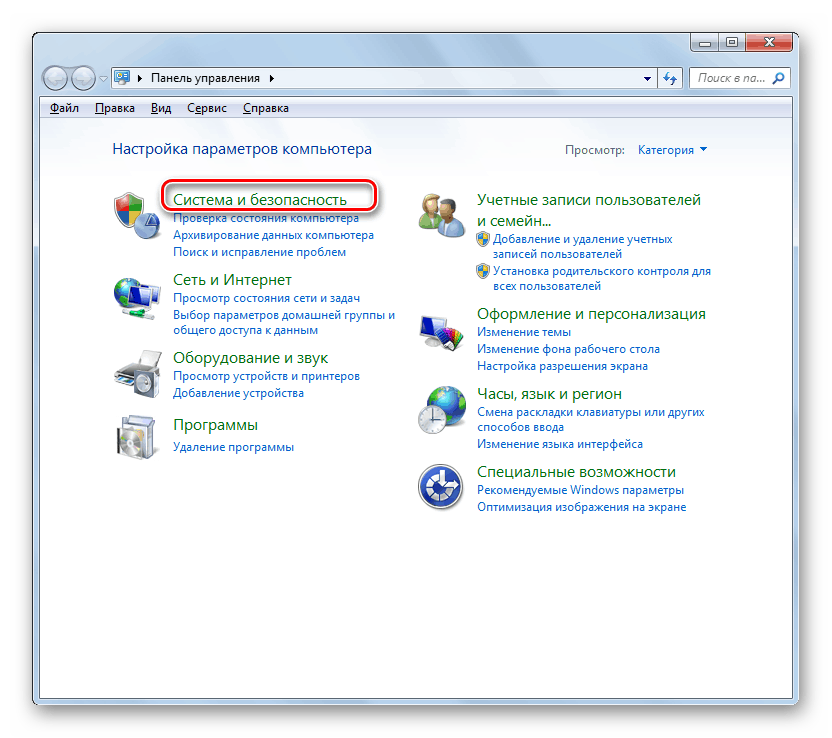
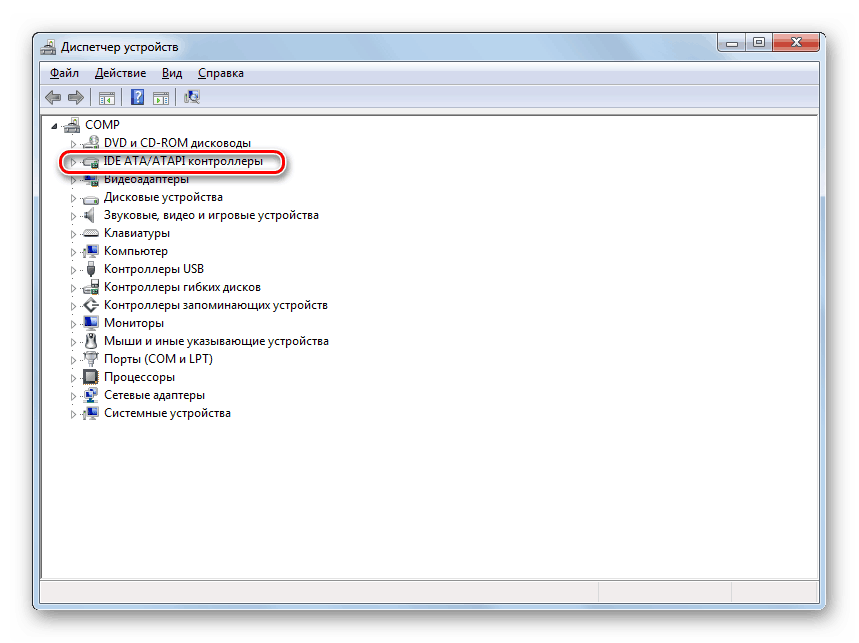
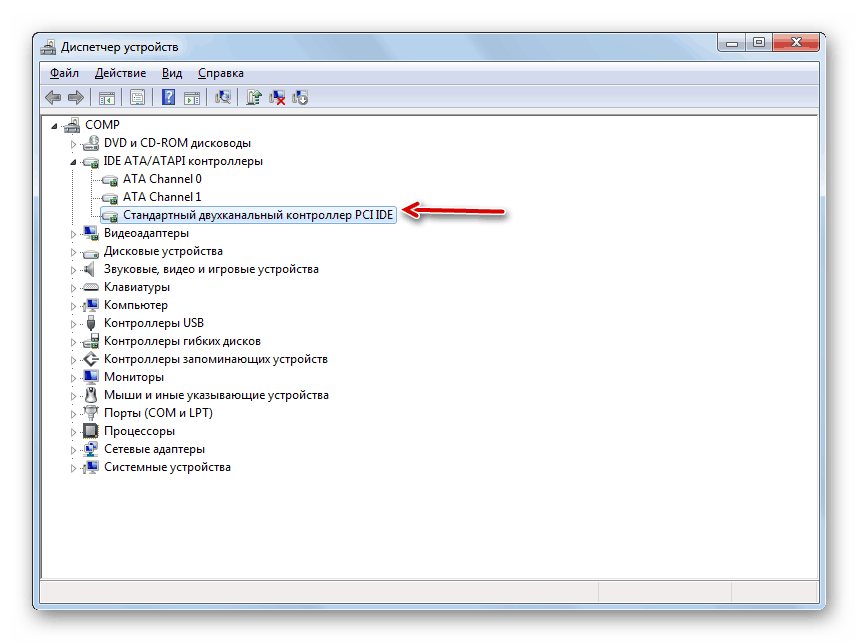
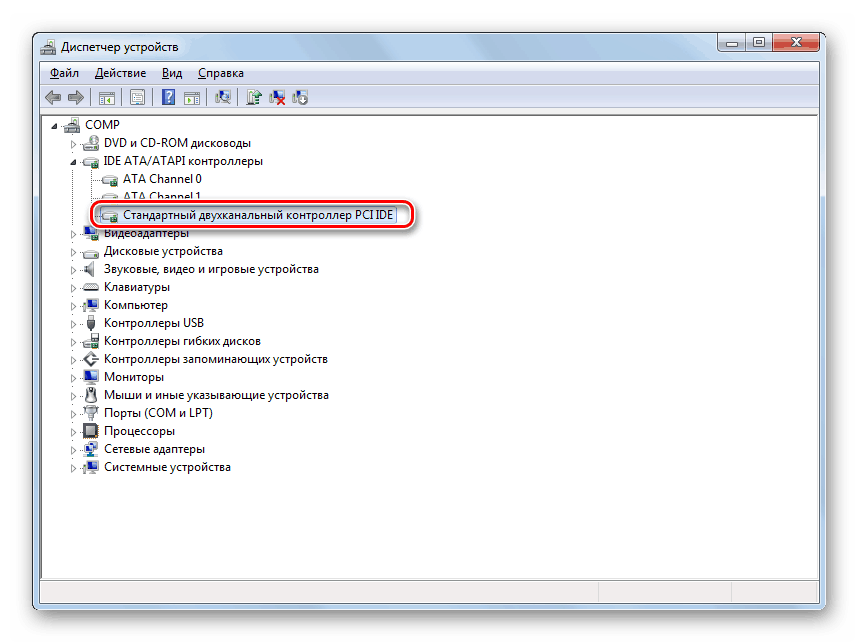
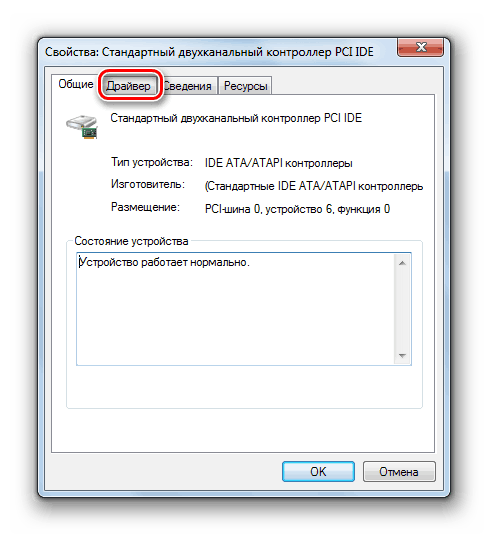
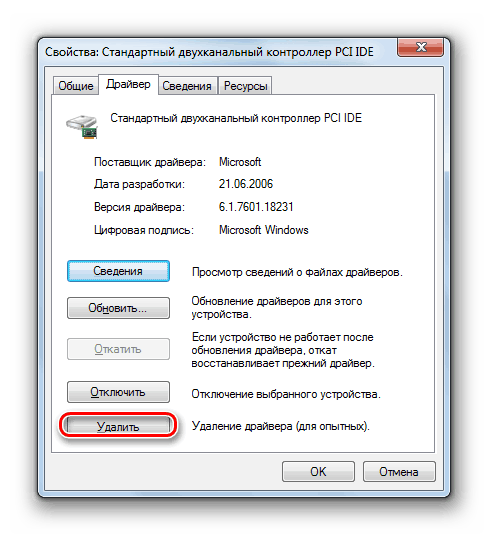
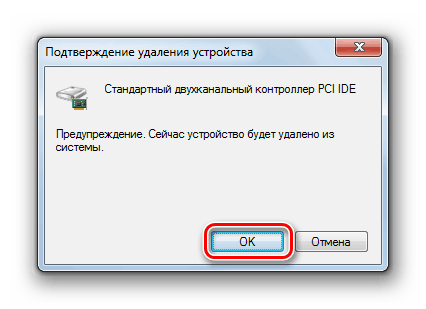
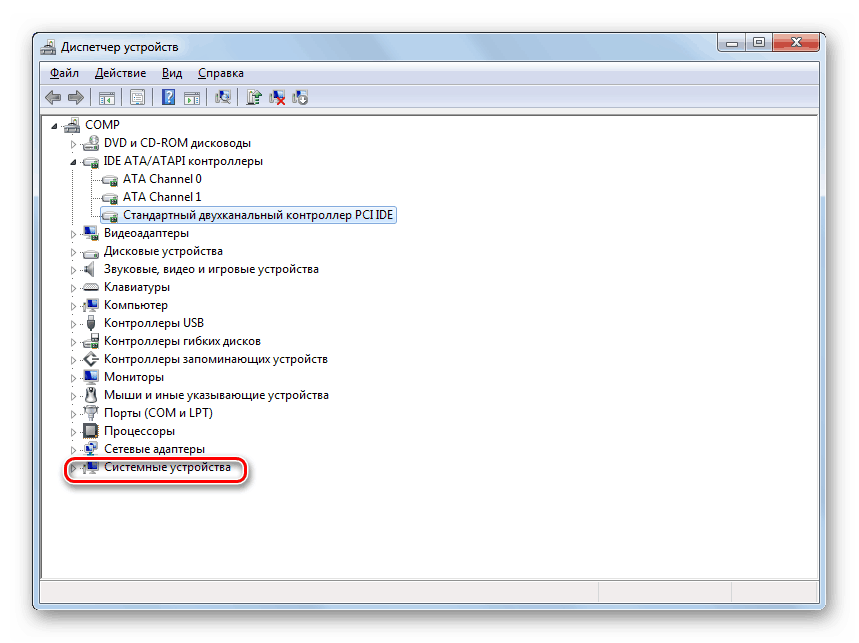
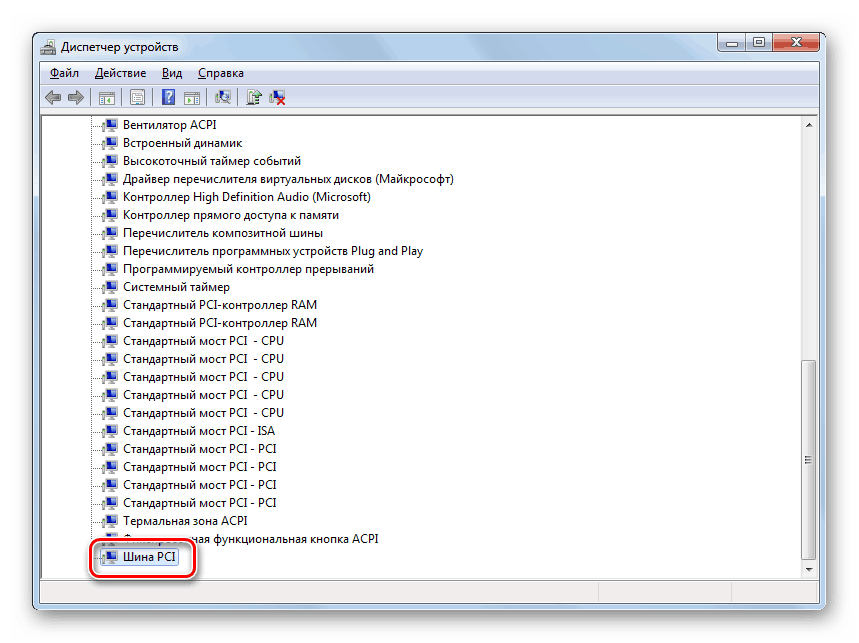
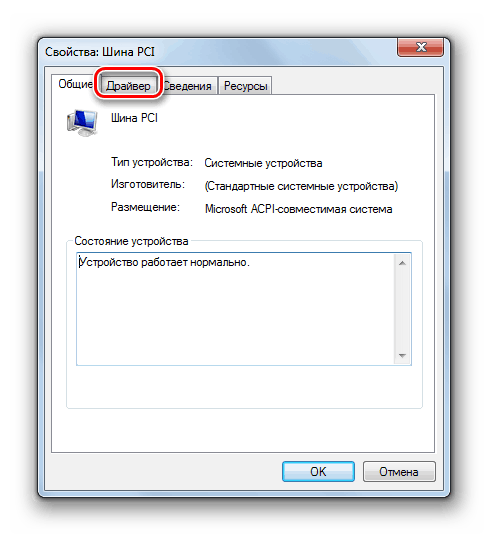
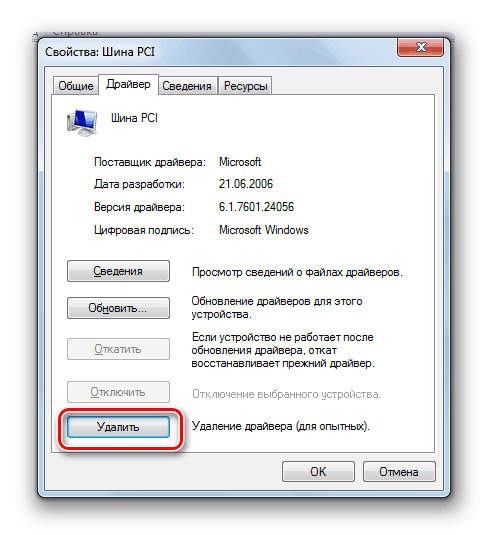
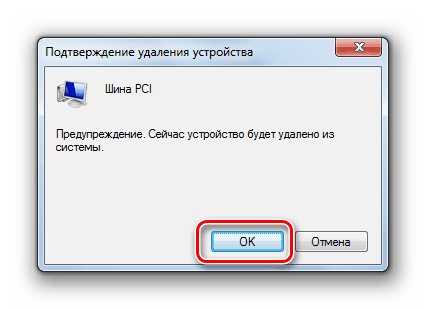
Виндовс 7 можете да подесите тако да лакше мења матичну плочу тако што ћете уредити регистар.
- Откуцајте Вин + Р на тастатури и откуцајте следећу команду у прозору који се отвори:
regeditЗатим кликните на дугме “ОК” .
- У левом окну приказаног интерфејса уређивача регистратора идите на следеће фасцикле: „ХКЕИ_ЛОЦАЛ_МАЦХИНЕ“ и „СИСТЕМ“ . Затим отворите “ЦуррентЦонтролСет” и “сервицес” .
- Затим, у задњем фолдеру који сте навели, пронађите “мсахци” директоријум и изаберите га.
- Идите на десно окно уређивача . Кликните на назив елемента "Старт" .
- У пољу „Вредност“ подесите број „0“ без наводника и кликните „ОК“ .
- Даље у одељку „сервиси“ пронађите фолдер „пцииде“ и након што га одаберете у десном делу љуске кликните на име елемента „Старт“ . У отвореном прозору промените вредност на „0“ и кликните на „ОК“ .
- Ако користите РАИД режим, у том случају морате извршити још једну додатну акцију. Пређите на одељак „иаСторВ“ истог директоријума „сервицес“ . Овде такође идите на својства елемента „Старт“ и промените вредност у пољу на „0“ , не заборављајући да након тога кликнете на „ОК“ .
- Након извршавања ових манипулација, искључите рачунар и замените матичну плочу. Након замене, идите на БИОС и активирајте један од три АТА режима или једноставно оставите вредност на подразумеваним подешавањима. Покрените Виндовс и инсталирајте управљачки програм контролера и друге управљачке програме матичне плоче.
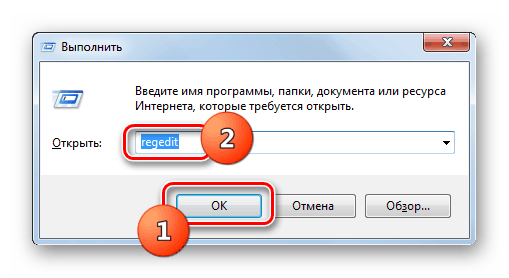
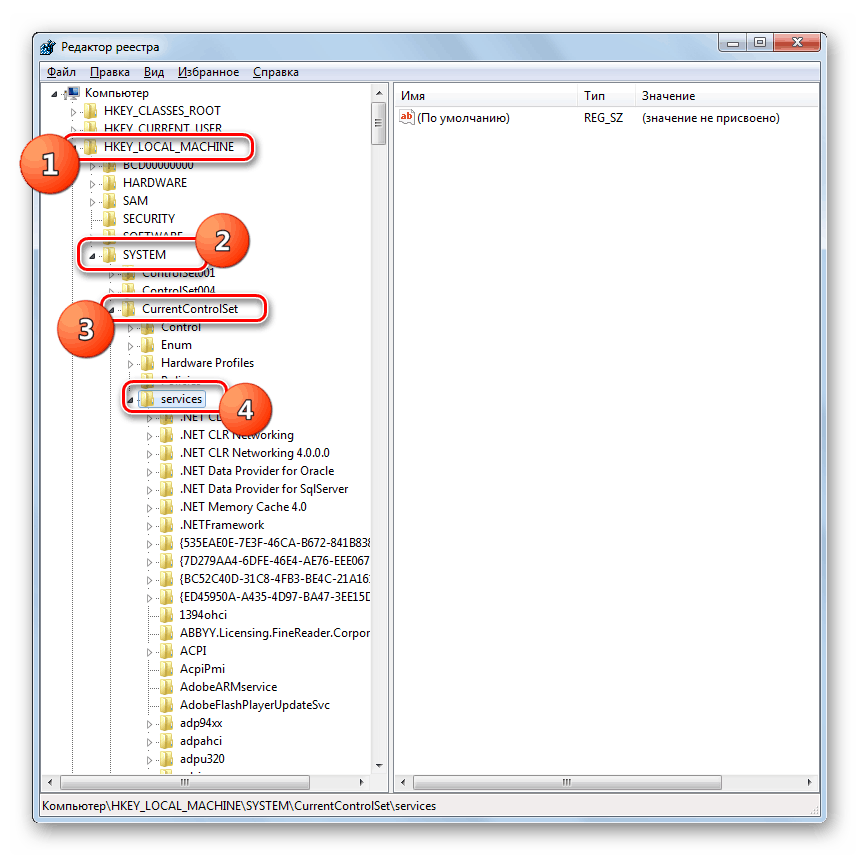
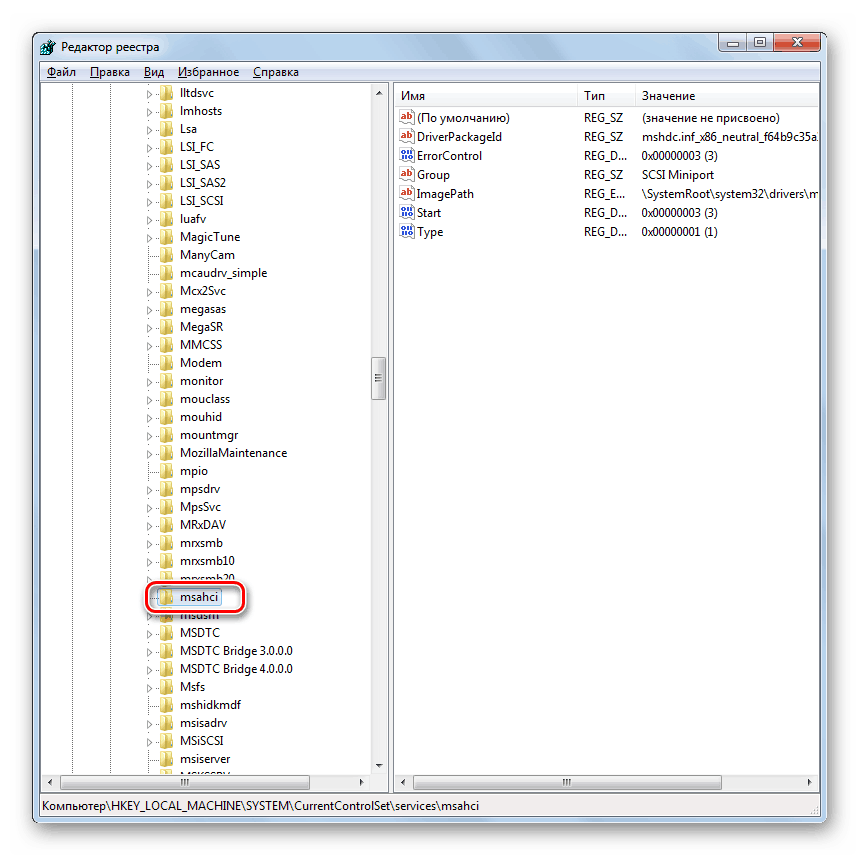
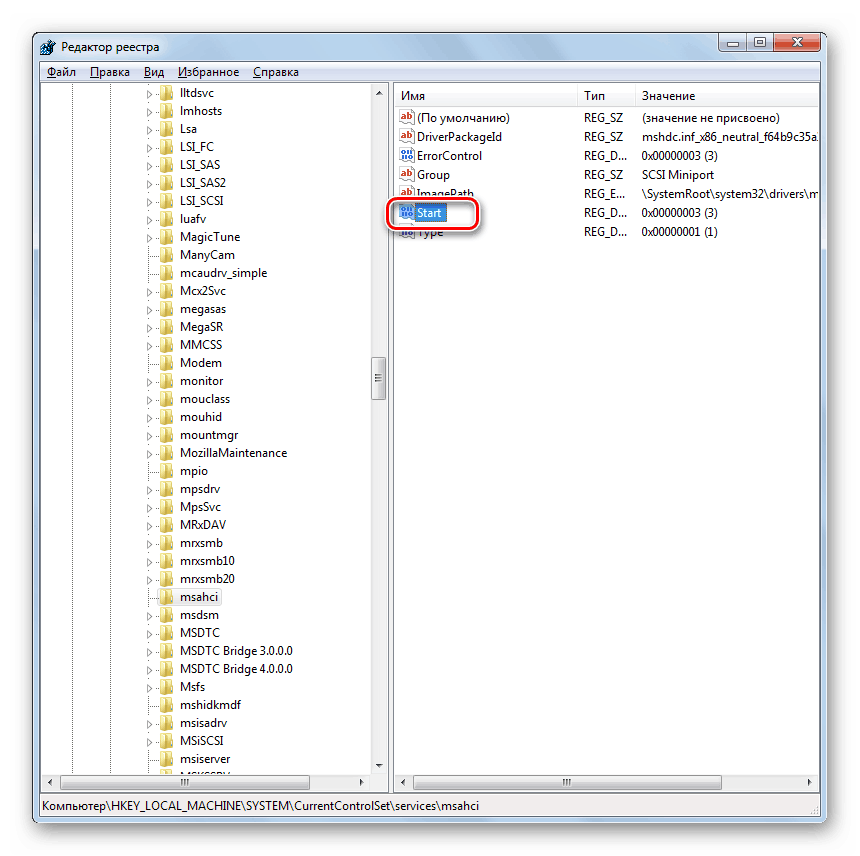

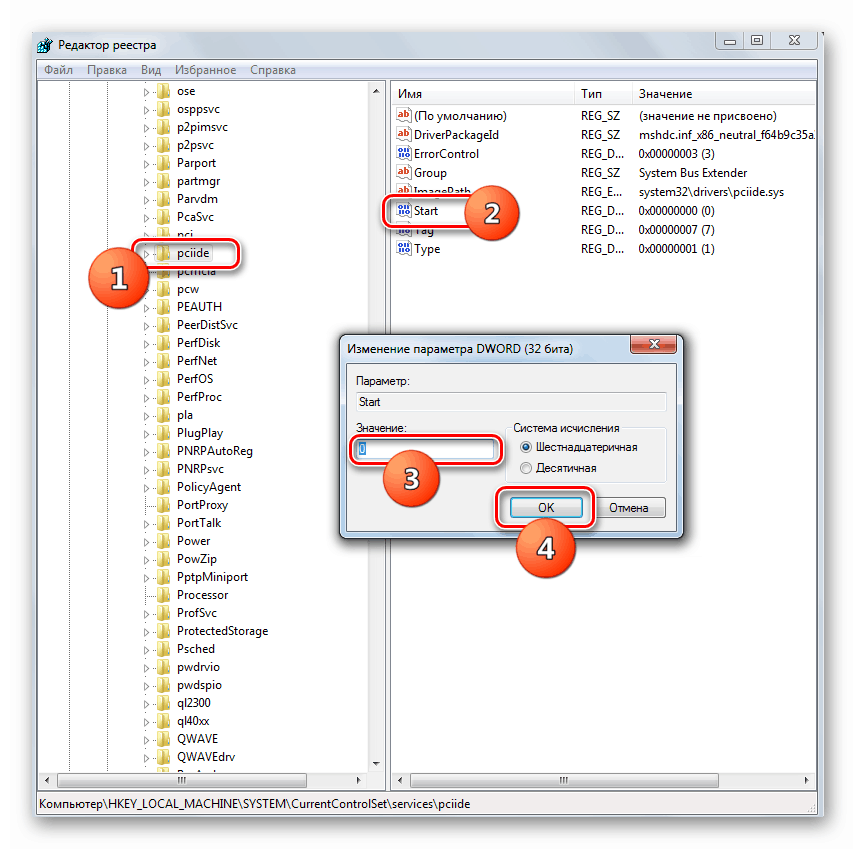
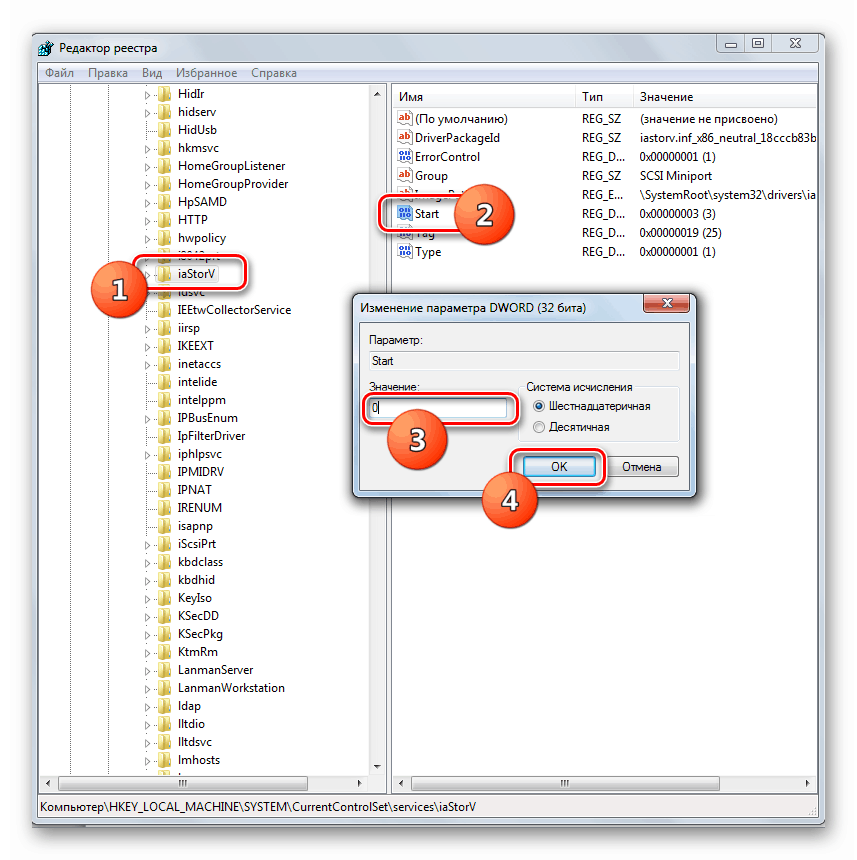
Метод 2: Конфигуришите ОС након замене плоче
Ако сте већ реинсталирали "матичну плочу" и добили грешку у облику "плавог екрана" приликом активирања система, не бисте требали бити узнемирени. Да бисте извршили неопходне манипулације потребно је да имате инсталациони флеш диск или Виндовс 7 ЦД.
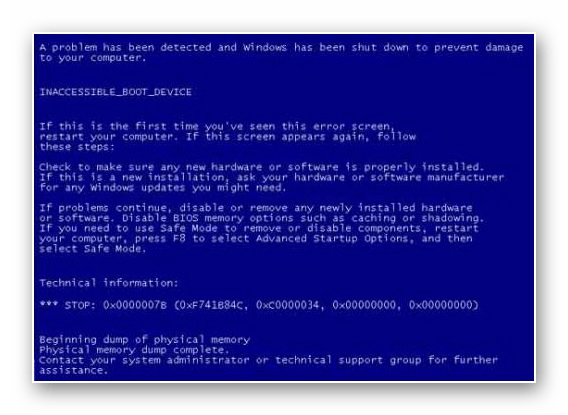
Лекција: Како покренути Виндовс са флеш диска
- Покрените рачунар са инсталационог флеш диска или ЦД-а. У почетном прозору програма за инсталацију кликните на ставку "Опоравак система" .
- Из приказане листе средстава изаберите ставку "Командна линија" .
- У отвореној љусци "Цомманд лине" унесите наредбу:
regeditЗатим кликните на "Ентер" .
- Приказан је интерфејс уређивача регистра, с којим смо упознати. Означите фасциклу „ХКЕИ_ЛОЦАЛ_МАЦХИНЕ“ .
- Затим кликните на мени "Филе" и изаберите опцију "Довнлоад хиве . "
- У адресну траку отвореног прозора "Екплорер" унесите следећу путању:
C:Windowssystem32configЗатим притисните ЕНТЕР или кликните на икону са стрелицом десно од адресе.
- У приказаном директоријуму, пронађите датотеку без екстензије под називом "СИСТЕМ" , означите је и кликните на "Опен" .
- Затим ће се отворити прозор у којем морате произвољно навести било које име за нови одјељак. На пример, можете дати име "ново" . Затим кликните на дугме “ОК” .
- Сада кликните на име мапе “ХКЕИ_ЛОЦАЛ_МАЦХИНЕ” и идите на недавно преузету секцију.
- Затим идите на каталоге „ЦонтролСет001“ и „сервицес“ .
- Пронађите одељак „мсахци“ и након избора, промените вредност параметра „Старт“ на „0“ на исти начин као што је то учињено приликом разматрања методе 1 .
- Затим, на исти начин, идите у “пцииде” фолдер у “сервицес” секцији и промените вредност параметра “Старт” на “0” .
- Ако користите РАИД режим, мораћете да извршите још један корак, у супротном, само га прескочите. Идите у "иаСторВ" директоријум одељка "сервицес" и промените вредност параметра "Старт" у њему из тренутне верзије у "0" . Као и увек, не заборавите након промена, кликните на дугме "ОК" у прозору својстава параметра.
- Затим се вратите у корен директоријума "ХКЕИ_ЛОЦАЛ_МАЦХИНЕ" и изаберите генерисани одељак у којем је извршено уређивање. У нашем примјеру, то се назива "ново" , али можете имати било које друго име за њега.
- Затим кликните на ставку менија под називом "Филе" и одаберите у њој опцију "Унлоад а хиве . "
- Отвара се оквир за дијалог у којем треба да кликнете на дугме "Да" да бисте потврдили отпремање тренутног дела и свих његових подсекција.
- Затим затворите прозор "Регистри Едитор" , љуску "Цомманд лине" и поново покрените ПЦ. Након стандардног покретања рачунара, инсталирајте управљачке програме за хард диск за нову “матичну плочу”. Сада би систем требао бити активиран без проблема.
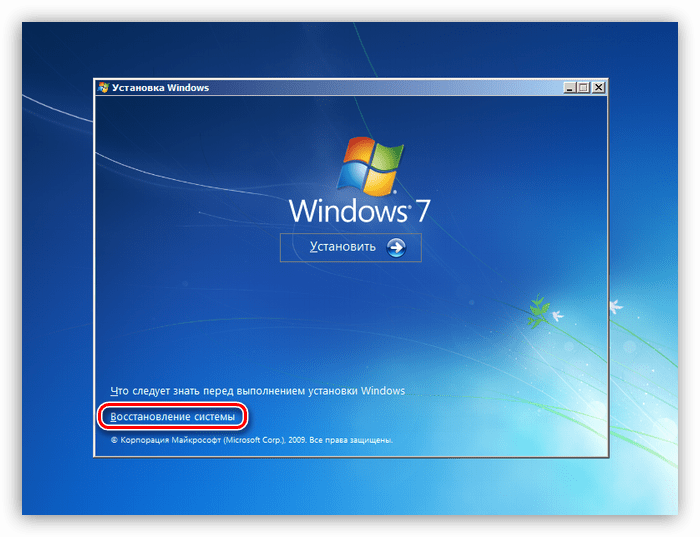
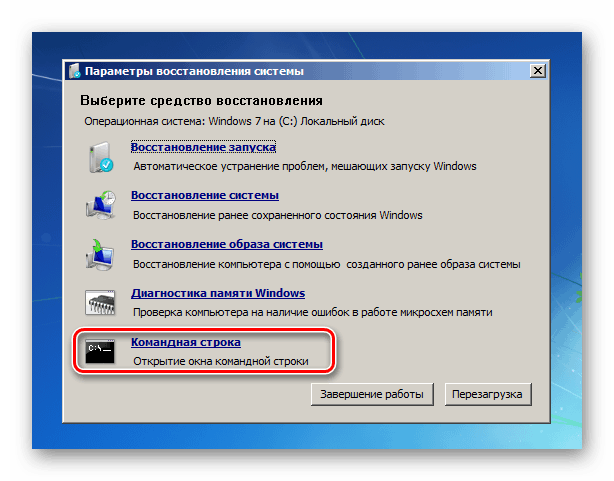
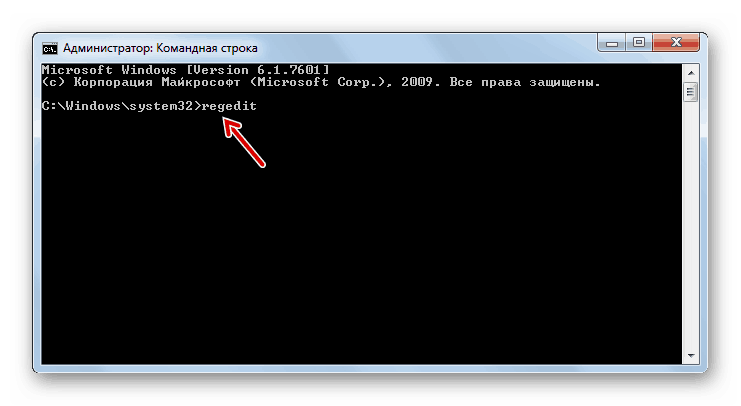
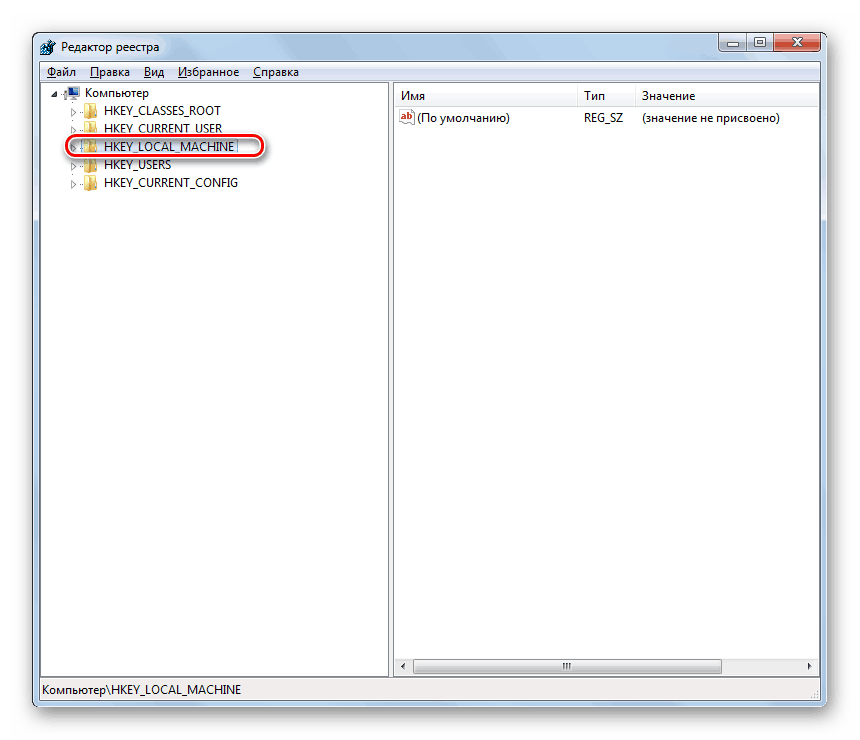
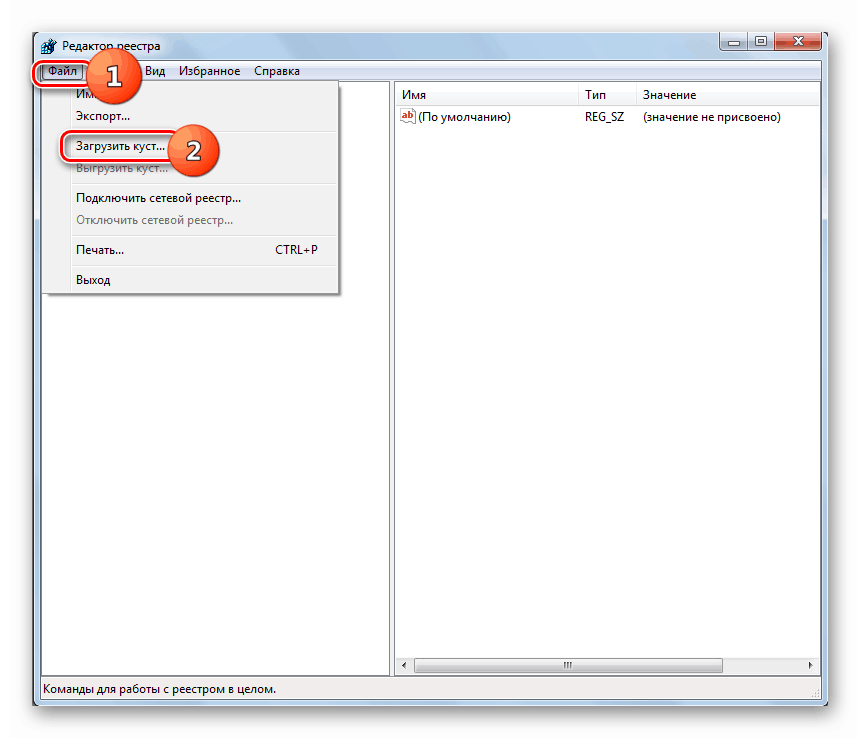
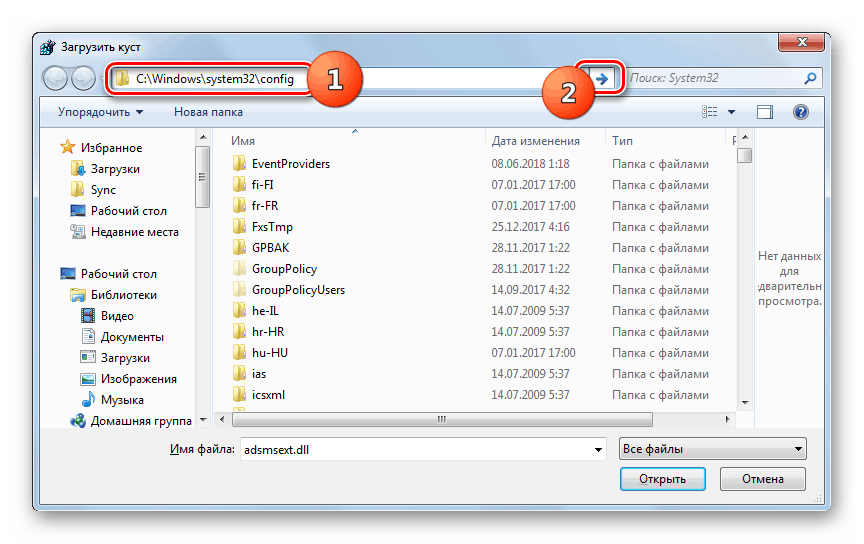
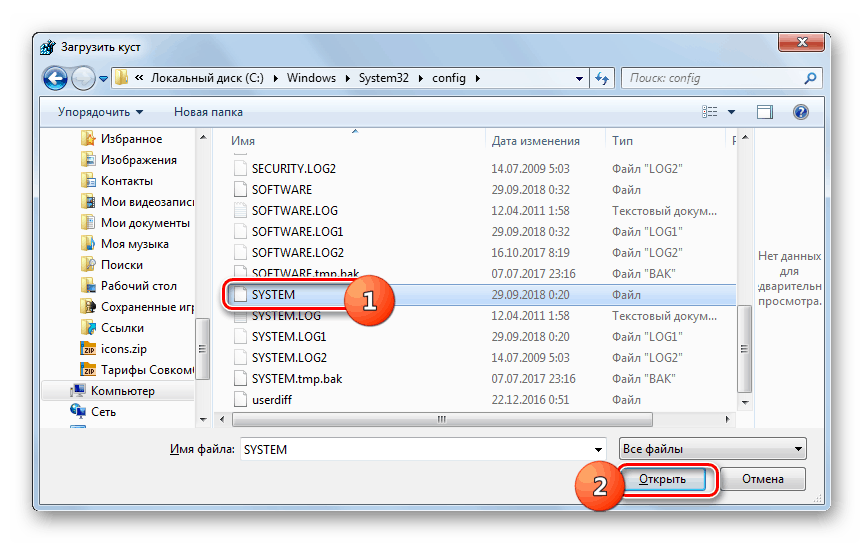
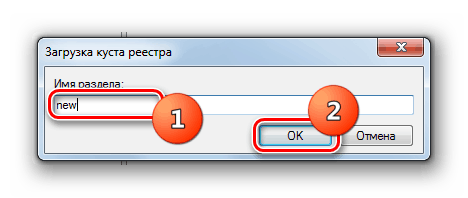
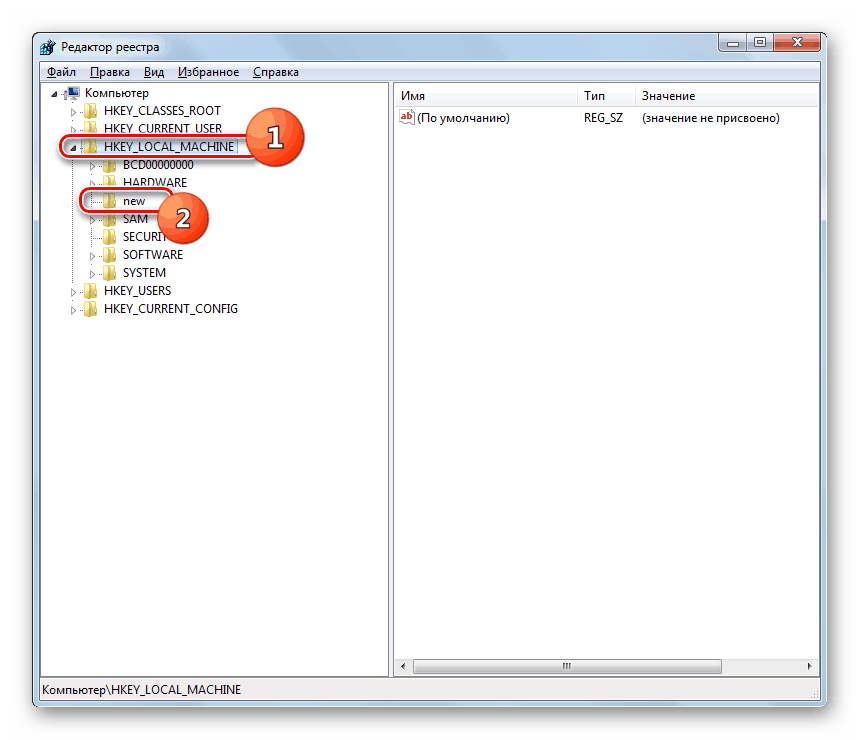
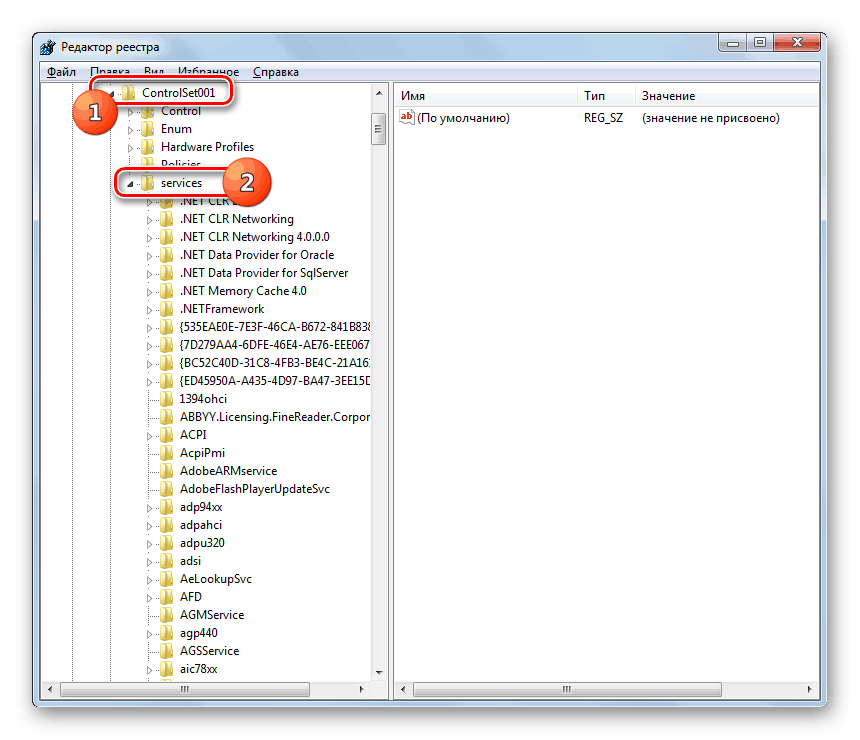
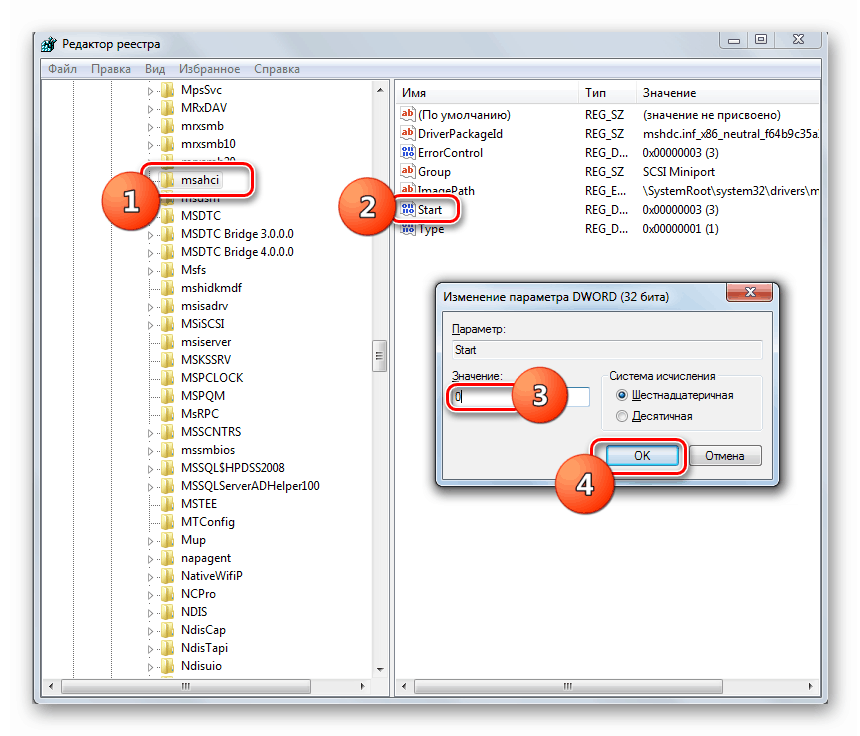
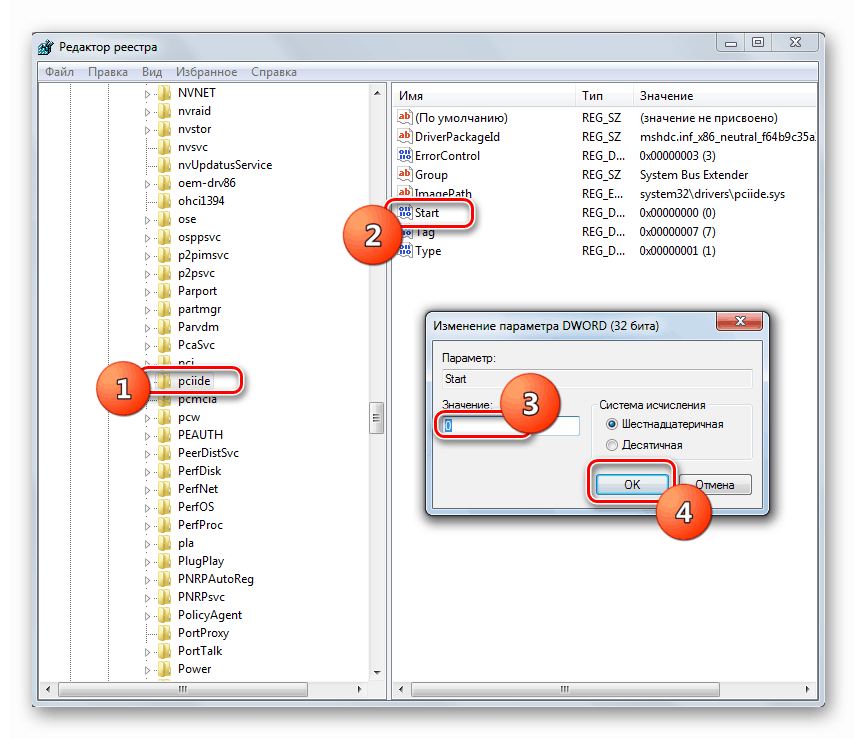
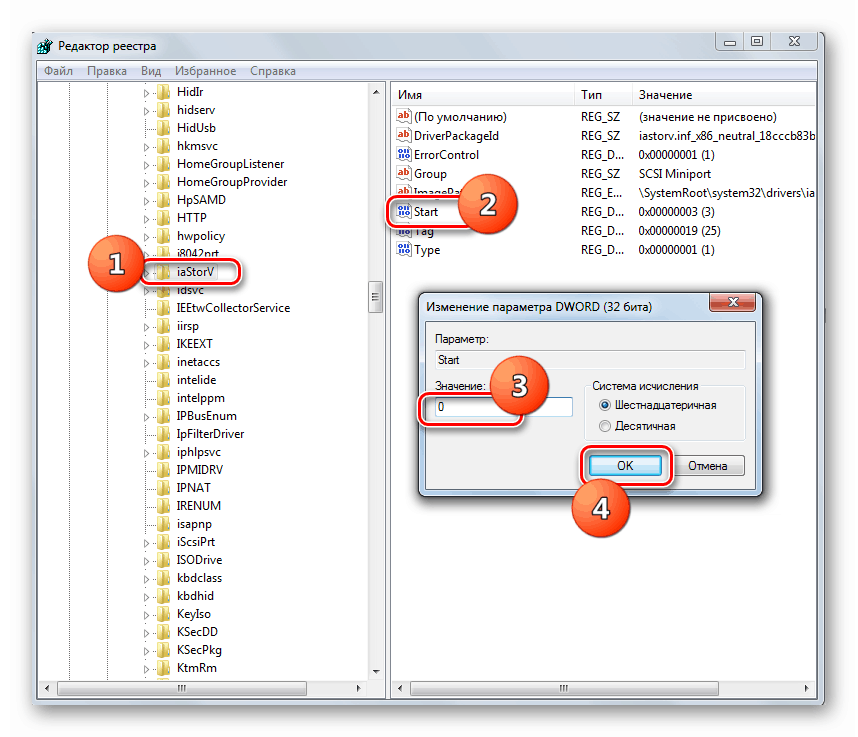
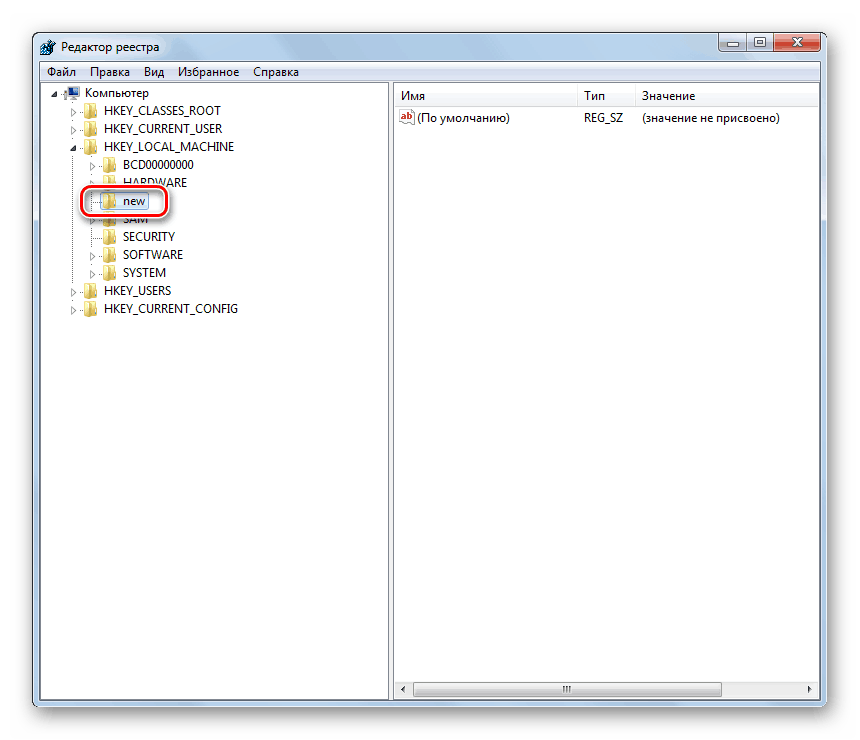
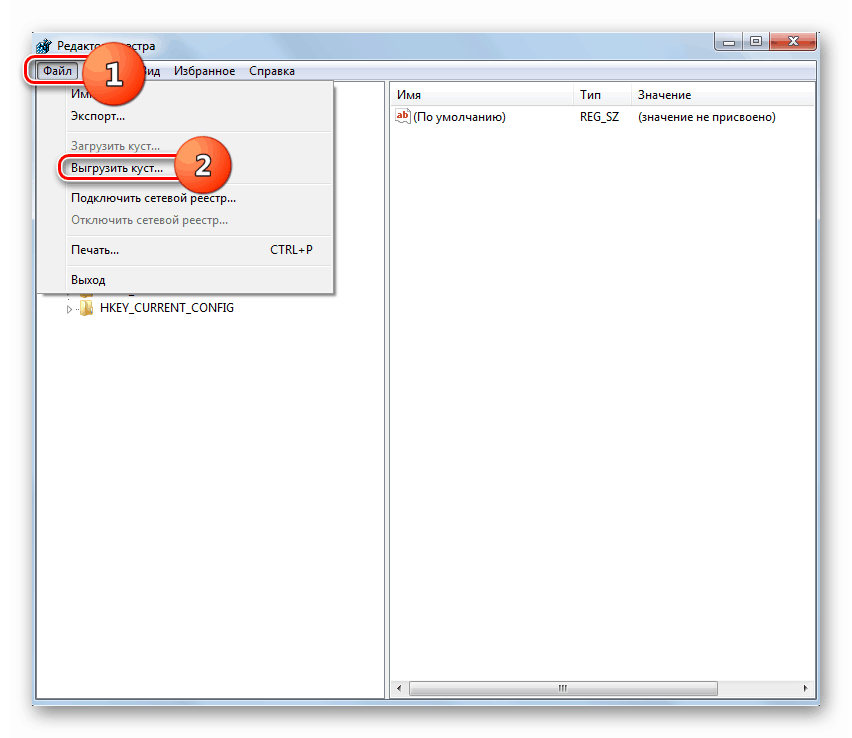
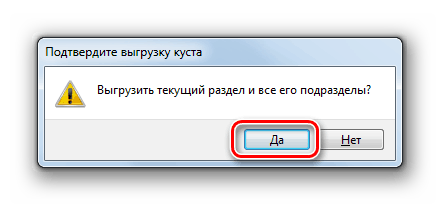
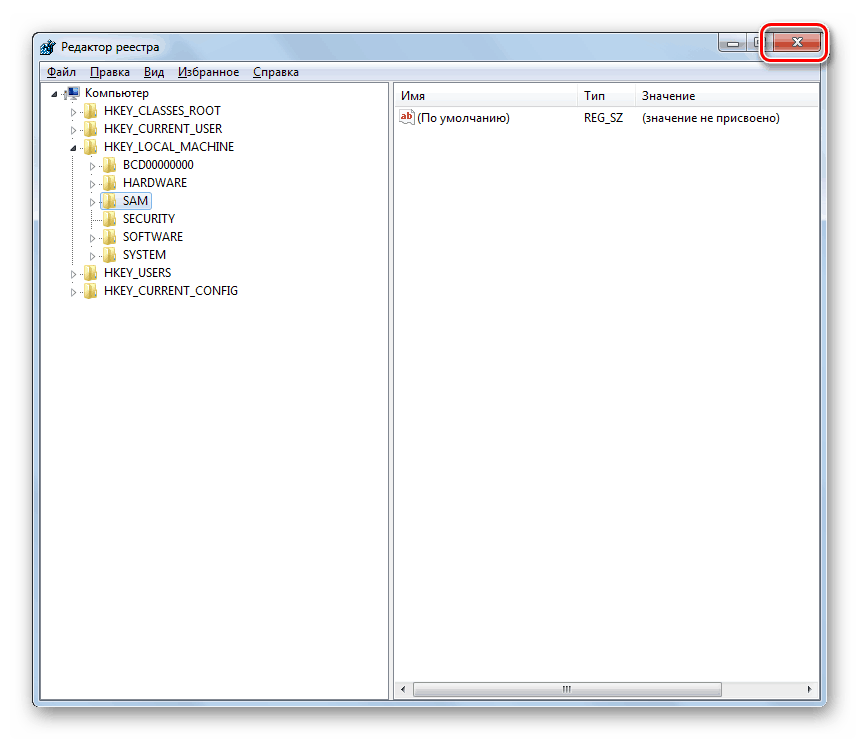
Да не бисте морали поново инсталирати Виндовс 7 након замјене матичне плоче, морате направити одговарајуће поставке ОС-а. Штавише, ово се ради и пре замене „матичне плоче“, и након ове процедуре. У другом случају, манипулације се обављају у системском регистру. У првој ситуацији, поред ове опције акција, можете користити и механизам прелиминарне реинсталације управљачких програма контролера чврстог диска.