Услуга названа Нет Виев једна је од кључних компоненти одговорних за интеракцију са рачунарима повезаним преко локалне мреже. Помаже вам у управљању мрежним мапама, повезивању и преносу датотека. Међутим, понекад се корисници суочавају са проблемом „Услуга Нет Виев није покренута“ у оперативном систему Виндовс 10 при покушају било какве мрежне активности. О томе може да сведочи и обавештење на командној линији приликом провере ове услуге. Да бисте отклонили грешке у мрежи, ову потешкоћу треба исправити, о чему желимо даље да разговарамо.
Решавање проблема „Услуга Нет Виев није покренута“ у оперативном систему Виндовс 10
Постоји неколико разлога одједном због којих се грешка која се данас разматра може појавити. Најчешће је то због неправилног рада других помоћних компонената, укључујући услуге и услужне програме оперативног система. Не можете одмах рећи шта је тачно извор проблема, па морате проћи кроз методе решавања једну по једну. Рангирали смо их по редоследу ефикасности и лакоће примене, па препоручујемо да започнете са првом опцијом.
1. метод: Омогућите опцију „Подршка за СМБ 1.0 / ЦИФС дељење датотека“
Саставни део „Подршка за СМБ 1.0 / ЦИФС дељење датотека“ је стандардан за Виндовс и увек је раније био укључен. Међутим, након једне од безбедносних исправки, постало је његово подразумевано стање „Дисаблед“... Ово је главни разлог који омета нормално функционисање заједничке локалне мреже, у вези са којим предлажемо да проверимо ову компоненту и омогућимо је, ако је потребно.
- Прво, отвори "Почетак" и кроз претрагу пронађите апликацију "Контролна табла"... Идите у овај мени кликом на икону која се појављује.
- Међу свим одељцима пронађите "Програми и функције".
- Користите таблу са леве стране, где кликните на натпис Укључити или искључити карактеристике Виндовса.
- Листа ставки неће се појавити одмах јер је потребно време за учитавање. Требаће вам мање од минута.
- Након тога, спустите се на листу, где пронађите директоријум „Подршка за СМБ 1.0 / ЦИФС дељење датотека“... Означите поље поред и кликните на "У РЕДУ".
- Сачекајте док се претрага потребних датотека не заврши. Ово може потрајати дуго. Не затварајте овај прозор, јер ће се у супротном целокупна конфигурација аутоматски ресетовати.
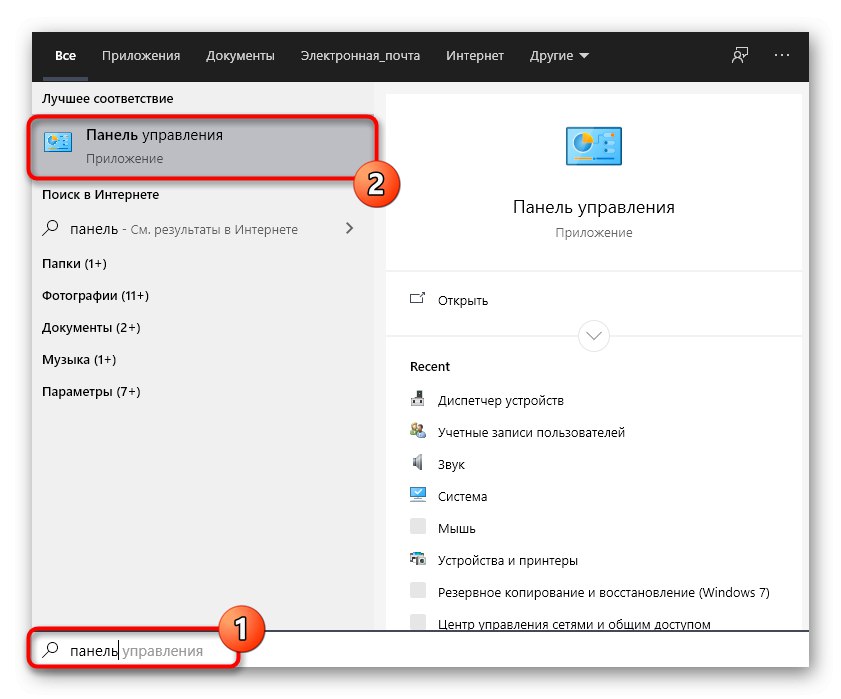
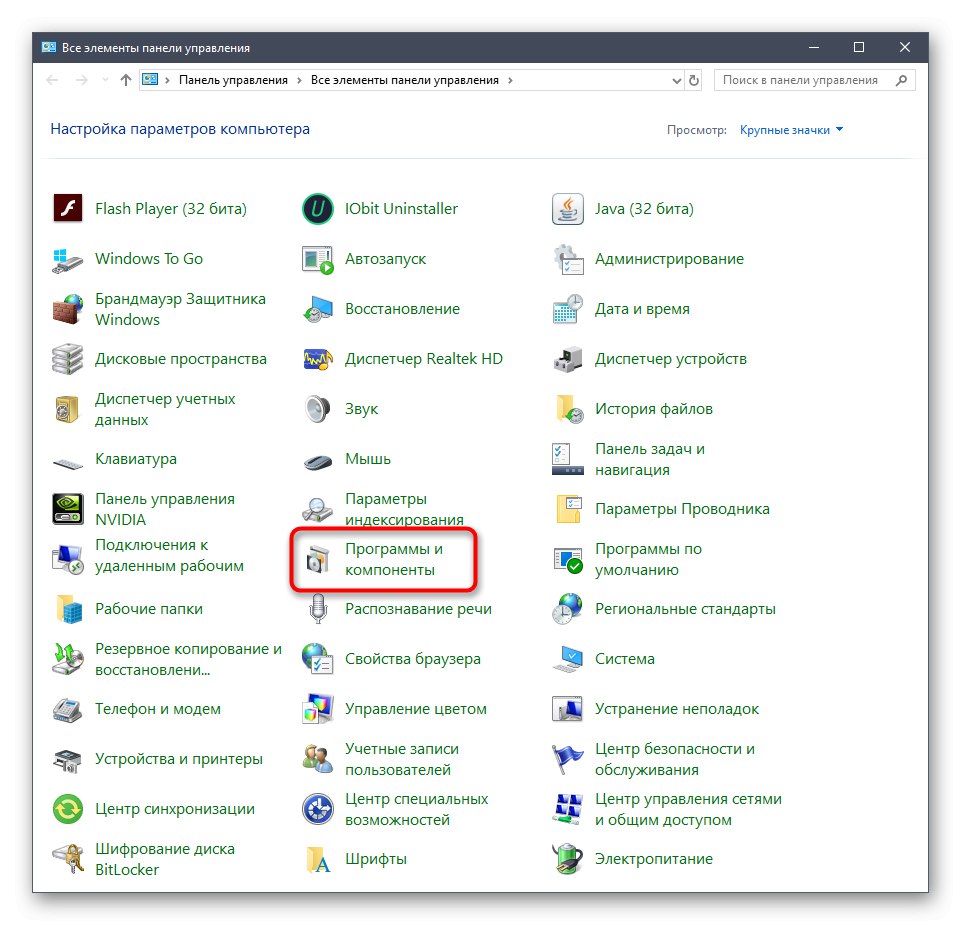
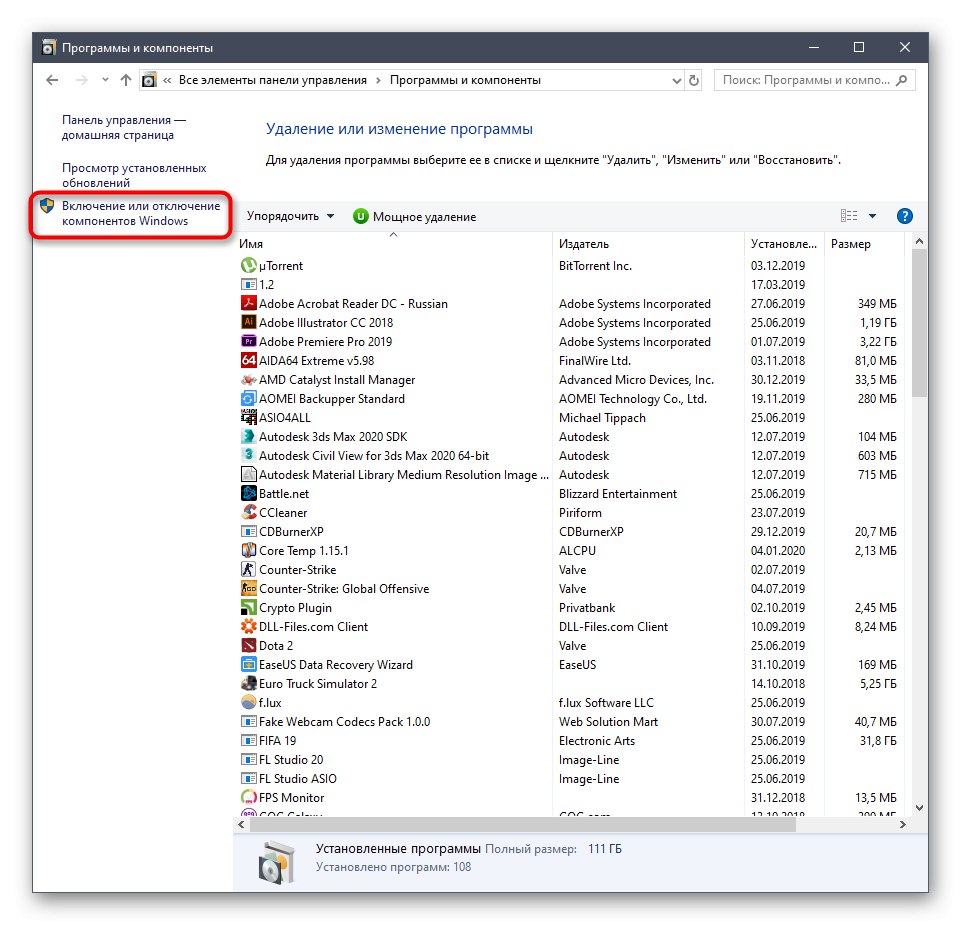
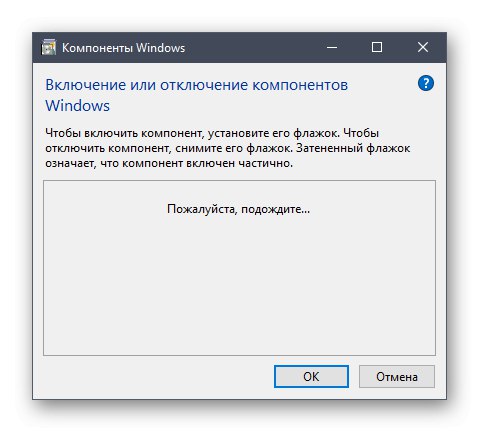
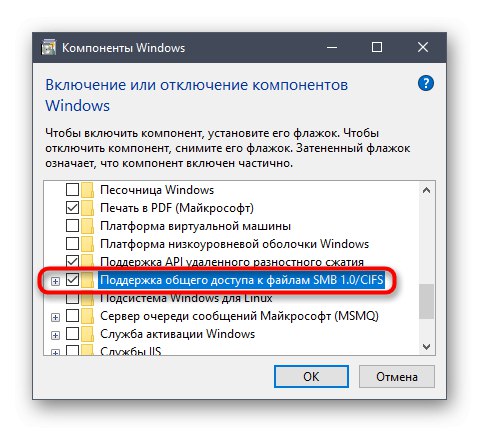
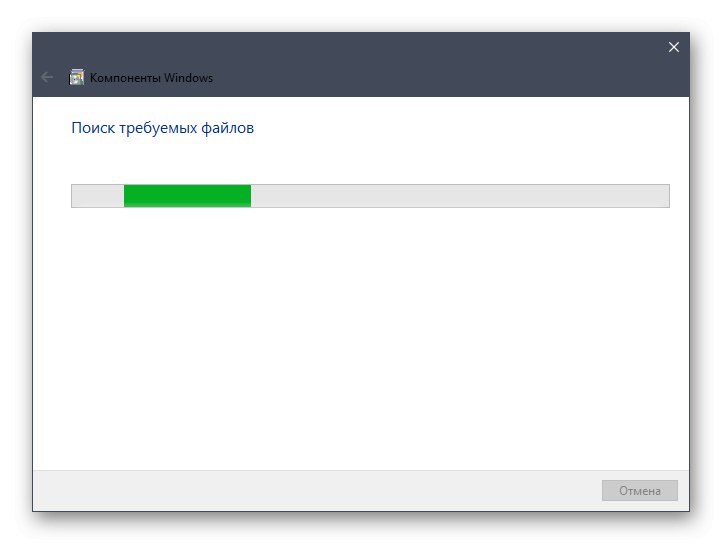
Сада се препоручује да поново покренете рачунар да би промене ступиле на снагу и да услуге подршке почну са омогућеном опцијом. Пређите на интеракцију са дељеним директоријумима и датотекама да бисте видели да ли је претходни проблем успешно решен.
2. метод: проверите услуге подршке
У оперативном систему Виндовс 10 постоје две главне услуге које су одговорне за активно стање радне станице и сервера. Позвани су Ланманворкстатион и ЛанманСервер... Ако су ови услужни програми онемогућени, рад са дељеним директоријумима и уређајима једноставно неће функционисати, а може се појавити и обавештење „Услуга Нет Виев није покренута“... Њихов статус се проверава на следећи начин:
- Кроз претрагу у "Почетак" наћи апликацију "Услуге" и покрените га.
- Пронађите линију на листи "Радна станица"... Двапут кликните на њега левим тастером миша да бисте отворили прозор својстава.
- Уверите се да је тип покретања постављен на „Аутоматски“, а сама услуга је сада покренута.
- Ако је потребно, промените поставке и кликните на "Применити"да их спаси.
- Даље вас занима линија "Сервер"... На њему двапут притисните ЛМБ да бисте отворили прозор "Својства".
- Проверите тип покретања и тренутни статус. Подесите жељене вредности и примените промене.
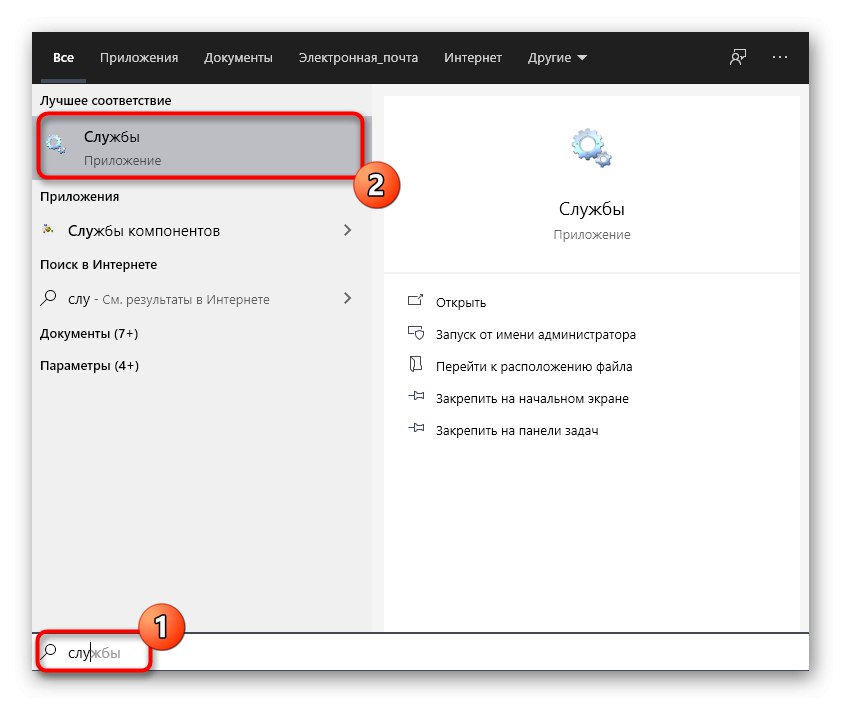
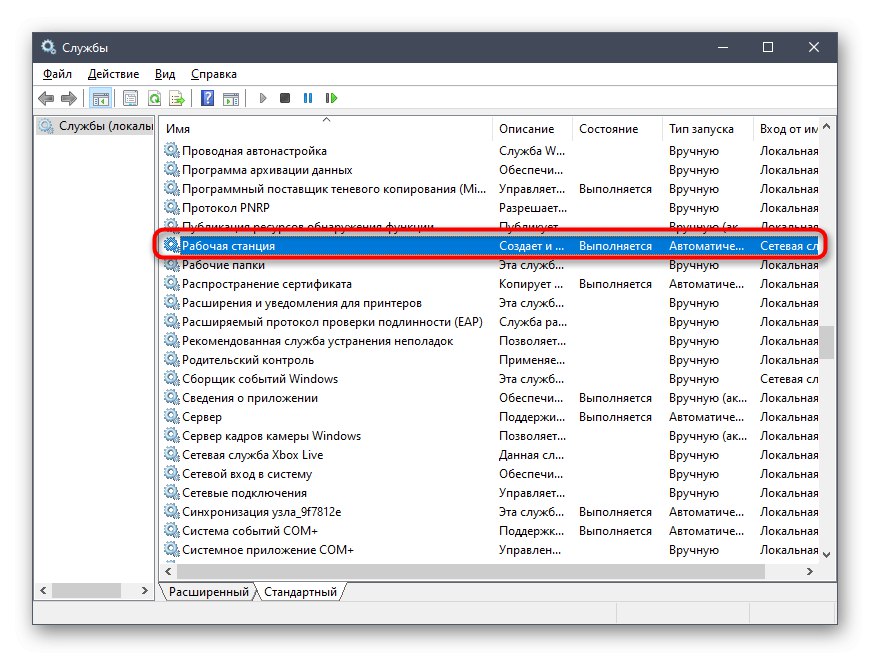
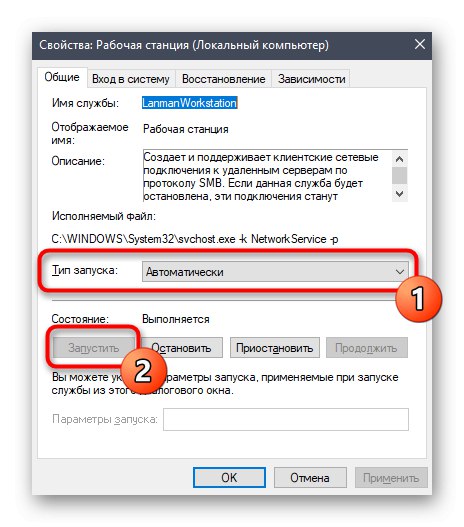
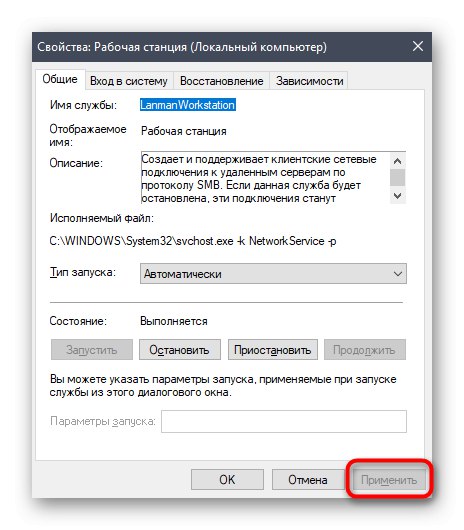
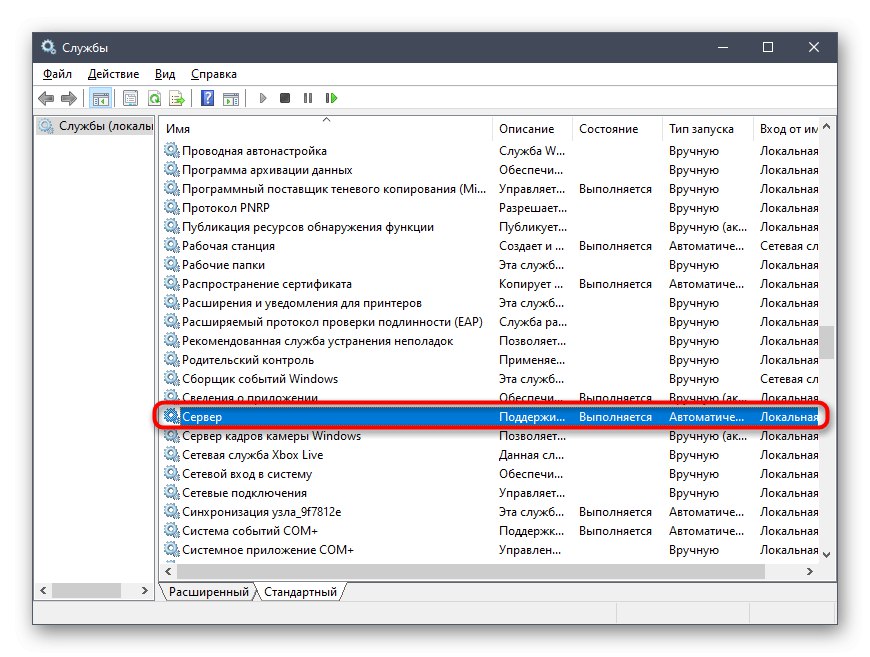
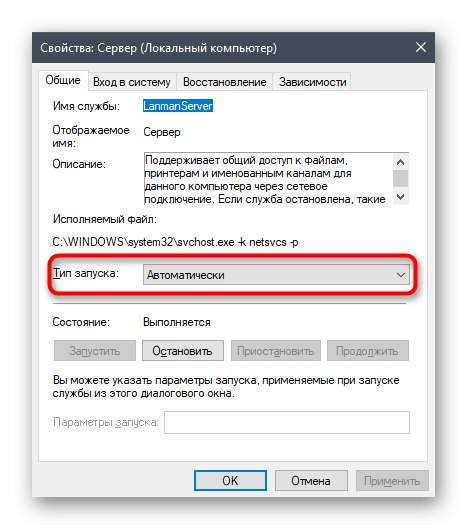
Можете одмах прећи на рад са локалном мрежом, јер након покретања услуга, све промене ступају на снагу одмах.Ако су то заиста биле ове две услуге са инвалидитетом, проблем више неће настати.
Међутим, понекад комуналне услуге Ланманворкстатион и ЛанманСервер након поновног покретања рачунара и даље се искључују и грешка се поново појављује. То указује на проблеме у уносима регистра и параметри се могу мењати само помоћу одговарајућег уређивача.
- Да бисте то урадили, покрените услужни програм "Трцати"држећи комбинацију тастера Вин + Р.... Овде уђите
регедити кликните на Ентер. - У уређивачу регистра идите путем
Рачунар ХКЕИ_ЛОЦАЛ_МАЦХИНЕСИСТЕМЦуррентЦонтролСетСервицес. - У последњој фасцикли пронађите два директоријума са именима услуга Ланманворкстатион и ЛанманСервер... Идите редом до сваког од њих.
- Пронађите параметар у директоријуму "Почетак" и двапут кликните на њега ЛМБ-ом.
- Промените вредност на «2» и затвори прозор. Урадите исто за другу сервисну фасциклу.
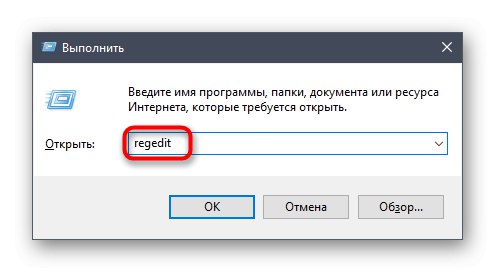
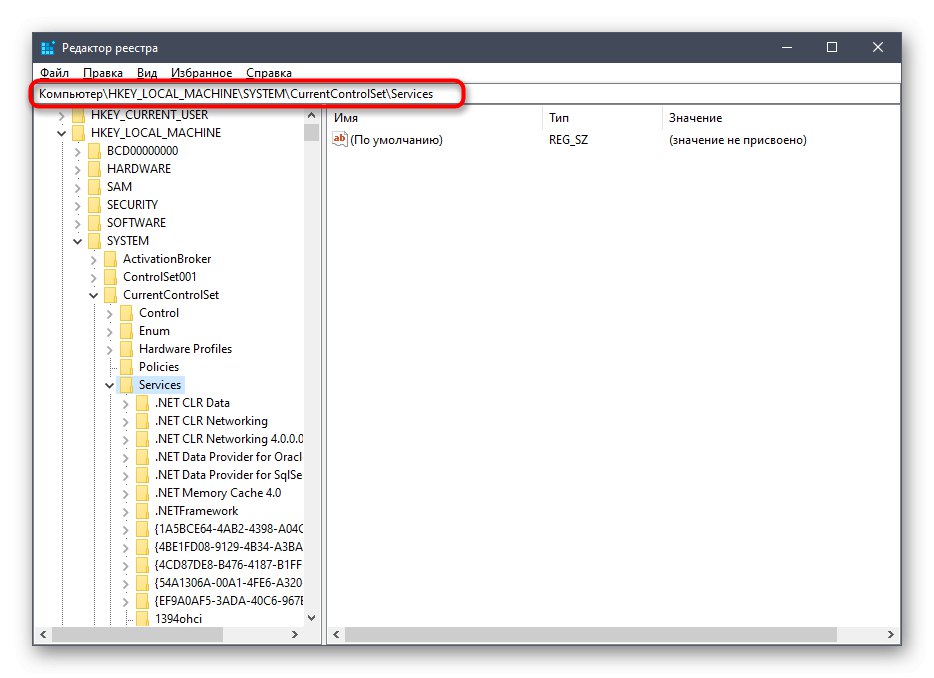
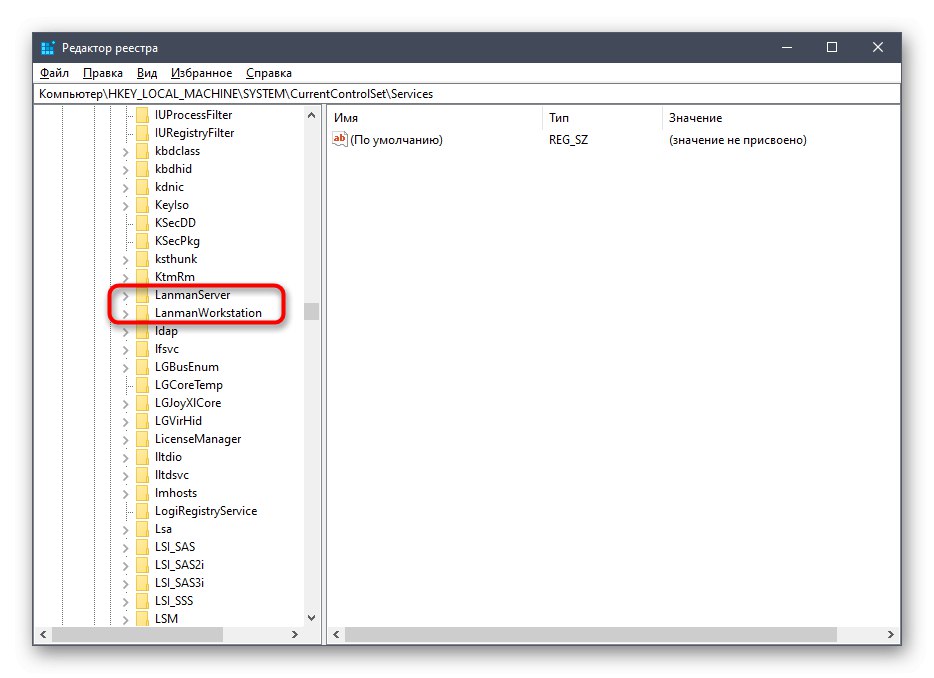
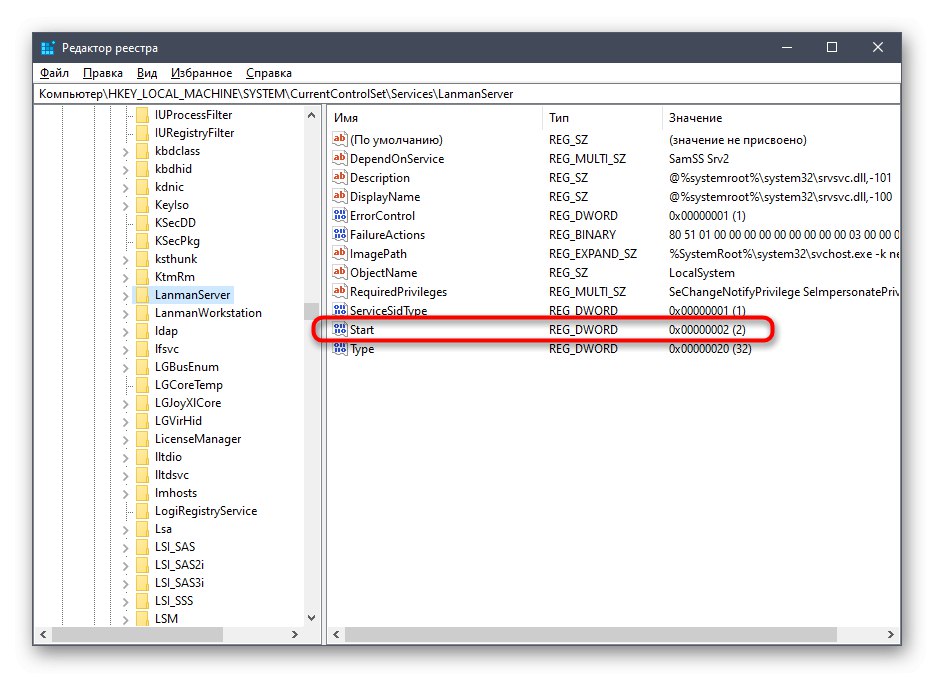
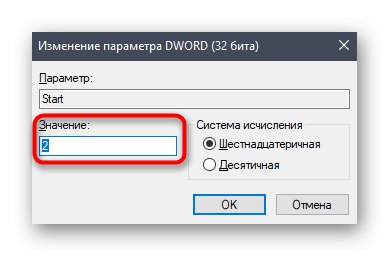
Сада обавезно поново покрените рачунар јер промене које направите у програму Регистри Едитор ступају на снагу тек када креирате нову сесију.
3. метод: Коришћење мрежног алата за дијагностику
Метода помоћу стандардног мрежног дијагностичког алата неће функционисати у свим ситуацијама и треба је покренути само у одређеним околностима. Погледајмо управо ову околност и анализирајмо принцип рада овог уграђеног алата.
- Прво отворите мрежни директоријум и покушајте да се повежете са једним од локалних рачунара двоструким кликом на његову икону ЛМБ.
- Ако се на екрану појави порука „Мрежна грешка“, кликните на дугме "Дијагностика"... У супротном, само затворите фасциклу и пређите на следеће исправке у овом чланку.
- Алат за поправак аутоматски ће потражити проблеме.
- Бићете обавештени о свим пронађеним проблемима. Могући квар „Услуга Нет Виев није покренута“ узроковане очигледним разлогом. Ако потешкоћа није аутоматски решена, користите решење за претрагу да бисте пронашли решење или поставите питање у коментарима испод овог чланка.
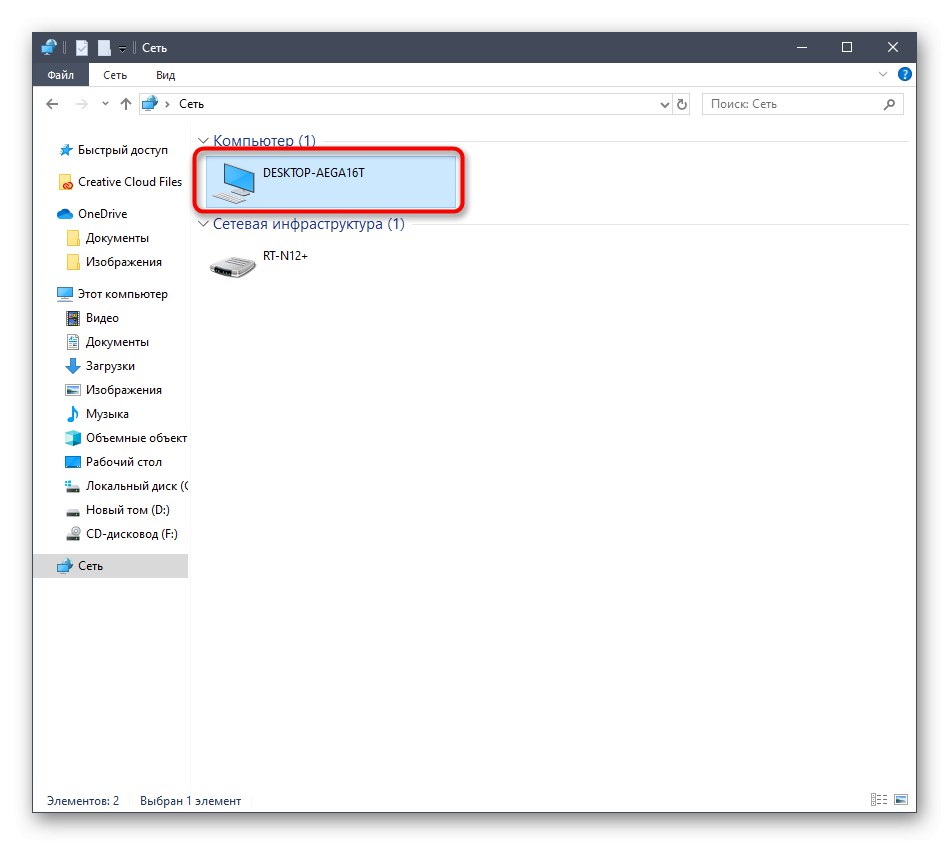
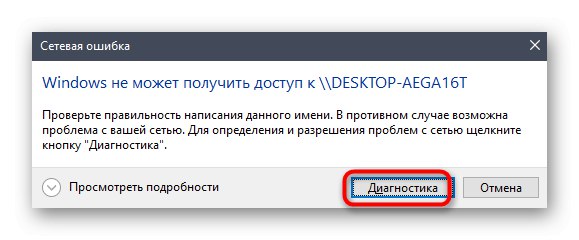
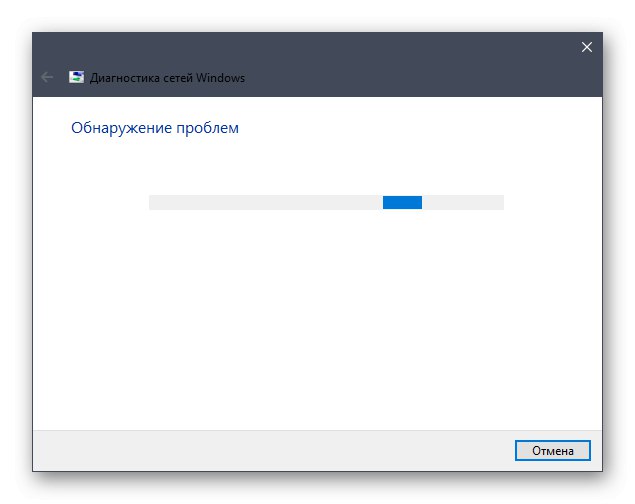
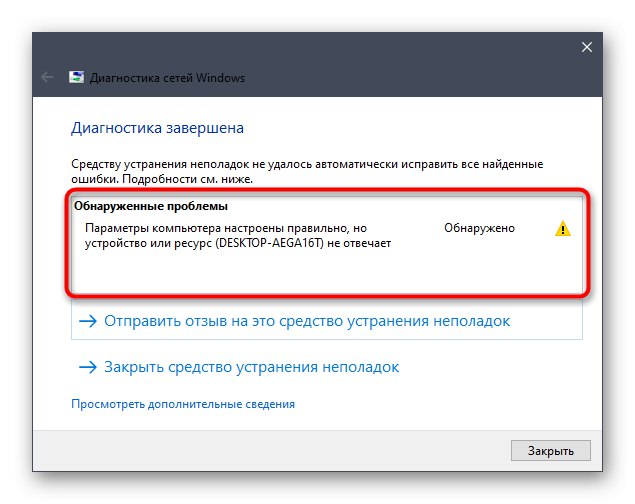
4. метод: Откривање софтверских сукоба
Сада сваки корисник инсталира широк спектар програма на рачунар. Међу њима има и оних који раде са мрежом, на пример, одговорни су за организацију ВПН везе. Понекад су такви алати директно повезани са мрежним услугама и блокирају њихов рад, што спречава нормално функционисање Нет Виева. Ово можете проверити помоћу пуцања Евент Виевер.
- За ово до краја "Почетак" Иди на "Контролна табла".
- Изаберите одељак "Администрација".
- Изаберите и покрените додатак са листе Евент Виевер.
- Отворите директоријум кроз леву плочу Виндовс Логс.
- У поглављу "Систем" потражите најновије поруке о грешкама. У њиховом опису проверите да ли су мрежне услуге заустављене и пронађите разлог.
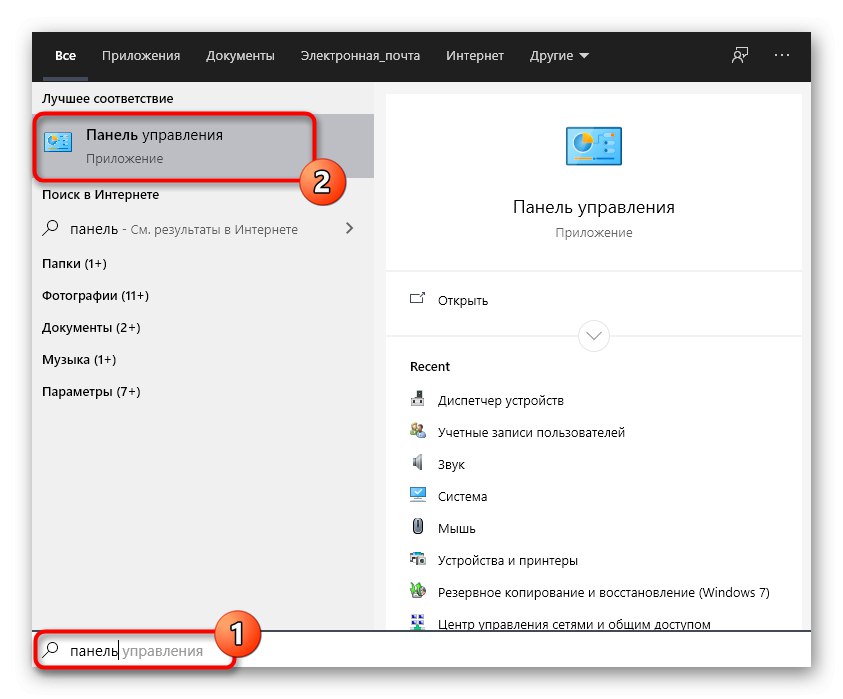
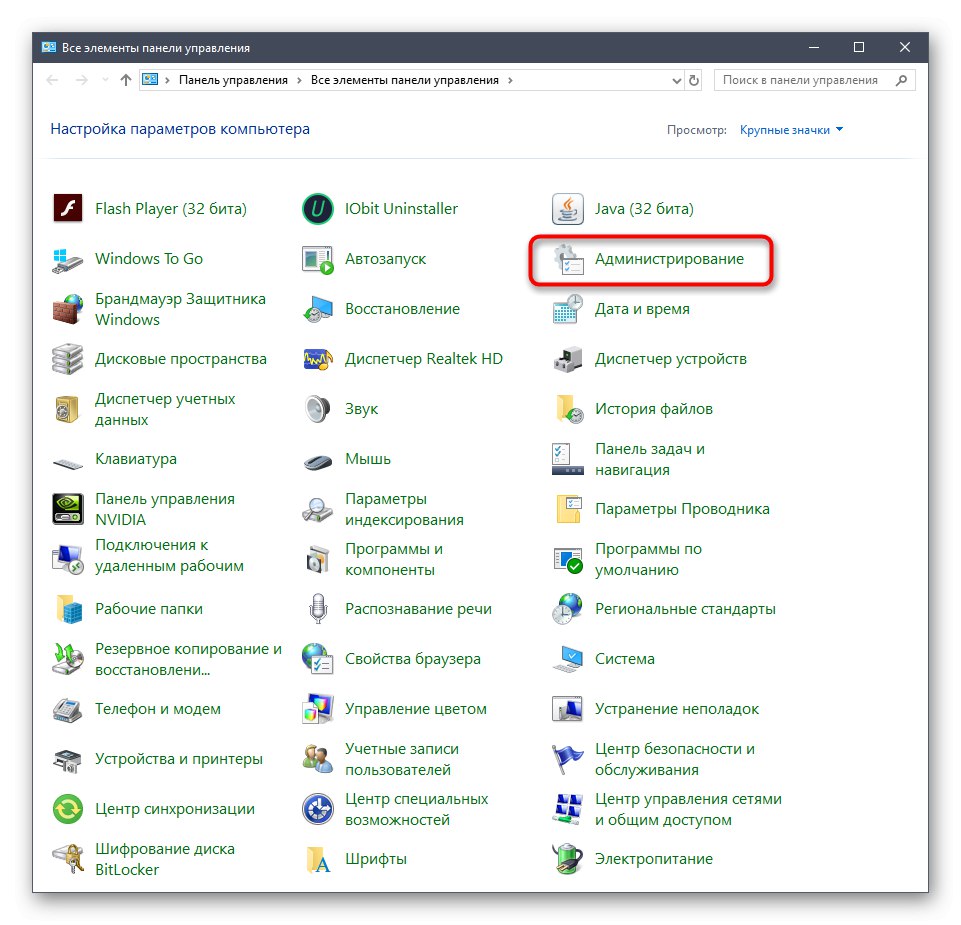
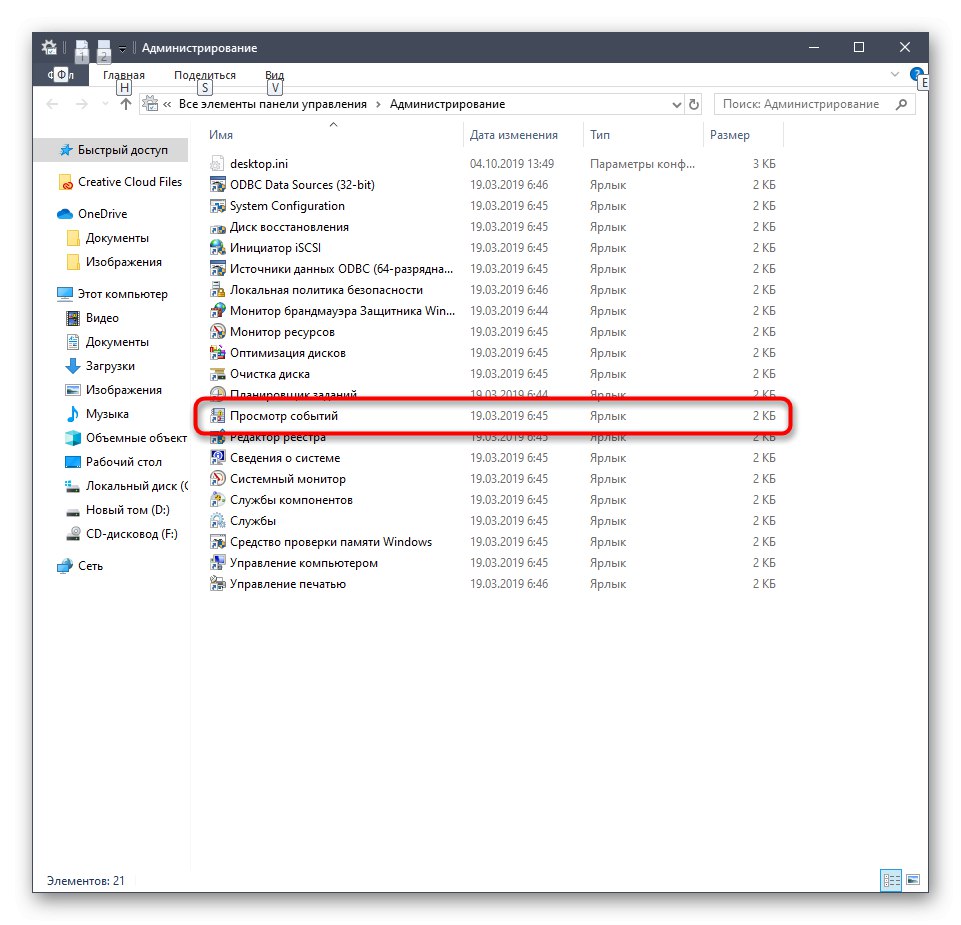
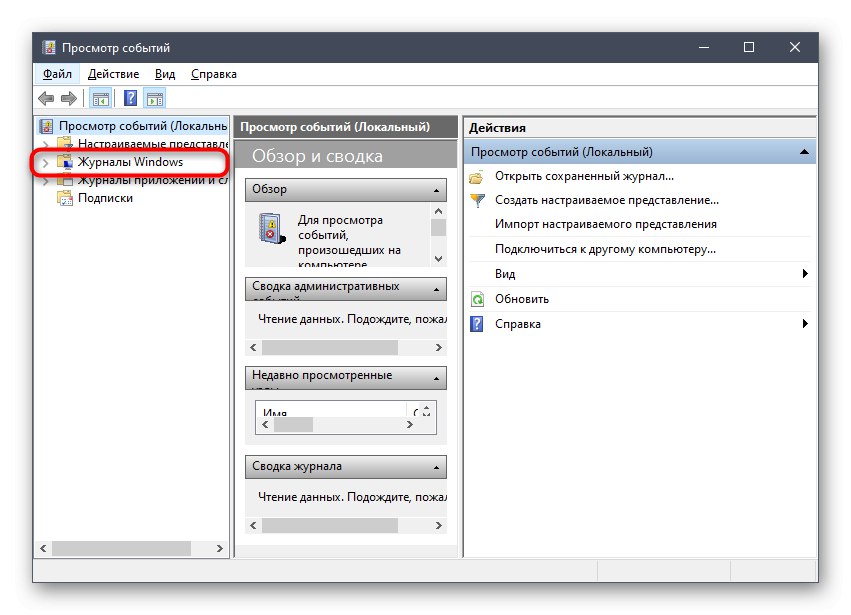
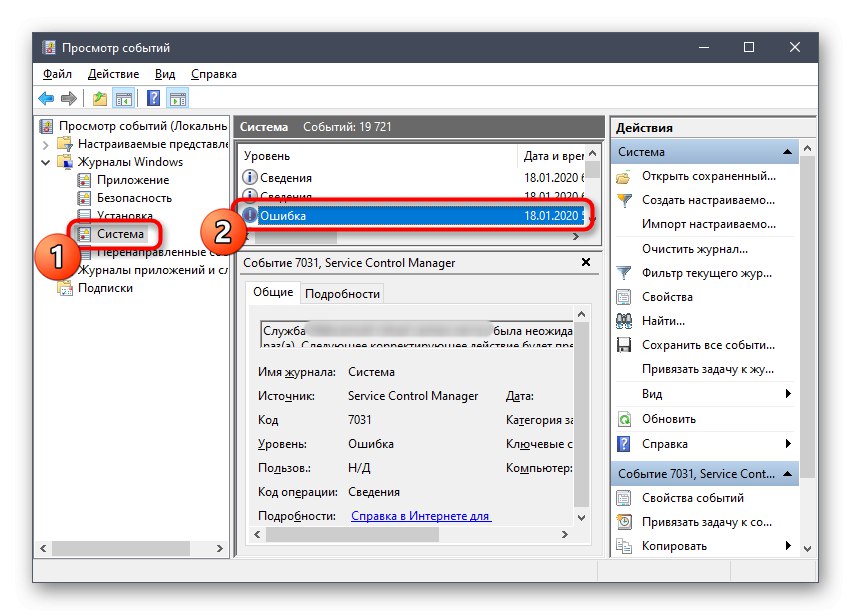
Ако је узрок проблема у ствари софтвер независних произвођача или неке од његових додатних компоненти, топло препоручујемо да га деинсталирате, јер је ово најсигурније и најефикасније решење. За више детаља о деинсталирању програма у оперативном систему Виндовс 10 прочитајте други чланак на нашој веб локацији кликом на доњу везу.
Детаљније: Додајте или уклоните програме у оперативном систему Виндовс 10
Ако пронађете непознати извор онемогућавања услуга, препоручујемо вам да на рачунару проверите да ли има вируса. Могуће је да се једном догоди зараза злонамерном датотеком која блокира покретање системских компоненти. Одвојени материјал на нашој веб страници посвећен је овој теми.
Детаљније: Борба против рачунарских вируса
5. метод: проверите да ли постоје системске исправке
Претпоследња метода за наш данашњи чланак је провера ажурирања система. Мицрософт мења сигурносна правила у скоро свакој исправци, што посебно утиче на функционисање услуга и компоненти, „Подршка за СМБ 1.0 / ЦИФС дељење датотека“... Због тога се препоручује да ОС буде ажуран. Провера ажурирања је буквално неколико кликова.
- Откријте "Почетак" и идите на мени "Опције".
- Пређите на одељак Ажурирање и сигурност.
- притисните на Провери ажурирања и сачекајте да се ова операција заврши. Ако се пронађу било какве исправке, сачекајте да се инсталирају и поново покрените рачунар.
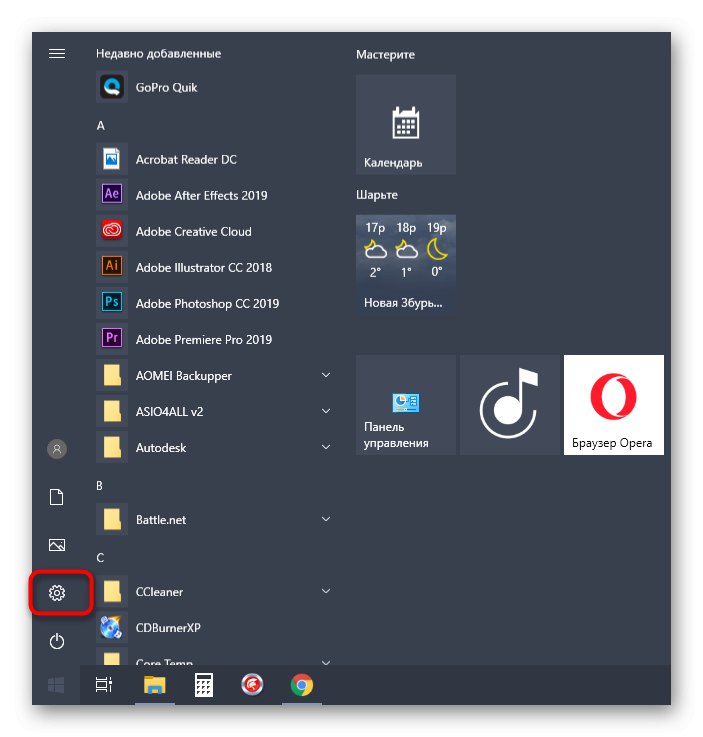
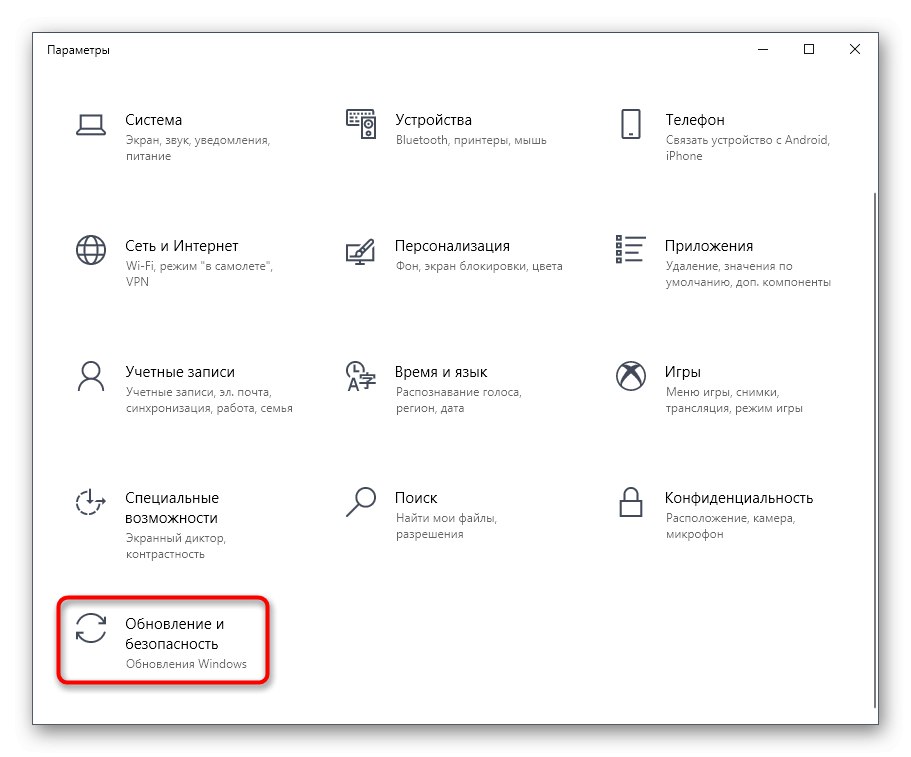
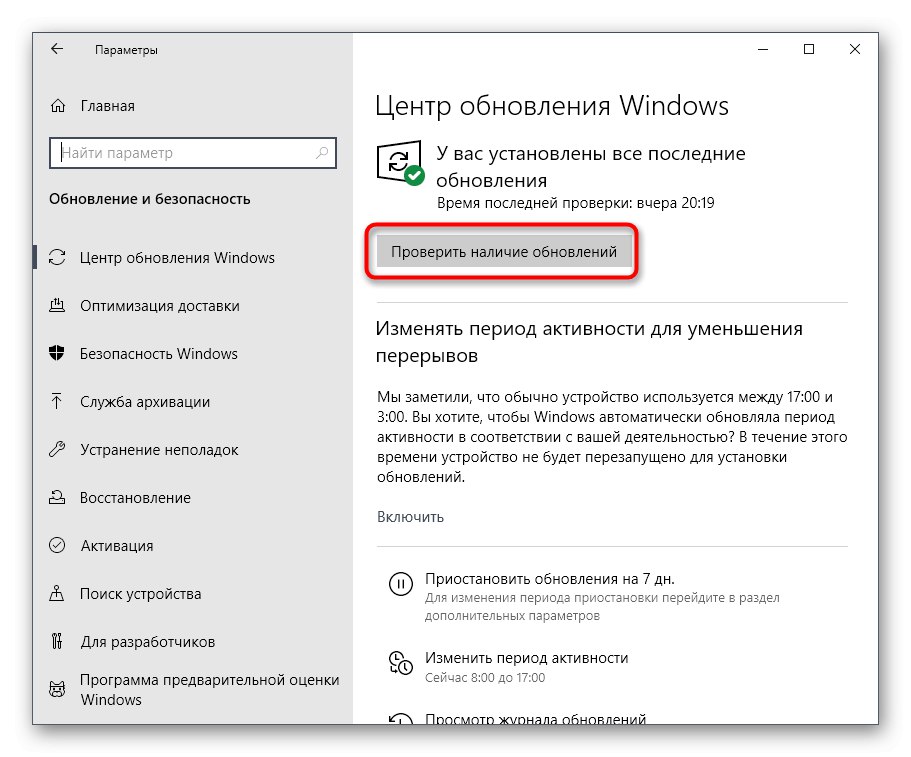
У већини случајева је ово ажурирање успешно, али се такође срећу грешке. Ако имате било каквих потешкоћа у извршавању задатка, препоручујемо вам да се упознате са појединачним материјалима о овој теми на нашој веб страници користећи доње линкове.
Детаљније:
Ручно инсталирање исправки за Виндовс 10
Решите проблеме са ажурирањем система Виндовс
6. метод: проверите интегритет системских датотека
Последњи метод је провера интегритета системских датотека система Виндовс. У овој ситуацији се испоставља изузетно ефикасно, стога је на последњем месту. Да бисте је применили, користите услужни програм СФЦ пратећи упутства у наставку. Ако постоје проблеми са овим услужним програмом, додатно се покреће ДИСМ, који би требало да врати функционисање свих компоненти система. Затим се СФЦ поново користи да стандардне датотеке раде. Прочитајте више о овоме у нашем другом материјалу кликом на наслов испод.
Све су то били начини за исправљање грешке „Услуга Нет Виев није покренута“ у оперативном систему Виндовс 10, о чему смо данас желели да разговарамо. Све што треба да урадите је да исцрпном потрагом пронађете одговарајуће решење како бисте се заувек решили ове невоље.