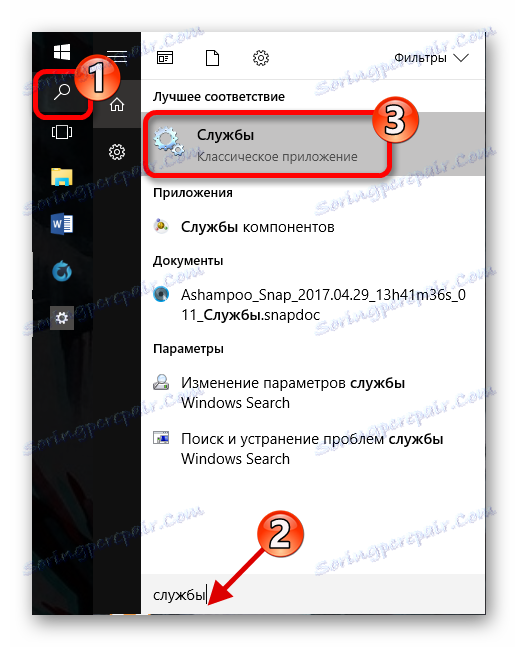Решавање проблема са звуком у оперативном систему Виндовс 10
Проблем са радом звука на Виндовсу 10 није неуобичајен, посебно након ажурирања или преласка са других верзија оперативног система. Разлог може бити у возачима или физичком квара звучника, као и друге компоненте одговорне за звук. Све ово ће бити размотрено у овом чланку.
Прочитајте такође: Решавање проблема са недостатком звука у оперативном систему Виндовс 7
Садржај
- Решавање проблема са звуком у оперативном систему Виндовс 10
- Метод 1: Подешавање звука
- Метод 2: Ажурирајте управљачке програме
- Метод 3: Покрените Троублесхоотер
- Метод 4: Враћање или уклањање звучних драјвера
- Метод 5: Провера виралне активности
- Метод 6: Омогућите услугу
- Метод 7: Пребацивање формата звучника
- Метод 8: Вратите систем или поново инсталирате ОС
- Метод 9: Коришћење "Цомманд Лине"
- Метод 10: Искључите звучне ефекте
- Питања и одговори
Решавање проблема са звуком у оперативном систему Виндовс 10
Узроци проблема са звуком су различити. Можда ћете морати да ажурирате или поново инсталирате управљачке програме, или можете заменити неке компоненте. Али пре него што наставите са следећим манипулацијама, проверите перформансе слушалица или звучника.
Метод 1: Подешавање звука
Звук на уређају се може искључити или подесити на минималну вредност. Ово се може исправити на следећи начин:
- Погледајте у лежиште за икону звучника.
- Гурните звучно дугме удесно док се не осећате пријатно.
- У неким случајевима регулатор поставите на минималну вредност, а затим поново повећати.
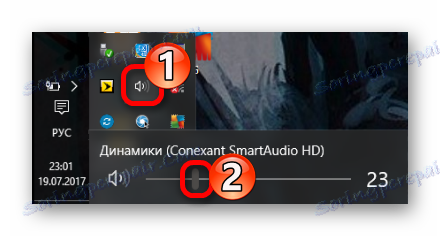
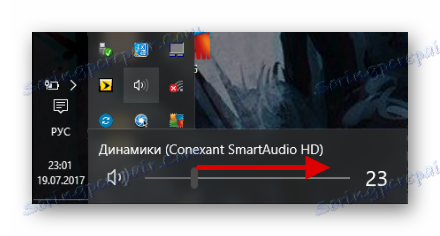
Метод 2: Ажурирање управљачких програма
Можда су ваши возачи застарели. Провјерите њихову релевантност и преузмите најновију верзију коју можете уз помоћ специјалних услужних програма или ручно са званичне веб странице произвођача. Такви програми су погодни за ажурирање: ДриверПацк Солутион , СлимДриверс , Дривер Боостер . Затим ћемо погледати процес за пример ДриверПацк Солутион.
Прочитајте такође:
Најбољи програми за инсталирање драјвера
Како ажурирати управљачки програм на рачунару користећи ДриверПацк Солутион
- Покрените апликацију и изаберите "Екперт Моде" ако желите сами да изаберете компоненте.
- Изаберите потребне предмете на картицама "Софт" и "Дриверс" .
- Затим кликните на "Инсталл Алл" .
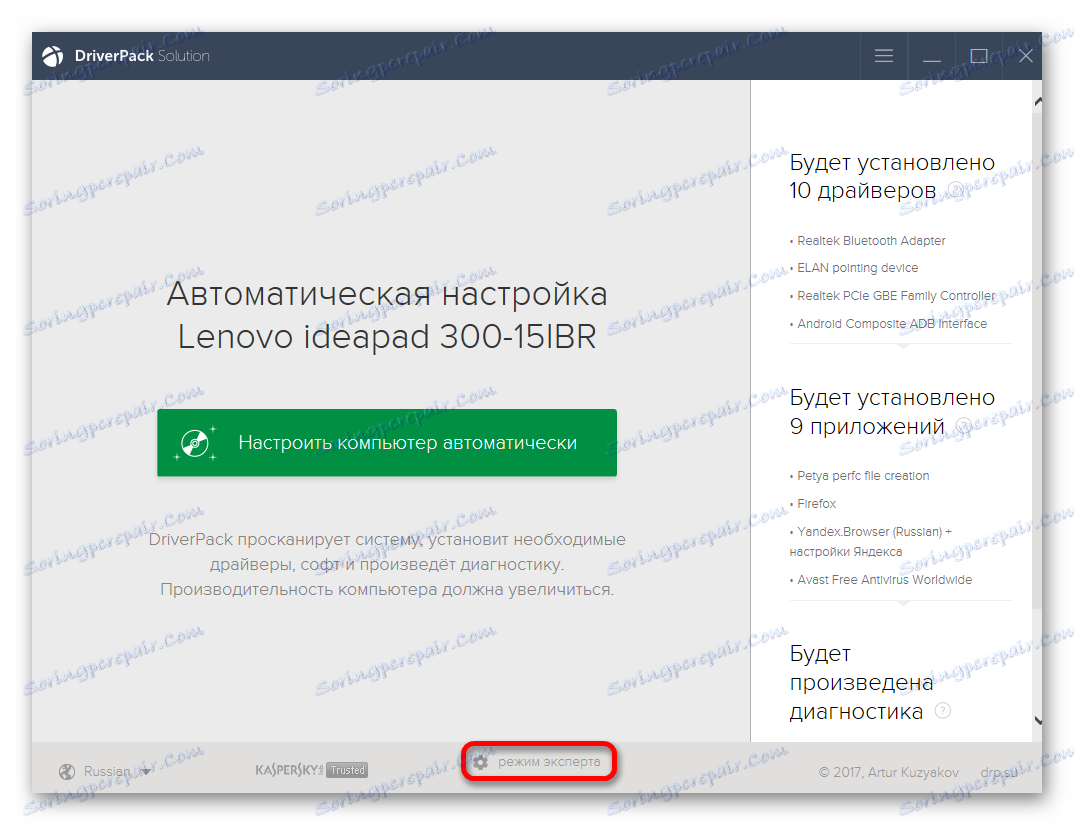


Метод 3: Покрените Троублесхоотер
Ако ажурирање управљачког програма не ради, покушајте да покренете претрагу о грешци.
- На траци задатака или на лежишту пронађите икону за управљање звуком и кликните десним тастером миша на њега.
- У контекстном менију изаберите "Детецт проблемс витх соунд" .
- Процес претраживања је започео.
- Као резултат, добићете препоруке.
- Ако кликнете на "Даље" , систем ће потражити додатне проблеме.
- После процедуре добићете извештај.

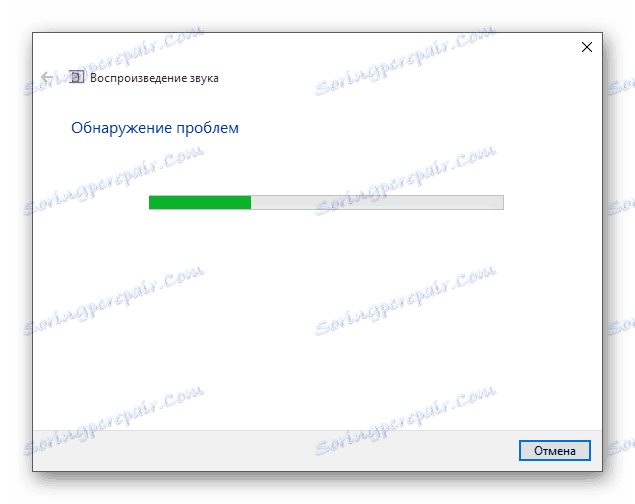

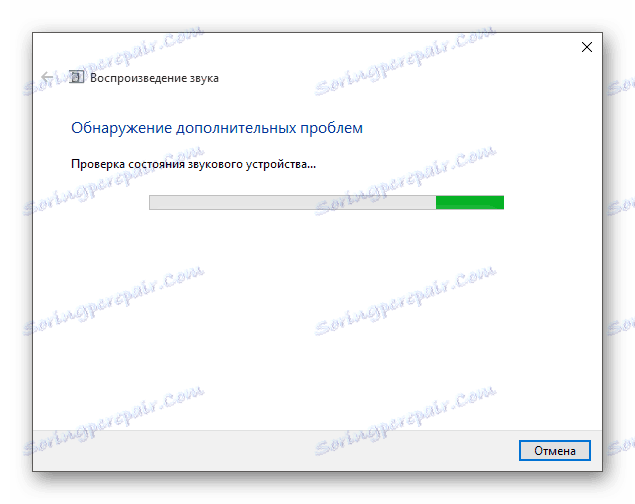
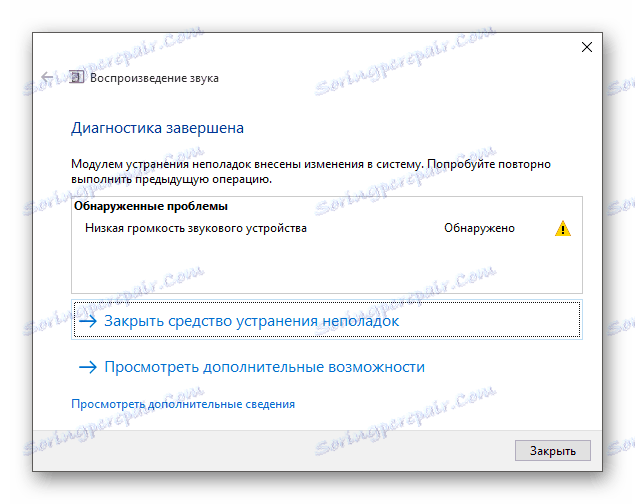
Метод 4: Враћање или уклањање звучних драјвера
Ако је проблем почео након инсталирања Виндовсових исправки 10, покушајте следеће:
- Пронађите икону лупе и напишите "Девице Манагер" у пољу за претрагу.
- Нађемо и отворимо одељак који је приказан на екрану.
- Пронађите "Цонекант СмартАудио ХД" или друго име повезано са звуком, на пример, Реалтек. Све зависи од инсталиране опреме за звук.
- Десним тастером миша кликните на њега и идите на Пропертиес .
- На картици "Дривер" кликните на "Роллбацк ..." ако је ова функција доступна вама.
- Ако звук не функционише након тога, онда обришите овај уређај тако што ћете позвати контекст мени на њему и изабрати "Делете" .
- Сада кликните на "Акција" - "Ажурирај конфигурацију хардвера" .
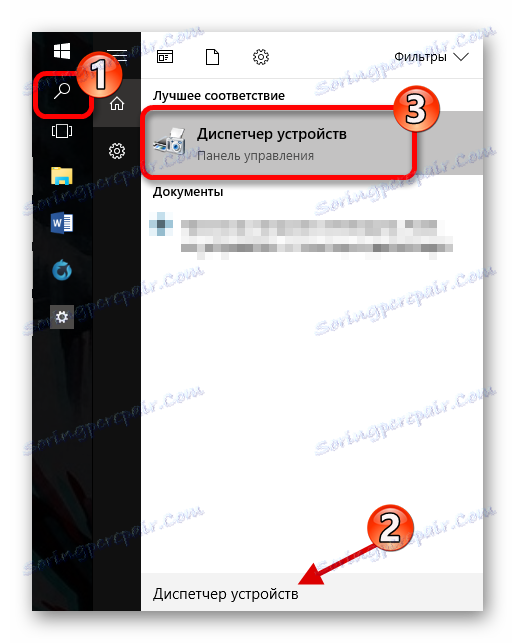
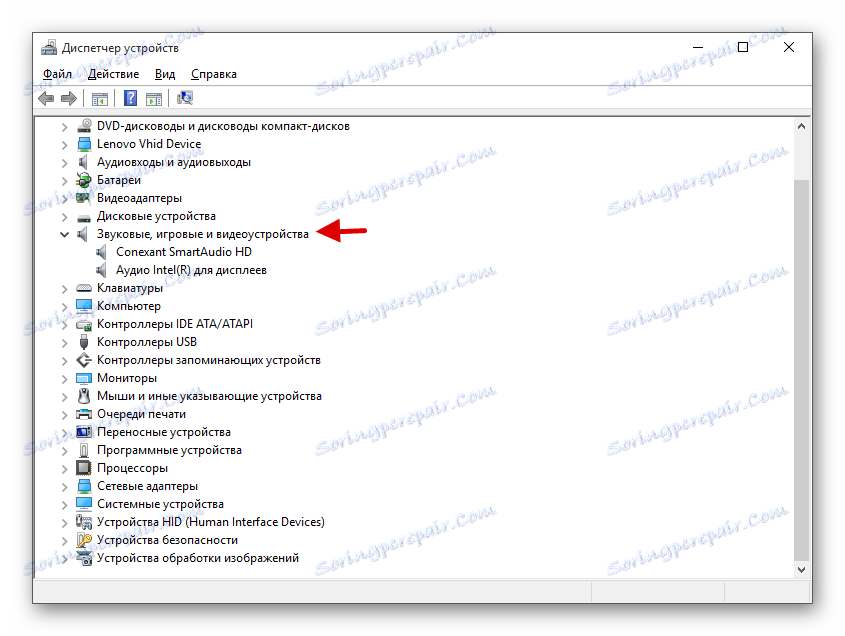
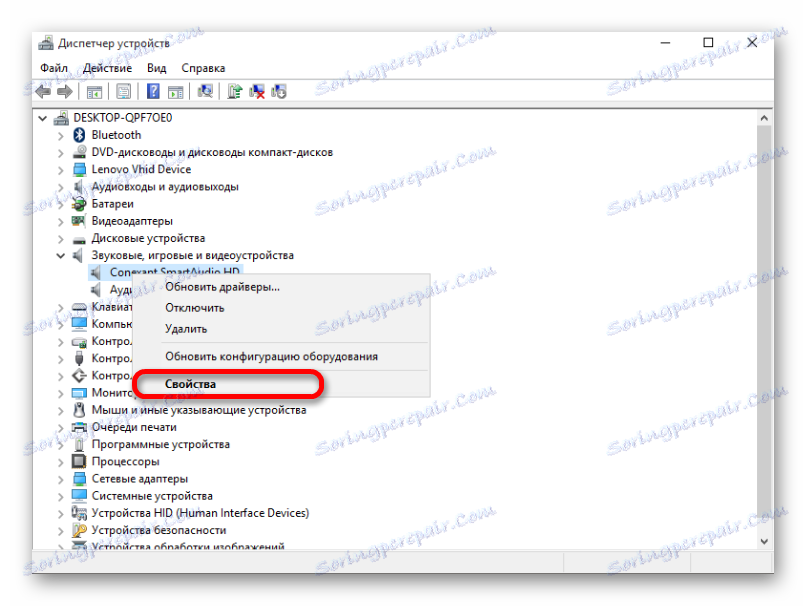
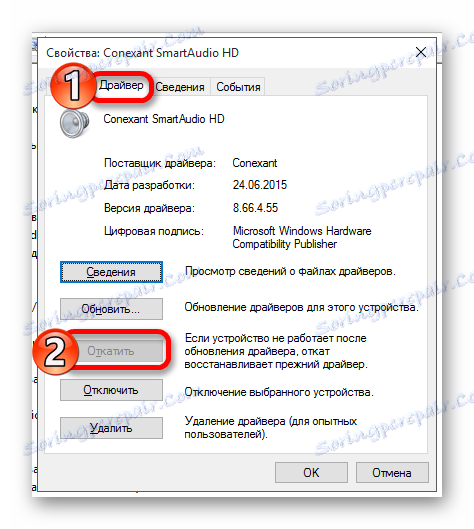


Метод 5: Тестирање виралне активности
Можда је ваш уређај био заражен и вирус је оштетио одређене софтверске компоненте одговорне за звук. У овом случају, препоручљиво је да проверите свој рачунар помоћу специјалних антивирусних програма. На пример, Др.Веб ЦуреИт , Касперски Вирус Ремовал Тоол , АВЗ . Ови корисни програми су прилично једноставни за коришћење. Затим, поступак ће се размотрити користећи пример Касперски Вирус Ремовал Тоол.
- Покрените процес скенирања помоћу дугмета "Старт сцан" .
- Тест ће почети. Сачекајте до краја.
- По завршетку, видећете извештај.

Прочитајте више: Скенирање вируса без антивируса
Метод 6: Омогућите услугу
Понекад се дешава да је услуга која је одговорна за звук искључена.
- Пронађите икону лупе на траци задатака и напишите реч "Услуге" у пољу за претрагу.
![Проналажење услуга у Виндовсу 10]()
Или, покрените Вин + Р и унесите
services.msc. - Пронађите "Виндовс Аудио" . Ова компонента треба започети аутоматски.
- Ако не, двокликните на услугу.
- У првом одељку под "Тип покретања" изаберите "Аутоматски" .
- Сада изаберите ову услугу и кликните на "Старт" у левом делу прозора.
- Након процеса омогућавања "Виндовс Аудио-а", звук би требало да ради.


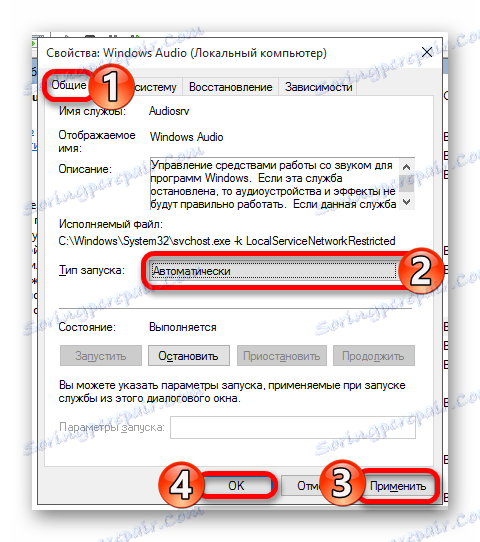
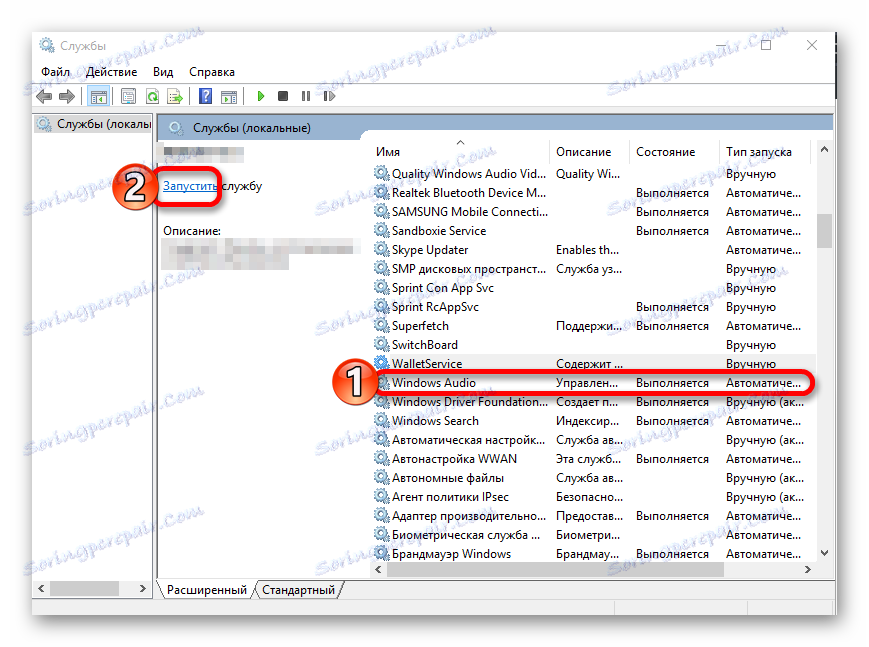
Метод 7: Пребацивање формата звучника
У неким случајевима ова опција може помоћи.
- Покрените комбинацију Вин + Р.
- Укуцајте
mmsys.cplу линији и кликните ОК . - Позовите пречицу на уређају и идите на "Пропертиес" .
- На картици " Напредна" промените вредност стандардног формата и примените промене.
- И сада поново промените вредност која је стајала на почетку и спасила.


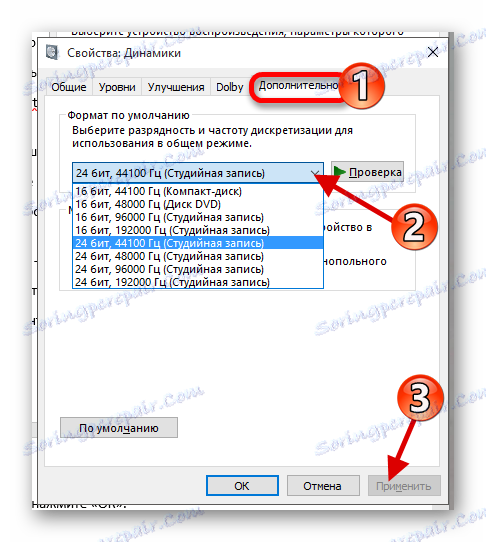
Метод 8: Вратите систем или поново инсталирате ОС
Ако ниједно од горе наведених не помаже, покушајте да вратите систем у радно стање. Можете искористити тачка опоравка или бацкуп .
- Поново покрените рачунар. Када се укључи, држите притиснуто дугме Ф8 .
- Идите на Ресторе - Диагностицс - Адванцед Сеттингс .
- Сада пронађите "Враћање" и пратите упутства.

Ако немате тачку за опоравак, покушајте поново инсталирати оперативни систем.
Метод 9: Коришћење "Цомманд Лине"
Ова метода може да помогне код звучног звука.
- Покрените Вин + Р , напишите "цмд" и кликните на "ОК" .
- Копирајте ову наредбу:
bcdedit /set {default} disabledynamictick yesи притисните Ентер .
- Сада пишите и извршите
bcdedit /set {default} useplatformclock true - Поново покрените уређај.


Метод 10: Искључите звучне ефекте
- У лежишту пронађите икону звучника и десним тастером миша кликните на њега.
- У контекстном менију изаберите "Плаибацк Девицес" .
- На картици "Репродукција" означите звучнике и кликните на "Пропертиес" .
- Идите на "Додаци" (у неким случајевима, "Још функција" ) и потврдите "Онемогући све звучне ефекте" .
- Кликните Аппли .



Ако ово није помогло, онда:
- У одељку "Напредно" под " Подразумевани формат" подесите "16 бит 44100 Хз" .
- Уклоните све ознаке у одељку "Монополски звук" .
- Примијените промјене.
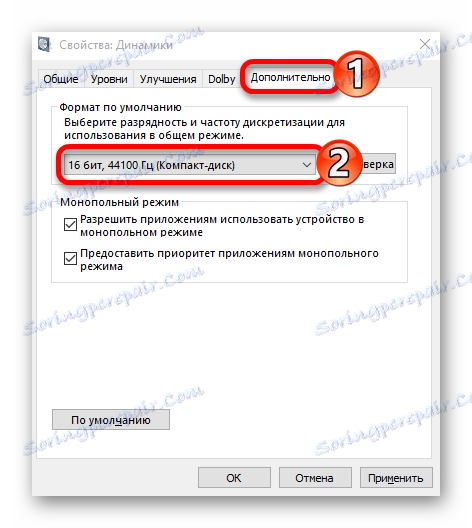

Тако можете вратити звук на свој уређај. Ако ниједан од метода није функционисао, онда, како је речено на самом почетку текста, проверите да ли опрема ради исправно и да није потребна поправка.