Sadržaj:
- Važne informacije
- Metod 1: Podešavanja sistema (samo Windows 10)
- Metod 2: Korišćenje alata za rešavanje problema
- Metod 3: Prisilno pokretanje procesa ctfmon
- Metod 4: Isključivanje brzog pokretanja laptopa (samo Windows 10)
- Metod 5: Rešavanje problema sa drajverom
- Metod 6: Uređivanje registra
- Metod 7: Provera Windows-a na viruse
- Metod 8: Upravljanje sistemskim ažuriranjima
- Metod 9: Obnova operativnog sistema
- Metod 10: Popravka tastature
- Pitanja i odgovori: 4
Važne informacije
Tokom izvođenja uputstava iz ovog materijala preporučuje se povezivanje spoljne tastature sa laptopom. Ako ni ona ne radi ili je nemate, pozovite njen ekran analog. Ova potreba je povezana sa tim da će određeni koraci zahtevati unos teksta. U svakoj verziji Windows-a postoji ugrađena virtuelna tastatura, koju možete otvoriti pomoću sledećeg članka.
Više informacija: Pokrećemo virtuelnu tastaturu na laptopu sa Windows-om
Dodajmo da je dostupna ne samo u prijavljenoj korisničkoj sesiji, već i na ekranu za prijavu. Ovo je posebno važno za korisnike koji ne mogu da se prijave u svoj profil zbog potrebe za unosom PIN koda ili lozinke. Dugme se nalazi u donjem desnom uglu (vidi snimak ekrana ispod) i odgovara za pozivanje posebnih mogućnosti.Među njima će biti i tačka sa ekranom tastature.
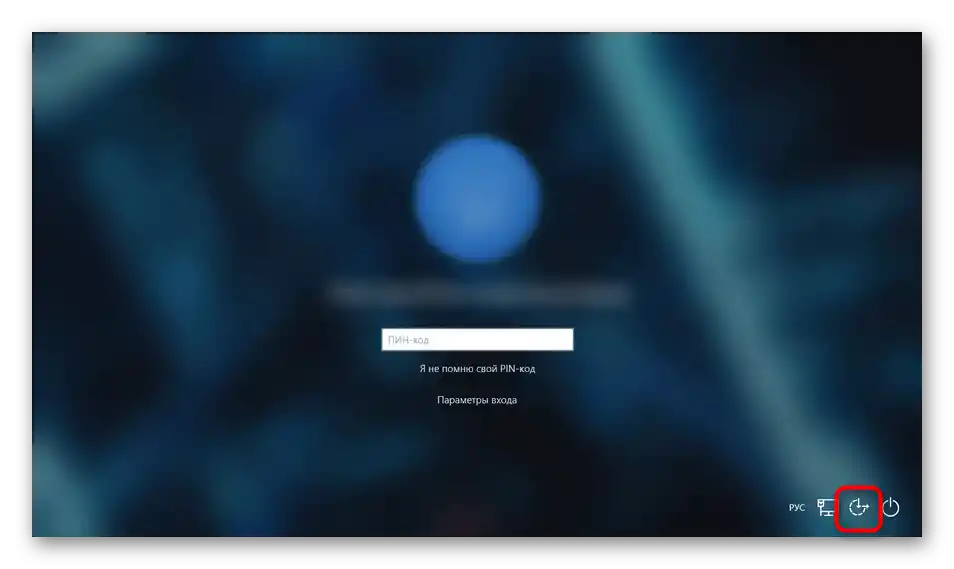
Način 1: Podešavanja sistema (samo Windows 10)
U Windows 10 postoji podešavanje koje omogućava blokiranje rada obične fizičke tastature. Prvobitno je, naravno, isključeno, ali korisnik ga može slučajno uključiti, pored toga, moglo je aktivirati tokom nekih sistemskih problema. Proveriti to nije teško kroz podešavanja.
- Otvorite "Start" i idite na "Podešavanja".
- Ovde vam je potreban odeljak "Pristupačnost".
- Kroz panel s leva pronađite stavku "Tastatura" i kliknite na nju. U centru će se prikazati lista podešavanja, od kojih vas interesuje blok "Koristiti uređaj bez obične tastature". Jedina dostupna opcija ovde treba da bude sa vrednošću "Isključeno", a ako to nije slučaj, promenite stanje prekidača.
- Druga stavka na istoj stranici, koja zahteva proveru, nalazi se u bloku "Koristiti filtriranje unosa". Preporučuje se da je isključite, jer može raditi nekorektno ili se sukobiti s drugim podešavanjima OS-a.
- Nakon što napravite bilo kakvu promenu, otkucajte nešto.
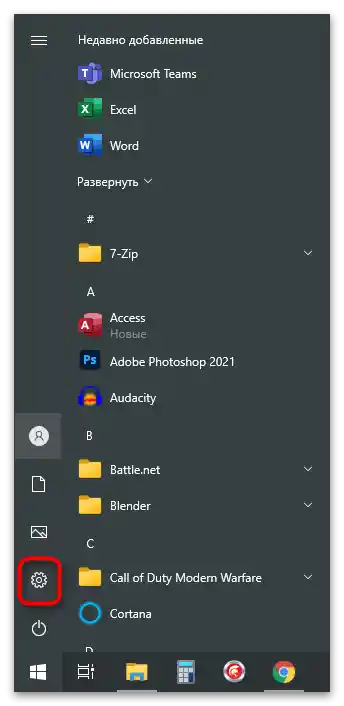
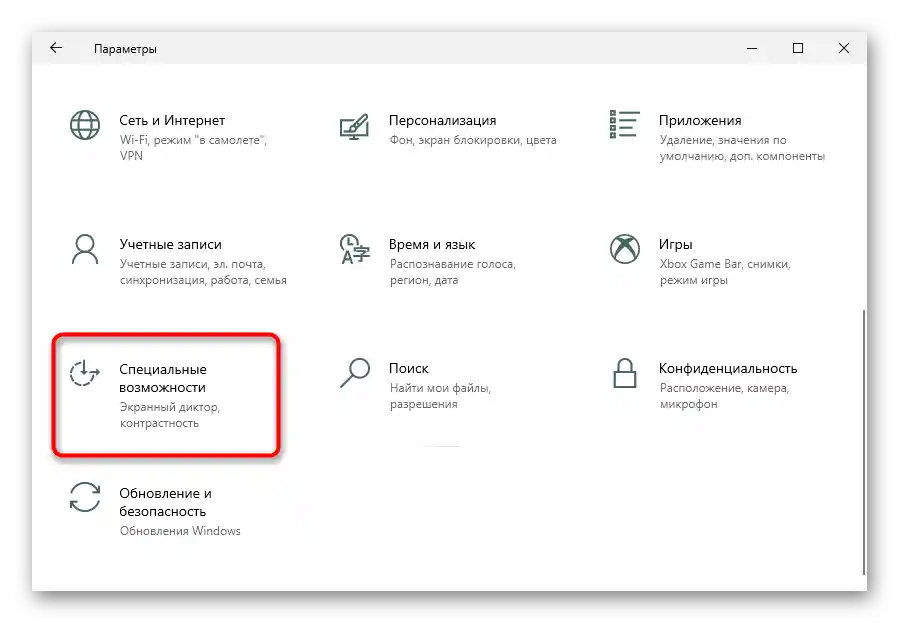
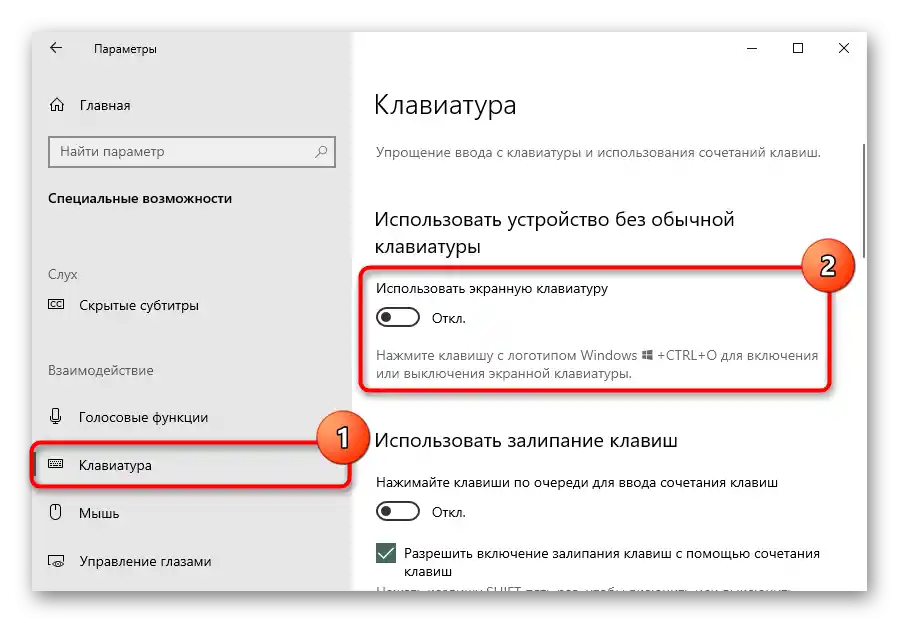
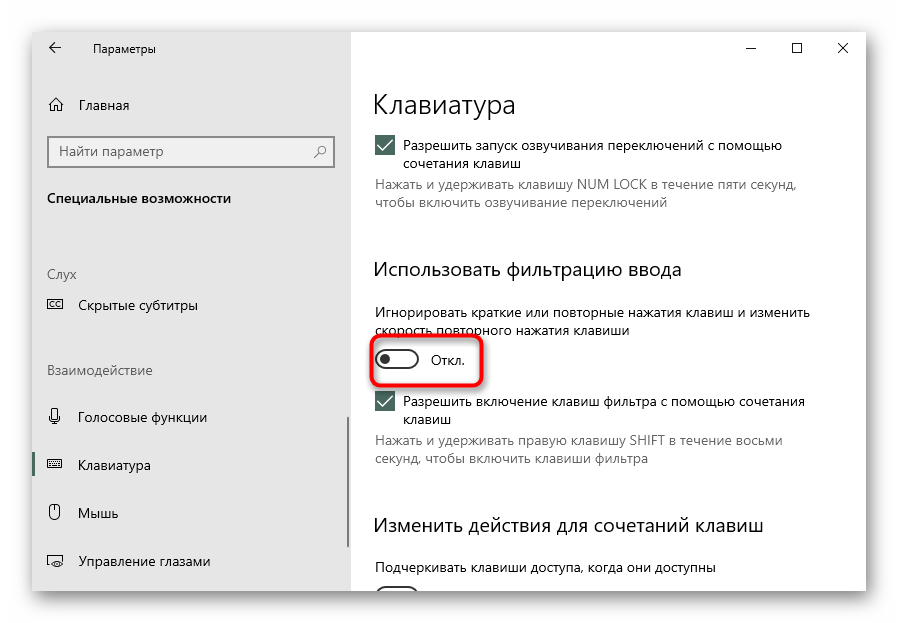
Način 2: Korišćenje alata za rešavanje problema
U Windows-u postoji ugrađeni set alata za proveru raznih komponenti računara, koji ponekad pomažu u pronalaženju uobičajenih problema i njihovom rešavanju samostalno ili nude korisnicima da to urade ručno.Naravno, šansa da ovaj alat otkrije uzrok kvara je mala, ali vredi probati, jer dijagnostika neće oduzeti mnogo vremena.
- Ponovo otvorite "Podešavanja", i sada izaberite odeljak "Ažuriranje i bezbednost".
- Prebacite se na podmeni "Rešavanje problema".
- Ako sistem ne ponudi automatski pokretanje potrebnog alata, uradite to sami: kliknite na link "Dodatni alati za rešavanje problema".
- Pronađite red "Tastatura", kliknite na njega levim tasterom miša da se pojavi dugme "Pokreni alat za rešavanje problema", na koje treba da kliknete.
- Desiće se kratka provera, na osnovu koje će ili biti izvršena ispravka, ili grešku neće biti moguće pronaći.
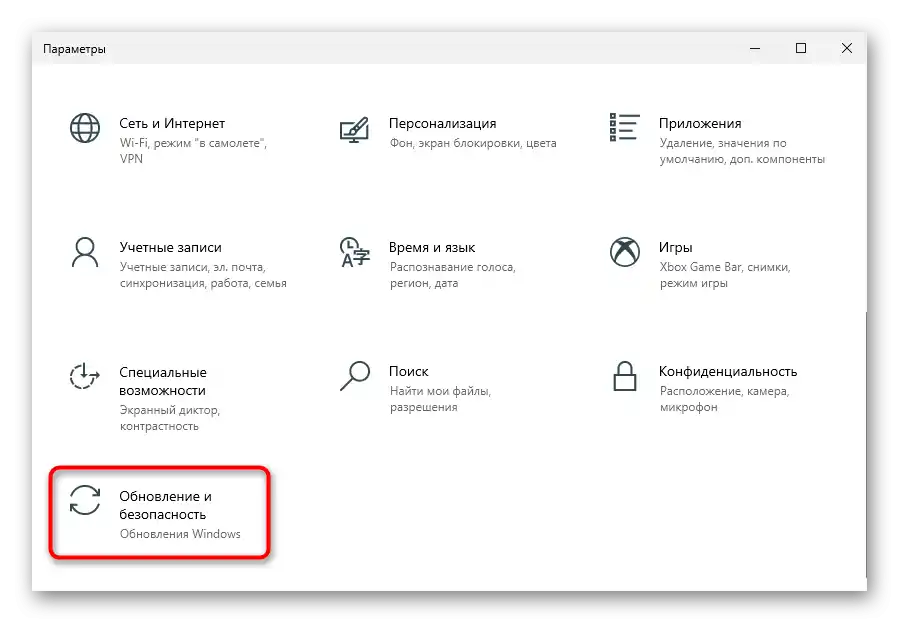
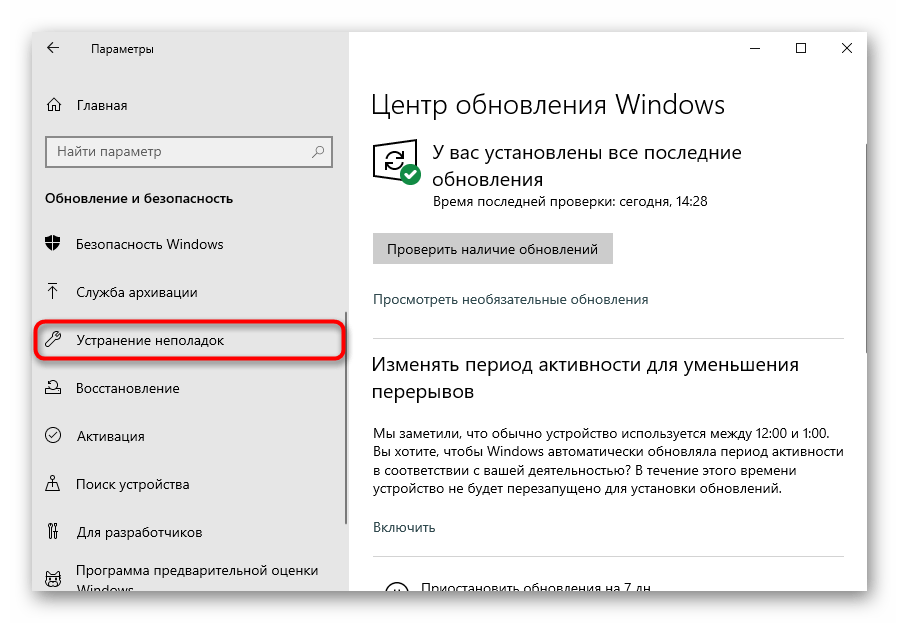
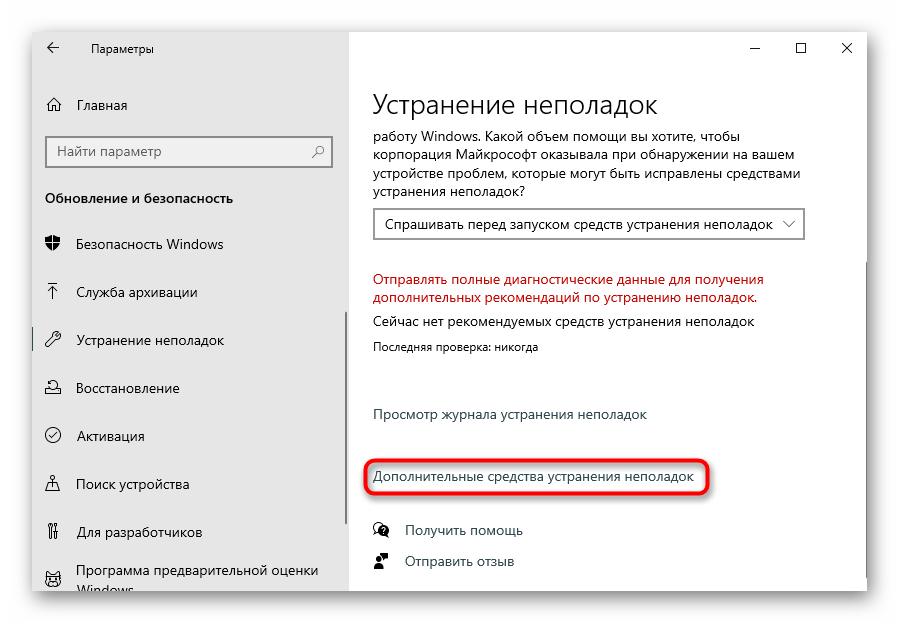
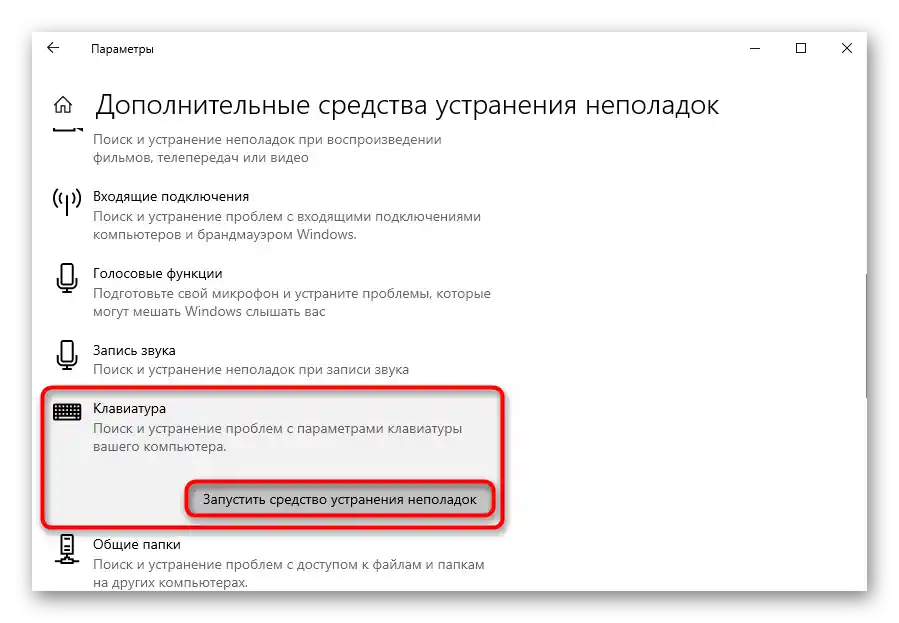
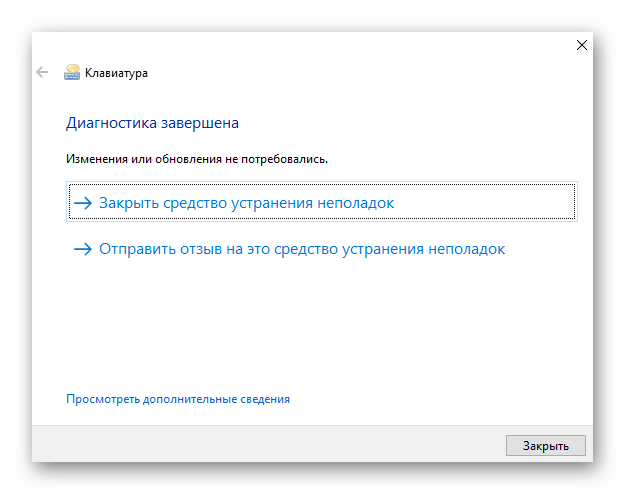
Način 3: Prisilno pokretanje procesa ctfmon
Kada dođe do problema sa radom procesa ctfmon, koji indirektno odgovara za rad tastature, tekst se ne može otkucati samo u nekim aplikacijama. To nije teško ispraviti — dovoljno je dodati ga u autostart. Ali prvo treba proveriti da li se zaista ne pokreće kod vas.
- Kliknite desnim tasterom miša na traku zadataka i idite na "Upravljač zadacima".
- Na kartici sa procesima potražite red "CTF-pokretač".
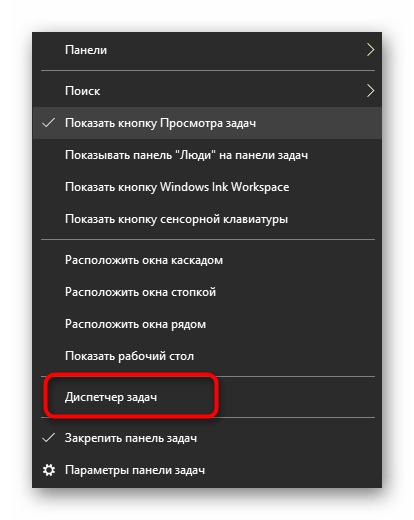
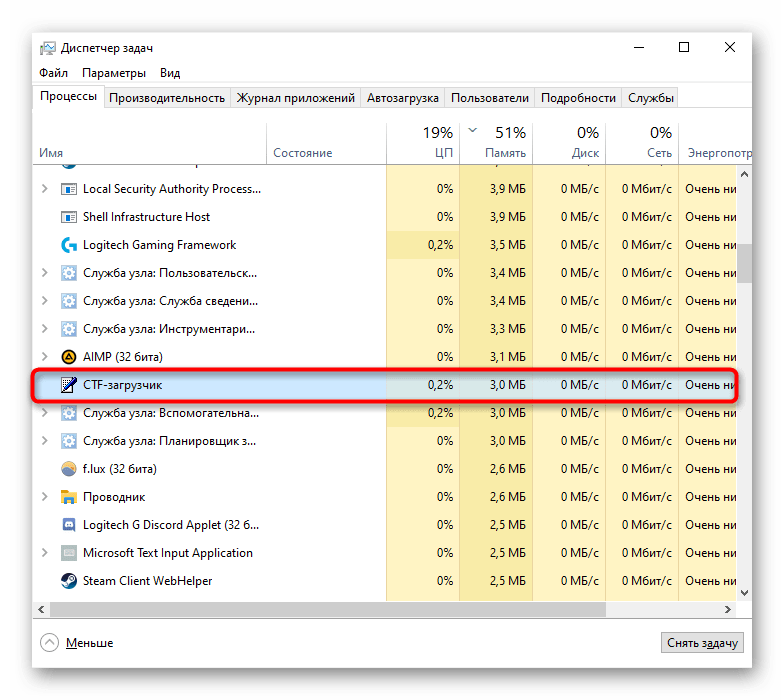
Kada proces nije pronađen, lako se može zaključiti da je zaista iz nekog razloga isključen.Можете вратити његову функционалност на следећи начин:
- Кликните десним тастером миша на "Почетак" и покрените апликацију "Изврши". У Windows 7 ће бити потребно да га пронађете преко "Почетак" > "Системски алати — Windows".
- Укуцајте или налепите копирану команду
regeditи притисните дугме "ОК". - У "Уреднику регистра" по редоследу развијте следеће гране:
HKEY_LOCAL_MACHINESOFTWAREMicrosoftWindowsCurrentVersionRun. - У централном делу прозора кликните десним тастером миша и креирајте "Стринг параметар". Назовите га "ctfmon"
- Након тога, двоструко кликните на њега левим тастером миша и у прозору за измену параметра у пољу "Вредност" налепите ову адресу:
C:WindowsSystem32ctfmon.exe. Остаје да притиснете дугме "ОК" и затворите прозоре.
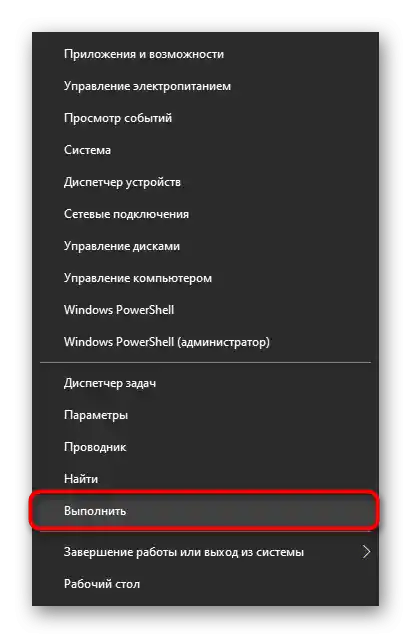
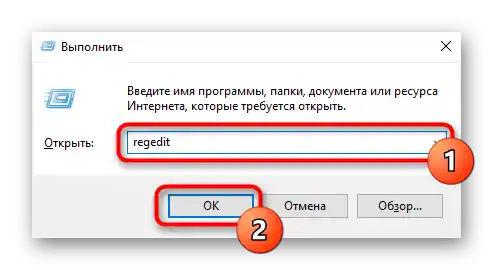
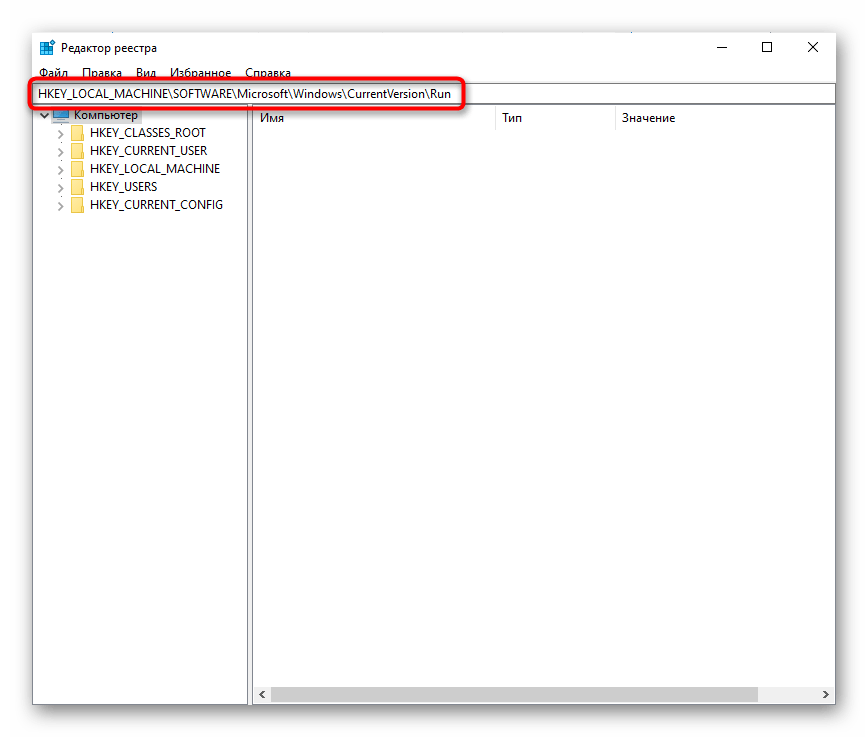
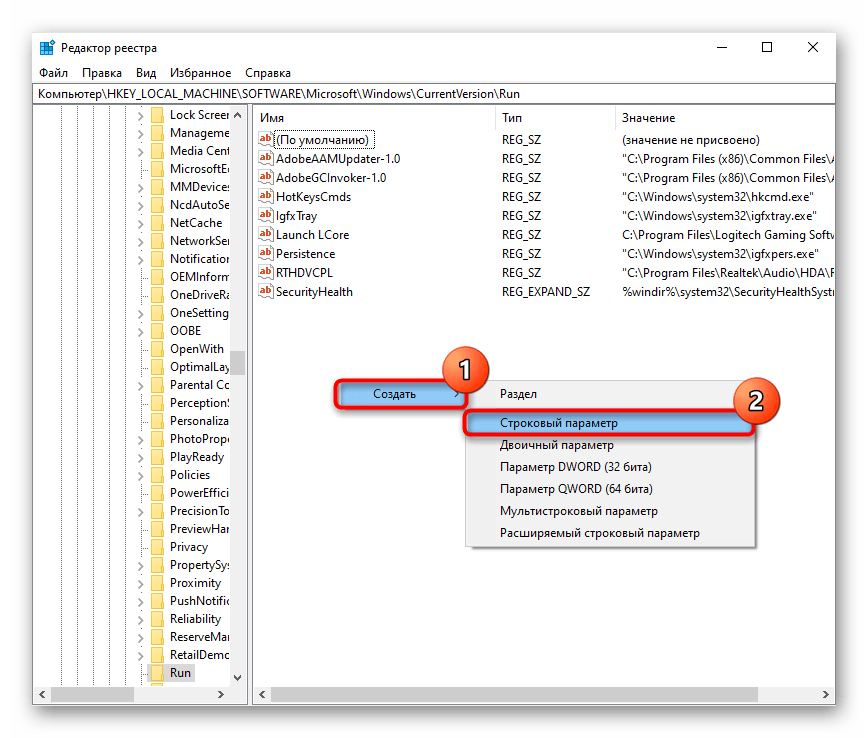
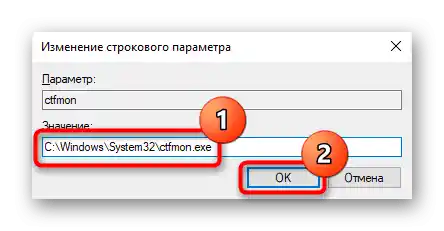
Додатно, идите у "Планирање задатака" и проверите да ли је овај процес тамо.
- Кликните десним тастером миша на "Почетак" и из контекстуалног менија изаберите "Управљање рачунаром". У "седмици" пронађите програм преко "Почетак" > "Администрација".
- У левом стубцу ће бити тражени "Планирање задатака".
- Када се налазите у њему, по редоследу развијте фасцикле "Библиотека планирача" > "Microsoft" > "Windows" > "TextServicesFramework". Након тога, у централном стубцу требало би да видите задатак "MsCtfMonitor", који има статус "Спремно".
- Ако је случајно он искључен, укључите га кликом десним тастером миша.
- Сада поново покрените лаптоп — без овог уређивања промене неће бити примењене.
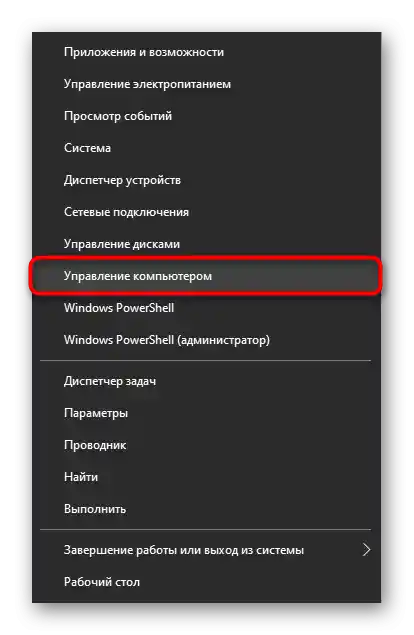
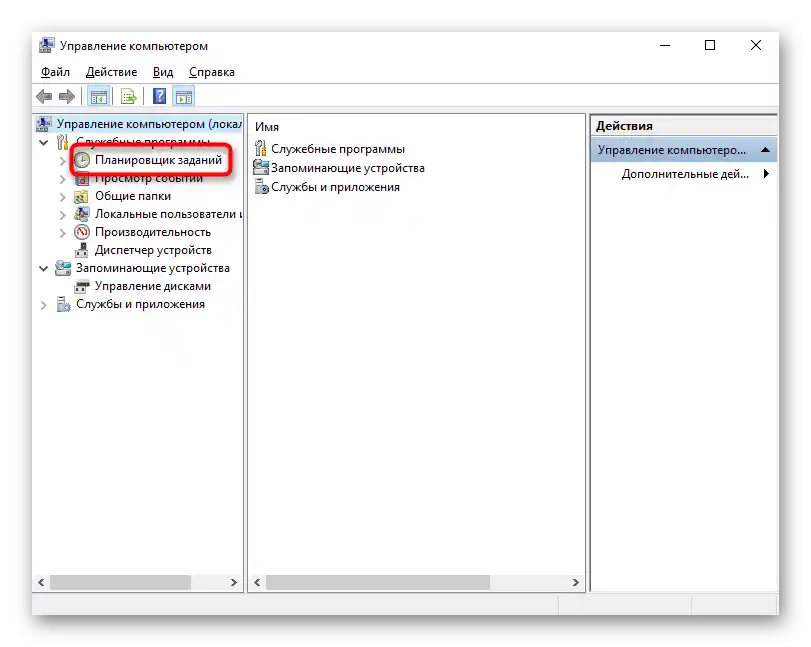
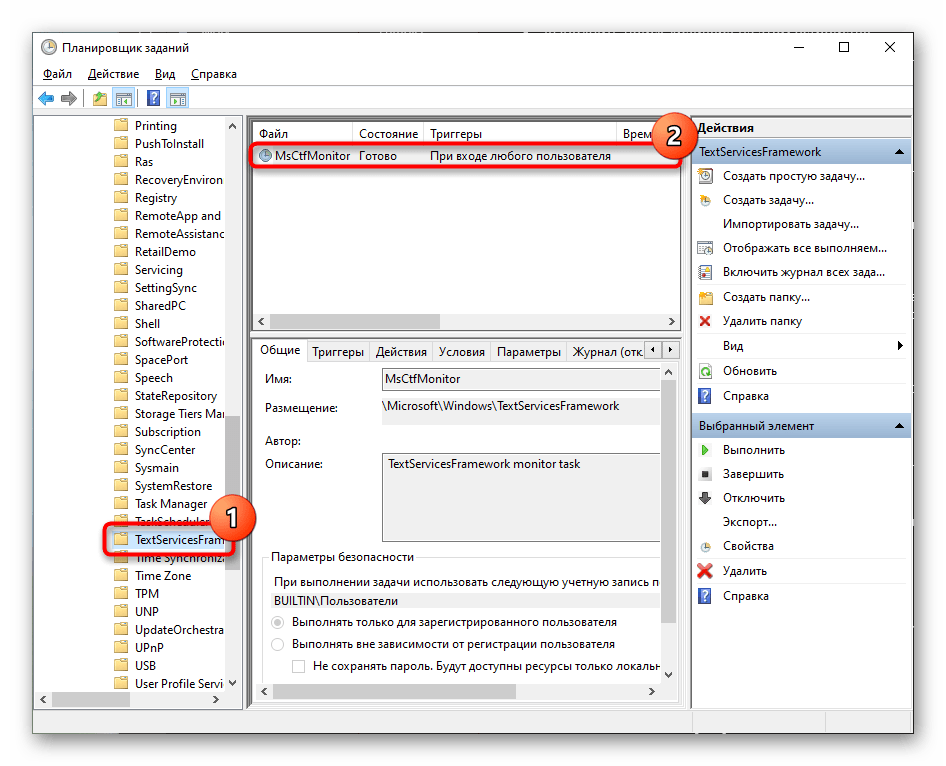
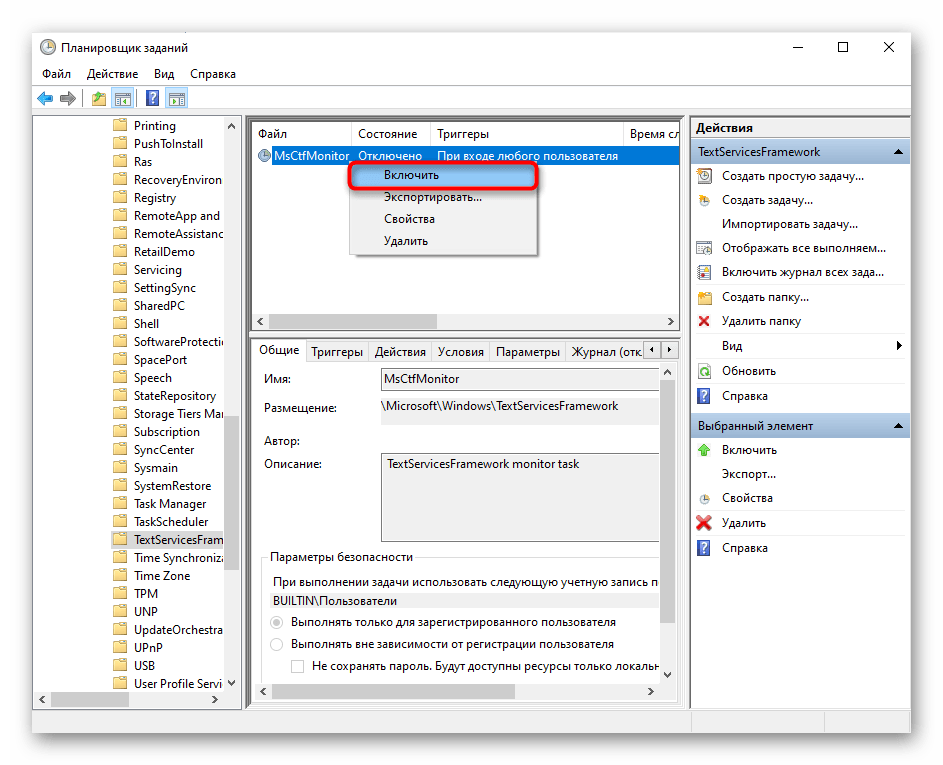
Метод 4: Искључивање брзог покретања лаптопа (само Windows 10){{t
"Брзо покретање" — функција која значајно убрзава покретање лаптопа са хард диском и готово је незапажена за власнике SSD-а.I pored njene koristi za mnoge korisnike, ponekad dovodi do pojave raznih problema u radu operativnog sistema.
Zbog svog načina funkcionisanja — najvažniji fajlovi za pokretanje sistema se smeštaju u radnu memoriju radi bržeg čitanja nego sa diska — u RAM-u vremenom mogu nastati softverske greške. Ove greške, koje su najčešće povezane sa drajverima, uzrokuju nestabilan rad Windows-a. Da biste saznali da li je to slučaj kod vas, isključite funkciju na neko vreme.
- Iskoristite "Kontrolnu tablu", otvarajući je preko "Start" > "Administrativne — Windows".
- Da biste brže pronašli odeljak "Napajanje", promenite tip pregleda na "ikone".
- Na levoj strani panela kliknite na link "Akcije dugmadi za napajanje".
- Potrebna podešavanja trenutno nisu aktivna. Da biste to ispravili, kliknite na "Promena podešavanja koja su trenutno nedostupna".
- Sada uklonite oznaku sa parametra "Omogući brzo pokretanje (preporučeno)". Pročitajte napomenu, sačuvajte promene i isključite, a zatim uključite laptop radi provere unetih izmena. Važno je izvršiti isključivanje, a ne ponovo pokretanje!
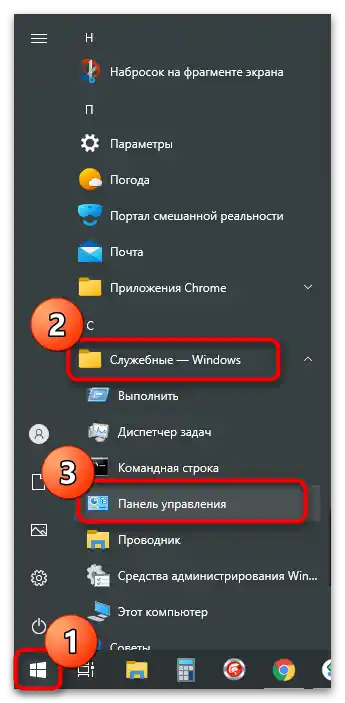
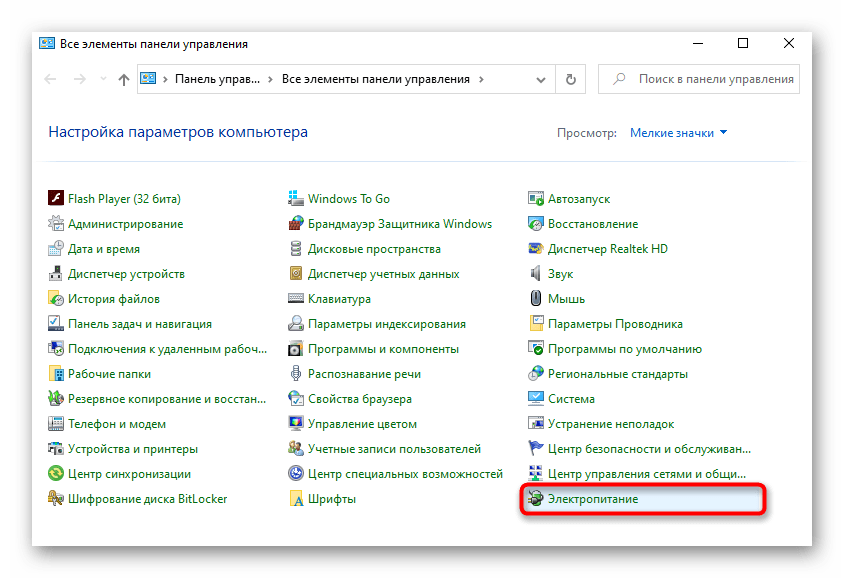
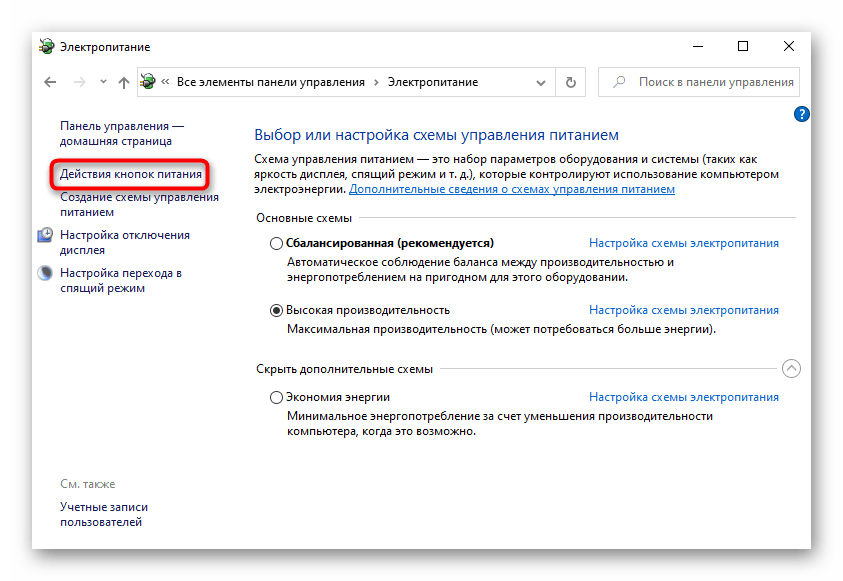
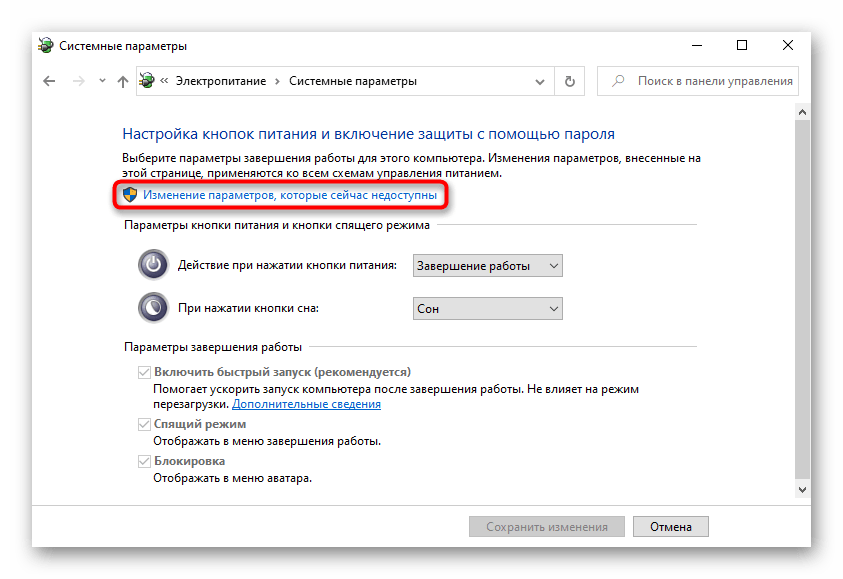
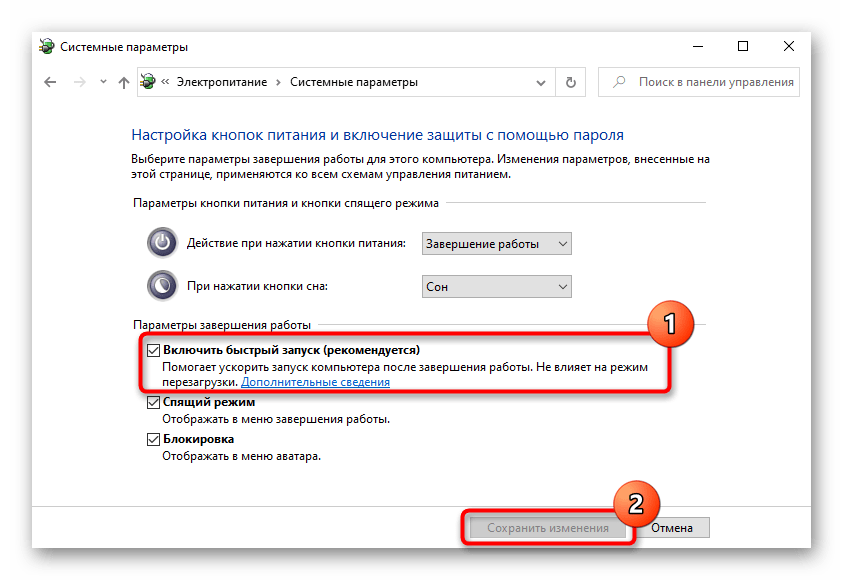
Metod 5: Rešavanje problema sa drajverom
Verovatno, problem leži u samom drajveru, i tada nijedna od gore navedenih metoda neće pomoći da se isprave problemi koji su se pojavili sa njim. Bez ovog softverskog rešenja "hardver" ne može normalno da komunicira sa operativnim sistemom, stoga je veoma važno proveriti da li oštećen ili zastareo drajver utiče na funkcionalnost tastature u Windows-u.
Obično, drajver za tastaturu se automatski instalira od strane samog OS-a, a koristi se univerzalna verzija od Microsoft-a.Šansa da takva procedura prođe sa greškama je veoma mala, ali ona ipak postoji, stoga se korisniku preporučuje da ručno podešava njen rad.
Ponovna instalacija drajvera tastature
Najbrži način da se pokuša obnoviti funkcionisanje tastature je ponovna instalacija drajvera.
- To treba uraditi preko "Upravljača uređajima", koji se može pokrenuti preko "Start". U "desetki" to se brže obavlja preko kontekstnog menija.
- Otvorite odeljak "Tastature": tamo bi trebao biti samo jedan izbor (ako nije priključen spoljašnji uređaj) — "Standardna tastatura PS/2".
- Kliknite desnim tasterom miša na njega i izaberite "Ažuriraj drajver".
- Pojaviće se novi prozor, gde vam je potreban izbor "Automatska pretraga ažuriranih drajvera".
- Počeće automatska pretraga novije verzije softvera. Verovatno neće biti pronađena, jer se slični drajveri ažuriraju veoma retko.
- Ako u vašem slučaju pretraga nije bila uspešna, ponovo otvorite prozor za ažuriranje, gde sada testirajte opciju "Pronađi drajvere na ovom računaru".
- U sledećem koraku ne navodite putanju, jednostavno kliknite na "Pronađi drajver iz liste dostupnih drajvera na računaru".
- Na listi će se prikazati jedini dostupni drajver. Ako ih imate više, označite red "Standardna tastatura PS/2" i pređite na "Dalje".
- Ostvariće se kratka procedura instalacije, kao rezultat koje će drajver biti ažuriran.Da bi unesene promene zaživele, restartujte laptop.
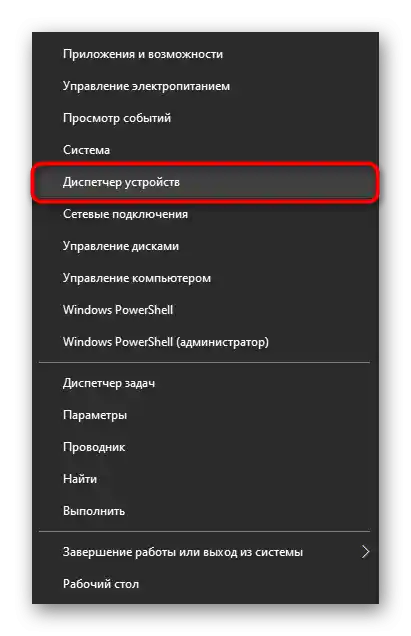
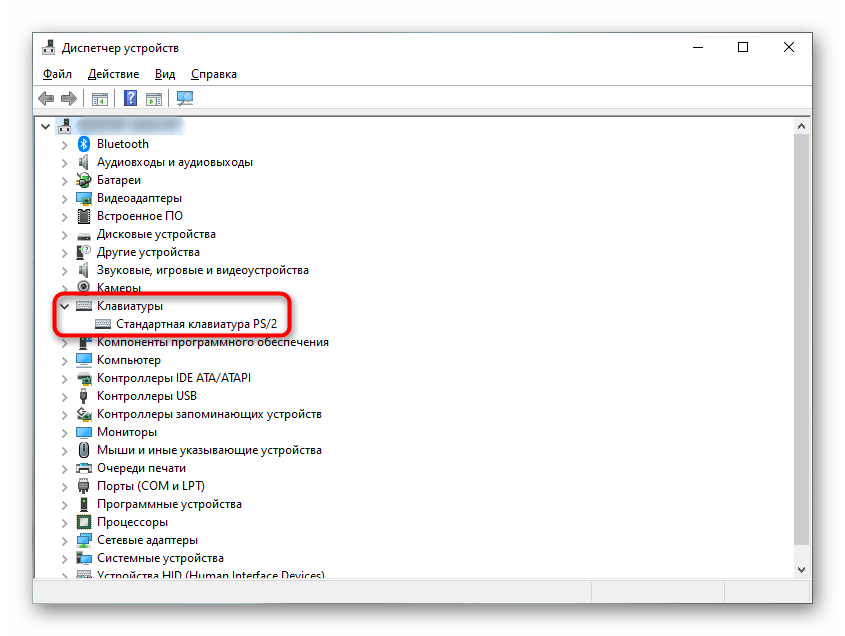
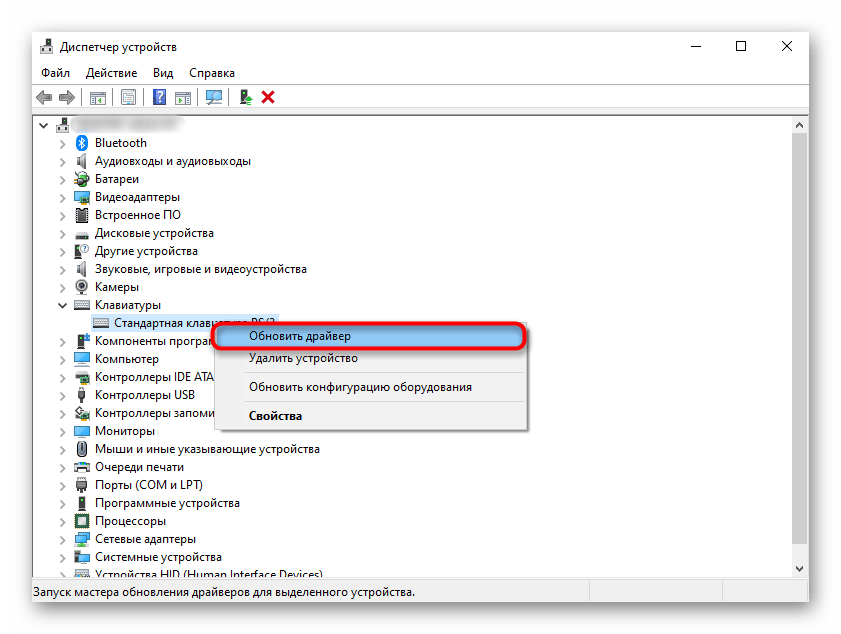
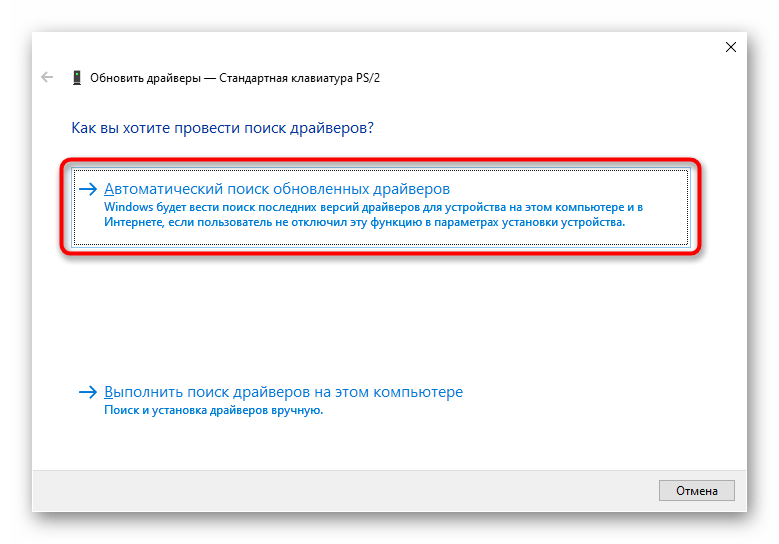
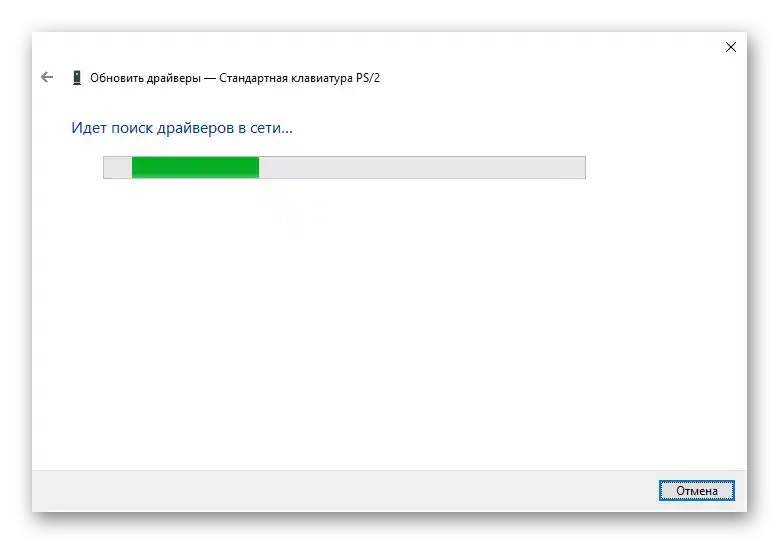
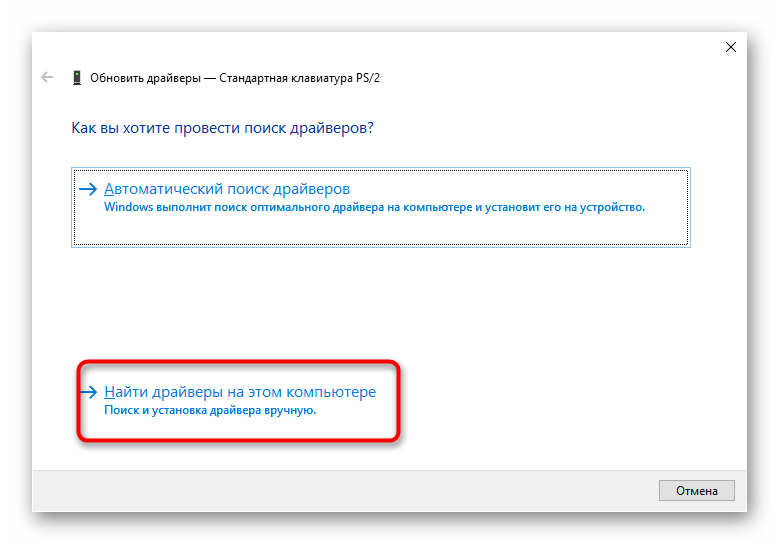
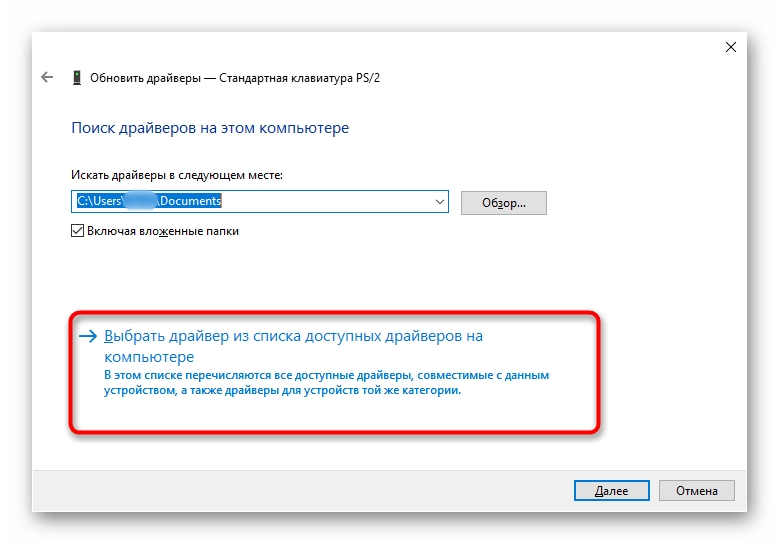
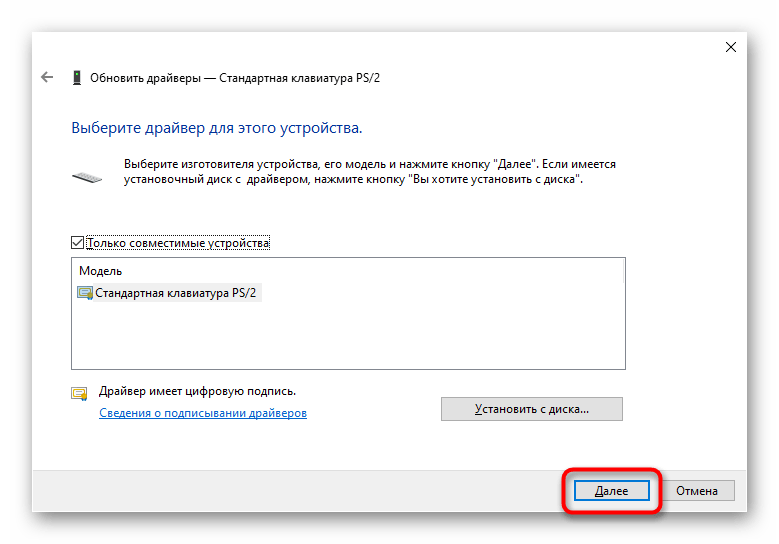
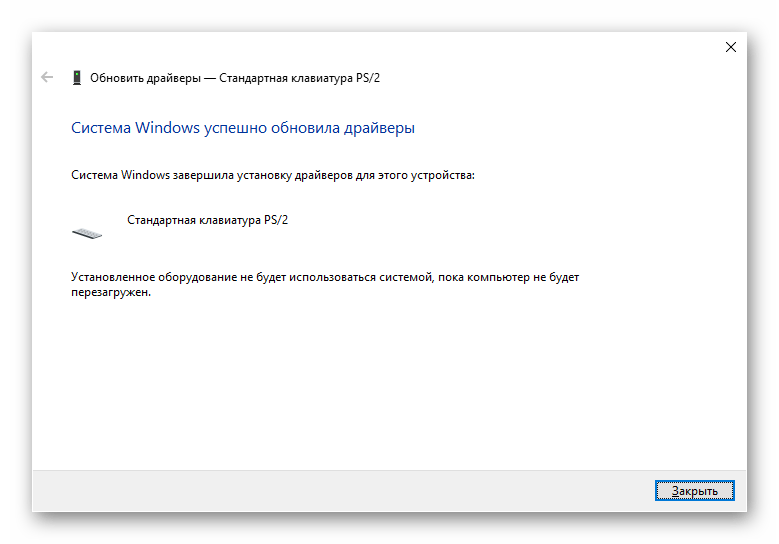
Uklanjanje drajvera tastature
U određenim situacijama instalacija drajvera preko postojećeg ne pomaže, pa je potrebno prvo ukloniti postojeći da bi se izvršila čista instalacija.
- Umesto ažuriranja drajvera preko "Upravljač uređajima" izaberite opciju "Ukloni uređaj".
- Pojaviće se prozor sa upozorenjem sa kojim je potrebno saglasiti se. Kao rezultat ove operacije biće uklonjen drajver tastature, i laptop će biti potrebno restartovati.
- Prilikom sledećeg uključivanja, sistem će preuzeti i instalirati drajver ponovo čim se uspostavi konekcija sa internetom. Sačekajte nekoliko minuta i proverite da li tastatura radi. Ako ne, izvršite uputstvo za ručnu instalaciju drajvera opisano iznad, i ponovo restartujte laptop.
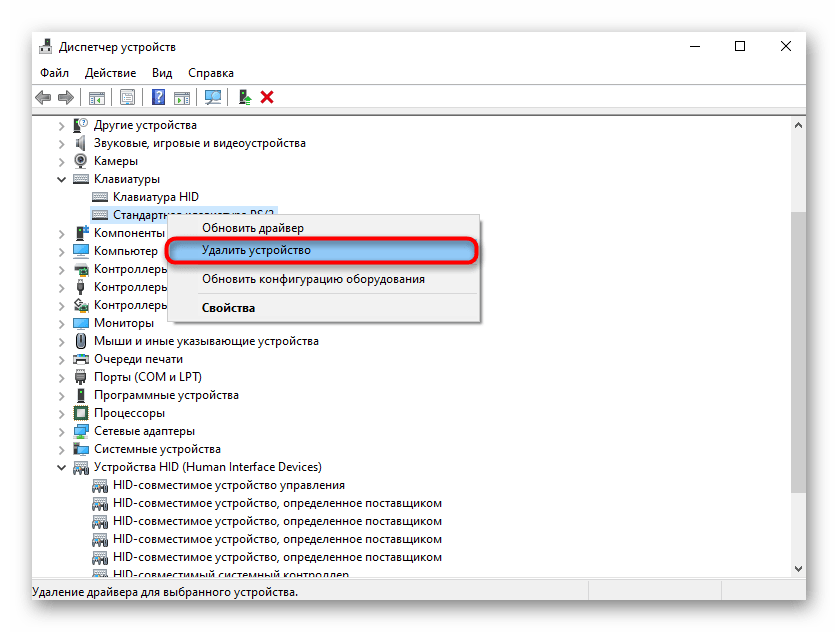
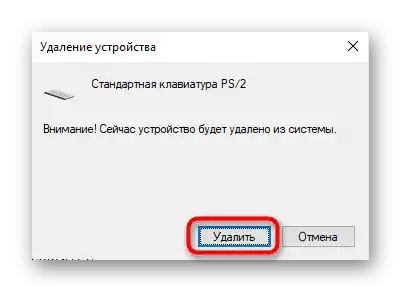
Instalacija drajvera čipseta
Tastatura, kao i svaki komponent laptopa, povezana je sa matičnom pločom. Za njen rad odgovara čipset, koji takođe ima svoje drajvere. Vredi pokušati ažurirati ga preuzimanjem aktuelne verzije sa zvaničnog sajta HP-a.
- Pređite na link iznad, pređite mišem na odeljak "Podrška" i iz padajućeg menija izaberite "Programi i drajveri".
- Prikazaće se 4 kategorije, gde vam je potrebna, odgovarajuće, "Laptop".
- Unesite naziv laptopa i pritisnite dugme "Pošalji" ili izaberite podudaranje iz liste.
Takođe pročitajte: Saznajte tačan naziv laptopa HP
- Uverite se da je operativni sistem i arhitektura ispravno određena, po potrebi ih promenite na tačne.
- Pronađite red "Drajver-Čipset" i proširite ga.
- Među celokupnim spiskom pronađite drajver čije će ime sadržati "Serial IO" — ovo je softver za uređaje za ulaz-izlaz, u čiju kategoriju spada i tastatura.Preuzmite ga na svoj laptop.
- Napominjemo da ne postoji takav softver za svaki model laptopa. Na primer, na ekranu ispod vidite samo jednu verziju drajvera u odeljku sa čipsetom, koja se nikako ne odnosi na ono što je potrebno u ovom slučaju. Instaliranje ovakvih drajvera za rešavanje problema sa tastaturom je besmisleno.
- Preuzeti fajl treba instalirati kao običan program i restartovati laptop.
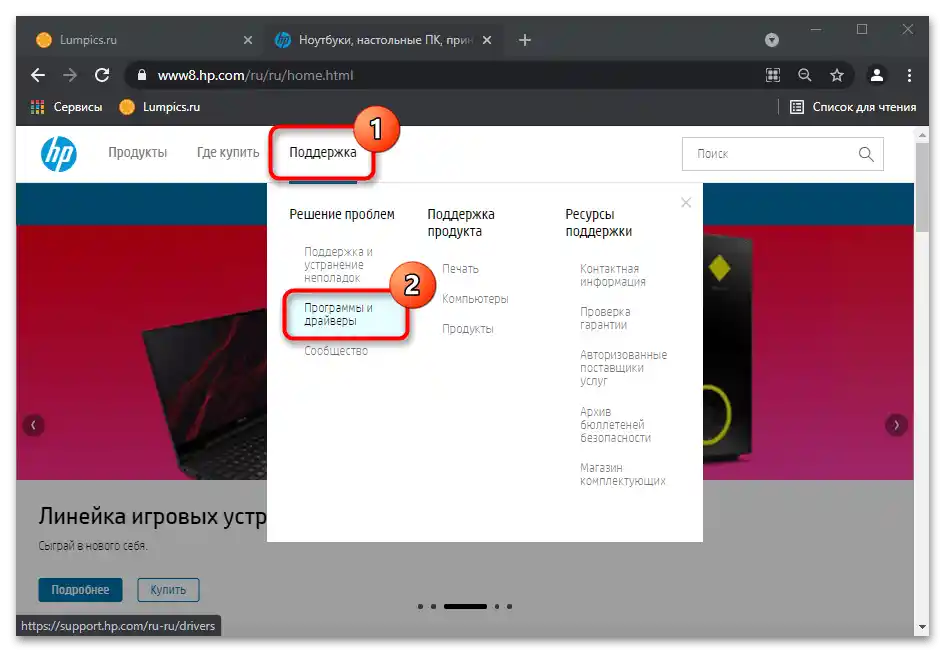
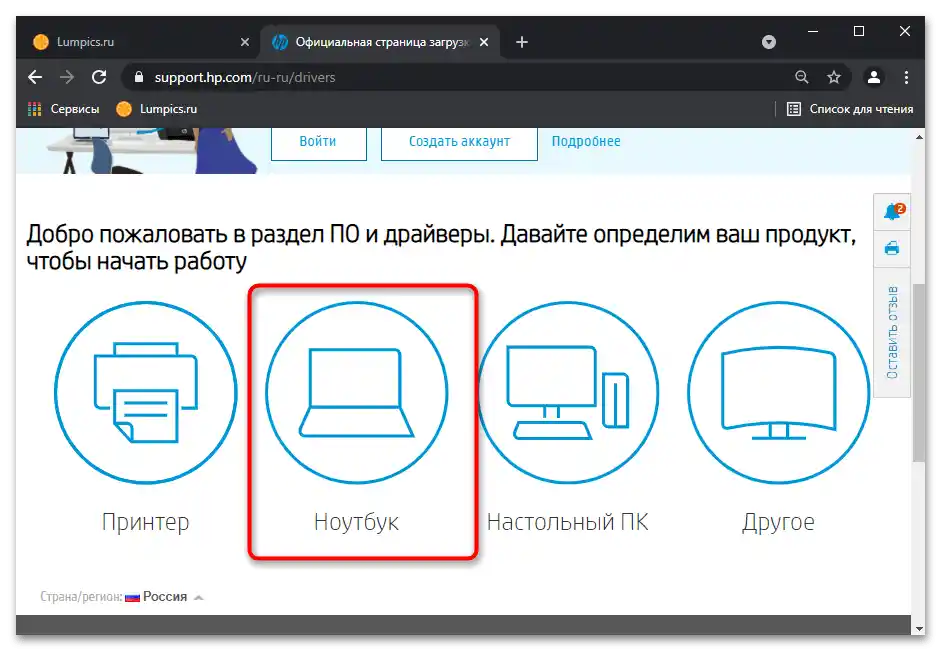
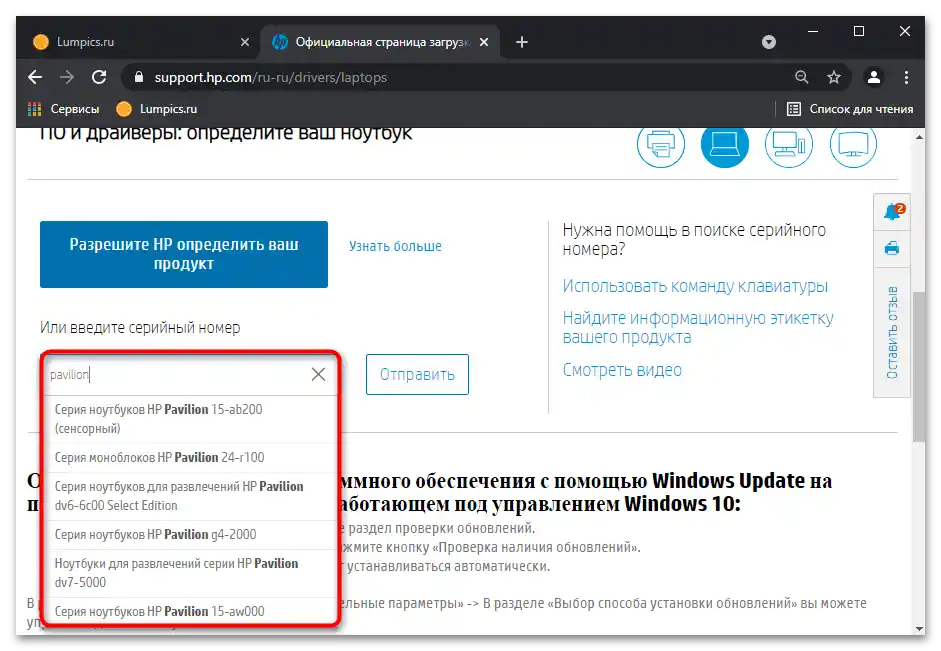
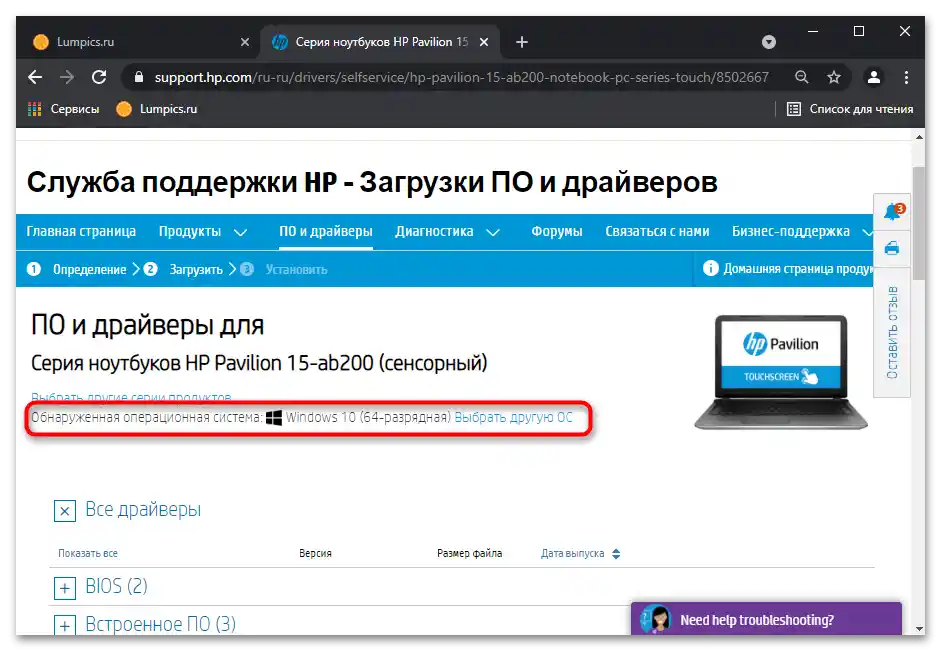
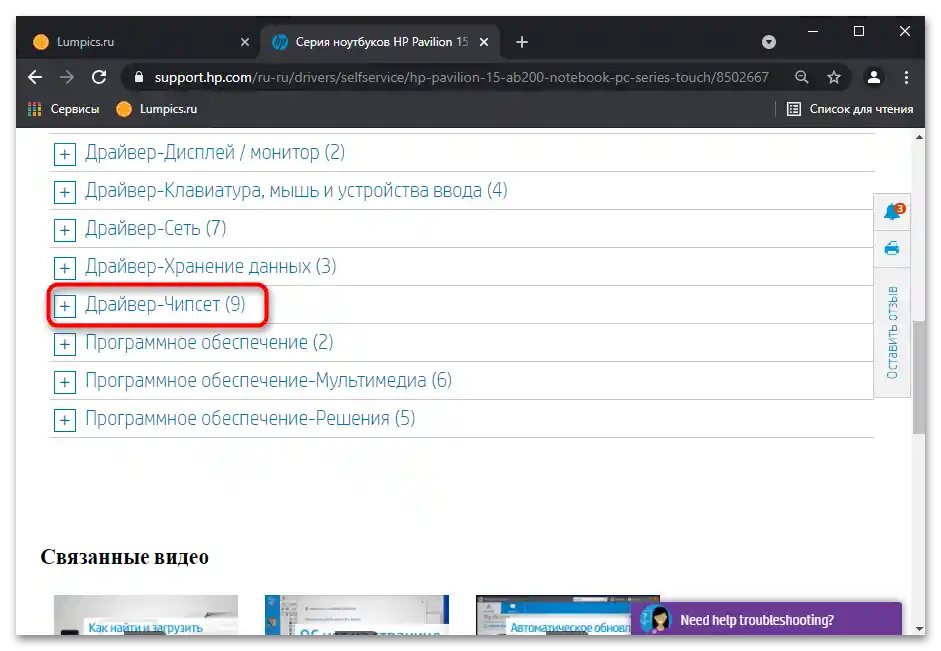
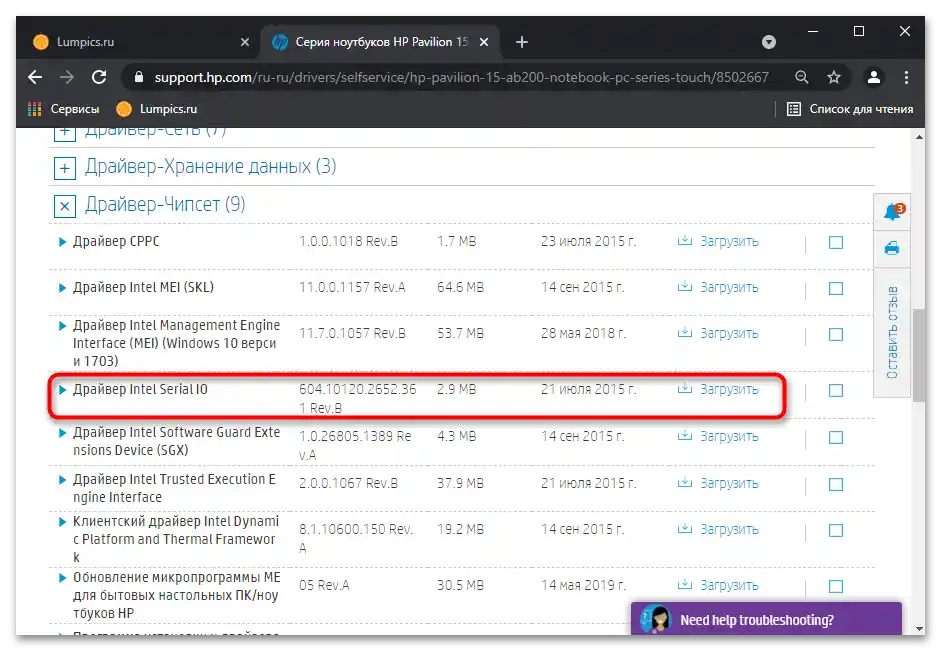
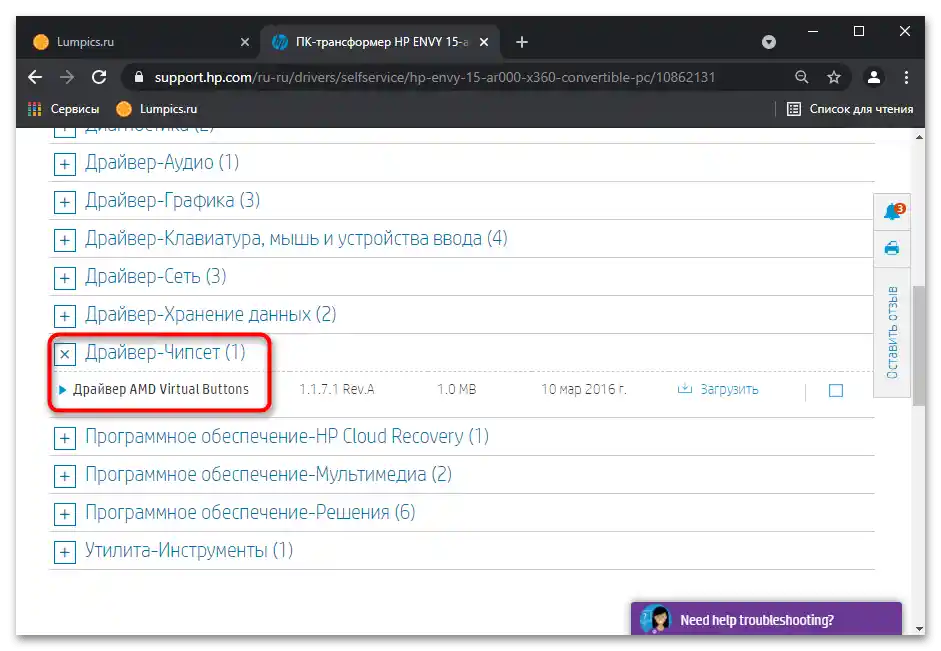
Metod 6: Uređivanje registra
U sistemskom registru postoji parametar koji takođe može uticati na rad tastature. On može biti izmenjen ili obrisan usled delovanja virusa, programa za čišćenje registra ili čak ručno od strane korisnika. Proverite njegovo stanje i po potrebi ga izmenite.
- Pozovite "Uređivač registra" na isti način kao što je prikazano u Metodu 3.
- Idite na putanju
HKEY_LOCAL_MACHINESYSTEMCurrentControlSetControlClass{4D36E96B-E325-11CE-BFC1-08002BE10318}i proverite da li u centralnom delu postoji parametar "UpperFilters" i koju vrednost ima. - Ako parametra nema, kliknite desnim tasterom miša na prazno mesto i kreirajte "Višelinijski parametar". Preimenujte ga u "UpperFilters".
- Sada postavite vrednost za parametar u slučaju da je upravo kreiran ili ako se ne poklapa sa onom koja treba da bude. Dvaput kliknite na fajl levim tasterom miša i u dostupno polje upišite "kbdclass".
- Restartujte laptop, inače promene neće biti primenjene.
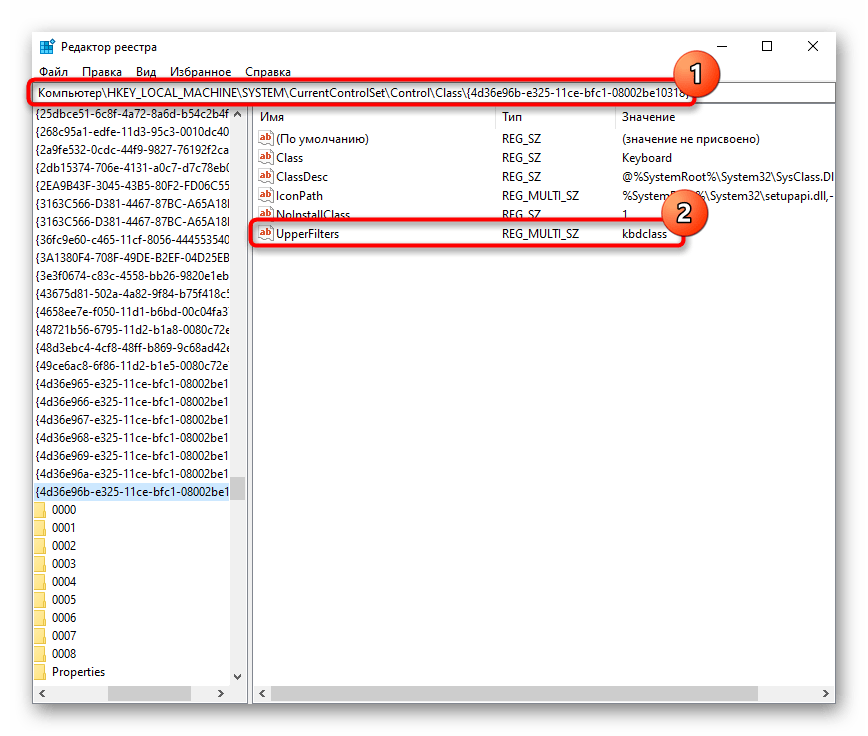
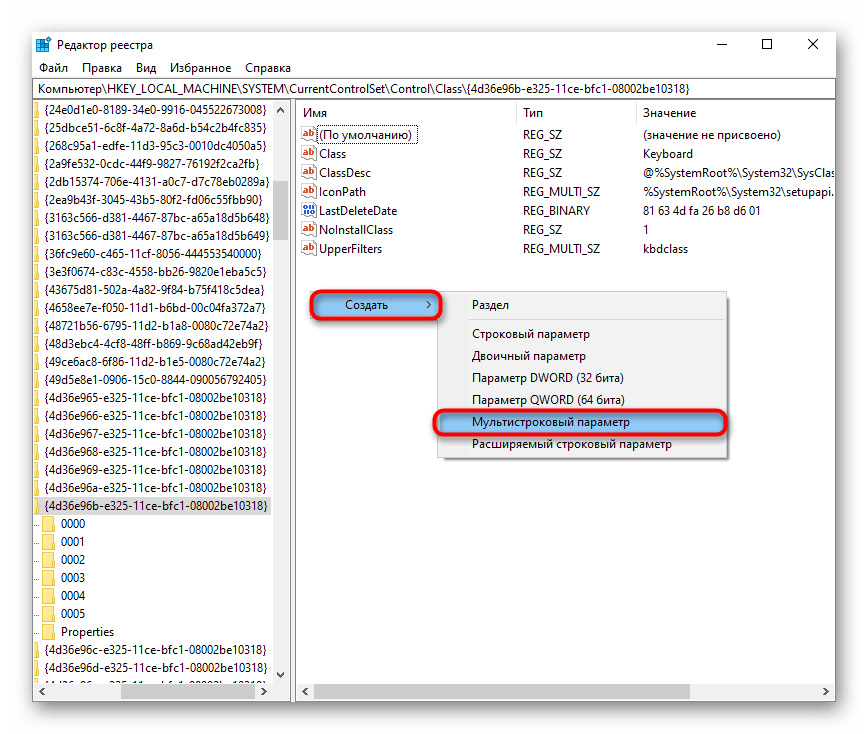
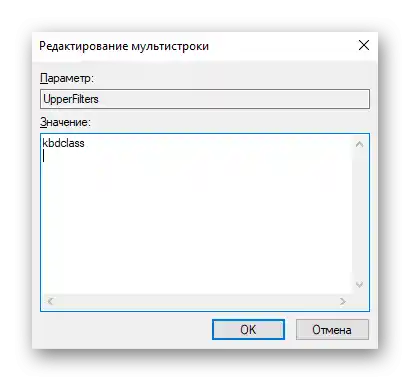
Dodajmo da je na ovaj parametar mogla uticati jedna od starih verzija Antivirusnog programa Kaspersky. Isključite ga ili ažurirajte, ako koristite takvog zaštitnika i primećujete da čak i nakon vraćanja "UpperFilters" on i dalje nestaje ili postaje sa drugom vrednošću.
Metod 7: Provera Windows-a na viruse
Virusi često blokiraju rad operativnog sistema kako bi ih bilo teže ukloniti. Sasvim je verovatno da zlonameran objekat ne dozvoljava normalan rad tastaturi, pa je potrebno skenirati operativni sistem pomoću spoljnog antivirusnog sredstva, najbolje — nekoliko njih.To će omogućiti da se uverite da na računaru nema opasnog softvera.
Detaljnije: Borba protiv kompjuterskih virusa
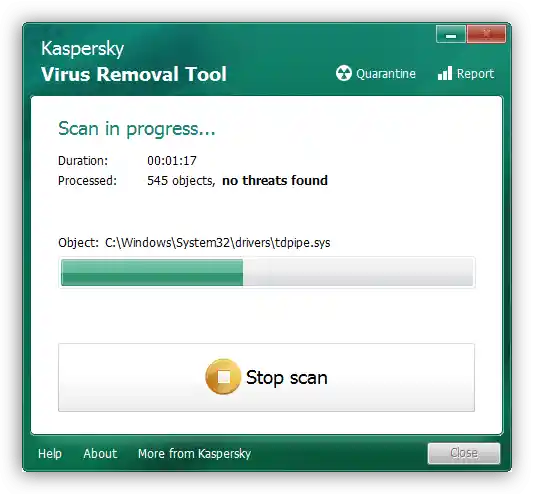
Način 8: Upravljanje sistemskim ažuriranjima
Sada je svako ažuriranje Windows 10 sve nepredvidljivije za korisnika, jer stalno izaziva neočekivane posledice u vidu nestabilnog rada PC-a. Ako je pre nego što je tastatura prestala da radi, instalirano ažuriranje, možete ga vratiti. Dalje preporuke mogu izvršiti vlasnici "desetke", dok se ostale, ranije verzije ovog OS-a više ne ažuriraju.
Vraćanje na prethodnu verziju
Nedavno veliko ažuriranje se vraća direktno preko aplikacije "Podešavanja".
- Pređite u odeljak "Ažuriranje i bezbednost".
- Kroz levu traku prebacite se na "Obnavljanje" i pritisnite dugme "Započni" u bloku "Vratite se na prethodnu verziju Windows 10".
- Kao što već razumete, to možete učiniti samo ako je ažuriranje instalirano pre manje od 10 dana. Neće biti moguće vratiti se ni u slučaju da ste sami obrisali folder "Windows.old".
- Nakon pritiska na dugme "Započni" doći će do kratke pripreme sistema. Dodajmo da lični podaci prilikom obnavljanja neće biti pogođeni.
- Stavite kvačicu pored opcije "Iz drugog razloga" i pritisnite "Dalje". Možete opisati nastalu problematiku — to ponekad pomaže programerima da otkriju problem ili brže obrate pažnju na njega zbog nagomilanog broja pritužbi.
- Pre nego što pređete na obnavljanje, biće vam ponuđeno da proverite dostupnost ažuriranja.Ako ipak preferirate povratak na stabilnu verziju, pritisnite dugme "Ne, hvala".
- Pročitajte informacije o tome kako će procedura uticati na Windows.
- Uverite se da se sećate lozinke za prethodnu verziju — ako ste je menjali nakon ažuriranja, ona će se takođe promeniti na onu koja je bila ranije.
- Potvrdite svoju sigurnost u ono što radite dugmetom "Vratiti se na raniju verziju".
- Sačekajte da se proces vraćanja završi.
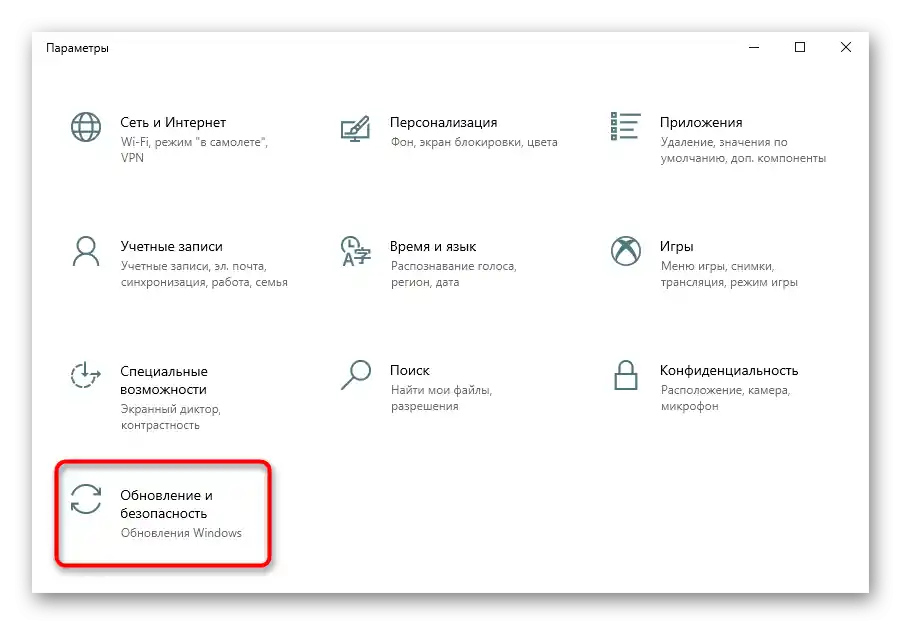
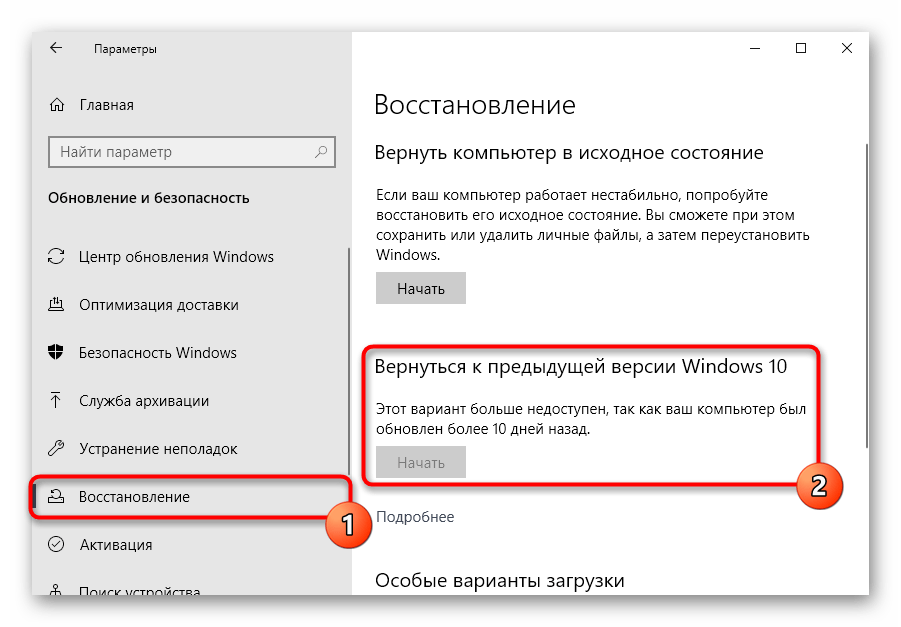
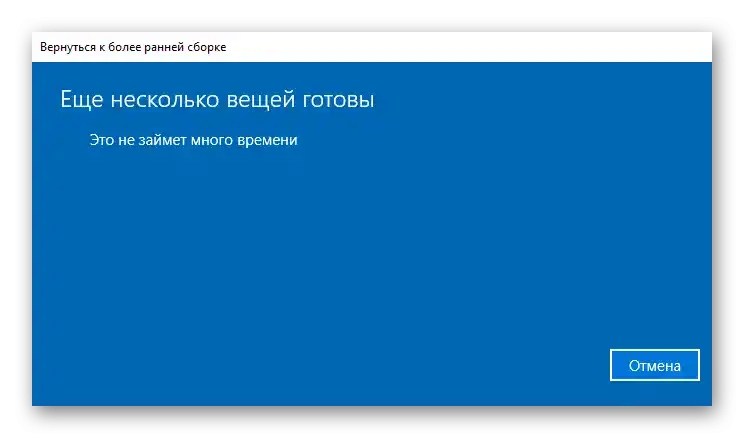
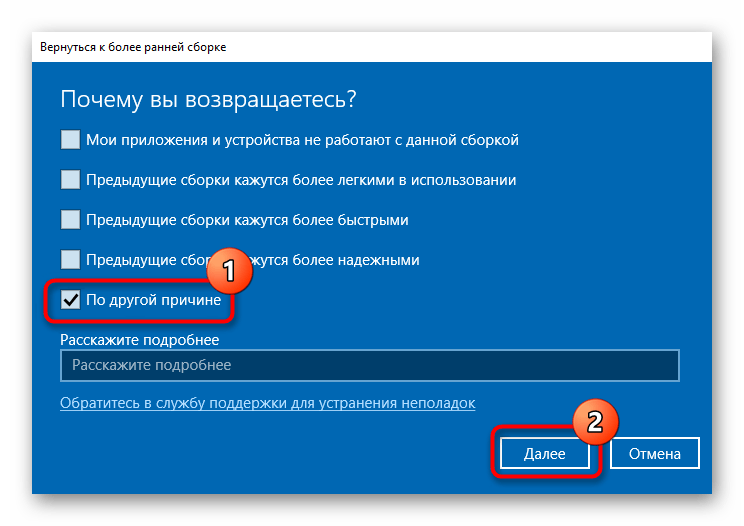
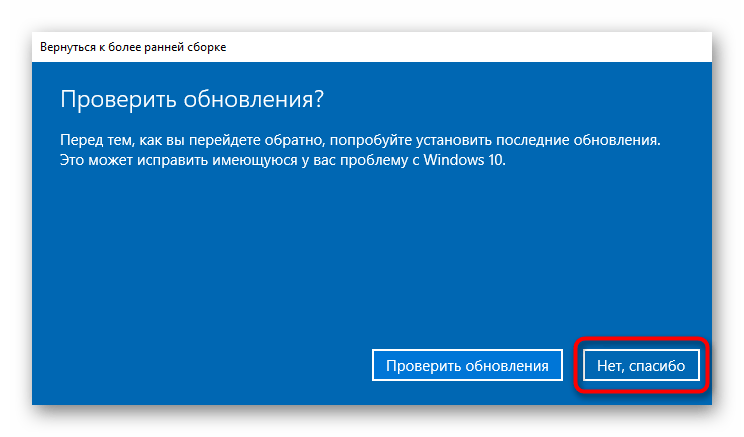
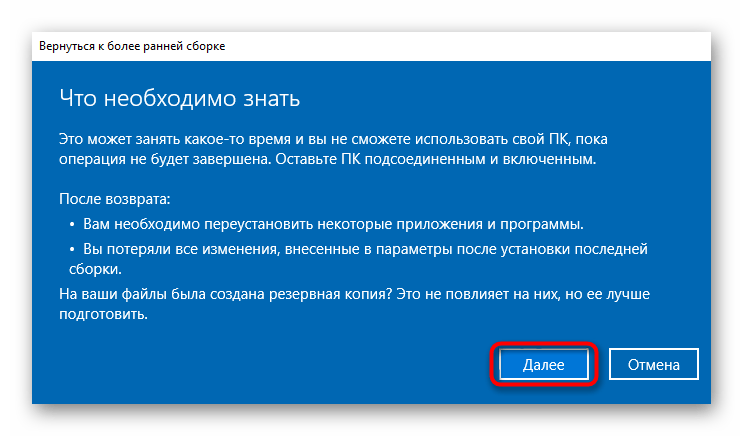
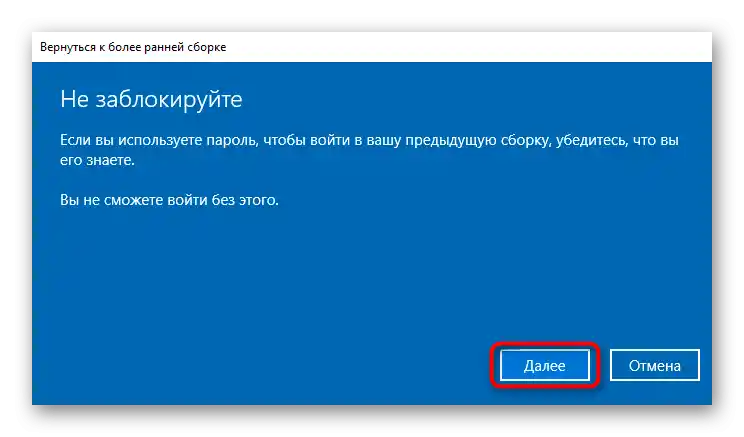
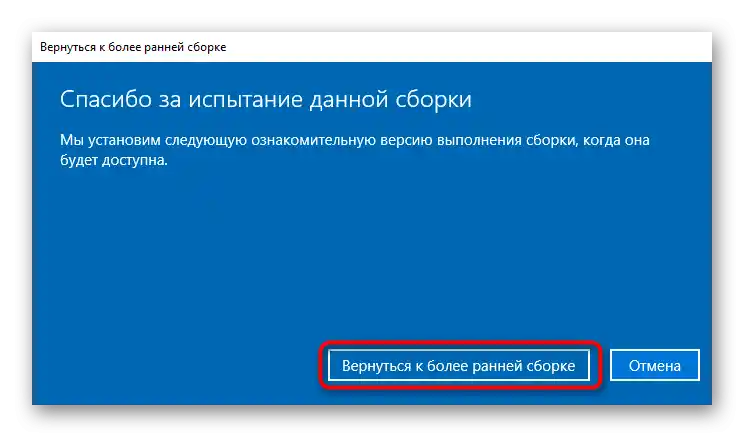
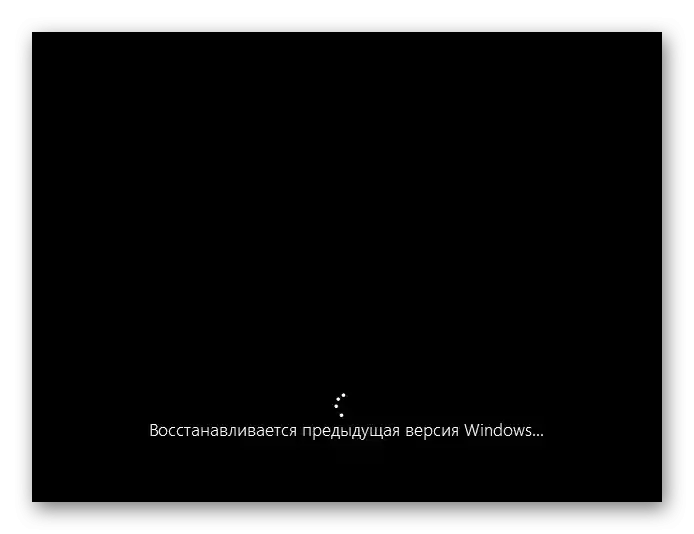
Redosled i potpunost opisanih koraka može se menjati — to zavisi od verzije Windows-a. Ako je nakon vraćanja tastatura proradila, sačekajte izlazak zakrpe sa ispravkama grešaka, prateći informacije na internetu.
Uklanjanje kumulativnog ažuriranja
Ređe na sistem utiču mala ažuriranja, poznata korisnicima kao KBXXXXXXX, gde je X — broj koji identifikuje ažuriranje. Ukloniti ga je još lakše nego veliko, i isto tako jednostavno će biti ponovo ga instalirati, ako se ispostavi da nije u njemu problem.
Obično nije moguće uveriti se da li je ažuriranje krivo za neispravnu tastaturu dok ga ne uklonite radi provere. Zato, ako nijedna druga metoda ne pomaže, pokušajte ovo. U Metodi 1 uputstva na linku ispod saznaćete kako da pogledate datum instaliranog kumulativnog ažuriranja i uklonite ga.
Više informacija: Uklanjanje ažuriranja u Windows 10
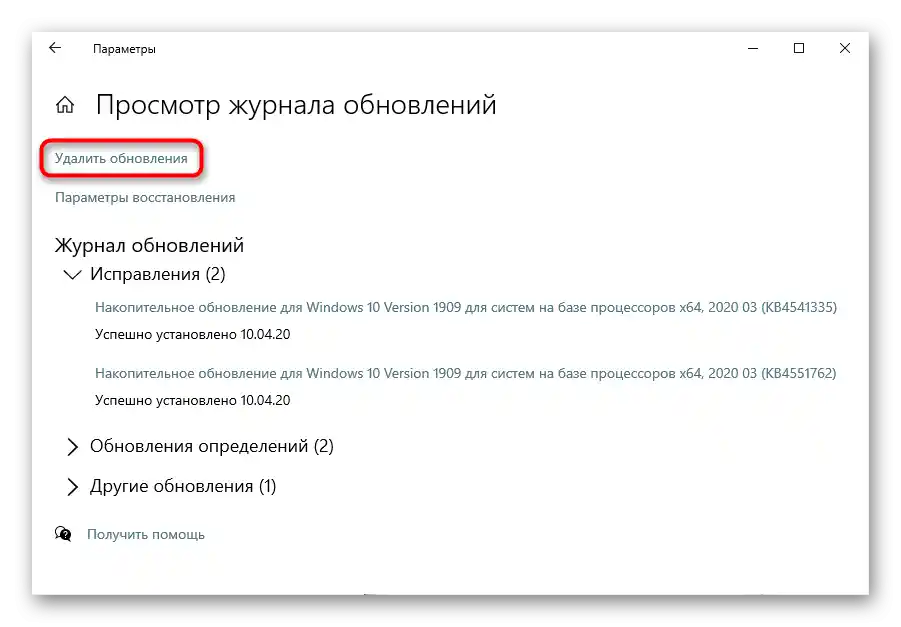
Ažuriranje Windows 10
Umesto vraćanja prethodne verzije i uklanjanja kumulativnog ažuriranja, možete ažurirati sistem na najnoviju verziju pokretanjem ručne provere ažuriranja. Iako Windows 10 sam proverava izlazak ažuriranja i to radi u određenim vremenskim intervalima, hitne ispravke izlaze van rasporeda, zbog čega se može desiti da je ažuriranje izašlo, ali vaš sistem još uvek ne zna za to, ili su se pojavili problemi sa samom uslugom.
Više informacija: Instalacija ažuriranja u Windows 10
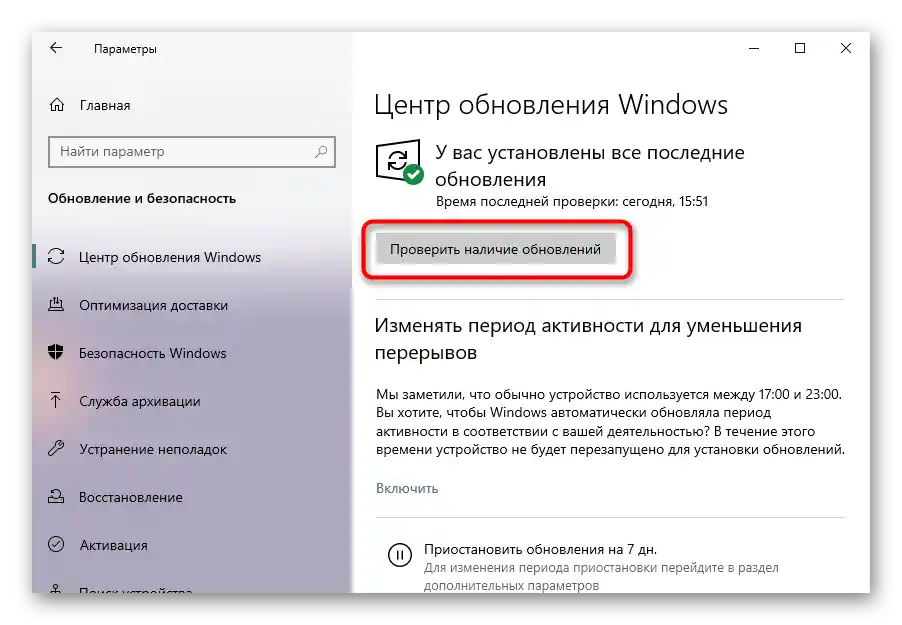
Metoda 9: Vraćanje operativnog sistema
Ako ne možete da utvrdite zašto je tastatura prestala da radi, pokušajte da vratite sistem u stanje kada nije bilo problema sa njom.Лако је то урадити под условом да је Windows подешен за креирање тачке враћања или да корисник самостално их креира. Због недостатка таквих тачака, неће бити могуће вратити се, па ће овај метод морати да се прескочи.
За разлику од сложенијих, дужих и скупљих метода, при враћању резервне тачке нећете изгубити своје податке, али ће апликације, драјвери и ажурирања која су сачувана на лаптопу после креирања те тачке бити обрисана.
Детаљније: Враћање на тачку враћања у Windows 10 / Windows 8 / Windows 7
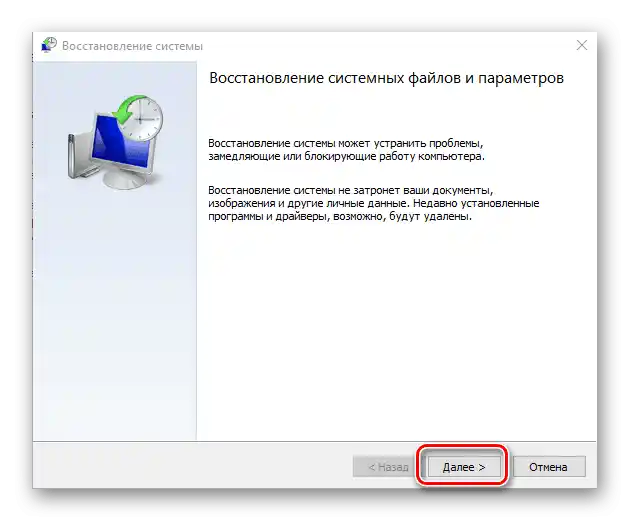
Враћање на изворно стање
За кориснике "десетке" постоје две опције како вратити ОС на изворно стање. Обе су радикалне, јер подразумевају делимичан или потпун губитак свих података. У "седмици" избора у принципу нема.
Пре него што користите ове инструкције, покушајте да испробате све што је предложено у чланку, а ако нисте спремни да ресетујете оперативни систем, прочитајте следећи метод у чланку.
Они који су се ипак одлучили за то, прво ће морати да сачувају све потребне информације на спољни носач, укључити синхронизацију свуда где је могуће — посебно се то односи на прегледаче и саму Microsoft налог. Што се тиче последњег, он је актуелан само за власнике Win 10 и омогућава синхронизацију неких личних подешавања ОС (укључујући лиценцни кључ).
Такође прочитајте: Креирање новог налога у Windows 10
Прва опција — директно враћање на изворно стање. Сви подаци, осим личних (оних који се чувају у фасциклама "Моји документи" и слично), биће обрисани. Пре почетка саме процедуре биће приказан списак апликација које ће бити погођене овом операцијом. О томе како се одвија такво враћање, написано је у чланку на доњем линку.
Детаљније: Враћање на изворно стање Windows 10
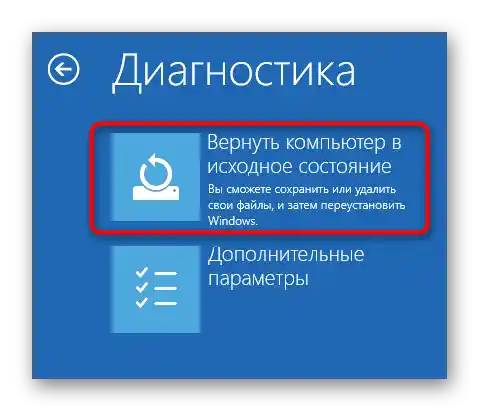
Друга опција — ресетовање на фабричка подешавања. Ово је могуће извршити и у Windows 10 и у Windows 7, али ће ова два процеса бити радикално различита, иако ће оба довести до истог: чистог оперативног система.Сви подаци ће бити обрисани, остаће само системски, а они ће бити враћени у првобитно стање. Оваквим приступом се одједном решавају сви проблеми, укључујући и разматрани, међутим, он је веома сложен, јер захтева много времена и труда за обнављање ОС до радног стања након ресетовања.
Детаљније: Враћамо на фабричке поставке Windows 10 / Windows 7
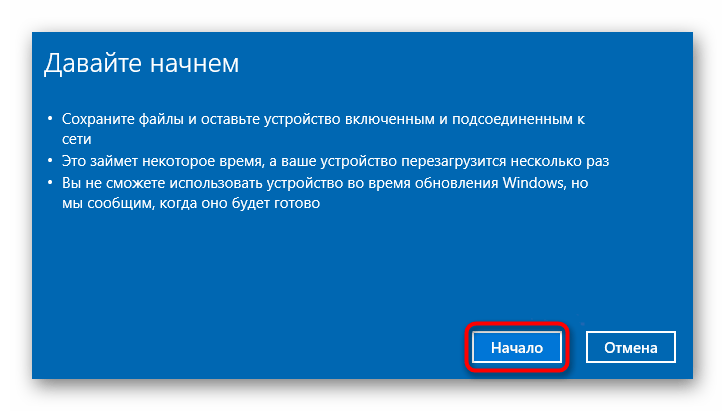
Метод 10: Поправка тастатуре
Тастатура често престаје да ради не само због проблема са оперативним системом, већ и због механичких кварова. Нажалост, у неким ситуацијама поправка је једино што може помоћи. Стога, пре него што ризикујете и урадите ресетовање система на фабричке поставке или изворно стање, препоручујемо да се обратите сервисном центру, где ће вам помоћи да утврдите да ли је квар софтверски или хардверски.
Зашто се тастатура кваре? Најчешће власници лаптопа је једноставно преливају напитцима, користе је у неподобним просторијама, обично влажним. Због тога течност продире у слојеве тастатуре и долази до оксидације контаката, прекидања стаза, као и других могућих последица. Компоненте лаптопа се кваре и при раду у екстремно високим/ниским температурама. Може се оштетити чак и сама матична плоча, што ће се одразити на било чему — на пример, на тастатури. Мање озбиљан развој ситуације је оштећење кабла. Он може да прегори, савије се или да се одвоји од порта. Последње две наведене узрока најчешће настају након самосталног и неумешног растављања и састављања.
Нећемо препоручити покушај поправке тастатуре самостално, јер то захтева одређена знања. Прво, са чиме ће се суочити, је растављање лаптопа. Извадити тастатуру није лако, а у новим моделима уређаја од HP-а то је чак немогуће без потпуног растављања доњег дела уређаја. Стари кућишта се релативно лако растављају, док су савремени монолитни и захтевају пажљиве радње и специјалне алате.Razvijanje laptopa koji je pod garancijom nije dozvoljeno — u tom slučaju ćete je izgubiti.
Onima koji su se ipak odlučili da pokušaju da poprave tastaturu, najbolje je da pogledaju edukativne video snimke na YouTube-u, gde je jasno prikazano kako da rastave model laptopa sa kojim je nastao problem, a zatim da pronađu video o popravci tastature. Verovatno će biti potrebno da kupe razne alate, jer su specifični i nisu dostupni svima kod kuće. Lakši način je da kupe identičnu tastaturu u prodavnici ili na sajtu poput Avita, gde se prodaju neispravni laptopi po delovima.
Pročitajte takođe: Rastavljamo laptop kod kuće

Dodatne preporuke
Sledeći mali saveti takođe mogu biti korisni u nekim specifičnim slučajevima.
- Isključite laptop i odvojite ga od napajanja. Ako konstrukcija omogućava, izvadite bateriju. Ostavite uređaj u tom stanju pola sata, zatim vratite bateriju, ako ste je vadili, pritisnite i držite dugme za napajanje oko 20 sekundi. Ovo će resetovati napajanje u kondenzatorima na matičnoj ploči. Sada uključite laptop i proverite da li je tastatura proradila.
- Pokrenite Windows u "Sigurnom režimu" i pogledajte kako se ponaša. U ovom režimu učitavaju se samo oni fajlovi koji su kritično važni za operativni sistem, tako da na ovaj način možete utvrditi da li neki drajver, instalirani softver ili virus utiče na tastaturu. Nažalost, pronaći uzročnika moguće je samo nakon samostalnog pretraživanja. Sam režim omogućava samo da se utvrdi postojanje programskog konflikta.
Pročitajte takođe: Ulazak u sigurni režim u Windows 10 / Windows 8 / Windows 7
- Resetujte BIOS na fabrička podešavanja. Ovo će biti moguće ako tastatura radi unutar BIOS-a, jer se upravljanje njime vrši pomoću tastera. Izvršite ovo samo ako znate koje parametre je verovatno potrebno promeniti za pokretanje laptopa (ili bar kako ih menjati uopšte). Često je dovoljno samo postaviti trenutni datum i vreme, ali kod nekih modela može biti potrebno uređivanje dodatnih opcija.
Уосталом, управо тако често можете разумети да ли је проблем у софтверу или хардверу, пошто практично никада драјвери, вируси и остали системски фајлови не утичу на BIOS.
Такође прочитајте: Ресетујемо BIOS подешавања