Sadržaj:
- Važne informacije
- Metod 1: Podešavanja Windows 10
- Metod 2: Pokretanje alata za rešavanje problema
- Metod 3: Prisilno pokretanje procesa ctfmon
- Metod 4: Isključivanje brzog pokretanja laptopa (Windows 10)
- Metod 5: Rešavanje problema sa drajverom
- Metod 6: Provera vrednosti parametra UpperFilters
- Metod 7: Upravljanje ažuriranjima Windows
- Metod 8: Provera OS-a na viruse
- Metod 9: Obnova sistema
- Metod 10: Popravka tastature
- Pitanja i odgovori: 3
Važne informacije
Određene instrukcije koje će biti razmatrane dalje zahtevaju od korisnika unos informacija. Ako nemate spoljašnju tastaturu, koristite virtuelnu — u Windows-u lako možete pozvati ekran tastaturu za unos teksta. Pored toga, neke komande za unos možete kopirati iz članka i nalepiti u prozore operativnog sistema pomoću miša i kontekstualnog menija. Onima koji ne znaju kako da pozovu virtuelnu tastaturu, koristiće sledeći materijal.
Više informacija: Pokrećemo virtuelnu tastaturu na laptopu sa Windows-om
Ne zaboravite da, ako imate poteškoća već na koraku prijavljivanja na nalog prilikom uključivanja laptopa, takođe možete uneti lozinku ili PIN sa ekran tastature.Dugme za pozivanje specijalnih mogućnosti, među kojima se nalazi i potreban vam alat, nalazi se u donjem desnom uglu prozora.
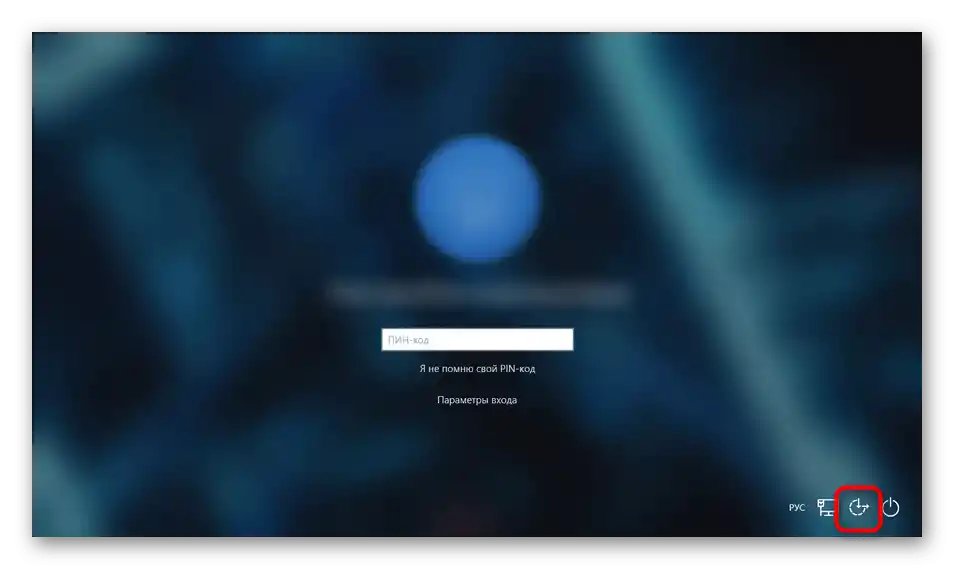
Način 1: Podešavanja Windows 10
Windows 10 omogućava isključivanje fizičke tastature u slučaju da je zgodno ili postoji mogućnost korišćenja samo ekranske. Ova postavka, naravno, nije aktivna po defaultu, ali može biti promenjena zbog neke greške ili slučajno od strane korisnika. Proverite njeno stanje i po potrebi je isključite:
- Kroz "Start" pozovite aplikaciju "Podešavanja".
- Uđite u odeljak "Specijalne mogućnosti".
- Pomerite panel s leva i pronađite stavku "Tastatura", gde i pređite. U bloku "Koristiti uređaj bez obične tastature" jedina dostupna opcija treba da bude isključena.
- Takođe preporučujemo da pogledate postavku bloka "Koristiti filtriranje unosa" — dostupna opcija tamo treba da bude isključena. Ako nije, isključite je i proverite da li se tekst unosi u bilo kom prozoru. Ponekad opcija počne da se sukobljava s drugim, uzrokujući nepravilno funkcionisanje tastature.
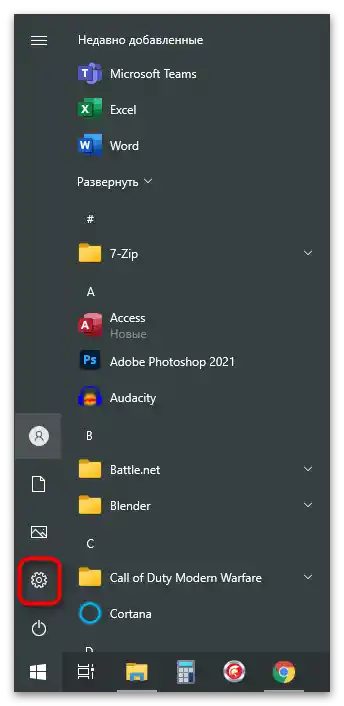
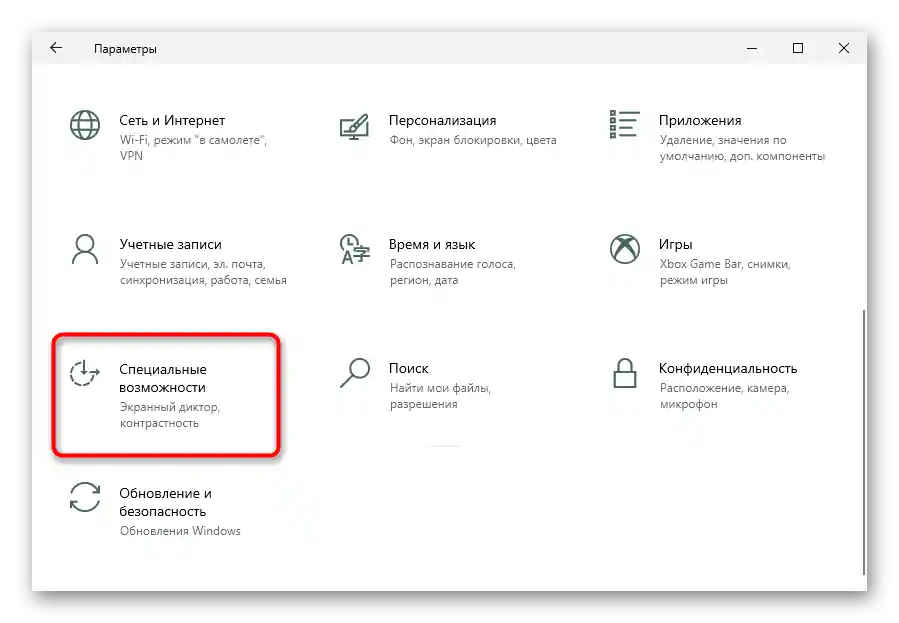
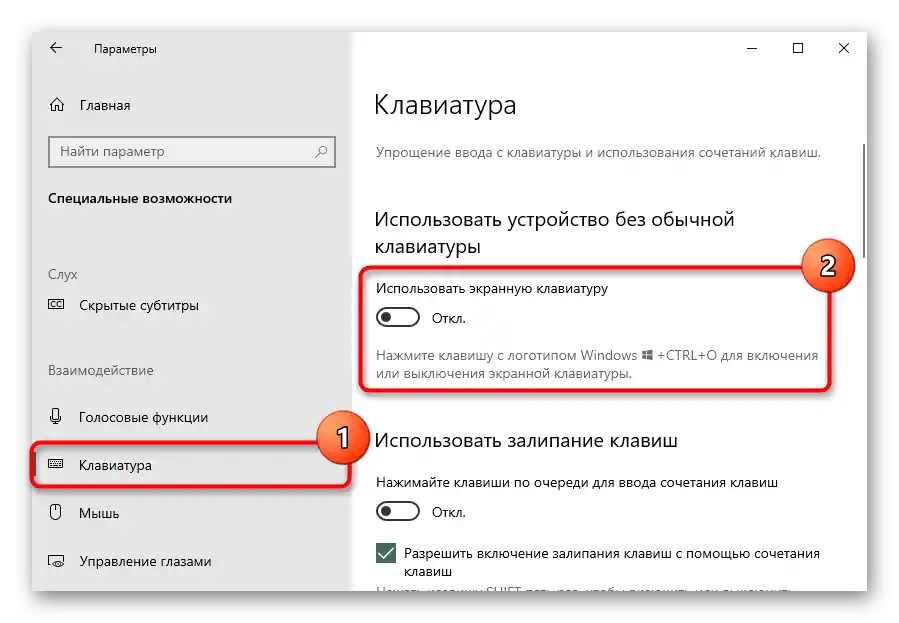
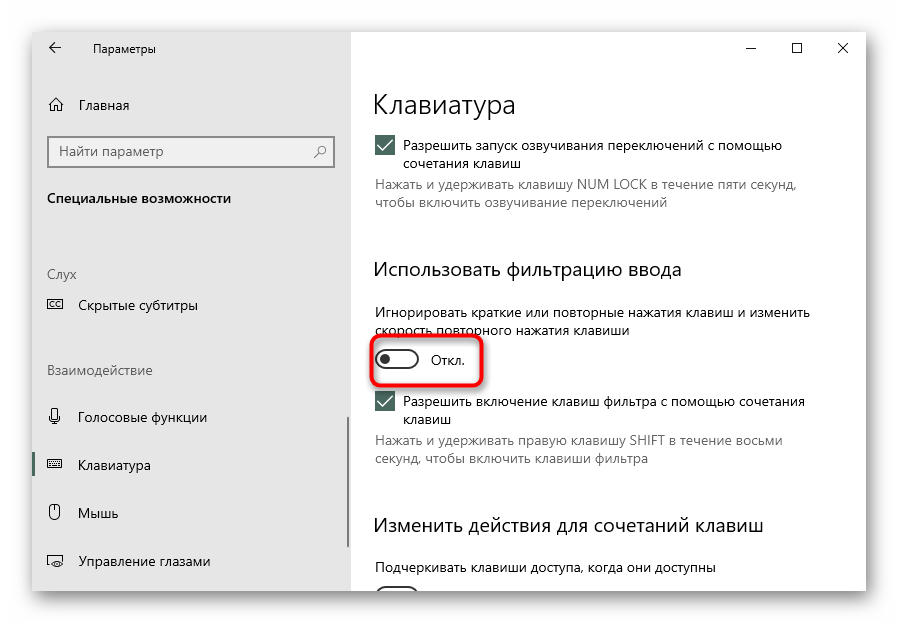
Način 2: Pokretanje alata za rešavanje problema
Korišćenje sistemskog alata za pronalaženje problema je lak, ali često neefikasan način. On može da pronađe samo površinske greške, ali, s obzirom na to da se to radi automatski, korisnik može pokušati da se osloni na ovu metodu.
- Dok ste u "Podešavanjima", kliknite na pločicu "Ažuriranje i bezbednost".
- Iz liste odeljaka s leva izaberite "Rešavanje problema".
- Ako u centralnom delu prozora ne bude ponuđeno da pokrenete potreban alat, kliknite na link "Dodatni alati za rešavanje problema".
- Na stranici pronađite "Tastaturu", pritisnite na nju, a zatim na pojavljeni dugme "Pokreni alat za rešavanje problema".
- Sačekajte završetak dijagnostike i pratite preporuke, ako budu date.Наконец, перезагрузите лаптоп.
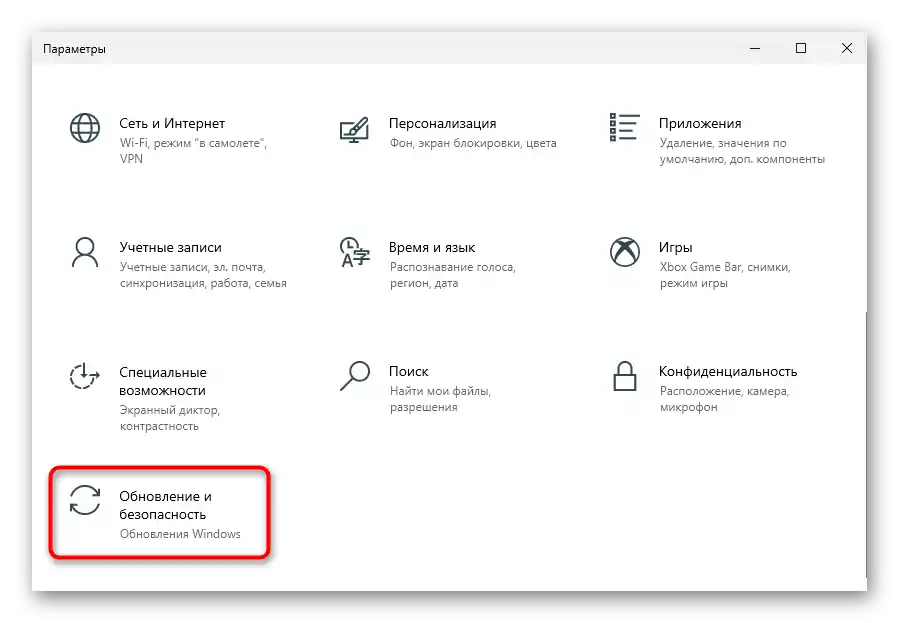
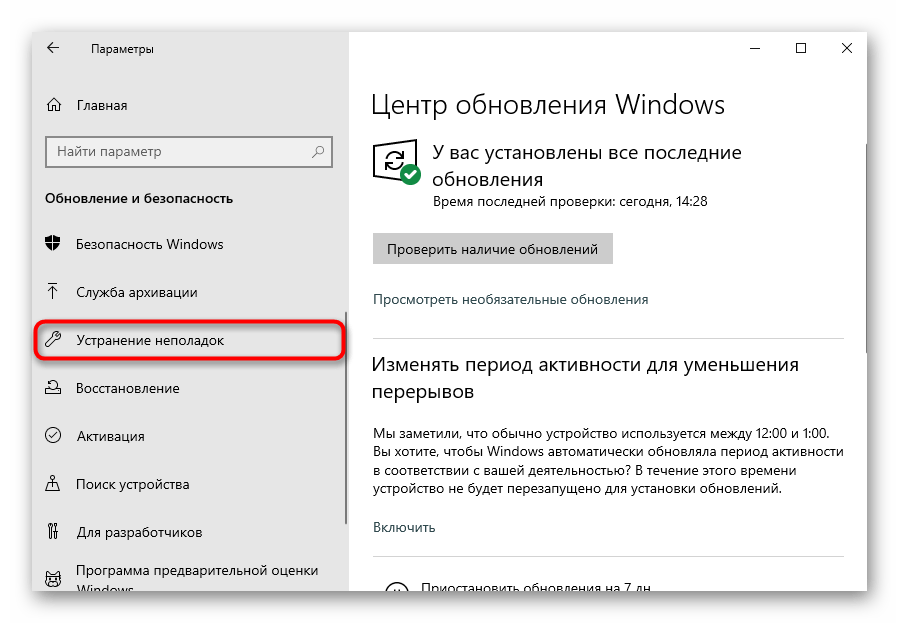
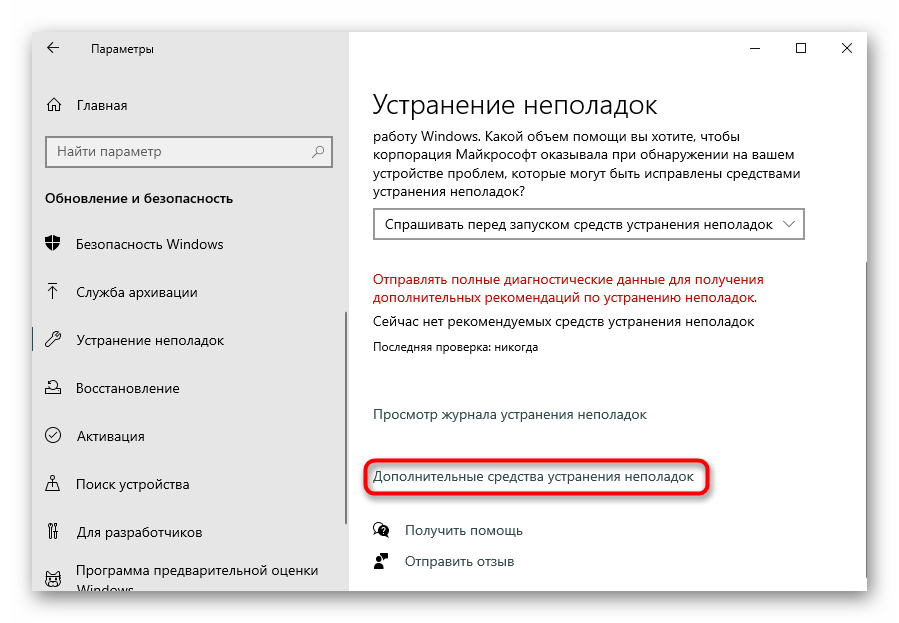
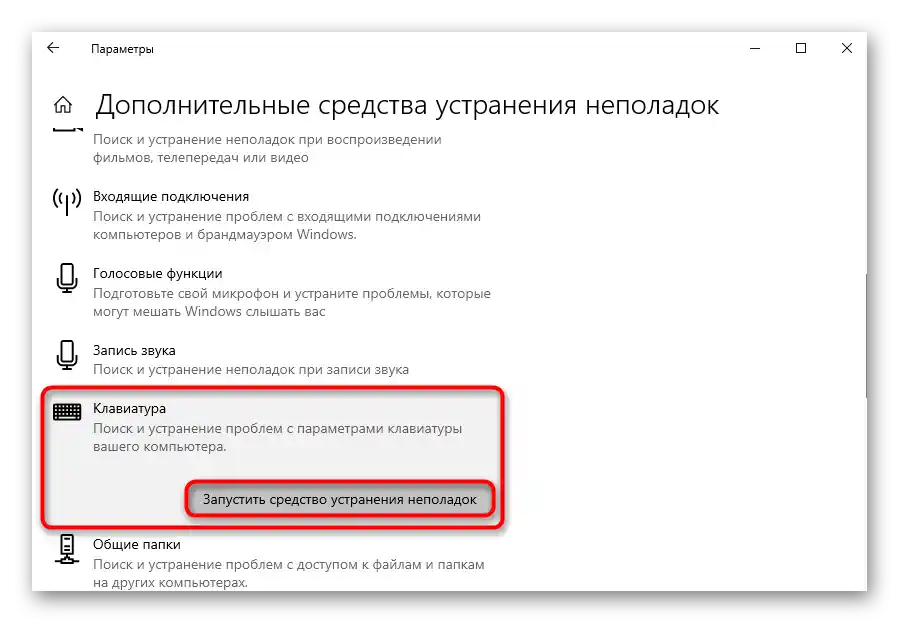
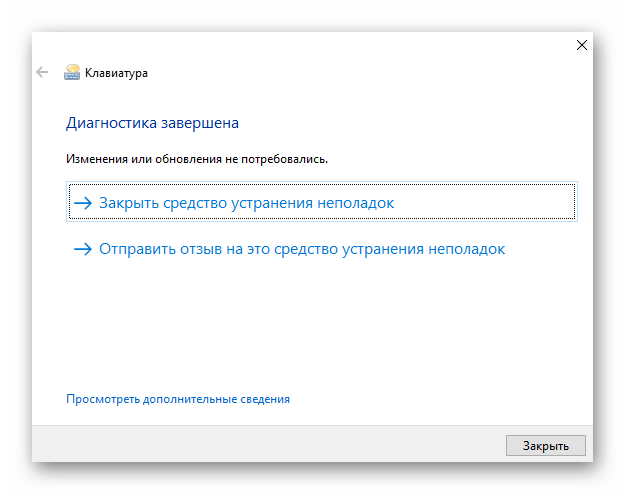
У Windows 7 "Решavanje problema" se nalazi u "Kontrolnoj tabli", a potreban alat se zove — "Pretraga i rešavanje problema sa tastaturom".
Način 3: Prisilno pokretanje procesa ctfmon
Kada tastatura radi, ali samo povremeno, moguće je da je problem u neaktivnom procesu koji je odgovoran za nju. Pre nego što pokušate da ga ispravite, treba proveriti da li proces radi ili ne.
- Za to otvorite "Task Manager", klikom desnim tasterom miša na "Start" i odabirom odgovarajuće opcije. Takođe možete kliknuti desnim tasterom miša na traku zadataka i izabrati istu opciju — ova opcija je univerzalna za različite verzije Windows-a.
- U listi procesa potražite "CTF Loader". Ako takvog procesa, kao u primeru, nemate, to znači da se zaista nije pokrenuo i može izazvati problem sa tastaturom.
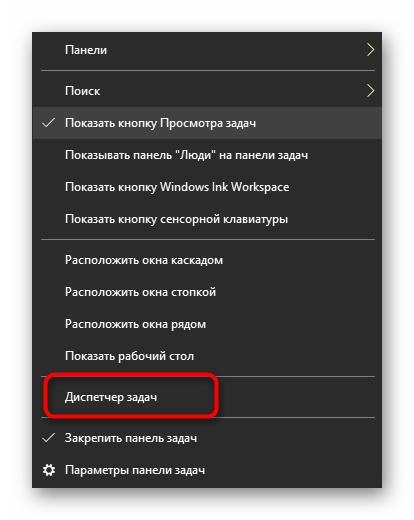
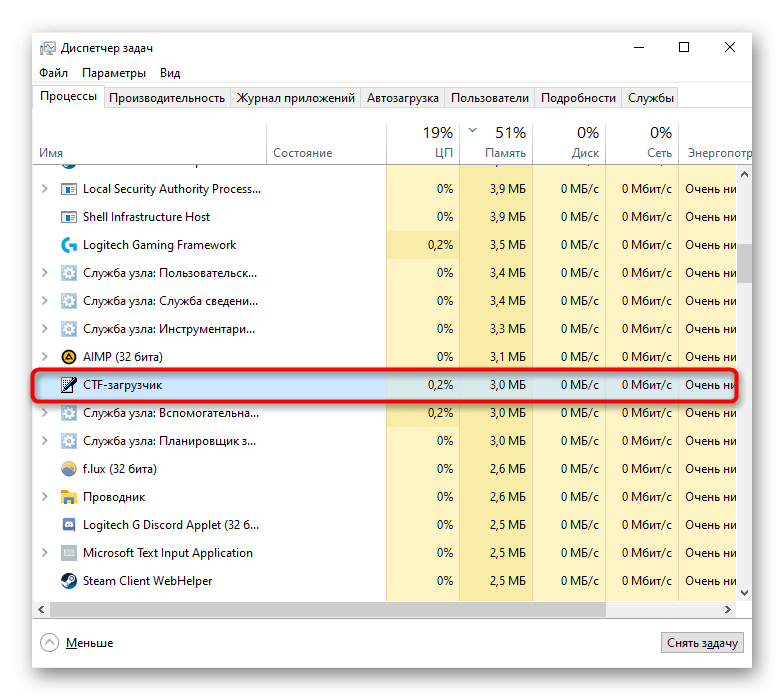
To možete ispraviti ručnim dodavanjem procesa u autostart.
- Kliknite desnim tasterom miša na "Start" i otvorite prozor "Run". U Win 7 pronađite ovu aplikaciju u "Startu" po imenu.
- Unesite putem ekranske tastature ili kopirajte i nalepite komandu
regedit, a zatim pritisnite "OK". - Idite na putanju
HKEY_LOCAL_MACHINESOFTWAREMicrosoftWindowsCurrentVersionRun. Vlasnici Windows 10 mogu kopirati i nalepiti ovu putanju u adresnu traku, pritiskom na Enter za prelazak. - U centralnom delu prozora kliknite desnim tasterom miša na prazno mesto i iz kontekstnog menija izaberite "New" > "String Value".
- Dajte mu ime "ctfmon", nakon čega otvorite prozor za uređivanje vrednosti dvostrukim klikom levim tasterom miša.U odgovarajući deo unesite sledeću adresu:
C:WindowsSystem32ctfmon.exe. Pritisnite "OK" za primenu promena.
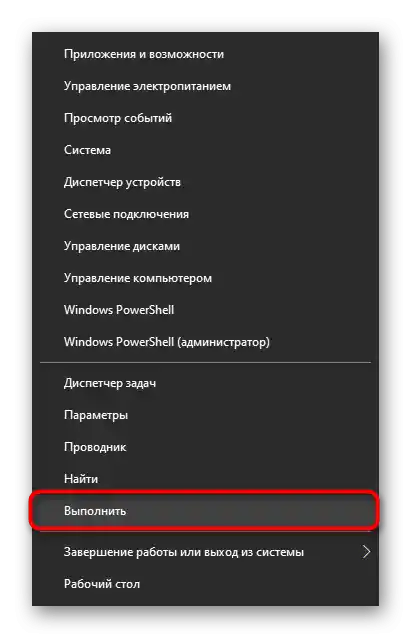
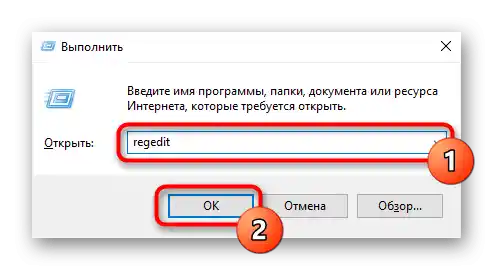
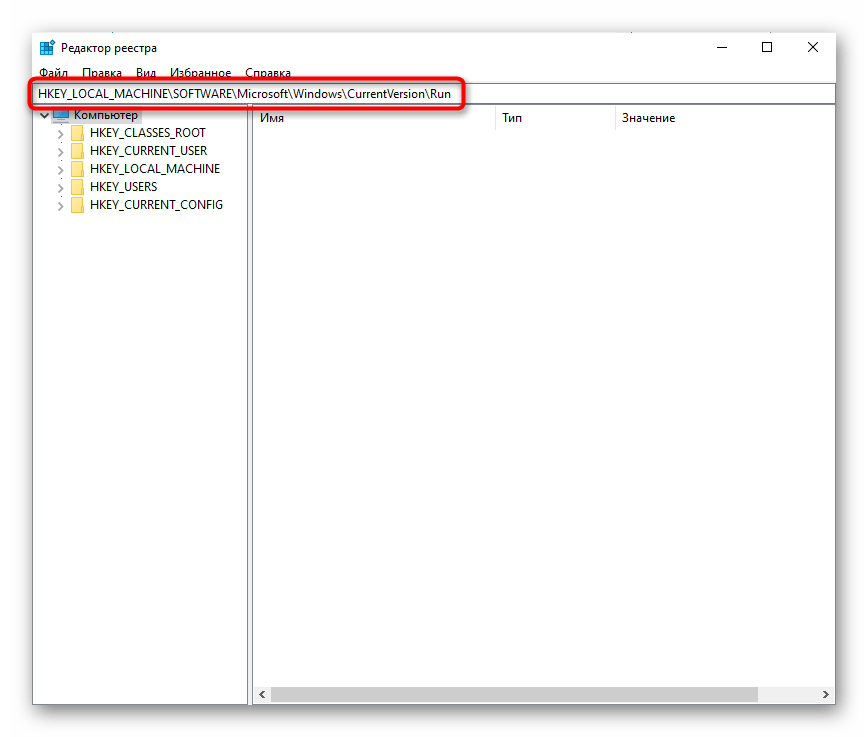
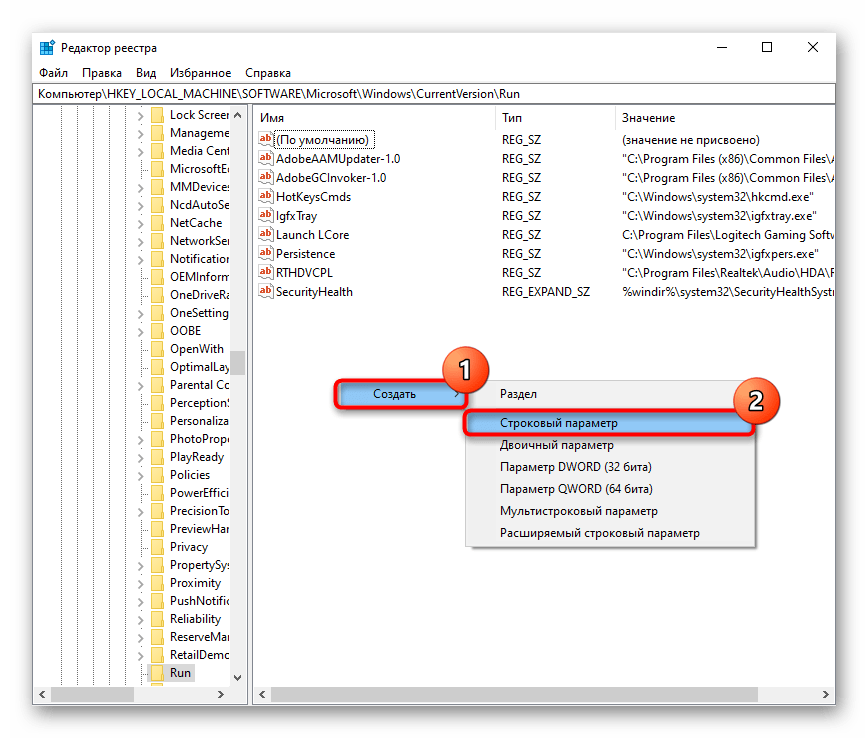
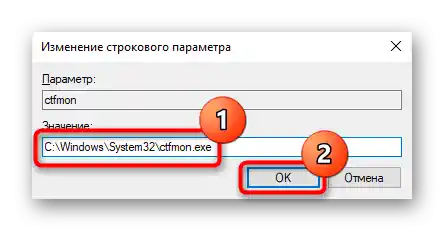
Preporučujemo takođe da odete u "Planer zadataka" i proverite da li je proces isključen i tamo.
- Aplikaciju možete pokrenuti pozivajući "Upravljanje računarom". U Win 10, za to kliknite desnim tasterom miša na "Start", u Win 7 pronađite ga u glavnom meniju "Start", u odeljku "Administracija".
- U levom delu prozora izaberite "Planer zadataka".
- Ponovo, kroz levu traku, proširite foldere "Biblioteka planera" > "Microsoft" > "Windows" > "TextServicesFramework". U centralnom delu prozora biće smešten parametar "MsCtfMonitor" — proverite da li je njegov status "Spremno".
- Ako nije, uključite zadatak klikom desnim tasterom miša i odaberite odgovarajuću opciju.
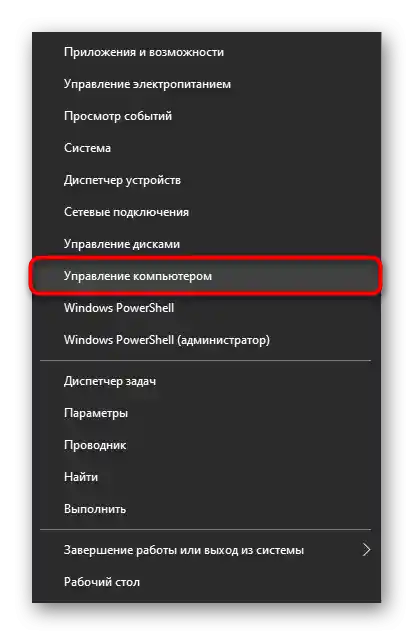
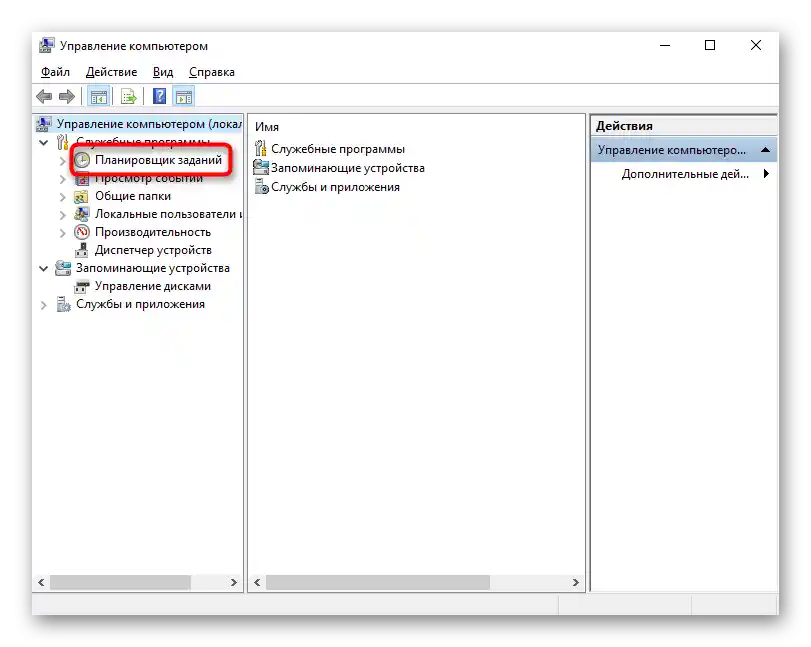
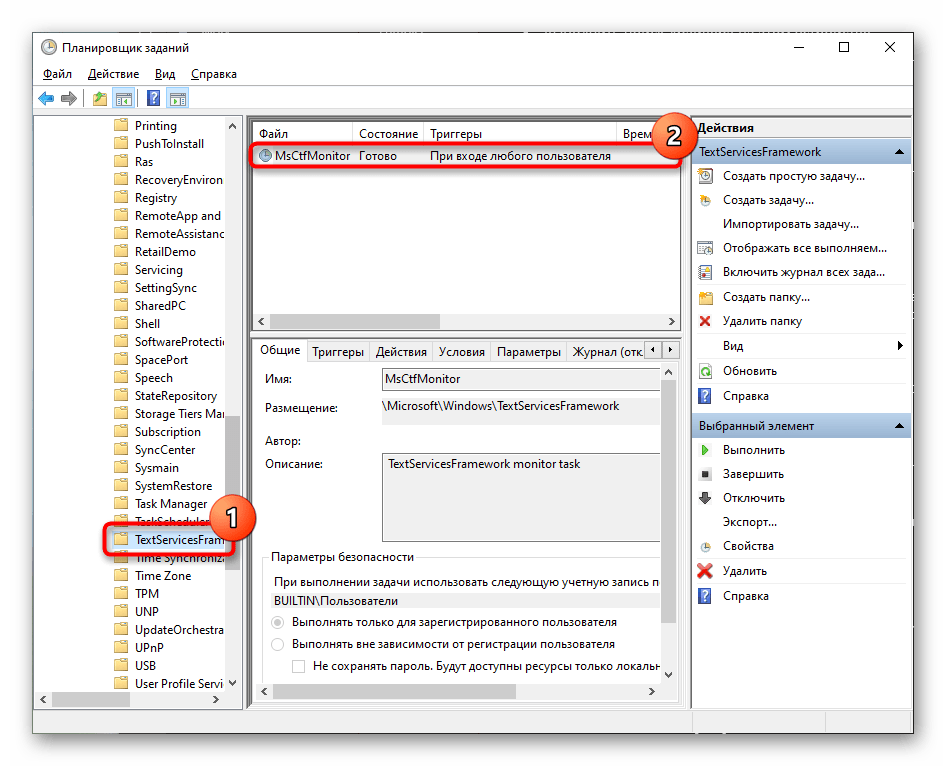
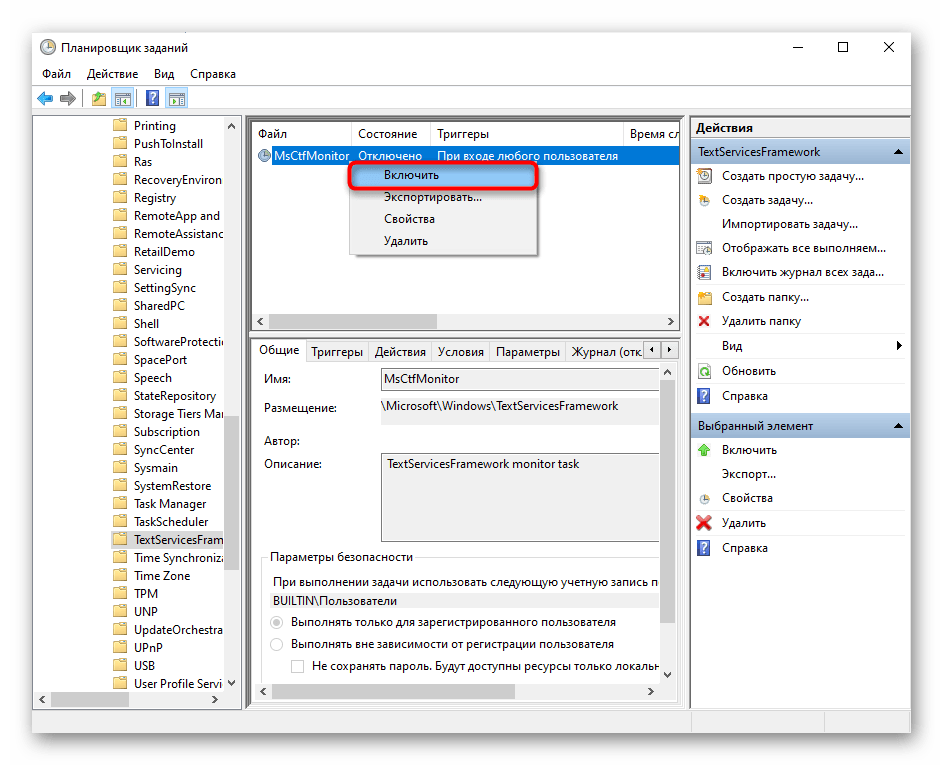
Na kraju, restartujte laptop i proverite da li je problem vezan za ovaj proces rešen.
Način 4: Isključivanje brzog pokretanja laptopa (Windows 10)
Windows 10 je opremljen mogućnošću brzog uključivanja laptopa, ali zbog nekih karakteristika može izazvati nepravilno ponašanje operativnog sistema. Da biste proverili da li je ovaj tip pokretanja zaista kriv za rad tastature, treba ga privremeno deaktivirati. Čak i ako se ispostavi da je u njemu problem, uključivanje laptopa će se usporiti samo za vlasnike tvrdih diskova — SSD-ovi već učitavaju bilo koji operativni sistem za nekoliko sekundi.
Princip rada brzog pokretanja sastoji se u čuvanju važnih datoteka za uključivanje u radnoj memoriji, odakle se prilikom uključivanja računara brže čitaju nego sa uređaja za skladištenje.Međutim, nedostatak ovog pristupa je mogućnost pojave grešaka u RAM-u, koje mogu dovesti do nekorektnog pokretanja Windows-a i pojave raznih problema.
- Da biste je isključili, pozovite "Kontrolnu tablu". Najlakše je to uraditi putem menija "Start" i foldera "Alati — Windows".
- Za brzu pretragu potrebne kategorije prebacite prikaz na "ikone" i idite na "Napajanje".
- Na levoj strani pronađite stavku "Akcije dugmadi za napajanje" i kliknite na nju.
- Otvorit će se odeljak sa podešavanjima, gde prvo kliknite na link "Promena opcija koje trenutno nisu dostupne".
- Podešavanja koja su ranije bila zaključana sada će postati aktivna. Uklonite oznaku sa stavke "Omogući brzo pokretanje (preporučuje se)". Da biste primenili podešavanja, potrebno je da isključite i ponovo uključite laptop.
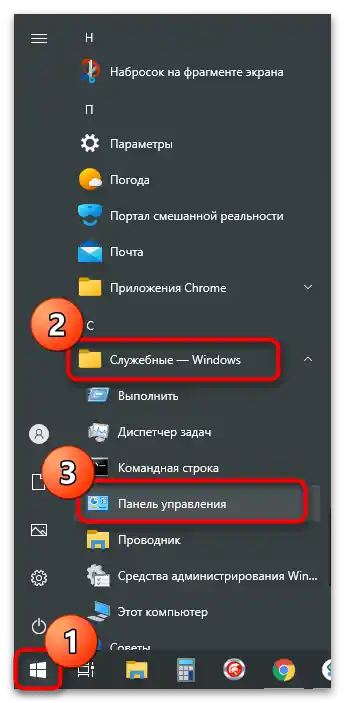
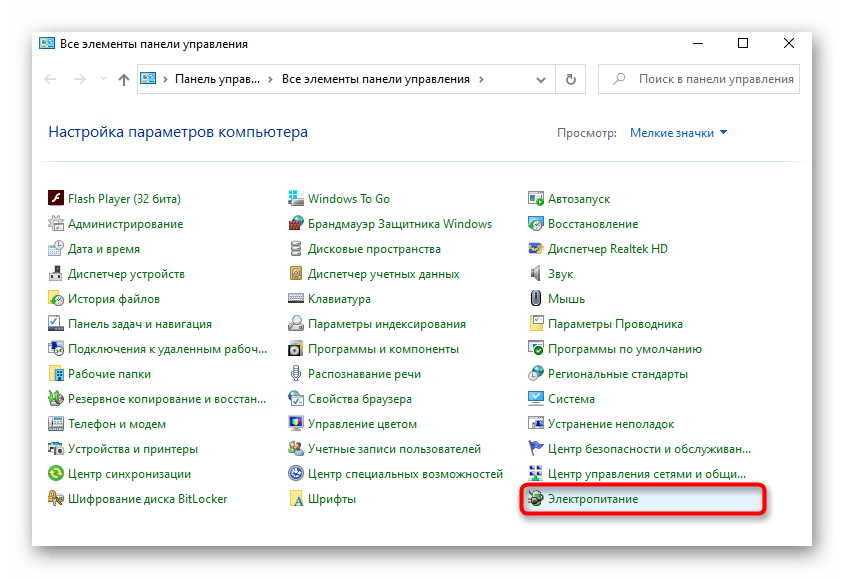
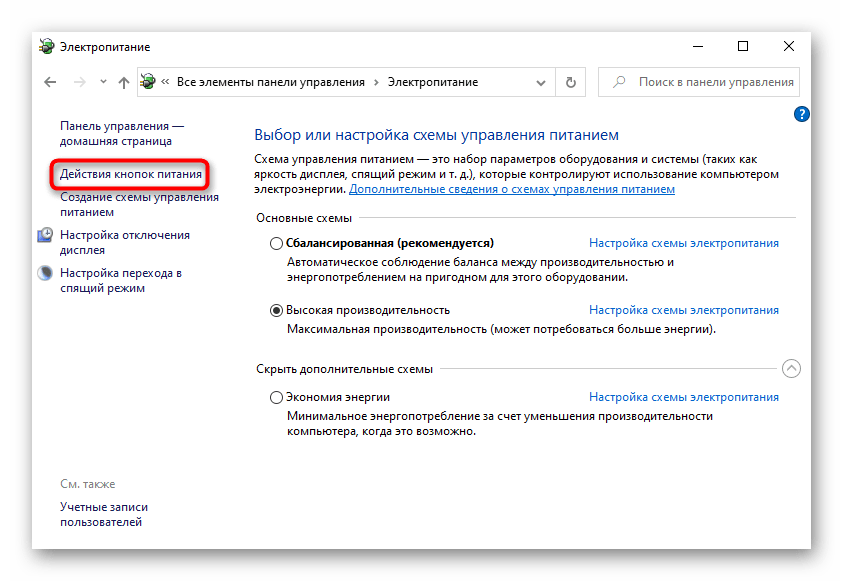
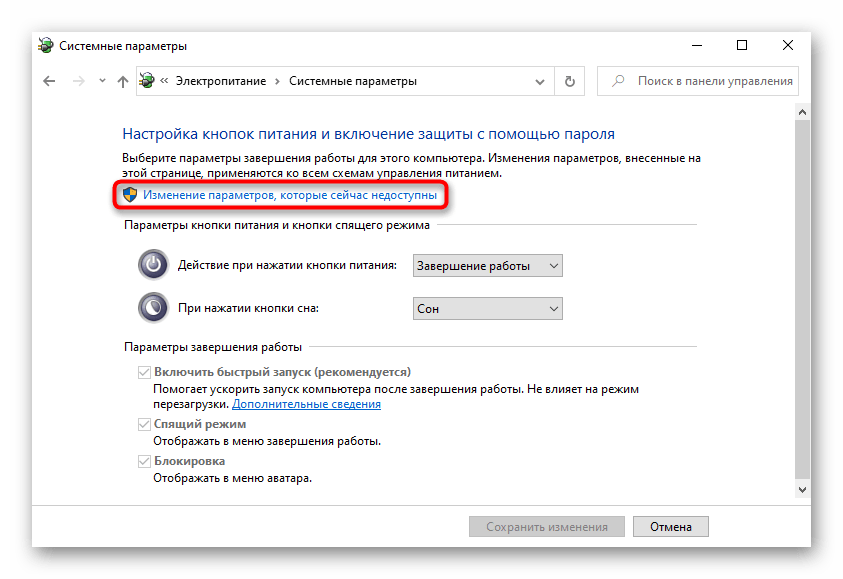
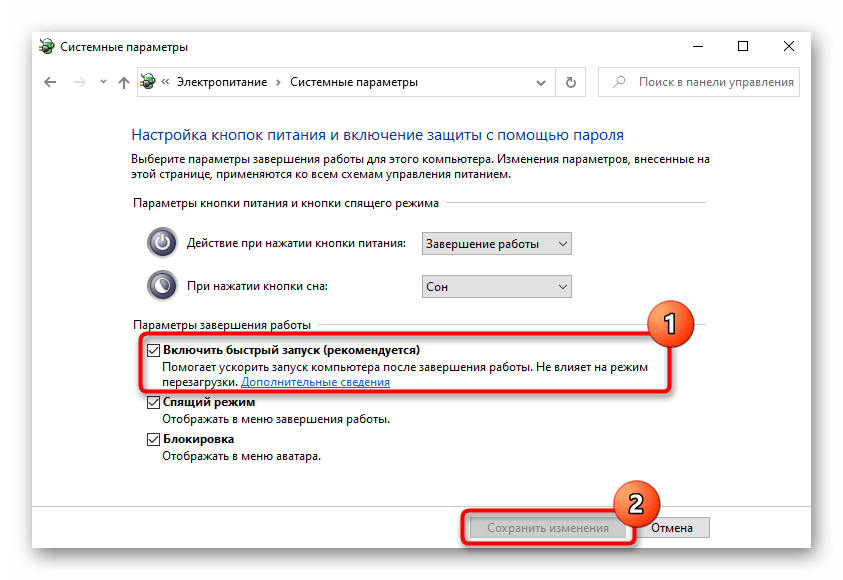
Ako se metoda pokaže neefikasnom, brzo pokretanje se uvek može ponovo uključiti.
Metoda 5: Rešavanje problema sa drajverom
Od drajvera zavisi mnogo komponenti računara i priključene opreme. Ako određeni drajver nedostaje ili je instaliran sa greškom, rad uređaja koji zavisi od njega može biti delimično ili potpuno narušen. Zato je korisniku važno da proveri da li on utiče na nastalu grešku.
Obično se drajver za tastaturu instalira sa Microsoft-ovih servera — korisnik u tome ne učestvuje.U ovom slučaju, šansa za neuspešnu instalaciju je izuzetno mala, ali ipak postoji, a sami fajlovi su mogli biti oštećeni već nakon instalacije.
Ponovna instalacija drajvera tastature
Najbrži i najjednostavniji pokušaj da se reši problem sa drajverom je da se ponovo instalira.
- Pokrenite "Upravljač uređajima", klikom desnim tasterom miša na "Start" i odaberite odgovarajuću opciju.
- Proširite blok "Tastature", tamo bi trebala biti samo jedna stavka — "Standardna tastatura PS/2".
- Kliknite na nju desnim tasterom miša i odaberite opciju "Ažuriraj drajver".
- U otvorenom prozoru kliknite na opciju "Automatska pretraga ažuriranih drajvera".
- Počeće kratka provera, nakon koje će softver biti ažuriran ili će se pojaviti poruka da je već instalirana najnovija verzija drajvera.
- Shodno tome, nakon instalacije, laptop će biti potrebno restartovati, a ako promene nisu izvršene, ponovo otvorite prozor za ažuriranje, ali ovaj put iskoristite opciju "Pronađi drajvere na ovom računaru".
- Ne navodeći nikakav put ručno, kliknite na "Izaberi drajver iz liste dostupnih drajvera na računaru".
- Trebalo bi da bude najviše jedna opcija, i ona će već biti izabrana.U prisustvu liste sa drajverima, odaberite "Standardna PS/2 tastatura" i pređite na "Dalje".
- Nakon brze instalacije ili ažuriranja, sistem će obavestiti o potrebi ponovnog pokretanja kako bi oprema mogla da počne sa radom.
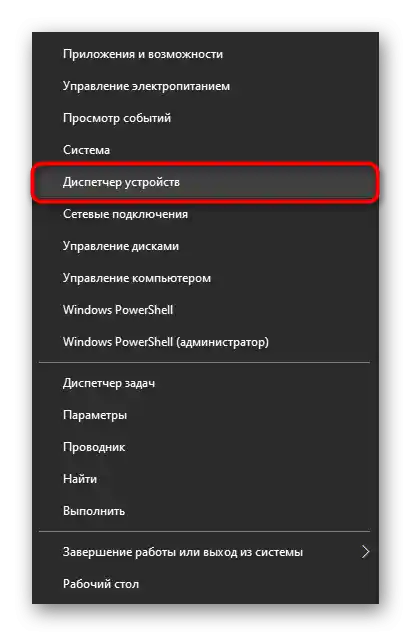
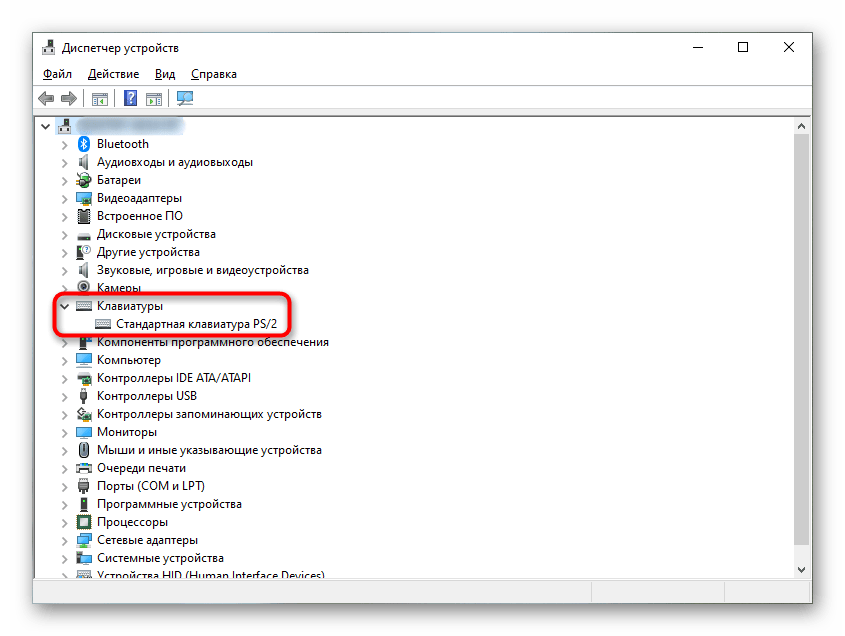
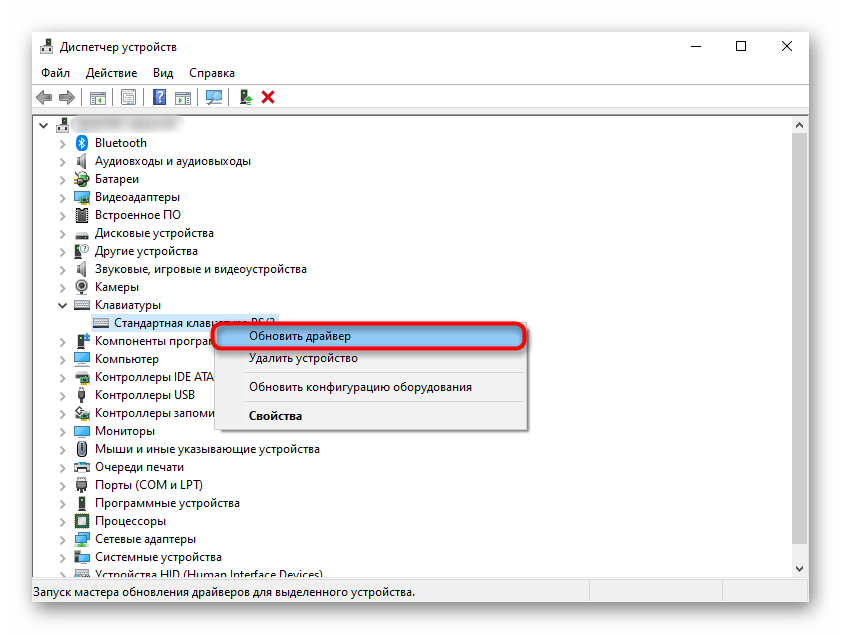
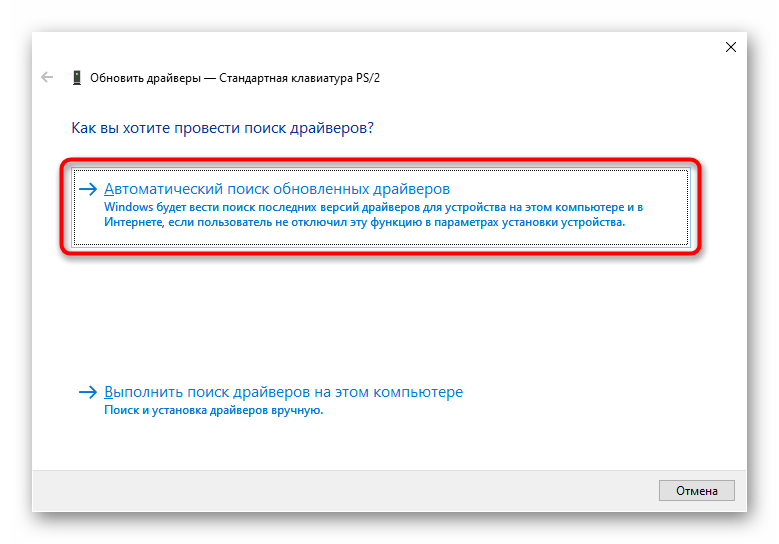
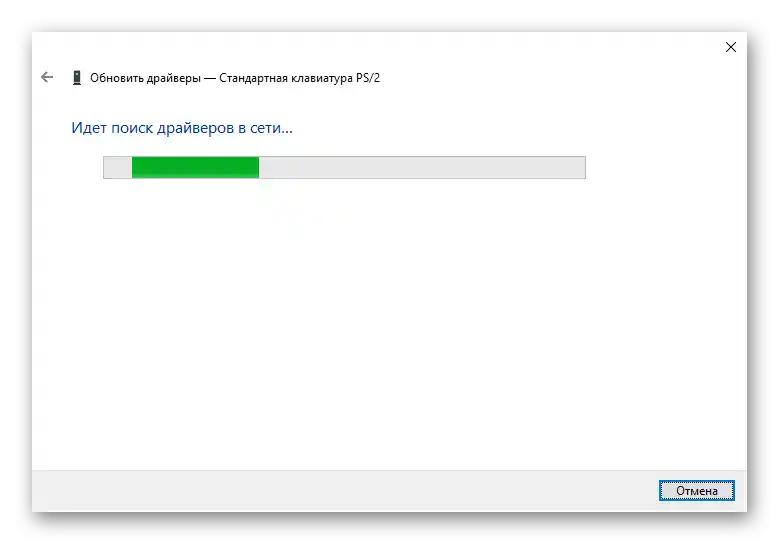
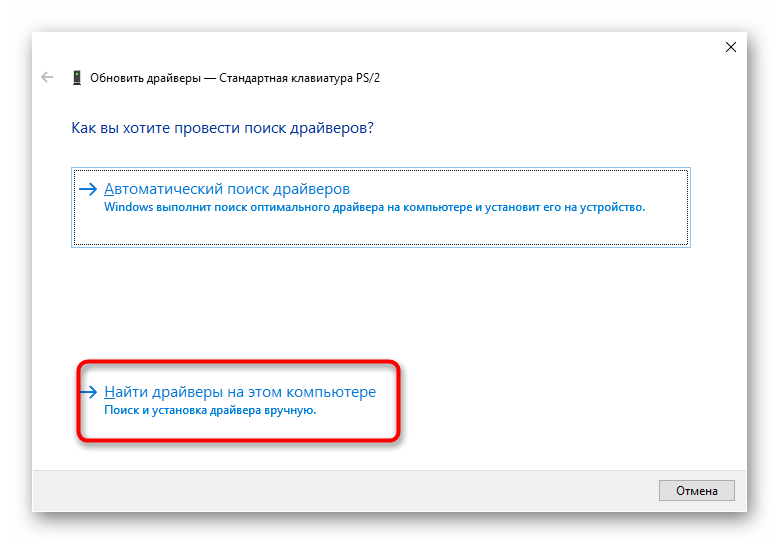
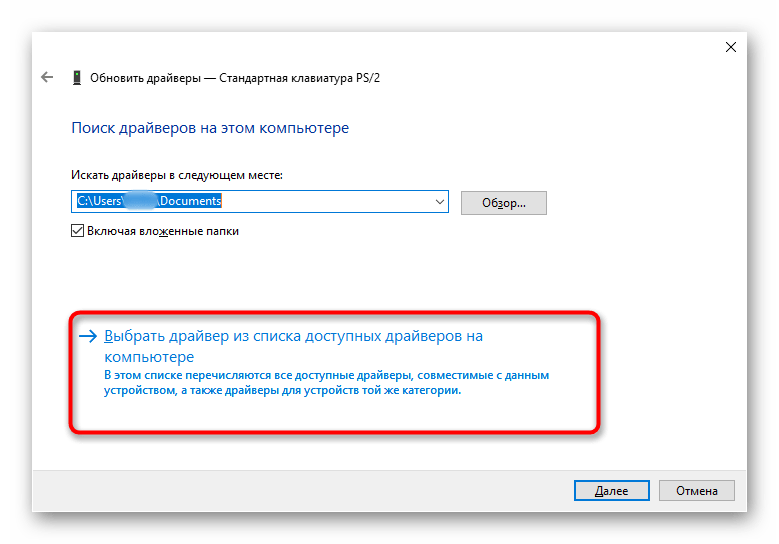
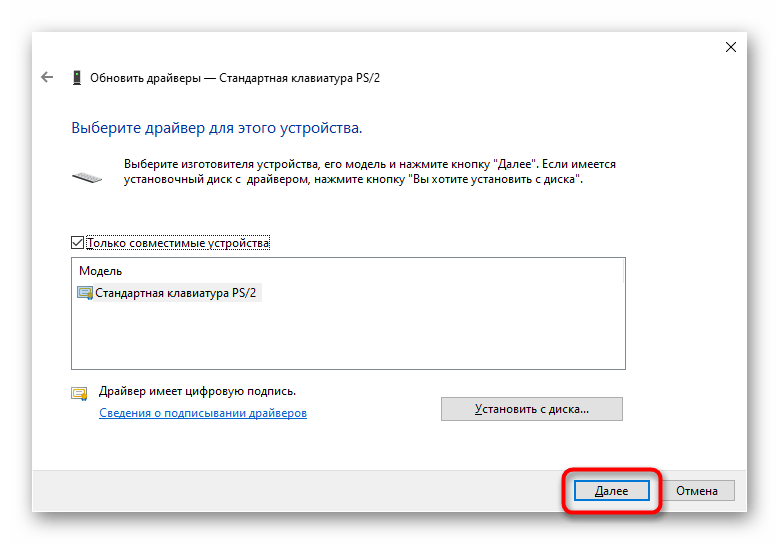
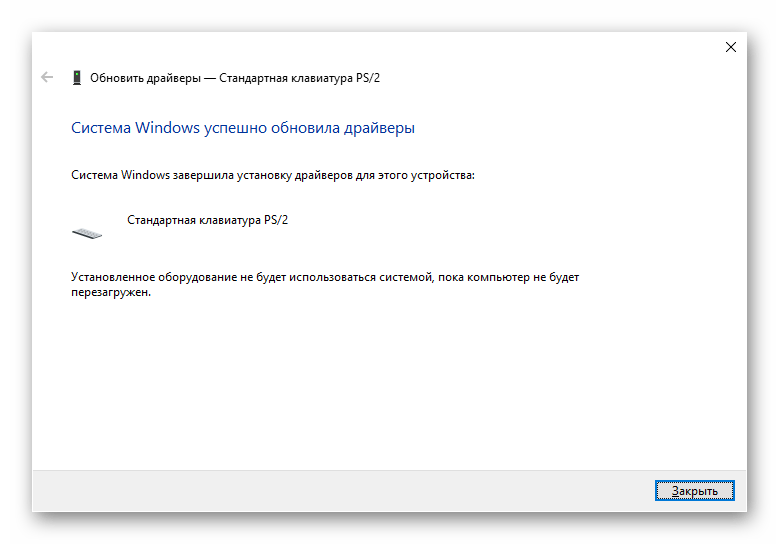
Uklanjanje drajvera tastature
Kada jednostavna instalacija drajvera ne pomaže, prvo treba ukloniti postojeći softver, a zatim izvršiti čistu instalaciju.
- Ponovo pozovite kontekstualni meni tastature, ali ovaj put odaberite opciju "Ukloni uređaj".
- Prikazaće se prozor sa upozorenjem da će uređaj (tačnije njegov drajver) biti uklonjen iz OS-a. Potvrdite svoju odluku i restartujte laptop.
- Prilikom sledećeg uključivanja, drajver će biti preuzet i instaliran automatski. Ako tastatura i dalje ne radi, ponovo uradite ono što je predloženo u prethodnom odeljku članka — "Ponovna instalacija drajvera tastature".
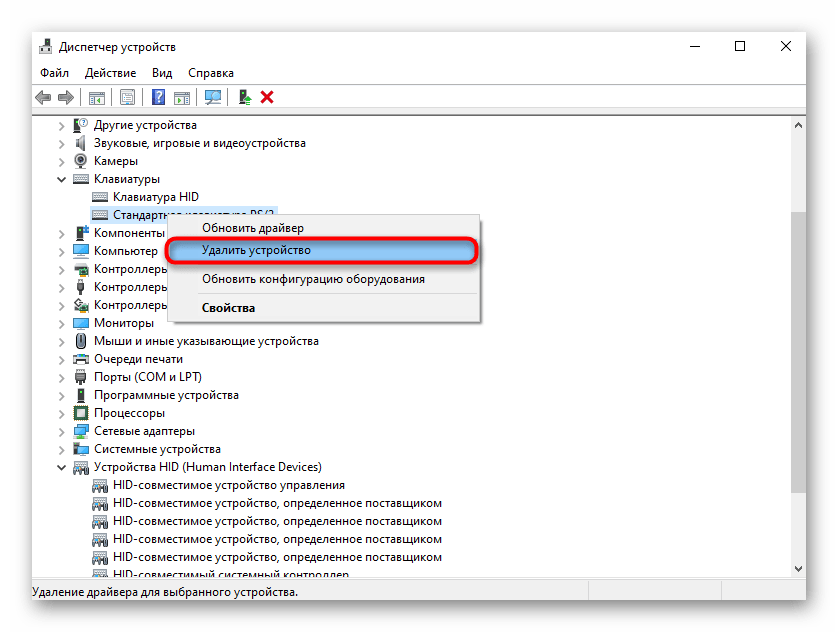
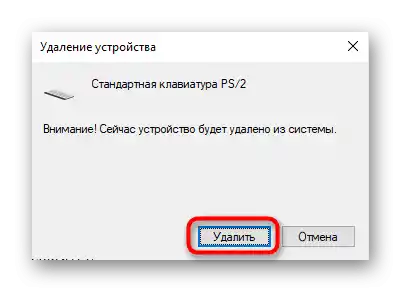
Instalacija drajvera čipseta
Postoji mala verovatnoća da će rešenje problema pružiti drajver čipseta, a ne tastature. Možete ga preuzeti sa sajta Lenovo, prethodno saznajući naziv modela laptopa.
Pročitajte takođe: Kako saznati naziv svog laptopa
Čipset predstavlja skup čipova smeštenih na matičnoj ploči.Pošto se tastatura takođe povezuje na nju i predstavlja uređaj kategorije ulaz-izlaz, potreban joj je drajver za rad.
- Idite na gornji link i izaberite odeljak "Podrška".
- Otvorit će se nova kartica, na kojoj pređite kursorom preko pločice "PC" i kliknite na pojavljeni dugme "Pogledajte podršku za PC".
- Unesite naziv laptopa, na primer "thinkbook 15p", i kada se prikaže odgovarajući model u padajućem meniju, kliknite na "Preuzimanja".
- Prebacite karticu sa "Automatskog ažuriranja drajvera" na "Ručno upravljanje".
- Proverite da li je operativni sistem i njegova arhitektura ispravno određena, i po potrebi promenite ovu opciju.
- Pronađite kategoriju "Čipset".
- Iz liste drajvera pronađite onaj čije ime sadrži "IO", kao u primeru ispod. Kliknite na njega levim tasterom miša za prikaz dodatnih informacija. Tamo ćete takođe videti dugme za preuzimanje, na koje kliknite.
- Sačekajte da se fajl sačuva i instalirajte ga kao običan program. Nakon toga restartujte laptop.
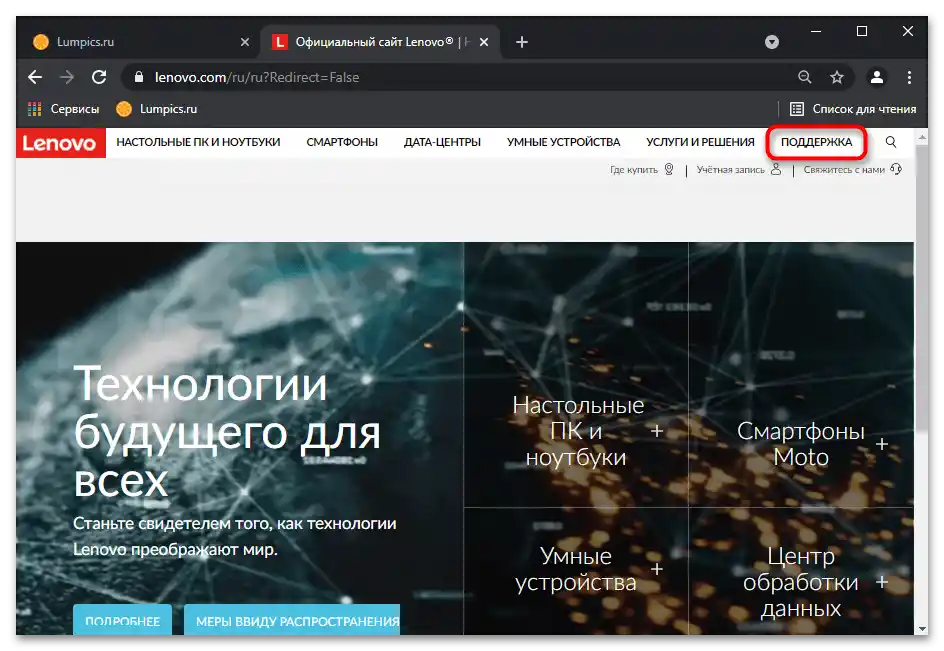
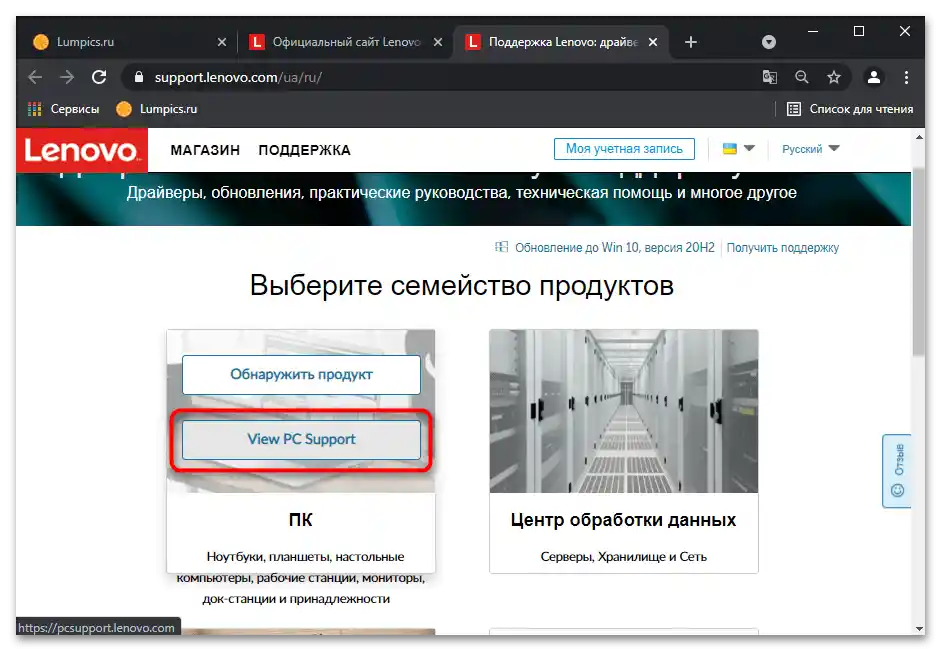
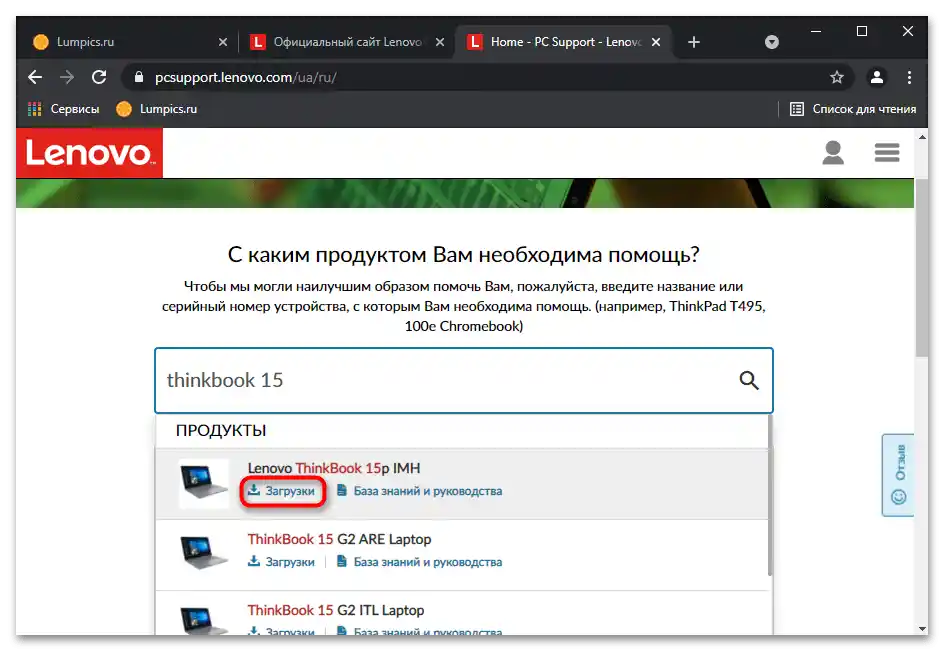
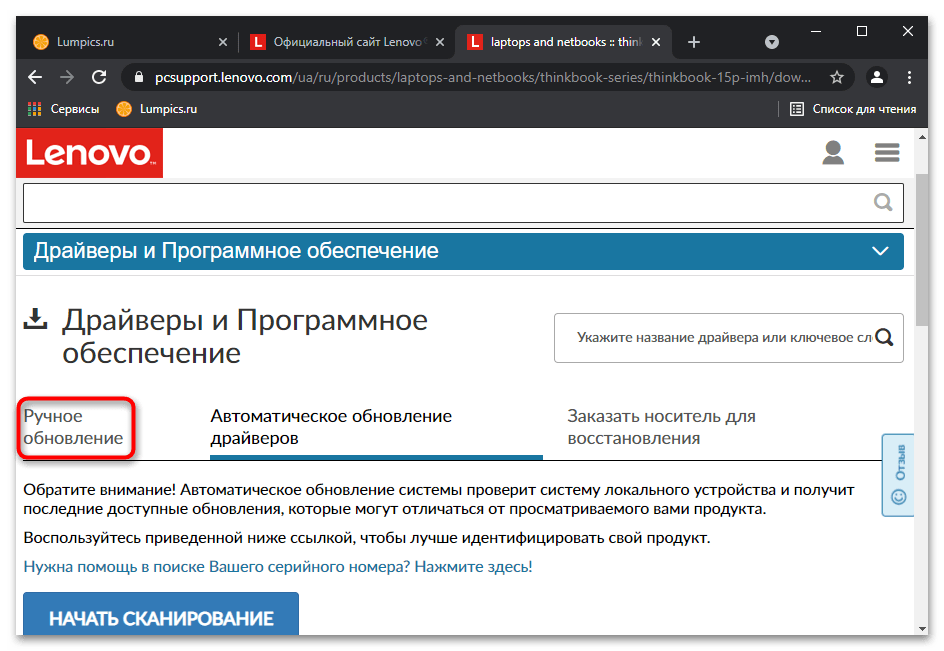
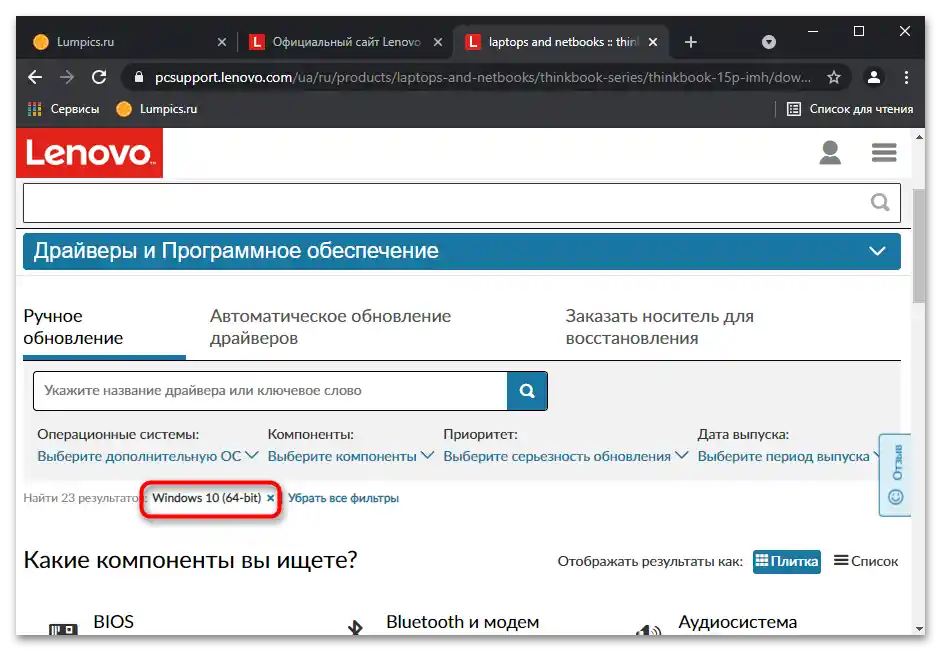
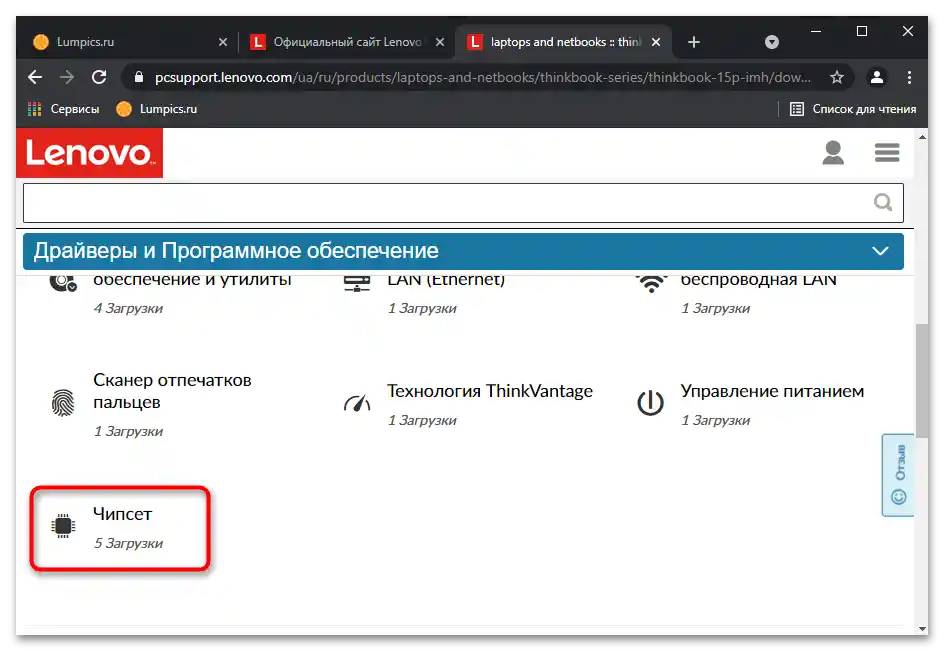
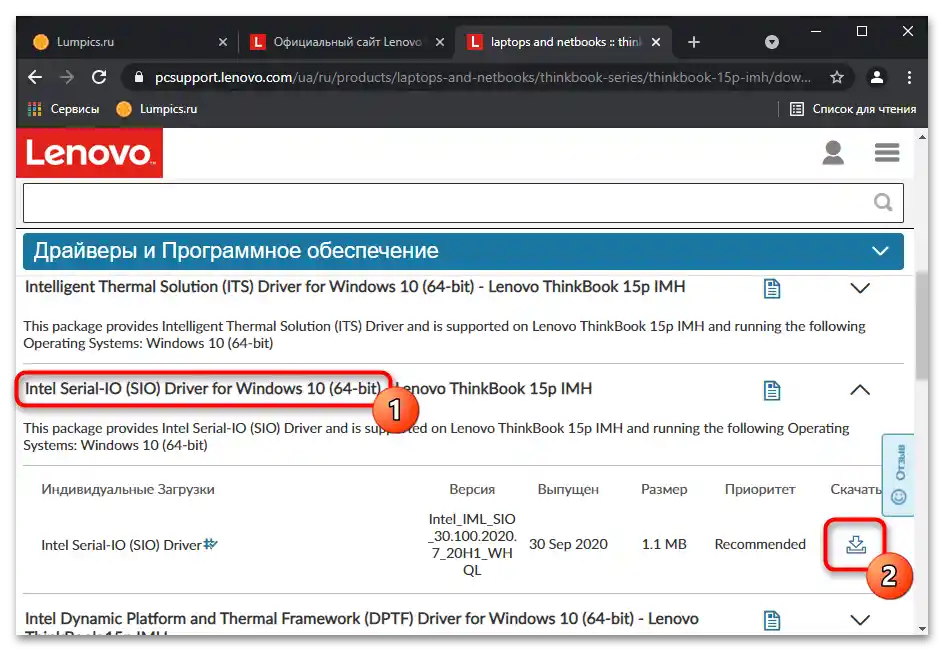
Način 6: Provera vrednosti parametra UpperFilters
U "Uređivaču registra" postoji parametar koji takođe utiče na rad tastature. Tokom raznih događaja moglo je doći do promena, zbog čega sada ne radi. Može se brzo urediti ili ponovo kreirati.
- Otvorite "Uređivač registra" (kako to uraditi, prikazano je u Načinu 3).
- Postepeno pređite putem:
HKEY_LOCAL_MACHINESYSTEMCurrentControlSetControlClass{4D36E96B-E325-11CE-BFC1-08002BE10318}. U centralnom delu treba da postoji parametar "UpperFilters" sa vrednošću "kbdclass". - Ako je to slučaj, zatvorite prozor i pređite na sledeće načine u uputstvu.Ako nije, dvaput kliknite na parametar i u otvorenom prozoru sami promenite vrednost na navedenu iznad.
- U slučaju da parametar ne postoji, kliknite desnim tasterom miša na prazno mesto i kreirajte "Višelinijski parametar". Ostaje da ga preimenujete, a zatim postavite potrebnu vrednost.
- Izmena će biti primenjena nakon ponovnog pokretanja operativnog sistema.
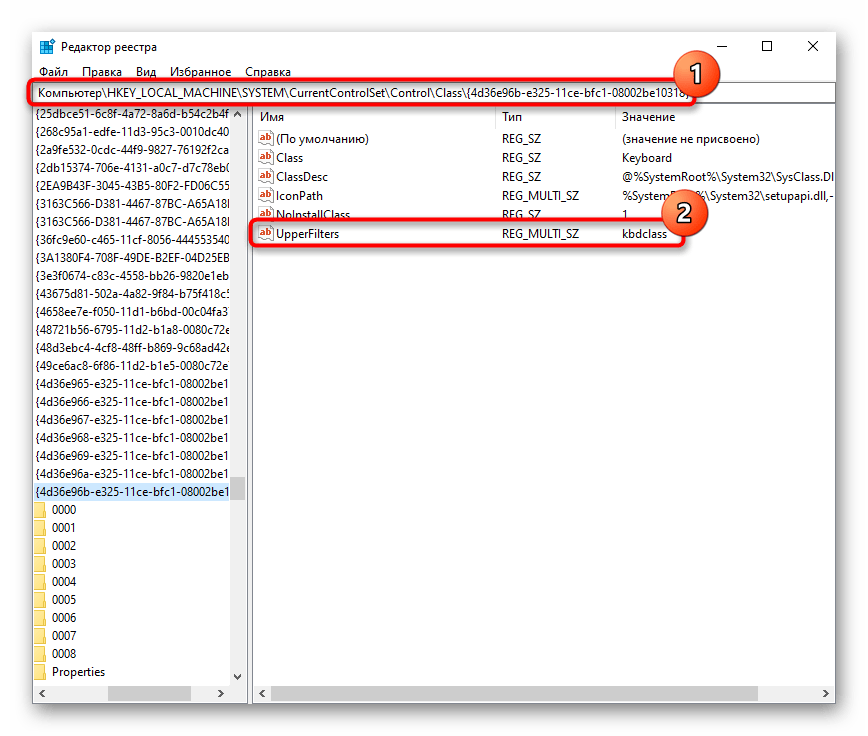
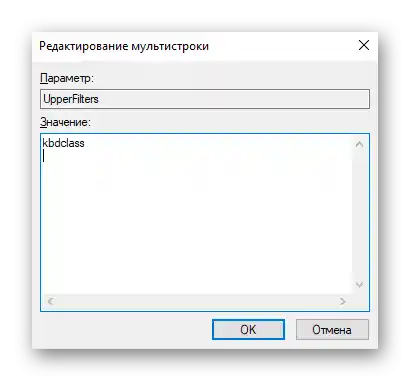
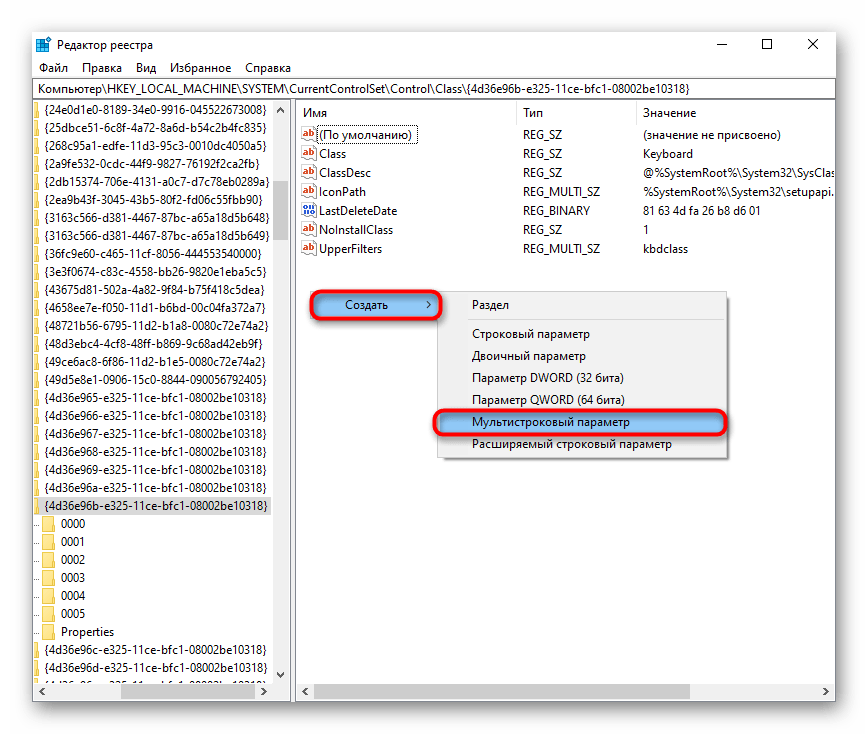
Da pojasnimo, na "UpperFilters" utiče jedna od starih verzija Antivirusnog programa Kaspersky. Ako imate ovaj program i primetili ste da je nakon ispravke ili kreiranja parametra on ponovo promenjen ili nestao, obrišite/isključite/aktuelizujte antivirus kako biste proverili da li utiče na razmatrani parametar.
Način 7: Upravljanje ažuriranjima Windows-a
Ažuriranja Windows 10 na razne načine utiču na funkcionalnost laptopa, uključujući i tastaturu. Moguće je da su pre nego što je prestala da funkcioniše instalirana manja ili veća sistemska ažuriranja. Čekanje na ispravku greške od strane programera može trajati nekoliko dana, i to pod uslovom da je problem zaista u ažuriranju. Stoga je bolje odmah proveriti ovu pretpostavku: uklanjanje ažuriranja nije teško, a ponovna instalacija po potrebi — neće predstavljati problem.
Povratak na prethodnu verziju
Trenutno Windows 10 omogućava povratak na prethodnu verziju u roku od 10 dana nakon instalacije velikog ažuriranja. Ako je u vašem slučaju instalirano veliko ažuriranje, iskoristite ugrađeni alat za prelazak na prethodnu verziju. Naravno, to možete učiniti pod uslovom da niste sami obrisali folder "Windows.old".
- Otvorite "Podešavanja" i idite na "Ažuriranje i bezbednost".
- Pomoću leve trake prebacite se na "Obnavljanje" i u glavnom delu prozora pronađite blok "Vratite se na prethodnu verziju Windows 10". Dugme "Započni" treba da bude aktivno. Ako jeste, pritisnite ga.
- Nekoliko sekundi će trajati priprema za ovu operaciju.Obraćamo pažnju da se redosled radnji može razlikovati u zavisnosti od verzije Windows-a.
- Postavite kvačicu pored najprikladnijeg razloga. Naš razlog nije na listi, pa navedite "Iz drugog razloga" i po želji kratko navedite koji. Zatim pritisnite "Dalje".
- Biće vam ponuđeno da proverite izlaz ažuriranja koje bi teoretski trebalo da ispravi greške i propuste. Odlučite sami da li želite da pokušate da ga instalirate ili da se vratite na stabilnu verziju.
- Onaj ko je izabrao povratak treba da pročita informacije u sledećem prozoru. U njemu se piše o karakteristikama vraćanja Windows-a i kako se pravilno pripremiti za to.
- U sledećem prozoru biće prikazane informacije o lozinki za prijavu u sistem.
- Tek nakon toga biće dostupan sam povratak.
- Nakon pokretanja procedure videćete crni ekran, tokom kojeg će se vršiti vraćanje operativnog sistema na prethodno stanje.
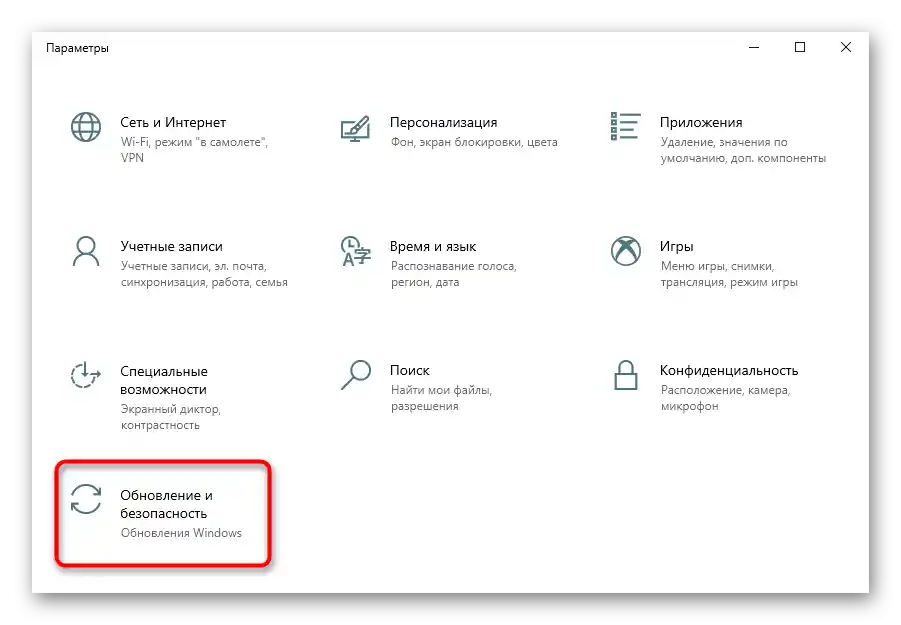
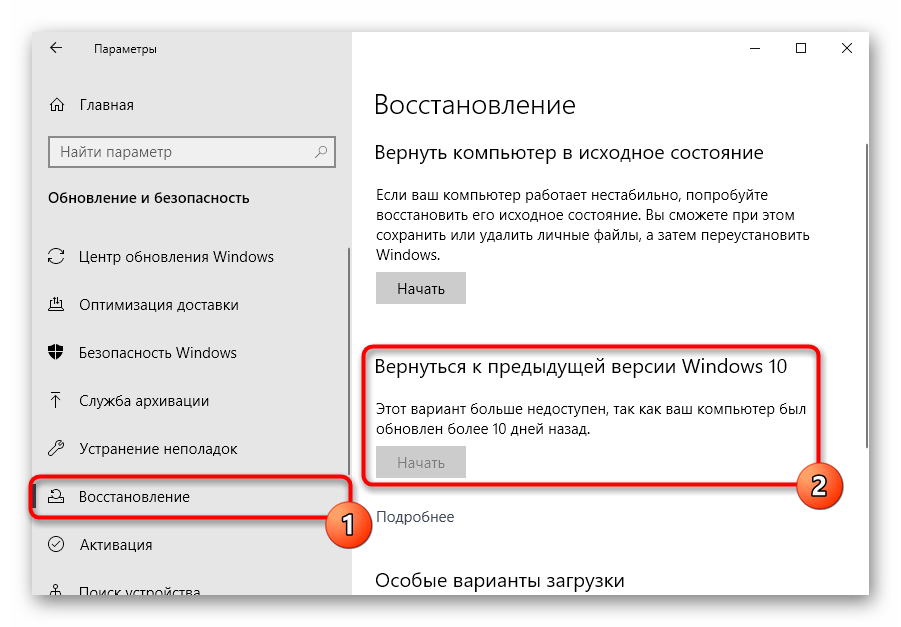
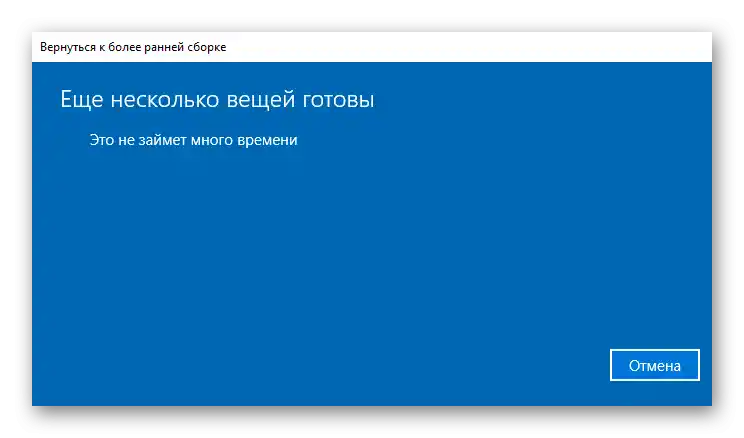
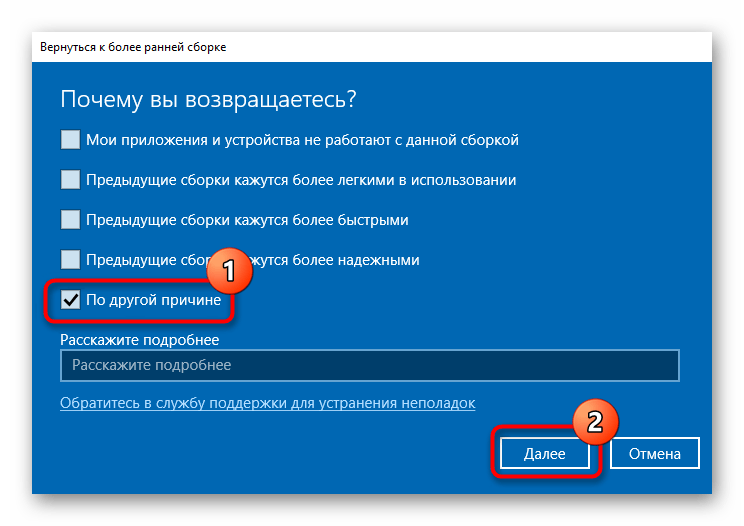
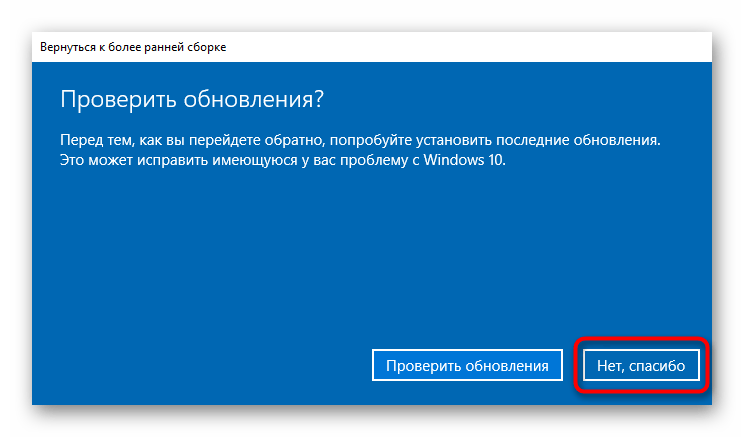
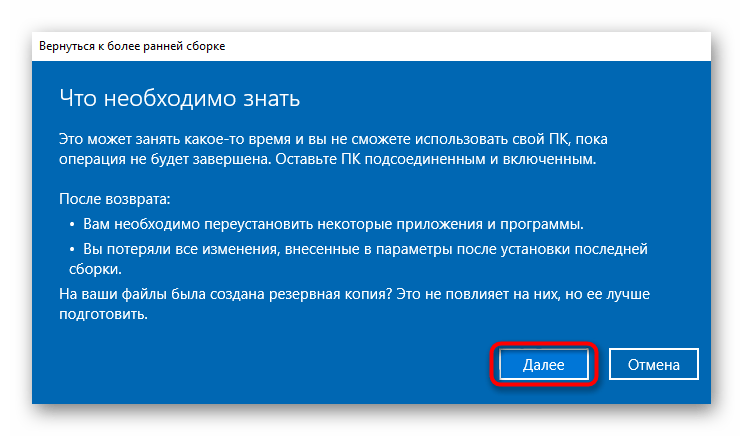
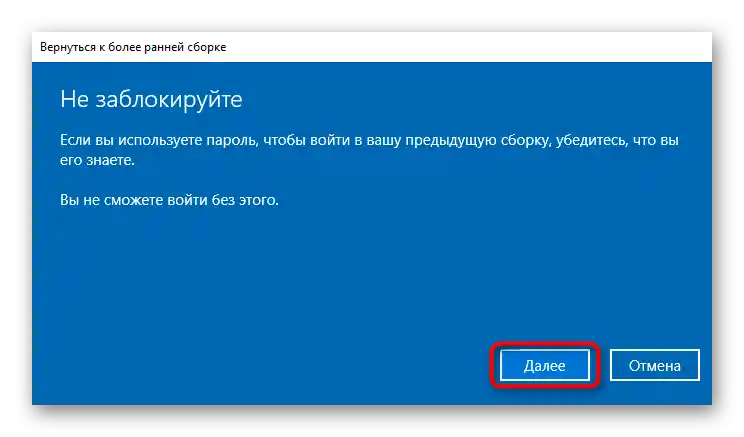
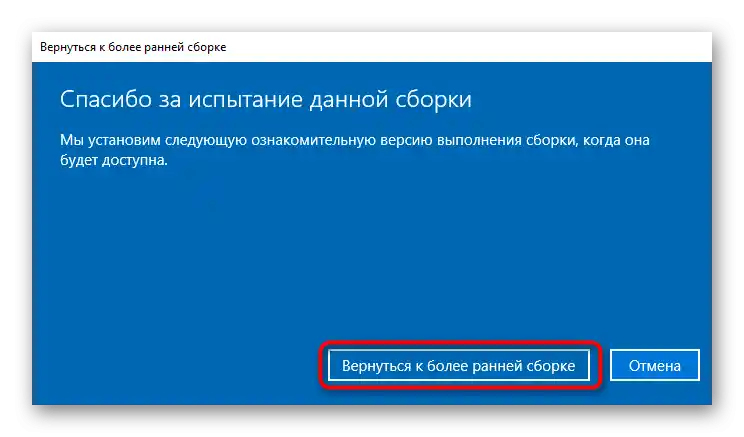
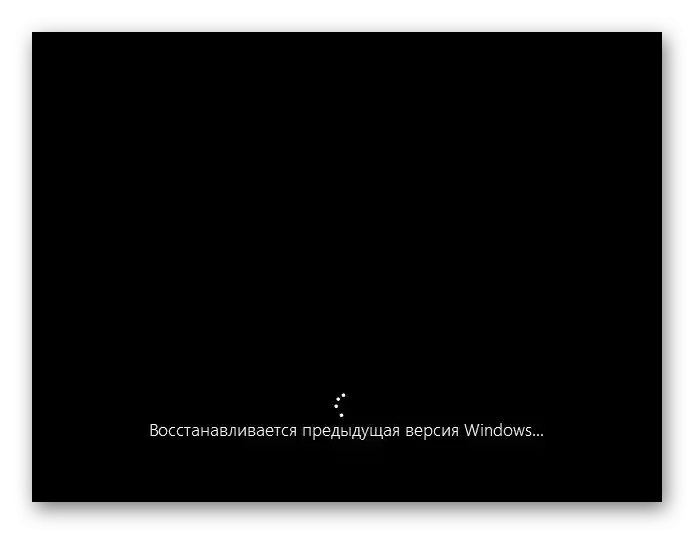
Uklanjanje malog ažuriranja
Mnogo ređe na tastaturu utiču mala ažuriranja. Ipak, ona mogu pojedinačno dovesti do različitih problema u funkcionisanju Windows-a. Mala ažuriranja su korisnicima poznata kao KB0000000, gde 0 predstavlja niz brojeva koji identifikuju ažuriranje. Ukloniti problematično ažuriranje ovog tipa je još lakše nego veliko.
Nažalost, saznati unapred, bez recenzija na internetu, da li je konkretno KB-ažuriranje uzrok problema, moguće je samo nakon njegovog uklanjanja. Ali ne brinite ako je greškom deinstalirano — u budućnosti ništa vam ne sprečava da ponovo pokrenete pretragu ažuriranja i ponovo instalirate uklonjeno. O uklanjanju ovakvih ažuriranja čitajte u Metodu 1 članka na linku ispod.
Više informacija: Uklanjanje ažuriranja u Windows 10
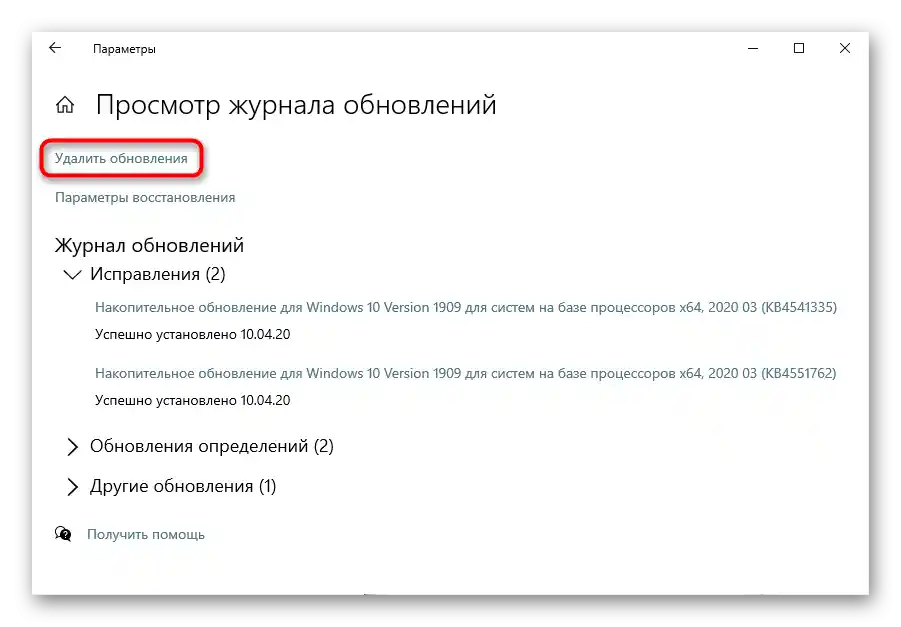
Ažuriranje Windows 10
Umesto povratka na prethodnu verziju, možete pokušati sa ažuriranjem. Ova metoda je aktuelna kao alternativa neuspešnom vraćanju sistema na prethodnu verziju, pomažući u mnogim slučajevima.У Виндовсу "Центар ажурирања" ради у автоматском режиму, самостално проверавајући излаз ажурирања, међутим, ако се ради о критичним исправкама, Microsoft може објавити ажурирање брже него што ће то операциони систем проверити по свом распореду. Према томе, кориснику ће бити потребно да покрене ручно претраживање и, ако буде пронађено ажурирање, да га инсталира.
Детаљније: Инсталација ажурирања Windows 10 / Windows 8
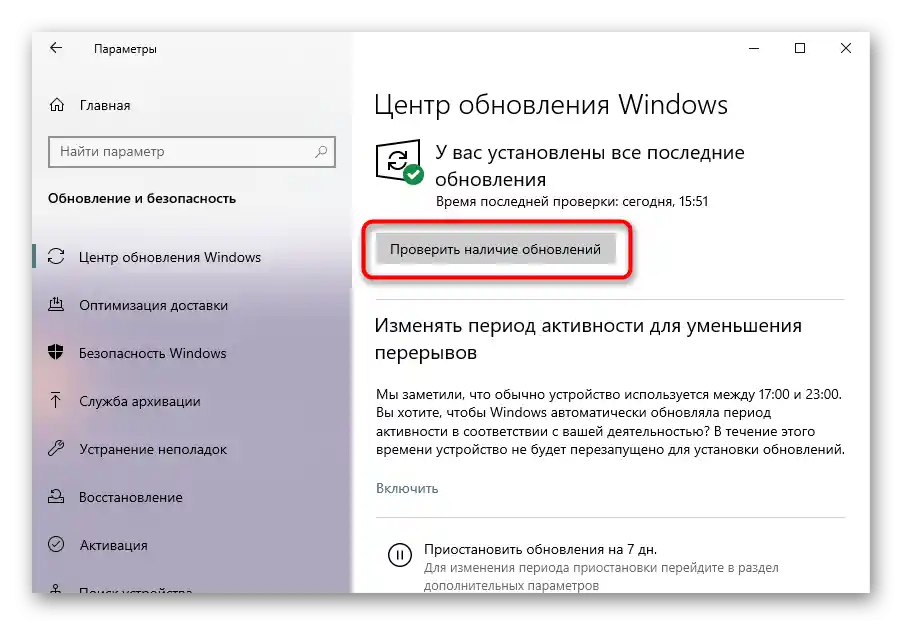
Метод 8: Провера ОС на вирусе
Одређени вируси могу утицати на рад операционог система, укључујући и тастатуру. Пре него што покушате да извршите сложене препоруке, скенирајте Виндовс. Уграђени заштитник не препознаје увек злонамерни објекат који је ушао у систем, па саветујемо да то урадите помоћу спољних антивируса и скенера који не захтевају инсталацију. За поузданост је боље одабрати по 2 опције, јер су опремљене различитим алгоритмима провере и имају своје антивирусне базе.
Детаљније: Борба против компјутерских вируса
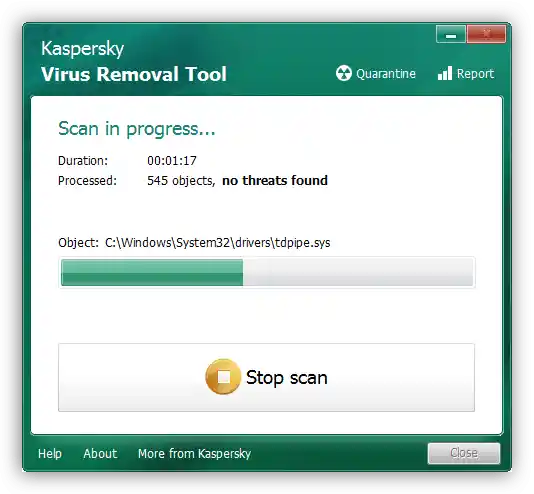
Метод 9: Враћање система
Уколико постоји сачувана резервна тачка, можете покушати да се вратите на њу. У случају оштећења датотека или других некритичних проблема, управо враћање система може помоћи. Наравно, овај метод неће одговарати корисницима који уопште немају резервне тачке.
Детаљније: Враћање на резервну тачку у Windows 10 / Windows 8 / Windows 7
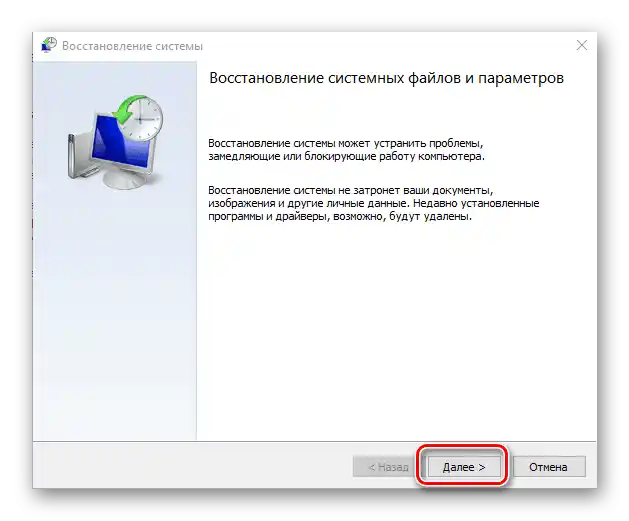
Враћање на изворно стање
У ситуацији када ниједан метод не помаже, остаје да се покуша вратити ОС на изворно стање. Ово је опција за оне који на лаптопу не чувају важне информације и који су спремни да поново подесе операциони систем. Свима осталима не препоручујемо да раде враћање система, јер, пре свега, нема гаранције да ће помоћи, а друго, у недостатку искуства и знања, може се без повратка изгубити нека важна информација. Иако у опису ове функције пише да ће неки лични подаци бити сачувани, све апликације и већи део датотека ће бити обрисани.Pre povratku biće prikazan spisak programa koje ćete izgubiti.
Detaljnije: Vraćamo na fabrička podešavanja Windows 10
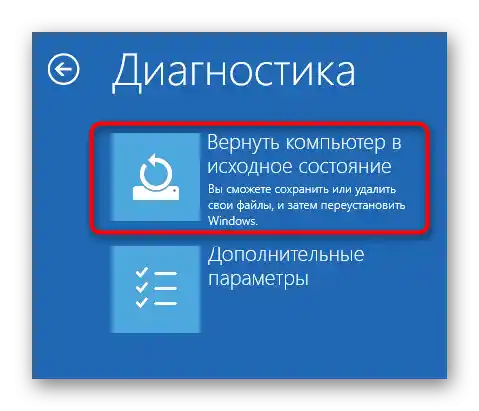
Najjednostavnije vizuelne i neke druge postavke Windows 10 mogu se sačuvati u Microsoft oblaku — za to je potrebno kreirati nalog. Ako na vašem računaru nije lokalni nalog, već online, to znači da takav nalog već postoji, i prilikom sledećeg prijavljivanja u njega sa resetovanog Windows-a, postavke će biti učitane. Svi ostali će prethodno morati da se registruju.
Takođe pročitajte: Kreiranje novog korisničkog naloga u Windows 10
U Windows 7 ne postoji slična funkcija kao u Windows 10. Sve što vlasnici ove verzije OS-a mogu da urade je da je vrate u stanje kao da je tek instalirana. Ova operacija se naziva vraćanje na fabrička podešavanja. U Windows 10 takođe postoji i razlikuje se od prethodno razmatrane po tome što briše sve što je bilo, ostavljajući samo datoteke operativnog sistema. Ponovo podsećamo da to treba raditi samo ako na uređaju nije sačuvano ništa važno i potrebno za rad, i da ste unapred preuzeli na fleš disk barem mrežni drajver (aktuelno za Windows 7), kako ne biste ostali bez interneta nakon ponovne instalacije.
Detaljnije: Vraćamo na fabrička podešavanja Windows 10 / Windows 7
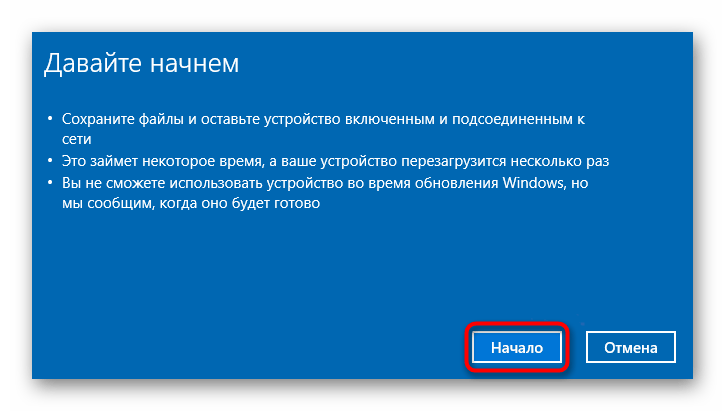
Metod 10: Popravka tastature
Svi gore navedeni načini podrazumevaju isključivo softversku grešku ili kvar. Međutim, uvek postoji šansa da je tastatura fizički neispravna. Obična osoba to ne može da utvrdi sama, to može učiniti samo stručnjak ili veoma iskusni vlasnik uređaja. To je lakše uraditi sa starijim modelima, jer su jednostavniji za rastavljanje, dok je sa novim teže zbog monolitnog kućišta i potrebe za dodatnim alatima, a u slučaju važećeg garantnog perioda to može dodatno otežati moguće buduće održavanje.
Moguće rešenje nakon rastavljanja laptopa biće potpuna zamena tastature ili njenog fleksibilnog kabla. Novi deo (ili polovni, nakon laptopa koji je rasprodat na delove) može se nabaviti u specijalizovanoj prodavnici ili putem servisa poput Avita.U šleifu se najčešće kvar odmah primeti: ili je savijen, ili je potamnjen, ili se jednostavno odvojio od matične ploče, i tada je dovoljno da ga ponovo priključite. Dijagnostika same tastature je znatno složenija, i obično je logičnije zameniti je nego pokušavati da je popravite bez specijalnih znanja. Uzrok problema može biti nepravilna upotreba (prolivena tečnost), spoljašnji uslovi (previše vlažna/hladna/vrla topla prostorija), usled čega dolazi do oksidacije ili drugog vida kvara. Nevešto rastavljanje tastature može pogoršati situaciju do oštećenja njenih komponenti, prekida staze itd. Mnogo ređe je kriva matična ploča koja se kvari. Osoba koja zna da se snalazi u šemama i da lemi može da je pregleda i popravi.
Sve upute za rastavljanje svog modela laptopa, popravku tastature ili čak matične ploče najbolje je poveriti servisnom centru, a ako želite sve da ispravite ručno, prethodno je dobro pogledati edukativne video snimke na YouTube-u.
Čitajte takođe: Rastavljamo laptop u kućnim uslovima

Dodatne preporuke
Evo još nekoliko saveta koji mogu nekome koristiti. Nije obavezno izvršiti ih sve odjednom, testirajte svaki od njih posebno:
- Isključite laptop, uključujući i od napajanja. Ako kućište laptopa omogućava vađenje baterije, uradite to. Odvojite svu dodatnu opremu poput slušalica, miša, štampača. Nakon navedenog vremena, pritisnite i držite dugme za napajanje do 30 sekundi kako biste resetovali napajanje u kondenzatorima. Nakon toga, vratite bateriju ako ste je vadili, i uključite laptop, proverite tastaturu.
- Pokrenite operativni sistem u "Sigurnom režimu". Izaberite baš njega, a ne dodatne varijacije sa podrškom za "Komandnu liniju" ili mrežni drajver. U tom režimu će se učitati samo najvažniji fajlovi za funkcionalnost Windows-a, bez ikakvih dodatnih korisničkih programa. Ovaj režim će omogućiti da se utvrdi da li na tastaturu može uticati neko spoljno softversko rešenje. Ako u "Sigurnom režimu" radi, tražite izvor kvara među instaliranim programima, skenirajte Windows na viruse.
Pročitajte takođe: Bezbedan režim u Windows 10 / Windows 8 / Windows 7
- Poznati su slučajevi kada je korisnicima pomoglo resetovanje BIOS-a. Međutim, to se može pokušati samo kada tastatura funkcioniše u samom BIOS-u (upravljanje ovim menijem se vrši pomoću nje). Pored toga, korisnik mora razumeti i znati šta radi, kao i biti u stanju da vrati neka podešavanja koja su mu možda potrebna ili su potrebna laptopu za pokretanje operativnog sistema.
Pročitajte takođe: Resetovanje podešavanja BIOS-a