Решавање грешке „Неидентификована мрежа“ у оперативном систему Виндовс 10

Сада скоро сваки корисник има приступ Интернету. Неки користе жичану везу, док други користе Ви-Фи. Тип везе уопште није важан, свако може наићи на грешку „Неидентификована мрежа“ на уређајима који раде под оперативним системом Виндовс 10. У том случају, веза ће бити ограничена и ниједна локација неће моћи да се отвори. Чињеница је да се проблем јавља у фази покушаја повезивања, па се одмах појављују неколико очигледних метода његовог решења, о чему ће бити речи у нашем чланку.
Садржај
Решавамо грешку "Неидентификована мрежа у Виндовсу 10"
Понекад се проблем појављује сам по себи, што је повезано са кваром на страни провајдера, тако да има смисла мало сачекати у нади да ћу га сам поправити. Ако се после неког времена не примети никакав ефекат, саветујемо вам да почнете са пажњом на нај тривијалније савете који се често испостављају као делотворни:
- Ако дође до грешке након извршавања било каквих радњи, као што је промена мрежних поставки или инсталирање програма, покушајте да све вратите на његово место. Када је то немогуће урадити сами, обновите стање користећи расположиву стандардну методу. За детаљан водич о овој теми потражите појединачне материјале на следећим линковима.
- Када користите модем, проблем може бити у њему. Стандардно поновно покретање често помаже, јер доводи до ослобађања меморије Ви-Фи рутера и нулирања његовог стања. Иста процедура важи и за рачунар: преко "Старт" изаберите "Рестарт" и сачекајте док се не укључи.
- Покушајте да онемогућите инсталирани антивирус, ако га има. То обично помаже када се појави порука “Нема интернетске везе, заштићена” .
- Када користите директни кабл од провајдера до рачунара или лаптопа, позовите интернет провајдера и проверите да ли је било квара на линији или да ли су поправке у току. Уосталом, не можемо искључити чињеницу да кварови нису само од корисника, већ и од провајдера.
Више детаља:
Враћање Виндовса 10 у првобитно стање
Враћање на тачку враћања у оперативном систему Виндовс 10
Више детаља: Ребоот роутер
Више детаља: Онемогући Антивирус
Ако ништа од наведеног није донело никакве резултате, савјетујемо вам да наставите са имплементацијом сложенијих метода. Покушаћемо да детаљно и једноставно испричамо сваку од њих, почевши од најосновнијег.
1. метод: Ресетуј мрежна подешавања
Једна од најједноставнијих и најефикаснијих метода је ресетовање мрежних поставки. Понекад корисник случајно или намјерно мијења поставке везе, што доводи до појаве различитих проблема. Поред тога, конфигурација се може променити под утицајем софтвера или након инсталације исправки. Они се враћају у првобитни облик у само неколико кликова.
- Отворите Старт мени и идите на Сеттингс .
- Изаберите категорију „Мрежа и Интернет“ .
- Идите на "Статус" и кликните на "Ресет Нетворк" .
- Бићете упознати са обавештењем о раду ове процедуре. Након прегледа свих нијанси, кликните на "Ресет Нов" и сачекајте да се рачунар поново покрене.

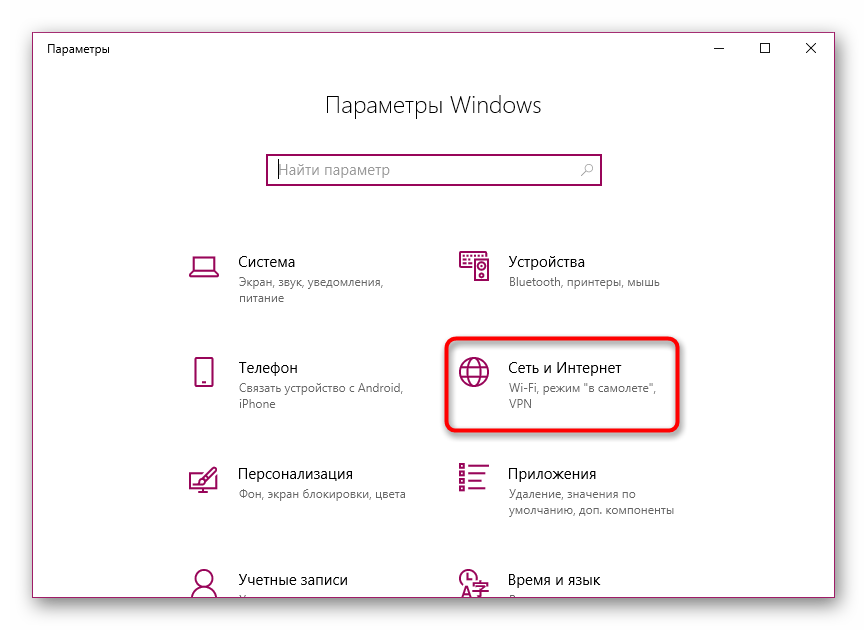

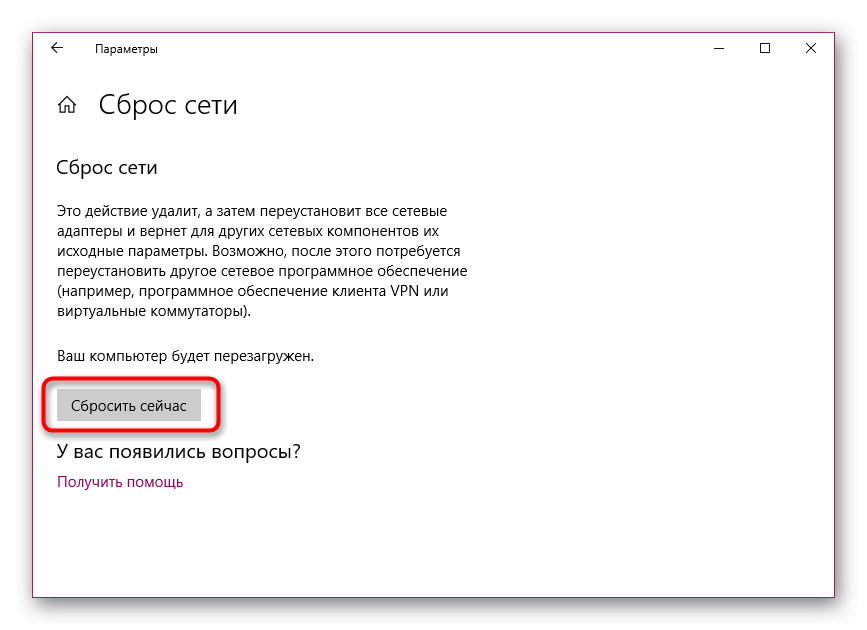
Управо исте акције су доступне за извршење кроз “Цомманд Лине” . За неке кориснике, ова опција ће изгледати практичније, јер све што је потребно да покренете конзолу кроз мени.
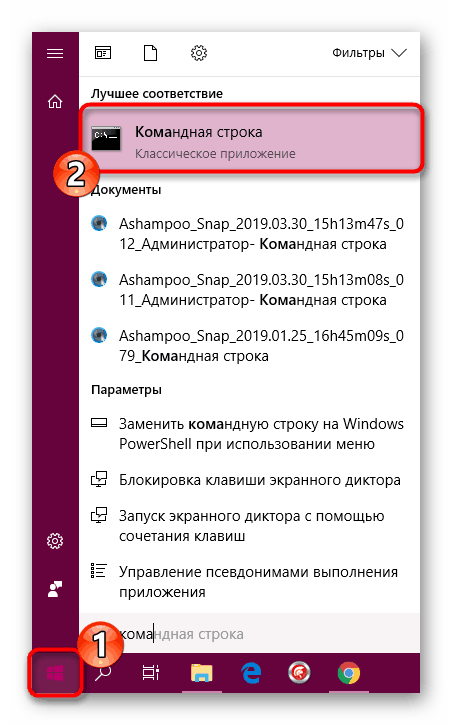
Затим унесите у њега следеће команде:
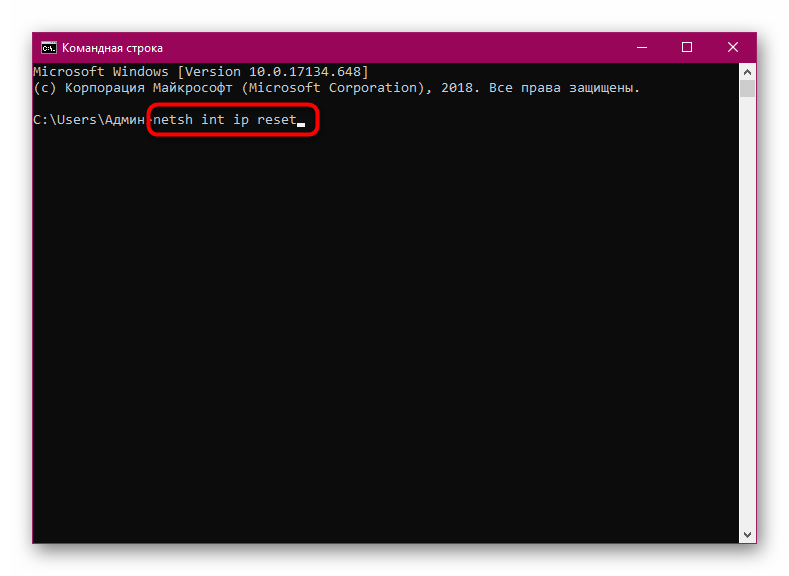
netsh int ip reset
ipconfig /release
ipconfig /renew
По завршетку, пошаљите рачунар да се поново покрене и покушајте да се поново повежете.
Метод 2: Решавање проблема
У оперативном систему Виндовс 10 постоји велики број услужних програма који вам омогућавају да аутоматски поправите учестале проблеме. Међу њима је и алат за дијагнозу и прилагођавање мреже. Налази се у секцији "Ажурирање и безбедност" у менију "Опције" .
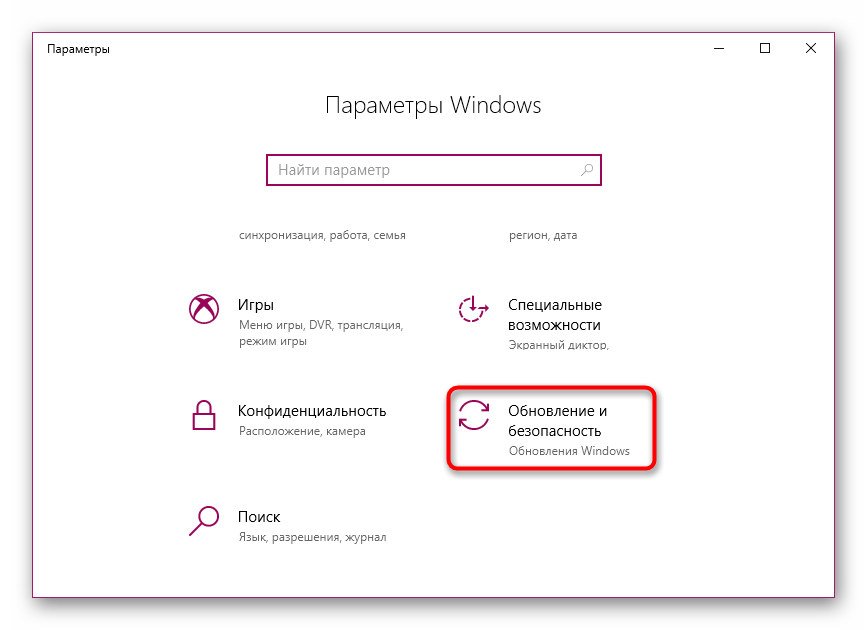
Са леве стране налази се мени где желите да изаберете „Решавање проблема“, а затим „Интернет везе“ . Ово ће покренути скенирање.
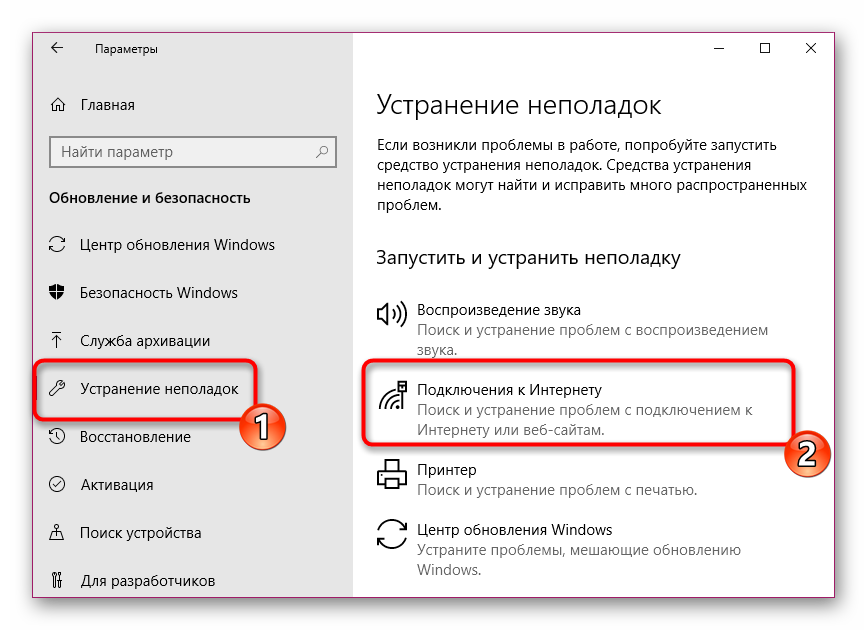
Мораћете да сачекате одређено време да алат за решавање проблема заврши скенирање и поправак. Можда ће се на екрану приказати додатна упутства која треба прецизно извршити.
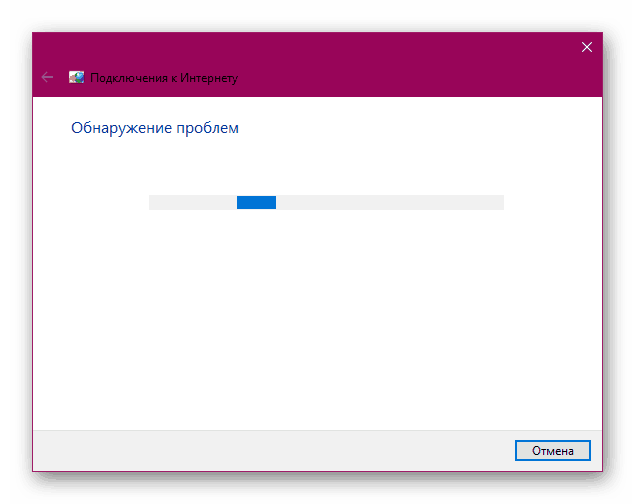
Врло често, стандардни услужни програм вам омогућава да ријешите потешкоће, па немојте занемарити ову методу, јер она може спасити живце и силе које би се потрошиле на проналажење и поправљање грешке "Неидентифицирана мрежа".
3. метод: Промените подешавања мреже
Ако наиђете на грешку која се разматра данас, треба да знате да то значи да рачунар не може да добије ИП адресу од мрежне опреме. То може бити због неправилне конфигурације ИПв4 мрежног протокола или проблема у раду ДХЦП сервера, који се користи за добијање мрежних поставки. Препоручује се да самостално проверите тренутну конфигурацију и покушате да је промените да бисте нормализовали везу.
- Кроз већ познати мени „Поставке“ идите на „Мрежа и интернет“ .
- Отворите ставку "Статус" и кликните на ЛМБ на линк "Едит Цоннецтион Пропертиес" .
- Померите се надоле иу одељку „ИП опције“ кликните на дугме „Уреди“ .
- Ако су подешене ручне вредности, промените тип на „Аутоматски (ДХЦП)“ и кликните на „Сачувај“ .
- У случају откривања већ коришћене аутоматске конфигурације, потребно је да је промените у статичку тако што ћете изабрати режим „Ручно“ и активирати „ИПв4“ .
- Сазнајте ИП адресу ваше опреме (обично је она написана на телу рутера и има форму
192.168.1.1). У реду "ИП-аддресс" унесите примљену вредност, мењајући само последњу цифру у било коју другу, на пример,2. Прескочите следећу ставку, она ће се аутоматски попунити, а као "Гатеваи", одредите адресу рутера. У “Преферред ДНС сервер” и “Сецондари ДНС сервер” унесите8.8.8.8и8.8.4.4. По завршетку конфигурације, проверите наведене податке и сачувајте промене.

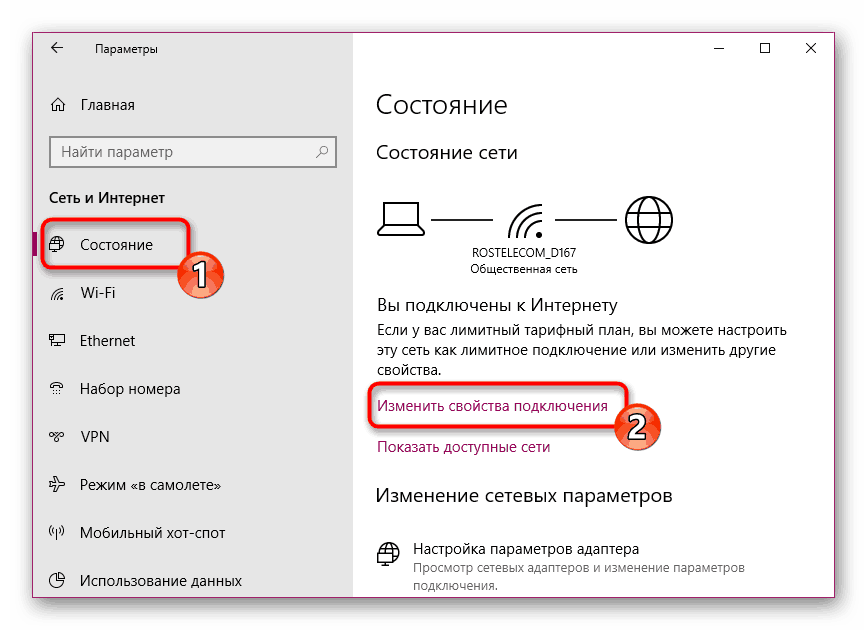
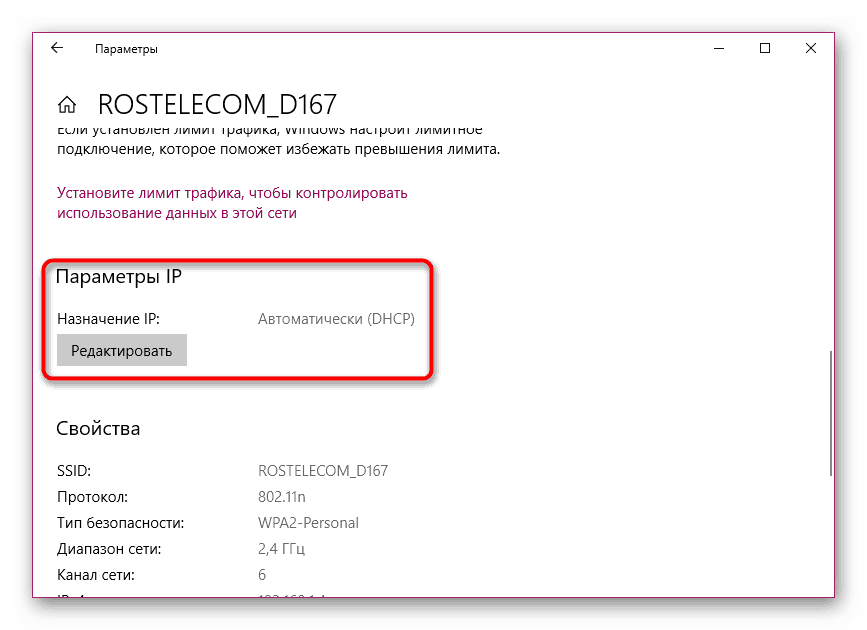
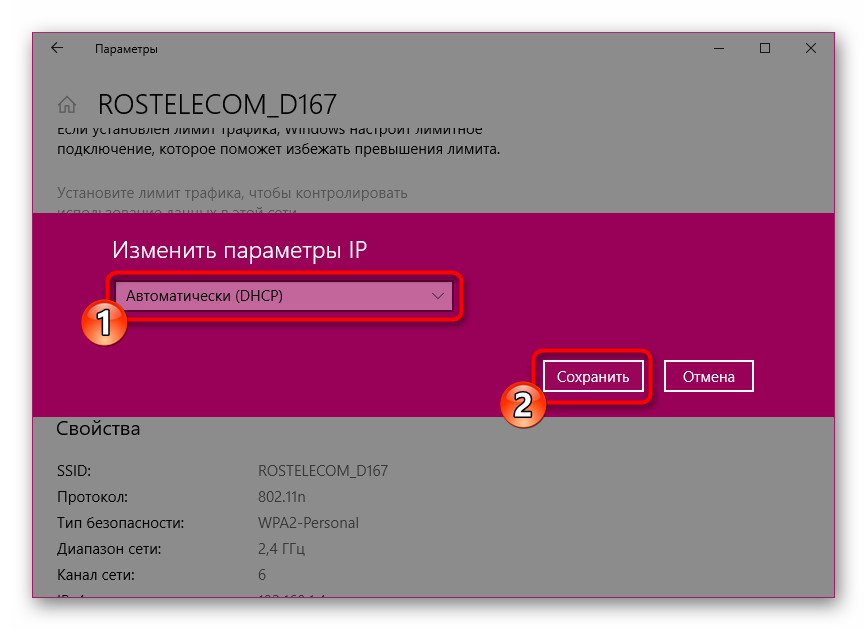
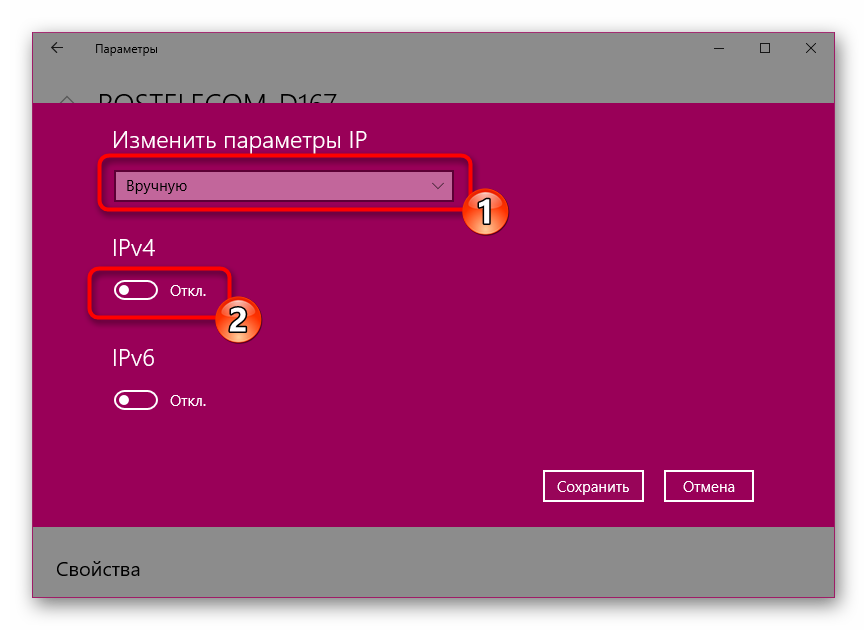
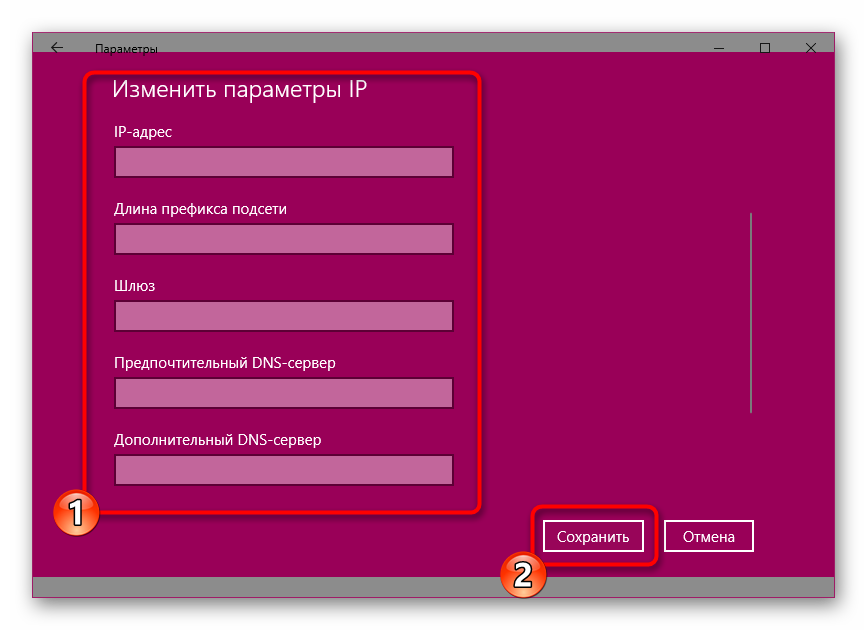
Метод 4: Конфигурисање ЛАН поставки
Горе смо уклонили три најефикасније методе које помажу у већини ситуација. Сада желимо да разговарамо о додатним опцијама. Такође су корисне, али рјеђе. Желео бих да почнем са променама параметара локалне мреже. Да бисте то урадили, идите на "Својства претраживача" кроз класичну апликацију "Контролна табла" .
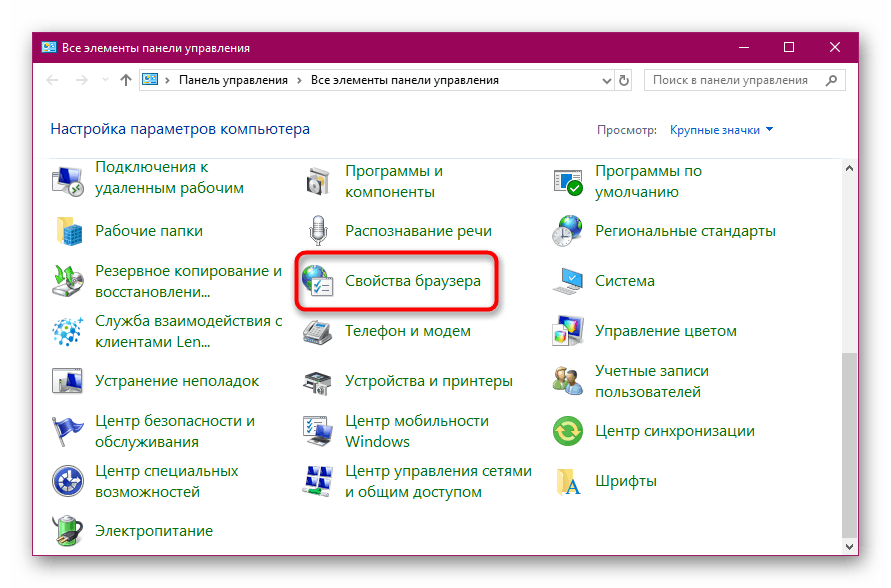
У својствима кликните на картицу "Везе" и изаберите "Подешавање мреже" .

Остаје само да ставите или одзначите поље за потврду поред „Аутоматско препознавање параметара“ , што зависи од тренутне поставке.
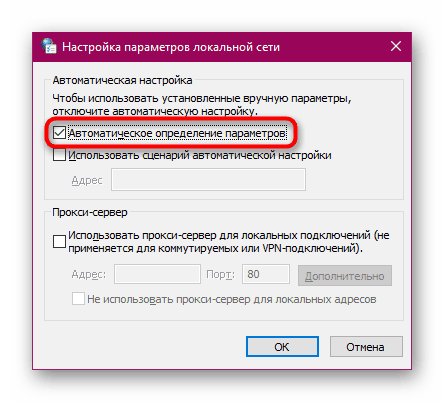
Након измена, поново се повежите на мрежу да бисте ажурирали конфигурацију и погледајте који ће резултат бити сада.
5. метод: Поново инсталирајте или ажурирајте мрежни управљачки програм
За компатибилност са мрежном опремом сусреће се специјални возач. Ако је верзија софтвера застарјела или је неправилно инсталирана, могу се појавити проблеми са повезивањем. Тада ће корисник морати самостално да уклони управљачки програм и поново га дода у систем, користећи нову верзију или стару, али преузету са званичног сајта. Деинсталирање компоненти је доступно директно из Девице Манагер-а или уз помоћ специјалног софтвера, који можете наћи у одвојеном чланку испод.
Више детаља: Дривер Ремовал Софтваре
Након успешног уклањања, управљачки програм мора бити поново инсталиран. То се ради различитим методама, од којих је свака погодна у одређеној ситуацији. Наш други аутор је описао сваку методу са што је могуће више детаља у материјалу који ћете наћи у наставку.
Више детаља: Проналажење и инсталирање управљачког програма за мрежну картицу
Метод 6: Промените план напајања
Не само перформансе уређаја, већ и функционисање одређених функција зависе од плана напајања. Понекад смањење потрошње енергије негативно утиче на рад мрежне везе. Стога, препоручујемо да проверите да ли су поставке система подешене на "Максималне перформансе" . Тек тада ће бити могуће искључити фактор грешке овог параметра.
Више детаља: Промена плана напајања за Виндовс 10
На овоме, наш чланак долази до логичног закључка. Изнад, упознали сте се са шест метода за решавање разматраног проблема. Покушали смо да их организујемо у складу са њиховом делотворношћу, тако да када сваки од њих изведете у редослед, добићете највеће шансе да уђете на прави начин.