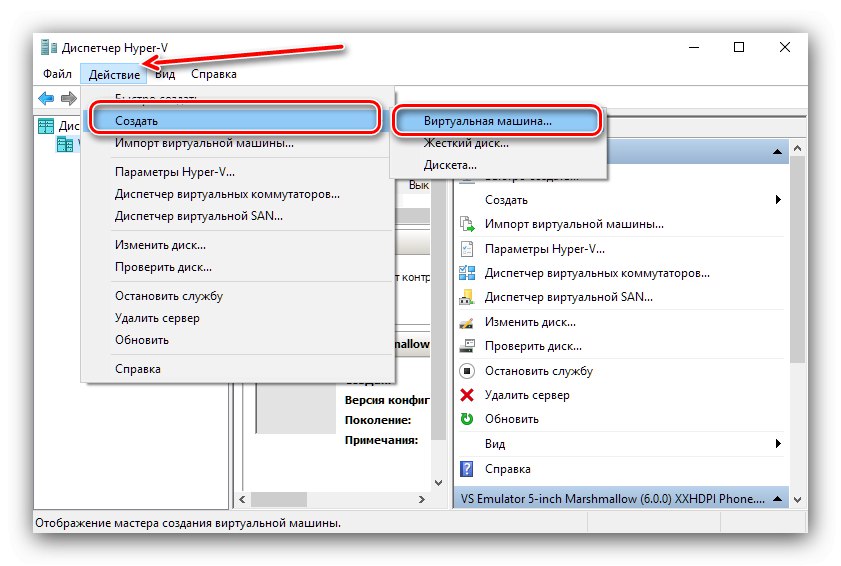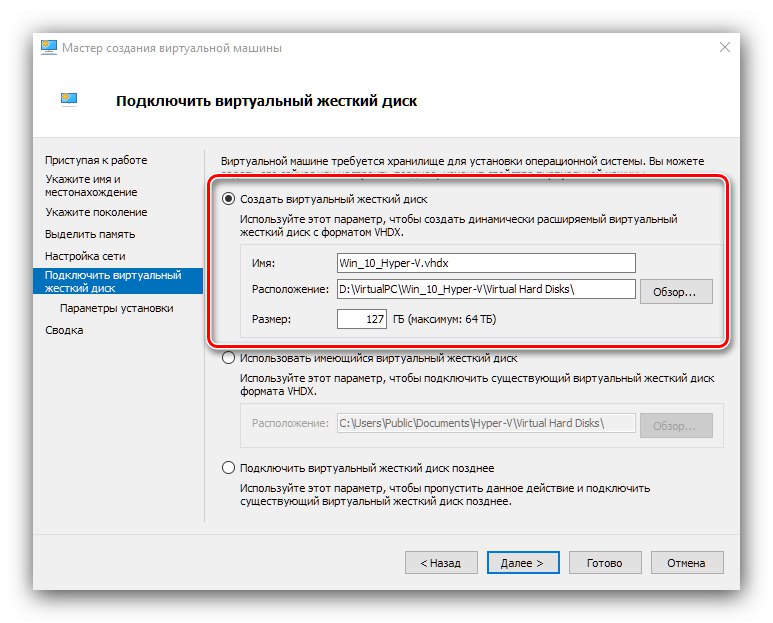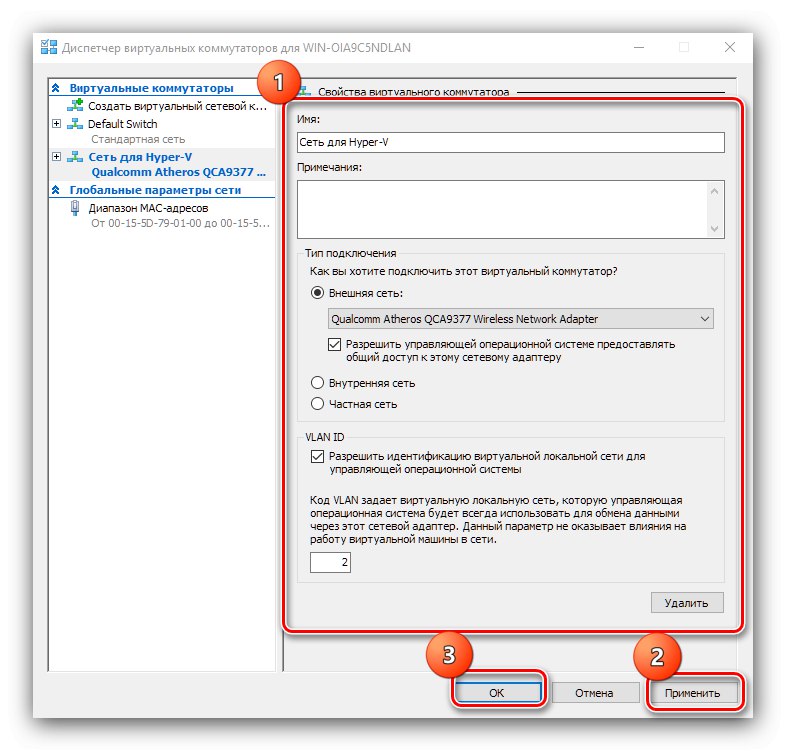Корисници оперативног система Виндовс су вероватно чули фразу „виртуелна машина“ и знају да то значи софтверски рачунар са сопственим (инсталираним) оперативним системом. Међутим, мало људи зна да је алат за рад са виртуелним машинама већ уграђен у систем. Данас желимо да разговарамо о томе у оперативном систему Виндовс 10.
Хипер-В у оперативном систему Виндовс 10
Решење о коме се ради зове се Хипер-В и присутно је у породици система компаније Мицрософт од 8.1. У првих десет, овај алат је добио још више функција, омогућавајући вам да добијете релативно комплетну копију рачунара са било којим ОС-ом. Међутим, треба имати на уму да је овај алат присутан само у најкомплетнијим издањима Виндовс 10 - Про и Ентерприсе. Поред тога, има и одређене хардверске захтеве који изгледају овако:
- Процесори - двојезгрени или више са фреквенцијом од најмање 2 ГХз са подршком за виртуелизацију;
- РАМ - најмање 4 ГБ;
- Видео адаптер - било који дискретни;
- Чипсет матичне плоче - свако са подршком за виртуелизацију.
Поред тога, да бисте омогућили виртуелизацију у оперативном систему Виндовс 10, морате да омогућите одговарајуће могућности у БИОС-у. Како се то ради описано је у упутствима на доњем линку.
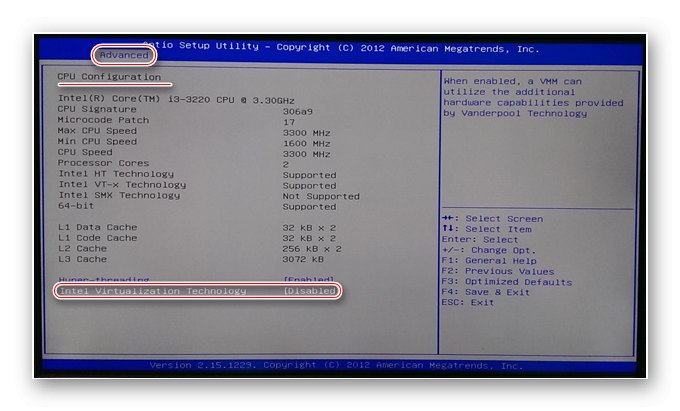
Лекција: Омогућавање виртуелизације у БИОС-у
Након све припреме и верификације захтева, можете наставити са активирањем алата.
Омогућавање Хипер-В-а
Будући да је предметни алат компонента ОС-а, можете га активирати у одговарајућем менију.
- Откријте "Претрага" и почните да пишете свој захтев Контролна табла... Затим кликните на жељени резултат.
- Пребаците приказ предмета на "Велике иконе"а затим пронађите унос "Програми и функције" и идите на то.
- У прозору који се отвори користите везу Укључити или искључити карактеристике Виндовса.
- Пронађите место на листи Хипер-В, ставите „птицу“ испред ње и све угнежђене подмапе, а затим кликните "У РЕДУ".
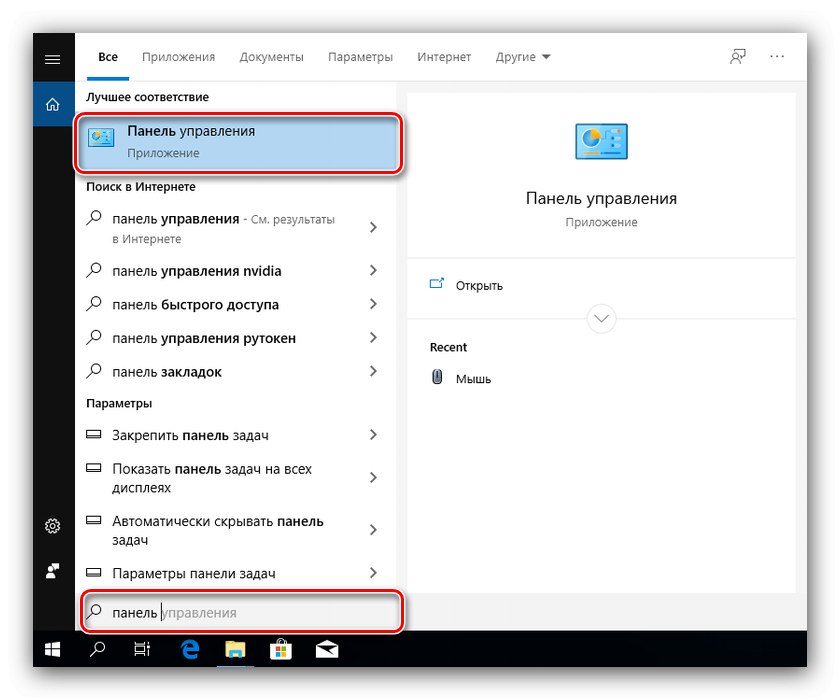
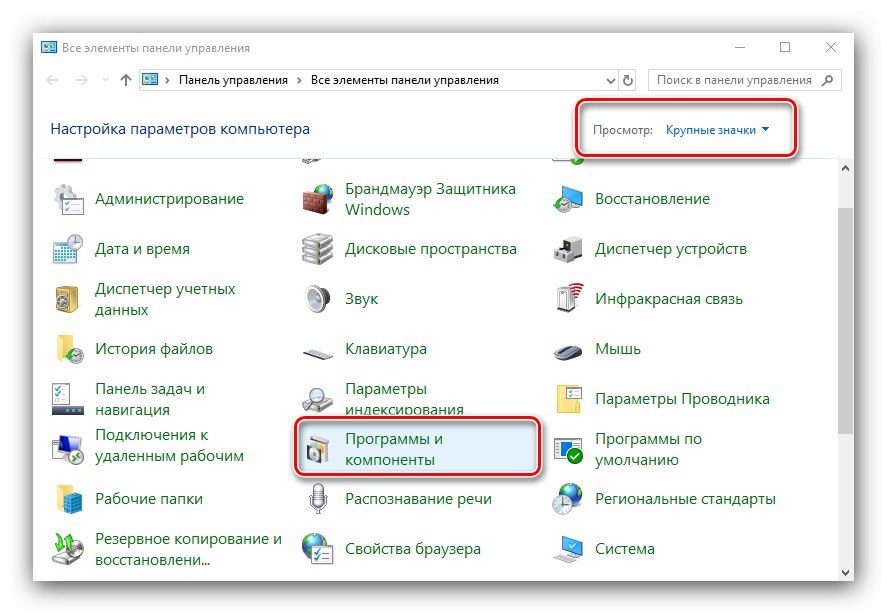
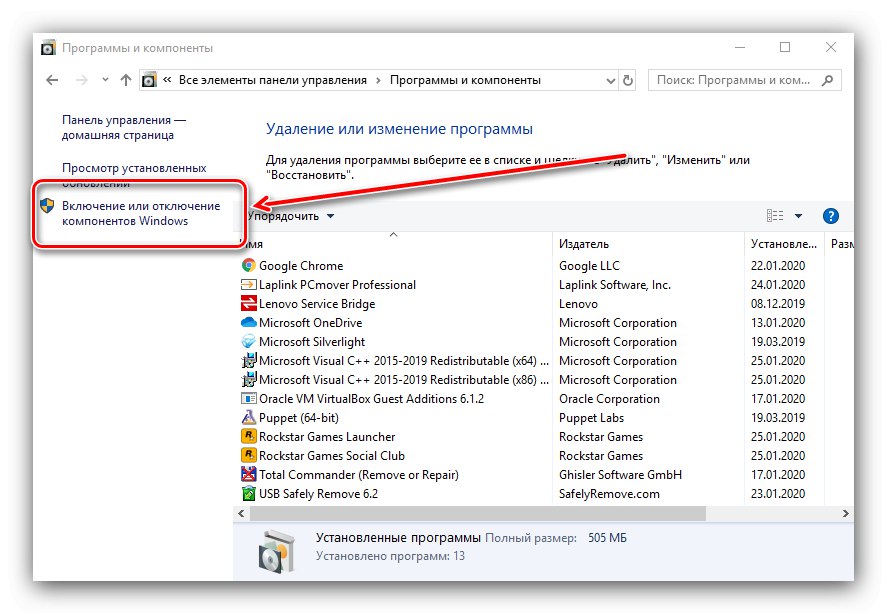
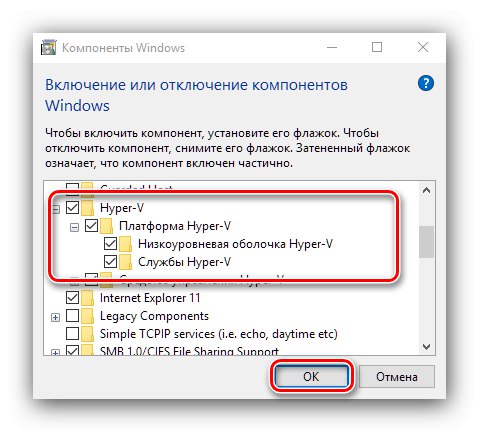
Сачекајте да се пронађу и преузму потребне датотеке, а затим поново покрените рачунар да бисте применили промене.
Направите Хипер-В виртуелну машину
Након омогућавања функције можете да наставите са креирањем и конфигурисањем виртуелног рачунара.
- Користите поново "Претрага", у којем напиши хипер-в диспечери покрените све што се нађе у резултату.
-
У менаџеру алатки за виртуелне машине, пре свега, одаберите главни (мени на левој страни, име вашег рачунара), а затим користите траку с алаткама, ставке "Ацт" – "Креирај" – "Виртуелна машина".
![Кораци за креирање Хипер-В виртуелне машине у оперативном систему Виндовс 10]()
Кликните овде "Даље".
- Наведите било које произвољно име за виртуелну машину, као и његово место. Обратите пажњу на упозорење - ако је за системску партицију додељено мало меморије (мање од 200 ГБ), боље је створити инстанцу на другом месту.
- У овој фази је неопходно одабрати генерацију створене машине. Разлика између њих је једна - "Генерација 1" компатибилан са готово свим оперативним системима, док "Генерација 2" подржава само најновије 64-битне и УЕФИ опције. Изаберите жељену опцију и кликните "Даље".
- Сада морате да подесите количину РАМ-а коју ће алат користити. Обично се препоручује да вредност подесите на 50-60% од доступне: на пример, са запремином од 8 ГБ, можете да испоручите 4096 или 4192 МБ. Такође, да бисте побољшали стабилност, боље је онемогућити опцију „Користи динамичку меморију“.
- Корак мрежне конфигурације за сада се може прескочити.
- Један од најважнијих корака приликом креирања је инсталирање или повезивање виртуелног погона. Ако планирате да инсталирате ОС у потпуности, боље је створити нови - за то наведите одговарајућу ставку, а затим наведите име носача, његову локацију и такође јачину звука. Не брините за ово друго: виртуелни ХДД формат је густо компресована архива, тако да ће стварна величина ВХДКС датотеке бити много мања.
![Конфигурисање чврстог диска приликом креирања Хипер-В виртуелне машине у оперативном систему Виндовс 10]()
Ако увозите систем из независног алата (исти ВиртуалБок), изаберите опцију Користите постојећи виртуелни чврсти диск и изаберите датотеку коју желите.
- Сада морамо да смислимо како да инсталирамо оперативни систем. Може се инсталирати са ИСО слике или физичког медија, као и мрежног сервера. Можете и без инсталације - добро ће доћи ако увозите виртуелни медиј са већ инсталираним ОС-ом.
- Пажљиво прочитајте постављене параметре, а затим кликните "Готово".
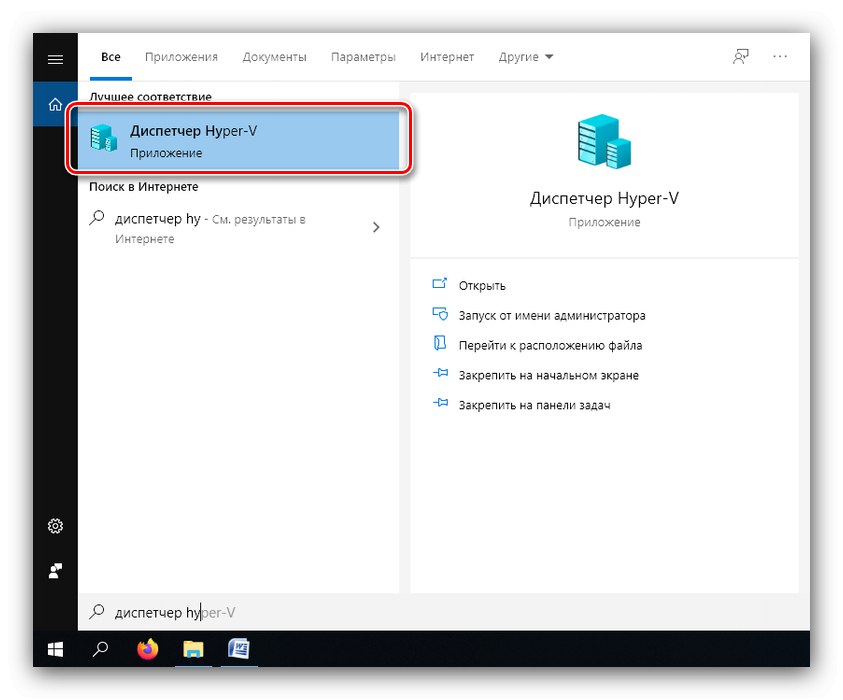
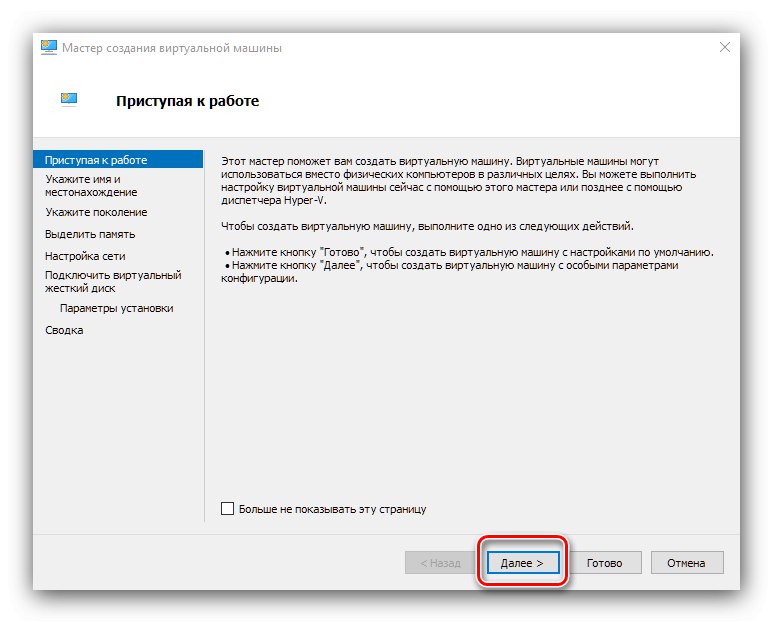
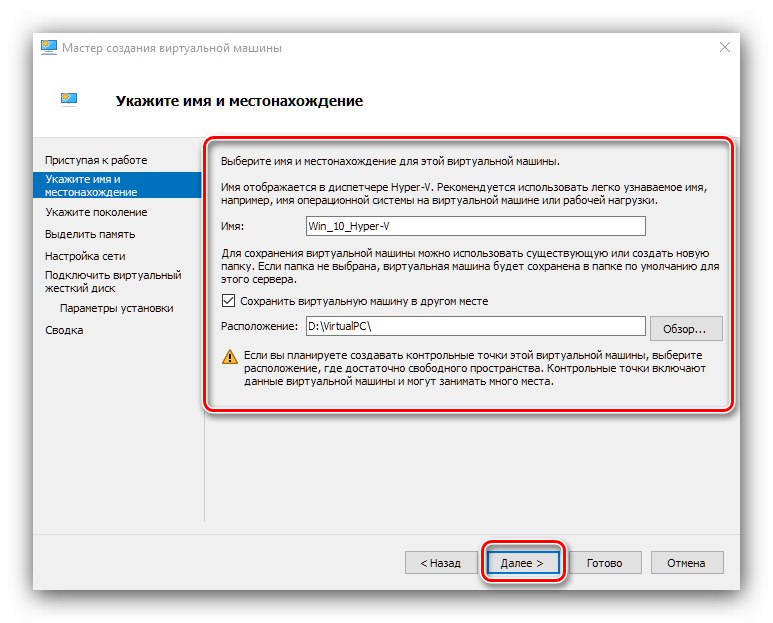
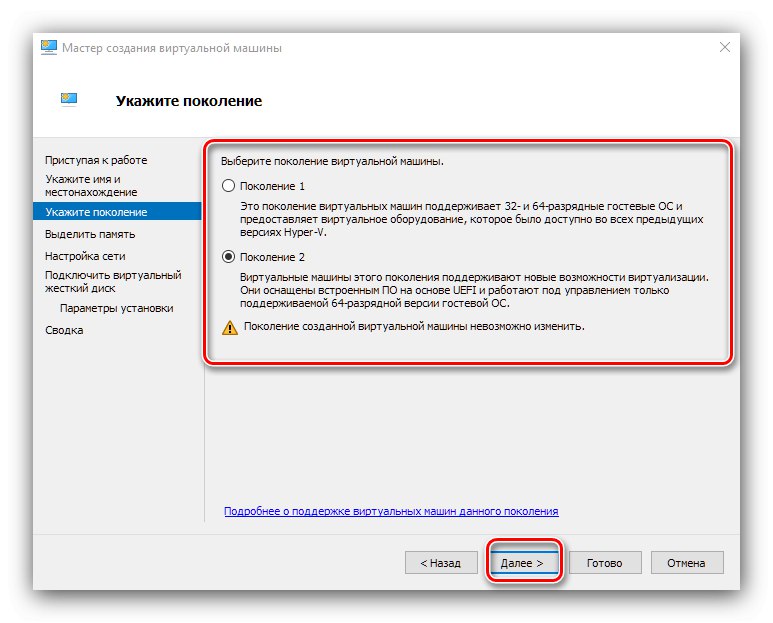
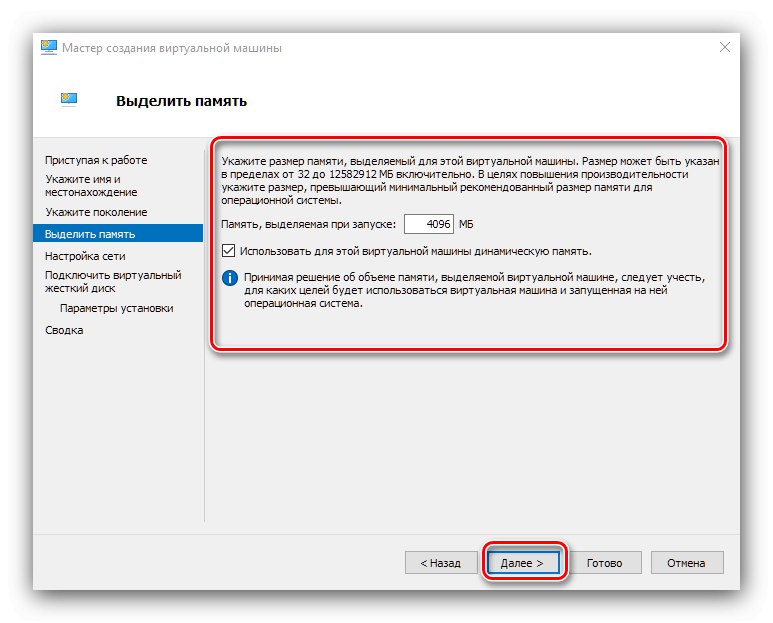
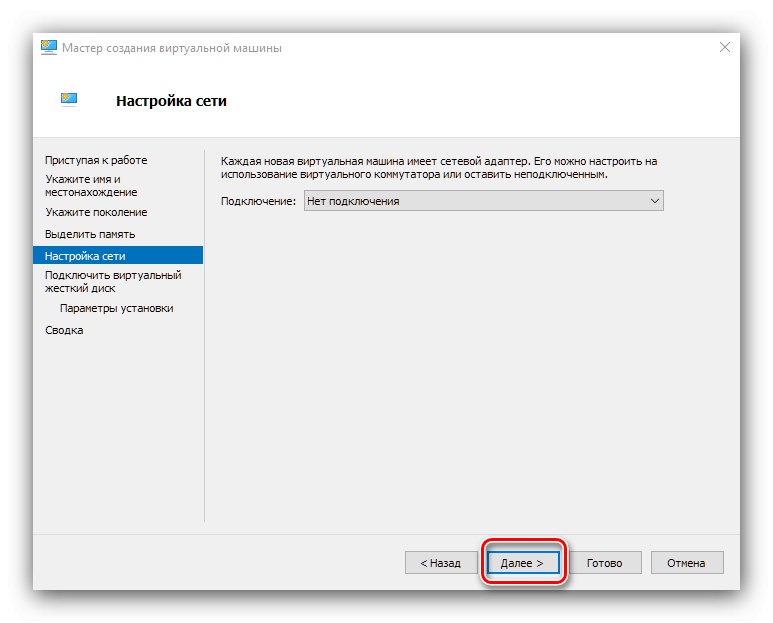
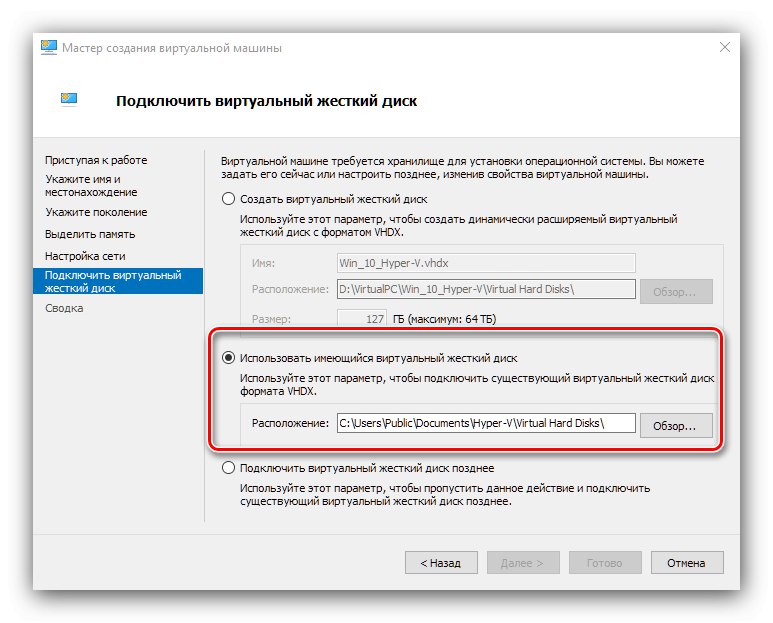
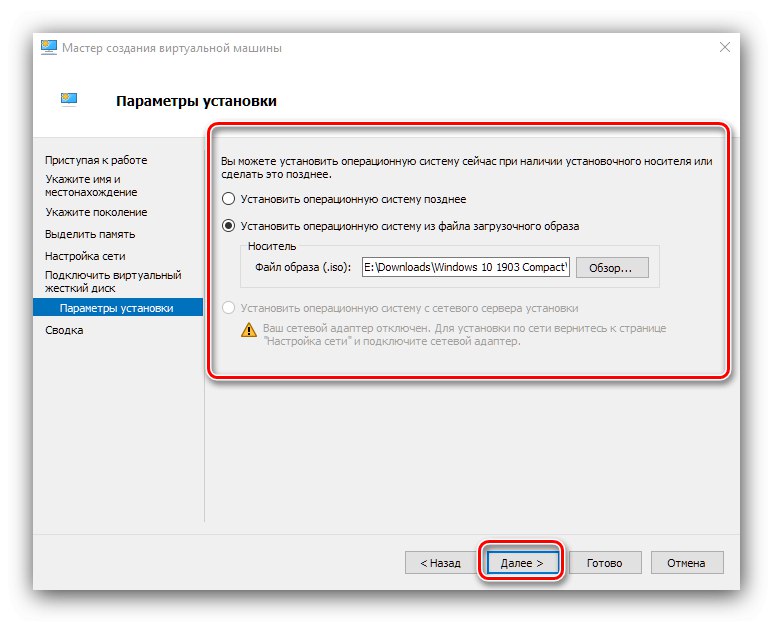
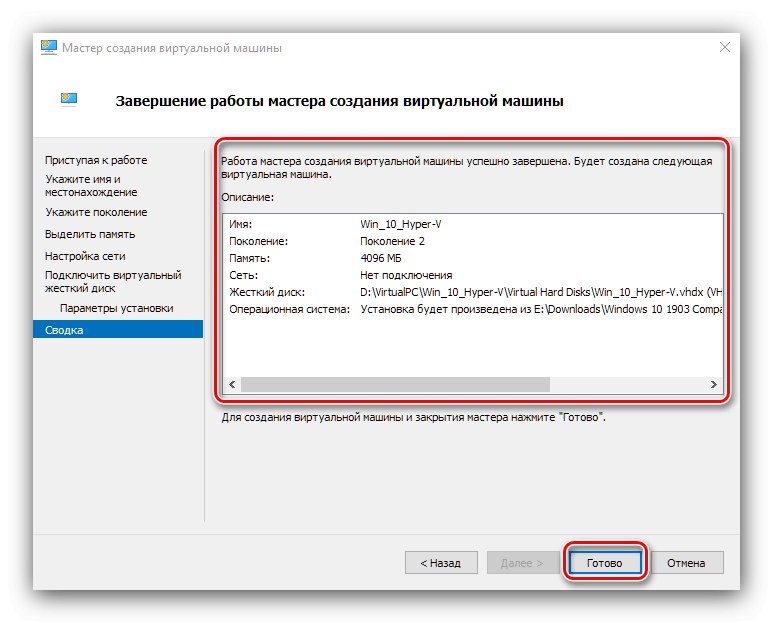
Виртуелна машина је креирана, можете да наставите са њеном конфигурацијом.
Конфигурисање Хипер-В машине
Постоји пуно могућности за конфигурисање виртуелне машине направљене у Хипер-Вее-у и није могуће све их описати у једном чланку. Стога, прођимо укратко кроз главне параметре.
Конфигурација мреже
Ако виртуелни ОС захтева приступ Интернету, може се конфигурисати на следећи начин:
- ИН Хипер-В Манагер изаберите свој примарни рачунар.
- Користите мени "Ацт", ставка „Виртуал Свитцх Манагер“.
- Да бисте приступили Интернету, изаберите „Направите виртуелни мрежни прекидач“, "Спољни" и кликните на дугме "Креирај ...".
- У следећем прозору обично ништа не треба мењати, једино је поставити произвољно име мреже, користите опцију „Спољна мрежа“ и отворите приступ мрежном адаптеру.
![Опције мрежног адаптера за конфигурисање Хипер-В виртуелне машине у оперативном систему Виндовс 10]()
Кликните "У РЕДУ" и сачекај мало. Имајте на уму да ово може проузроковати губитак интернета на примарној машини.
- Затим изаберите виртуелну опцију и користите ставку "Опције…".
- Користите мени са леве стране да бисте изабрали "Мрежни адаптер", затим помоћу падајућег менија одаберите претходно креирани мрежни мост.
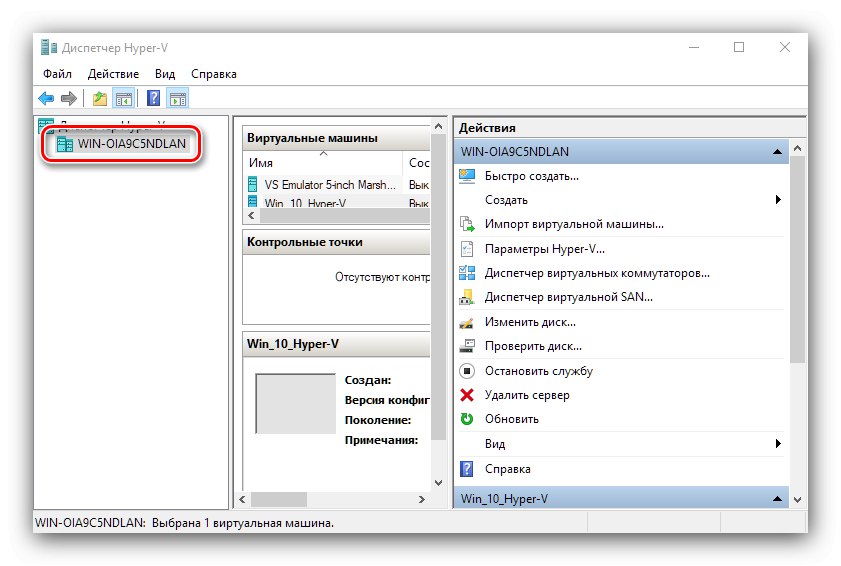
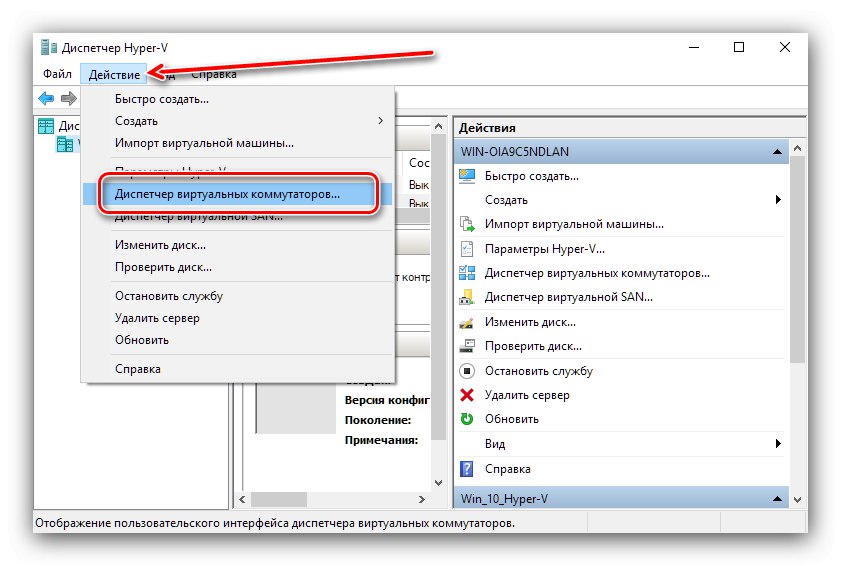
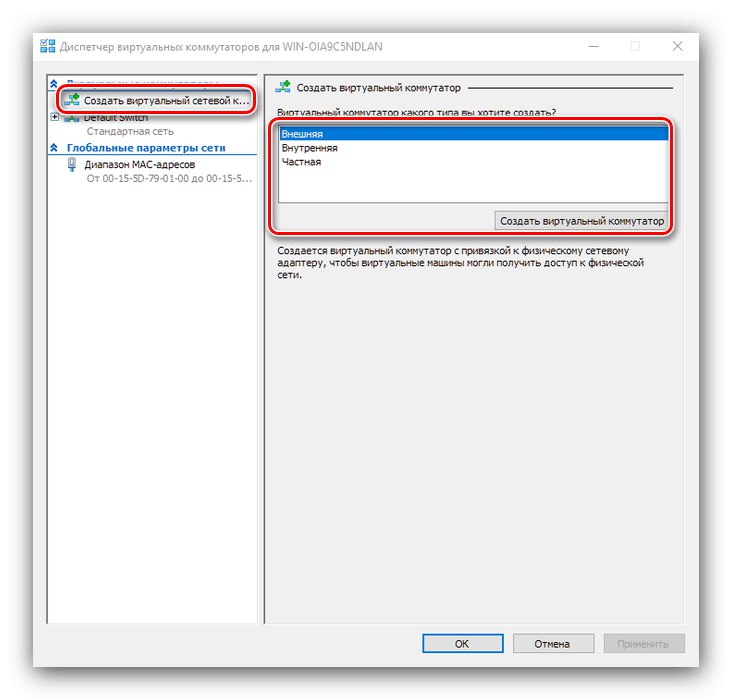
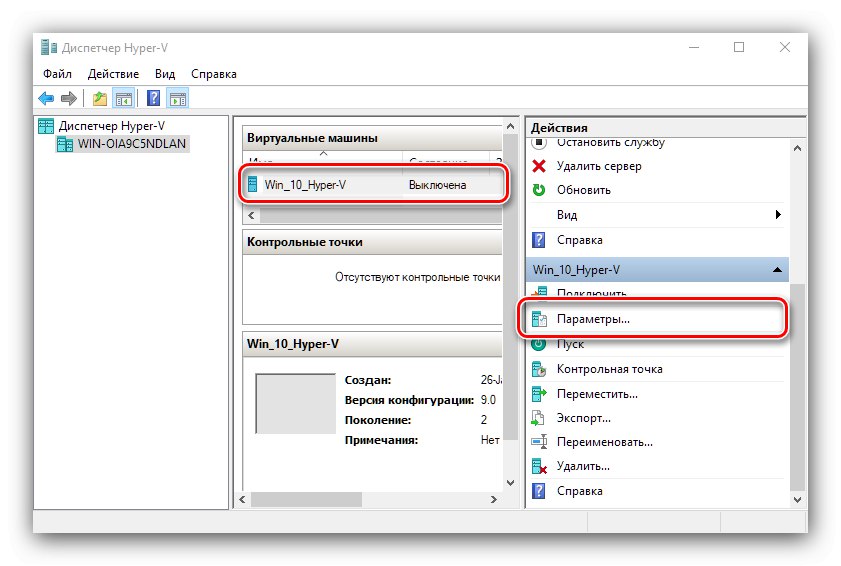
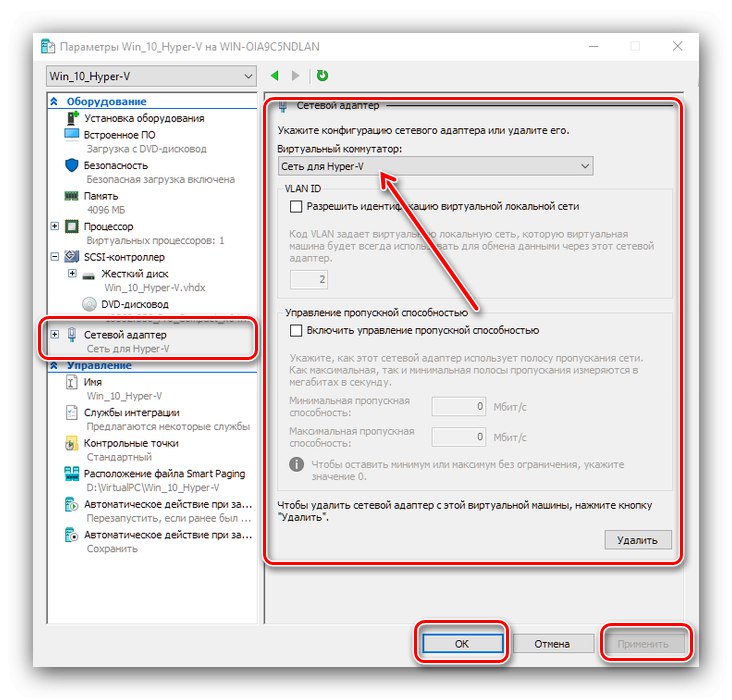
Постављање приоритета покретања
Ако је током стварања виртуелног рачунара инсталиран нови виртуелни ХДД, систем ће се подразумевано покренути са њега. Да бисте инсталирали ОС на празан погон, морате му доделити приоритет.
- Отворите опције машине и изаберите "Фирмваре"... Редослед покретања постаће доступан на десној страни прозора. Означите жељени положај (на пример, "Компакт диск") и помоћу дугмета "Горе" преместите га на врх листе.
- Кликните "У РЕДУ" и затворите параметре.
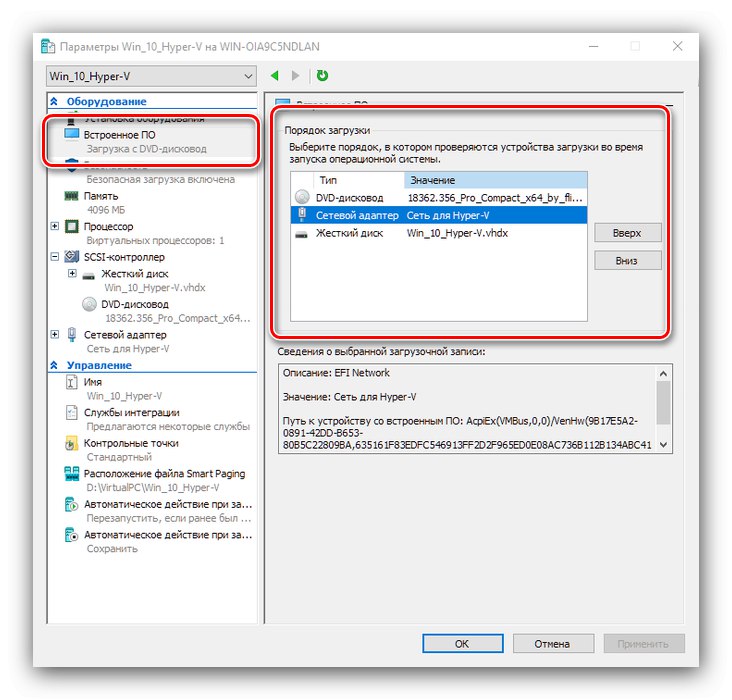
Инсталирање ОС-а на виртуелној машини
Подразумева се да је виртуелна машина бескорисна без инсталираног оперативног система. Ако је машина креирана од нуле, мораћете да инсталирате жељени систем на виртуелни чврсти диск.
- Уверите се да је слика или диск са потребним подацима повезан на виртуелну машину. Ако сте следили наш водич за подешавање, они су већ повезани, али за сваки случај идите у "Опције" и провери тачке „Контролер ...“ – "ДВД погон".
- Стварни поступак инсталације ОС-а се не разликује од оног у случају физичког рачунара, па користите доње везе као водич.
Детаљније: Инсталирање оперативног система Виндовс КСП, виндовс 7, Виндовс 10, мацОС, Линук
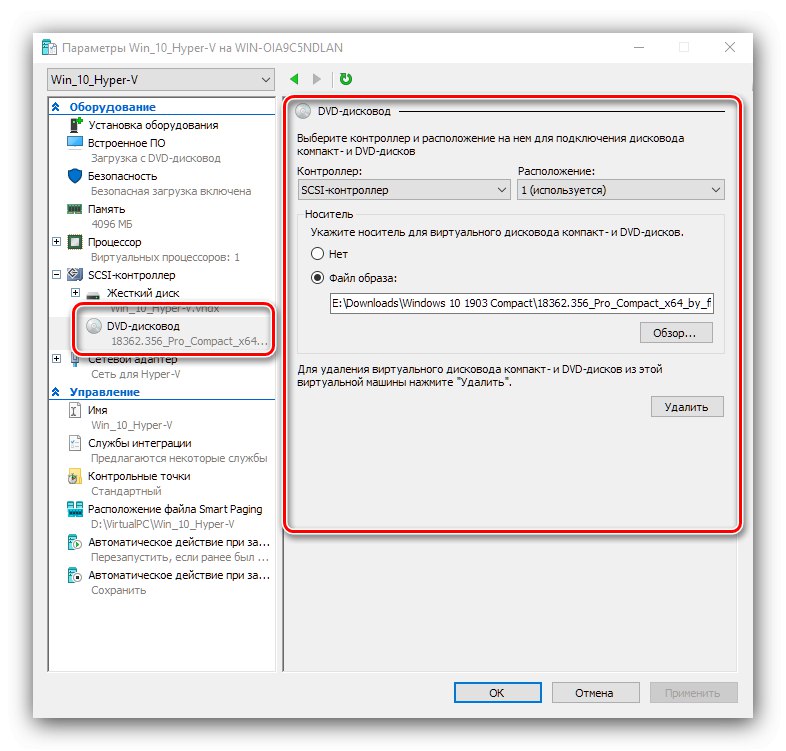
Покретање виртуелне машине
Почетак рада са инстанцом креираном у Хипер-В је једноставан.
- У главном прозору „Диспечер ...“ двапут кликните леви тастер миша на створени унос.
- Алтернативна опција - ставка на траци са алаткама "Ацт"опција "Прикључити".

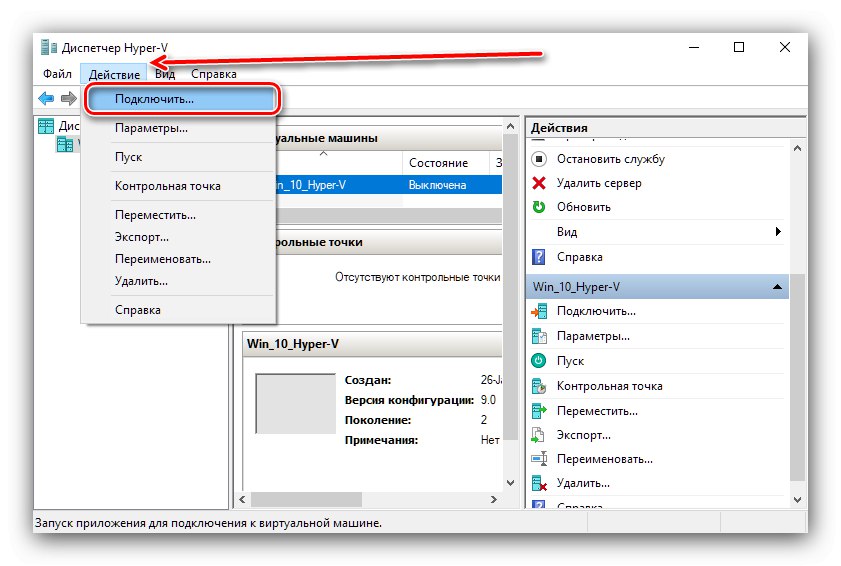
При првом покретању, од вас ће бити затражено да инсталирате ОС, у будућности ће се Виртуални рачунар покретати као нормалан рачунар.
Решавање неких проблема
Проблеми могу настати са тако сложеним поступком, али већина њих има решење.
Ставка „Хипер-В“ недостаје у менију компонената или је неактивна
Ако се током процеса припреме суочите са чињеницом да компонента „Хипер-В“ недостаје, то значи да ваше издање Виндовс 10 нема алатку за виртуелну машину. Постоје два начина за излазак из ове ситуације - инсталирање верзије у којој је уграђена потребна компонента или инсталирање софтвера треће стране.
Прочитајте такође: Независне виртуелне машине за Виндовс 10
Ако је Хипер-В присутан, али није активан, то значи да ваш хардвер не подржава виртуелизацију или је онемогућен у БИОС-у. Проверите подешавања фирмвера како је наведено у уводу овог чланка.
Код грешке 32788 појављује се приликом покретања машине
Шифра 32788 значи да машини нема РАМ-а. Проверите вредности РАМ-а додељене за виртуелну машину са проблемима и додајте га ако је потребно. Такође, програми који захтевају ресурсе отварају се на главном рачунару (на пример, Адобе Пхотосхоп), па се препоручује затварање свих таквих апликација.
Закључак
Стога смо вам рекли о виртуелној машини Хипер-В уграђеној у Виндовс 10, понудили пример његове употребе и предложили методе за решавање проблема. Резимирајући, примећујемо да је Хипер-Вее функционално решење, али је у неким аспектима и даље инфериорно од независних алата.