Садржај
- 1. метод: Повежите се са Интернетом преко локалне мреже
- 2. метод: Опоравак путем УСБ флеш диска који се може покренути
- 3. метод: уклањање исправки
- 4. метод: Поправите Виндовс боот лоадер
- 5. метод: проверите интегритет системских датотека
- 6. метод: Провера чврстог диска
- Метод 7: Ресетујте поставке БИОС-а
- 8. метод: поново инсталирајте Виндовс
- Питања и одговори
Готово увек корисник започиње интеракцију са рачунаром од почетка оперативног система, али овај процес није увек успешан. На пример, неки корисници доживљавају да се Виндовс 10 замрзава на логотипу, што им онемогућава да се пријаве на свој налог. Понекад се овај проблем решава баналним поновним покретањем, али ова радња ретко помаже, па би корисник требало да испроба неколико познатих метода да реши проблем са покретањем, о чему ће бити речи у наставку.
1. метод: Повежите се са Интернетом преко локалне мреже
Као прву препоруку препоручујемо повезивање рачунара са Интернетом помоћу мрежног кабла. Ово се препоручује онима чији се рачунар након преузимања исправке поново покрене и од тада виси на логотипу. Вероватно је да ће Виндовс требати да преузме неке датотеке које недостају или су оштећене да би инсталирао исправку или само проверио информације путем мреже, а због његовог одсуства овај поступак се не изводи, што је довело до потешкоћа са покретањем ОС-а.

Детаљније: Повезивање рачунара са Интернетом
2. метод: Опоравак путем УСБ флеш диска који се може покренути
Понекад Виндовс 10 одбија покретање система због системских сукоба или других проблема. У таквим ситуацијама биће најлакше користити стандардне алате за поправку покретања, који ће аутоматски исправити све пронађене грешке. Прво треба да направите УСБ флеш диск или диск са Виндовс-ом који се могу покренути помоћу другог радног рачунара, јер ће се све даље радње извршити у окружењу за опоравак. Прочитајте више о овоме у наставку.
Детаљније: Направите Виндовс 10 диск за покретање
Након успешног креирања покретачког диска, повежите га са циљним рачунаром, укључите и покрените са постојећег флеш диска или диска. Када преузимате програм за инсталацију, следите ове кораке:
- Изаберите жељени језик који желите инсталирати и кликните на дугме "Даље".
- Лево у прозору пронађите натпис на који је могуће кликнути „Враћање система“ и кликните на њега левим тастером миша.
- Појавиће се мали прозор "Избор акције"куда ићи "Решавање проблема".
- Међу додатним опцијама одаберите Поправак при покретању.
- Почиње процес рачунарске дијагностике. Ова операција ће потрајати неколико минута. Не препоручујемо да сами искључите уређај, јер ће то само пореметити сваки напредак.
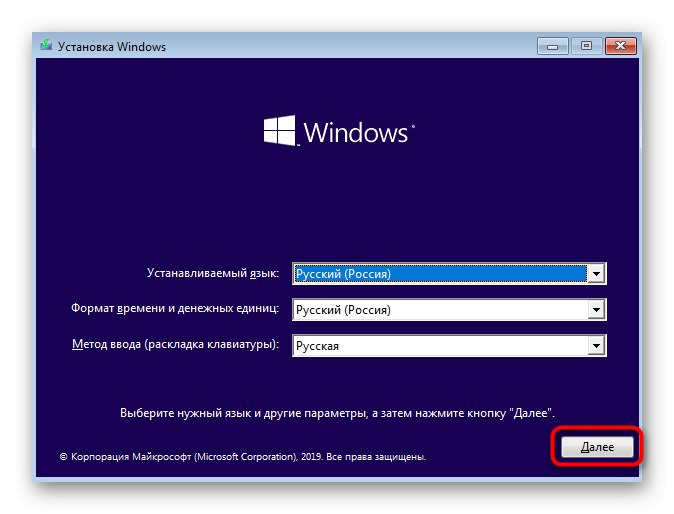
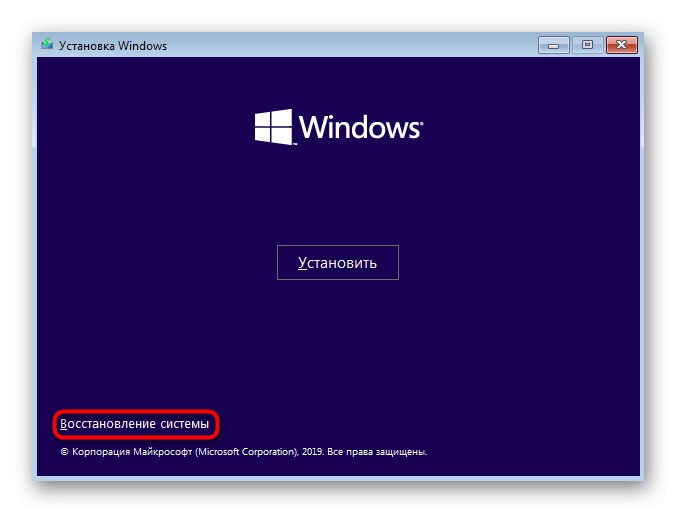
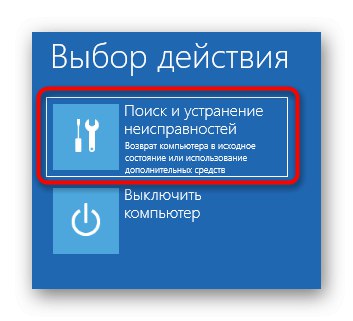
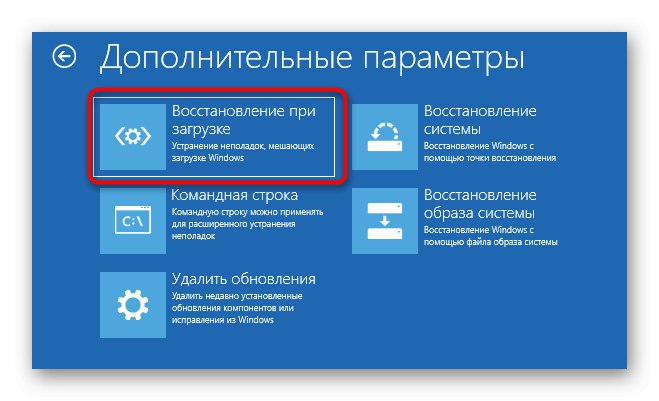
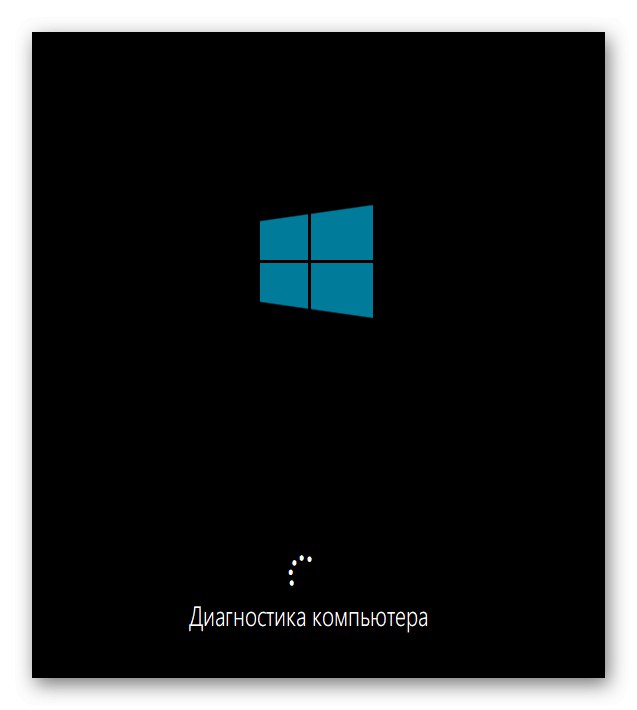
Бићете обавештени ако је алатка коју користите успела да открије и отклони проблеме који утичу на правилно учитавање оперативног система. Тада можете уклонити погон и покушати да покренете Виндовс у нормалном режиму, ако се то није догодило аутоматски.
3. метод: уклањање исправки
Други начин који се врши кроз окружење за опоравак. Његова суштина је уклањање недавно инсталираних исправки. Ажурирања су та која могу утицати на проблеме са учитавањем ОС-а, јер нису увек правилно инсталирани или се током инсталације догоди нека врста квара који прекида замену важних датотека. Ако се проблем појавио тачно након инсталирања исправки или након кратког времена након тога, препоручујемо да обратите пажњу на овај метод.
- Извршите све оне манипулације које су описане у Метод 2бити у одељку „Додатне опције“ окружења за опоравак. Овде кликните на плочицу „Уклони исправке“.
- Изаберите радњу „Уклони последње ажурирање компоненте“... У будућности се можете вратити овде да назначите „Уклони последњу исправку“ако прва опција не помогне.
- Потврдите деинсталацију путем обавештења које се појави.
- Сачекајте крај ове операције гледајући напредак на екрану.
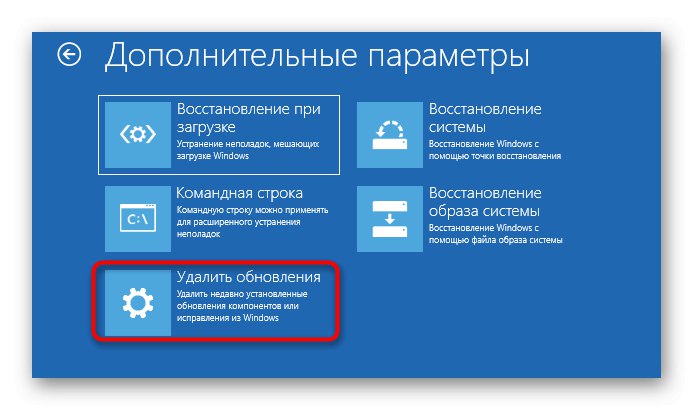
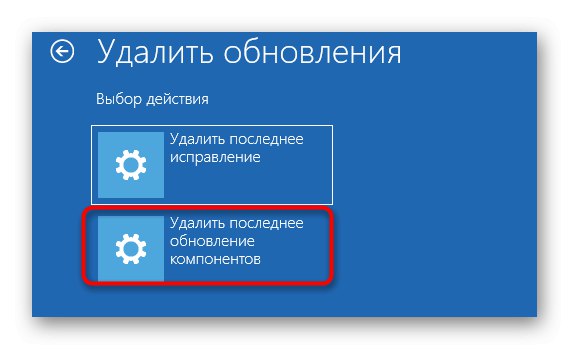

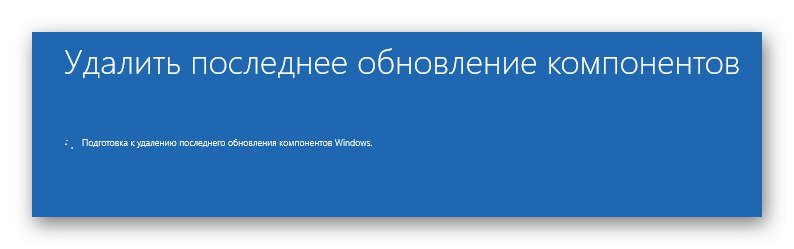
Након успешног чишћења свих датотека, рачунар ће се аутоматски поново покренути и ОС ће се поново покренути. Ако је овај метод успео, саветујемо вам да привремено зауставите инсталацију исправки и додате их све након објављивања следећег поправка од Мицрософта, како бисте избегли понављање ове ситуације.
4. метод: Поправите Виндовс боот лоадер
Ова опција се налази у овом положају само зато што се обично када се Виндовс боотлоадер поквари, ОС уопште не покреће и на екрану се појављује одговарајуће обавештење. Међутим, понекад процес може доћи до логотипа, а затим се једноставно зауставити. То ће се догодити сваки пут када се уређај поново покрене. Корисник треба самостално да поправи покретачки програм помоћу командне линије помоћу стандардног услужног програма конзоле. Прочитајте више о овоме даље.
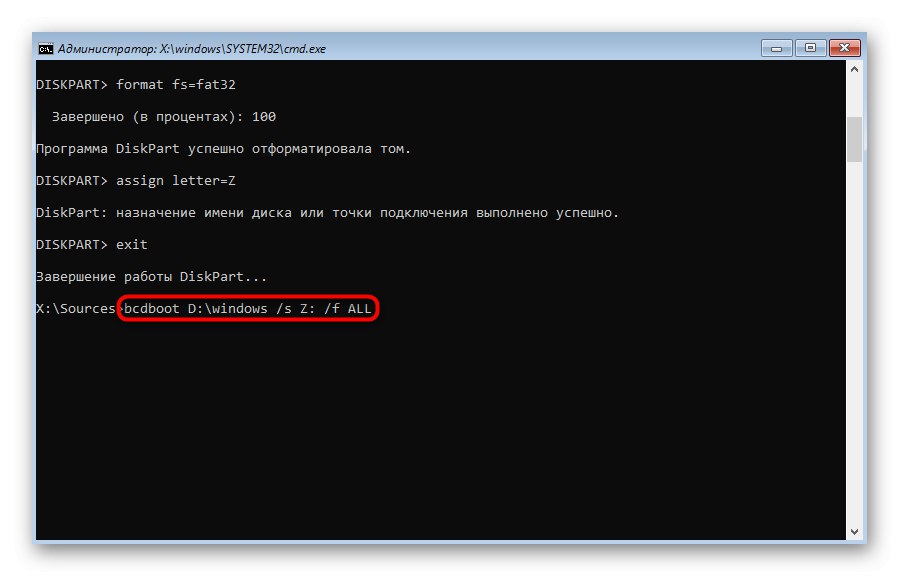
Детаљније: Враћање покретачког програма Виндовс 10 путем командне линије
5. метод: проверите интегритет системских датотека
Изнад смо већ говорили о аутоматском алату за поправку покретања. Чињеница је да се не показује увек ефикасно из различитих разлога. На пример, током скенирања нису додирнуте компоненте које су индиректно повезане са започињањем рада са Виндовсом или услужни програм није могао да обради оштећене датотеке. Тада у помоћ долазе други алати командне линије који функционишу у већем обиму. Прво треба користити СФЦ за проверу грешака. Понекад ће вам можда требати да прибегнете ДИСМ-у, што је детаљно описано у одговарајућем приручнику на нашој веб страници на доњој вези.
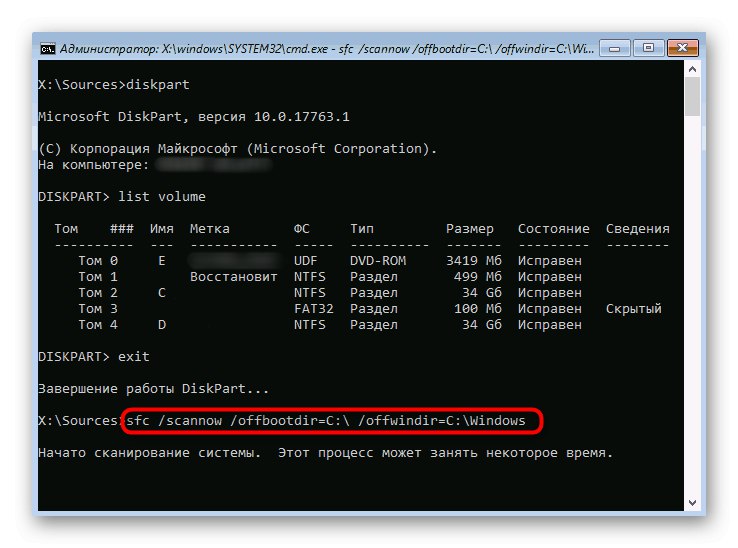
6. метод: Провера чврстог диска
Ако имате проблема са учитавањем оперативног система Виндовс 10, обратите пажњу на хардверске проблеме. Дотични проблем може бити узрокован неисправним радом чврстог диска. На пример, има огроман број лоших сектора, нечитљивих блокова или проблема са напајањем. Да бисте ово разумели, помоћи ће специјални софтвер независних програмера, покренутог са погона за покретање.
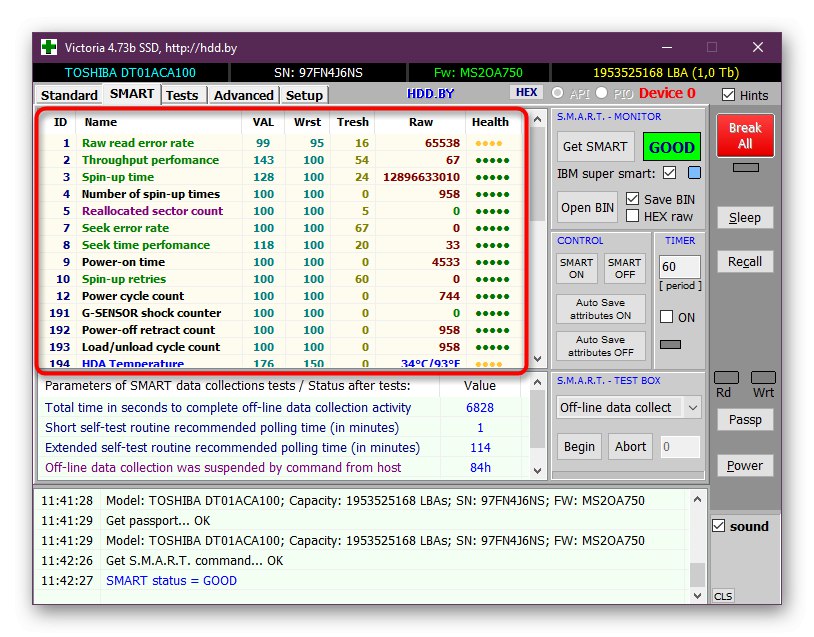
Детаљније: Провера здравственог стања чврстог диска
Метод 7: Ресетујте поставке БИОС-а
Ако ништа од наведеног није донело жељени резултат, можете покушати да ресетујете поставке БИОС-а, јер кварови на овом фирмверу такође понекад имају штетан ефекат на правилан почетак оперативног система. Ресетовање је најлакши путем самог софтвера, проналажења одговарајуће ставке или уклањања батерије са матичне плоче. У наставку прочитајте све доступне опције ресетовања БИОС-а и њихову примену.

Детаљније: Ресетовање поставки БИОС-а
8. метод: поново инсталирајте Виндовс
Најрадикалнија опција је поновна инсталација оперативног система. Прибегавајте томе само ако једна од претходних препорука није помогла покретање ОС-а у нормалном режиму. Посебну пажњу на овај метод треба обратити оним корисницима који су наишли на квар одмах након завршетка инсталације Виндовс-а. У таквим ситуацијама саветујемо вам да додатно препишете слику или пронађете нови склоп ако говоримо о нелиценцираним верзијама.
Све су то били начини за враћање функционалности у оперативном систему Виндовс 10 у ситуацијама када се покретање зауставља на логотипу. Саветујемо вам да започнете са првом опцијом и постепено пређете на следећу како бисте брзо и лако решили проблем.