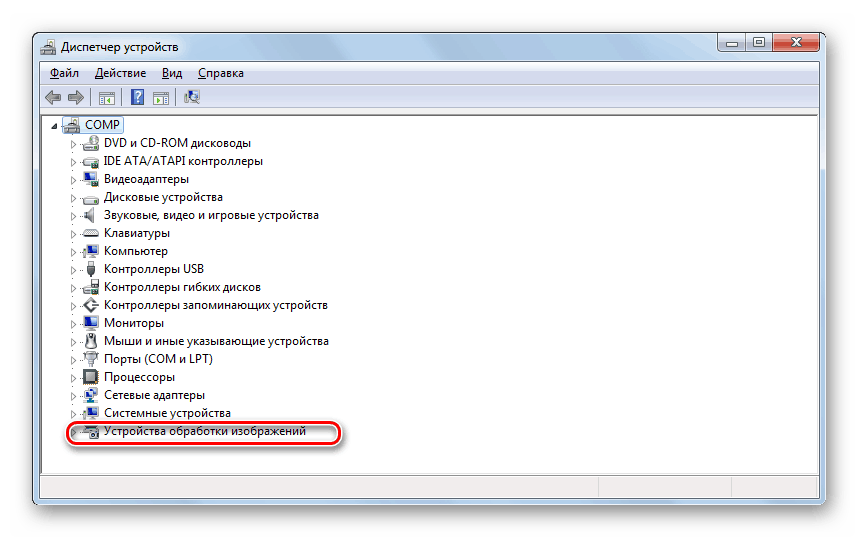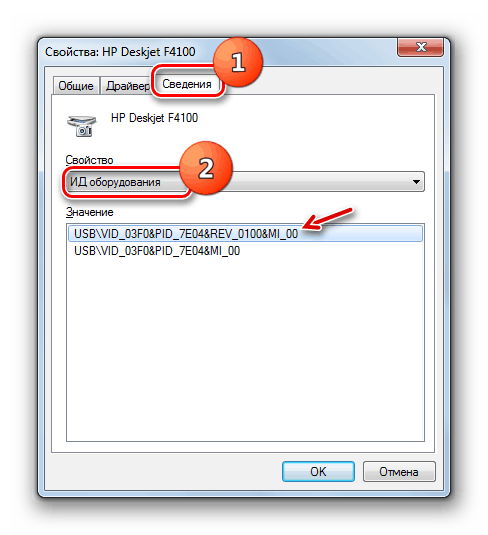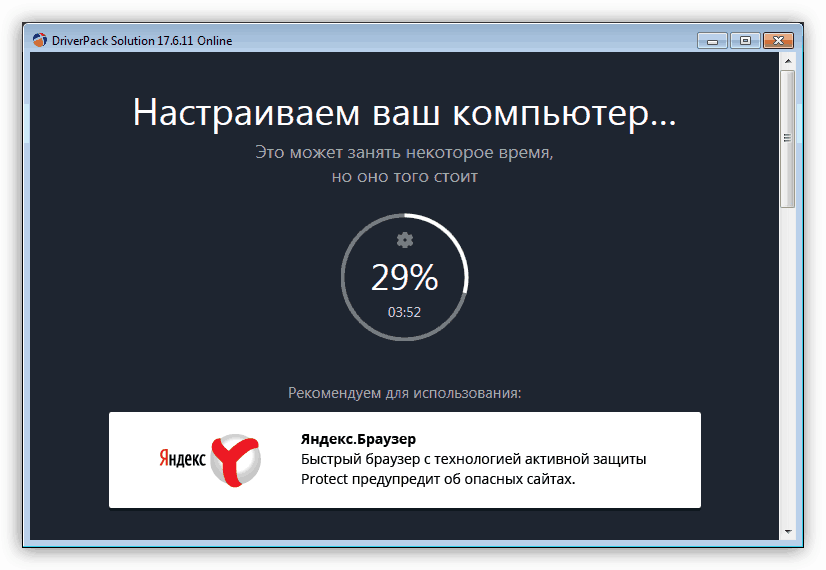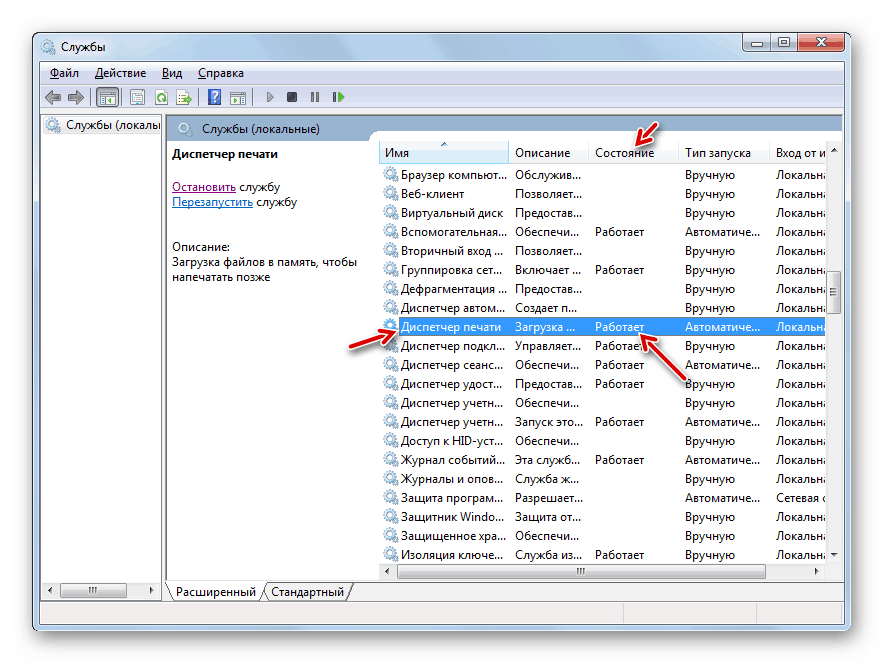Решавање проблема видљивости штампача на Виндовс 7 рачунарима
Након повезивања штампача са рачунаром, корисници могу наићи на такву ситуацију да је њихов рачунар једноставно не види и не приказује је на листи доступних уређаја. Наравно, у таквој ситуацији употреба уређаја за штампање докумената за њихову намену не долази у обзир. Размотримо начине за решавање овог проблема у оперативном систему Виндовс 7.
Погледајте и:
Рачунар не види штампач
Виндовс 10 не види штампач
Садржај
Начини активирања приказа штампача
Већина модерних штампача када су повезани са рачунаром требало би, подразумевано, да буду видљиви у оперативном систему Виндовс 7, али постоје и изузеци узроковани следећим факторима:
- Прекид штампача;
- Оштећење конектора или кабла;
- Нетачна конфигурација мреже;
- Недостатак актуелних управљачких програма у систему за овај штампач;
- Проблеми са видљивошћу уређаја путем УСБ-а;
- Неисправне поставке у оперативном систему Виндовс 7.
Пре свега, треба да се уверите да је сам штампач у добром стању, да су сви конектори рачунара на који је прикључен нетакнути и да нема физичког оштећења кабла (са жичном везом). Ако користите ЛАН везу за штампање, морате проверити и да ли је исправно конфигурисана.
Лекција: Како да подесите локалну мрежу у оперативном систему Виндовс 7
Када користите УСБ везу, морате да проверите да ли рачунар може да види друге уређаје повезане преко овог конектора. Ако се и не приказују, то је посебан проблем, рјешење које је описано у другим лекцијама.
Лекција:
Виндовс 7 не види УСБ уређаје: како поправити
УСБ не ради након инсталације оперативног система Виндовс 7
У истом материјалу фокусират ћемо се на постављање сустава и инсталирање одговарајућих управљачких програма за рјешавање проблема с видљивошћу писача. У наставку су описани специфични начини решавања проблема.
Метод 1: Инсталирајте управљачке програме
Проблем са видљивошћу штампача може настати због чињенице да су одговарајући управљачки програми или потпуно одсутни или је инсталирана погрешна инстанца. Затим морате инсталирати стварни управљачки програм.
- Кликните на “Старт” и идите на “Цонтрол Панел” .
- Отворени систем и сигурност .
- Кликните на "Девице Манагер" у "Систем" блоку.
- Ако међу листом типова уређаја које не видите опрему за штампање, покушајте да извршите једноставну манипулацију: кликните на ставку менија "Акција" и изаберите "Ажурирај конфигурацију ..." са листе која се отвара.
- Биће извршена претрага уређаја.
- Можда ће се након тога група опреме за штампање приказати у “Девице Манагер” , а штампач ће постати видљив и приступачан за обављање задатака.
- Ако је ова група иницијално присутна у Таск Манагер-у, или њен изглед није донио решење проблема описаног у овом чланку, требало би да поступите на следећи начин. Кликните на име ове групе. Најчешће се назива "уређаји за обраду слике".
![Отварање групе опреме за штампање у Девице Манагер-у у оперативном систему Виндовс 7]()
Ако не пронађете посебну циљну групу на листи, отворите одељак „Остали уређаји“ . Тамо се често поставља опрема са погрешним драјверима.
- Након отварања групе уређаја, кликните на име самог штампача.
- Затим пређите на одељак „Управљачки програм“ који се налази у прозору са својствима штампача.
- Обратите пажњу на име добављача возача, његову верзију и датум издавања.
- Затим идите на веб сајт девелопера штампача и проверите ове податке са информацијама о стварним управљачким програмима за ваш модел. По правилу, налази се у одељку о софтверу на веб ресурсу произвођача. Ако се ови подаци не подударају са онима приказаним у прозору својстава штампача, потребно је да ресетујете одговарајући елемент. Да бисте то урадили, на компјутер преузмите свежу верзију управљачког програма са званичне веб локације за развојне програмере, али немојте журити да је инсталирате, јер прво морате деинсталирати претходну инстанцу. Затим кликните на дугме "Делете" у прозору са својствима штампача.
- Након тога, потврдите своје акције кликом на дијалог бок “ОК” .
- Сада покрените стварни програм за инсталацију драјвера, претходно преузет са званичног сајта. Пратите препоруке које ће се појавити у прозору за инсталацију. Када се инсталација заврши, поново покрените рачунар и видите да ли он види штампач.
Неки корисници из различитих разлога не могу пронаћи званичну страницу произвођача штампача. Постоји и могућност да програмер више не подржава. Тада има смисла тражити управљачке програме помоћу ИД-а хардвера.
![Хардверски ИД у прозору са својствима штампача у Девице Манагер-у у оперативном систему Виндовс 7]()
Лекција: Како пронаћи управљачки програм помоћу ИД-а хардвера
У екстремним случајевима, можете покушати да користите специјални програм за проналажење и инсталирање управљачких програма. Она ће пронаћи тренутну копију и инсталирати је аутоматски. Али ова опција још увек није пожељна као ручна инсталација, јер не даје тако висок ниво гаранције да је процедура исправна.
![Инсталација драјвера за Цанон МФ3110 Принтер од ДриверПацк Солутион]()
Лекција:
Софтвер за инсталирање управљачких програма
Како ажурирати управљачке програме на рачунару помоћу програма ДриверПацк Солутион
Како инсталирати управљачки програм за писач
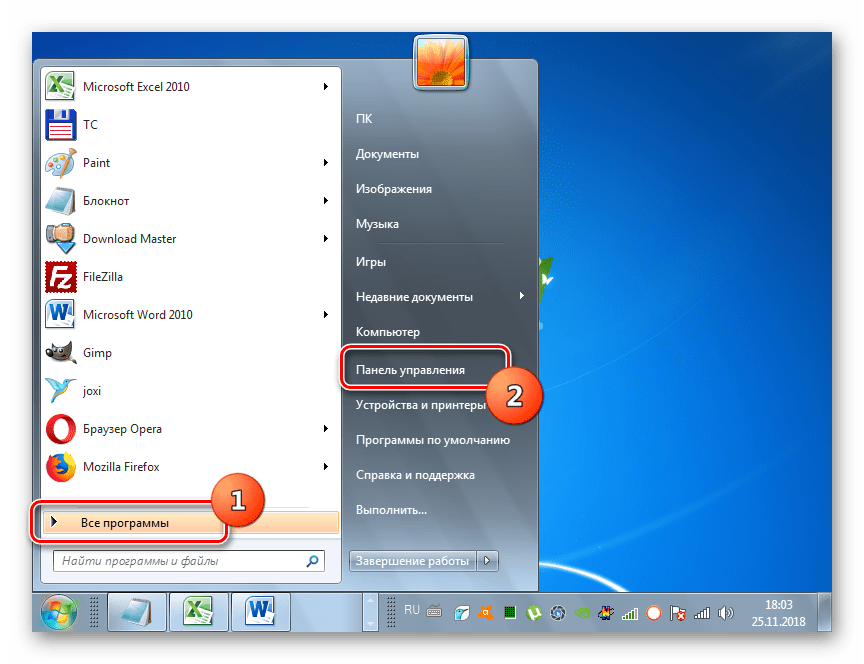
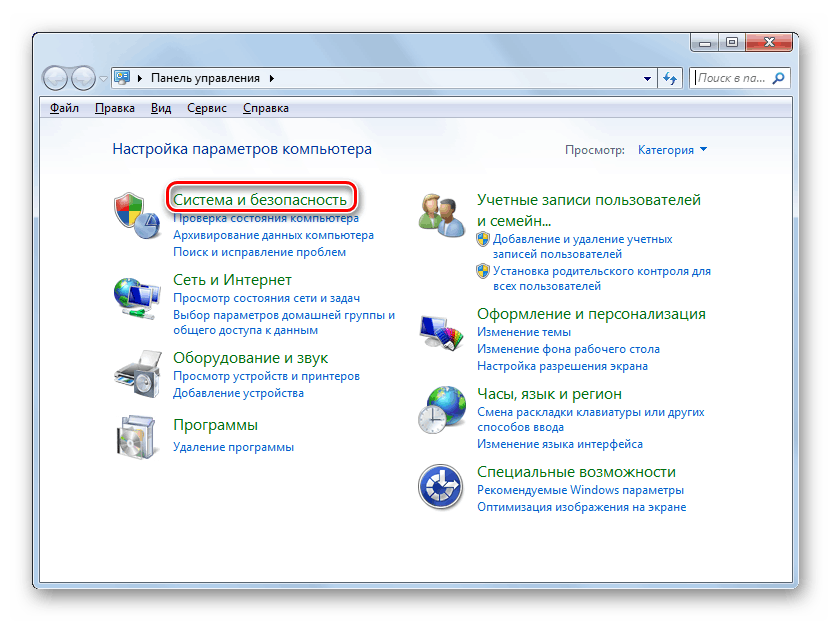
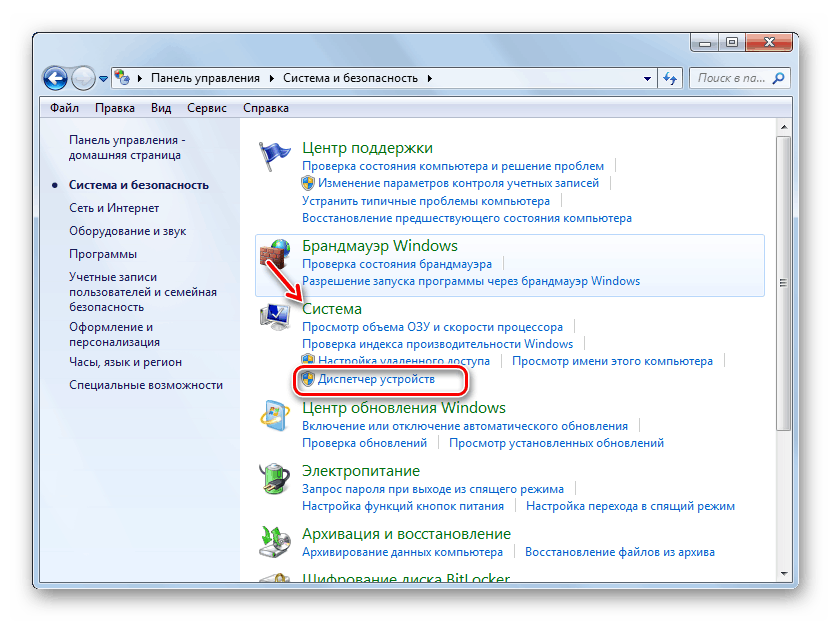
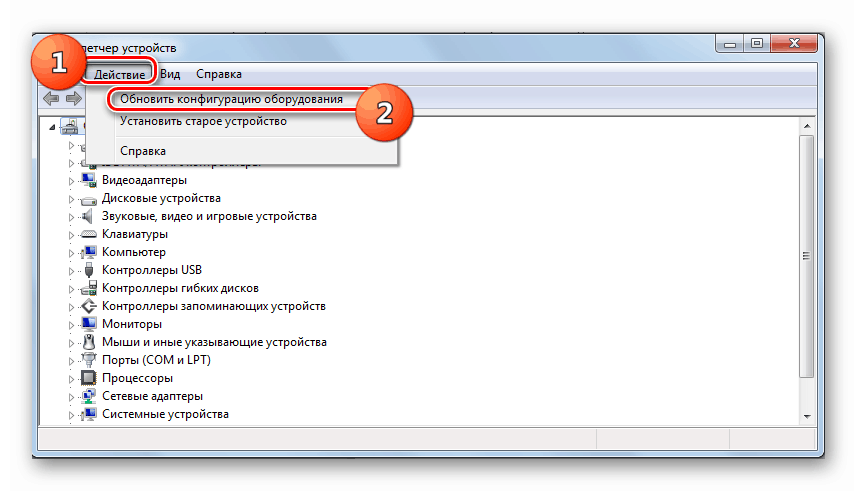


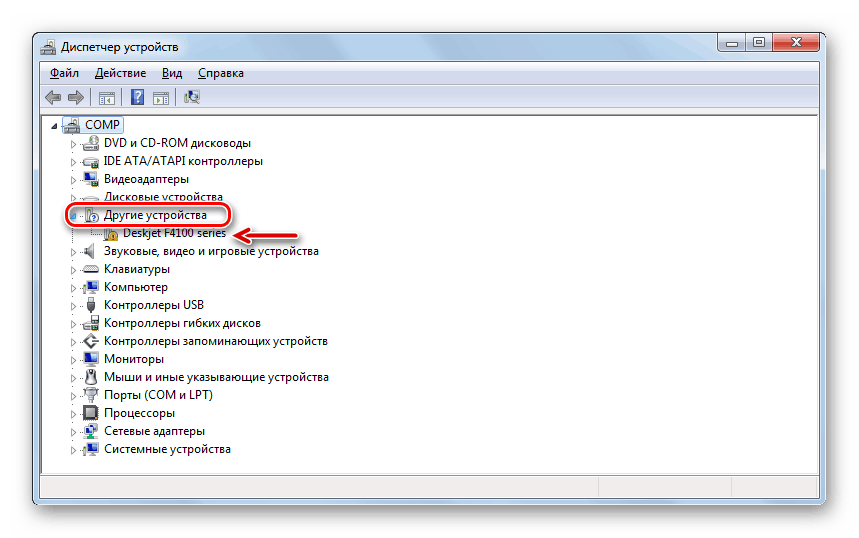

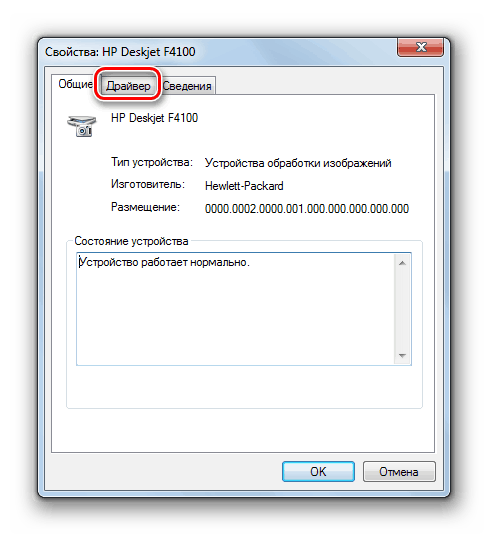
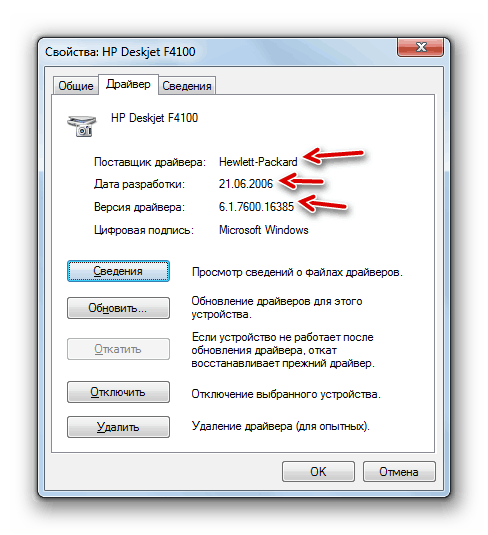
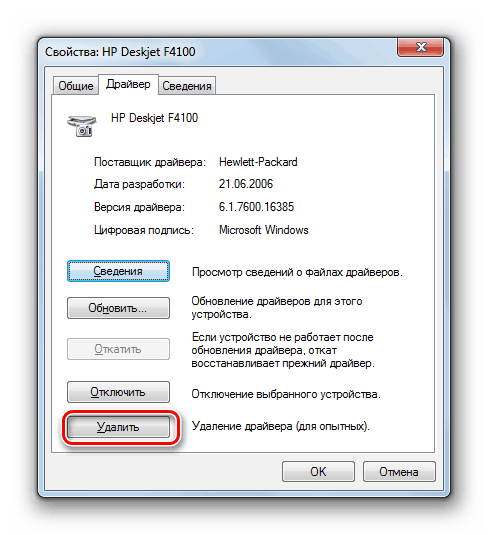
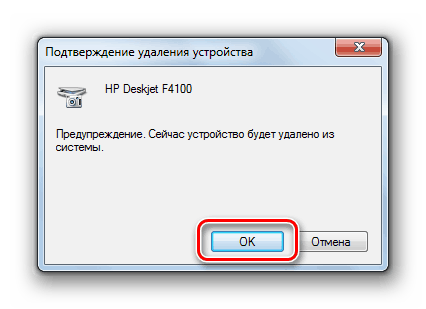
2. метод: Активирајте услугу штампања
Разлог због којег рачунар не види штампач може бити деактивација услуге штампања. Онда га треба укључити.
- У „Контролном панелу“ у одељку „Систем и безбедност“, идите до ставке „Администрација“ .
- На листи услужних програма пронађите назив услужног додатка и кликните на њега.
- Отвара се листа свих системских услуга. Да се не бисте изгубили, кликните на име колоне "Име" . Тако да састављате листу по абецедном реду. Сада ће вам бити лакше да пронађете елемент Принт Манагер у њему. Када га пронађете, приметите вредност у колони Статус . Ако је ту постављена опција "Воркс" , услуга се покреће. Ако је празно - заустављено је. У овом другом случају, потребно је да га покренете тако да систем може да види штампач.
- Кликните на име услуге Принт Манагер .
- У прозору са својствима који се отвори , изаберите “Аутоматиц” из падајуће листе “Стартуп типе” . Затим кликните на “Аппли” и “ОК” .
- Сада, враћајући се у главни прозор "Сервице Манагер" , изаберите име "Принт Манагер" , ау левом делу интерфејса кликните на "Рун ..." елемент.
- Поступак активације ће се извршити.
- Када се заврши , покрене се Принт Манагер . У пољу „Статус“ , поред њега ће се појавити вредност „Воркс“ , а рачунар ће сада видети повезане штампаче.
![Услуга Принт Манагер се покреће у Сервице Манагер-у у оперативном систему Виндовс 7.]()
Погледајте и: Опис основних услуга у оперативном систему Виндовс 7
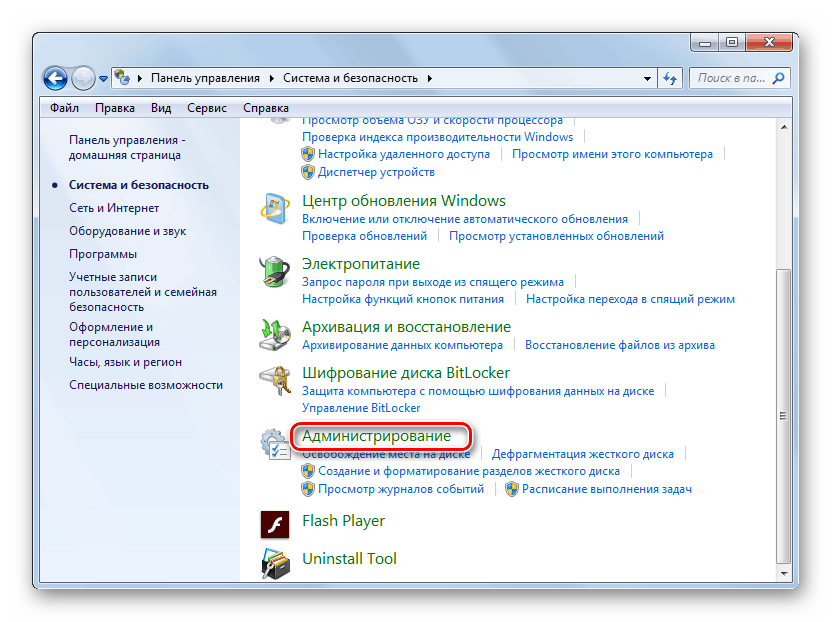
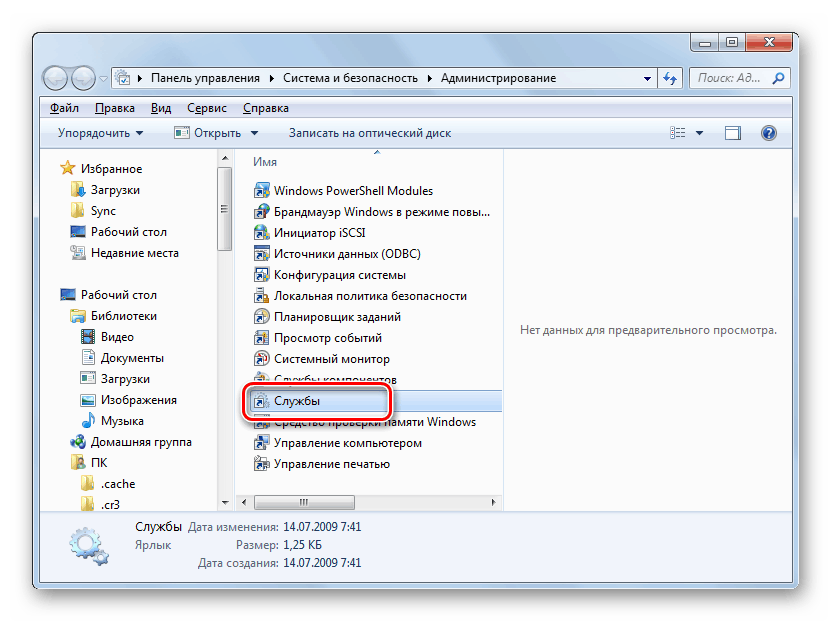
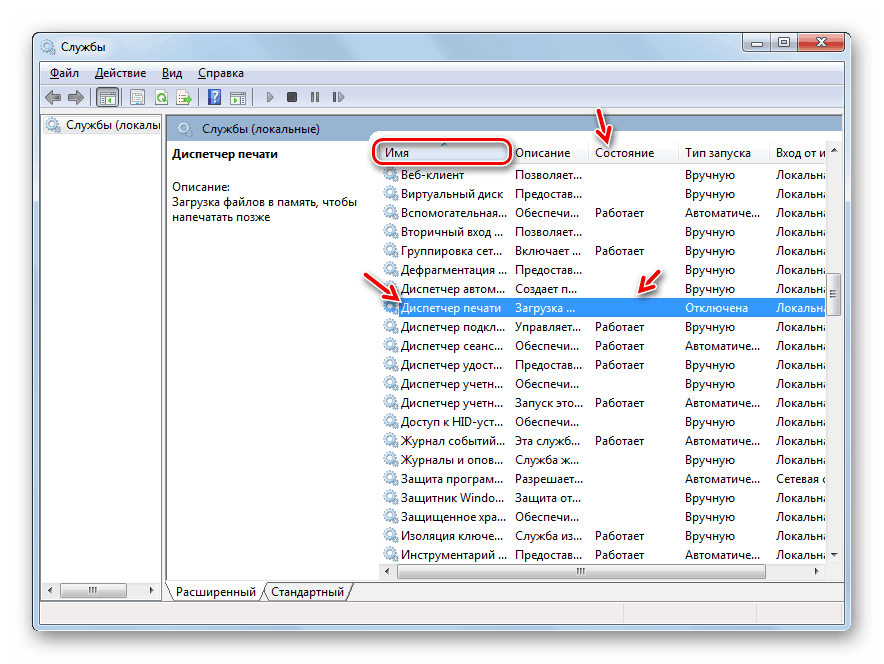
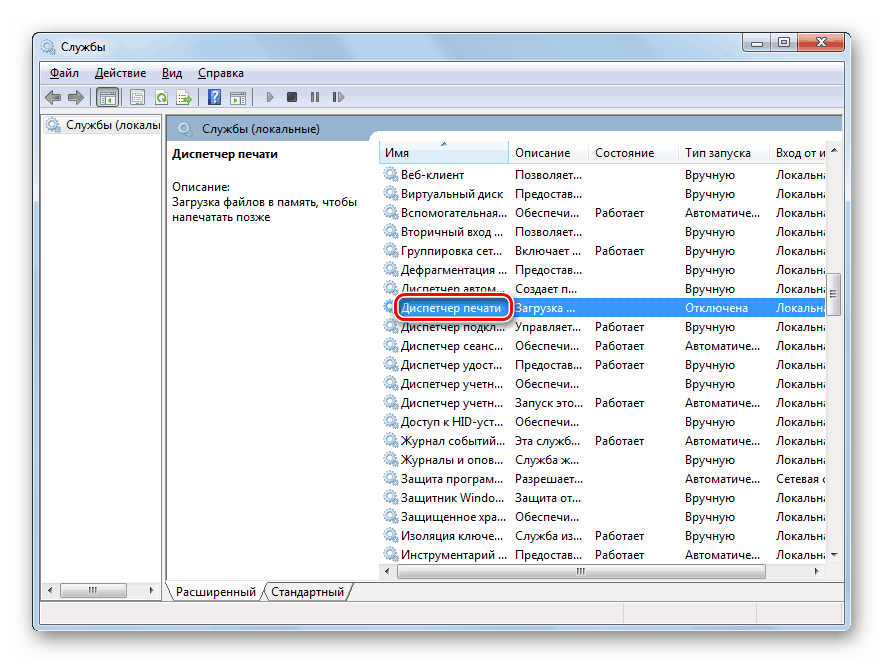
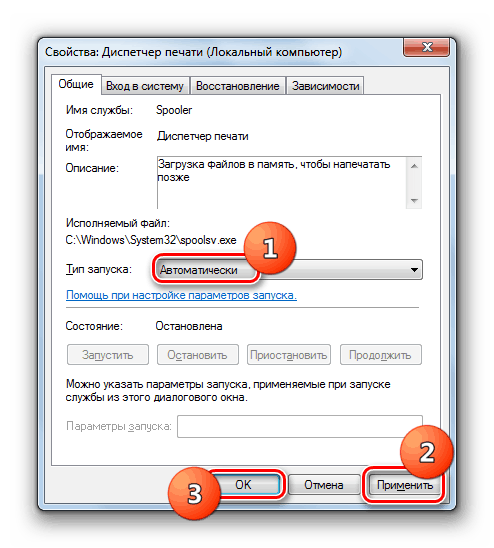
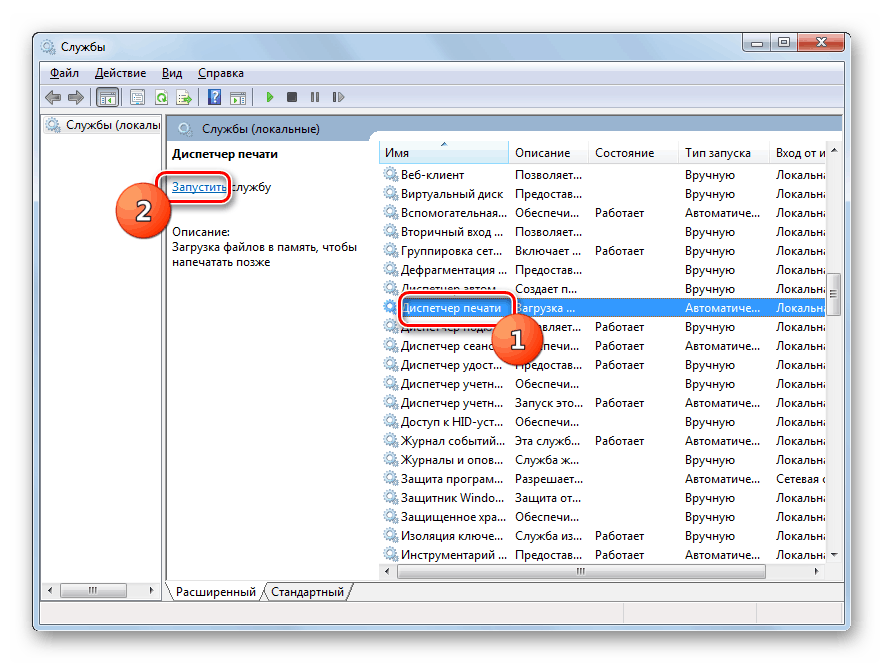
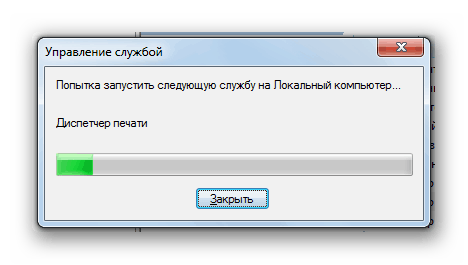
Постоји много фактора због којих рачунар не види штампач. Али ако разлог није физичко оштећење опреме или нетачна мрежна подешавања, највјероватније, проблем се може ријешити поновном инсталацијом управљачких програма или активирањем одговарајуће системске услуге.