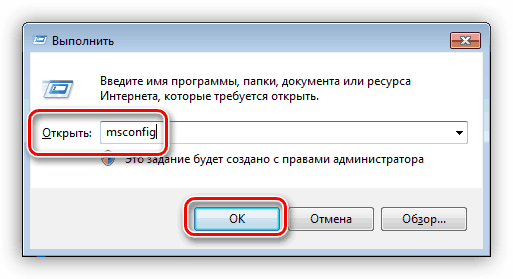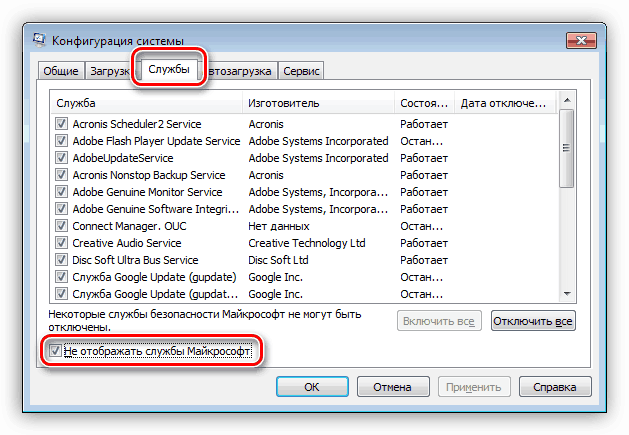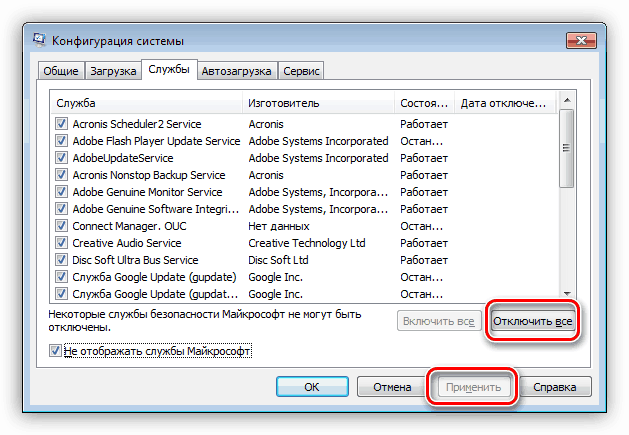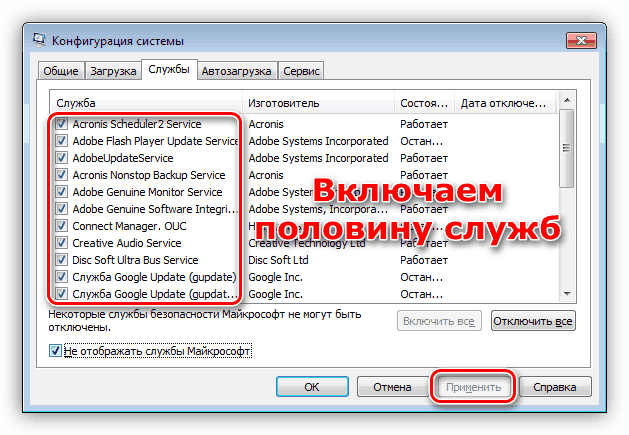Поправите БСОД узроке дкгммс1.сис у оперативном систему Виндовс 7
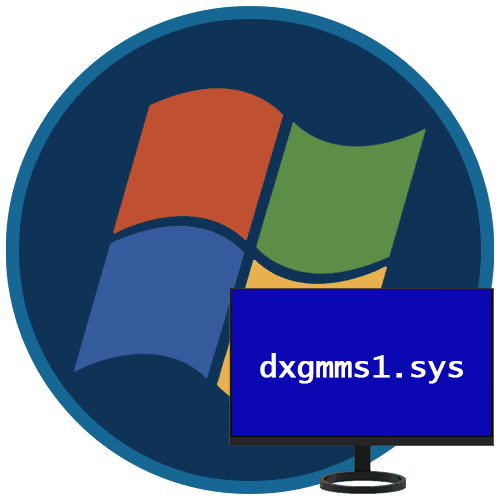
БСОД (скраћеница, означава „плави екран смрти“) појављује се због озбиљних кварова у софтверу или хардверу система. Често су систематске природе, што узрокује пуно проблема. У овом ћемо чланку погледати узроке грешке која указује на дкгммс1.сис у коду на Виндовс 7.
Садржај
Дкгммс1.сис плави екран у систему Виндовс 7
Кривац грешке је управљачки програм дкгммс1.сис , који се односи на софтвер одговоран за рад графичког подсистема. Ако је оштећен, неизбежно ћемо доћи до рушења БСОД-а приликом покретања програма за рад са видео и сликама, играма или једноставно на радној површини. Поред тога, други покретачи који су изгубили релевантност (застарели) могу утицати на понашање овог система. Постоје и други фактори који утичу на изглед овог БСОД-а, о којем ћемо такође расправљати у даљем тексту. Важно је да исправљате одређени редослед радњи, па ћемо све писати корак по корак. Ако се плави екран и даље користи при коришћењу упутстава, прелазимо на следећу опцију.
Корак 1: Враћање система
Прво што треба учинити је покушати вратити оперативни систем у стање када је радио без кварова. Можда је грешка настала због погрешних подешавања, инсталираних програма и управљачких програма или оштећења компоненти. Поступак повратног отклона може отклонити неке од узрока.
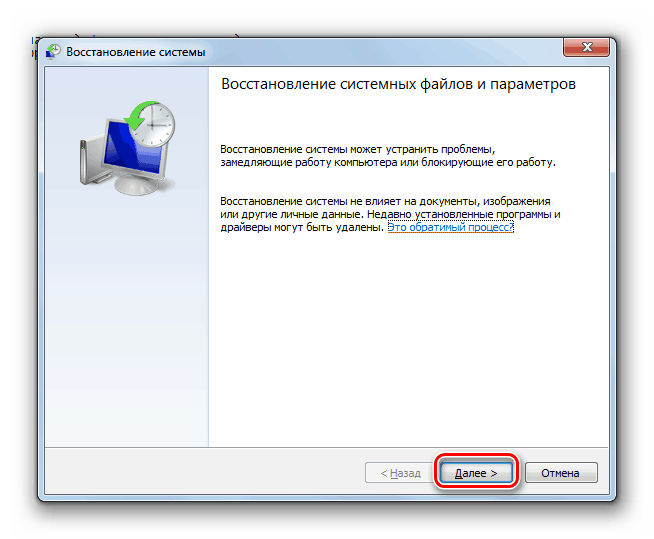
Више детаља: Како опоравити Виндовс 7
Када проучавате чланак користећи горњу везу, требало би да прескочите одломак "Обнављање системских датотека", јер ћемо о томе разговарати одвојено.
Корак 2: Ажурирајте управљачке програме
Пошто је дкгммс1.сис део графичког софтвера, очигледно решење би било надоградити графички управљачки програм. Међутим, само ова операција можда неће решити грешку. То је због чињенице да сва „дрва за огрјев“ раде заједно, а застарелост неких датотека доводи до погрешног рада других. Пре свега, ово се односи на софтвер за једну од главних хардверских компоненти рачунара - чипсет. Да не бисте ручно претражили неважне уносе у „Девице Манагер-у“, можете користити посебан софтвер, на пример, ДриверПацк Солутион . Скенираће систем и утврдити које управљачке програме је потребно ажурирати.
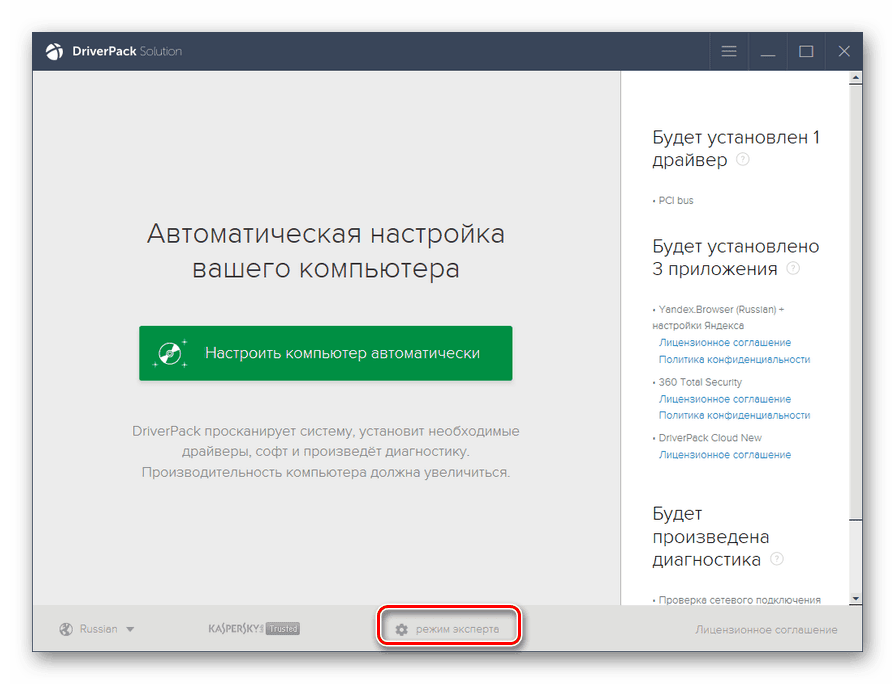
Више детаља: Ажурирање управљачког програма на Виндовс 7
Одаберите поступак описан у одломку „Ручно ажурирање помоћу трећих апликација“ , јер се на аутоматској машини могу инсталирати непотребни додатни програми. Након што су све операције завршене, требали бисте поново покренути уређај и тек тада ажурирати управљачки програм за видео картице.
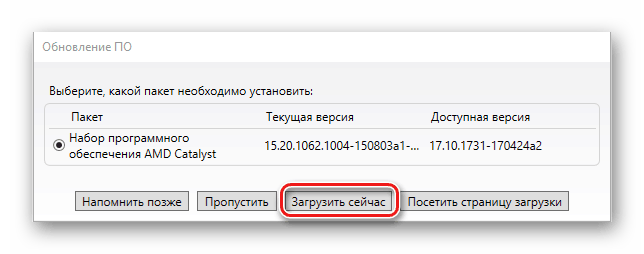
Прочитајте више: Како ажурирати управљачки програм за видео НВИДИА / АМД Радеон
Корак 3: Поново инсталирајте ДирецтКс
ДирецтКс библиотеке су део оперативног система и заједно са управљачким програмима одговорне су за рад графичких компоненти. Ако су оштећене, приметиће се одговарајуће грешке. Овдје ће вам помоћи поновно инсталирање компоненте помоћу самосталног инсталацијског програма. У чланку, линк до кога ће бити дат у наставку, потребни одломак се назива "Поновна инсталација ДирецтКс-а (само компонента ДирецтКс) . "
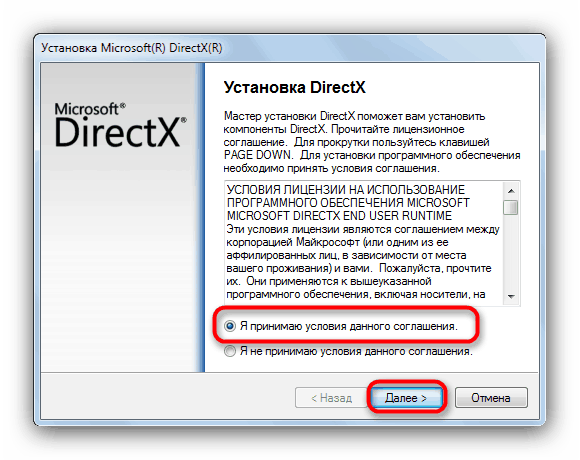
Више детаља: Поправите цоре.длл грешке
Било би корисно ажурирати библиотеку (након поновне инсталације).
Више детаља: Како ажурирати ДирецтКс
Корак 4: Очистите дизање
Смисао овог поступка је утврђивање програма који је проузроковао неуспех. Назван је "чистим", јер се рачунар покреће без покретања услуга других произвођача.
- Да бисмо радили, потребна нам је системска апликација „Конфигурација система“ . Прочитајте како га покренути у наставку.
![Покретање апликације за конфигурацију система из менија „Покрени“ у систему Виндовс 7]()
Више детаља: Како отворити „Конфигурацију система“ у оперативном систему Виндовс 7
- Затим идите на картицу „Услуге“ и ставите зуб у потврдни оквир под називом „Не прикажи Мицрософтове услуге“ . Након тога на листи ће остати само ставке са услугама трећих програмера.
![Онемогућите приказ услуга Мицрисофт у конфигурацији система Виндовс 7]()
- Онемогућите све услуге одговарајућим дугметом.
![Онемогућавање свих услуга треће стране у конфигурацији система за чисто покретање Виндовс 7]()
- Поново покрећемо машину и чекамо да се појави грешка (или извршимо радње које су до ње довеле раније). Ако се појави БСОД, укључите све компоненте и пређите на следећи одломак. Ако систем ради стабилно, наставите: потврдите поља насупрот половици ставки и поново покрените систем.
![Проналажење проблематичне услуге у конфигурацији система с чистим покретањем сустава Виндовс 7]()
- Пратите статус система. Плави екран означава да је проблемски програм на укљученом делу листе. Ако се грешка не појави, уклоните све прикључке и инсталирајте их насупрот другој половини. Након што је идентификована проблематична група, њу би требало поделити у два дела и наставити са радом према горе описаном сценарију. Уклањамо или поново инсталирамо пронађени софтвер (име се обично појављује у називу услуге).
Више детаља: Додавање или уклањање програма у оперативном систему Виндовс 7
Корак 5: провера РАМ-а
Главна меморија је „точка претовара“ између дисковног подсистема (драјвери „леже тамо“) и централног процесора. Ако ради са грешкама, потребне информације могу се оштетити и, као резултат, нарушава се функционалност целог система. Да бисте проверили да ли РАМ ради или да бисте идентификовали проблеме, потребно је да се модули провере посебним софтвером или помоћу алата уграђеног у Виндовс.
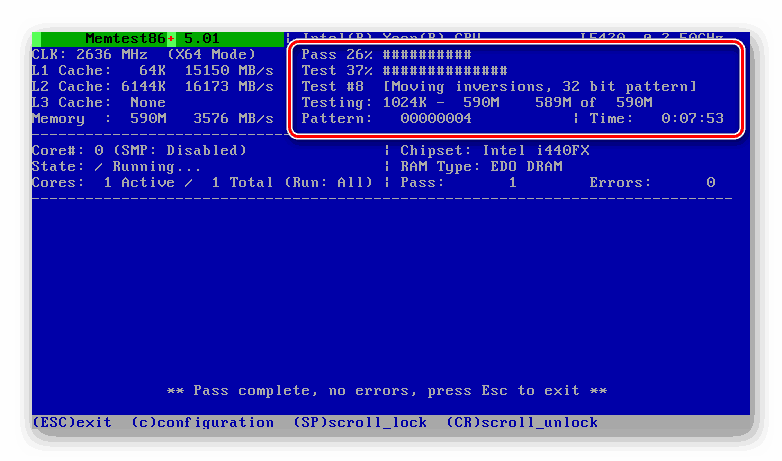
Више детаља: Провера РАМ-а у оперативном систему Виндовс 7
Траке проблема треба онемогућити или заменити новим. У овом случају пожељно је изабрати модуле истог произвођача и са истим параметрима као и инсталиране.
Више детаља: Одабир РАМ-а за рачунар
Корак 6: скенирање вируса
Проблеми с управљачким програмима Дкгммс1.сис могу се јавити и због трикова са вирусом. Неке од њихових врста могу оштетити или заменити кључне датотеке, на тај начин пореметити систем. Уклањање злонамјерног софтвера није лак задатак, посебно за неискусног корисника, тако да на доњем линку нудимо детаљна упутства која ће вам помоћи у препознавању и уклањању инфекције, као и спречавању у будућности.
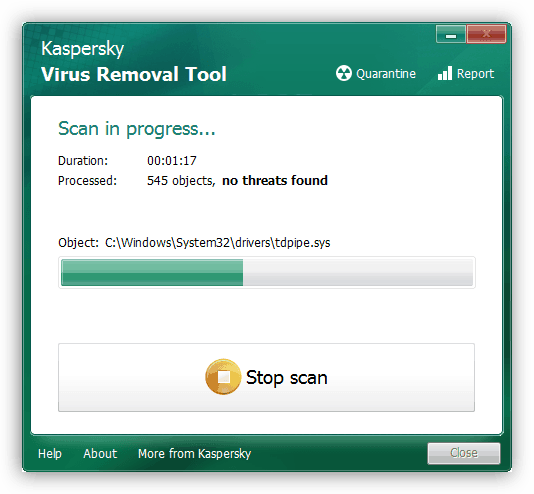
Више детаља: Борба против компјутерских вируса
Након што се рачунар очисти од штеточина, вратите се на почетак и поновите кораке 2 и 3 (ажурирање управљачких програма за видео картице и поновна инсталација ДирецтКс-а). Ова потреба диктирана је могућим оштећењем датотека током вирусног напада.
Корак 7: вратите системске датотеке
Ако се након свих описаних манипулација БСОД и даље појави, можете прибећи последњем уточишту - обнови компоненти система. Екстремно је због могућег потпуног отказа Виндовс-а. Таква сметња обично се дешава са пиратским склоповима и копијама, као и са системима који су модификовани помоћу различитих дизајнерских пакета који садрже закрпљене датотеке (схелл32.длл, екплорерфраме.длл, екплор.фрае и други). Ако је то случај, боље је одбити ову операцију или прво вратити ОС у стање у којем је био и пре инсталирања (обично је ова ставка у упутству за добијање пакета). 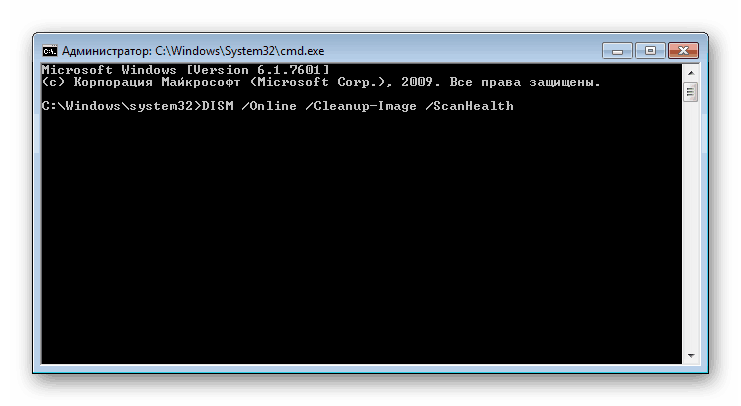
Испод се налазе линкови на материјале који описују процес опоравка системских датотека користећи два различита алата. Ако прва није успела, можете (требате) да користите и другу.
Више детаља:
Како опоравити системске датотеке у оперативном систему Виндовс 7
Како поправити оштећене компоненте у оперативном систему Виндовс 7 помоћу ДИСМ-а
Корак 8: Решавање проблема са хардвером
Поновљене појаве БСОД-а о којима се данас расправљало након примене свих препорука указују на то да постоје проблеми у хардверу ПЦ-а. Већ смо говорили о квару РАМ-а, остаје видео картица, централни процесор и матична плоча, који могу пропасти због старости, прегревања или оверклоковања. Не заборавите на могуће проблеме системске вожње. У неколико чланака смо описали разлоге и методе за њихово уклањање за неке компоненте, али је боље пуну дијагностику поверити стручњацима сервисног центра.
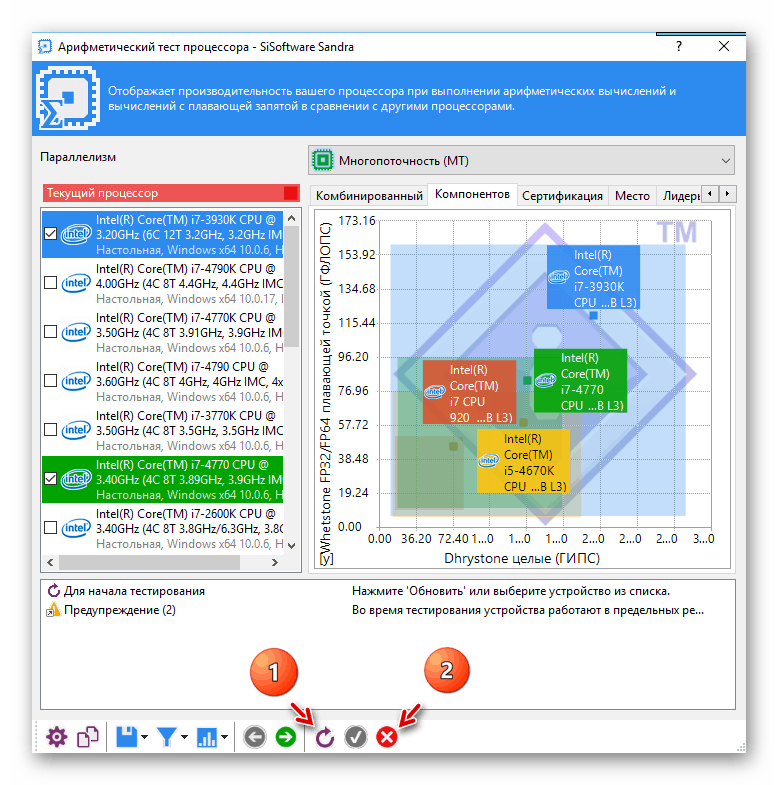
Више детаља:
Решавање проблема са видео картицом
Провера процесора на перформансе
Проверите диск јединице на грешкама у систему Виндовс 7
Како проверити матичну плочу за перформансе
Закључак
За крај, споменимо још један радикалнији начин за уклањање грешке дкгммс1.сис. Ово је поновна инсталација система са накнадном инсталацијом свих потребних исправки и управљачких програма. Пре него што одете у сервис, још увек је вредно покушати то, након што сачувате важне податке на сигурном месту.
Више детаља:
Како инсталирати Виндовс 7
Поново инсталирајте Виндовс 7 без диска или флеш уређаја
Како да ажурирате рачунар са системом Виндовс 7
Да бисте убудуће избјегли појаву плавог екрана, инсталирајте само компатибилне управљачке програме и примајте редовне надоградње, заштитите систем од вируса, а надгледајте и здравље хардвера и не злоупотребљавајте оверцлоцкинг.