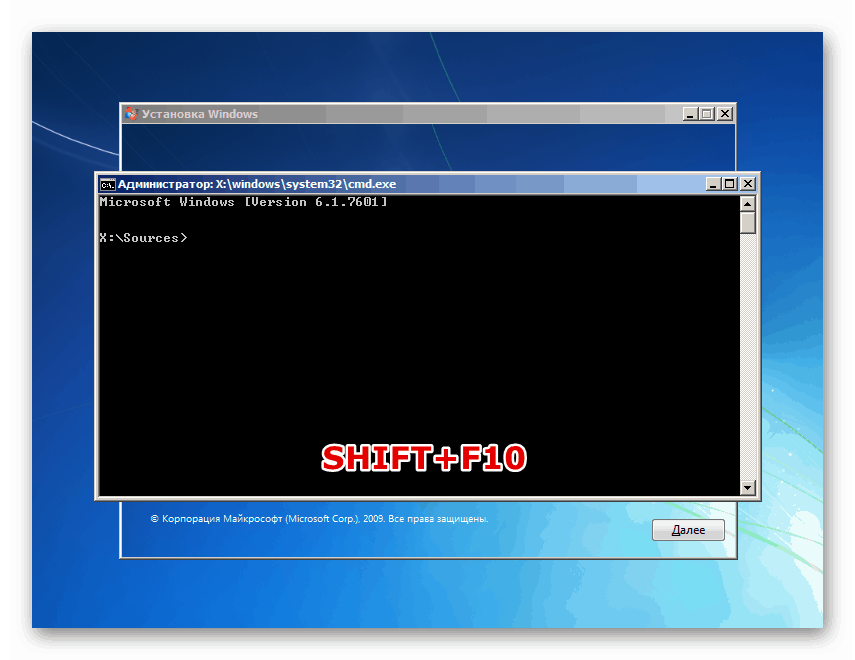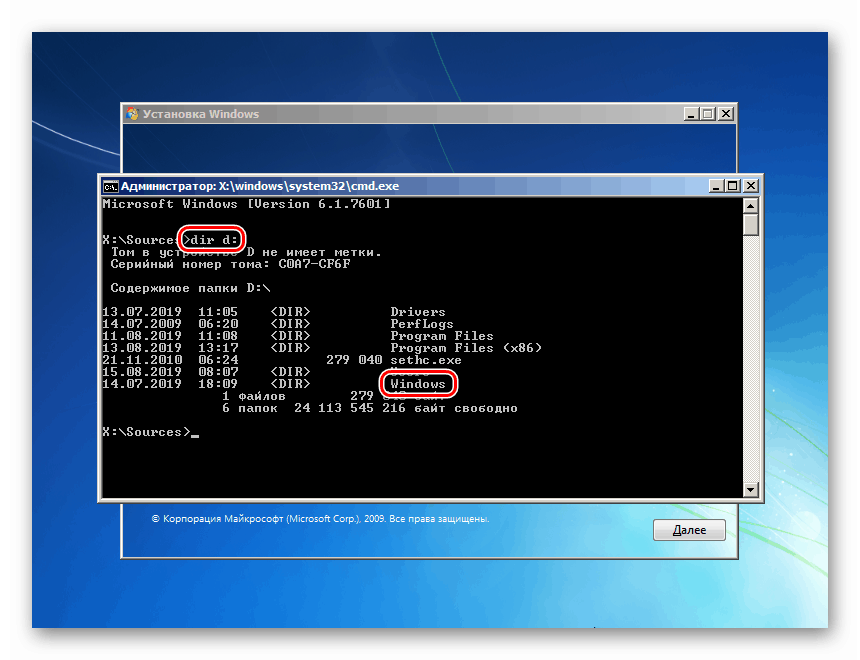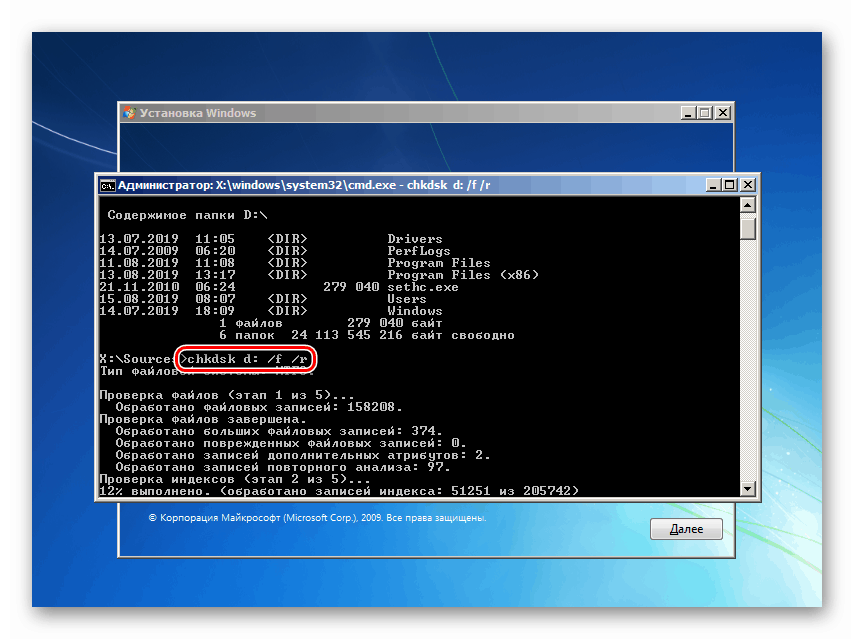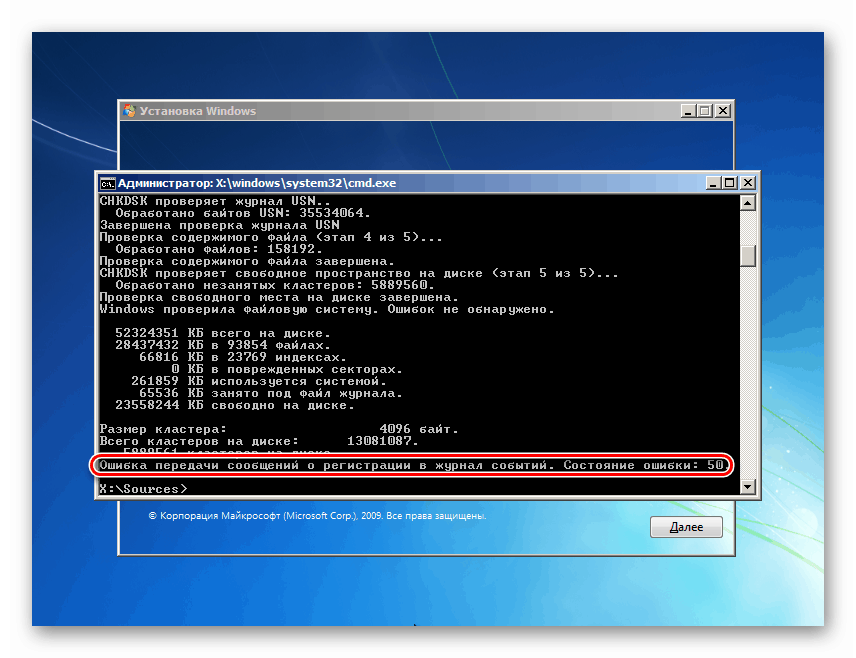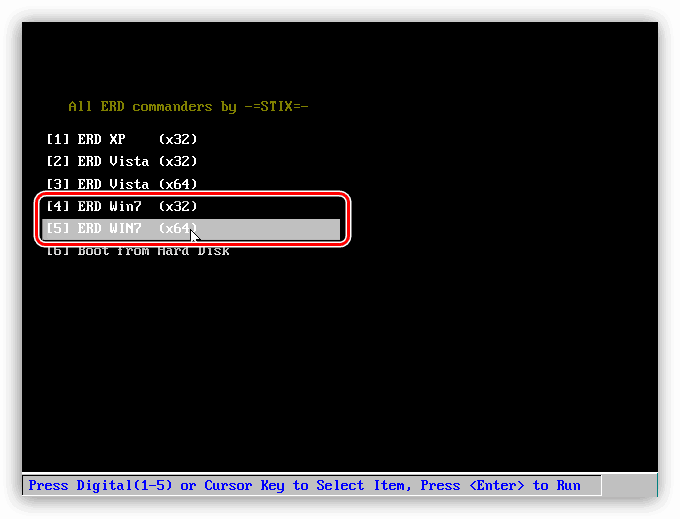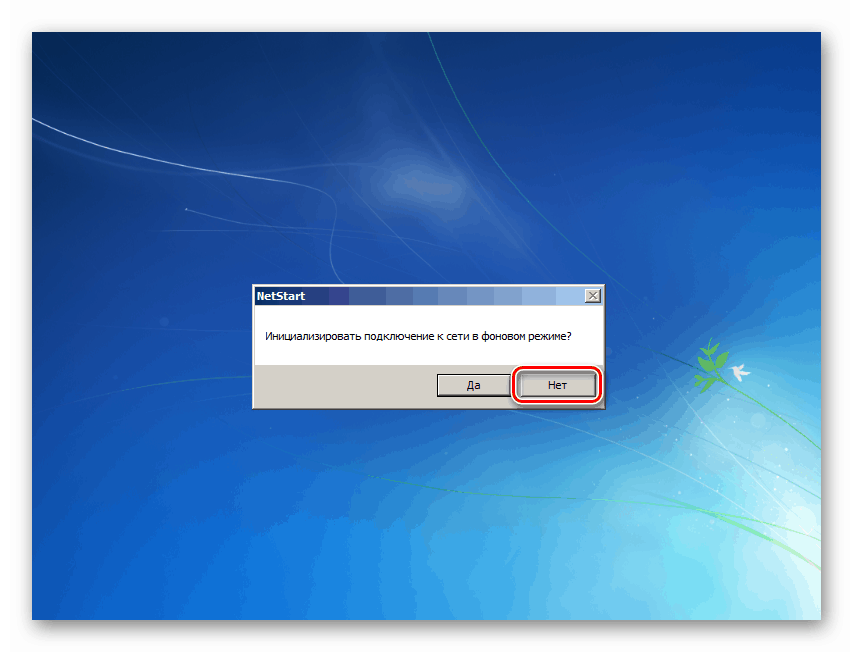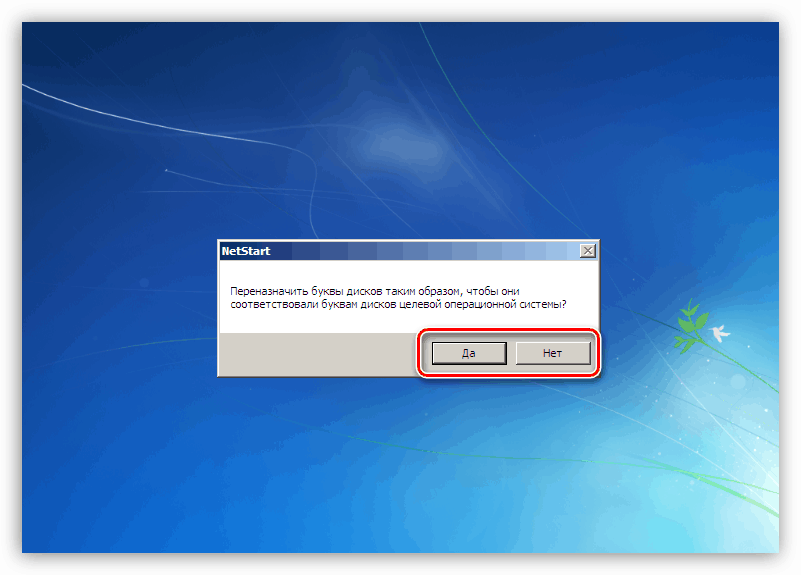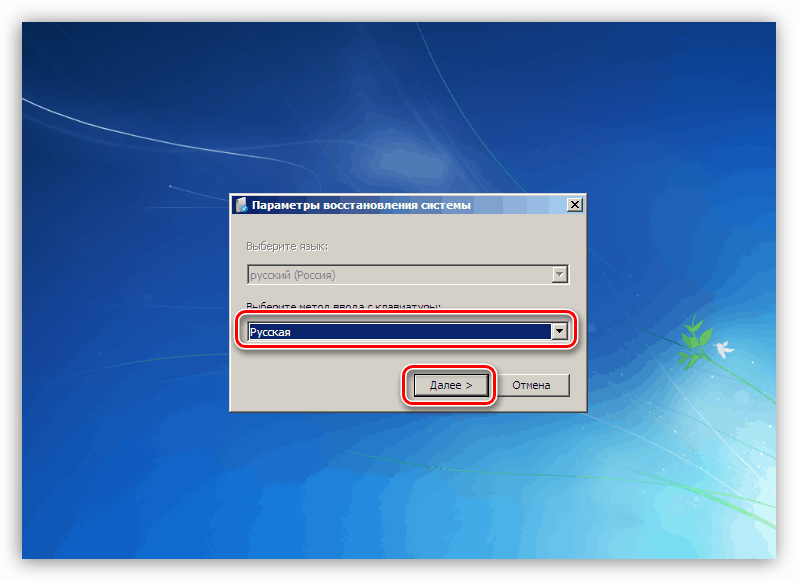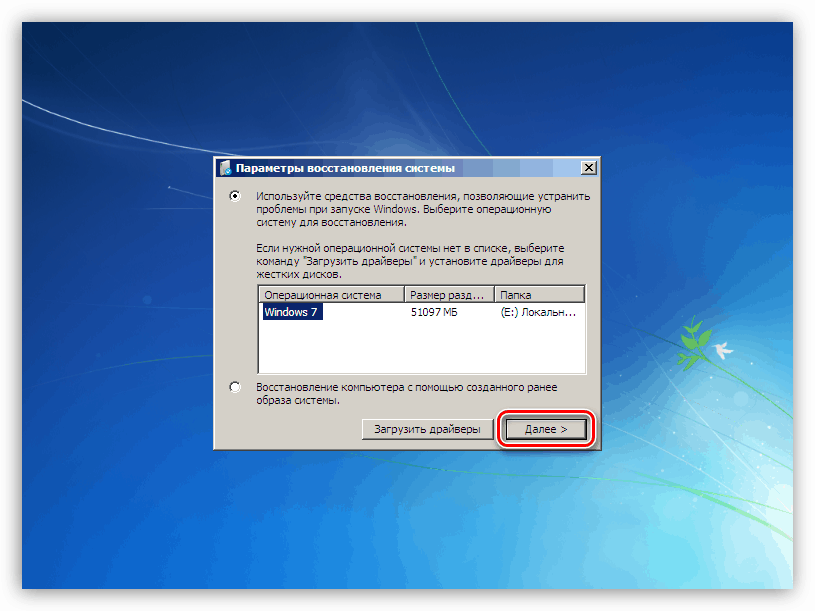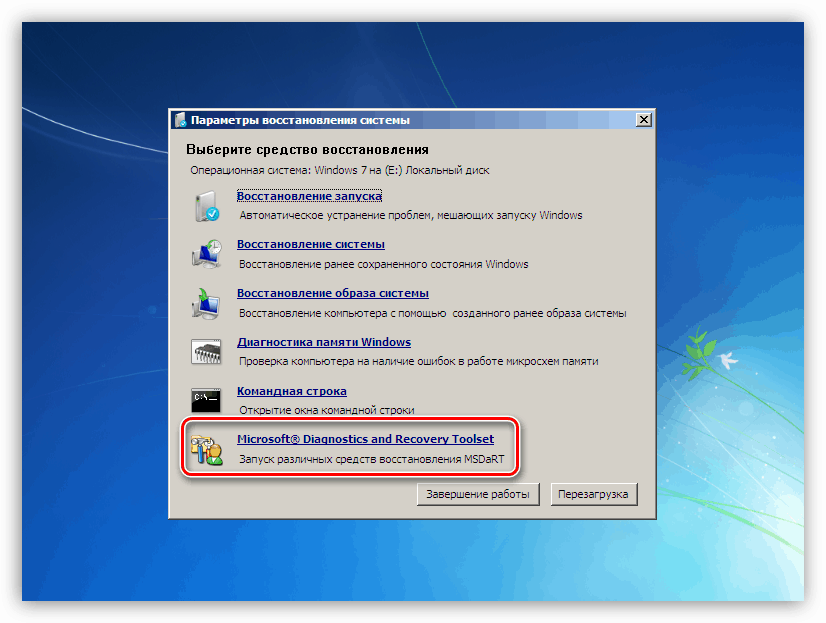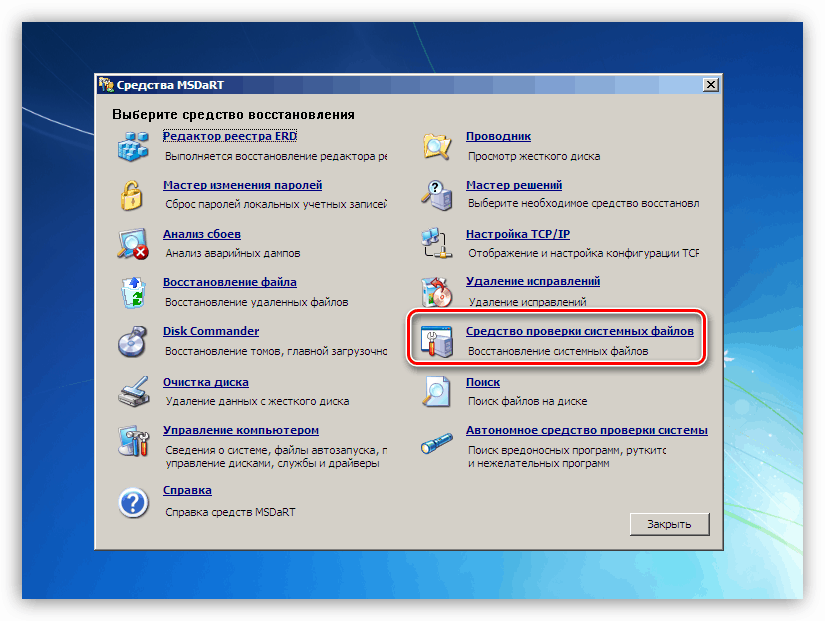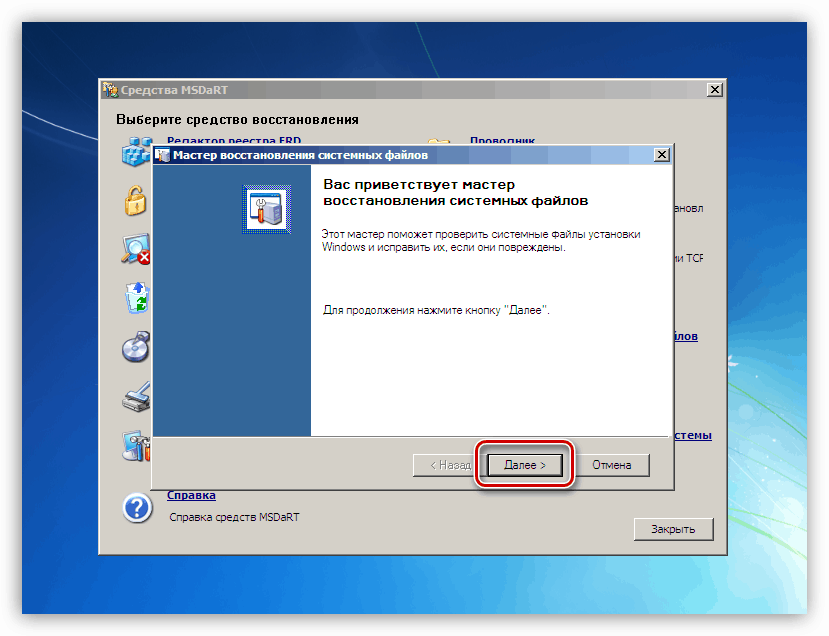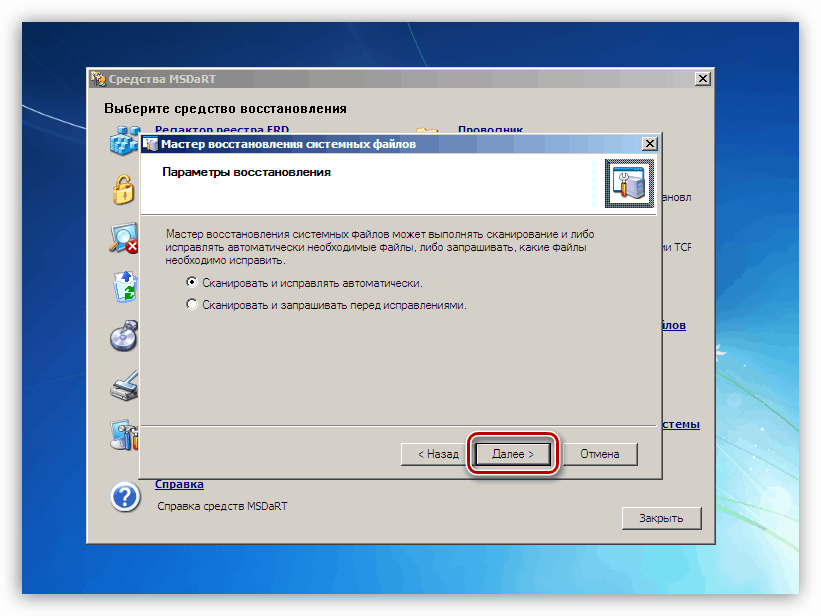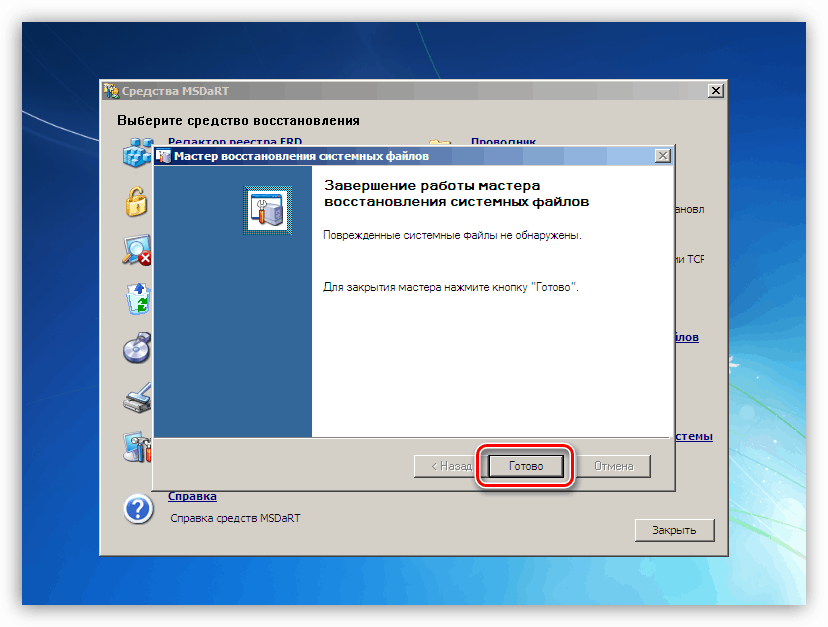Исправите БСОД разлоге са нтфс.сис грешком у оперативном систему Виндовс 7
Различите грешке и рушења не могу се назвати ретком појавом у оперативном систему Виндовс 7. Посебно су непријатне оне које прати БСОД, након чега је немогуће наставити са радом без отклањања проблема. У овом ћемо чланку анализирати узроке плавог екрана с грешком нтфс.сис у "седам" и начине како их ријешити.
Садржај
Нтфс.сис плави екран у систему Виндовс 7
Наведени управљачки програм је алат за интеракцију с количинама форматираним у датотечном систему НТФС. Ако је оштећен или неисправан, читање и уписивање података на такве дискове биће праћено грешкама. Постоје и фактори који посредно утичу на ово понашање возача. У наставку ћемо говорити о томе како отклонити све могуће узроке овог БСОД-а.
Разлог 1: Грешке на чврстом диску
Погрешке или такозвани лоши сектори на чврстим дисковима (говоримо о ХДД-у; ако се ССД користи као системски медиј, доле описане препоруке неће радити) деле се на софтверски и физички. У првом случају бавимо се корупцијом података због падова система, вирусних напада, изненадних прекида напајања електричном енергијом или гашења помоћу дугмета „Ресет“ . Физичке „браде“ појављују се због оштећења на површини „палачинки“. Обе ове врсте проблема могу изазвати квар возача и довести до плавог екрана.
У неким ситуацијама, са софтверским лошим секторима, само форматирање или употреба посебног софтвера помаже, на пример, Вицториа . Уз његову помоћ цео простор на диску можете испунити нулама, што гарантовано помаже да се ослободите свих података. Ако је разлог физички „лош“, једини начин би био замјена „тврдог“ и инсталирање новог „Виндовса“ на њега.
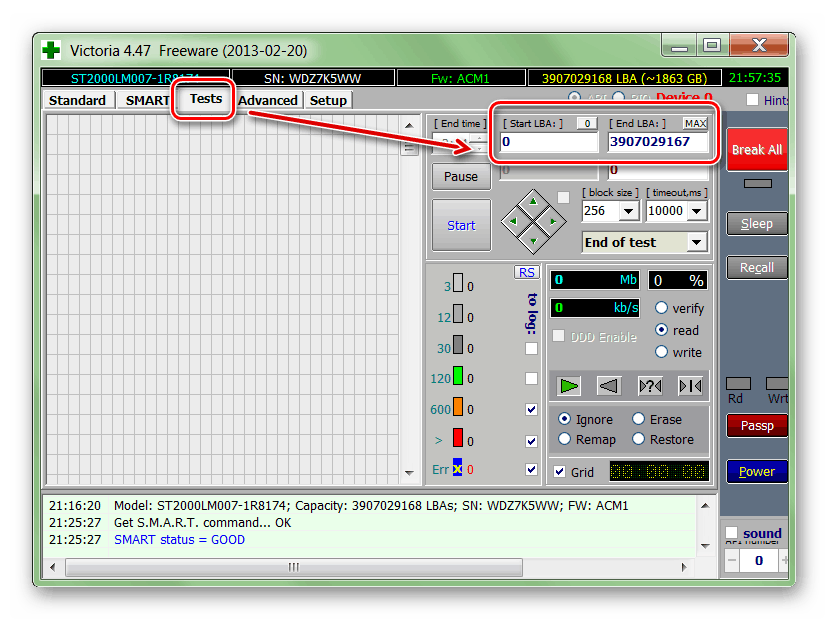
Више детаља: Враћамо чврсти диск с Викторијом
Најчешће морамо сачувати податке и наставити са коришћењем система, тако да можете да користите уграђену услужну апликацију цхкдск.еке да поправите грешке. У доњем чланку ћете наћи упутства за његову употребу (одломак „Командна линија“ ).
Више детаља: Проверите диск јединице на грешкама у систему Виндовс 7
Затим ћемо говорити о томе како да проверимо и поправимо ако Виндовс одбије покретање система због грешке нтфс.сис. Потребни су нам инсталациони (боот) медији са дистрибуцијом „седам“, најбоље верзије која је инсталирана на ПЦ.
Више детаља: Креирање покретачког УСБ флеш уређаја са системом Виндовс 7
- Учитавамо рачунар са створене флеш диск јединице. Не заборавите да пре тога морате извршити неке поставке БИОС-а.
Више детаља: Како конфигурирати покретање система са фласх диска у БИОС-у
- У првом прозору инсталатера позовите "Командни редак" са комбинацијом тастера СХИФТ + Ф10 .
![Позивање командне линије из почетног прозора програма Виндовс 7 Инсталлер]()
- Пошто морамо да исправимо грешке на системском погону, морамо да идентификујемо његово слово. То се ради помоћу наредбе испод.
dir d:Овде је д: процењена слова погона. Циљ је пронаћи директоријум Виндовс . Ако није на листи директорија, проверавамо свеске са другим словима.
![Тражење системске мапе на диску у наредбеној линији у програму за инсталацију Виндовс 7]()
- Одлучили смо се за диск, сада можете покренути провјеру и исправку. Команда је:
chkdsk d: /f /rОвдје је цхкдск покретање услужног програма, д: је слово погона дефинирано у клаузули 3, / ф је атрибут који омогућава исправљање пронађених грешака, / р је параметар који даје наредбу за поправак оштећених сектора.
![Покретање поступка провјере диска у наредбеној линији у програму за инсталацију Виндовс 7]()
- Чекамо док се услужни програм избори са задатком и поново покрећемо машину. Не обраћамо пажњу на грешку која се догоди након завршетка верификације.
![Довршавање поступка провјере диска у наредбеној линији у програму за инсталацију Виндовс 7]()
Разлог 2: РАМ-а
Управљачки програм нтфс.сис покреће се приликом покретања система, након учитавања у РАМ. Ако није све у реду, неизбежно ће се појавити грешка. То се догађа из различитих разлога - због оверклока, физичког квара летвице или због недостатка јачине.
Оверцлоцкинг
Ако сте прекорачили РАМ меморију како бисте повећали укупне перформансе система, вероватно је да одабрана подешавања не дозвољавају модулима да нормално обављају своје задатке. У таквој ситуацији требате ресетовати поставке БИОС-а на подразумеване вредности или поставити аутоматски избор фреквенција и тачности. Након тога морате провјерити да ли се појављује грешка.
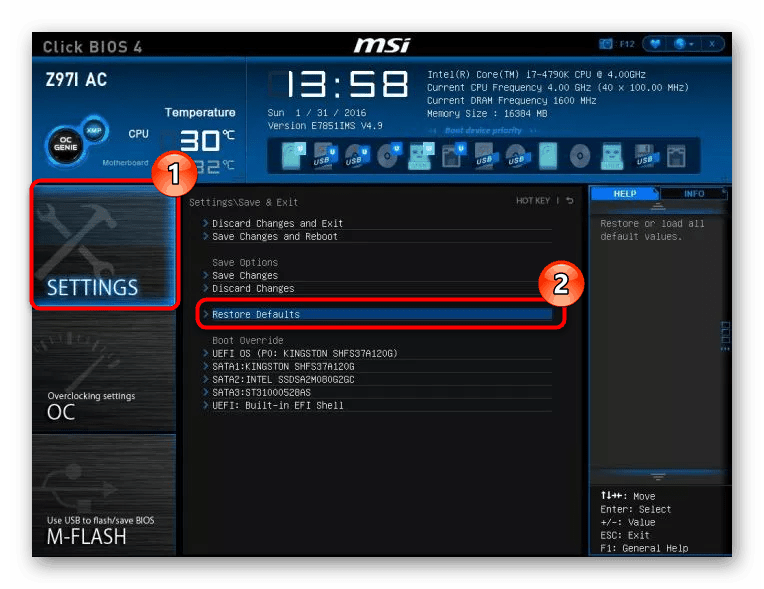
Више детаља:
Ресетовање БИОС-а
Шта је Вратити задано у БИОС-у
Квар
Физичке неисправности могу се открити помоћу посебних програма или системског алата за проверу меморије, а елиминисати се само заменом неуспелих модула.
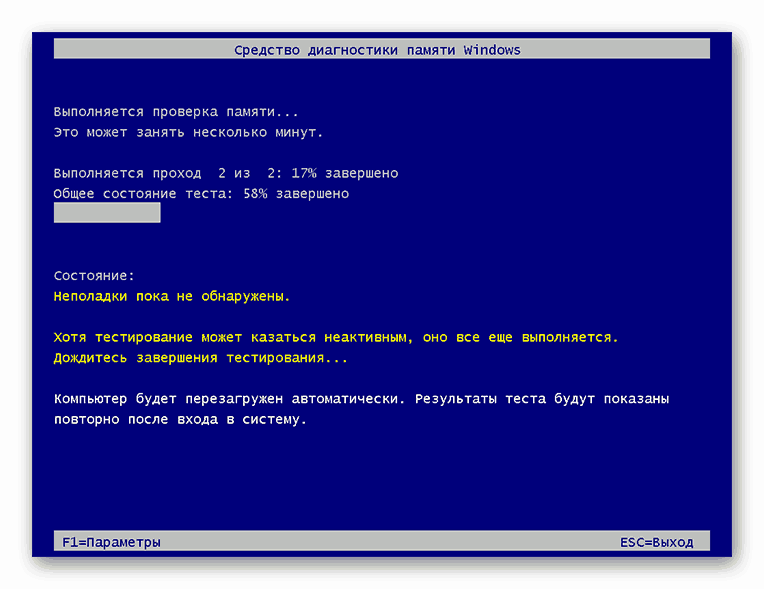
Више детаља: Провера РАМ-а у оперативном систему Виндовс 7
Недостатак волумена
Недостатак „РАМ-а“ такође може изазвати грешку возача. Овде постоје два решења: одбити употребу програма који раде у позадини (оне који „висе“ у пољу за обавештавања и оне чије се активности могу видети само у „Таск Манагеру“ ), очистити аутоматско учитавање или инсталирати додатне РАМ модуле.
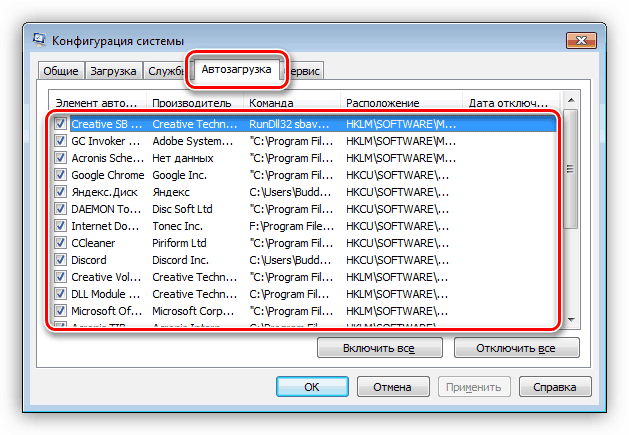
Више детаља:
Додавање или уклањање програма у оперативном систему Виндовс 7
Конфигуришите опције покретања програма у систему Виндовс 7
Како одабрати РАМ
Разлог 3: Возачи
Систем има управљачке програме који утичу на нтфс.сис. Ово су програми који управљају дисковним контролерима. Ако користите додатне картице за проширење за повезивање "хард" -а, морате да ажурирате њихово "фиревоод". У случају да се таква опрема не користи, оштећење одговарајућих системских датотека могуће је и само ће њихов опоравак поправити ситуацију.
Имајте на уму да ову технику треба користити с опрезом у случајевима када је на рачунар инсталирана нелиценцирана копија оперативног система Виндовс или су постојали инсталациони пакети који су мењали иконе система, теме, екран за покретање система итд. Постоји ризик да потпуно онемогућите ОС. Упутства су у наставку.
Више детаља:
Како опоравити системске датотеке у оперативном систему Виндовс 7
Опоравак оштећених компоненти у оперативном систему Виндовс 7 помоћу ДИСМ-а
Постоји начин да се проведе овај поступак у ситуацији када се "Виндовс" одбије покренути. У томе ће нам помоћи диск за опоравак ЕРД Цоммандер у случају нужде, чија се слика мора поставити на уклоњиви медијум.
Више детаља:
Како написати ЕРД Цоммандер на УСБ флеш уређај
Како подесити покретање система са фласх диска у БИОС-у
- Након учитавања изаберите систем његовог капацитета на листи.
![Одабир битне дубине оперативног система Виндовс 7 приликом дизања ЕРД Цоммандер-а за спасавање]()
- Нисмо повезани са мрежом јер нам неће требати.
![Иницијализација позадинске мрежне везе приликом дизања спасилачког диска ЕРД Цоммандер]()
- Такође не можете учинити ништа са словима погона. Није важно које дугме притиснути.
![Конфигурисање додељивања слова погона приликом дизања са спасилачког диска ЕРД Цоммандер]()
- Ми одређујемо језик тастатуре (само оставимо задану вредност).
![Одабир језика распореда тастатуре приликом дизања ЕРД Цоммандер-а за спасавање]()
- Чекамо док се не заврши скенирање диска за откривање инсталираних система. Кликнемо на пронађени предмет и идемо даље.
![Одабир инсталираног Виндовс оперативног система приликом дизања ЕРД Цоммандер-а за спасавање]()
- У следећој фази појавиће се прозор са списком доступних алата. Занима нас најнижа тачка.
![Идите на колекцију услужних програма за конфигурирање ОС-а приликом дизања ЕРД Цоммандера са хитног диска]()
- Бирамо алатку за опоравак системских датотека.
![Прелазак на алатку за провјеру системских датотека тијеком дизања с Ресцуе Диска ЕРД Цоммандер]()
- Отвориће се „Чаробњак“ , у почетном прозору на који кликнемо „Даље“ .
![Покретање алатке за провјеру системских датотека приликом дизања ЕРД Цоммандер-а за спасавање]()
- Опције опоравка остављамо такве какве су, након чега започињемо операцију.
![Конфигурирање провере системских датотека приликом дизања ЕРД Цоммандера са спасавајућег диска]()
- Чекамо да се процес заврши и поново покрећемо.
![Искључивање провере системских датотека приликом дизања ЕРД Цоммандер-а за спасавање]()
Закључак
Препоруке за решавање плавог екрана са грешком нтфс.сис дате у овом чланку помоћи ће само ако се оперативни систем из било којег разлога није срушио на глобалној разини. С тим сплетом околности, мораћете да прибегнете поновној инсталацији Виндовс-а. Да се убудуће не бисте упустили у такве проблеме и да не изгубите податке, треба имати на уму да се датотечни систем може оштетити и да избегне хитно поновно покретање система, као и да заштитите рачунар од вируса.