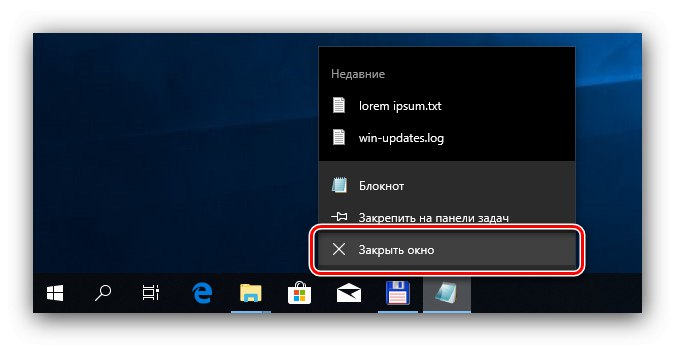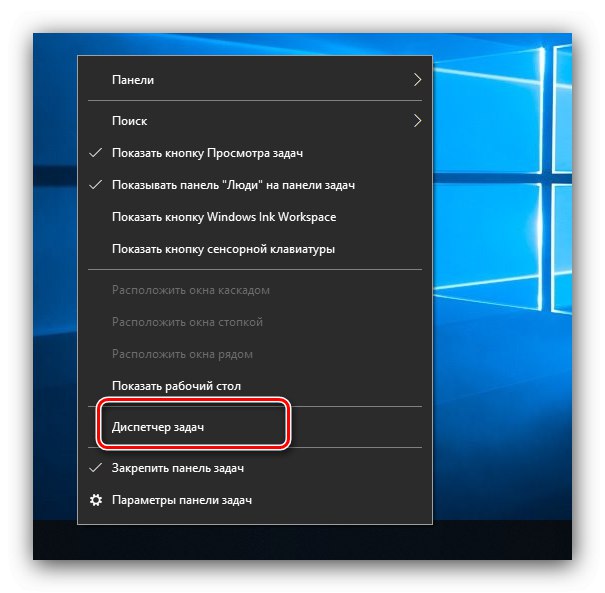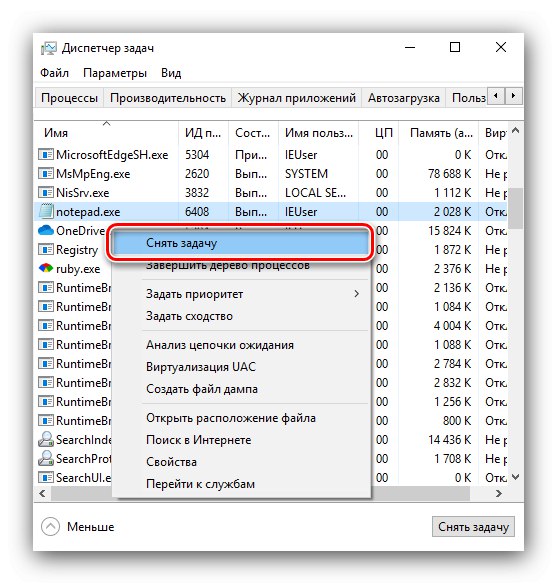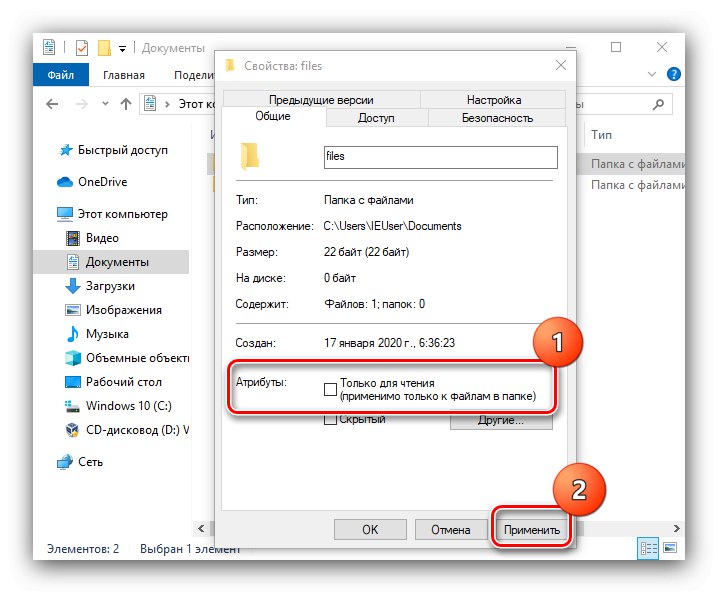Оперативни систем Виндовс 10 омогућава кориснику да слободно копира, премешта или брише датотеке и фасцикле, међутим, код неких директоријума настаје проблем - одбијају да буду избрисани. Да видимо зашто се то догађа и како се носити са тим.
Брисање неизменљиве фасцикле у оперативном систему Виндовс 10
Директоријуми у првих десет не могу се избрисати из следећих разлога:
- објект припада систему;
- подаци су заштићени од уређивања;
- датотеке интерно користи друга апликација, корисник или рачунар (путем даљинског приступа);
- текућем рачуну недостају права приступа.
Све ове проблеме могу да елиминишу системски и независни алати. Почнимо са последњом категоријом.
Алати независних произвођача
Решења која вам могу помоћи да уклоните неизменљиве фасцикле укључују посебне услужне програме и независне менаџере датотека.
Метод 1: Посебна корисност
Проблем са брисањем одређених предмета налази се и у старијим верзијама оперативног система Виндовс, па су ентузијасти објавили много апликација које ће помоћи да се откључа опција њиховог брисања. Да бисте решили овај проблем, препоручујемо употребу услужног програма Унлоцкер, чији алгоритми су ефикасни у већини ситуација.
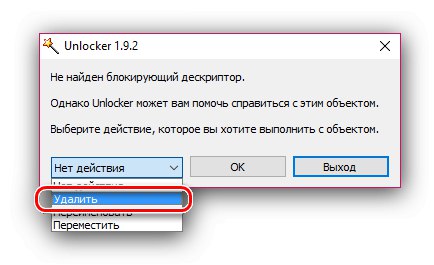
Лекција: Како се користи програм Унлоцкер
2. метод: Филе Манагер
"Диригент" Виндовс 10 понекад није у стању да избрише неке податке због сопствених ограничења. Ови други недостају у независним програмима за брисање датотека, што их чини ефикасним у решавању спорног проблема. Као пример користићемо популарну апликацију Тотал Цоммандер.
- Покрените програм након инсталације и користите један од панела датотека за навигацију до локације фасцикле које желите да се решите.
- Изаберите директоријум једним кликом на леви тастер миша, а затим користите тастер Ф8 на тастатури или одговарајућу ставку на доњој плочи.
- Појавиће се прозор за потврду, кликните на њега "Да".
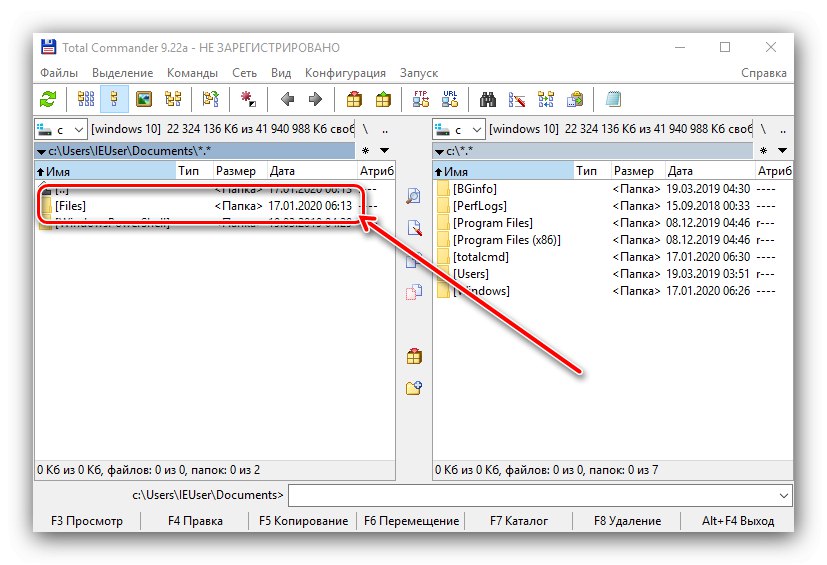
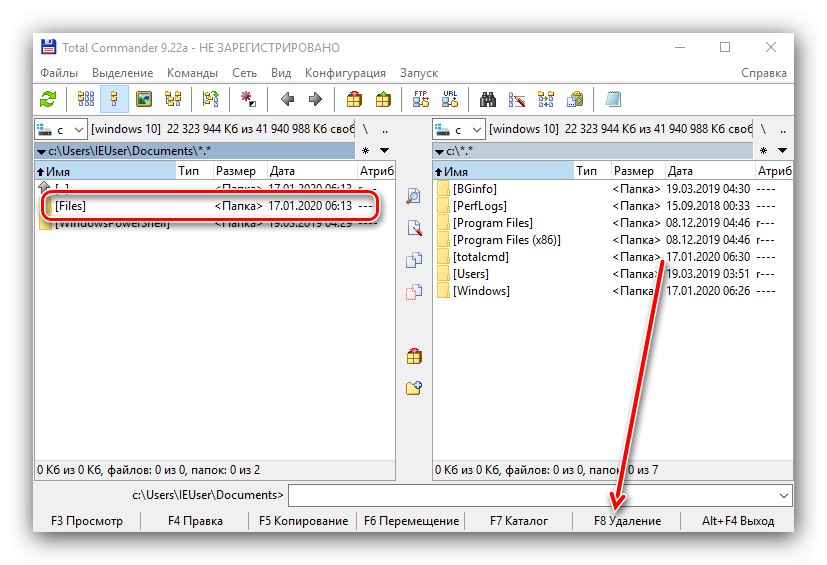
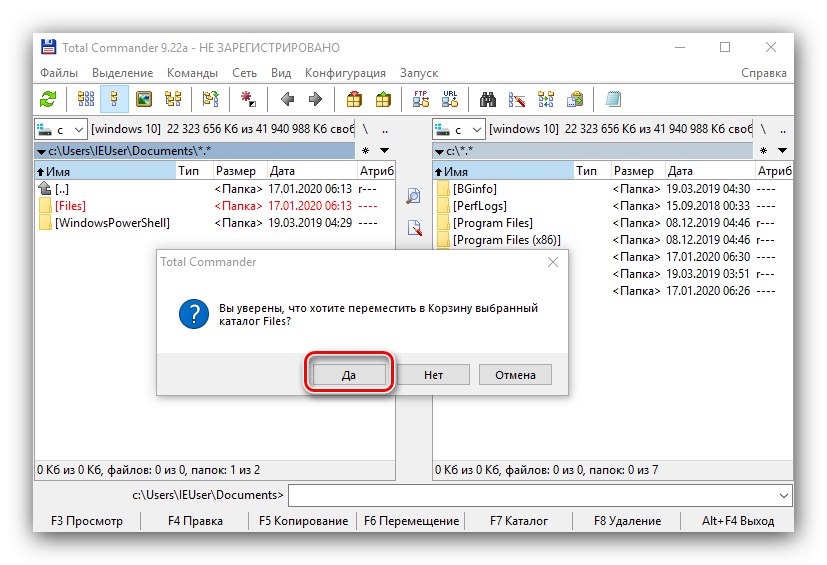
Највероватније ће проблематични директоријум бити уклоњен без икаквих проблема.
Системски алати
Ако немате прилику да користите одређена решења независних програмера, можете се снаћи помоћу алата чисто уграђених у ОС.
1. метод: Брисање директорија сервиса
Ако директоријум који желите да избришете садржи податке о услугама (на пример, Темп и Виндовс.олд), можете да користите упутства за чишћење системског диска од смећа, линк до кога је дат у наставку.
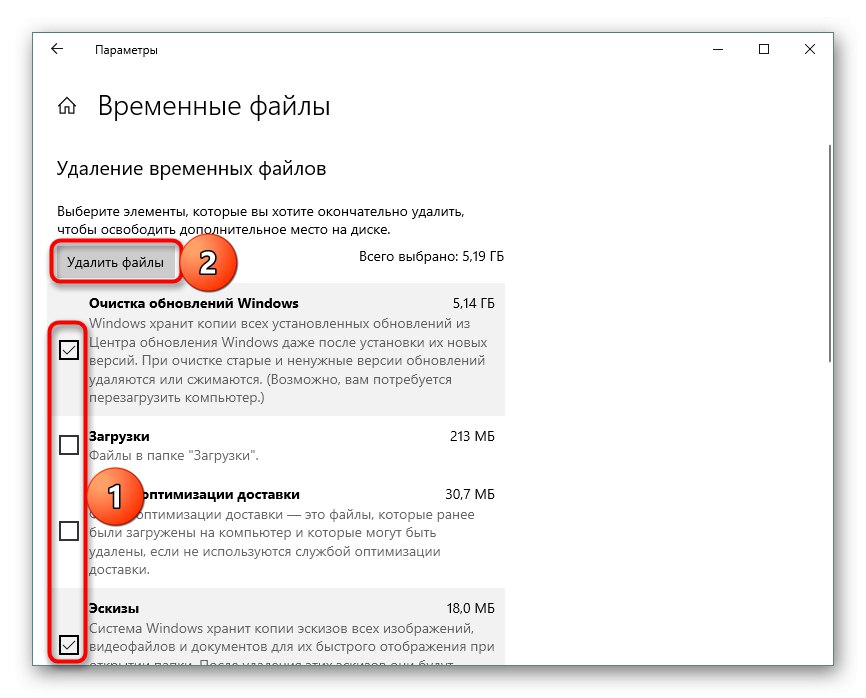
Лекција: Како очистити погон Ц.
2. метод: Затварање програма блокирања
Најчешће брисање одређених директоријума није доступно због чињенице да их тренутно користи ова или она апликација. Стога је решење у овој ситуацији затварање програма.
- Користите траку задатака: на њој пронађите отворени софтвер и затворите је.
![Затворите програм за брисање неизбрисане фасцикле у оперативном систему Виндовс 10 помоћу системске методе]()
Пажња! Ако су неки програми отворени у програму, прво треба да сачувате промене!
- Ако програм не реагује или није на покренутој листи, постоје два начина деловања. Прво је поновно покретање рачунара. Друга је употреба Таск Манагер-а за заустављање замрзнутог процеса. Постоји неколико начина за покретање овог додатка - на пример, можете да задржите показивач изнад празног простора на траци задатака, кликните десним тастером миша и изаберите одговарајућу ставку у контекстном менију.
![Отворите менаџер задатака да бисте системском методом избрисали непоправљиву фасциклу у оперативном систему Виндовс 10]()
- У алатима идите на картицу "Детаљи" и тамо наћи процес повезан са проблематичном апликацијом. Означите тражени унос и кликните на њега ПКМ... Затим користите опцију „Заврши процес“.
![Потврдите да ћете затворити поступак за брисање неизменљиве фасцикле у оперативном систему Виндовс 10 помоћу системске методе]()
Операција захтева потврду, притисните поново „Заврши процес“.
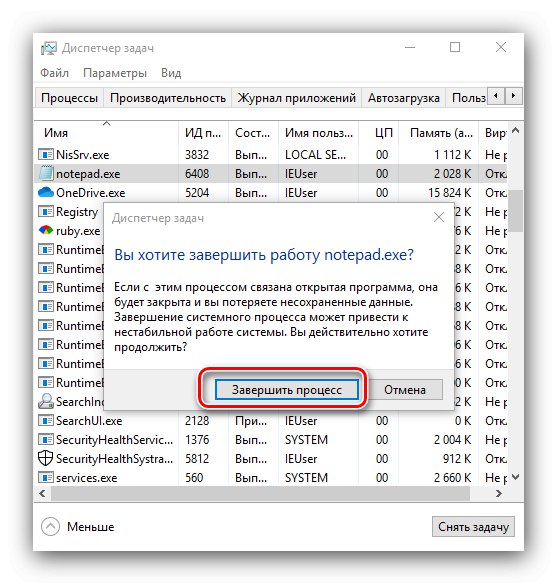
Сада се циљни директоријум може избрисати без икаквих проблема.
3. метод: Уклоните заштиту од писања
Неки директоријуми у оперативном систему Виндовс могу се заштитити од преписивања - у својствима објекта постоји атрибут „Само за читање“... Да бисте избрисали такве податке, морате их уклонити.
- Изаберите циљ, кликните ПКМ и изаберите опцију "Својства".
- У картици "Су уобичајене" наћи одељак "Атрибути"... Опозовите избор „Само за читање“затим кликните "Применити".
![Уклоните атрибуте читања за систематско брисање не уклоњиве фасцикле у оперативном систему Виндовс 10]()
Појавиће се скочни прозор са потврдом. У њему треба да означите опцију „У све приложене датотеке и фасцикле“.
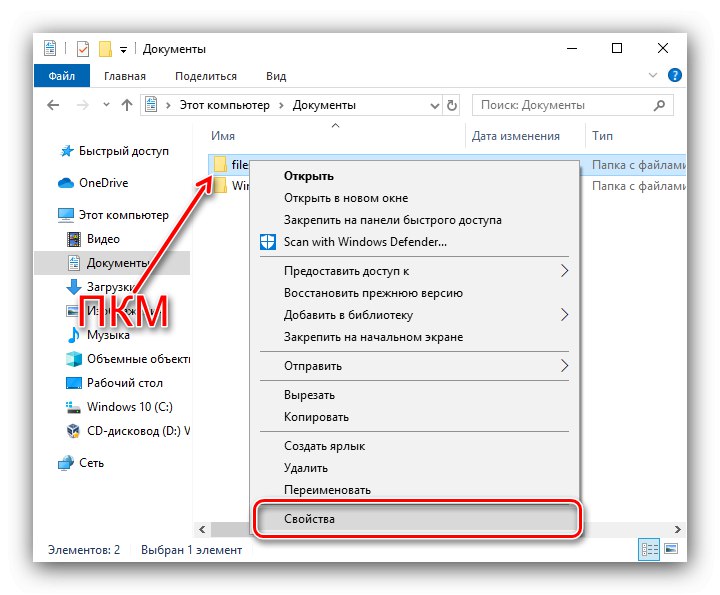

Поновите поступак уклањања, сада би то требало да прође без проблема.
4. метод: постављање права приступа објекту
У неким случајевима одређени директоријум није могуће избрисати због недостатка одговарајућих права приступа. Ако ваш налог има администраторске привилегије, можете да откључате пуни приступ објекту.
Прочитајте такође: Како добити администраторска права у оперативном систему Виндовс 10
- Поновите први корак из методе 3, али овог пута идите на картицу "Безбедност"... Пронађите дугме тамо „Додатно“ и кликните на њега.
- У следећем прозору користите дугме Додати.
- У алатки за додавање корисника кликните на везу „Изаберите тему“.
- У овом прозору кликните поново „Додатно“.
- Укључите елемент "Претрага" - резултати би требало да се појаве испод. Они ће бити разврстани по абецеди, пронаћи ваш рачун и одабрати га.
- Притисни "У РЕДУ"док се не вратите у прозор дозвола. Означите у њему све одговарајуће предмете означене бројем 1 на слици и кликните "У РЕДУ".
- Затим користите дугме "Применити"а затим кликните на елемент „Промени“ у реду "Власник".
- Поновите кораке 3-5, а затим означите поље „Промена власника потконтејнера ...“а затим кликните "Применити" и "У РЕДУ".
- Затворите све покренуте прозоре и апликације, а затим поново покрените рачунар.
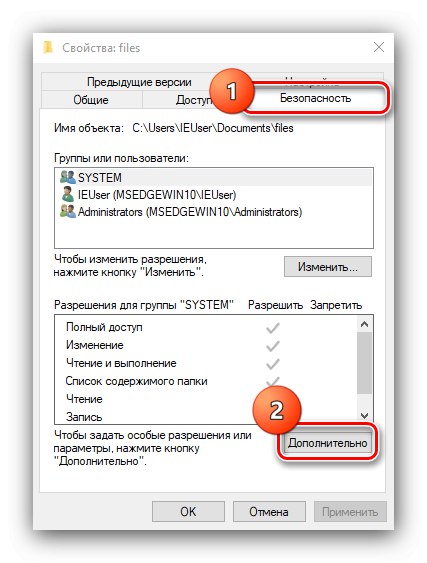

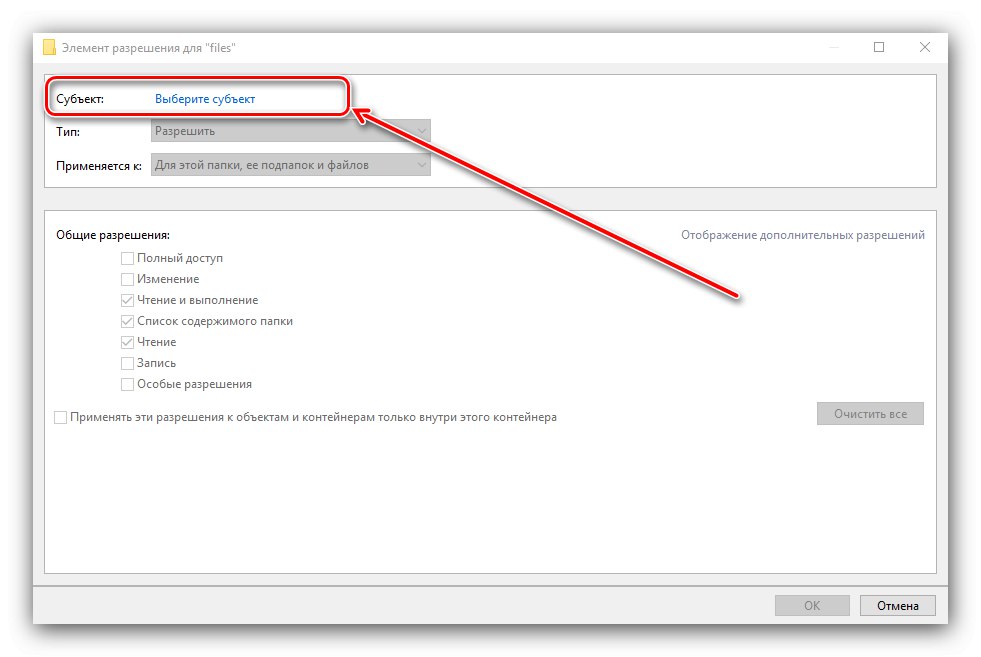
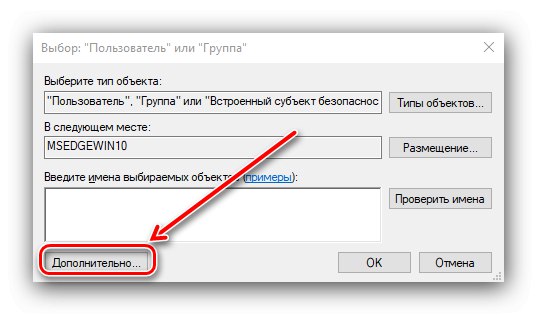
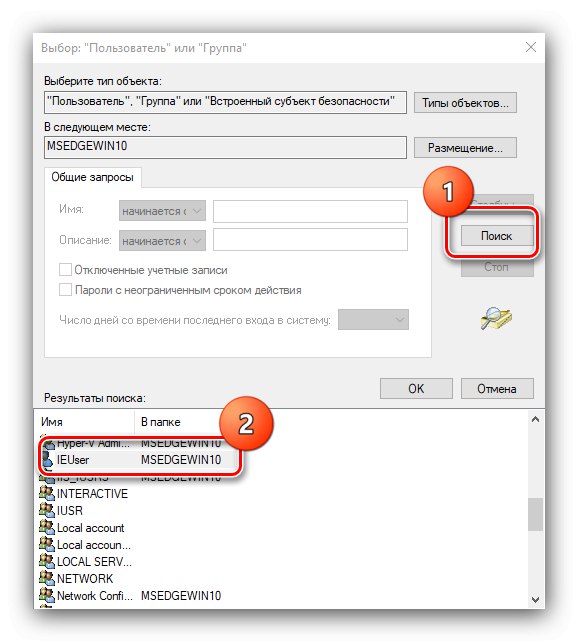

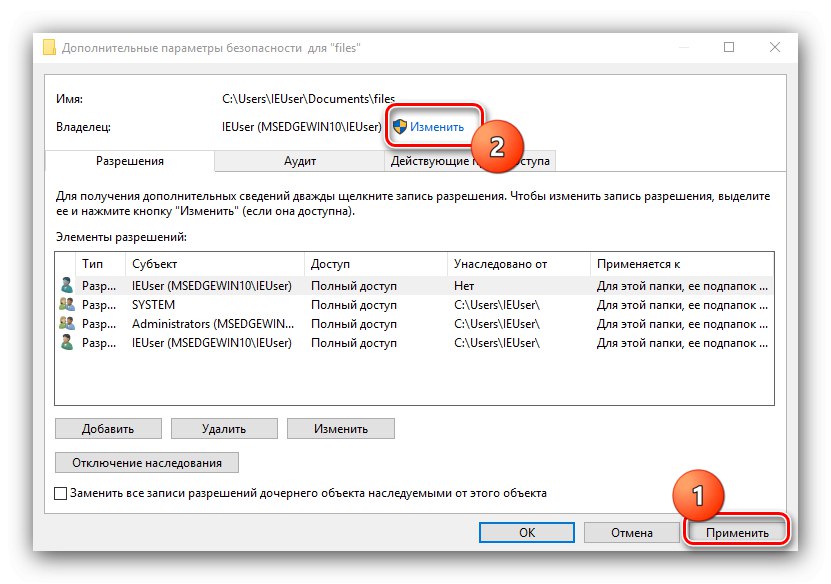
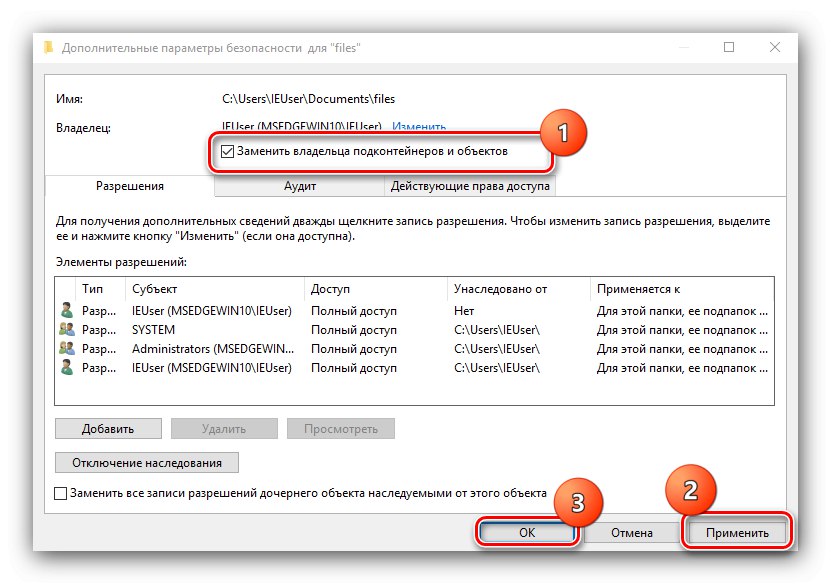
Сада, са новим правима приступа, фасцикла се може избрисати.
5. метод: „Командна линија“
Алат за командну линију познат је по напредним могућностима које нису доступне у графичком режиму. Ове функције укључују алат за уклањање директорија који ће помоћи у нашем данашњем задатку.
- Искористите "Претрага" - унесите захтев у његово поље
команда... Изаберите жељени резултат, а затим користите везу "Покрени као администратор" у менију с десне стране. - Унесите наредбу сличну следећој:
РМДИР / С / К * пуна путања до директоријума *Уместо тога
* пуна путања до директоријума *запишите адресу циљног директоријума - на пример,Ц: / Програмске датотеке / Пхотосхоп,Д: / Стари документи / Архиваи тако даље по истом обрасцу. Проверите да ли је унос тачан, а затим притисните тастер Ентер. - Отворите локацију директоријума у "Екплорер" - ако је све урађено исправно, елемент ће бити уклоњен.
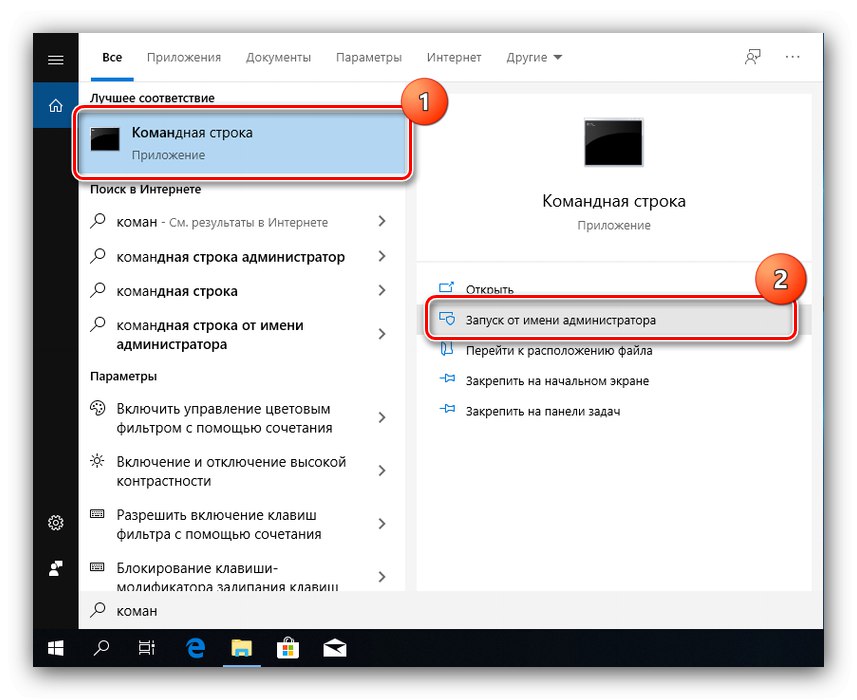
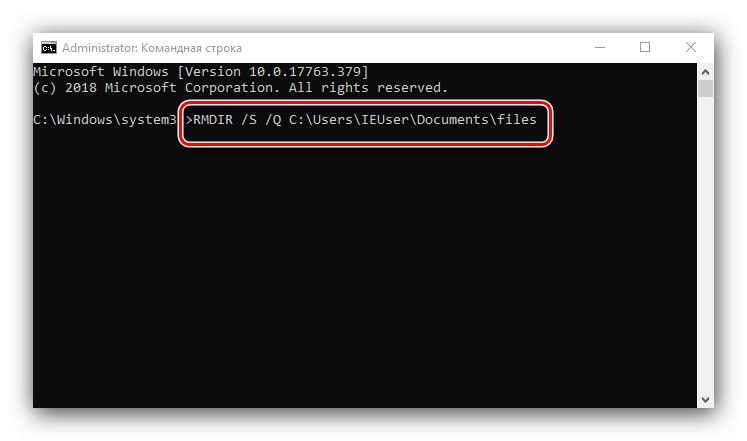
6. метод: „Безбедни режим“
Оперативни системи породице Виндовс могу да пређу у „Безбедни режим“ - посебну верзију основног покретања, у којој су онемогућене све независне компоненте. У овом режиму можете да се носите са уклањањем одређених елемената - потребно је само да га покренете, избришете циљне податке као и обично и поново покренете систем у нормалан систем.
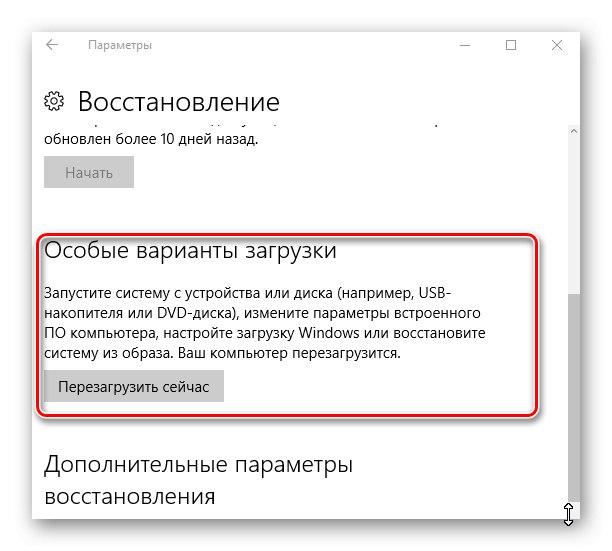
Лекција: Како да дођу у И како одјави се из „Безбедног режима“ Виндовс 10
Закључак
Стога смо размотрили опције за радње када корисник наиђе на неодвојиве фасцикле у оперативном систему Виндовс 10. Коначно, још једном вас подсећамо да није препоручљиво вршити никакве манипулације са системским каталозима, осим ако за то нема хитне потребе.