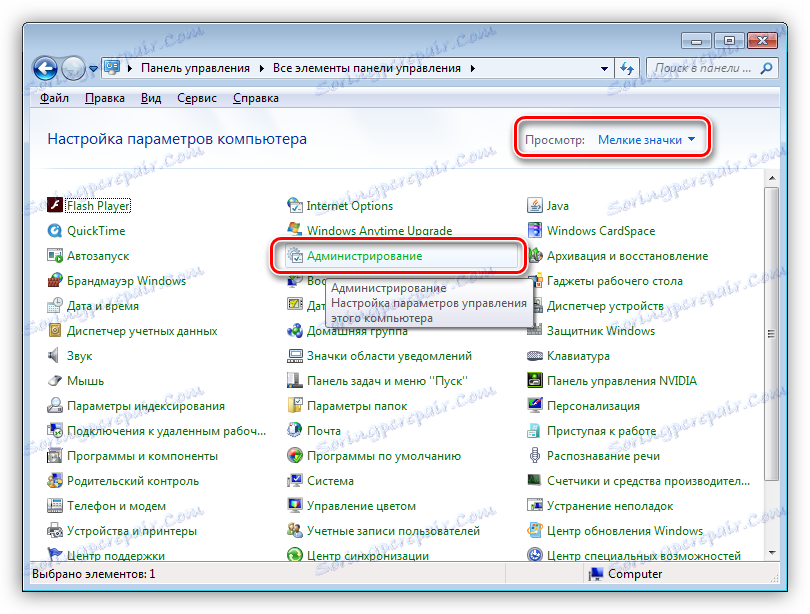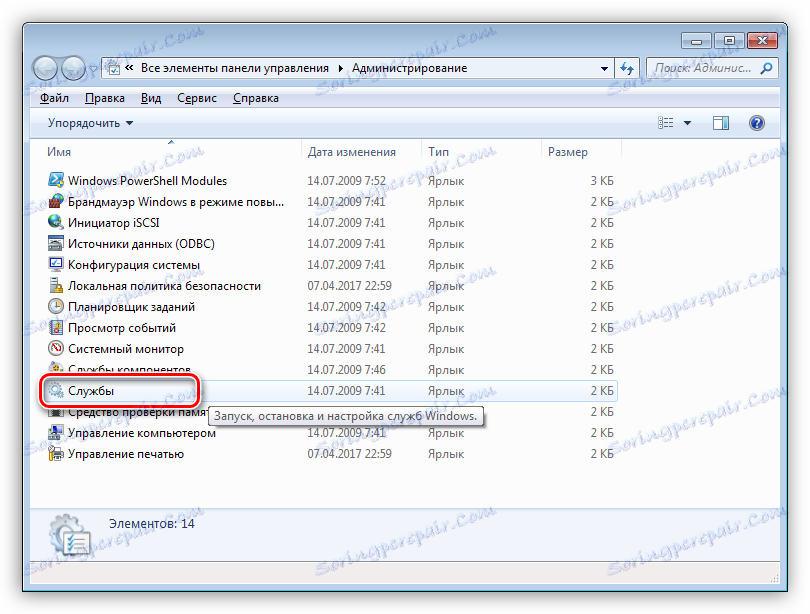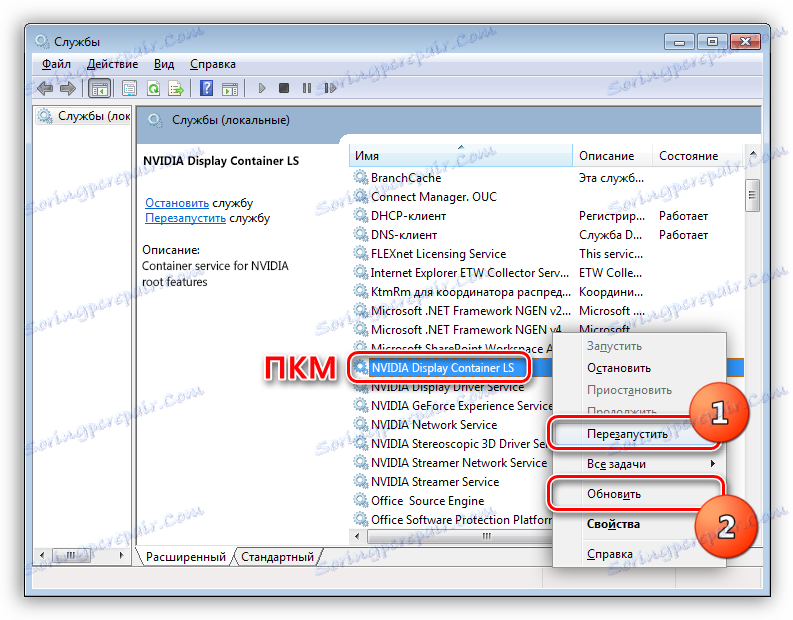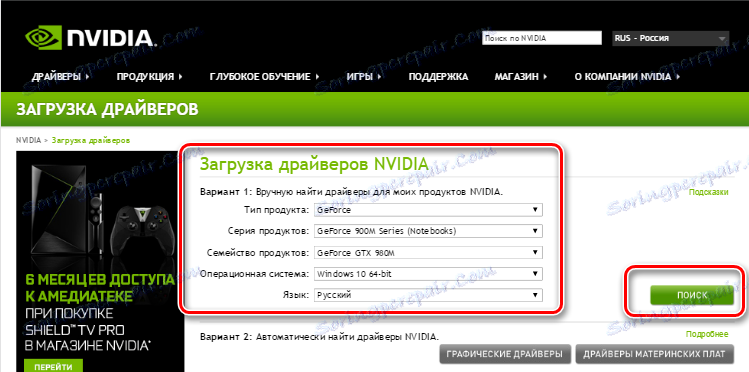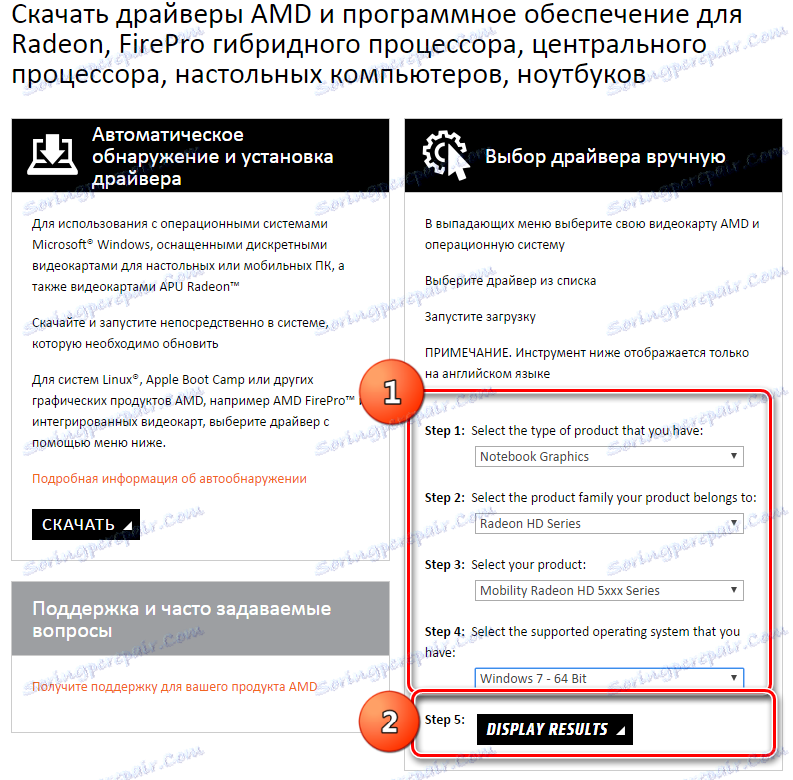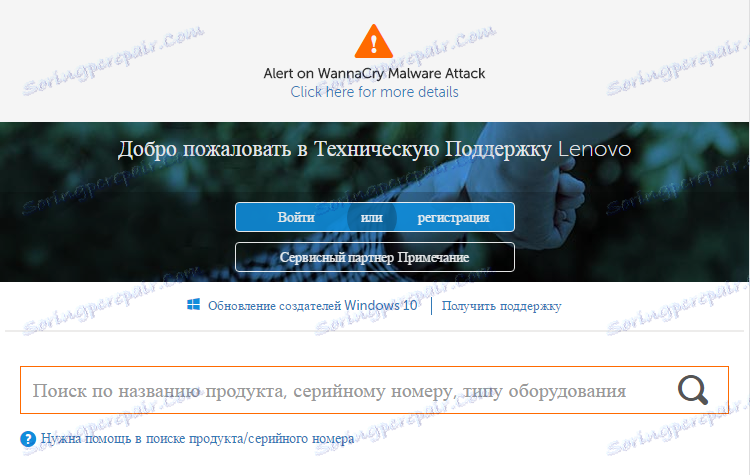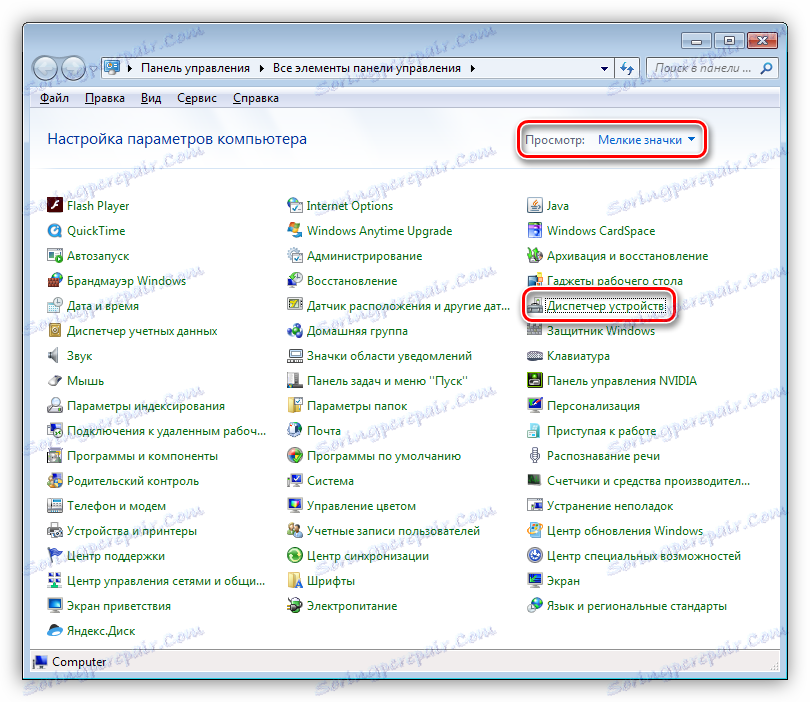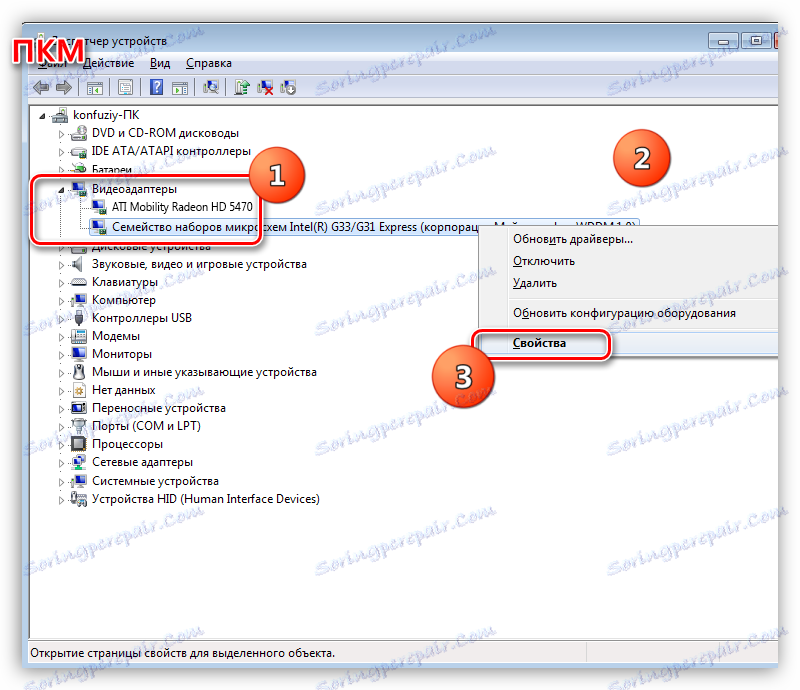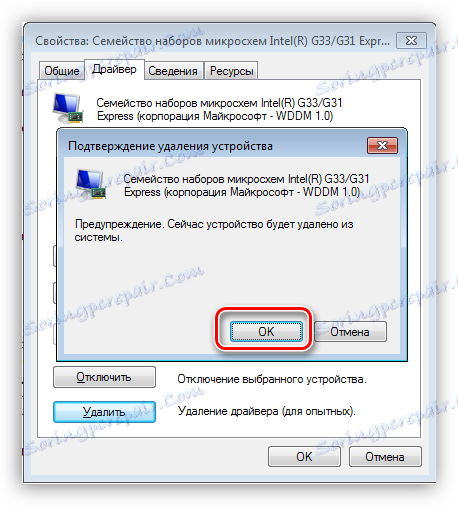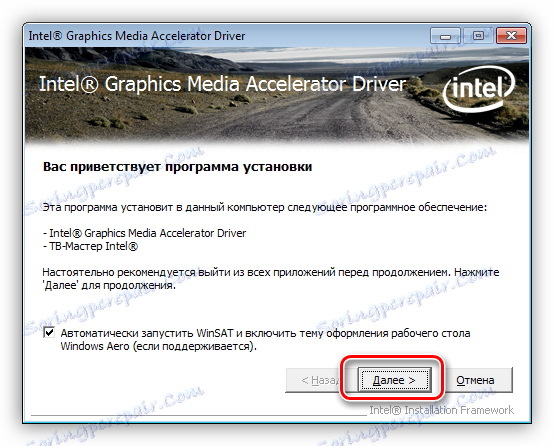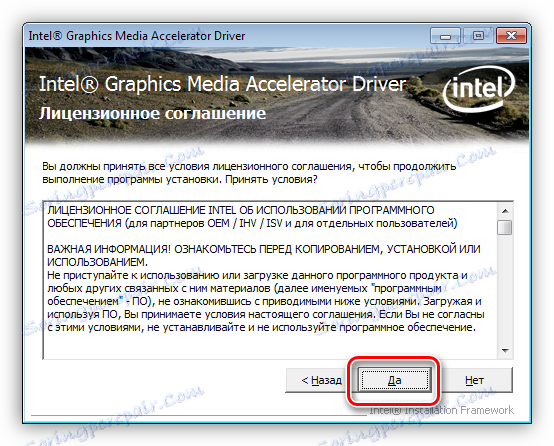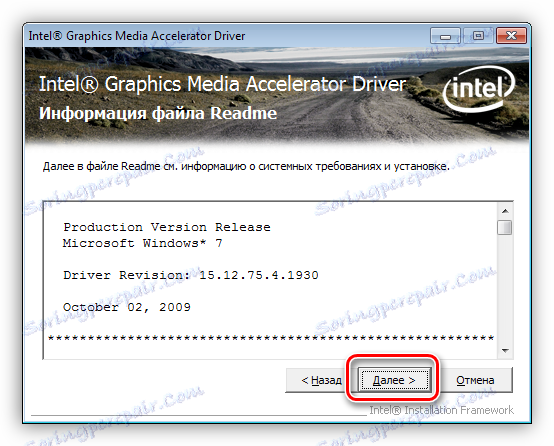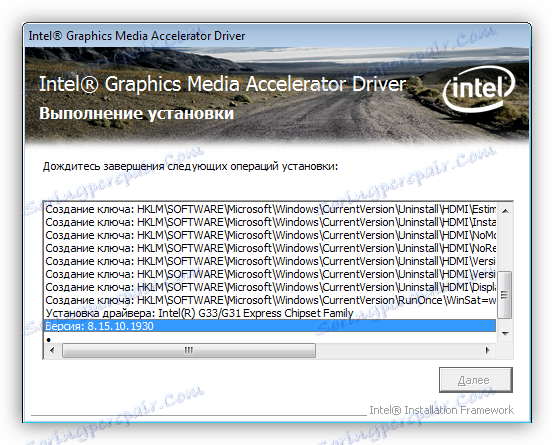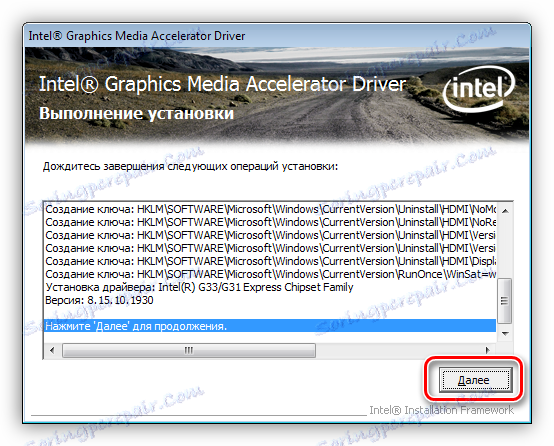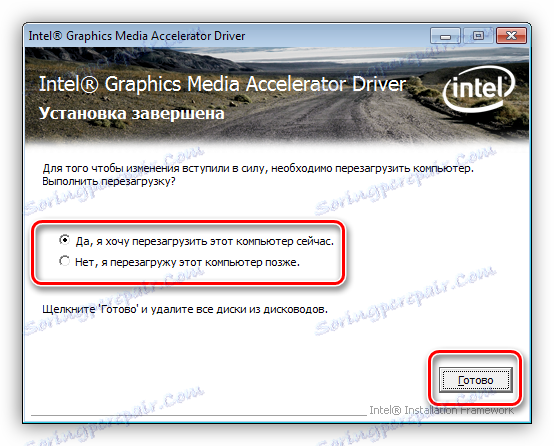Елиминишите глитке када користите дискретну графичку картицу на лаптопу
Савремени лаптоп, у поређењу са својим старијим колегама - је прилично моћан високотехнолошки уређај. Продуктивност мобилног гвожђа расте свакодневно, што захтева све више и више енергије.
Да би уштедели снагу батерије, произвођачи инсталирају двије видео картице у преносиве рачунаре: један је уграђен у матичну плочу и има ниску потрошњу енергије, а други - дискретан, моћнији. Корисници, пак, понекад додају и додатну карту за повећање продуктивности.
Инсталирање друге видео картице може изазвати одређене потешкоће у облику различитих кварова. На пример, ако покушате да конфигуришете параметре преко заштићеног софтвера "зелени", добићемо грешку "Коришћен дисплеј није повезан са Нвидиа ГП-ом . " То значи да имамо само уграђено видео језгро. Са АМД-ом постоје и сличне проблеме. У овом чланку, хајде да причамо о томе како направити дискретни видео адаптер.
Садржај
Укључујемо дискретну графичку картицу
У нормалном раду, моћни адаптер се укључује када је потребно обавити задатак који је интензиван ресурсом. Ово може бити игра, обрада слике у уређивачу графике или потреба за репродукцијом видео стрима. Остатак времена постоји интегрисана графика.
Пребацивање између ГПУ-а се јавља аутоматски, уз помоћ лаптоп софтвера, који није без свих болести својствених софтверу - грешке, кварови, корупција датотека, сукоби са другим програмима. Као резултат проблема, дискретна графичка картица може остати неискориштена чак иу ситуацијама када је то неопходно.
Главни симптом таквих кварова су "кочнице" и виси лаптопа када радите са графичким програмима или у играма, а када покушате да отворите контролну таблу, појављује се порука: "Поставке НВИДИА приказа су недоступна . "
Узроци неуспјеха су углавном у возачима, који се могу неправилно инсталирати или потпуно одсутни. Осим тога, опција БИОС-а лаптоп-а може бити онемогућена, омогућавајући вам да користите спољни адаптер. Други разлог који узрокује грешку Нвидиа картица је хитно заустављање одговарајуће услуге.
Идемо од једноставног до сложеног. Прво морате осигурати да се услуга покрене (за Нвидиа), а затим идите у БИОС и проверите да ли је опција која користи дискретни адаптер онемогућена, а ако ове опције не функционишу, онда идите на мекана рјешења. Није такође неопходно проверити функционалност уређаја контактирањем сервисног центра.
Нвидиа Сервице
- Да бисте управљали услугама, идите на "Цонтрол Панел" , пређите на "Смалл Ицонс" и потражите аплет под именом "Администратион" .
![Апликација за администрацију на контролној табли Виндовса]()
- У следећем прозору идите на "Услуге" .
![Сервисна ставка унутар контролног панела Апликација Администрација у оперативном систему Виндовс]()
- На листи услуга налазимо "НВИДИА Дисплаи Цонтаинер ЛС" , притисните ПКМ и прво рестартујте, а затим ажурирајте сервис.
![Заустављање и ажурирање услуге НВИДИА Дисплаи Цонтаинер ЛС у Виндовсу]()
- Рестартујемо машину.
БИОС
Ако на почетку није било дискретне картице инсталиране у стандардној верзији лаптопа, онда је сасвим могуће онемогућити жељену функцију у БИОС-у. Можете приступити његовим поставкама притиском на Ф2 приликом покретања. Међутим, методе приступа могу се разликовати од различитих произвођача опреме, тако да унапред сазнате који кључ или комбинација отвара параметре БИОС-а у вашем случају.
Затим морате пронаћи грану која садржи одговарајуће поставке. Тешко је одредити у одсуству како ће се звати на вашем лаптопу. Најчешће ће бити "Цонфиг" или "Адванцед" .
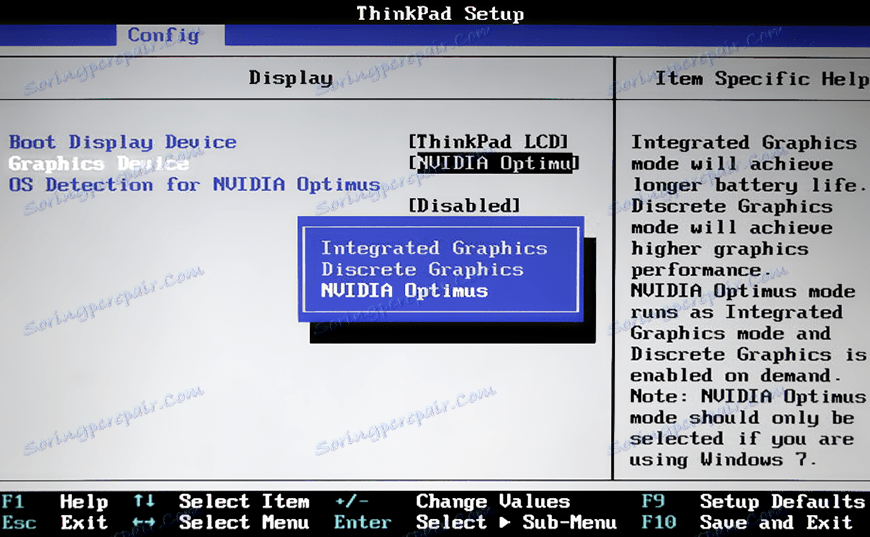
Поново, тешко је дати препоруке, али има неколико примера. У неким случајевима довољно је одабрати жељени адаптер на листи уређаја, а понекад ће бити потребно поставити приоритет, односно померити видео картицу на прву позицију на листи.
Погледајте веб локацију произвођача вашег лаптопа и сазнајте верзију БИОС-а. Можда је на истом месту могуће добити детаљно упутство.
Неправилна инсталација управљачких програма
Овде је све изузетно једноставно: да бисте поправили инсталацију, неопходно је уклонити старе управљачке програме и инсталирати нове.
- Прво морате да сазнате модел акцелератора, а затим преузмите потребне дистрибуције са званичних сајтова произвођача.
Прочитајте такође: Преглед модела модела графичких картица у оперативном систему Виндовс
- За Нвидиа: идите на сајт (линк испод), изаберите своју видео картицу, оперативни систем и кликните на "Претрага" . Затим преузмите возач пронађен.
Званична Нвидиа Довнлоад страница
![Потражите најновије управљачке програме на званичној Нвидиа веб локацији како бисте поправили грешку графичке картице на вашем лаптоп рачунару]()
- За АМД, морате извршити идентичне акције.
Службена страница за преузимање за АМД
![Потражите потребне управљачке програме на званичном АМД сајту како бисте поправили грешку видео картице на лаптопу]()
- Потражите софтвер уграђене графике на званичним веб локацијама произвођача лаптопова по серијском броју или моделу. Након уноса података у поље за претрагу добићете листу тренутних драјвера, међу којима ћете морати да пронађете програм за интегрисани графички адаптер.
![Потражите најновији управљачки програм за уграђену нотебоок графику на званичном сајту компаније Леново]()
Дакле, припремили смо возача, управо ћемо поново инсталирати.
- За Нвидиа: идите на сајт (линк испод), изаберите своју видео картицу, оперативни систем и кликните на "Претрага" . Затим преузмите возач пронађен.
- Идите на "Цонтрол Панел" , одаберите режим приказа "Смалл Ицонс" и кликните на "Девице Манагер" линк.
![Веза са управитељем уређаја у Виндовс контролном панелу приликом поправљања грешке видео картице]()
- Нашли смо одељак под називом "Видео адаптери" и отворили га. Кликните десним тастером миша на било коју графичку картицу и изаберите "Својства" .
![Позивање особина видео картице у Виндовс управљачу уређаја да бисте поправили грешку видео картице]()
- У прозору својстава идите на картицу "Дривер" и кликните на дугме "Избриши" .
![Контролни картицу за управљачки програм за видео картицу у управљацу уређаја приликом поправљања грешке графичке картице у оперативном систему Виндовс]()
Након кликом, од вас ће бити затражено да потврдите акцију.
![Потврдите уклањање видео управљача у управљачу програма Виндовс уређаја]()
Не бојте се да уклоните управљачки програм графичког адаптера, јер у свим Виндовс дистрибуцијама постоји универзални софтвер за управљање графиком.
- Уклањање софтвера дискретне графичке картице је боље урадити уз помоћ специјалног софтвера. То се назива Унинсталлер Дисплаи Дривер . Како користити овај деинсталатор, рекао је у овом чланку .
- Нашли смо одељак под називом "Видео адаптери" и отворили га. Кликните десним тастером миша на било коју графичку картицу и изаберите "Својства" .
- Након деинсталације свих управљачких програма, поново покрените рачунар и наставите са инсталирањем. Важно је пратити ред. Прво морате инсталирати програм за уграђену графику. Ако имате Интелов интегрирану картицу, покрените инсталатер који сте добили на веб локацији произвођача.
- У првом прозору не додирујте ништа, само кликните на "Нект" .
![Прозор за инсталирање драјвера за интеграцију Интел графике у Виндовс]()
- Прихватите уговор о лиценци.
![Прихватање лиценцног уговора приликом инсталације возача за интегрисану графику Интел у Виндовсу]()
- Следећи прозор садржи информације о томе за које чипсетове је намењен возач. Поново притисните "Нект" .
![Информације о системским захтевима за управљачки програм за интегрисану графику Интел у оперативном систему Виндовс]()
- Поступак инсталације почиње,
![Процес инсталирања тренутног драјвера за интегрисану графику Интел у Виндовсу]()
на крају смо поново присиљени да притиснемо исто дугме.
![Наставите процес инсталирања тренутног управљачког програма за интегрисану графику Интел у Виндовсу]()
- Следећи је захтев (захтев) за поновно покретање рачунара. Слажемо се.
![Поново покрените рачунар након инсталације тренутног управљачког програма за интегрисану графику Интел у оперативном систему Виндовс]()
У случају да имате интегрисану графику од АМД-а, покренемо и инсталатер који је преузет са званичног сајта и пратите упутства чаробњака. Процес је сличан.
- У првом прозору не додирујте ништа, само кликните на "Нект" .
- Након инсталације управљачког програма на интегрисану графичку картицу и рестартовања, ставите софтвер на дискретан. И овде је све једноставно: покрените одговарајући инсталатер (Нвидиа или АМД) и инсталирајте, слиједећи инструкције помоћника.
Прочитајте више:
Инсталирање управљачког програма за нВидиа Гефорце
Инсталирање управљачког програма за графичку картицу АТИ Мобилити Радеон
Поновно инсталирање Виндовса
Ако све наведене методе нису помогле при повезивању вањске видео картице, мораћете да испробате још један алат - потпуну поновну инсталацију оперативног система. У овом случају добијамо чист Виндовс који ће морати ручно инсталирати све потребне драјвере.
Након инсталације, поред софтвера за видео картице, неопходно је инсталирати драјвер чипсета који се може наћи на истој званичној веб локацији произвођача лаптопа.
Овде је такође важан приоритет: пре свега програм за чипсет, затим за интегрисану графику, а тек онда за дискретну видео картицу.
Ове препоруке раде иу случају куповине лаптопа без унапред инсталираног оперативног система.
Прочитајте више:
Корак по корак Водич за инсталирање Виндовс7 са УСБ Фласх диска
Инсталирање оперативног система Виндовс 8
Упутство за инсталирање Виндовс КСП-а са УСБ флеш диска
На овим радним решењима за решавање проблема са видео картицом на лаптопу су исцрпљени. Ако не можете да вратите адаптер, молимо посјетите сервисни центар за дијагностику и евентуално поправку.