Исправљање грешке „Ова датотека није повезана са програмом“ у оперативном систему Виндовс 7

Скоро сваки корисник рачунара с времена на време суочен је са потребом да покреће неку игру или било који софтвер од трећих програмера. Међутим, понекад се током овог стандардног рада појављују грешке које могу уплашити корисника. Једна од њих је грешка са текстом „Овај програм је повезан са овом датотеком“. Грубо речено, систем једноставно не може разумети који софтвер треба да се покрене када кликнете на ову икону. Овај проблем се решава различитим методама које ћемо анализирати у чланку.
Садржај
Поправљамо грешку „Овај програм није повезан са овом датотеком“ у оперативном систему Виндовс 7
Потпуни текст проблема који се разматра изгледа овако: „Програм за извођење ове акције није повезан са овом датотеком. Инсталирајте програм или, ако је већ инсталиран, направите пресликавање користећи компоненту контролне табле „Програми према заданим поставкама“ . “ Наравно, примена ових препорука је једноставно бесмислена, јер никада не доноси жељени ефекат. Због тога је потребно применити додатне методе о којима ће бити речи касније. Почећемо са најједноставнијим и најефикаснијим могућностима тако да вам је лакше сортирати предложене методе и тестирати их на ефикасност.
1. метод: Проверите интегритет датотечног система
У великој већини случајева грешка програмског мапирања повезана је са падовима у уређивачу регистра или системским датотекама које су током одређених радњи измењене или избрисане. На пример, можете да инсталирате софтвер, а затим га одмах уклоните, што је проузроковало проблем. Због тога се за почетак препоручује провјеравање интегритета системских датотека и других грешака. Таква анализа се врши помоћу уграђеног алата Виндовс 7, лансираног путем конзоле. Детаљна упутства о овој теми наћи ћете у нашем другом чланку кликом на доњу везу.
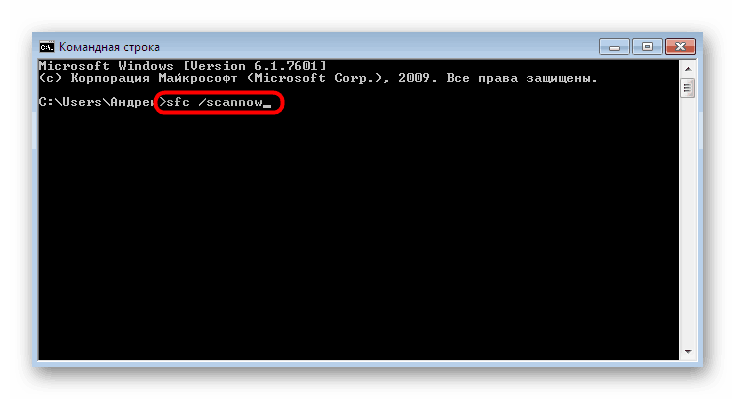
Више детаља: Провера Виндовс рачунара због грешака
2. метод: Провера ажурирања
Понекад уклањање било ког софтвера повлачи последње промене. Истовремено се бришу и инсталиране исправке. Недостатак иновацијских датотека само доприноси настанку проблема „Програм није повезан са овом датотеком“. Ово се може поправити баналном инсталацијом најновијих исправки, која се дешава овако:
- Отворите „Старт“ и идите на мени „Цонтрол Панел“ (Контролна табла) .
- Потражите тамо одељак Виндовс Упдате .
- Кликните на дугме „Провери ажурирања“ и следите упутства на екрану.
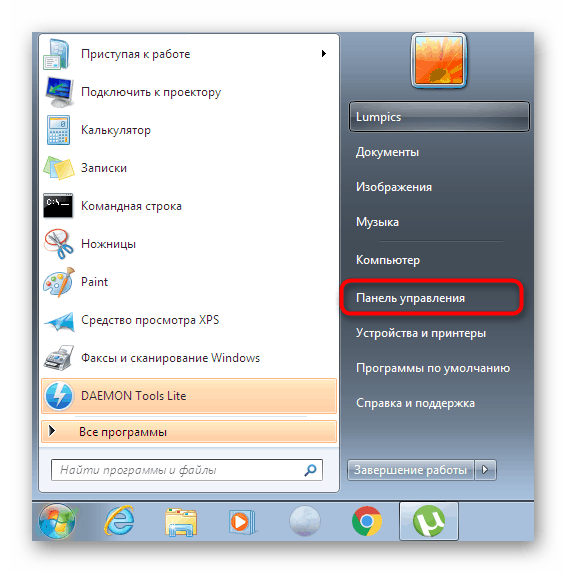
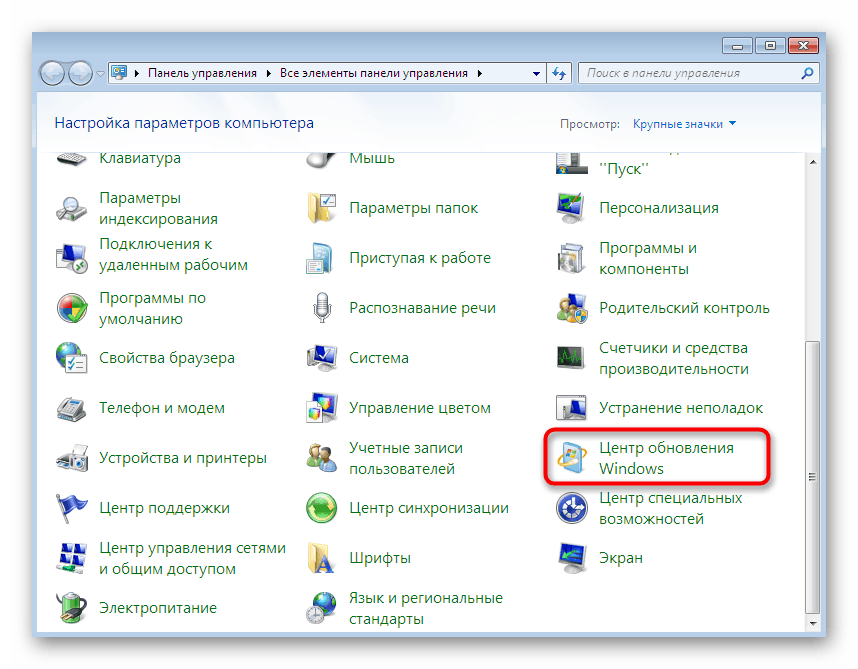
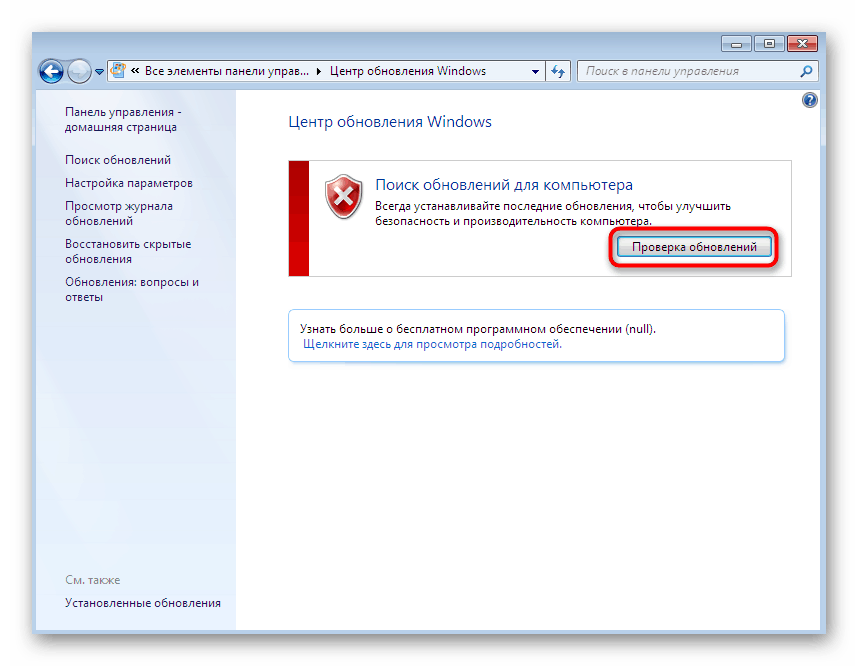
Поред тога, треба напоменути да се нека ажурирања морају инсталирати ручно, а током ове операције могу се појавити било какве грешке. Ако изненада наиђете на потешкоће током овог поступка, погледајте појединачне материјале на нашој веб локацији где ћете наћи комплетне водиче за решавање проблема.
Више детаља:
Надоградња система Виндовс 7 на сервисни пакет 1
Укључите аутоматске исправке у систему Виндовс 7
Инсталација за ручно ажурирање у оперативном систему Виндовс 7
Рјешавање проблема инсталације ажурирања за Виндовс 7
3. метод: Провјерите асоцијације датотека у поставкама регистра
Виндовс регистар садржи широк избор параметара који садрже одређене конфигурацијске вредности. Неки од њих такође утичу на удружења датотека. Један стринг параметар је посебно различит, а његово одсуство изазива изглед проблема који се разматра. Такође морате проверити да ли је ова ставка у регистру, а ако недостаје, мораћете да је креирате сами.
- Отворите услужни програм Рун притиском на комбинацију тастера Вин + Р. У прозору који се појави напишите
regeditи притисните тастер Ентер . - Када се обавештење из контроле корисничких налога појави, дозволите промене.
- Отвара се познати уређивач у којем пратите пут
HKEY_CLASSES_ROOTlnkfile. - У овој мапи пронађите параметар низа "ИсСхортцут" .
- Ако недостаје, мораћете да је додате ручно. Да бисте то учинили, кликните РМБ на празан простор у десном делу прозора. У контекстном менију који се појави померите курсор на „Креирај“ и изаберите „Стринг параметар“ . Дајте му одговарајуће име.
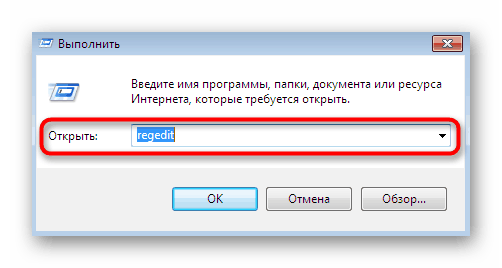
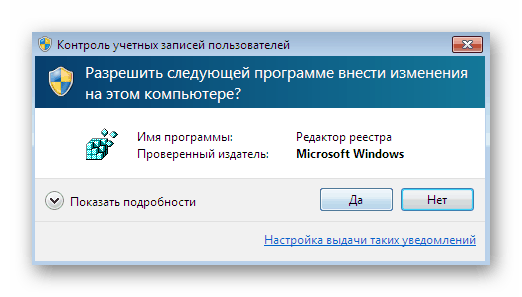
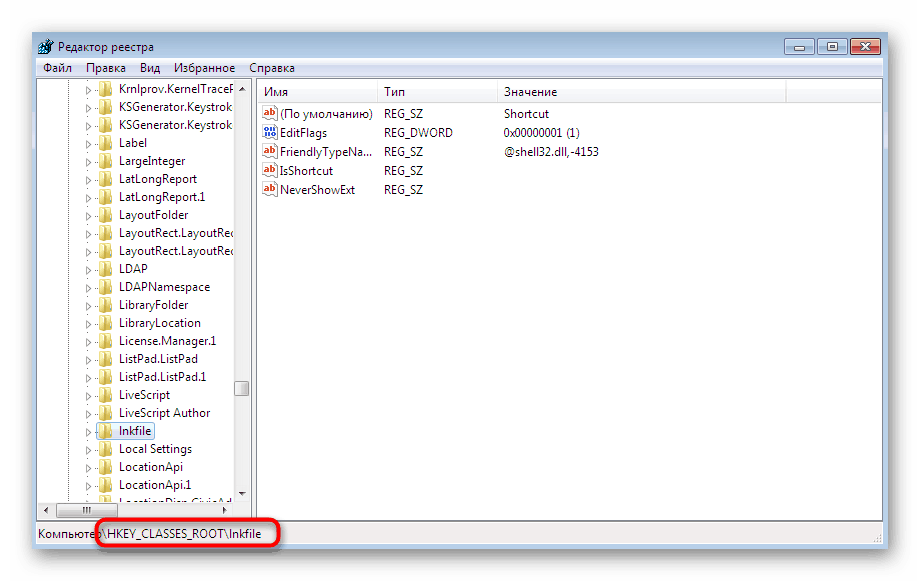
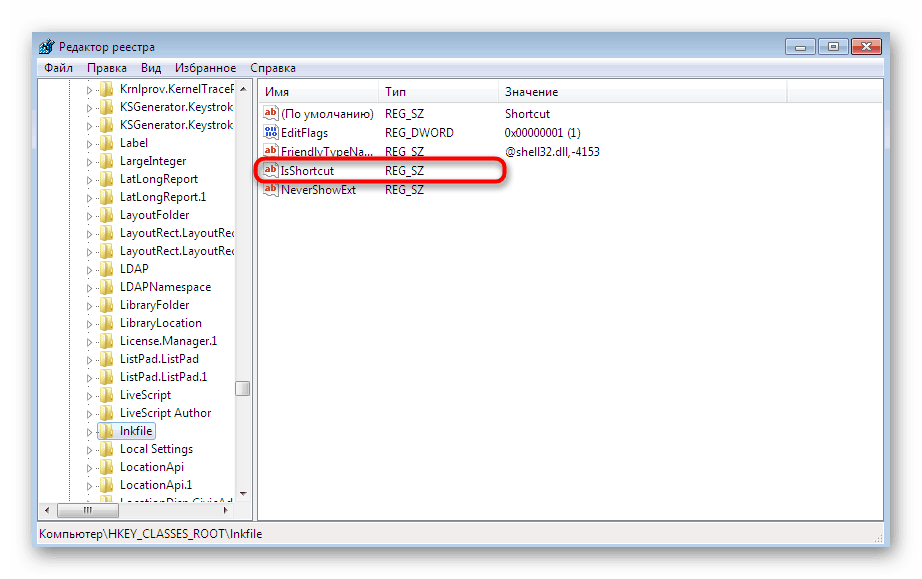
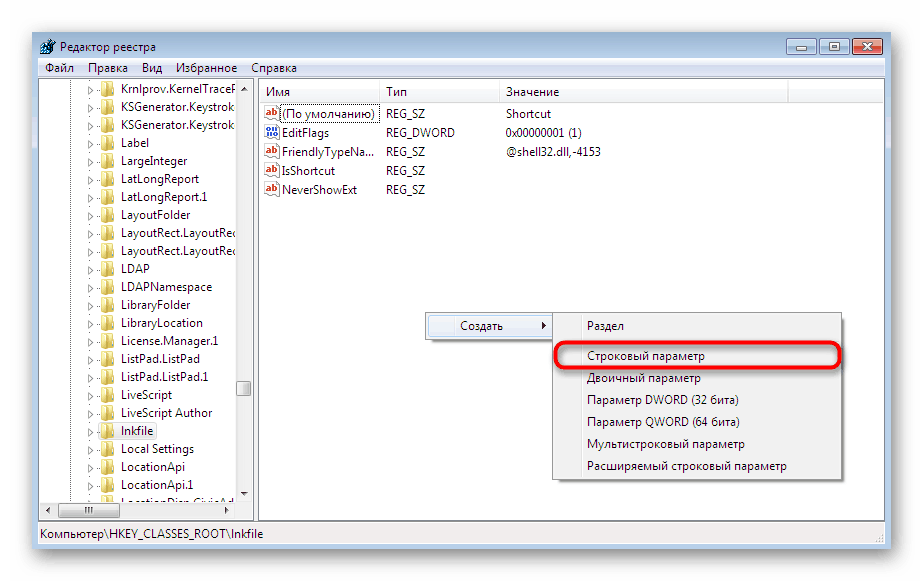
Након што извршите све промене, поново покрените рачунар да би нова конфигурација ступила на снагу. Ако овај стринг параметар постоји или додавање није довело до резултата, идите на следеће методе.
Метод 4: Вратити Екплорер
Као што знате, Екплорер је главни менаџер датотека за разматрану породицу оперативних система. Он је одговоран за осигурање да корисник може слободно кретати објекте, покретати их, копирати и проналазити. Ако ова компонента не ради исправно, појављују се разне грешке, међу којима је „Овај програм није повезан са овом датотеком“. Ово се решава обнављањем функције управитеља датотека. Више о томе прочитајте у материјалу испод.
Више детаља: Вратите Екплорер у Виндовс 7
5. метод: Уклањање поставки ометања Екплорера
Понекад софтвер треће стране убацује додатне параметре у Екплорер.еке (Екплорер) преко уређивача регистра. У почетку раде исправно, али након уклањања самог софтвера може проузроковати проблеме. Да бисте били сигурни да су таква подешавања одсутна, извршите следеће радње:
- Опет отворите уређивач регистра преко „Рун“ или претражите у менију „Старт“ .
- Следите стазу
HKEY_CLASSES_ROOTDirectoryshell. - Проширите ову мапу и потражите тамо два директоријума „цмд“ и „финд“ .
- Кликните десним тастером миша на сваку од њих и изаберите опцију "Делете" .
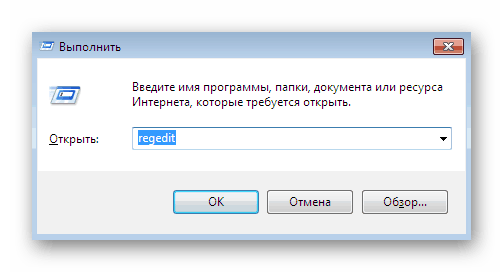
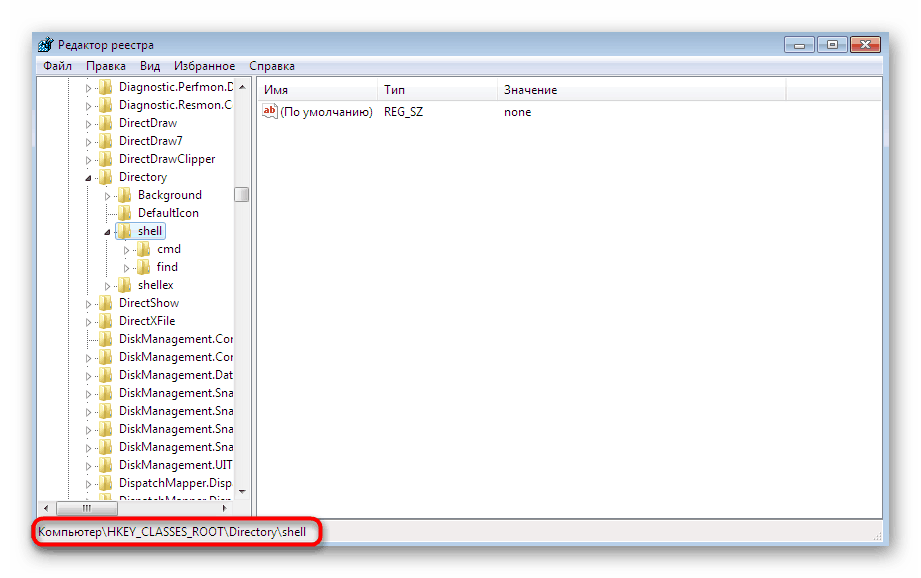
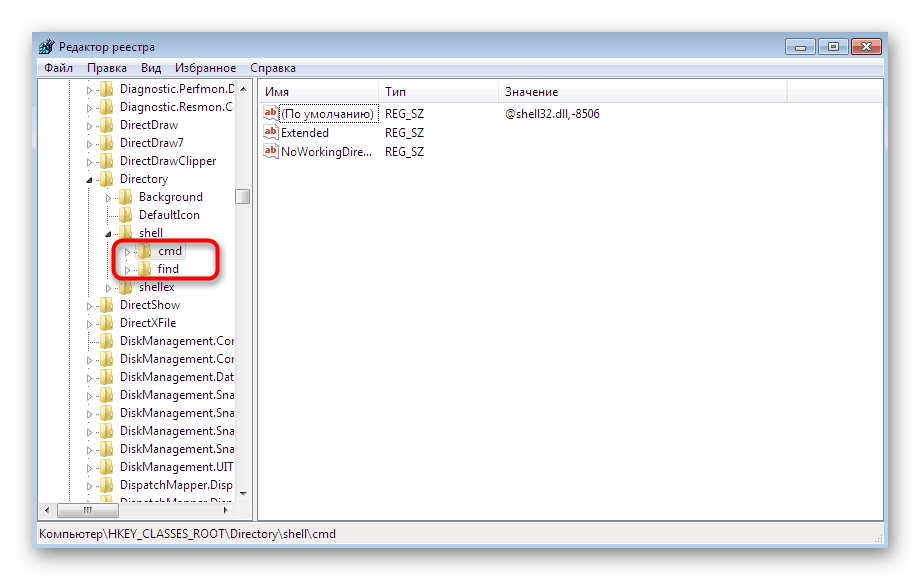
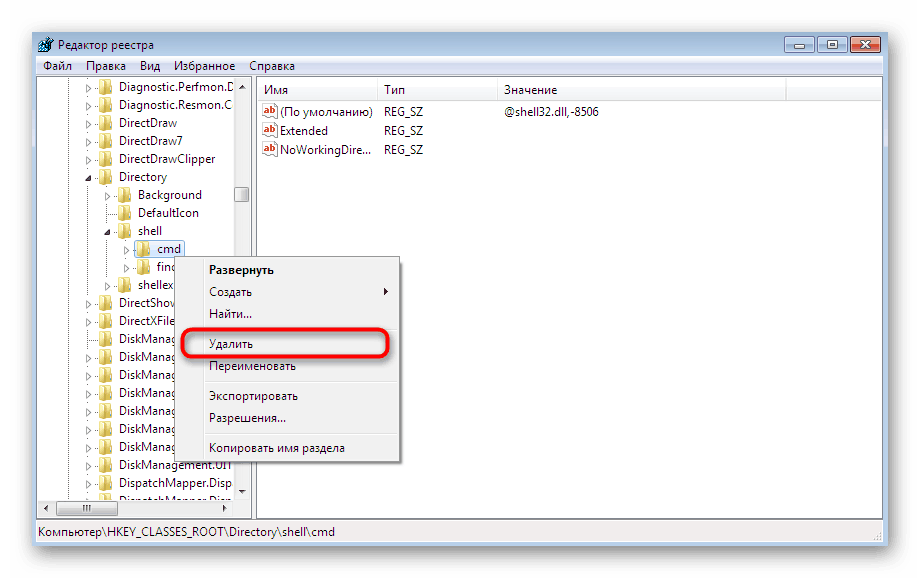
Ово би могло бити завршено, али предлажемо да се максимизира чишћење погрешних подешавања помоћу алата треће стране. Сада ћемо користити за то добро познати алат под називом ЦЦлеанер.
- Слиједите горњу везу да бисте се упознали са овим софтвером и преузмите га са званичне странице. Након инсталације и првог покретања пређите на одељак „Алати“ .
- Тамо отворите картицу „Контекстни мени“ .
- Проверите да на списку свих тастера нема датотека „цмд“ и „финд“ . Ако се пронађу, промените обе вредности у „Искључено“ .
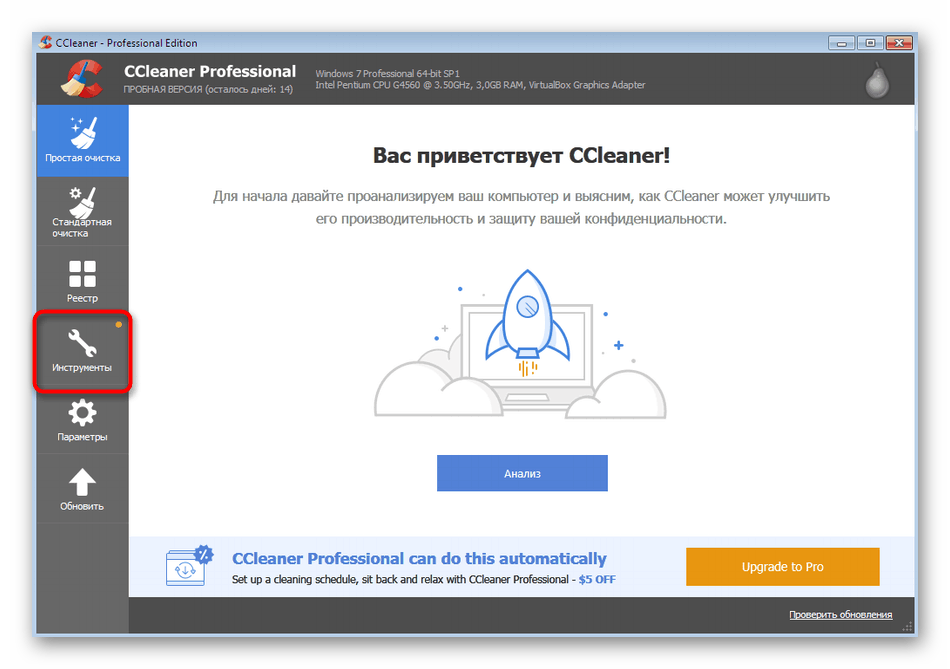
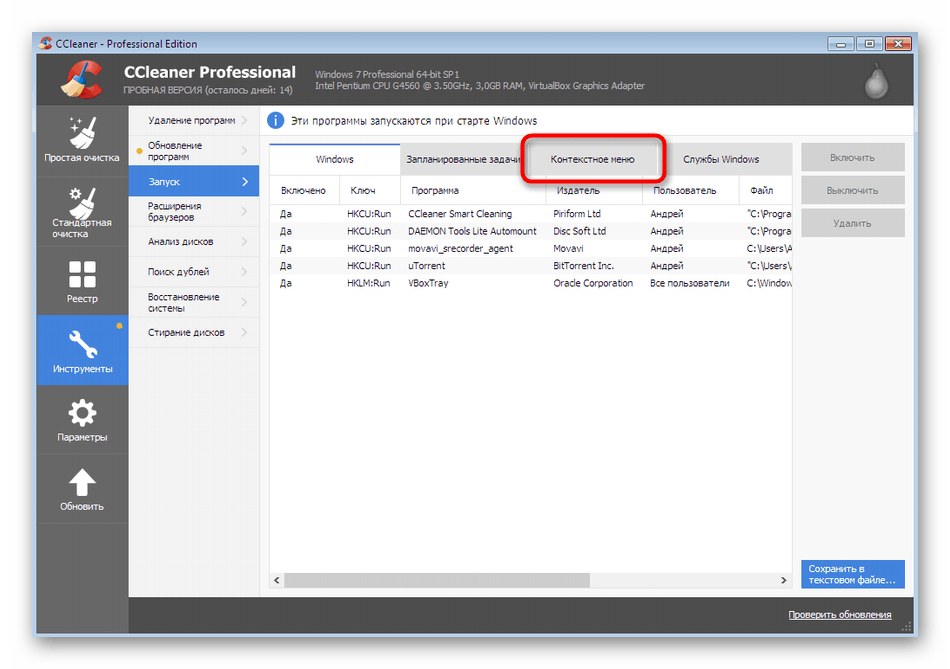
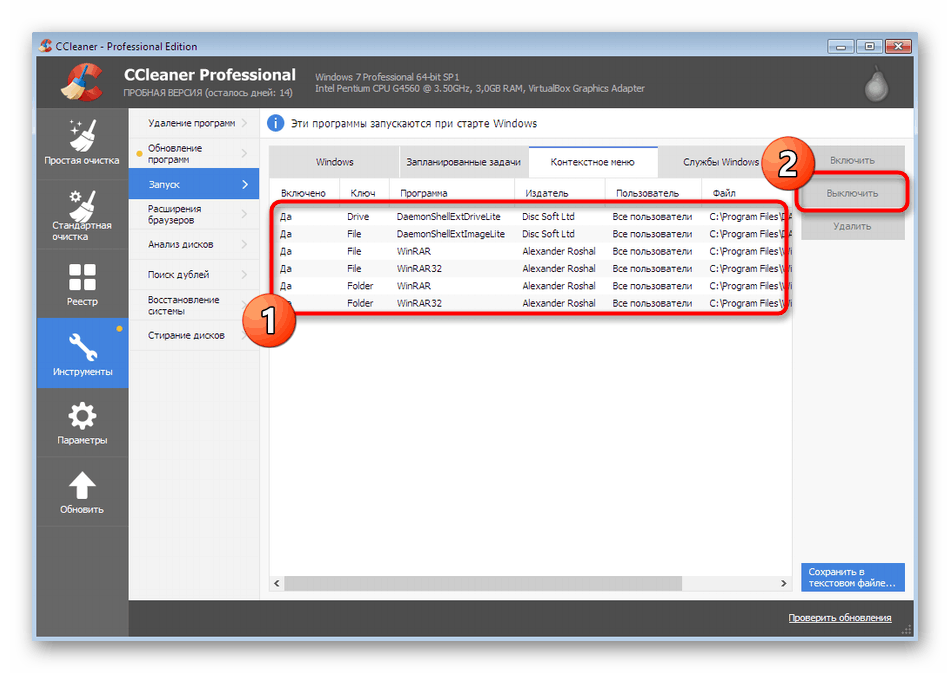
Након тога, поново покрените рачунар, тако да су управо искључени параметри деактивирани. Сада можете сигурно да проверите ефикасност методе покретањем програма или игре.
6. метод: враћање системских датотека и пречица
Ову методу постављамо скоро на задње место, јер је ефикасна за мали број корисника. У првом методу погледали смо алат за исправљање грешака. Међутим, то не гарантује обнављање системских датотека и пречица на радној површини, тако да ћете ове кораке морати обавити независно. У рјешавању овог задатка помоћи ће вам појединачни материјали на нашој веб страници.
Више детаља:
Опоравак системских датотека у систему Виндовс 7
Вратите пречаце на радној површини у оперативном систему Виндовс
Метод 7: Обнављање система
Постоји таква могућност да се током неке врсте квара или погрешних радњи корисника догодио критични квар оперативног система. Понекад то доводи до чињенице да горе наведене методе уопште не помажу у решавању проблема. Вратите задане поставке или враћање сигурносне копије у резервну копију само ако и даље исправно ради, помоћи ће да се ово поправи. Више о томе прочитајте у наставку.
Више детаља: Обнављање система у систему Виндовс 7
Сада знате шта да радите када се појави грешка „Програм није повезан са овом датотеком“ . Поред тога, треба напоменути да се у једном случају, када се проблем јавља само са одређеним софтвером, мора поново инсталирати након чишћења ОС-а од свих његових трагова.