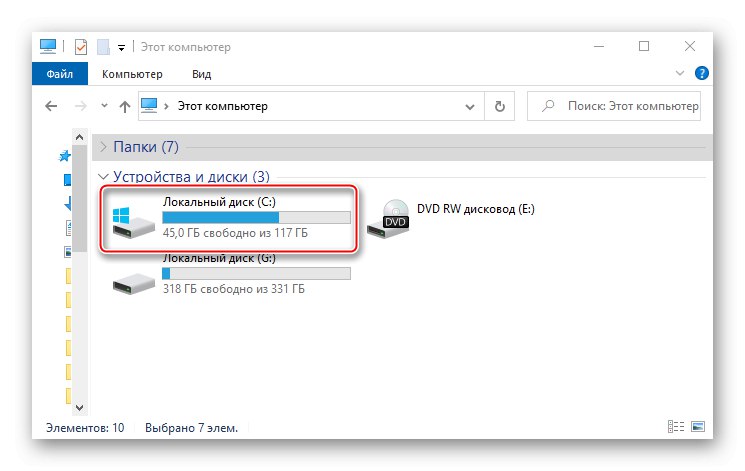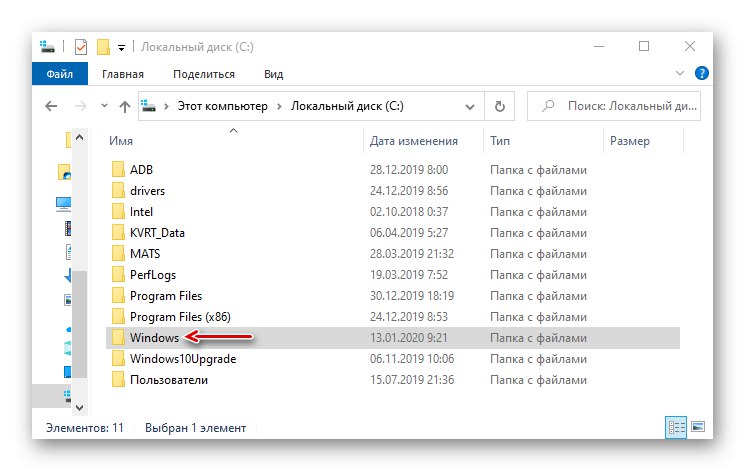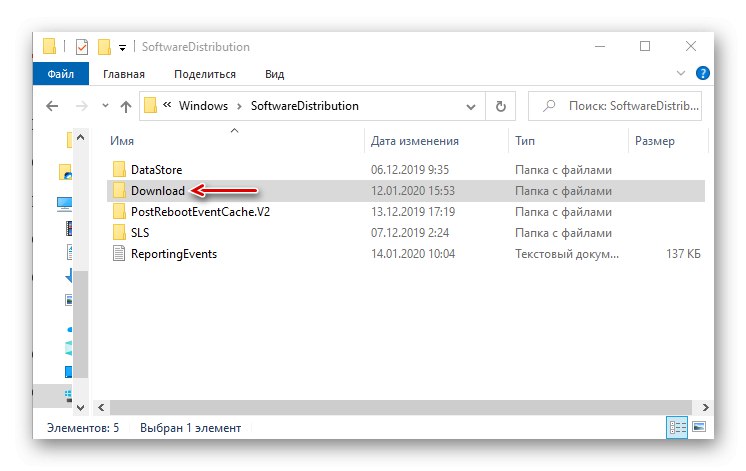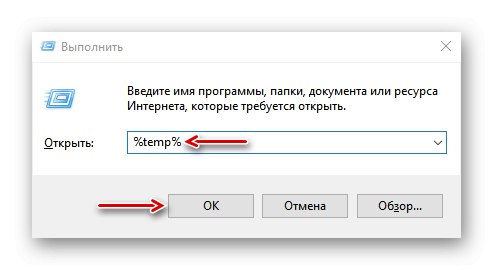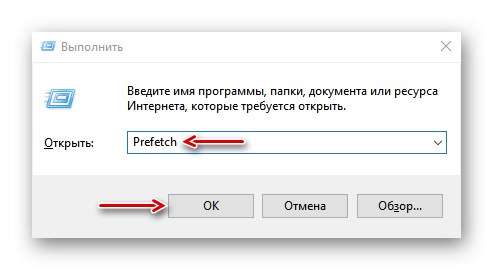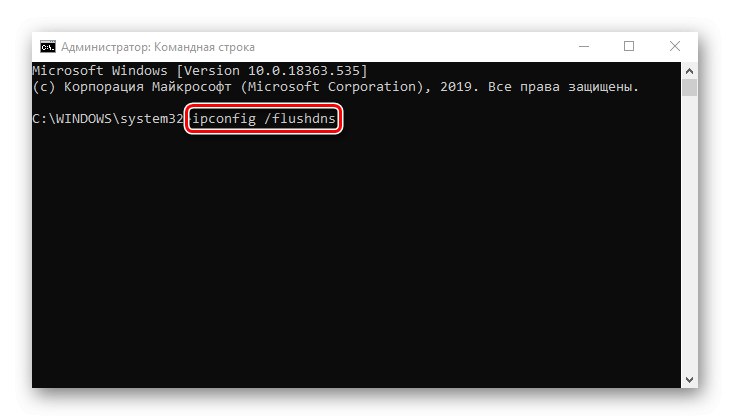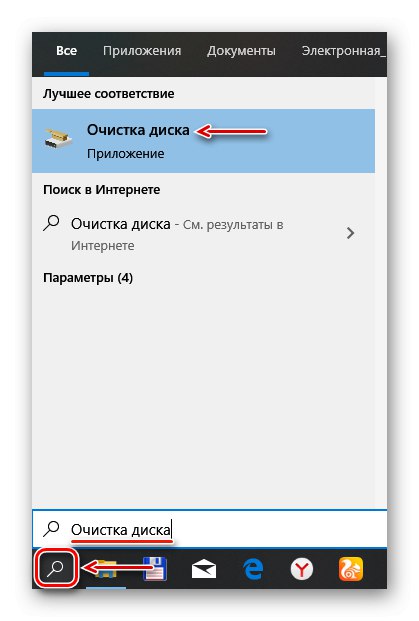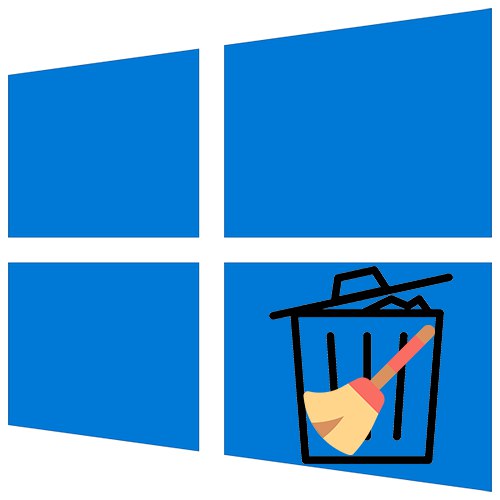
Садржај
-
Брисање кеш меморије у оперативном систему Виндовс 10
- 1. метод: софтвер независних произвођача
- 2. метод: очистите системске фасцикле
- 3. метод: очистите предмеморију Виндовс продавнице
- 4. метод: брисање кеш меморије у прегледачима
- 5. метод: испразните ДНС кеш меморију
- Метод 6: Функција „Чишћење диска“
- Метод 7: Уклоните кеширане податке о заштити система
- Питања и одговори
Кеширани подаци су привремене датотеке на чврстом диску којима систем приступа ради бржег покретања различитих програма и процеса. Али многи од њих на крају престају да се користе и једноставно заузимају простор или узрокују софтверске грешке. Данас ћемо вам рећи о начинима брисања кеш меморије на рачунару.
Брисање кеш меморије у оперативном систему Виндовс 10
Постоји низ посебних програма за брисање предмеморије у систему. Раде у аутоматском режиму, јер унапред знају где Виндовс 10 чува привремене датотеке, па само покрените процес. Истовремено је доступно и дубље, ручно чишћење, о чијим методама ће се углавном разговарати.
1. метод: софтвер независних произвођача
Посебни програми су најпогоднија опција за брисање кешираних датотека, посебно за неискусне кориснике. Користећи као пример услужне програме Адванцед Систем Царе, изгледа овако:
- Отворите софтвер, идите на картицу "Почетак", означите интересне позиције и започните процес.
- Након скенирања, програм ће вам показати колико непотребних датотека можете очистити. Ми притиснемо "Поправи" и сачекајте завршетак посла.
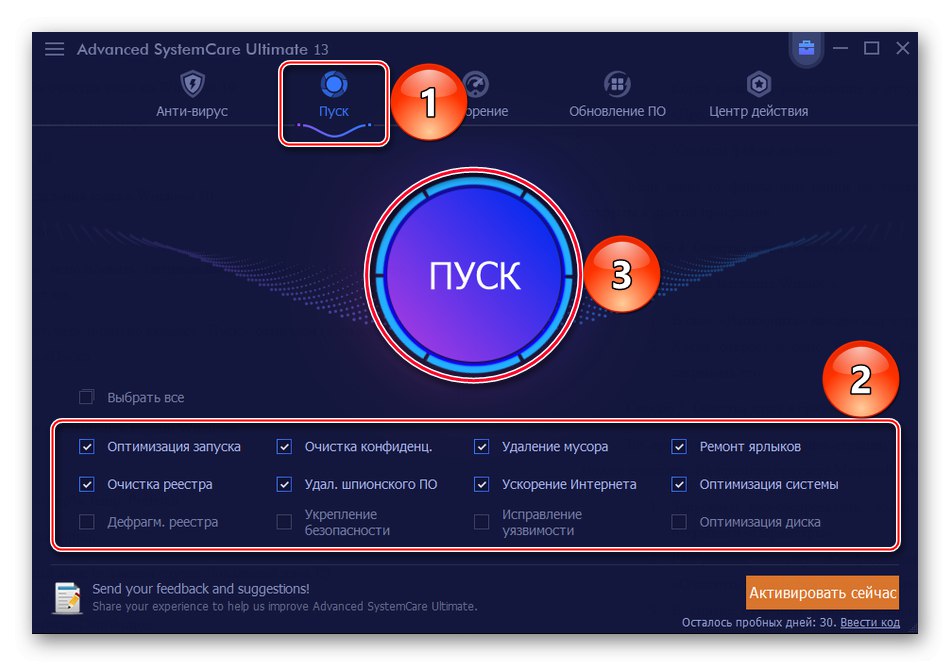
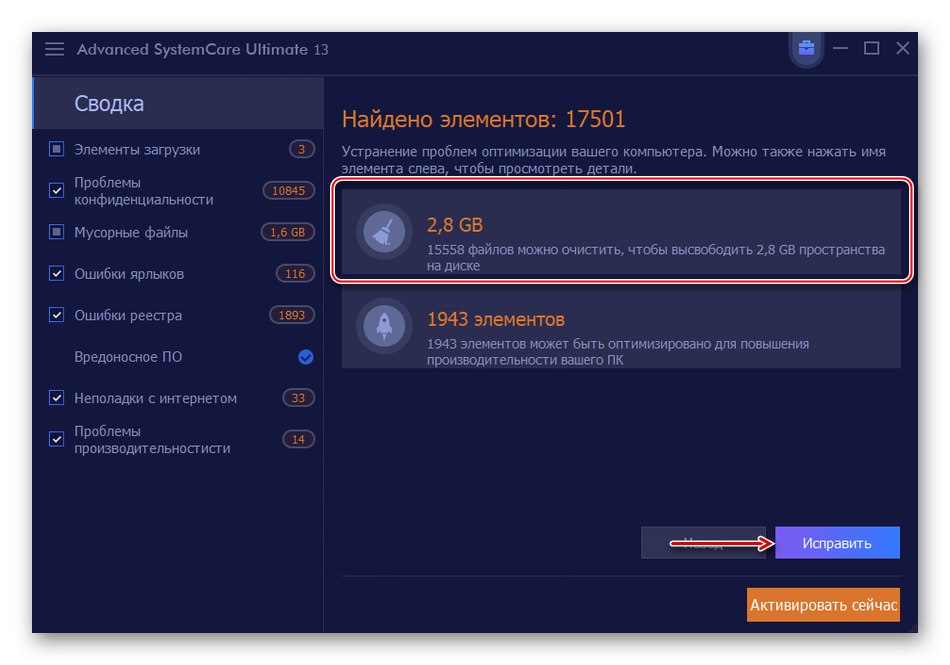
Софтвер треће стране, иако уклања непотребне датотеке, може оптимизовати систем, поправити регистар, убрзати Интернет, очистити историју и трагове сурфовања Интернетом. Али ако говоримо само о простору на диску, онда се, по правилу, много више може ослободити ручно.
Прочитајте такође: Програми за чишћење кеш меморије на рачунару
2. метод: очистите системске фасцикле
У каталогу "СофтвареДистрибутион"налази се на системском диску, постоји фасцикла "Преузимање"где се чувају већ инсталиране исправке. Ако је прошло више од десет дана од последњег ажурирања, мало је вероватно да ће бити корисни. У супротном, систем ће их поново преузети. Да бисте уклонили ове датотеке:
- Кроз "Диригент" идите на системски погон (у овом случају локални погон Ц).
![Пријавите се на системски погон Виндовс 10]()
Прочитајте такође: Покретање Филе Екплорер-а у оперативном систему Виндовс 10
- Пронађите фасциклу "Виндовс",
![Пронађите фасциклу Виндовс]()
и у њему "СофтвареДистрибутион".
- Отворите каталог "Преузимање"
![Пронађите фасциклу за преузимање]()
и обришите све датотеке одатле.
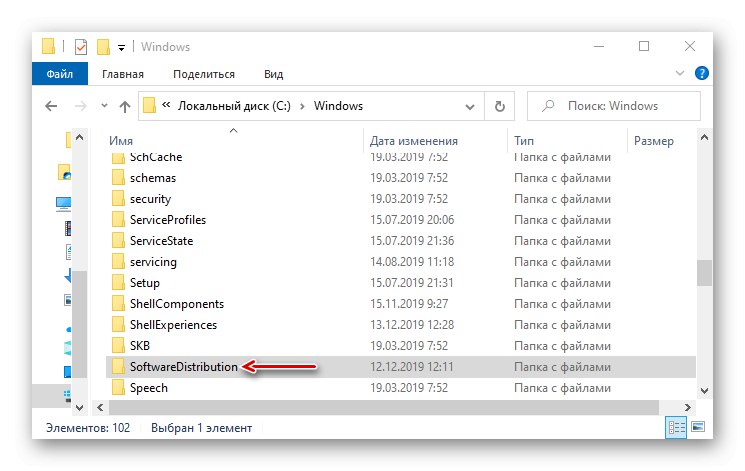
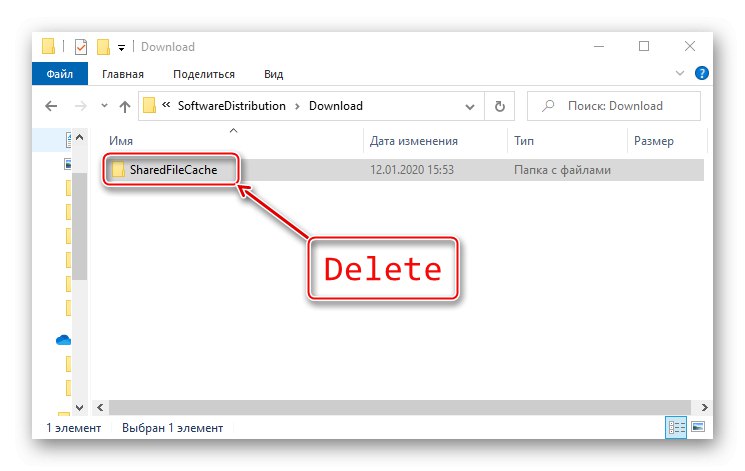
Виндовс чува фасцикле за чување привремених података "Темп"... Садрже кеш меморију не само софтвера инсталираног на рачунару, већ и софтвера који је већ уклоњен из система. Не треба додиривати саме фасцикле, довољно је избрисати њихов садржај.
- Комбинација тастера Вин + Р. прозор позива "Трцати", уводимо
% темп%и притисните "У РЕДУ".![Проналажење Темп директоријума у корисничком фолдеру]()
Прочитајте такође: Позивање додатака за покретање у оперативном систему Виндовс 10
- Изаберите све датотеке и кликните „Делете“.
- Онда у прозор "Трцати" прописати
темпи кликните "У РЕДУ". - Изаберите све елементе и избришите их.
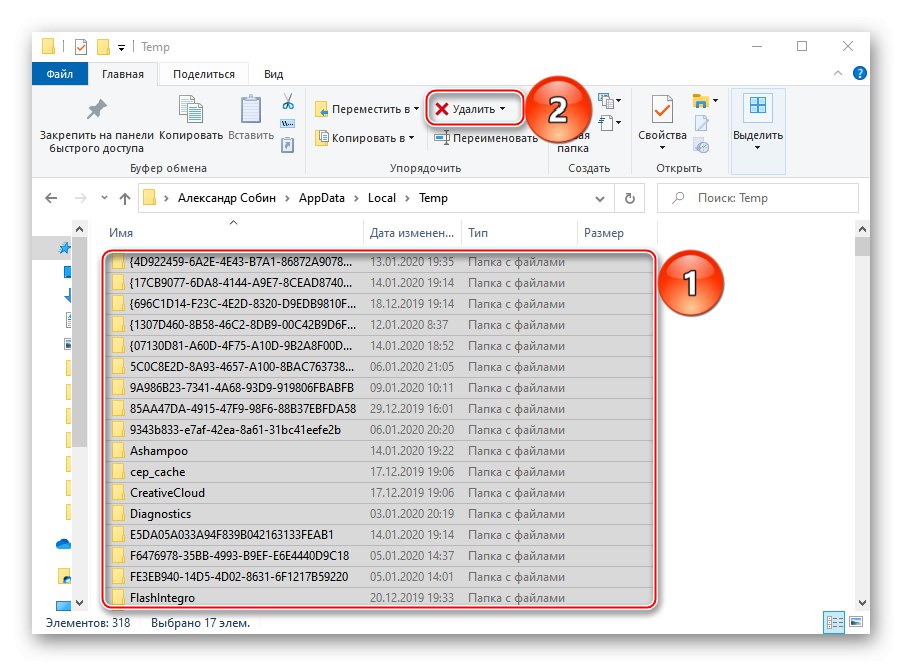
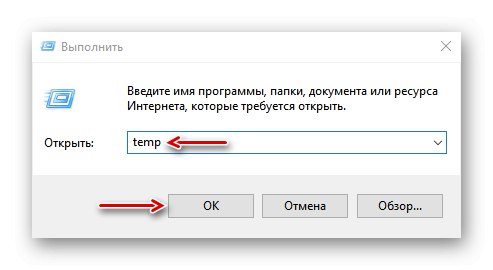
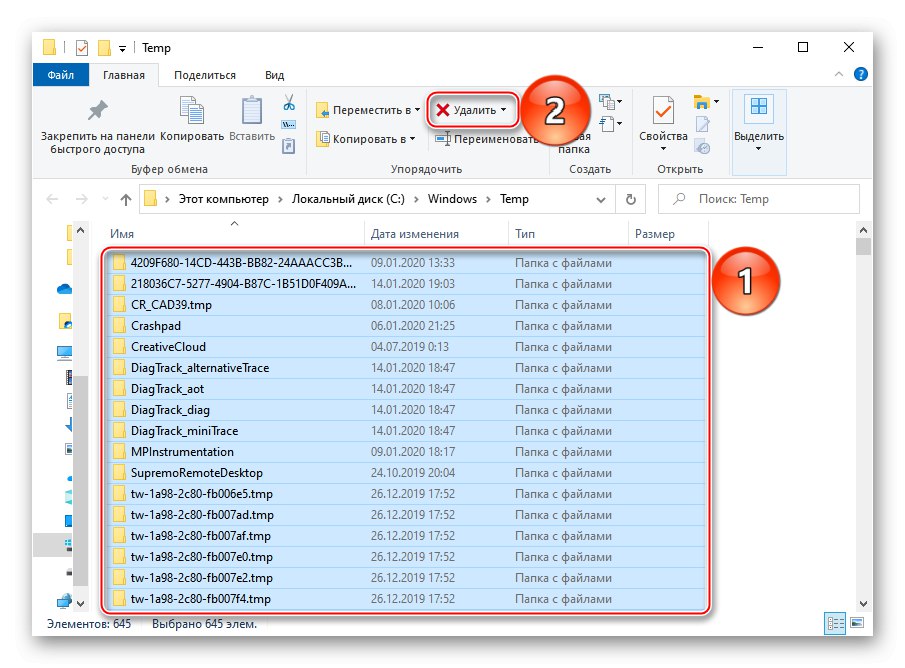
Након чишћења директорија "Темп" Учитавање неких програма може потрајати дуже, али на овај начин се можете ослободити непотребних података.
Током покретања рачунара, систем надгледа како се покреће и који програми се најчешће користе. Она прима информације у облику привремених датотека у фасциклу „Префетцх“да бисте убрзали поступак покретања касније. Временом се тамо накупи пуно непотребних информација које се могу избрисати.
- У прозору "Трцати" увести
Префетцхи притисните "У РЕДУ".![Пронађи директоријум Префетцх]()
Када се појави обавештење да нема дозволе за приступ, кликните на „Настави“.
- Изаберите и избришите сав садржај директоријума.
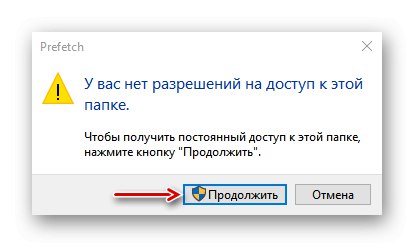
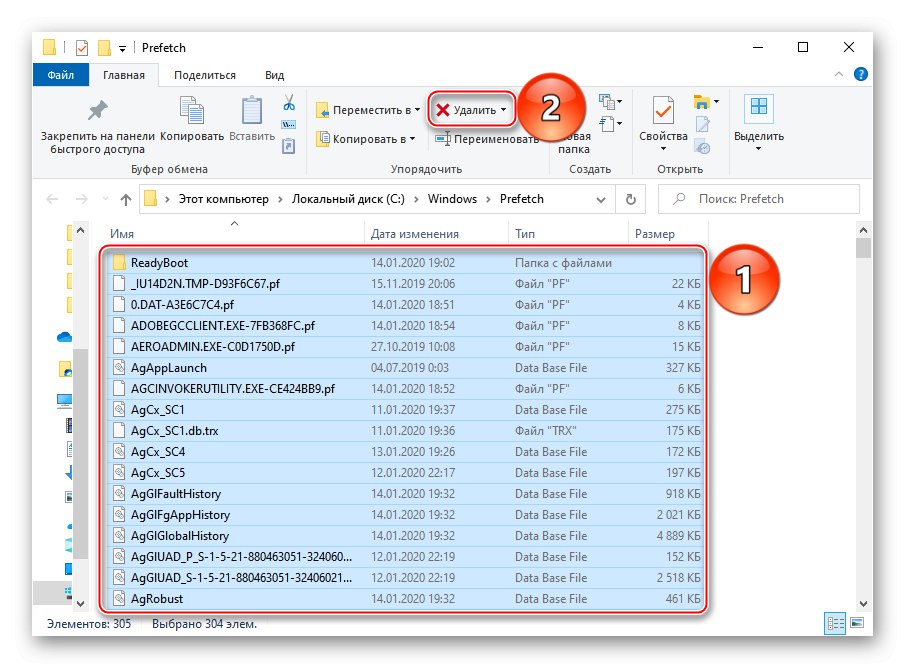
У почетку се систем може покренути мало дуже него обично, док не заврши са кеширањем потребних информација. Али чишћење „Префетцх“ омогућиће вам ослобађање простора на диску и отклањање неких грешака у раду Виндовс-а. Ако се неке датотеке или фасцикле из наведених директоријума не избришу, то значи да су тренутно отворене у другим програмима.
3. метод: Обришите предмеморију Виндовс продавнице
Виндовс продавница има своју базу података са привременим датотекама. Кеш меморију остављају апликације и њихова ажурирања. Враћањем на почетне вредности неће се ослободити пуно простора, али могу се поправити отказивања продавница.
- У прозору "Трцати" увести
всресети притисните "У РЕДУ". - Услужни програм ће изаћи када се отвори прозор Мицрософт Сторе.
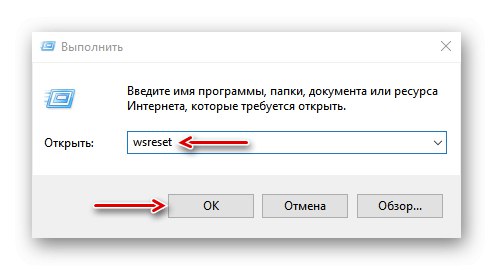
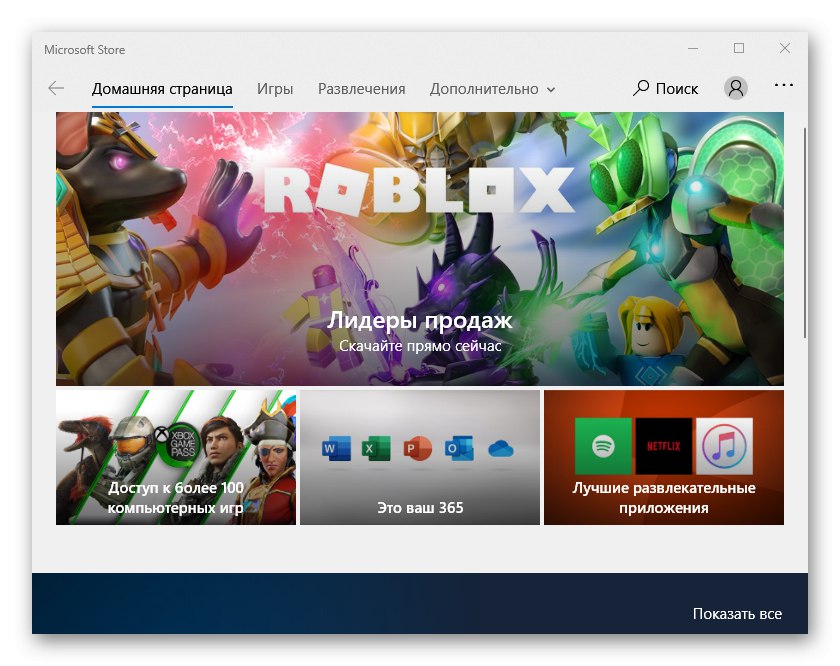
4. метод: брисање кеш меморије у прегледачима
Док прегледате странице, фотографије и видео записе у прегледачу, на чврстом диску се накупља кеш меморија, која се такође може обрисати. На пример Мицрософт ивица то се ради овако:
- Покрените веб прегледач, кликните икону менија са три тачке и отворите "Опције".
- Проширите картицу "Приватност и сигурност" и у блоку „Обриши податке прегледача“ гурати „Изаберите шта треба очистити“.
- На листи изаберите „Кеширани подаци и датотеке“ и притисните "Јасно".
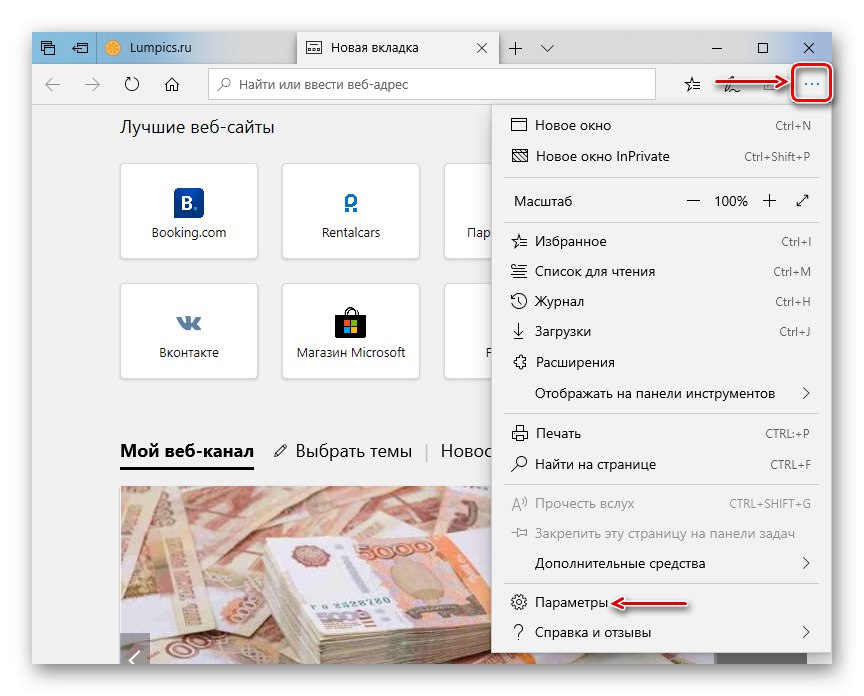
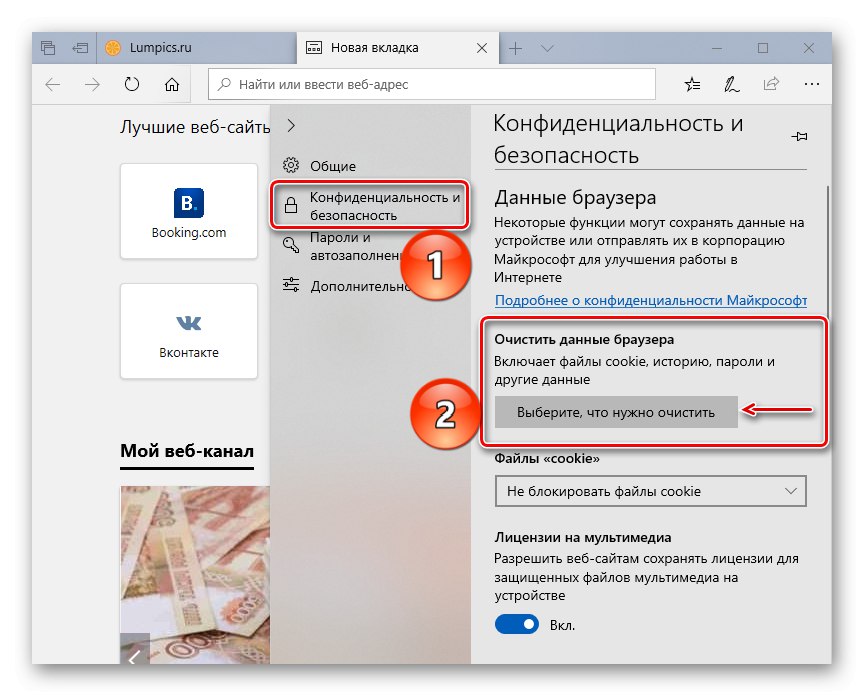
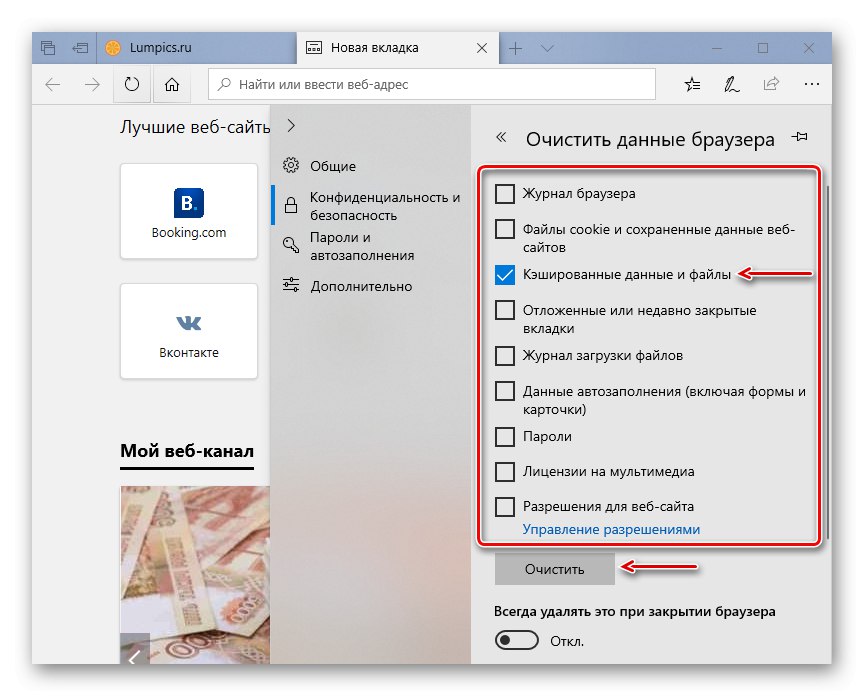
Ова врста кеш меморије не заузима само простор на диску, већ може да изазове грешке при отварању веб страница и уопште нетачан рад прегледача. Већ смо детаљно писали о томе како то обрисати у другим веб прегледачима.
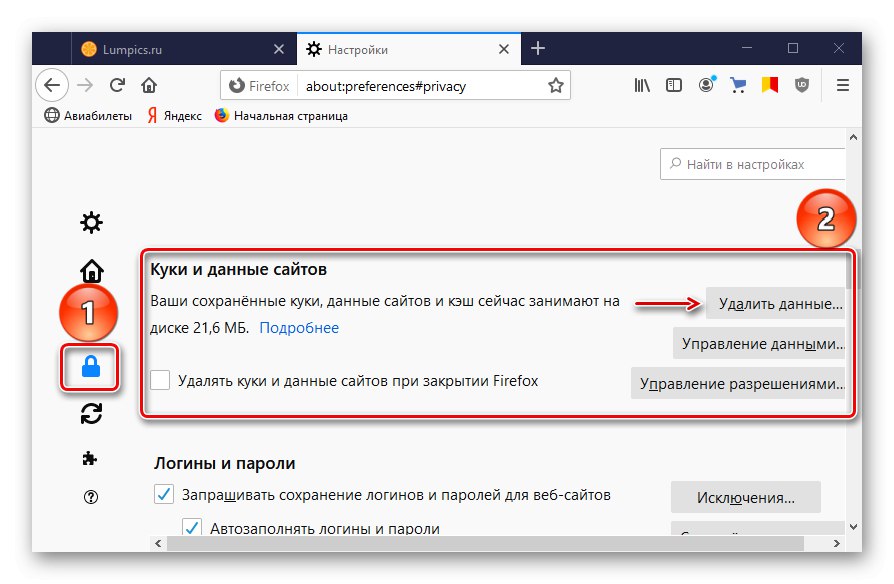
Прочитајте још: Како обрисати кеш меморију Опера, Мозилла Фирефок, интернет претраживач, Иандек.Бровсер, Гоогле хром
5. метод: испразните ДНС кеш меморију
ДНС кеш меморија је привремена база података која садржи информације о претходно посећеним веб локацијама. То је попут телефонског именика, коме је сваком имену домена додељена сопствена ип-адреса. Ово убрзава поновни приступ локацији и смањује оптерећење ДНС сервера смањењем броја захтева.
Када се ДНС кеш меморија зачепи или оштети због техничких кварова, рачунарских вируса, мрежних напада или других разлога, могу се појавити проблеми са везом. У овом случају, чишћење често помаже.
- Лансирање Командна линија са администраторским правима у поље унесите команду:
ипцонфиг / флусхднси притисните „Ентер“.
![Унос наредбе за брисање днс кеш меморије у оперативном систему Виндовс 10]()
Прочитајте такође: Покретање командне линије као администратора у оперативном систему Виндовс 10
- Када се процес заврши, појавиће се одговарајућа порука.
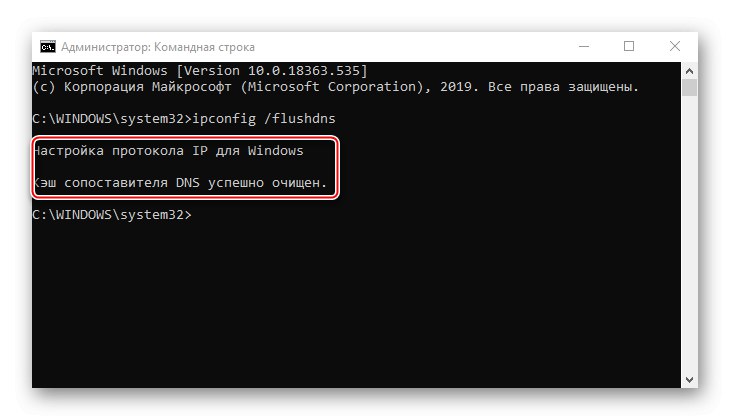
У неким случајевима проблеми могу да наставе јер прегледачи засновани на Цхромиум-у имају своје базе података. Да бисте их очистили:
- У траку за адресу Гоогле Цхроме-а унесите код:
цхроме: // нет-интерналс / # днсгурати „Ентер“... Отворите картицу "ДНС" и кликните на дугме „Обриши предмеморију хоста“.
- У претраживачу Иандек напишите наредбу:
прегледач: // нет-интерналс / # днсПритисни „Ентер“ и кликните „Обриши предмеморију хоста“.
- Унесите код у поље адресе Опера:
опера: // нет-интерналс / # днсКеширамо на исти начин.
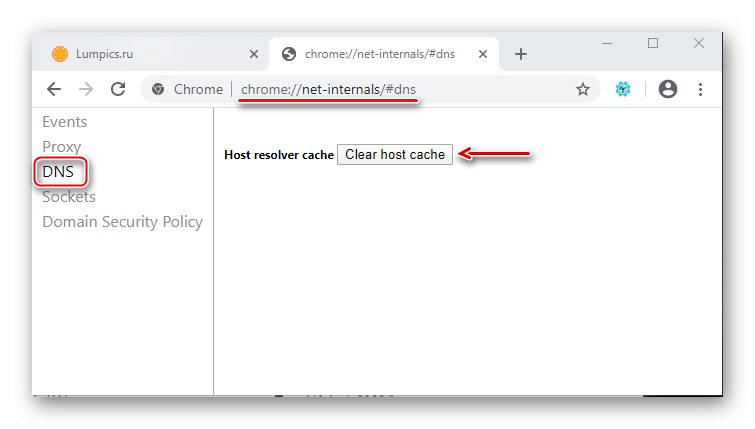
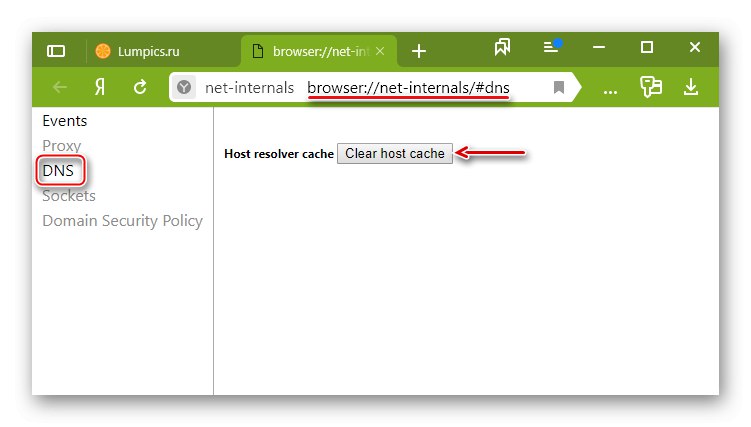
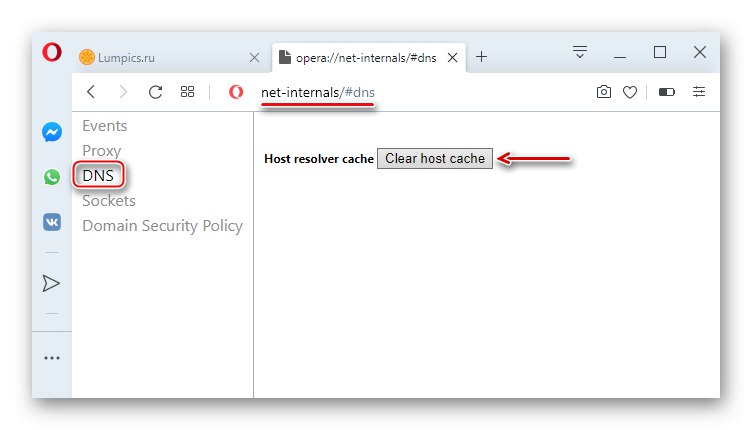
Метод 6: Функција „Чишћење диска“
Недостатак меморије на системском диску спречава рачунар да нормално ради. На пример, недостатак простора може смањити перформансе уређаја и систем престаје да преузима и инсталира важне исправке. У овом случају, Виндовс 10 има апликацију Чишћење диска.
- Отворите претрагу, унесите Чишћење диска и покрените компоненту.
![Покрените апликацију за чишћење диска]()
Прочитајте такође: Како отворити претрагу у оперативном систему Виндовс 10
- Изаберите системски погон и кликните "У РЕДУ".
- На подручју „Избриши следеће датотеке“ означите оне које желите. Ако неке тачке нису јасне, само их истакните и прочитајте опис који се појављује испод. У принципу, систем неће понудити брисање нечега без чега не може да функционише.
- Сада притиснемо „Очисти системске датотеке“ и сачекајте да програм анализира количину простора који се може ослободити.
- Означите ставке које вас занимају и кликните "У РЕДУ".
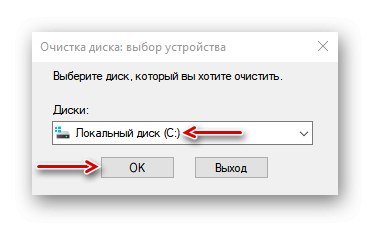
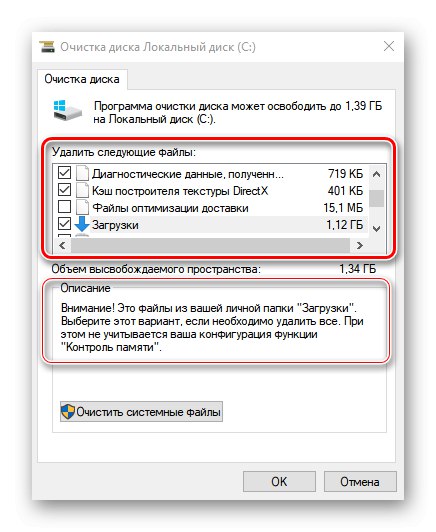
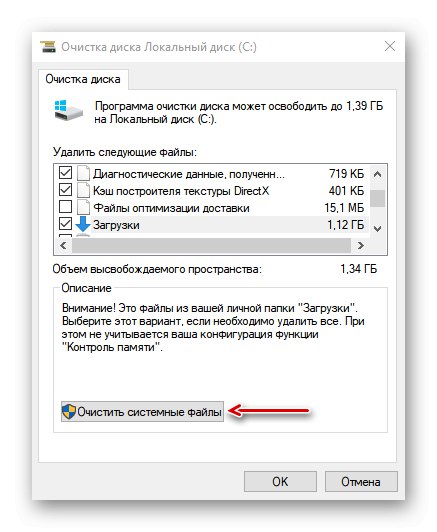
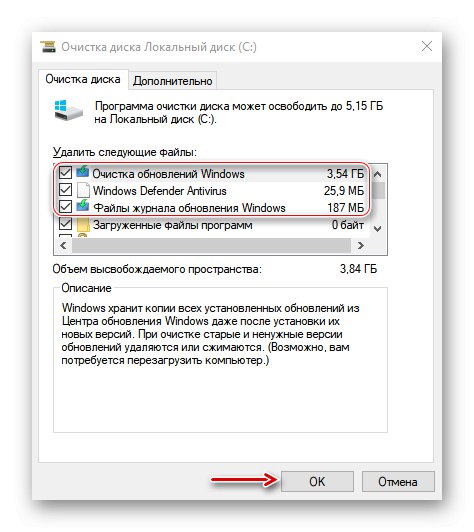
Метод 7: Уклоните кеширане податке о заштити система
Функција "Заштита система" штити Виндовс од нежељених промена у њему. Омогућено је подразумевано и користи простор на диску за стварање тачака враћања. Ако их уклоните, ослободићете додатни простор на диску.
- На Виндовс траци за претрагу унесите „Направите тачку враћања“ и идите на овај одељак.
- У блоку "Параметри заштите" изаберите системски диск и кликните "Мелодија".
- На дну прозора кликните „Делете“... Ова акција ће избрисати све тачке враћања и ослободити простор који су заузели.
- Помоћу клизача можете смањити простор додељен за заштиту система. Притисни "Применити" и затвори прозоре.
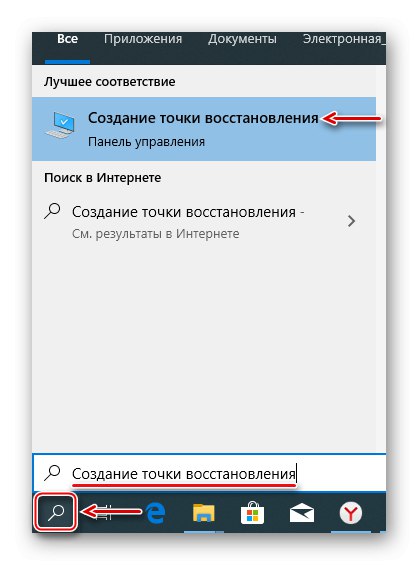
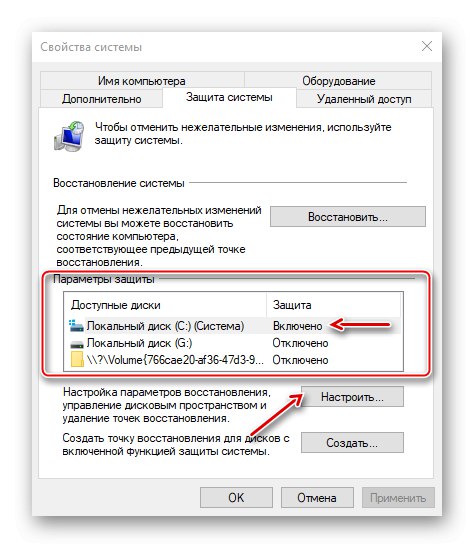
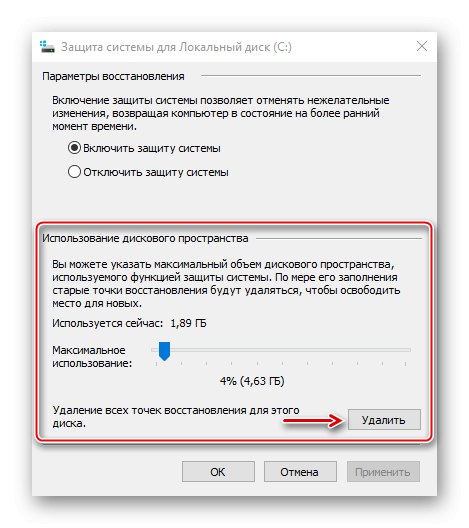
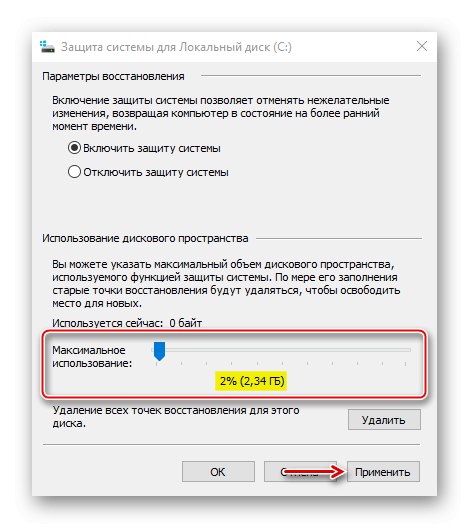
Надамо се да су вам описане методе помогле да се решите непотребних података. Ако сумњате у неку од метода, немојте журити да је користите. Почните са посебним програмима. Можда ће ово бити довољно за решавање проблема.