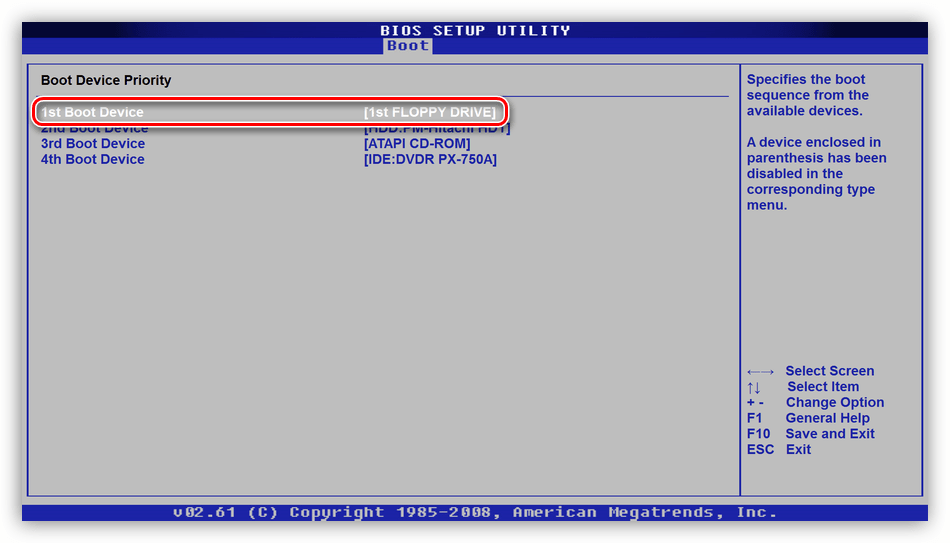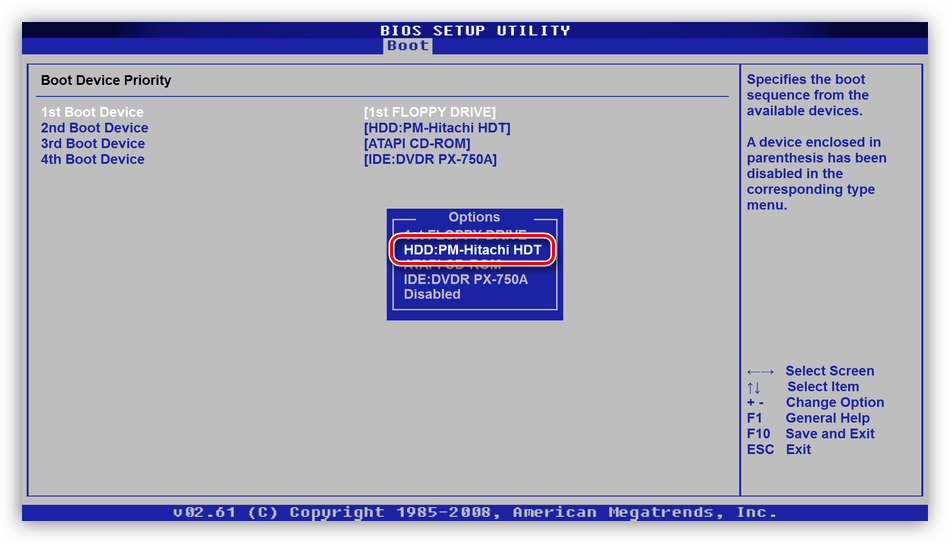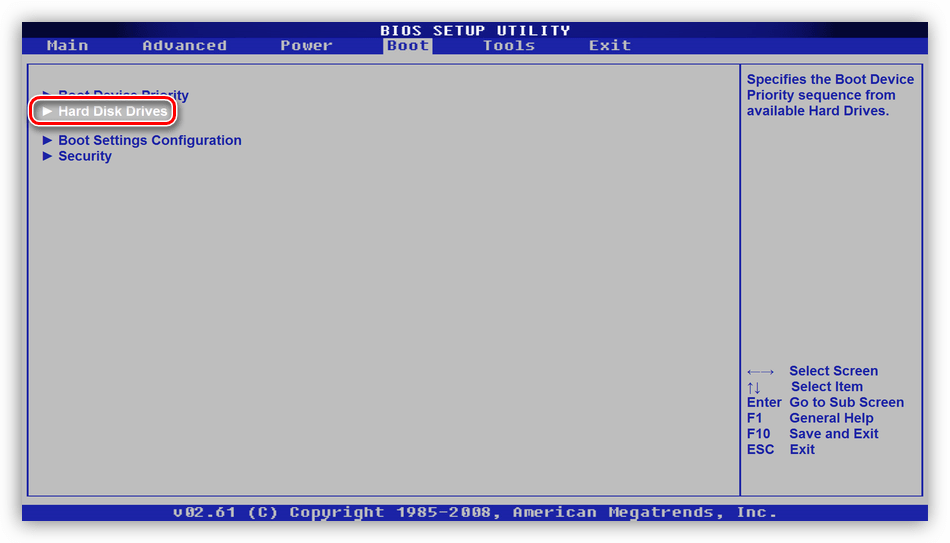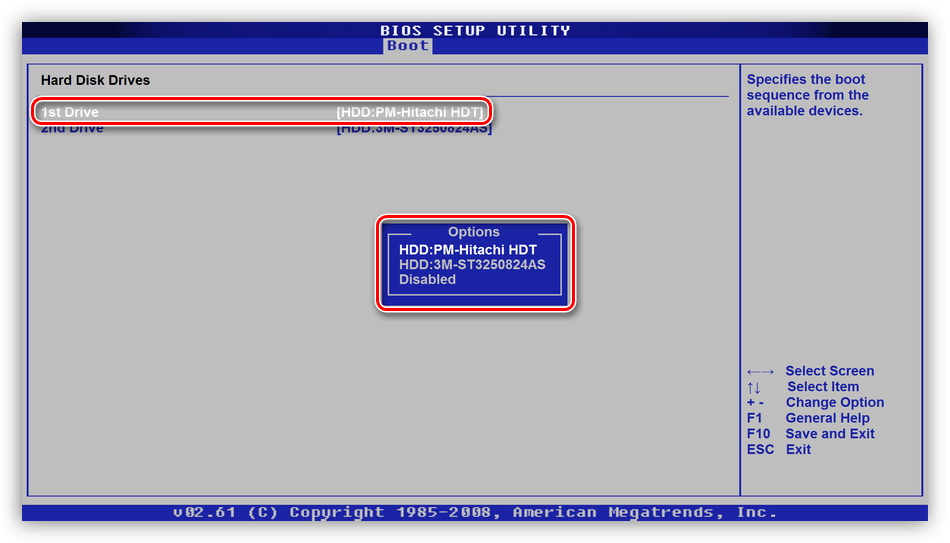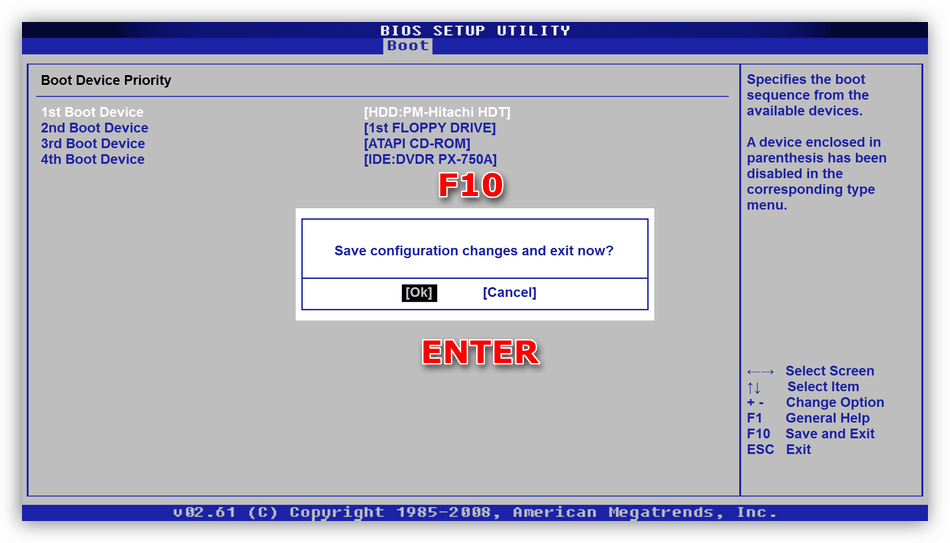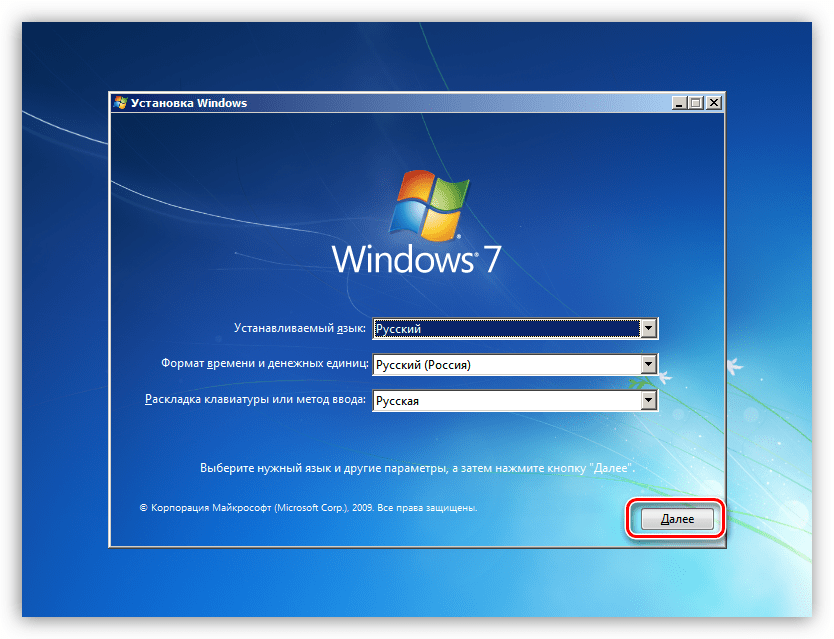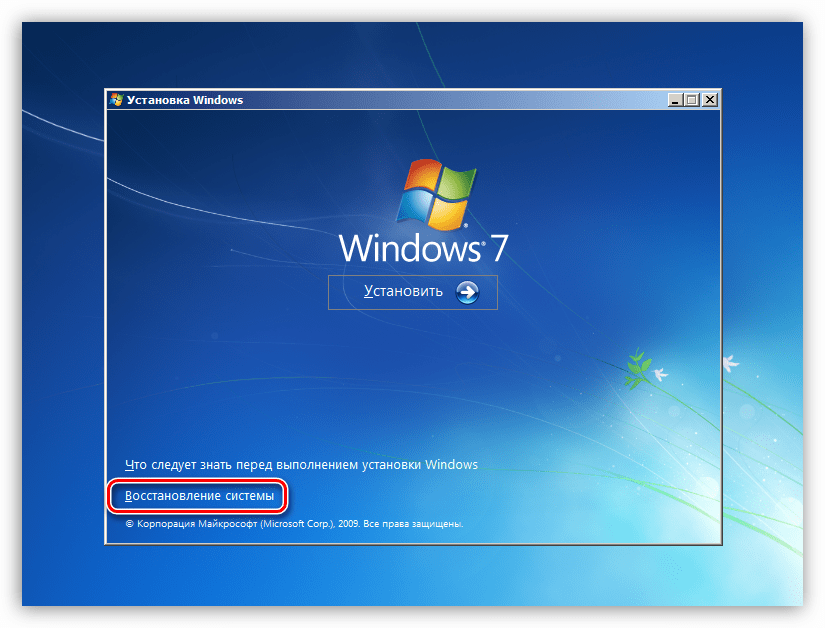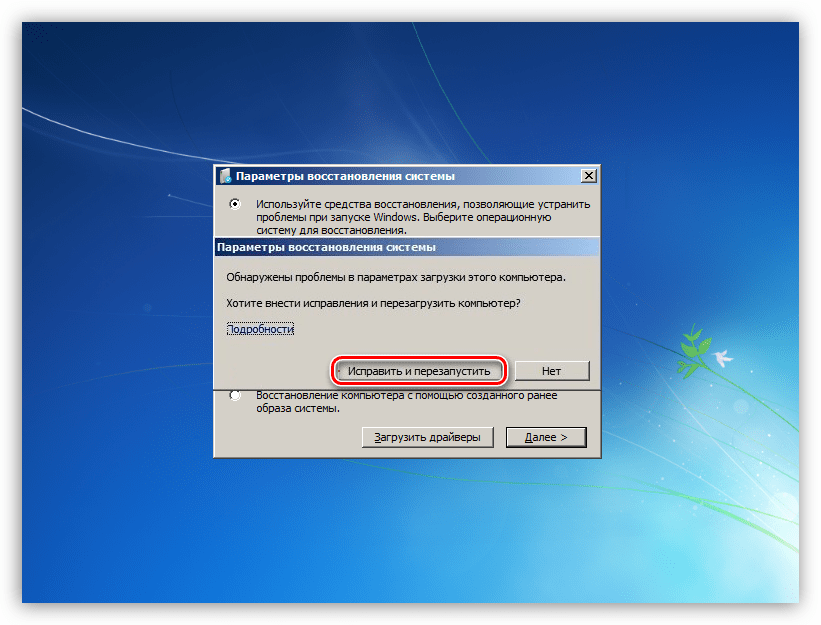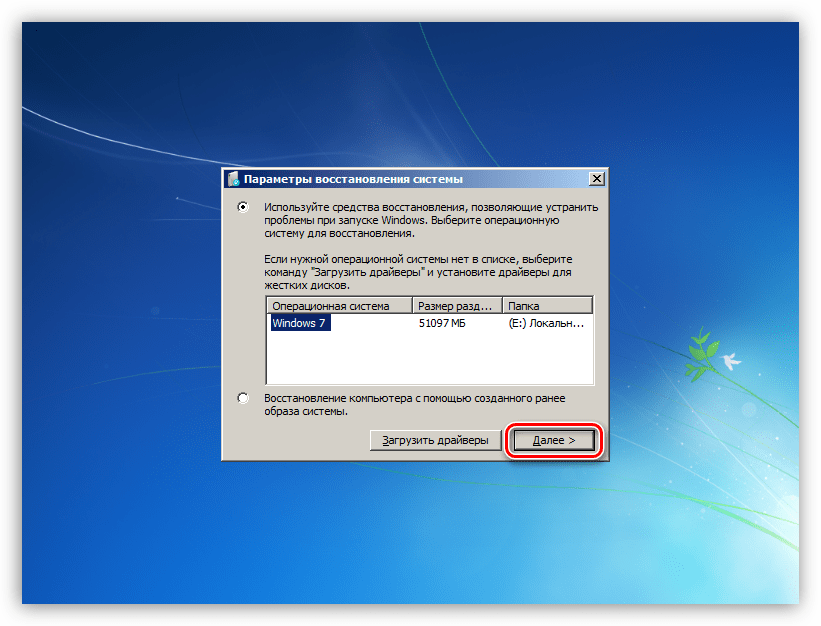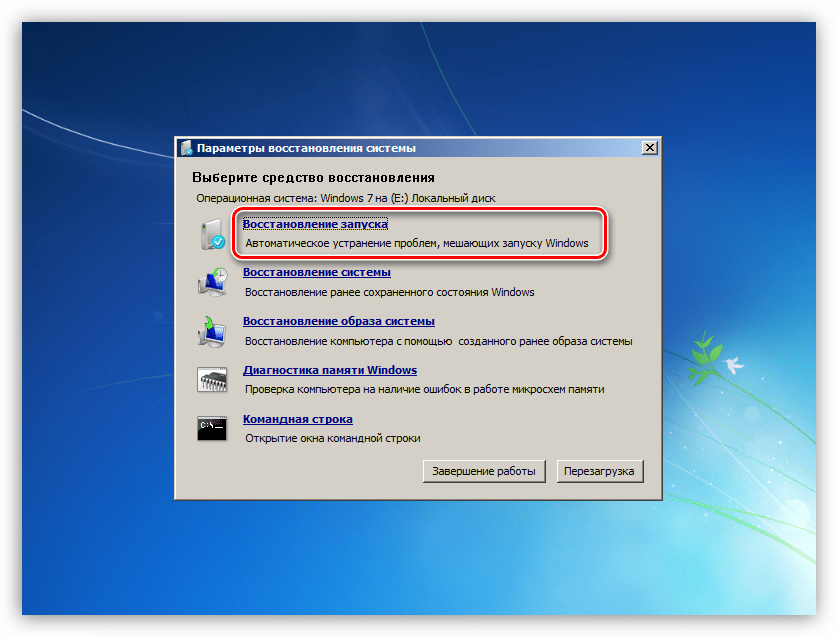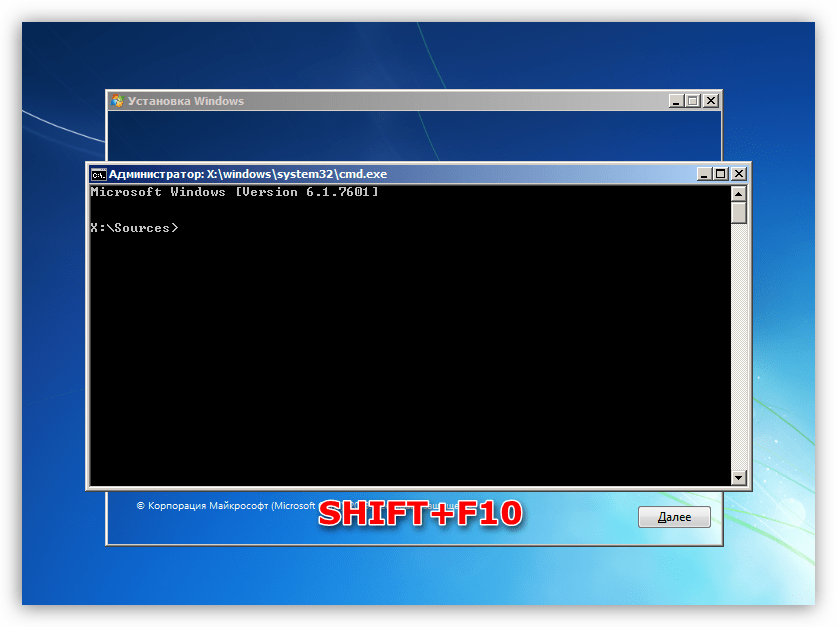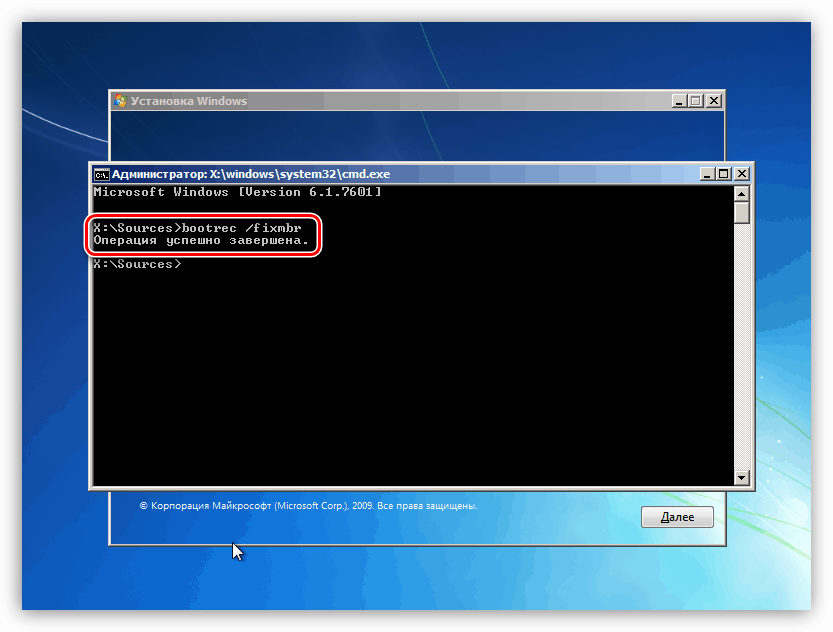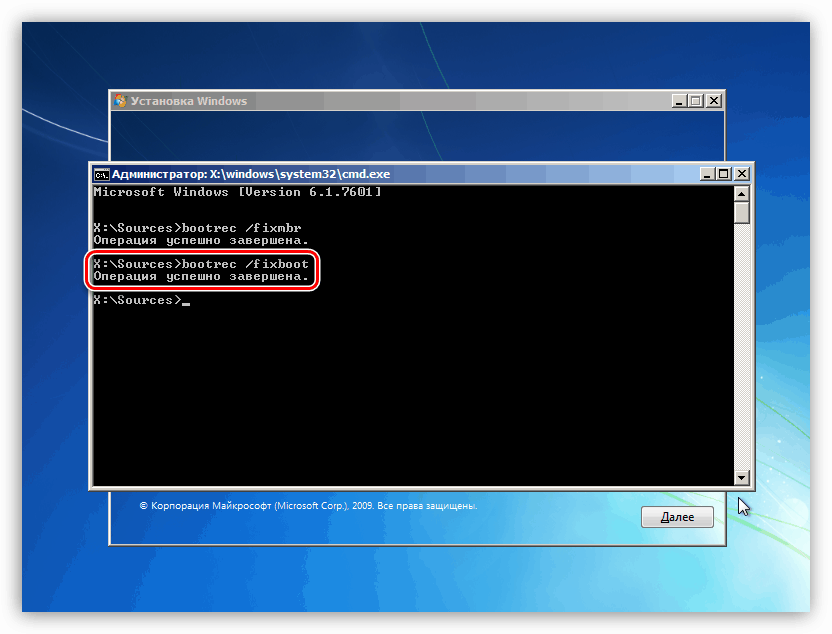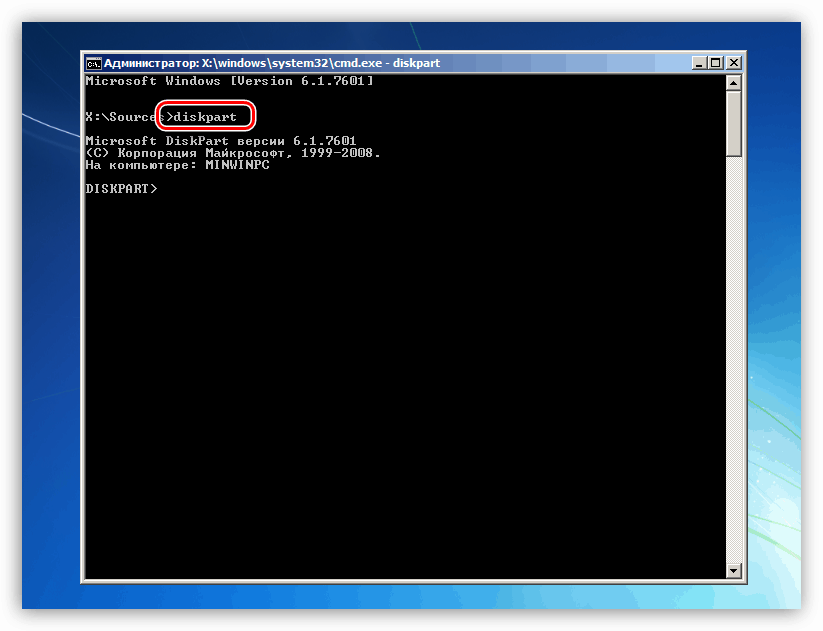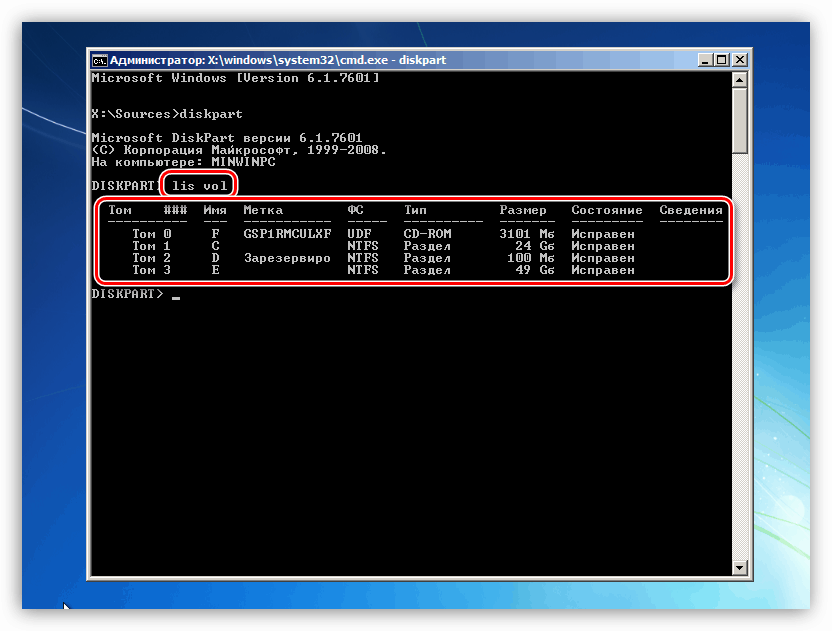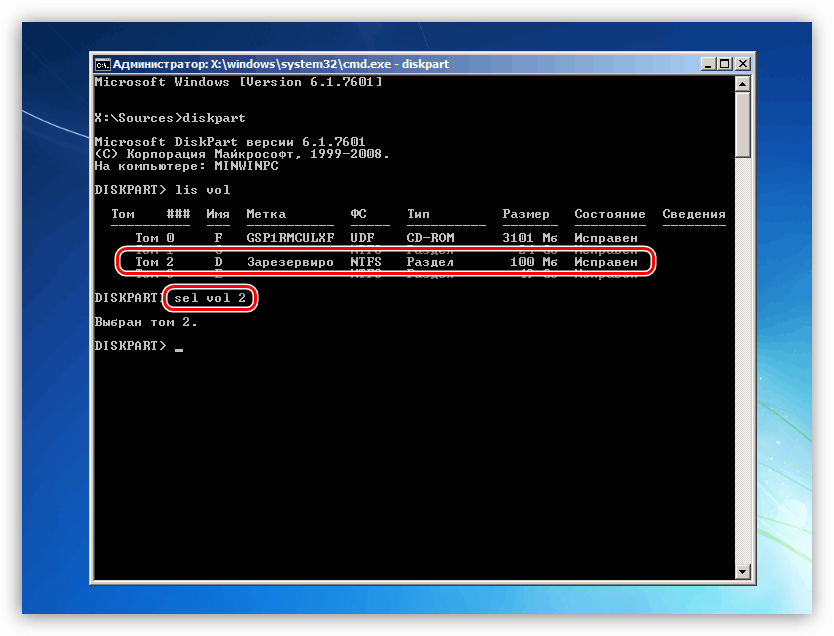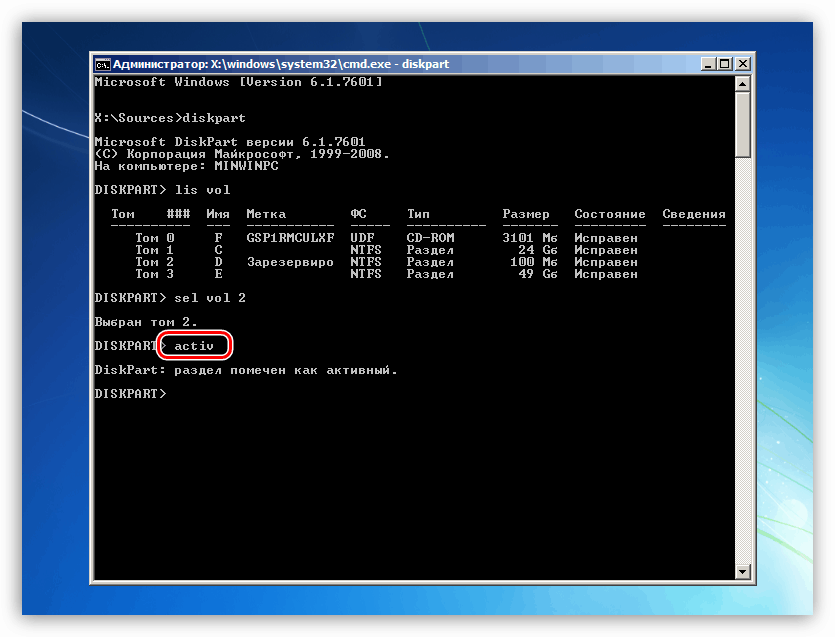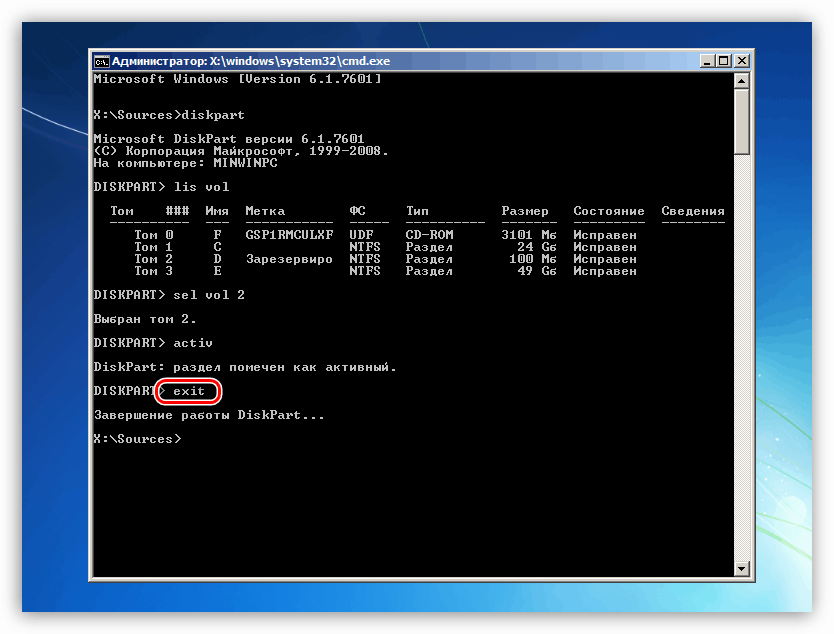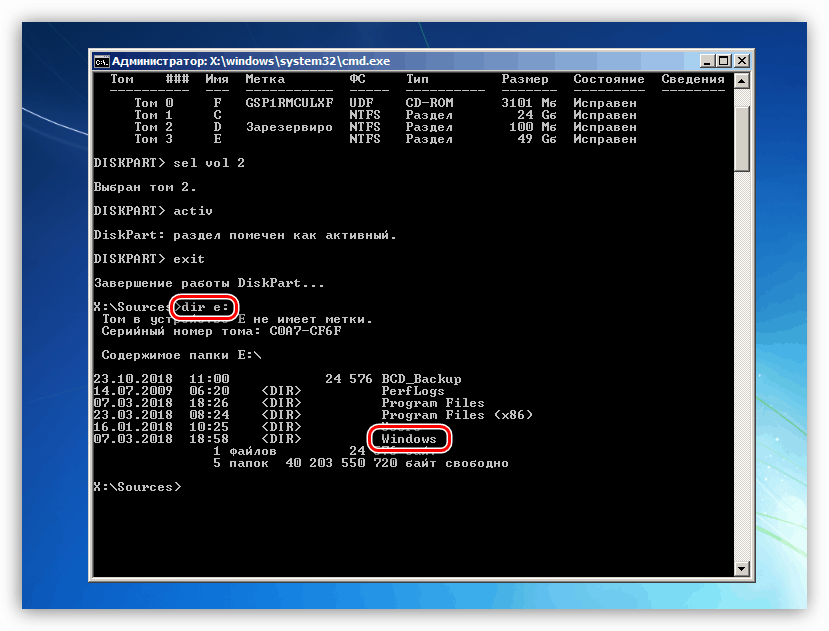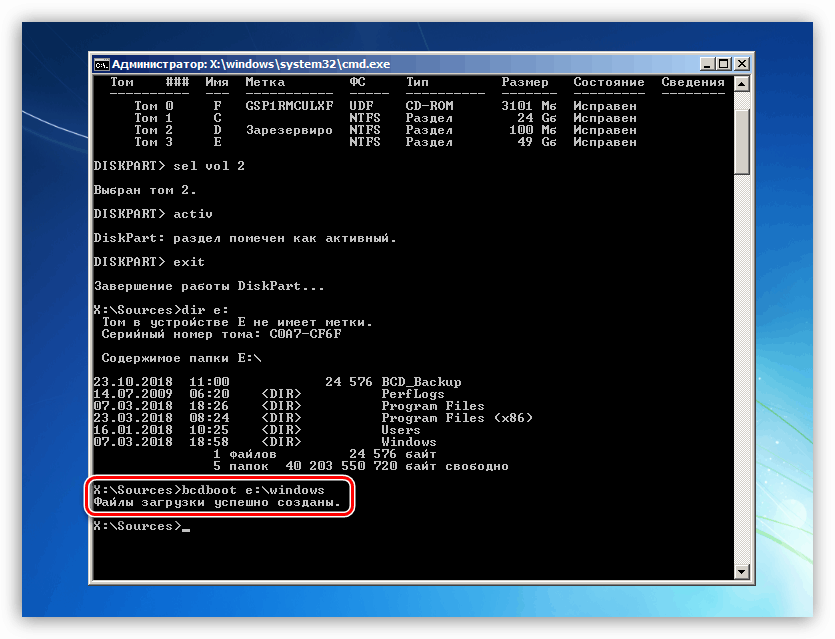Решите проблем са грешком 0кц000000е у оперативном систему Виндовс 7
У оперативном систему Виндовс, понекад се јављају различити кварови који спречавају учитавање, што онемогућава даљи рад. Причаћемо о једној од таквих грешака са кодом 0кц000000е у овом чланку.
Садржај
Исправка грешке 0кц000000е
Као што постаје јасно из увода, ова грешка се појављује током покретања система и говори нам да постоје проблеми са медијима за покретање или подацима који се на њему налазе. Два су разлога за неуспех: квар хард диска, петље или портови за повезивање и оштећење ОС боотлоадера.
Разлог 1: Физички проблеми
Под физичким проблемима подразумевамо неуспех системског погона и (или) све што осигурава његово функционисање - петља података, САТА порт или кабл за напајање. Прво, морате проверити поузданост свих конекција, а затим покушати да промените САТА кабл, укључите диск у суседном порту (можда ћете морати да промените редослед покретања у БИОС-у), користите други конектор на ПСУ. Ако ове препоруке нису ријешиле проблем, онда је вриједно провјерити сам медиј за оперативност. Ово се може урадити тако што ћете погледати листу уређаја у БИОС-у или повезивањем са другим рачунаром.
БИОС
БИОС има одељак који приказује чврсте дискове повезане са рачунаром. Налази се у различитим блоковима, али обично није тешко тражити. Савет: пре провере доступности уређаја, искључите све остале уређаје: лакше ће се разумети ако је субјекат у добром стању. Ако диск није наведен, морате размислити о његовој замјени.
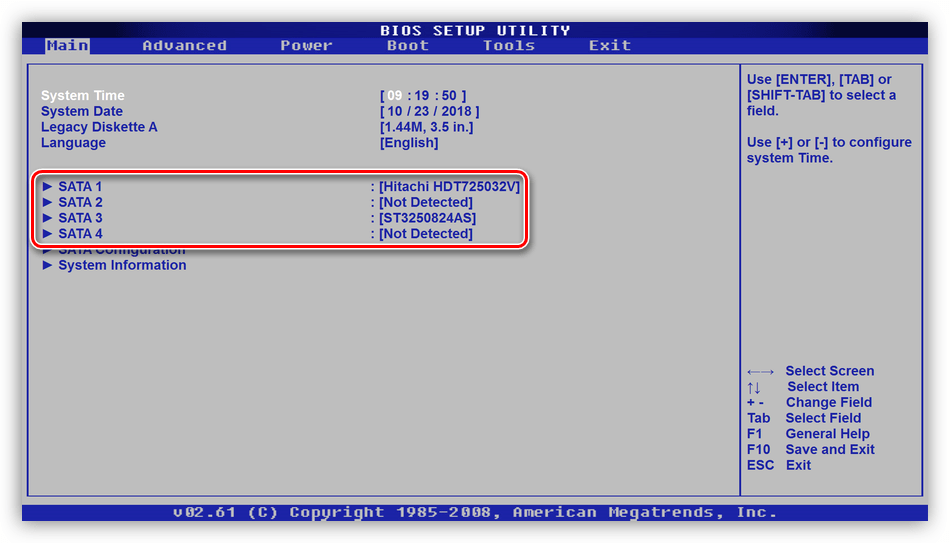
Разлог 2: Боот Ордер
Ако је "хард" приказан у БИОС-у, онда морате бити сигурни да је он боотабле. Ово се ради у блоку "БООТ" (може бити друго име у вашем БИОС-у).
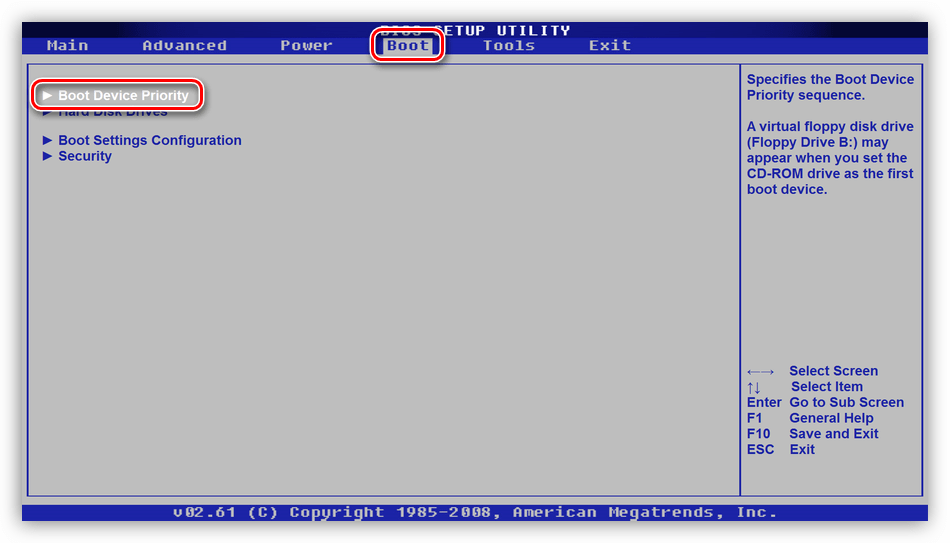
- Проверавамо прву позицију: диск треба да се појави овде.
![Провера редоследа покретања у БИОС-у матичне плоче]()
Ако то није случај, притисните ЕНТЕР , одаберите одговарајућу позицију у листи која се отвара и поново притисните ЕНТЕР .
![Подешавање редоследа покретања у БИОС-у матичне плоче]()
- Ако диск није пронађен у листи подешавања, притисните ЕСЦ , идите на главни прозор картице „БООТ“ и изаберите опцију „Хард Диск Дривес“ .
![Прелазак на подешавање приказа чврстих дискова у БИОС-у матичне плоче]()
- Овде нас занима и прва позиција. Подешавање се врши на исти начин: притисните ЕНТЕР на првој ставци и изаберите жељени диск.
![Подешавање приказа чврстих дискова у БИОС-у матичне плоче]()
- Сада можете наставити да прилагодите редослед подизања система (види горе).
- Притисните тастер Ф10, а затим ЕНТЕР, да сачувате подешавања.
![Чување поставки редоследа покретања у БИОС-у матичне плоче]()
- Покушавамо да учитамо систем.
Разлог 3: Оштећење боотлоадера
Боотлоадер је посебна партиција на системском диску у којој се налазе датотеке потребне за покретање система. Ако су оштећени, онда Виндовс неће моћи да почне. Да бисмо решили проблем, користићемо инсталациони диск или флеш диск са дистрибуцијом "седам".
Више детаља: Покретање Виндовса 7 са флеш диска
Постоје два начина за опоравак - аутоматски и ручно.
Аутоматски режим
- Учитавамо рачунар са фласх меморије и кликнемо "Нект" .
![Главни прозор оперативног система Виндовс 7]()
- Кликните на линк "Враћање система".
![Прелазак на опоравак пуњача Виндовса 7 у аутоматском режиму]()
- Затим ће програм идентификовати грешке и понудити да их исправи. Слажемо се кликом на дугме назначено на снимку екрана.
![Аутоматско проналажење и поправљање грешака у покретању у оперативном систему Виндовс 7]()
- Ако не постоји таква понуда, након тражења инсталираних система кликните на Нект .
![Идите на избор опција опоравка у инсталационом програму за Виндовс 7]()
- Изаберите функцију опоравка покретања.
![Избор функције за поправку при покретању у програму Виндовс 7 Инсталлер]()
- Чекамо завршетак процеса и рестартујемо машину са хард диска.
Ако аутоматски поправак није донио жељени резултат, морат ћете мало радити са својим рукама.
Ручни режим 1
- Када се инсталатор учита, притисните комбинацију тастера СХИФТ + Ф10 тако што ћете покренути командну линију .
![Покретање командне линије из програма Виндовс 7 Инсталлер]()
- Прво покушајмо да вратимо главни боот запис.
bootrec /fixmbr![Враћање главног покретачког записа из командне линије у оперативном систему Виндовс 7]()
- Следећа команда поправља датотеке за преузимање.
bootrec /fixboot![Опоравак датотека за покретање из командне линије у оперативном систему Виндовс 7]()
- Затворите "Цомманд Лине" и поново покрените рачунар, али са чврстог диска.
У случају да таква "поправка" не помогне, можете креирати нове боот фајлове све у истој "Цомманд Лине" .
Ручни режим 2
- Покрените инсталацијски медиј, покрените конзолу ( СХИФТ + Ф10 ), а затим наредбу за диск
diskpart![Покретање конзолног диска из инсталационог програма за Виндовс 7]()
- Набавили смо листу свих партиција на дисковима повезаним са ПЦ-јем.
lis vol![Дискпарт услужни програм наводи диск партиције из командне линије]()
- Затим изаберите одељак, поред којег пише "Ресервед" (што значи "резервисано системом" ).
sel vol 2“2” је редни број волумена у листи.
![Одабир услужног програма Дискпарт из командне линије]()
- Сада учините овај део активним.
activ![Означавање партиције активном помоћном програмом Дискпарт из командне линије]()
- Екит Дискпарт.
exit![Изађите из услужног програма конзоле Дискпарт у командној линији]()
- Пре него што извршите следећу команду, требало би да сазнате на ком волумену је систем инсталиран.
dir e:Овде "е:" је слово запремине. Заинтересовани смо за ону на којој се налази директоријум "Виндовс" . Ако не, онда пробајте друга слова.
![Дефинисање системске партиције у командној линији]()
- Креирајте датотеке за преузимање.
bcdboot e:windowsОвде, "е:" је слово одељка, које смо идентификовали као системски.
![Креирање нових Виндовс 7 боот фајлова у командној линији]()
- Затворите конзолу и поново покрените систем.
Закључак
Шифра грешке 0кц000000е је једна од најнеугоднијих, јер њено рјешење захтијева одређена знања и вјештине. Надамо се да вам је овај чланак помогао да ријешите овај тежак проблем.