Креирање ПоверПоинт презентације
Мицрософт ПоверПоинт је моћан скуп алата за креирање презентација. Када први пут проучавате програм, можда изгледа да је стварање демонстрације овде једноставно. Можда и тако, али највероватније ће бити прилично примитивна верзија, која је погодна за најмању хиту. Али да бисте створили нешто сложеније, потребно је ископати функционалност.
Садржај
Почетак
Пре свега, потребно је креирати датотеку презентације. Постоје две опције.
- Прво је да кликнете десним тастером миша на било које погодно место (на радној површини, у фасцикли) и изаберите искачку "Креирај" у искачућем менију. Овдје остаје клик на опцију "Мицрософт ПоверПоинт Пресентатион" .
- Други је отварање овог програма кроз "Старт" . Као резултат, биће неопходно Задржи мој посао , изаберете путању адресе у било који директоријум или радну површину.
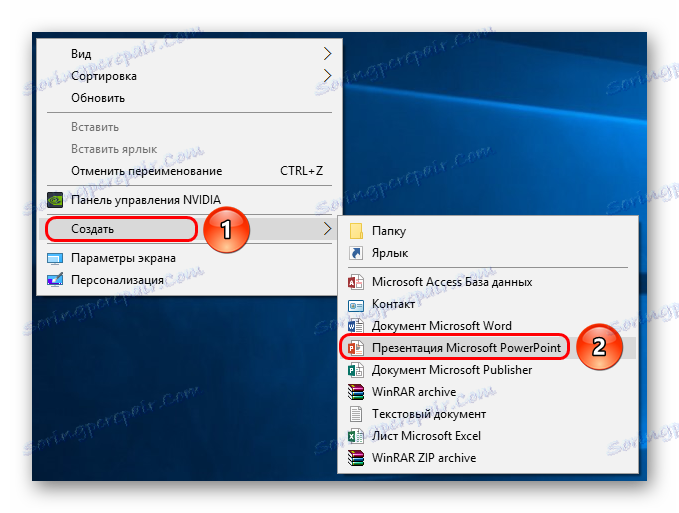

Сада када ПоверПоинт функционише, потребно је креирати слајдове - оквире наше презентације. Да бисте то урадили, користите дугме "Креирај слајд" на картици "Почетна" или комбинацију врућих тастера "Цтрл" + "М" .

У почетку се креира насловни слајд који ће приказати наслов теме презентације.

Сви други оквири ће бити стандардни по дефаулту и имају две области - за наслов и садржај.

Почетак је неопходан. Сада само испуните презентацију са подацима, промените дизајн и тако даље. Редослед извршења није стварно важан, па се следећи кораци не морају извршавати секвенцијално.
Прилагодите изглед
По правилу, чак и пре презентације попуњавају се подаци, дизајн је прилагођен. У већини случајева они то раде јер након постављања изгледа постојећи елементи сајта можда неће изгледати добро, а ви морате озбиљно обрадити завршени документ. Зато што се то највише ради одмах. Да бисте то урадили, користите исти назив у заглављу програма, четврти је на левој страни.
Да бисте конфигурирали, идите на картицу "Дизајн" .
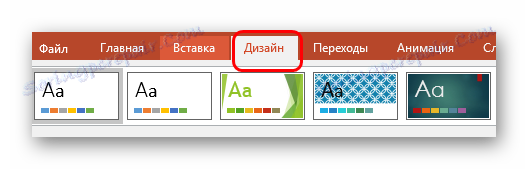
Постоје три главна подручја.
- Први је тема . Постоји неколико уграђених опција дизајна, што значи широк спектар подешавања - боју и фонт текста, локацију подручја на слајду, позадину и додатне декоративне елементе. Кардинално, они не мењају презентацију, али се сви разликују једни од других. Требали бисте проучавати све доступне теме, вероватно ће се неки од њих савршено прилагодити будућој емисији.
![Теме у ПоверПоинту]()
Када кликнете на одговарајуће дугме, можете проширити целу листу доступних шаблона дизајна. - Затим, у ПоверПоинт 2016-у се приказује област "Опције" . Овде је разноврсна тема донекле увећана, нудећи неколико боја решења за изабрани стил. Они се разликују једни од других само у боји, распоред елемената се не мења.
- "Прилагоди" тражи од корисника да промени величину слајдова, као и ручно подешавање позадине и дизајна.
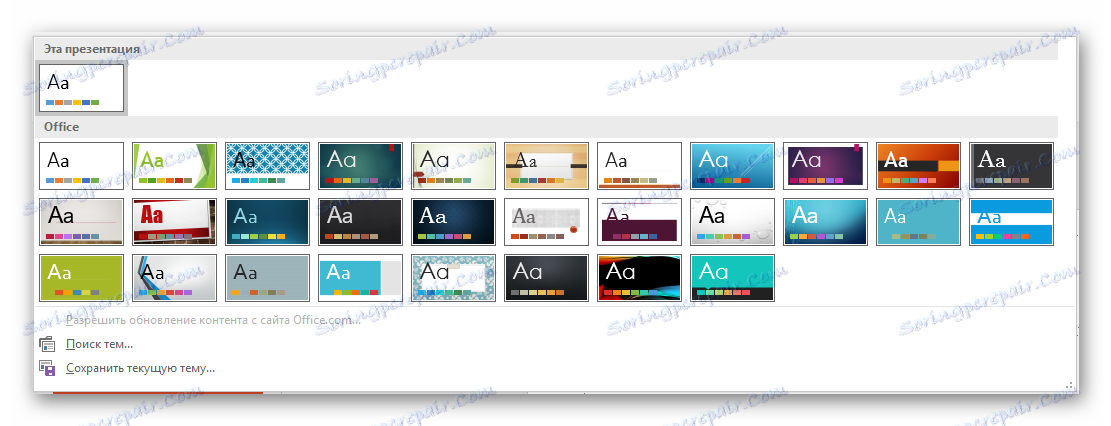
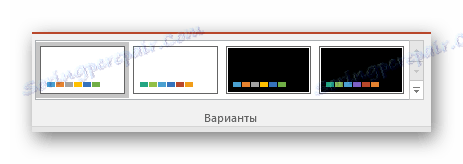
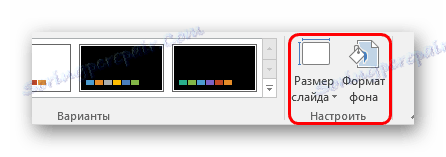
Последња опција треба рећи нешто више.
Дугме "Бацкгроунд Формат" отвара додатни бочни мени са десне стране. Овде, у случају инсталирања дизајна, постоје три картице.
- "Попуните" предлаже постављање позадинске слике. Можете да попуните једну боју или образац, или уметните слику уз његово накнадно додатно уређивање.
- "Ефекти" вам омогућавају да примените додатне уметничке технике како бисте побољшали визуелни стил. На пример, можете додати ефекат сенке, стару фотографију, увећање стакла и тако даље. Након избора ефекта, можете га такођер подесити - на примјер, промените интензитет.
- Последња ставка - "Цртање" - ради са позадинском сликом, омогућавајући вам да промените његову осветљеност, оштрину и тако даље.
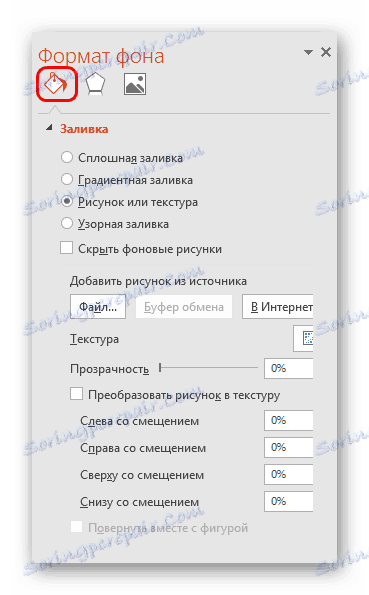
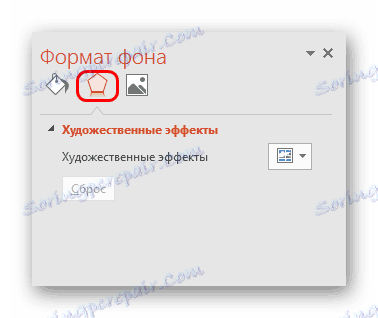
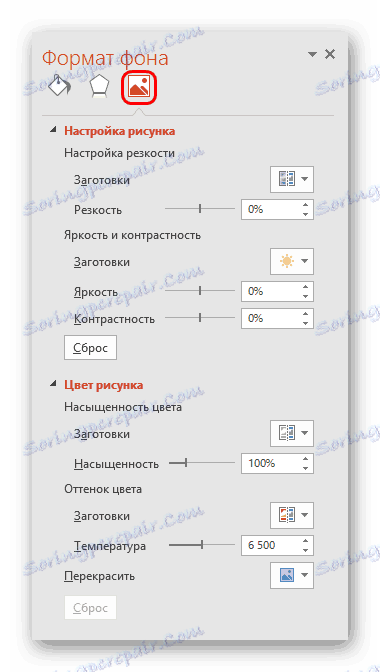
Ови алати су довољни да дизајн презентације не буде само шарен, већ и потпуно јединствен. Ако презентација већ нема претходно постављен стандардни стил, онда ће мени "Бацкгроунд Формат" имати само "Филл" .
Прилагодите изглед слајдова
Типично, пре него што се презентација попуни са информацијама, формат је такође конфигурисан. Постоји широк спектар шаблона за ово. Најчешће, нису потребна додатна подешавања за распореде, пошто програмери имају добар и функционалан асортиман.
- Да бисте изабрали радни предмет за клизач, кликните на њега са десним тастером миша на листи лијевог бокса. У искачућем менију, потребно је да се крећете до опције "Лаиоут" .
- Са стране поп-уп менија приказује се листа доступних шаблона. Овдје можете одабрати било који који је најпогоднији за суштину одређеног листа. На пример, уколико планирате да упоредите две ствари на сликама, онда је погодна опција "Поређење" .
- Након избора, овај радни предмет ће бити примењен и слајд се може попунити.
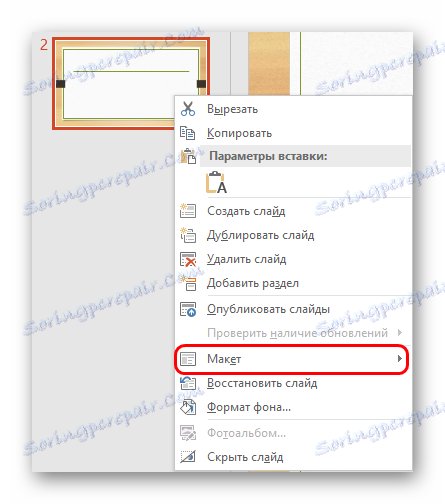
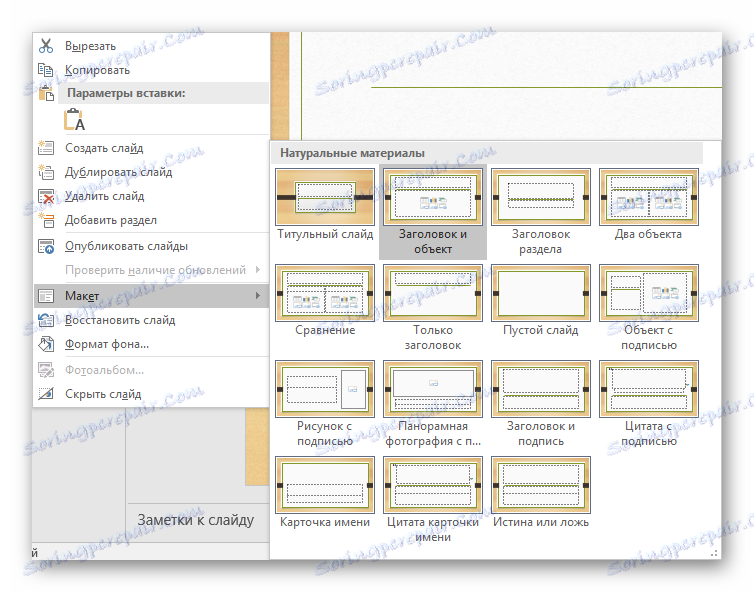
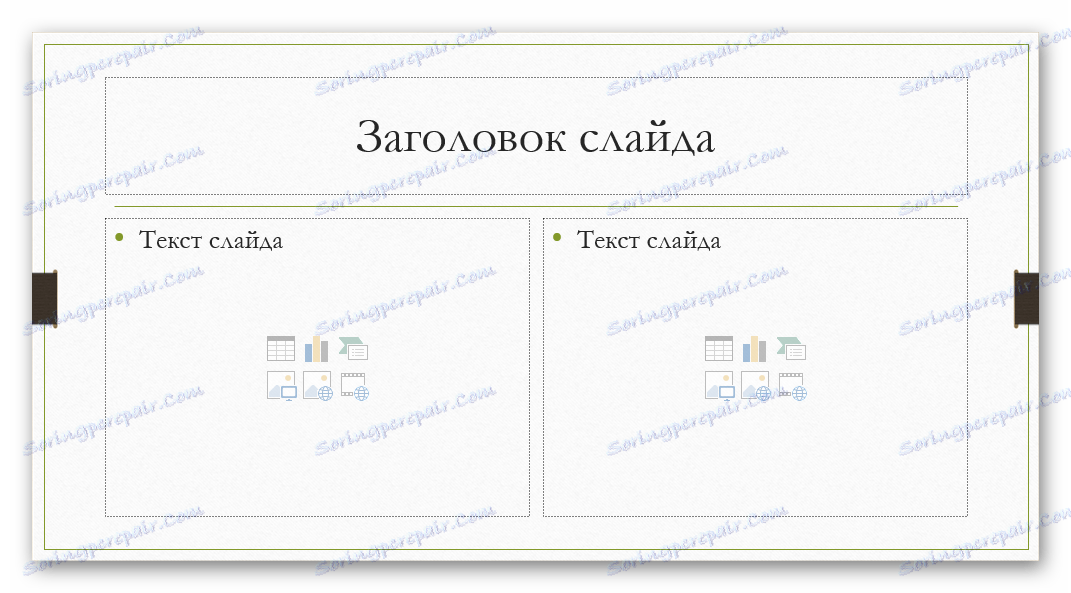
Ако и даље треба да направите слајд у распореду који није обезбеђен стандардним шаблонима, онда можете направити свој радни предмет.
- Да бисте то урадили, идите на картицу "Преглед" .
- Овде нас интересује дугме "Слајдови" .
- Програм ће ићи у начин рада са шаблонима. Поклопац и функције су потпуно обрнути. С леве стране, сада не постоје већ постојећи слајдови, већ листа предложака. Овдје можете одабрати да ли желите уређивати или креирати своје.
- Последња опција је дугме "Инсерт лаиоут" . Систем ће додати апсолутно празан слајд, корисник ће морати сами додати сва поља за податке.
- Да бисте то урадили, користите дугме "Инсерт плацехолдер" . Постоји широк избор области - на пример, за наслов, текст, медије и тако даље. Након избора, потребно је да нацртате прозор у оквиру у коме ће изабрани садржај бити лоциран. Можете креирати што више области колико желите.
- После стварања јединственог слајда, неће бити сувишно дати своје име. Да бисте то урадили, користите дугме Преименуј .
- Остала функција су намијењена прилагођавању изгледа шаблона и уређивању величине слајдова.
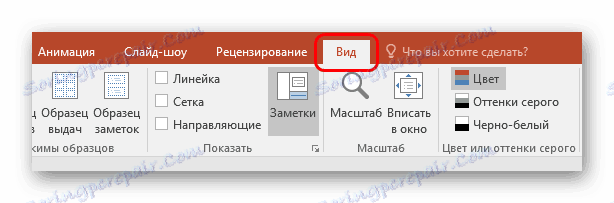
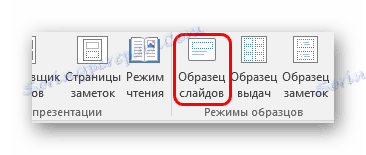
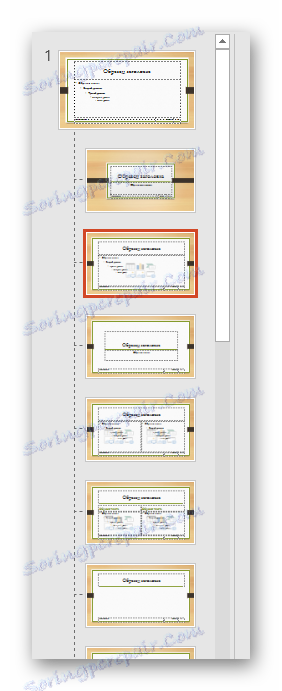

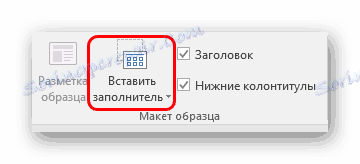


На крају свих радова, требало би кликнути на дугме "Затвори узорак узорка" . Након тога, систем ће се вратити на рад са презентацијом, а предложак се може примијенити на слајд на начин описан горе.

Попуњавање података
Оно што је горе описано, главна ствар у презентацији је попуњавање са информацијама. Можете да убаците било шта у представу, само да бисте се усагласили једни са другима.
Подразумевано, сваки слајд има свој наслов и додељен јој је посебан простор. Овдје је неопходно унети име слајда, тему, као што је описано у овом случају и тако даље. Ако серија слајдова каже исту ствар, можете или избрисати наслов или једноставно ништа не пишати - празна област се не приказује када се презентација приказује. У првом случају кликните на границу кадра и притисните дугме "Дел" . У оба случаја, слајд неће имати име и систем ће га означити као "анониман" .

У већини слајдова, "подручје садржаја" се користи за унос текста и других формата података. Овај одељак може се користити за унос текста и за уметање других датотека. У принципу, било који садржај који је уведен на сајт аутоматски покушава да заузме овај посебни слот, прилагођавајући се да се самостално уклапа.

Говорећи о тексту, он је тихо форматиран стандардним Мицрософт Оффице алатима, који су такође присутни у другим производима овог пакета. То значи да корисник може слободно мењати фонт, боју, димензије, специјалне ефекте и друге аспекте.

Што се тиче додавања датотека, листа је широка. Може бити:
- Слике;
- ГИФ анимације ;
- Видео ;
- Аудио датотеке ;
- Табеле ;
- Математичке, физичке и хемијске формуле;
- Графикони ;
- Остале презентације ;
- Шемери СмартАрт, итд.
Да би се све ово додало, користе се разне методе. У већини случајева ово се врши преко картице "Инсерт" .
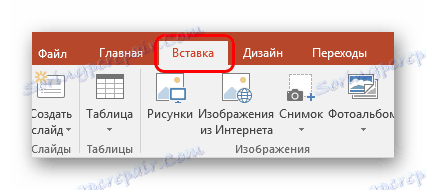
Такође, подручје садржаја садржи 6 икона за брзо додавање таблица, дијаграма, СмартАрт објеката, слика са рачунара, слика са Интернета и видео датотека. Да бисте убацили, кликните на одговарајућу икону, а затим отворите траку са алаткама или прегледач да бисте изабрали жељени објекат.

Убачени елементи се могу слободно померати на клизачу помоћу миша, већ већ ручно бирајући потребан распоред. Такође, нико не забрањује промену величине, приоритет позиције и тако даље.
Додатне функције
Постоји и широк спектар различитих могућности које омогућавају побољшање презентације, али нису обавезне за употребу.
Конфигуришите прелаз
Ова ставка је половина дизајна и изгледа презентације. Није толико важно да поставља спољни, па се то уопште не мора учинити. Овај алат се налази на картици Транситионс .
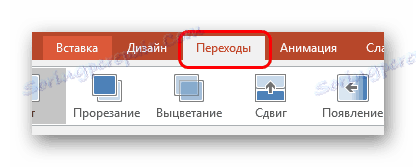
У области "Иди на овај слајд" налази се широк избор различитих анимација које ће се користити за прелазак са једног слајда на други. Можете изабрати ону која вам највише одговара или одговара расположењу презентације, као и да користите функцију подешавања. Да бисте то урадили, користите дугме "Поставке ефеката" , постоји опција подешавања за сваку анимацију.

Подручје "Слиде Схов Тиме" више није релевантно за визуелни стил. Овдје можете поставити трајање гледања једног слајда, под условом да ће се они промијенити без ауторске наредбе. Али такође је важно напоменути да је важно за претходно дугме ставке - "Примени на све" вам омогућава да не ручно мењате између слајдова на сваком оквиру.

Подешавање анимације
За сваки елемент, било да се ради о тексту, медијској датотеци или било чему другом, можете додати посебан ефекат. Зове се "Анимација" . Подешавања за овај аспект су на одговарајућем језичку у заглављу програма. Можете додати, на примјер, анимацију изгледа објекта, као и накнадни нестанак. Детаљна упутства о креирању и конфигурисању анимације налазе се у посебном чланку.
Лекција: Креирање анимација у ПоверПоинту
Хиперлинки и систем контроле
У многим озбиљним презентацијама су такође конфигурисани управљачки системи као што су контролни тастери, менији слајдова и тако даље. За све ово се користи поставка хиперлинк везе. Не у свим случајевима, такве компоненте би требале бити, али у многим примјерима то побољшава перцепцију и не лоше систематизује презентацију, практично се претвара у посебан приручник или програм са интерфејсом.
Лекција: Креирање и конфигурисање хипервеза
Резултат
На основу свега наведеног, можете доћи до следећег најоптималнијег алгоритма за креирање презентације, која се састоји од 7 корака:
- Креирајте жељени број слајдова
Далеко од увек, корисник може унапред да каже о дужини презентације, али најбоље је имати идеју. Ово ће помоћи у будућности складно дистрибуирати читав садржај информација, прилагодити различите меније и тако даље.
- Прилагодите визуелни изглед
Веома често када креирају презентацију, аутори су суочени са чињеницом да се већ унесени подаци не уклапају добро са даљим дизајнерским опцијама. Дакле, већина стручњака препоручује унапређење визуелног стила.
- Дистрибуирајте опције за слајдове
Да би се то урадило, одабрани су или постојећи шаблони или су креирани нови, а затим се дистрибуирају на сваком слајду посебно, на основу његове намјене. У неким случајевима, овај корак може чак и претходити подешавању визуелног стила, тако да аутор може прилагодити пројектне параметре само под одабраним распоредом елемената.
- Унесите све податке
Корисник уноси све неопходне текстове, медије или друге врсте података у презентацију, дистрибуира их дуж слајдова у траженом логичком низу. Тамо можете уредити и форматирати све информације.
- Креирајте и конфигурирајте додатне ставке
У овој фази аутор ствара контролне дугмад, различите меније садржаја и тако даље. Такође, често појединачни тренуци (на пример, креирање дугмади за контролу слајда) креирају се током рада са композицијом оквира, тако да не морате ручно додавати дугмад сваки пут.
- Додајте секундарне компоненте и ефекте
Подешавање анимација, прелазака, музике и тако даље. Обично се то ради већ у последњој фази, када је све друго спремно. Ови аспекти имају мали утицај на завршени документ и увек се могу напустити, стога су ангажовани на последњем месту.
- Проверите и поправите грешке
Остаје само двоструко провјерити покретањем скенирања и направити потребна подешавања.

Напредна
На крају бих желео да разговарам о неколико важних питања.
- Као и сваки други документ, презентација има своју тежину. И то је веће, више је објеката уметнутих унутра. Посебно се односи на музичке и видео датотеке високе квалитете. Дакле, требало би да водите рачуна да додате оптимизоване медијске датотеке, пошто мултигигајтна презентација не отежава само транспорт и пренос на друге уређаје, али уопште може радити веома споро.
- Постоје различити захтеви за дизајн и презентацију презентације. Пре него што започнете рад, најбоље је научити правила управљања тако да не направите грешку и не морате потпуно поновити завршени рад.
- Према стандардима професионалних презентација, препоручује се да не направите велике гомиле текста за оне случајеве када је рад намијењен пратњи перформанси. Прочитајте ово све нико неће бити, све главне информације треба да проговори предавач. Ако је презентација намењена појединачној студији примаоца (на примјер, инструкција), онда ово правило не важи.
Као што видите, поступак за креирање презентације подразумева много више могућности и корака него што би то могло изгледати од самог почетка. Ниједан туториал неће вас научити како да направите демонстрацију боље него само искуство. Дакле, морате вежбати, пробати различите елементе, акције, тражити нова решења.
