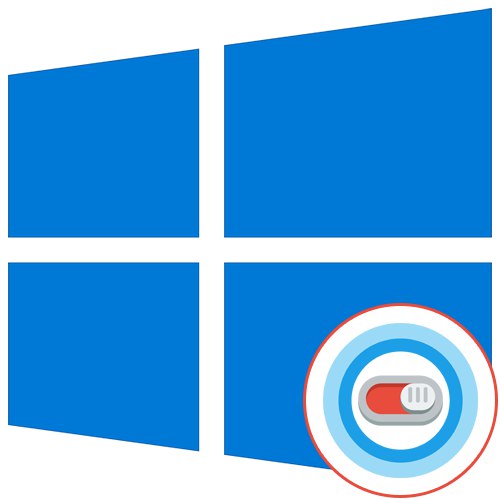
Цортана је уграђени гласовни асистент на АИ који ради у систему Виндовс 10. До сада га могу користити само они корисници који су изабрали Сједињене Државе као регион и енглески језик као главни језик у оперативном систему. Онемогућавање Цортане може бити неопходно у различитим ситуацијама, па је вредно одабрати најбољи начин за спровођење овог задатка, упознавши се са свим доступним.
1. метод: Онемогућите дозволе
За Цортану можете да искључите све дозволе, као што су приступ микрофону и обавештења. Ово ће вам помоћи да се решите случајног активирања функције и учините је неактивном док се корисник не предомисли и поново не постави одговарајуће дозволе. Све радње се извршавају у подешавањима приватности помоћу тренутног налога.
- Отворити "Почетак" и иди у "Опције"кликом на икону зупчаника.
- У менију који се појави изаберите "Приватност".
- Крените кроз леву таблу до категорије "Микрофон".
- Померите клизач "Цортана" у инвалидно стање.
- Даље, пређите на „Гласовна активација“, где можете одмах онемогућити гласовну активацију за све постојеће апликације.
- Спустите се да бисте пронашли одељак "Цортана"... Онемогућите све опције повезане са овим гласовним помоћником.
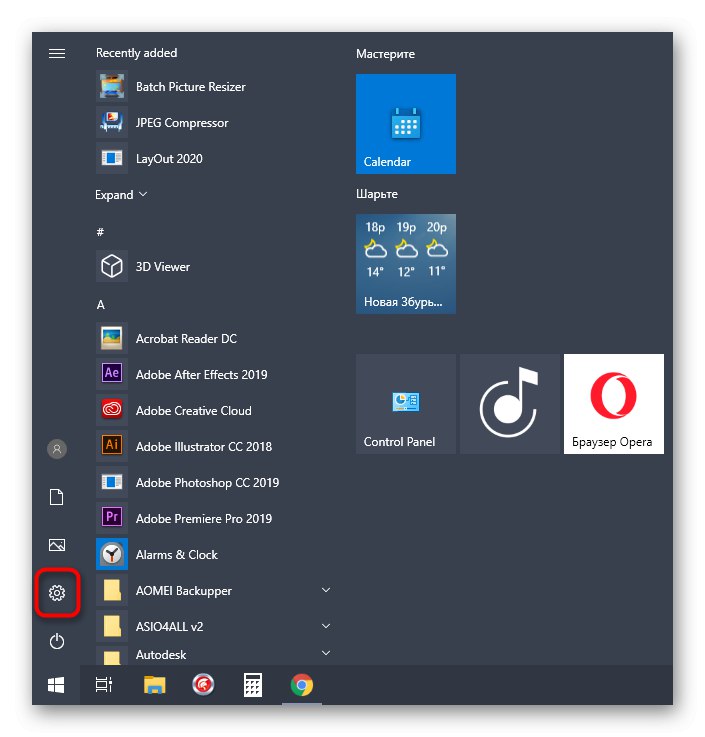
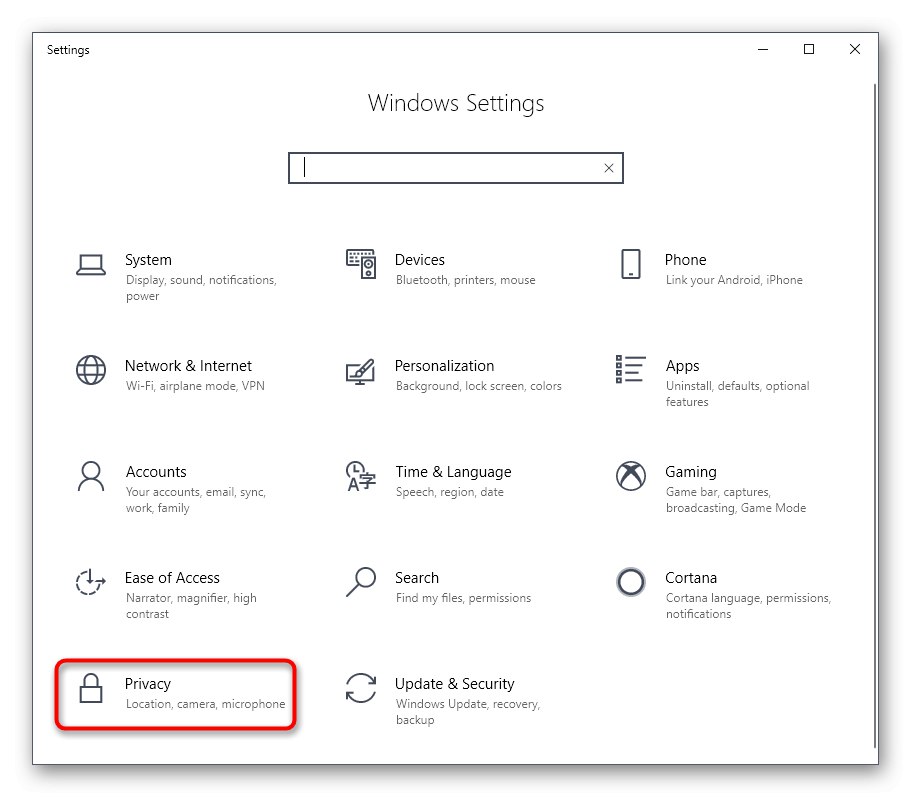
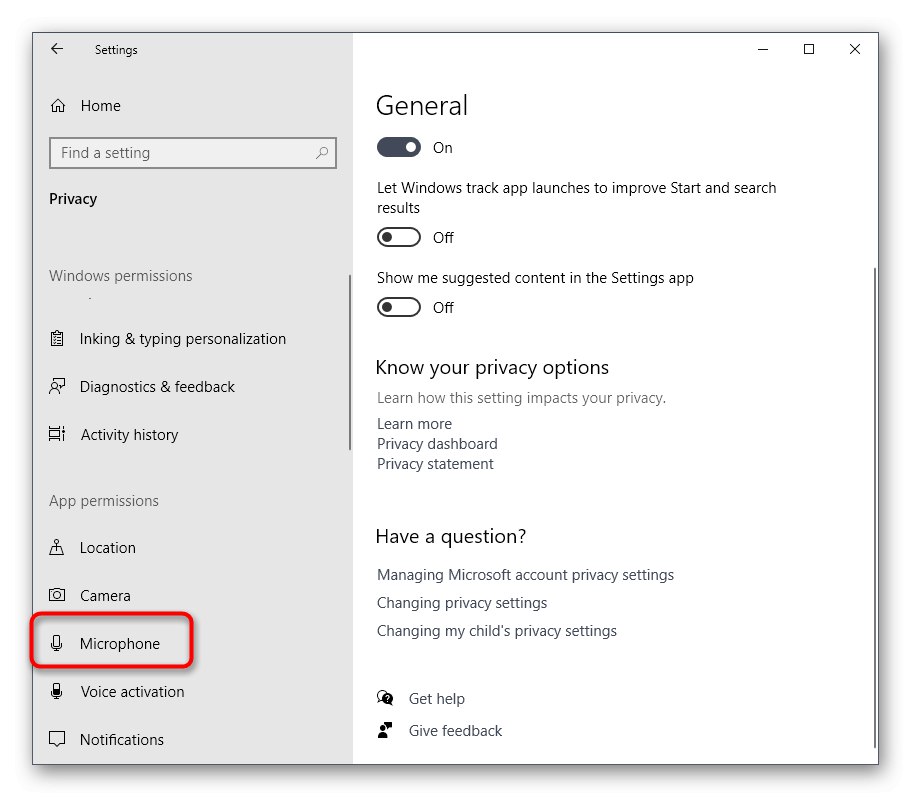
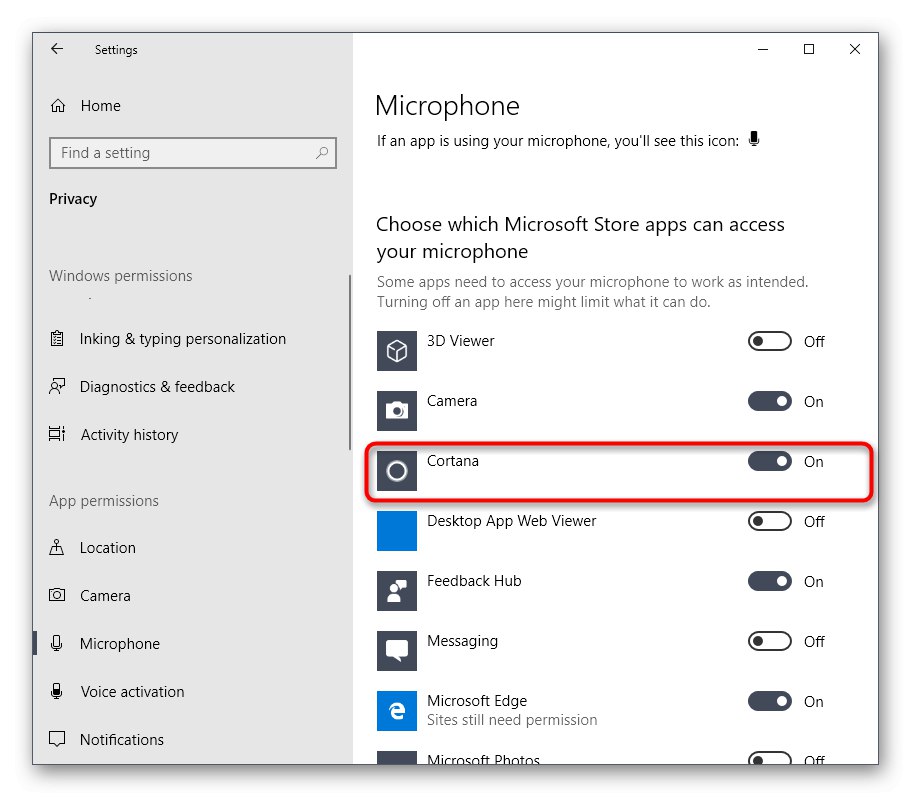
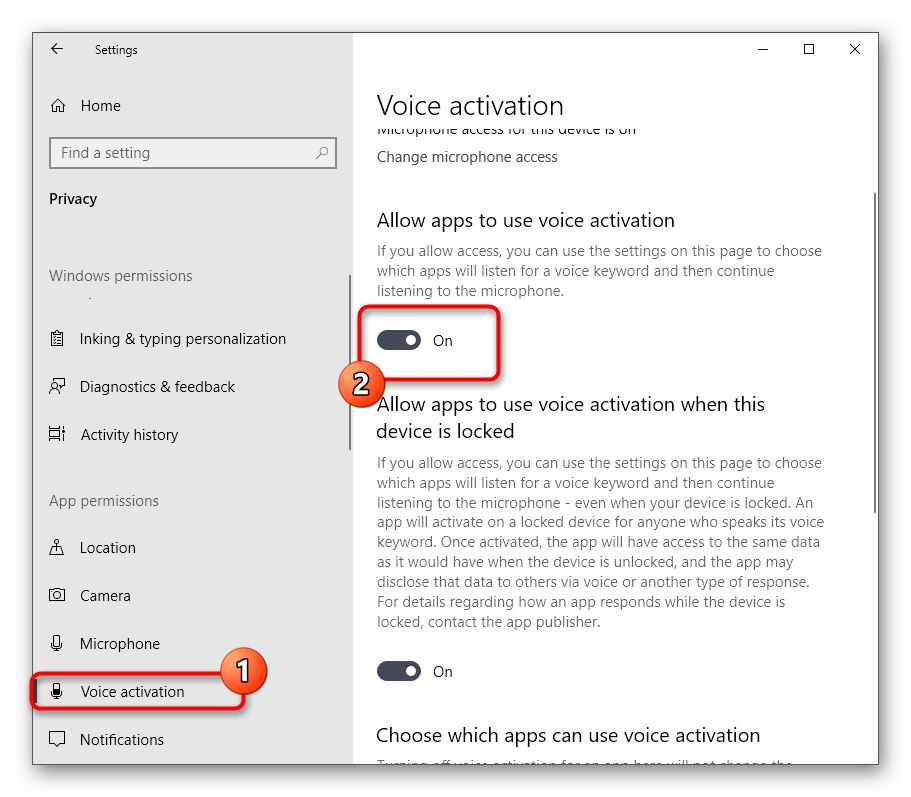
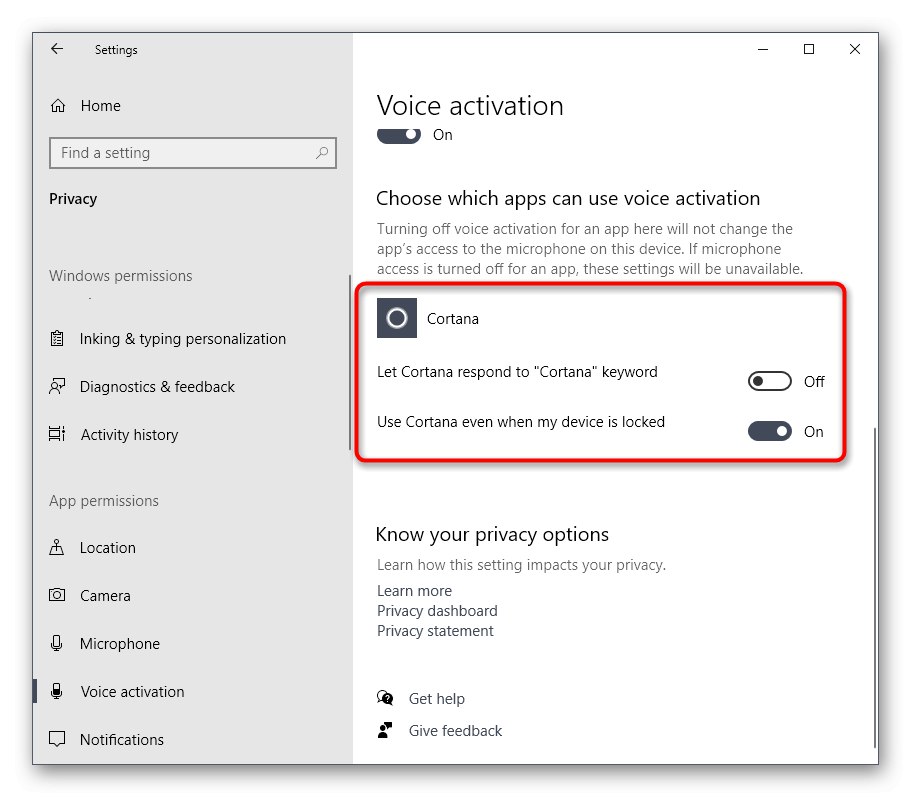
Сада дотични гласовни помоћник једноставно неће имати права да користи микрофон или приказује одговарајућа обавештења. Можете бити сигурни да Цортана није случајно активирана. Доделите онемогућене дозволе ако је потребно да се технологија врати у нормалу.
2. метод: брисање повезаних датотека
Пре него што започнемо овај метод, појаснимо да је радикалан и састоји се у уклањању свих системских датотека повезаних са Цортаном. Ако их уклоните, помоћник се може вратити на посао само поновним учитавањем језичких пакета или враћањем оперативног система у првобитно стање.
- Кликните на празно место на траци задатака и у менију који се појави одаберите „Менаџер задатака“.
- У менаџеру задатака дођите до картице Детаљи.
- Међу списком процеса пронађите "СеарцхУИ.еке"... Кроз контекстни мени идите на својства и отворите локацију овог процеса („Отвори локацију датотеке“).
- Избришите фасциклу „Мицрософт.Виндовс.Цортана ...“.
- Вратите се у Таск Манагер и затворите стабло процеса "СеарцхУИ.еке".
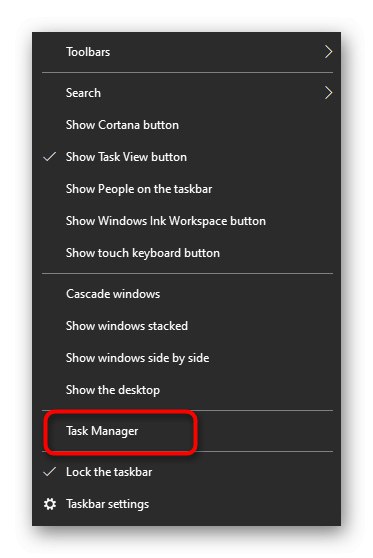
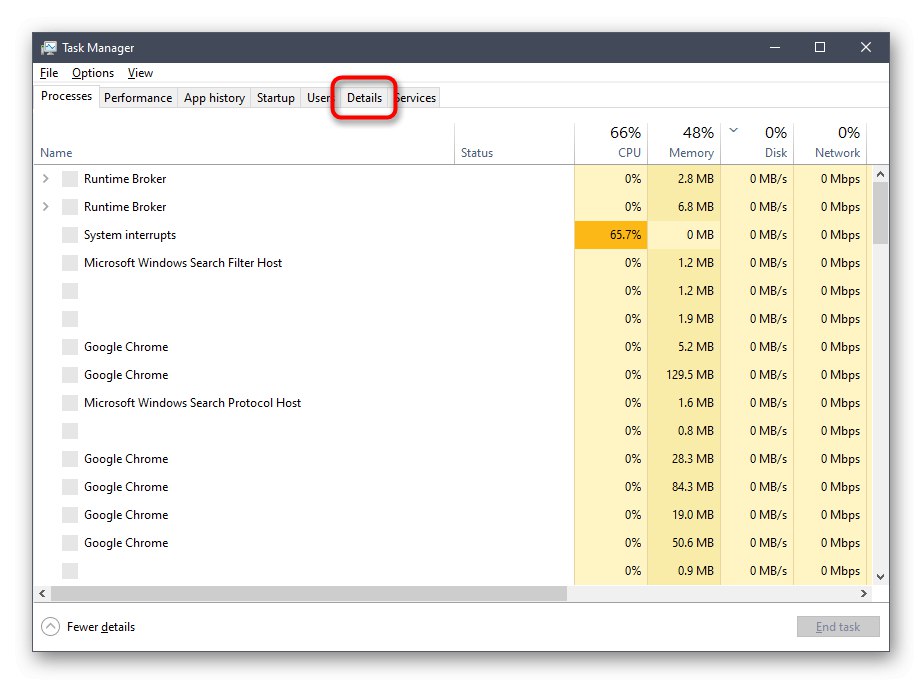
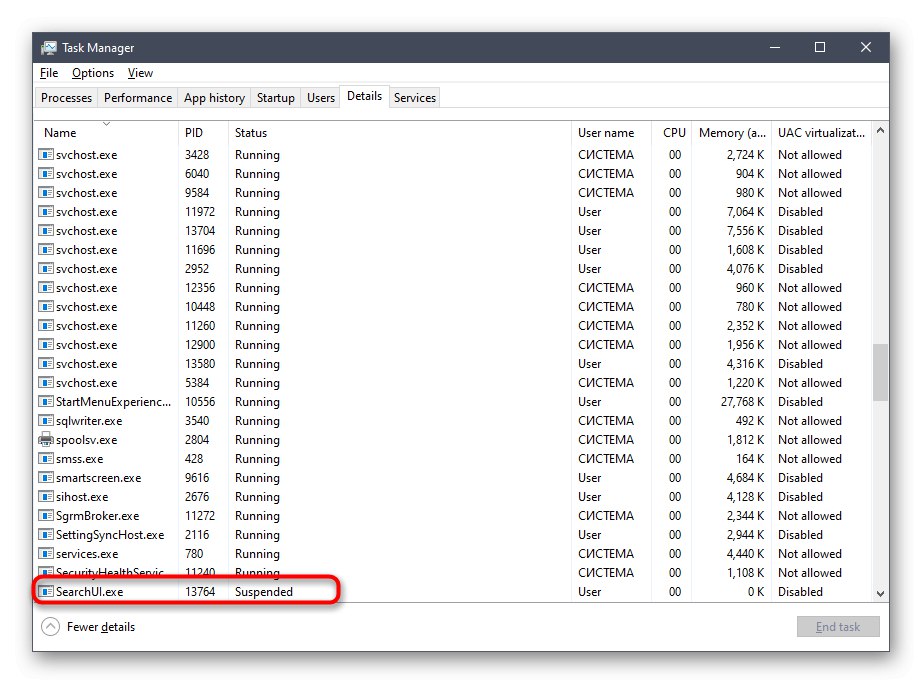
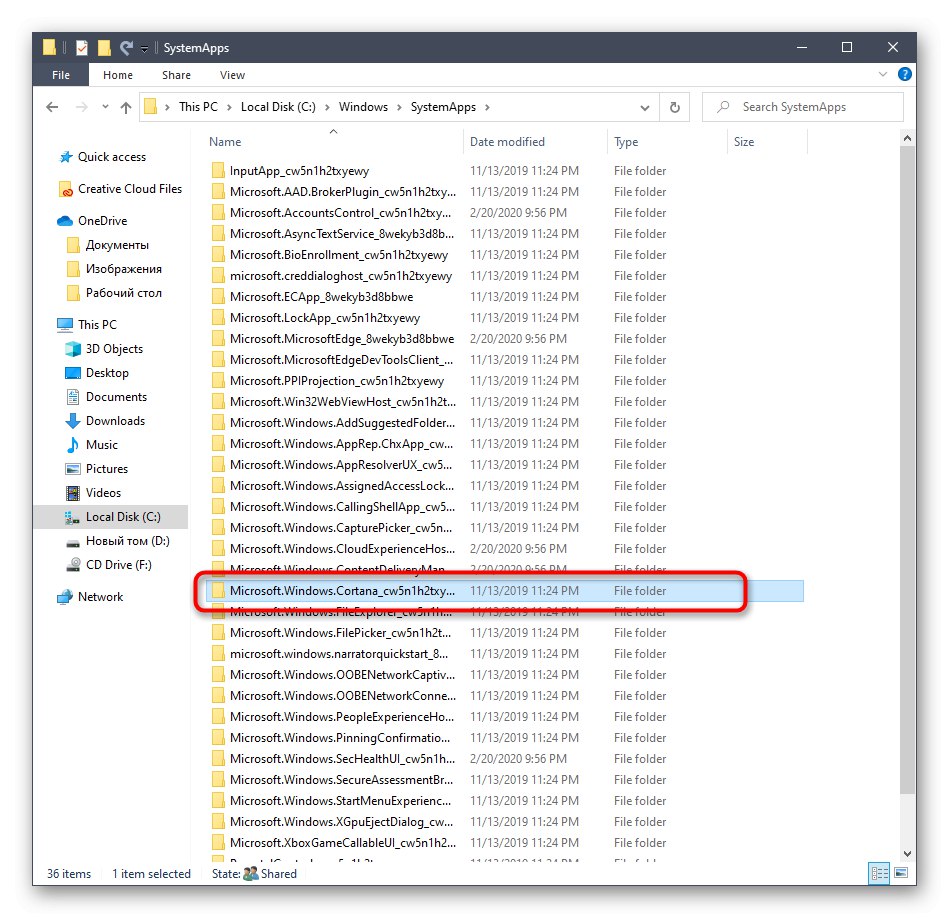
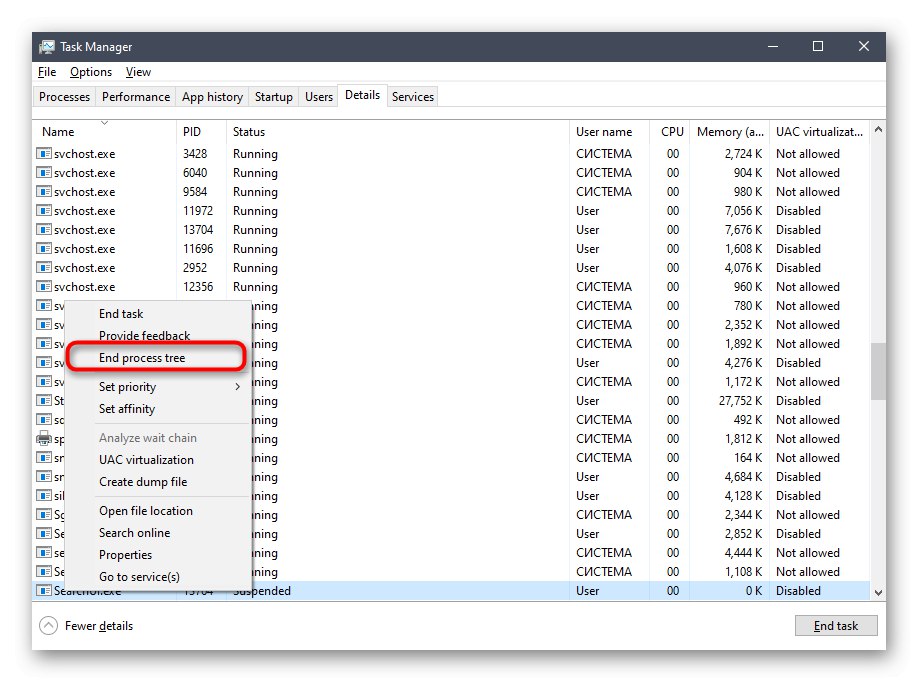
Преостаје само поновно покретање рачунара како бисте били сигурни да гласовни помоћник сада одсуствује из оперативног система и да га је могуће активирати на било који начин.
3. метод: Уређивање поставки регистра
Ова опција је мање радикална, јер једноставно искључује све функције Цортане све док корисник не врати вредност параметра у првобитно стање. Његов принцип је уређивање поставки регистра, што се ради овако:
- Притисните интервентни тастер Вин + Р.да позове системски услужни програм "Трцати"... У поље напиши
регедити кликните на Ентер за активирање команде. - Прати стазу
ХКЕИ_ЛОЦАЛ_МАЦХИНЕСОФТВАРЕМицрософтВиндовс... Направите фасциклу у тренутном кључу „Виндовс претрага“ако недостаје. Да бисте то урадили, кликните десним тастером миша на фасциклу "Виндовс" лево и изаберите "Креирај" — "Одељак". - После тога, у директоријуму „Виндовс претрага“ кликните десним тастером миша на празно место и изаберите „ДВОРД (32-битна) вредност“.
- Дајте параметру име „Дозволи Цортану“.
- Обавезно поставите вредност параметра «0»... Ако дотична технологија треба поново да се активира, једноставно промените вредност у «1» и поново покрените Виндовс.
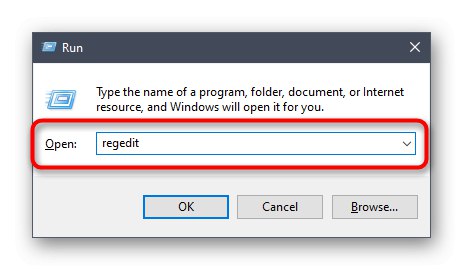
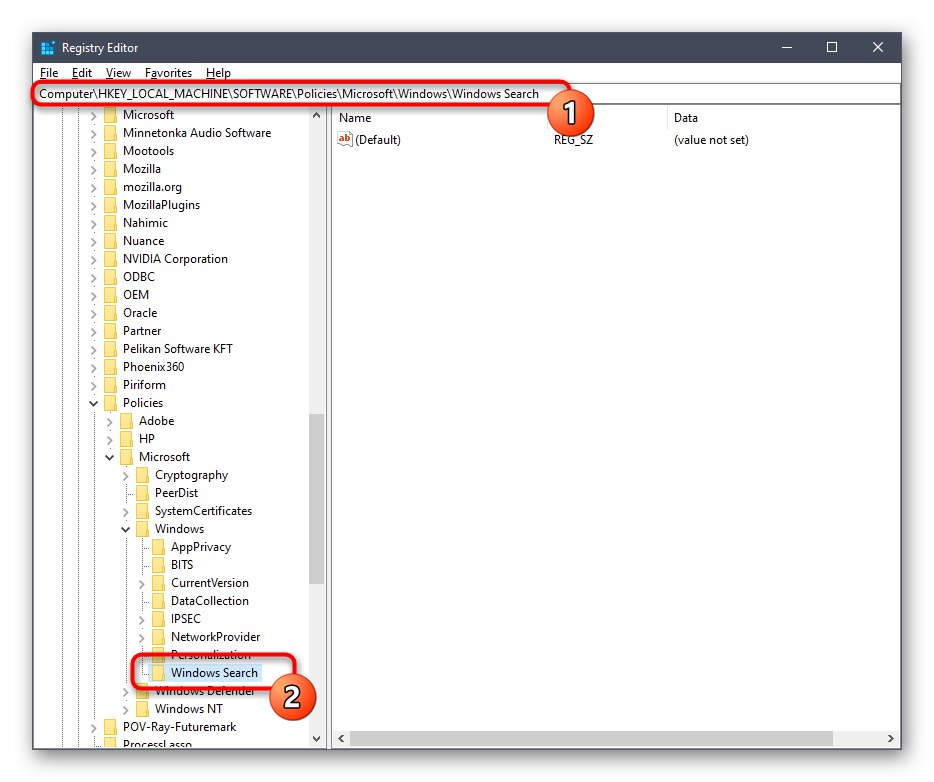
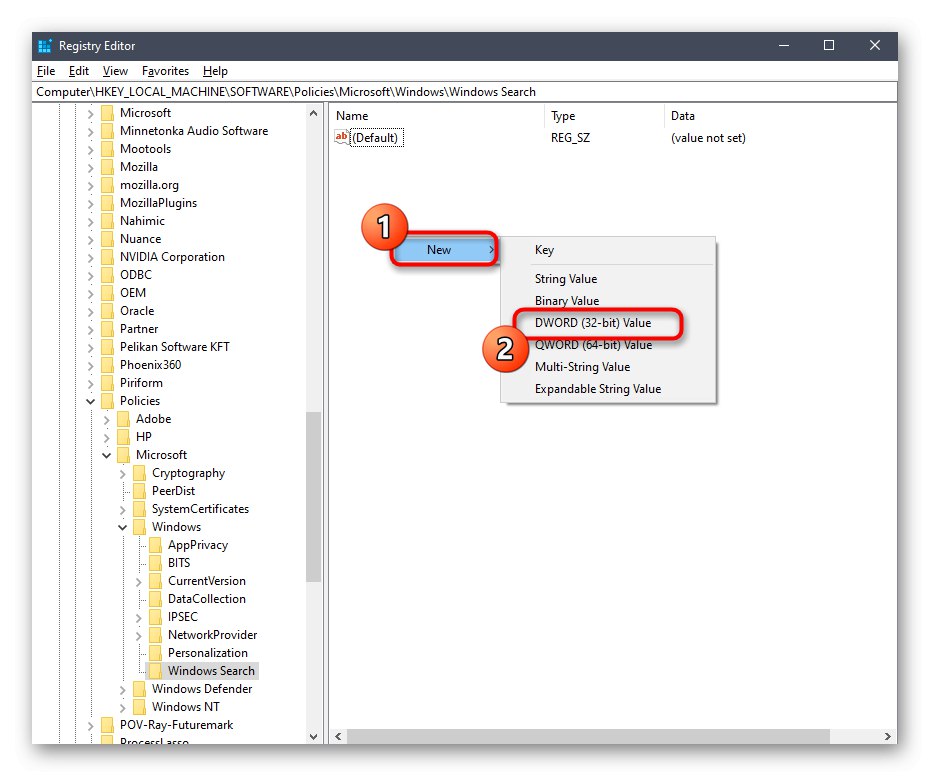
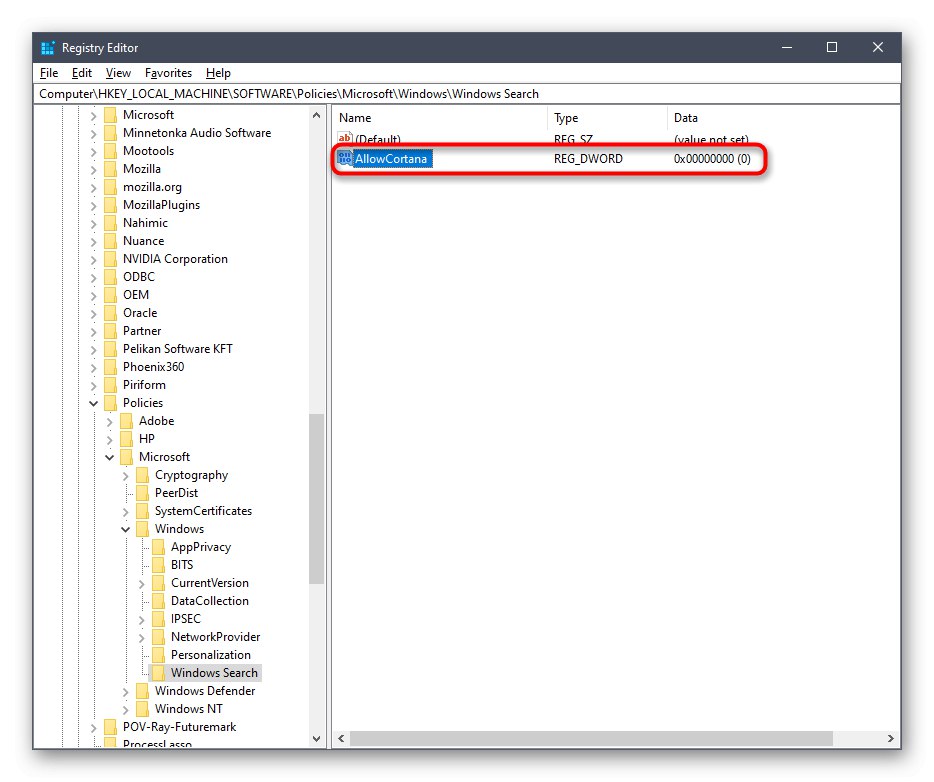
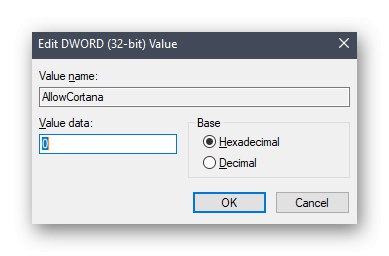
Све промене у уређивачу регистра ступају на снагу тек након креирања нове сесије оперативног система, па не заборавите да поново покренете рачунар након подешавања.
4. метод: Уређивање поставки смерница локалне групе
Ова опција је погодна само за власнике верзија Виндовс 10 Про и Ентерприсе, а у другим случајевима се иста поставка врши путем уређивача регистра као што је приказано у претходној методи, с обзиром да је локални уређивач смерница групе присутан само у поменутим скупштинама. Кроз то је онемогућавање Цортане буквално неколико кликова.
- Отворити "Трцати" (Вин + Р.), у поље напиши
гпедит.мсци кликните на Ентер. - Прати стазу „Конфигурација рачунара“ — „Административни предлошци“ — „Виндовс компоненте“.
- У одредишном директоријуму пронађите директоријум "Претрага" и отворите га да бисте видели опције.
- Двапут кликните на линију „Дозволи Цортану“да бисте наставили са уређивањем поставке.
- Означи ставку маркером „Дисаблед“ и применити промене.
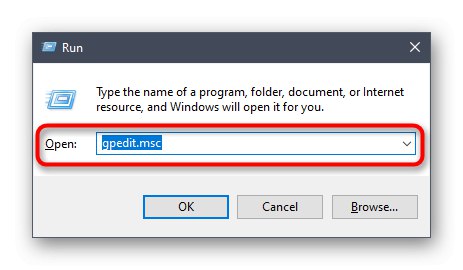
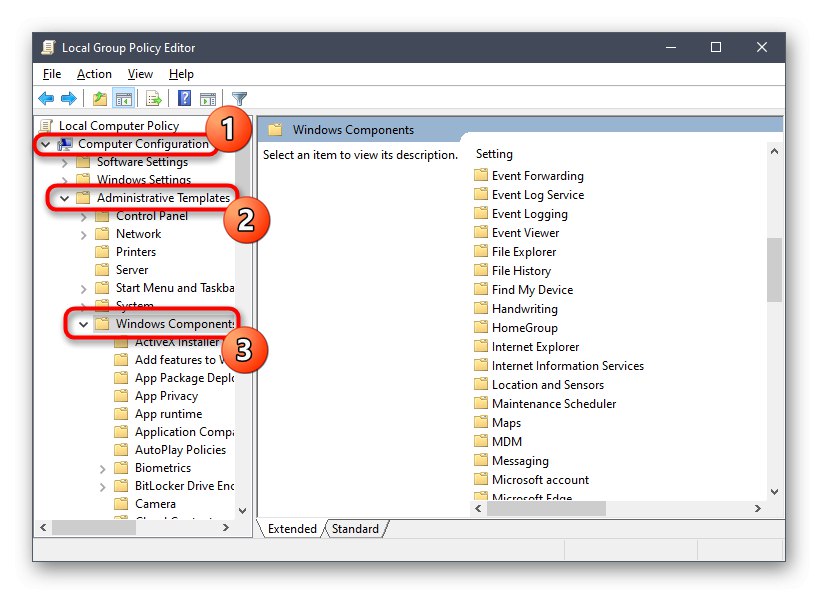
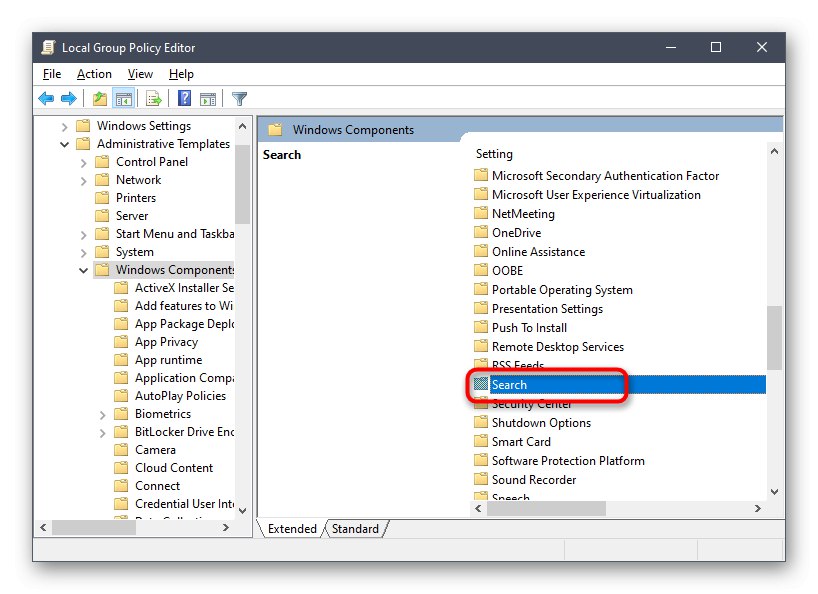
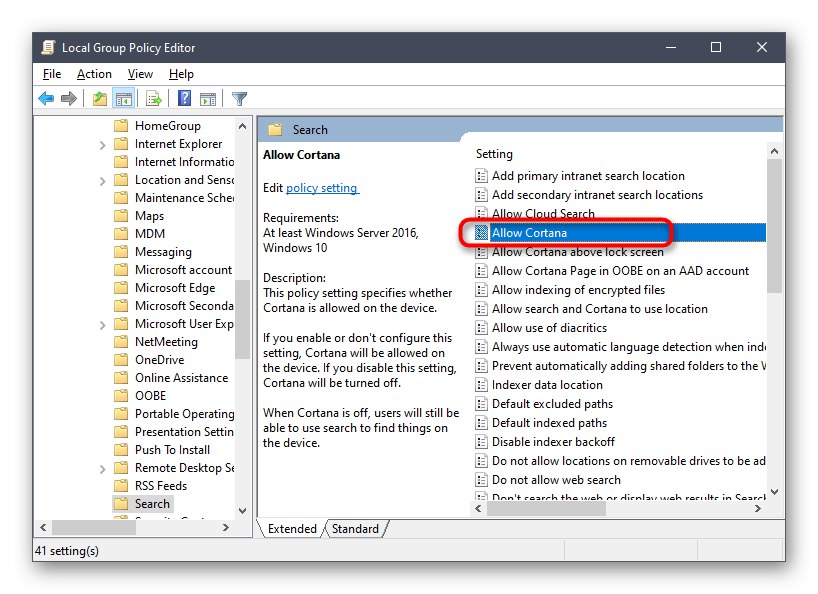
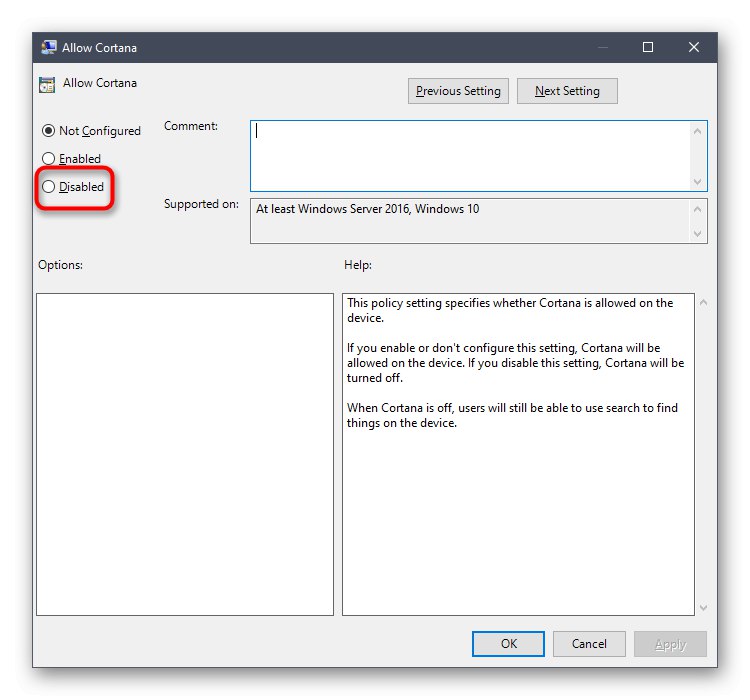
Да бисте поново активирали гласовног помоћника, следите исте кораке, али означите као вредност за параметар „Омогућено“... Не заборавите на поновно покретање рачунара како би се примениле све промене.
5. метод: Промените регион и језик интерфејса
Последња верзија нашег данашњег материјала погодна је само за оне кориснике који су спремни да промене регион и језик интерфејса оперативног система Виндовс 10 како би онемогућили Цортану, на пример, на познати руски. Чињеница је да у овом тренутку гласовни асистент није подржан у овом региону, па ће његове функције одмах бити потпуно деактивиране.
- Отворити "Почетак" и иди у "Опције".
- Изаберите одељак Време и језик.
- У поглављу "Регион" указати "Русија" и поставите исти регионални формат.
- После тога пређите на "Језик" а у искачућем менију такође проверите "Руски"... Ако овог језика нема, мораће да се додатно инсталира из продавнице компаније.
- Сада ће се на екрану појавити обавештење да се морате поново пријавити да би све промене ступиле на снагу. Урадите то одмах или касније након што завршите интеракцију са рачунаром.
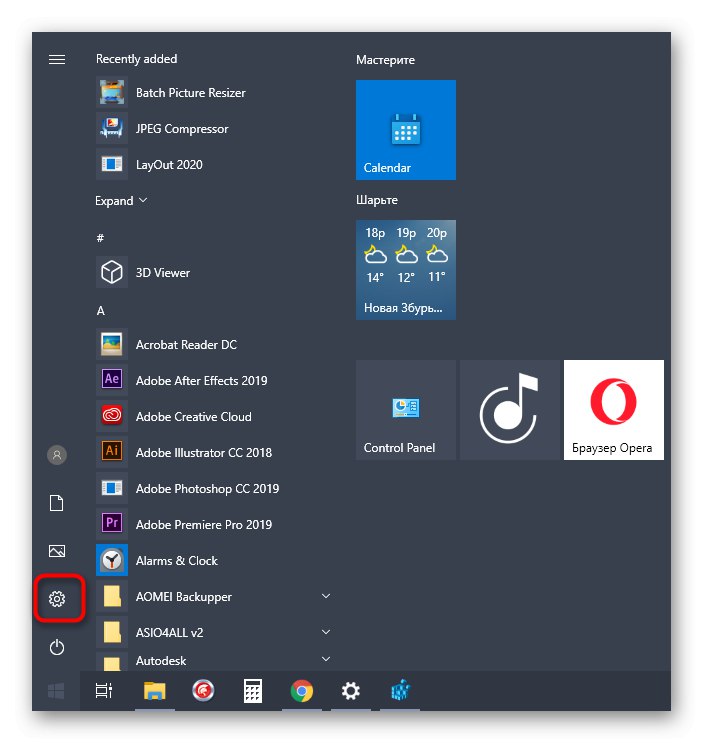
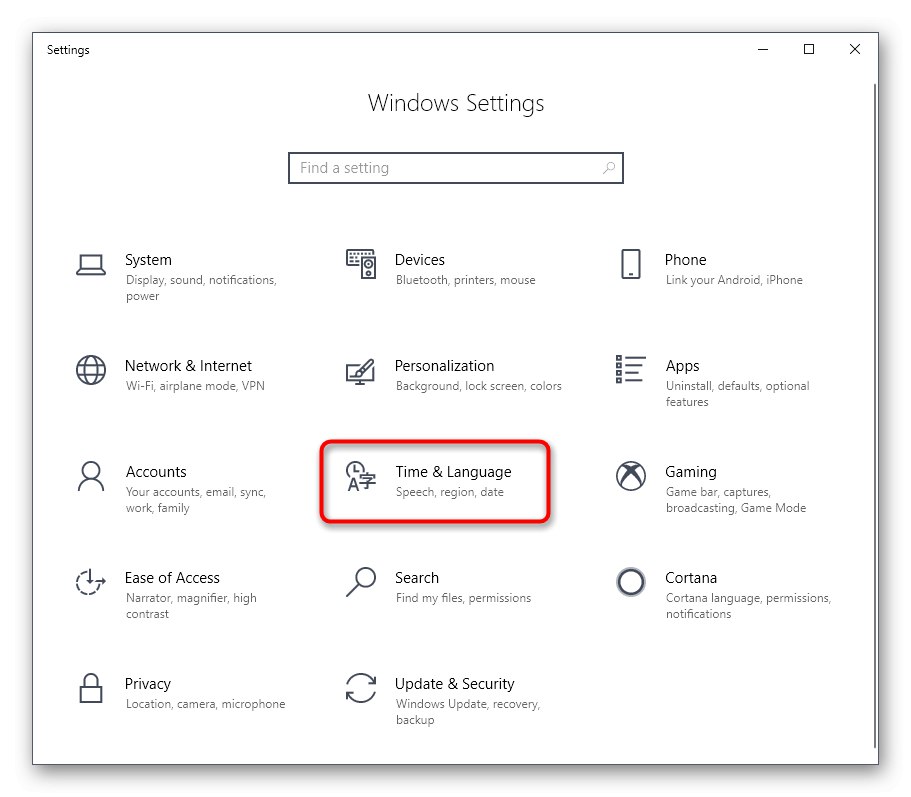
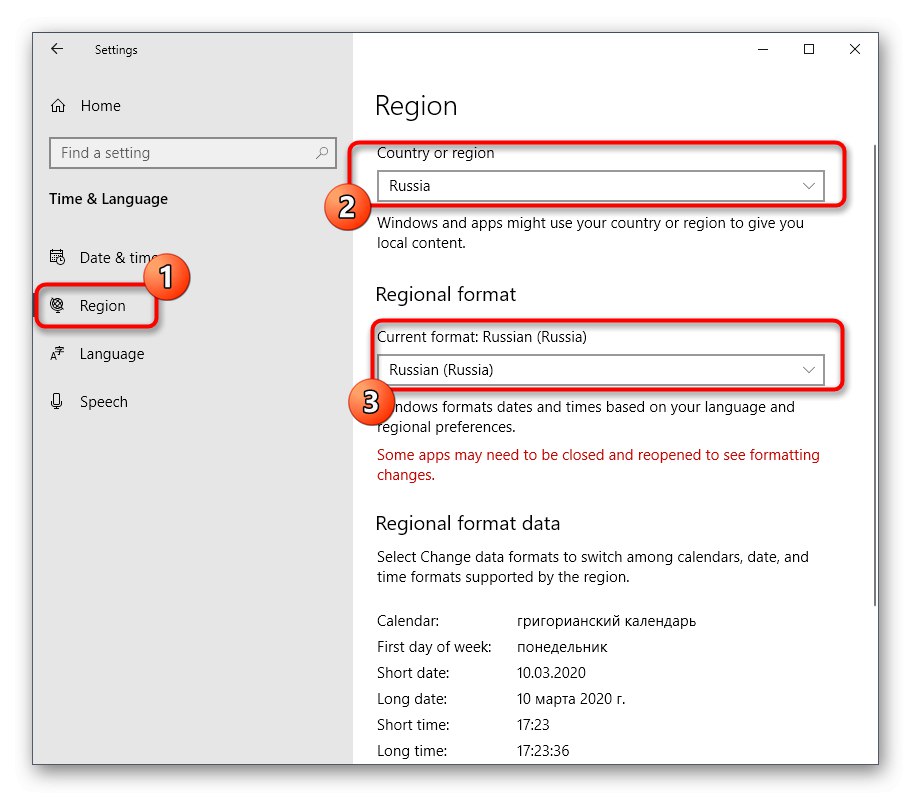
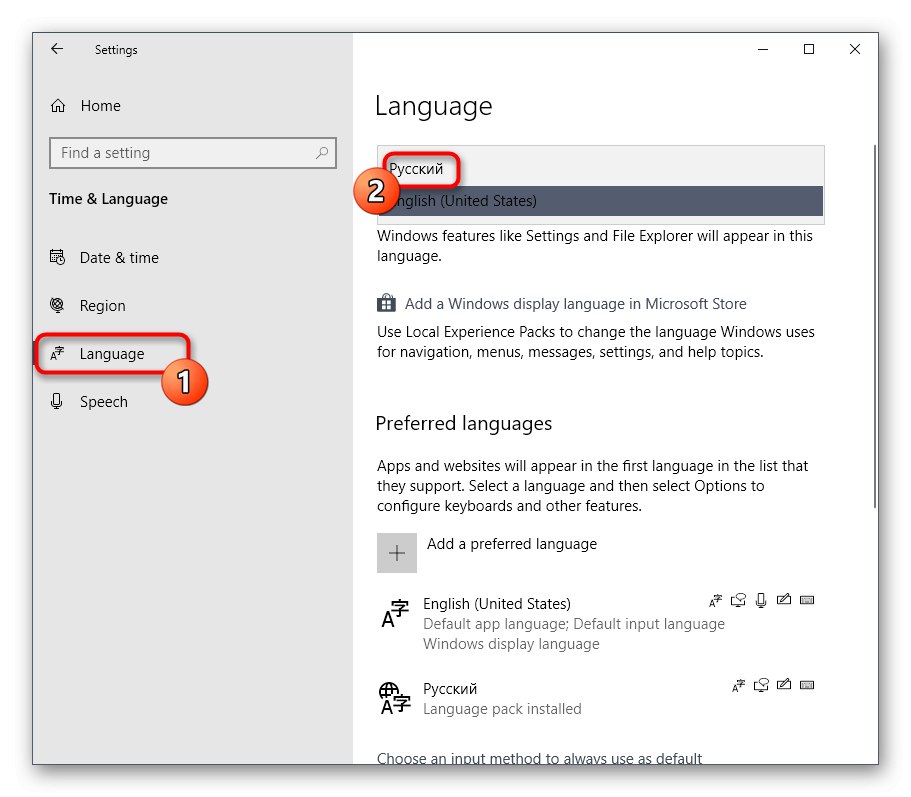
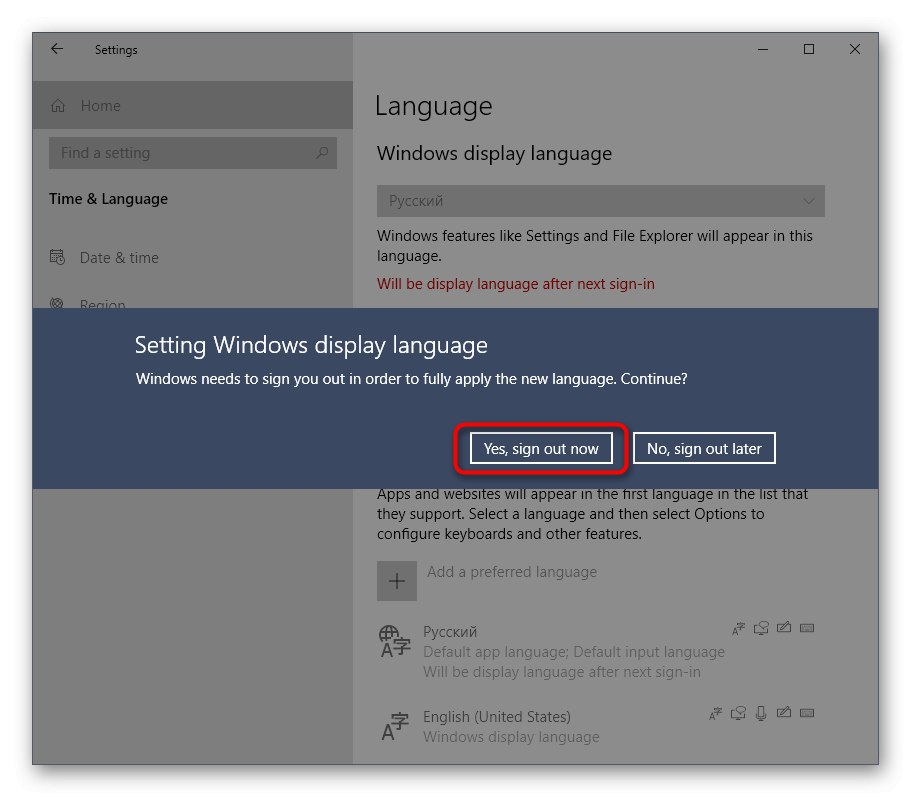
Ако током стварања ове методе наиђете на било какве проблеме, саветујемо вам да се обратите проширеним упутствима о овој теми, која су представљена у другом чланку на нашој веб страници на следећој вези.
Детаљније: Промените језик интерфејса у оперативном систему Виндовс 10
Управо сте видели пет доступних метода за онемогућавање Цортане у оперативном систему Виндовс 10. Као што видите, сваки од њих укључује извођење одређеног алгоритма радњи, тако да ће одговарати корисницима који се суочавају са различитим задацима и захтевима.