
Изградња сопствене безбедне мреже у оперативном систему Виндовс 10 могућа је захваљујући софтверу Хамацхи. Међутим, пре него што започнете рад са овом апликацијом, и њу, као и оперативни систем, треба конфигурисати тако да приликом повезивања нема неочекиваних проблема и грешака које би требало решити. Исправна конфигурација омогућиће вам не само стварање мреже без проблема, већ и приказ на другим рачунарима изван локалне мреже.
Корак 1: Уређивање параметара виртуелног адаптера
Одмах након инсталирања Хамацхија, у ОС се додаје нови виртуелни мрежни адаптер који је потребан за креирање вашег сопственог ВПН-а. Прво, препоручујемо да обратите пажњу на његове параметре и, ако је потребно, уредите их путем менија уграђених у Виндовс.
- Откријте "Почетак" и иди у "Опције"кликом на специјалну икону зупчаника.
- У прозору који се појави изаберите категорију „Мрежа и Интернет“.
- У првом одељку „Промена мрежних параметара“ кликните на линију „Постављање параметара адаптера“.
- Отвориће се нови прозор „Мрежне везе“... Овде пронађите Хамацхи, кликните на икону РМБ и одаберите ставку у контекстном менију "Својства".
- Приказаће се мени својстава, где означите ставку „ИП верзија 4 (ТЦП / ИПв4)“, а затим кликните на активно дугме "Својства".
- Одмах идите на напредне опције.
- Са подразумеваним мрежним пролазом
25.0.0.1уклони га. - Након тога поништите додељивање метрике интерфејса и подесите је на «10».
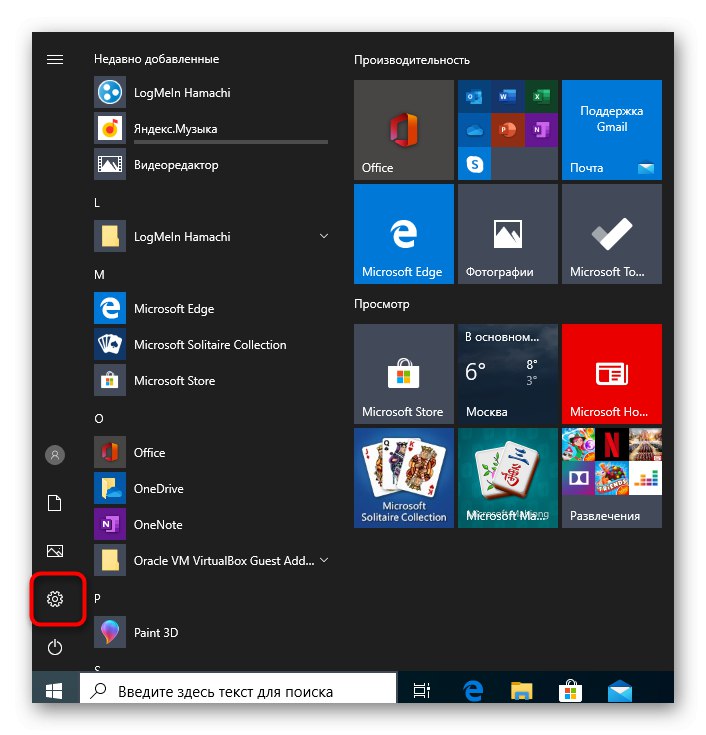
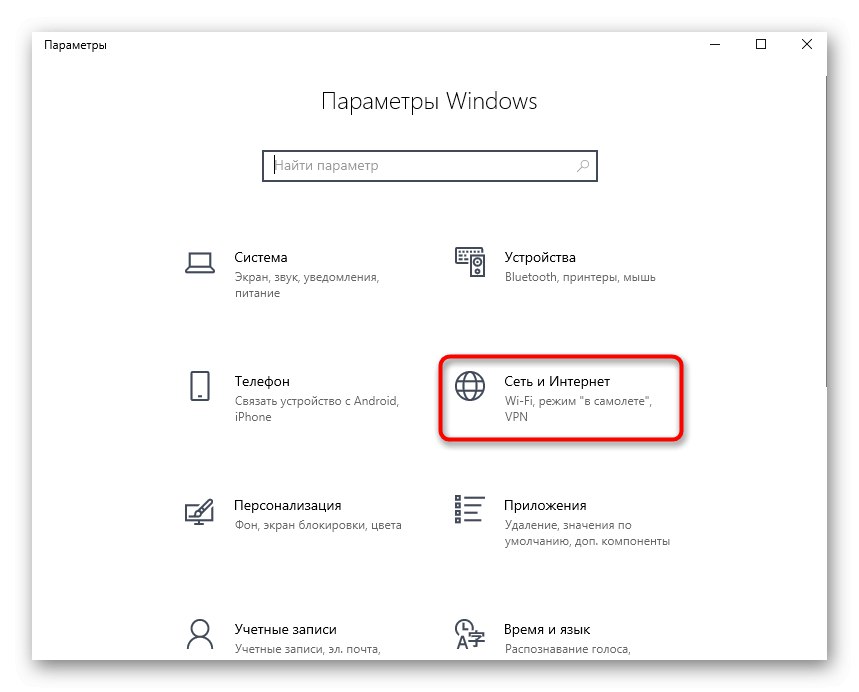
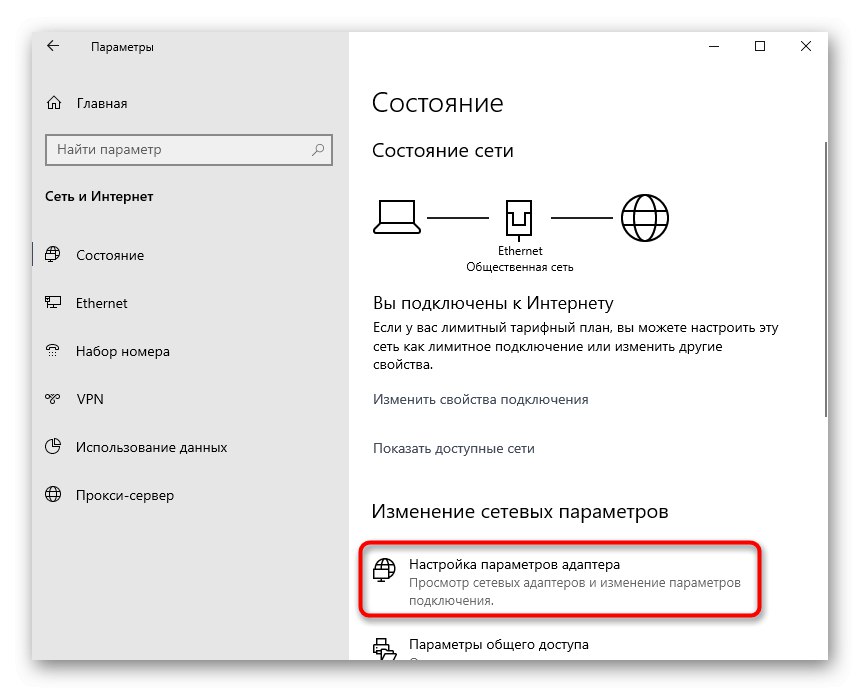
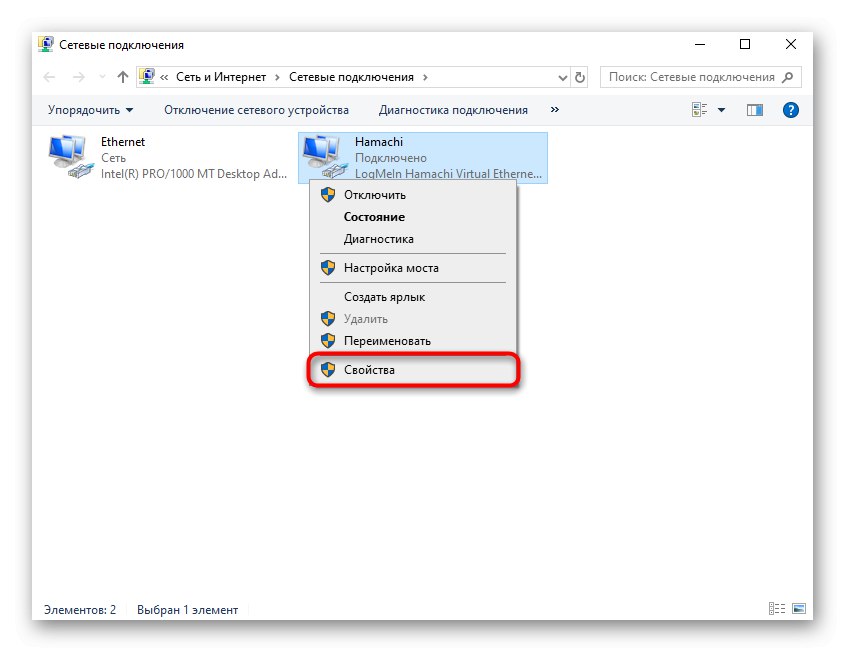
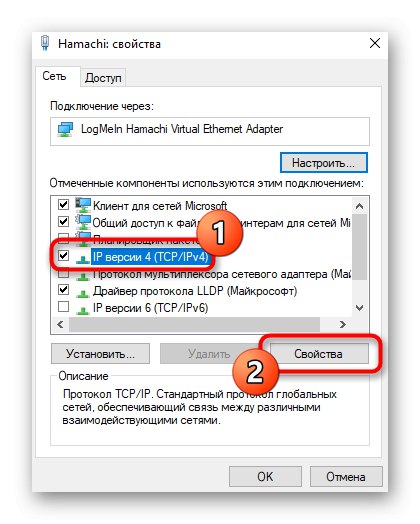
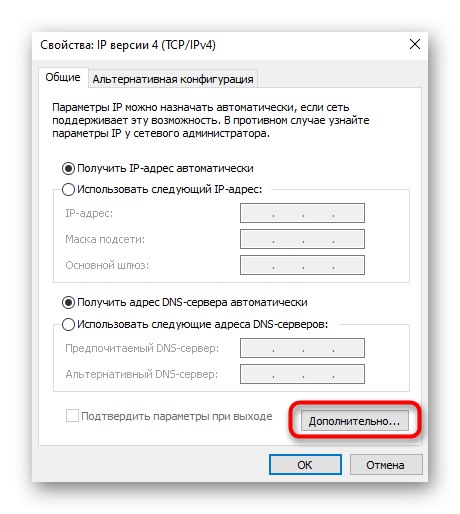
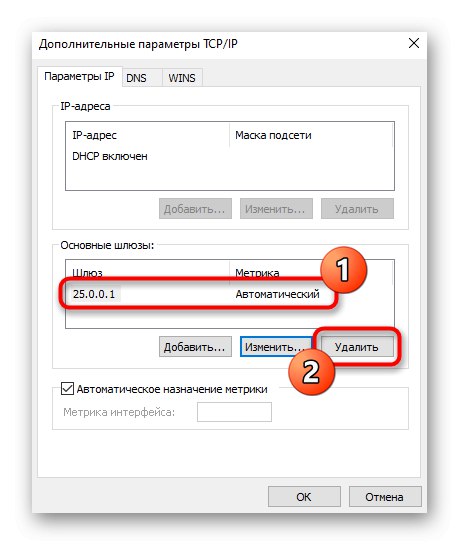
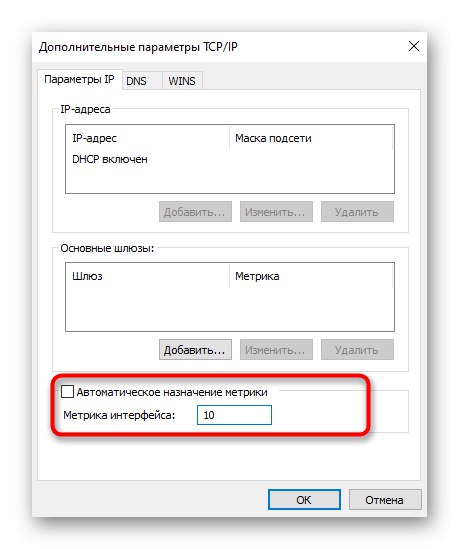
Овим је завршена конфигурација виртуелног адаптера. Сада, приликом креирања сопствене мреже, не би требало бити потешкоћа са преносом везе. Даље, морате бити сигурни да на сигнал не ометају независна и уграђена средства оперативног система, о чему ће бити речи у анализи следећих фаза.
Корак 2: Додајте изузетак заштитног зида
Заштитни зид Виндовс 10 не реагује увек тачно на разне програме који пружају ВПН везе. Хамацхи такође може бити под сумњом, што ће резултирати заштитним зидом који ће блокирати било какву софтверску активност. Да бисте избегли такве ситуације, препоручујемо да апликацију додате на листу изузетака, што се догађа овако:
- Идите поново у мени "Опције".
- Овај пут овде изаберите одељак Ажурирање и сигурност.
- Крените кроз леву таблу до Виндовс безбедност.
- Леви клик на линију „Заштитни зид и мрежна заштита“.
- Кликните наслов на који је могуће кликнути „Омогући апликацији рад кроз заштитни зид“.
- У прозору „Дозвољени програми“ мораћете да кликнете на дугме „Промени параметре“.
- Након тога, дугме се активира. „Дозволи друге апликације“, који су нам сада потребни.
- У прозору „Додавање апликације“ идите на преглед кроз стандардни Екплорер.
- Отворите локацију на којој је Хамацхи инсталиран, а затим одаберите извршну датотеку одговорну за покретање програма.
- Након додавања у табелу, означите поља за приватне и јавне мреже и сачувајте промене.
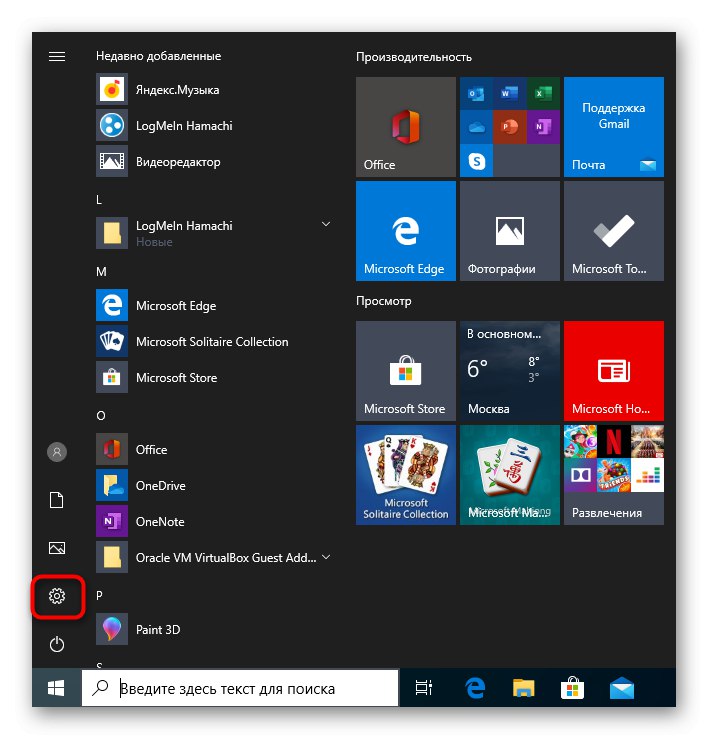
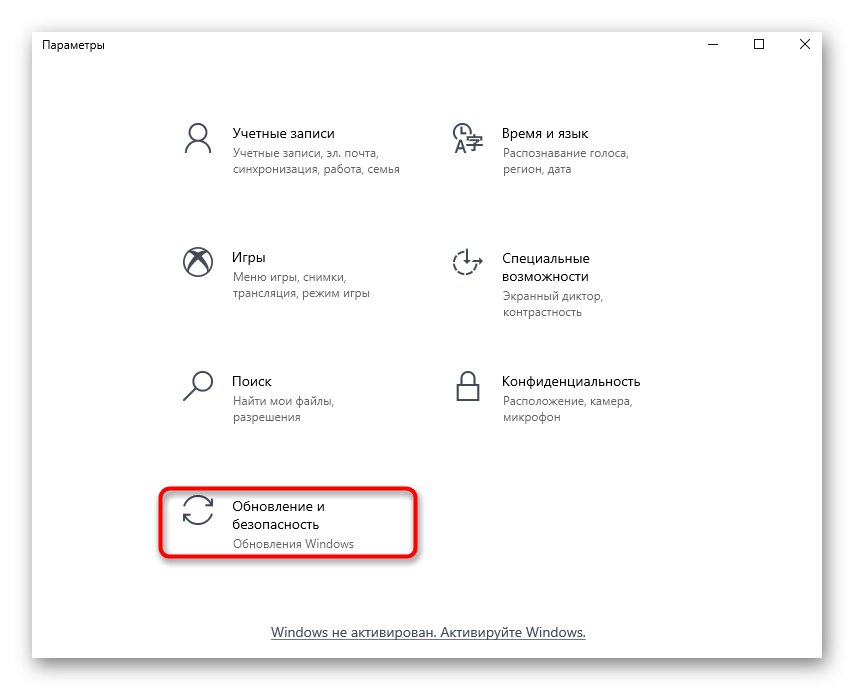
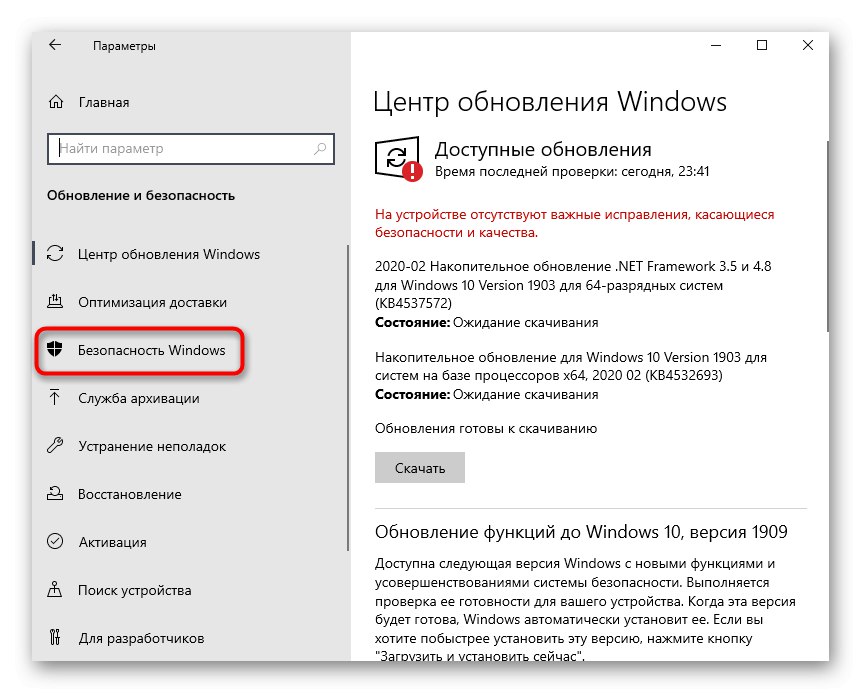
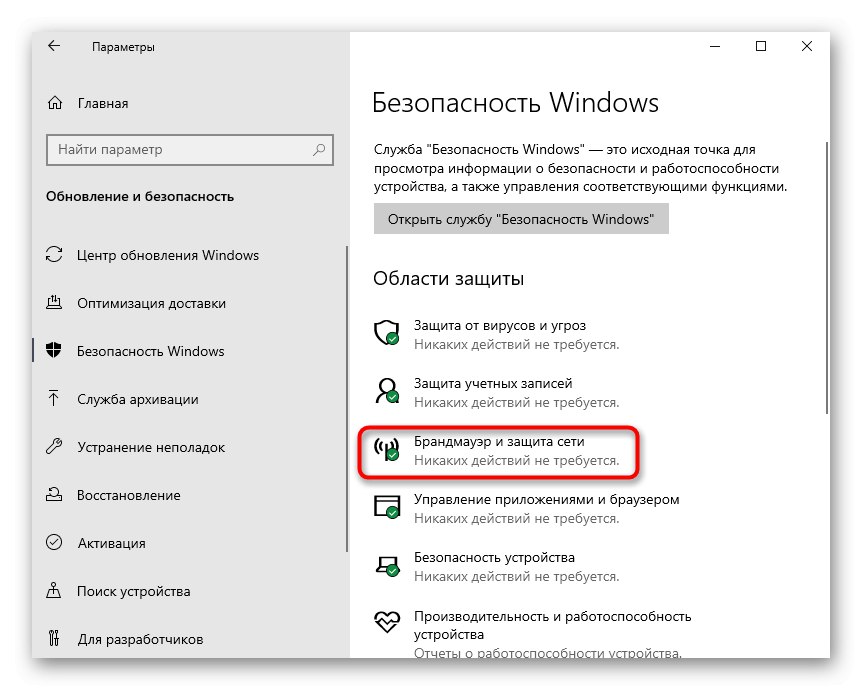
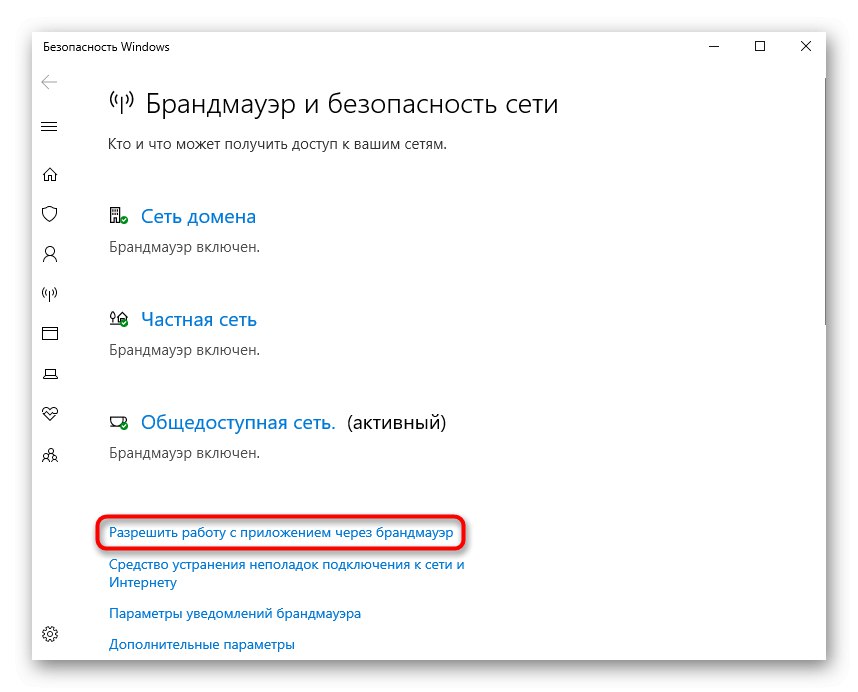
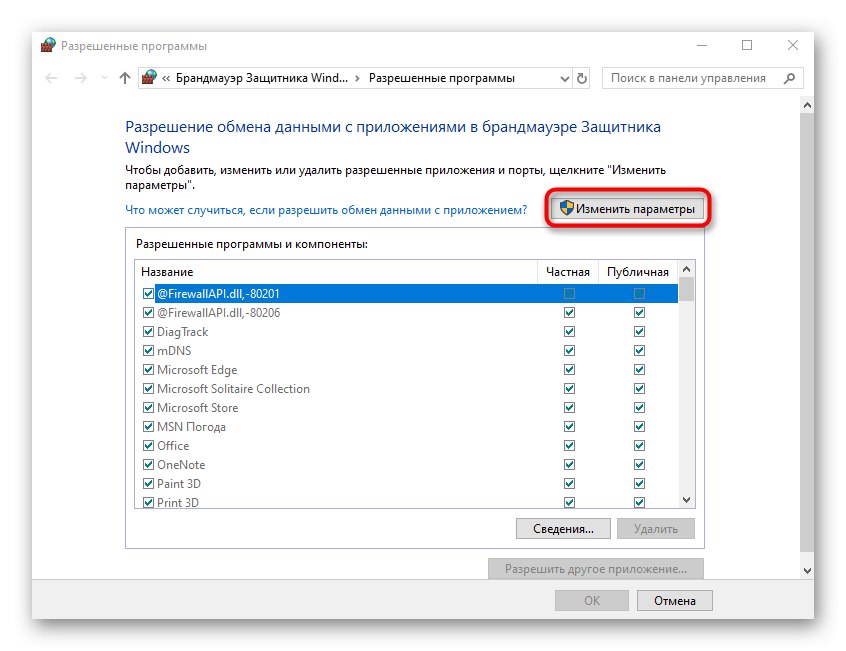
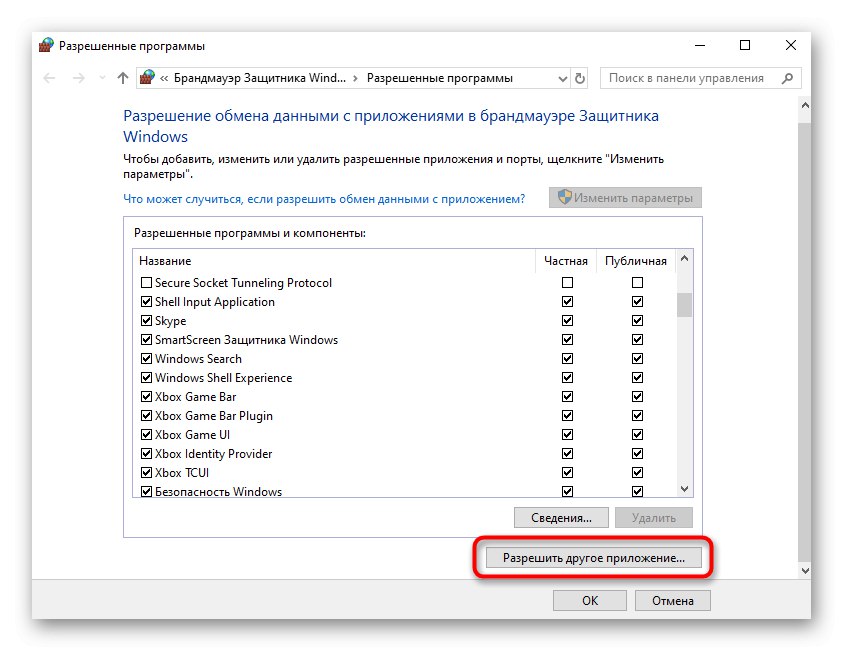
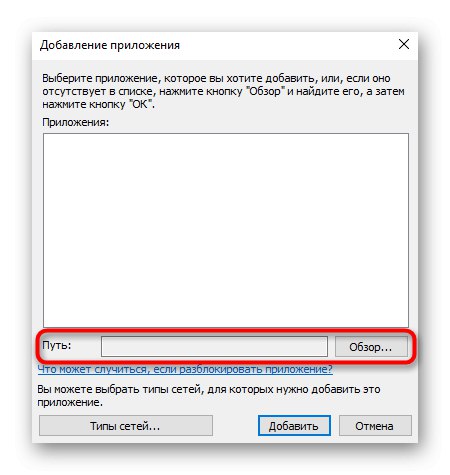
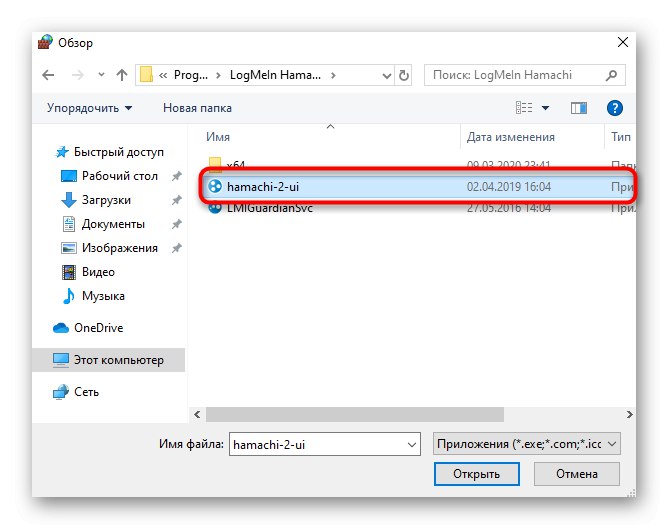
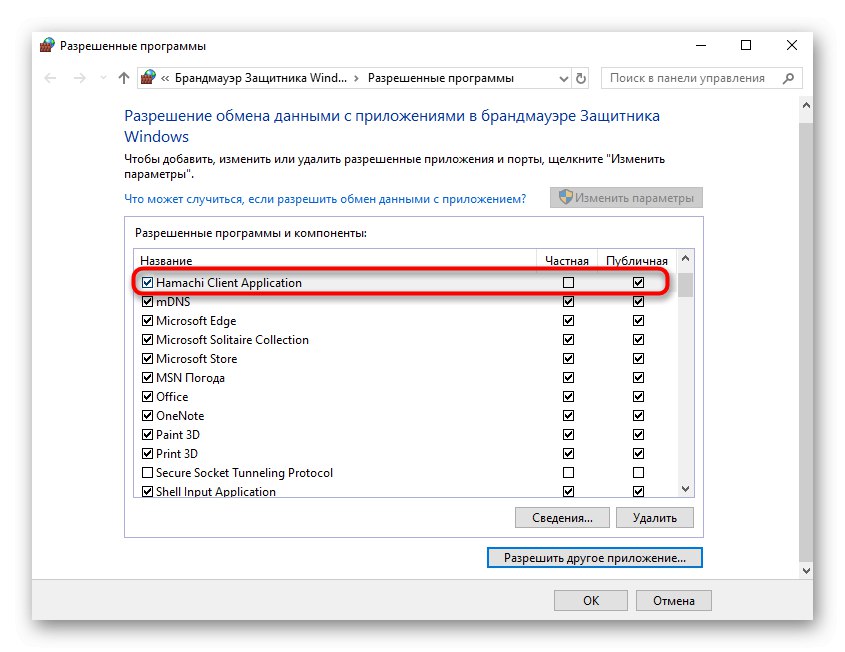
Сада можете бити сигурни да стандардни заштитни зид неће блокирати процесе који изводе Хамацхи. Ако ваш рачунар паралелно користи заштитни зид независних произвођача, додајте овај софтвер у изузећа и у ове алате.
Корак 3: Провера Хамацхи сервиса
Хамацхи процесе у оперативном систему Виндовс 10 покреће независна услуга која је додата уз софтвер. Треба да га проверите, подесите аутоматски старт и ручно покренете ако је потребно.
- Да бисте то урадили, отворите "Почетак" и кроз претрагу пронађите апликацију "Услуге".
- Пронађите линију на листи ЛогМелн Хамацхи тунелски мотор и двапут кликните на линију да бисте отворили њена својства.
- Подесите тип покретања „Аутоматски“ и покрените услугу ако је заустављена.
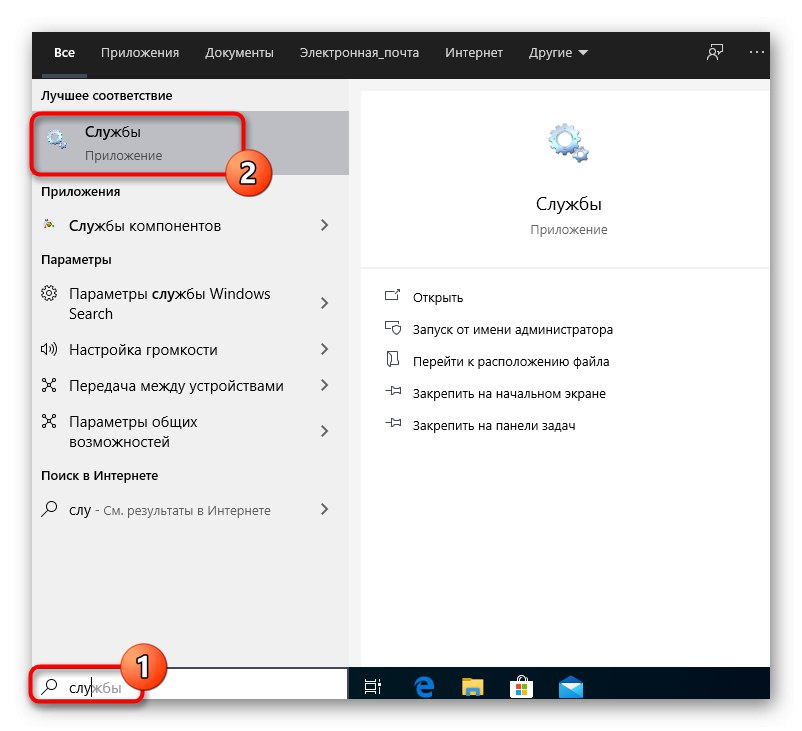
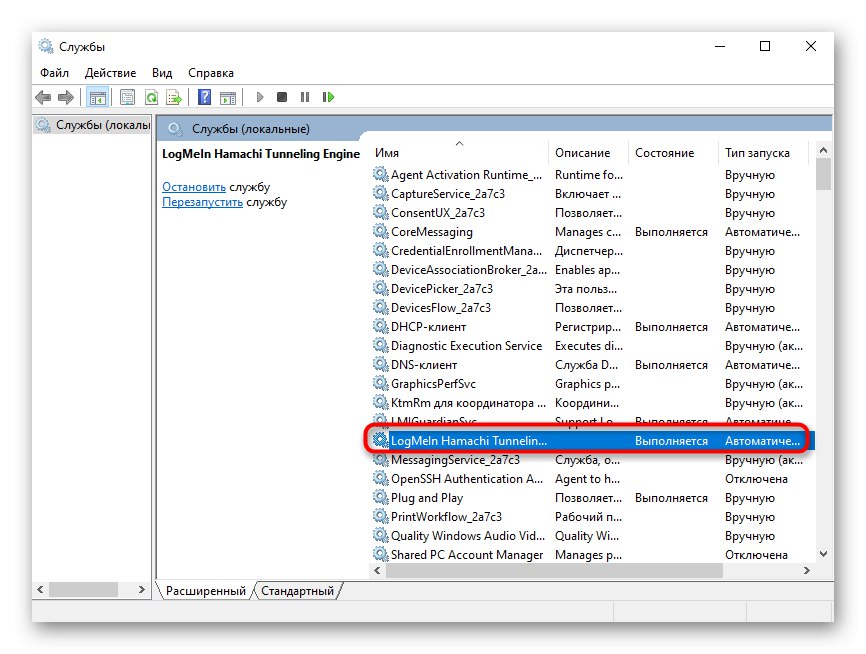

Преостало је само применити промене и можете затворити прозор услуга.Хамацхи процес ће се аутоматски покренути сваки пут када се оперативни систем покрене, тако да убудуће не би требало да буде проблема са позивањем службе.
Корак 4: Конфигурисање Хамацхи поставки
Идемо директно на Хамацхи ГУИ, јер су сва Виндовс подешавања већ готова. У самом програму морате посветити време неколико тачака које су одговорне за исправно повезивање и видљивост у глобалној мрежи.
- У искачућем менију "Систем" Одаберите ставку "Опције".
- У прозору који се појави пређите на "Опције".
- Поставите обе вредности блока Пеер-то-пеер везе у држави "било који".
- Након тога идите на додатна подешавања кликом на одговарајући натпис.
- Овде онемогућите употребу проки сервера, јер то није потребно за нормалну везу и само ће ометати исправну везу са мрежом.
- Затим поставите параметар на позитивну вредност „Омогући решавање имена путем мДНС протокола“.
- Уклоните ограничења из „Филтрирање саобраћаја“избор "Дозвољавају све".
- На крају, омогућите присуство мреже како би други рачунари могли да открију овај уређај.
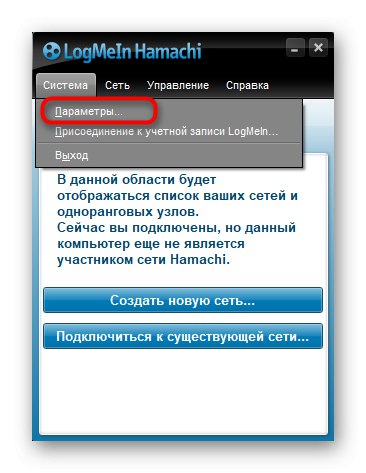
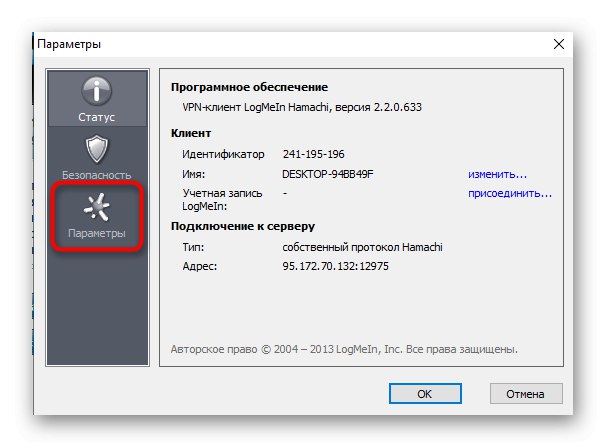

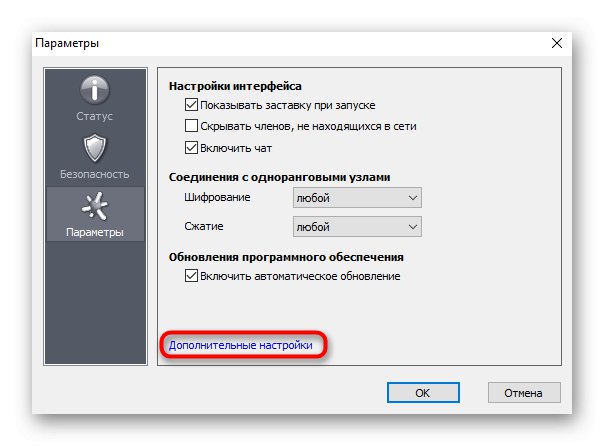
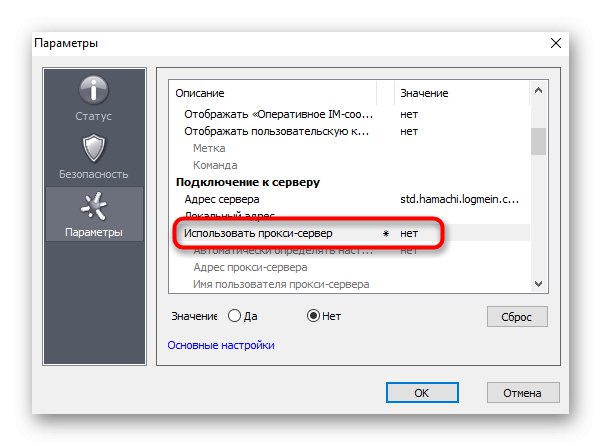
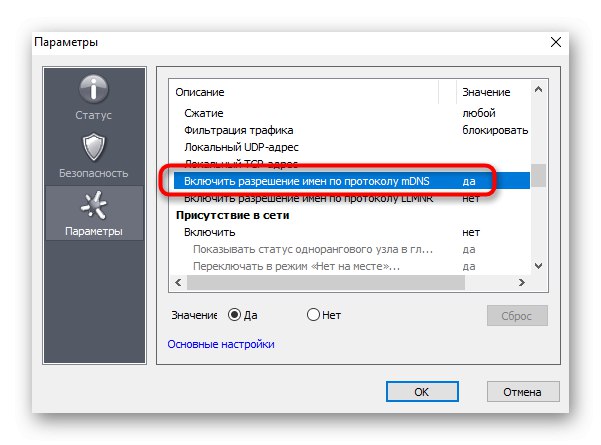
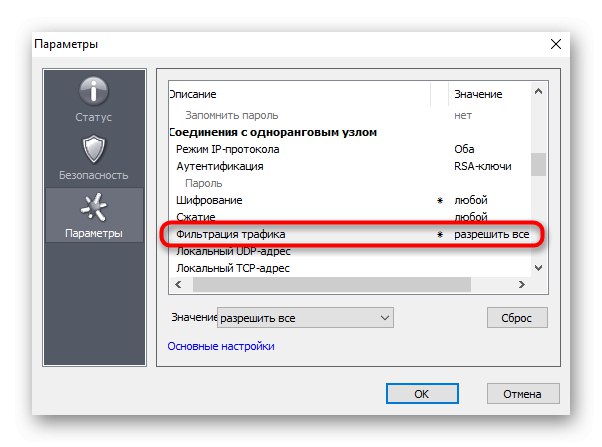

Корак 5: прослеђивање порта
Након претходне фазе, можете безбедно да пређете на стварање мреже и тестирање Хамацхијевих перформанси, али постоји могућност да ВПН неће моћи да се створи због портова који су подразумевано затворени. Препоручујемо да инсталирате бесплатне портове за софтвер и проследите их кроз подешавања рутера.
- Иди на "Опције" и отворен "Додатна подешавања".
- Као локалну УДП адресу предлажемо подешавање
12122, и као ТЦП -12121... То је оправдано чињеницом да су најчешће такве луке бесплатне, па сукоби не би требало да настају. - Сада треба да отворите веб интерфејс рутера, где се, у складу са специфичностима имплементације, отварају ново наведени портови. Прочитајте више о овоме у посебном водичу на нашој веб страници у наставку. Тамо ћете пронаћи опције за извршавање задатка на примеру популарних произвођача рутера.
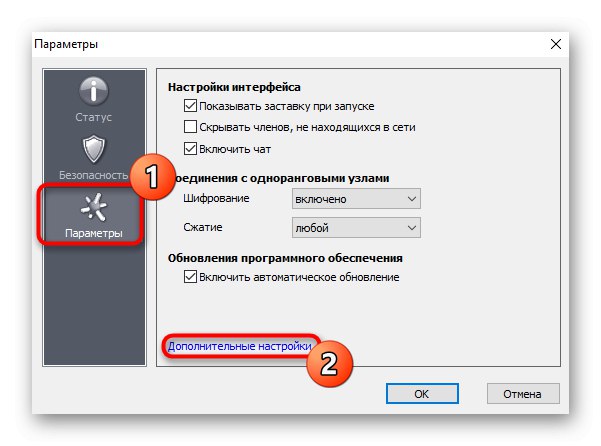

Детаљније: Отварање портова на рутеру
Након успешне конфигурације Хамацхија у оперативном систему Виндовс 10, можете започети стварање сопствене мреже или пуноправних сервера за игре. Следећа упутства ће вам помоћи да ово разумете.
Детаљније:
Повећавање броја слотова у програму Хамацхи
Кроз програм Хамацхи креирамо сервер за рачунарске игре
Створите нову мрежу у Хамацхи
Међутим, могу настати и проблеми са стварањем мреже или повезивањем на њу. У већини случајева то је због погрешне конфигурације или мањих кварова система. Ако и даље имате таквих проблема, погледајте чланке на следећим везама.
Детаљније:
Решавање проблема повезивања Хамацхија на мрежни адаптер
Решавање проблема са тунелом у Хамацхију
Како поправити плави круг у Хамацхију
Управо сте прочитали детаљни водич о подешавању Хамацхија у оперативном систему Виндовс 10. Преостало је само да довршите сваки корак редом како не бисте имали компликација приликом повезивања или стварања сервера.