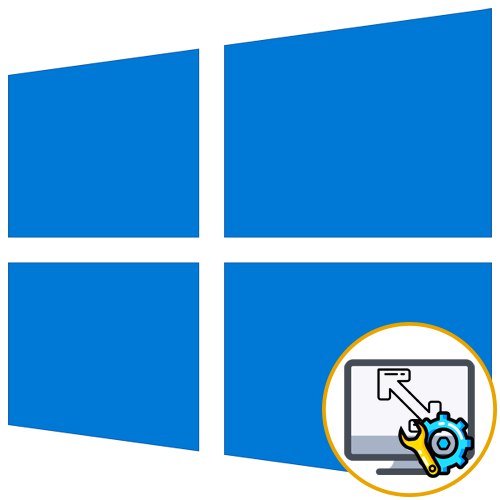
Истегнути екран у оперативном систему Виндовс 10 ситуација је са којом се корисници понекад сусрећу након поновне инсталације ОС-а. То значи да поставке резолуције екрана нису правилно постављене или се не могу подесити због недостатка графичких управљачких програма. Постоје различити начини да се поправи ова ситуација и данас желимо да разговарамо о свима њима како бисте брзо пронашли правог. Препоручујемо вам да започнете са првом методом и да пређете на следећу да бисте уштедели време, јер смо их рангирали по редоследу ефикасности и лакоће примене.
1. метод: Ручно промените резолуцију екрана
Прво, погледајмо најчешћу ситуацију када се поставке екрана не подударају са потребним, што доводи до истезања екрана. Можете посебно проверити и променити резолуцију у само неколико кликова кроз посебно одређени мени у оперативном систему Виндовс.
- Откријте "Почетак" и иди у "Опције"кликом на икону зупчаника.
- Овде вас занима ставка "Систем".
- Уверите се да сте у категорији "Приказ"а затим проверите размере и резолуцију екрана. Подесите скалу на препоручену вредност, а резолуцију на максимум.
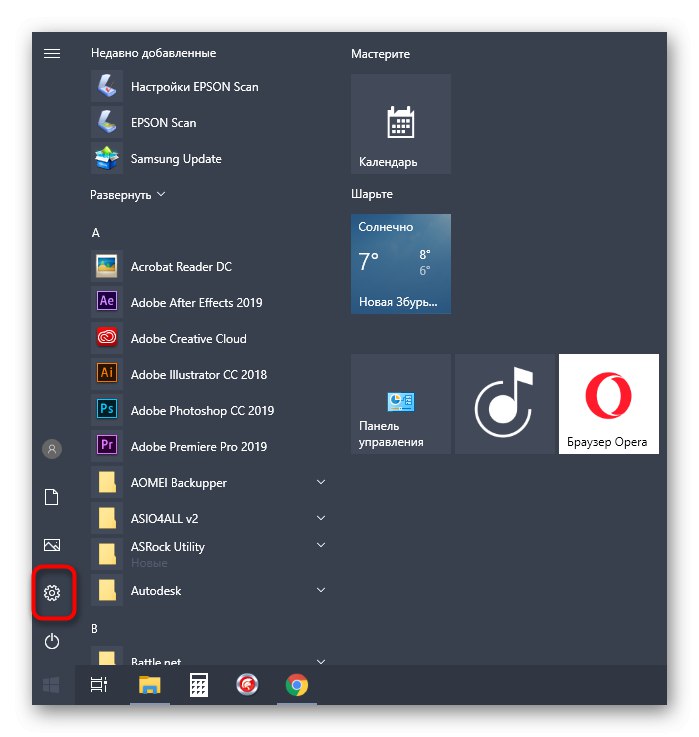
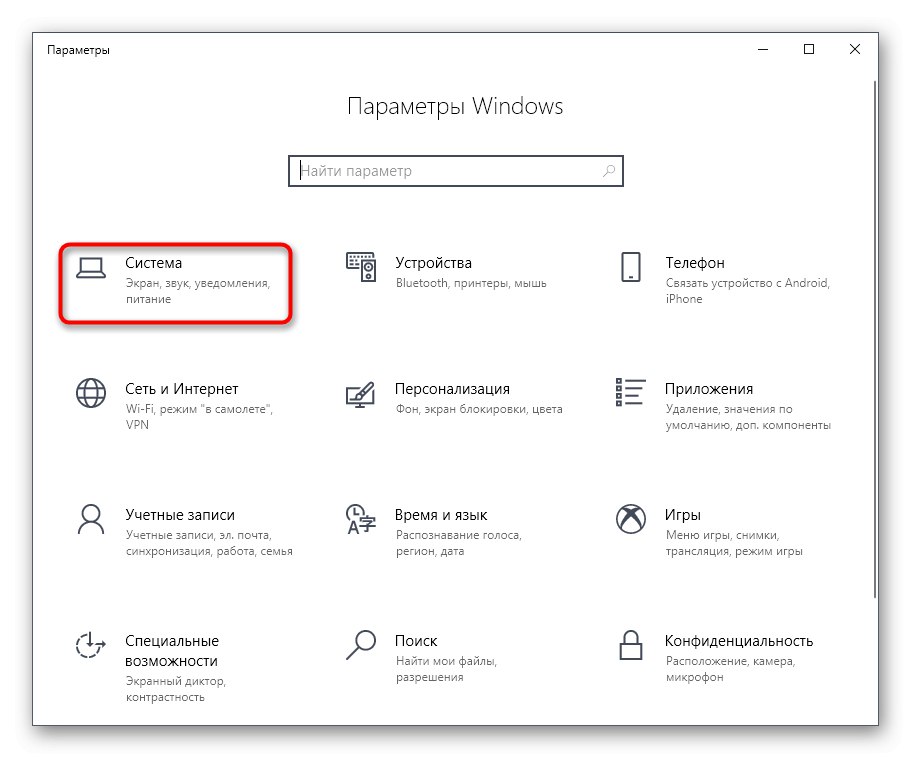
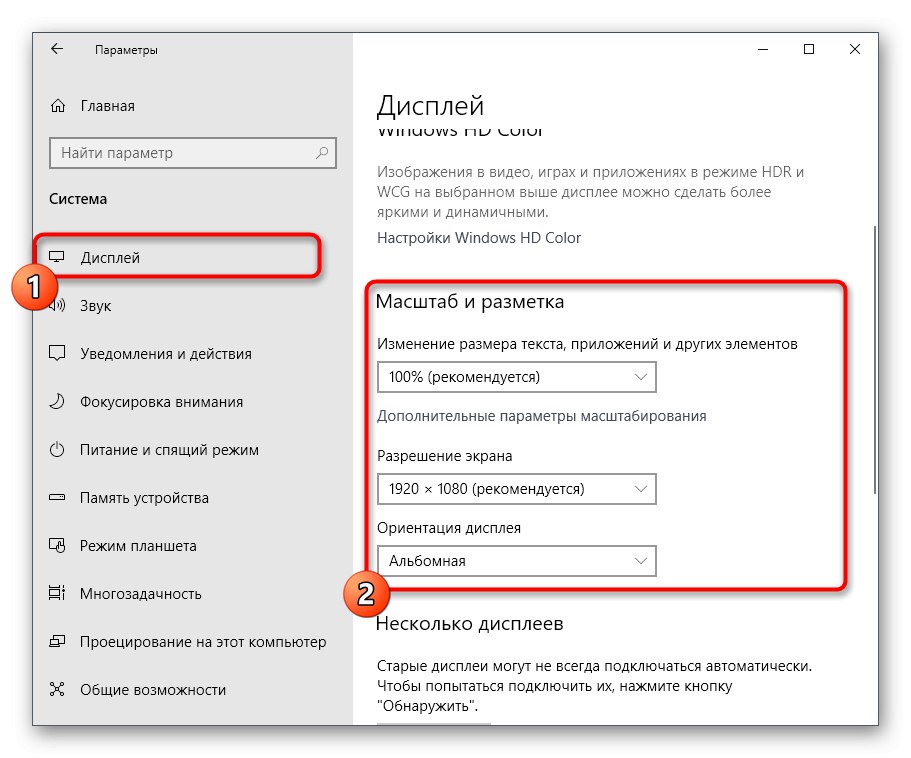
О осталим доступним методама промене резолуције екрана прочитајте у другим водичима на нашој веб локацији кликом на заглавља у наставку.
Детаљније:
Промените резолуцију екрана у оперативном систему Виндовс 10
Решавање проблема због неисправне резолуције екрана у оперативном систему Виндовс 10
Промене ће ступити на снагу одмах и истегнути екран треба исправити. Ако потребне дозволе нема на листи, пређите на следећу методу, а у случају да се она уопште не промени, мораћете да проучите препоруке из посебног чланка на нашој веб страници кликом на доњу везу.
Детаљније: Решавање проблема са променом резолуције екрана у оперативном систему Виндовс 10
2. метод: Инсталирање графичких управљачких програма
Сада предлажемо да се дотакнемо теме инсталирања управљачких програма за видео картицу, јер управо одсуство овог софтвера најчешће провоцира појаву растегнутог екрана и одсуство потребних вредности резолуције екрана, што се у већини случајева догађа управо након поновне инсталације ОС-а. На нашој веб страници постоји засебан материјал који приказује универзална упутства за власнике видео картица различитих произвођача. Погледајте како бисте сазнали како тачно функционише исправна инсталација.

Детаљније: Инсталирање управљачких програма на видео картици
Понекад инсталација управљачког програма не успе. То може бити из различитих разлога. У неким ситуацијама корисници бирају погрешне верзије софтвера или се јављају сукоби у систему. Још једно упутство на нашој веб страници ће вам помоћи да се носите са тим, до којег можете доћи кликом на доњу везу.
Детаљније: Разлози и решења проблема због немогућности инсталирања управљачког програма на видео картицу
3. метод: Онемогућите аутоматску инсталацију уређаја
Подразумевано се у оперативном систему Виндовс 10 управљачки програми који се недостају аутоматски учитавају одмах након инсталирања ОС-а. У већини случајева овај процес је успешан, али понекад постоје проблеми са графичким адаптерима. Чак и ако сами инсталирате одговарајући управљачки програм користећи претходна упутства, то можда неће помоћи јер ће се датотеке ресетовати у будућности. Да бисте то урадили, прво морате да онемогућите ову уграђену опцију, која се ради овако:
- Откријте "Почетак" и кроз претрагу идите на апликацију "Контролна табла".
- Изаберите одељак "Систем".
- Користите леву таблу за навигацију до „Додатни системски параметри“.
- Премести на картицу "Опрема".
- Овде би требало да кликнете на дугме „Опције инсталације уређаја“.
- Означи ставку маркером „Не (уређај можда неће радити правилно)“ и кликните на дугме "Сачувати".
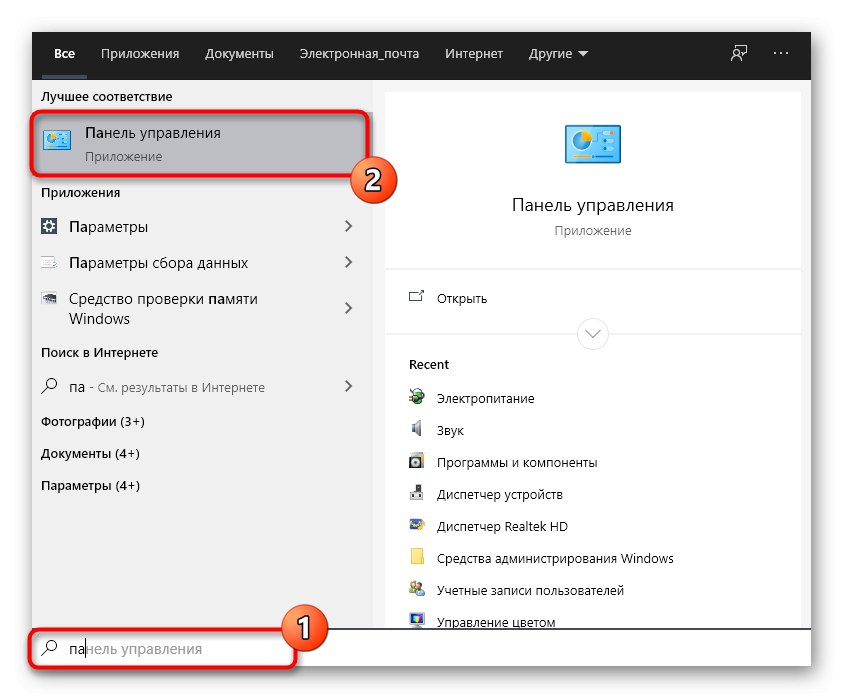
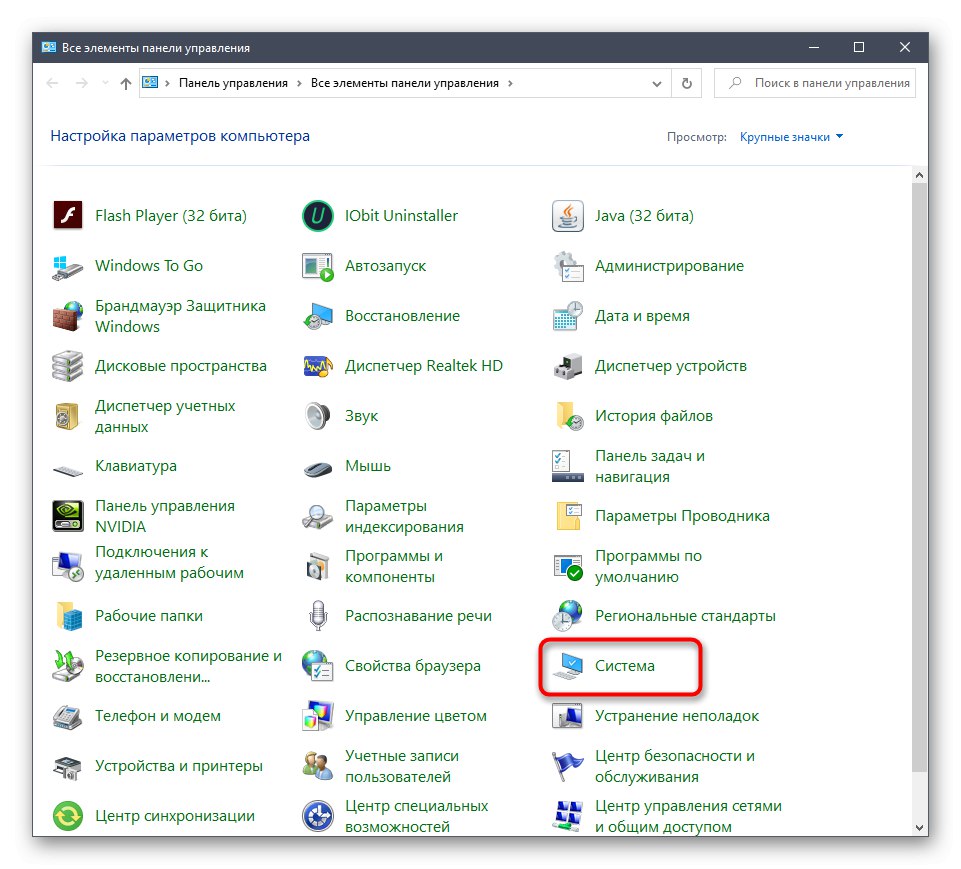
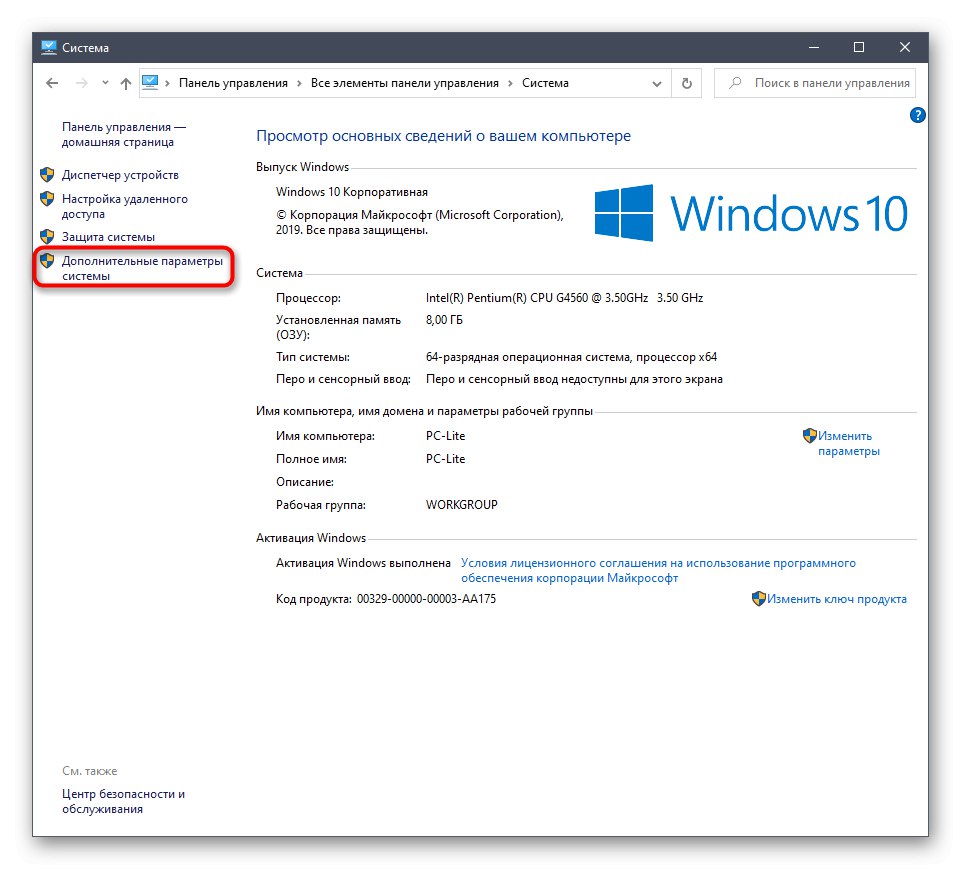
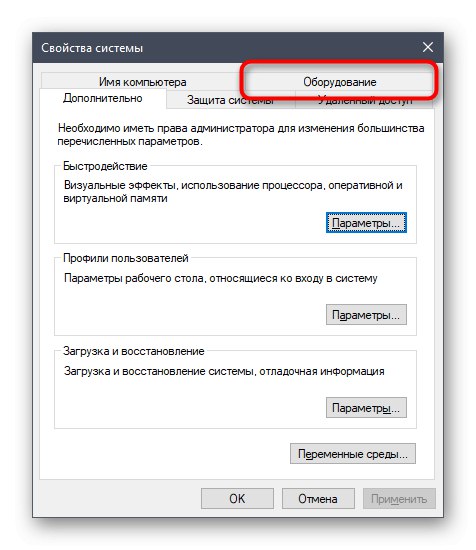

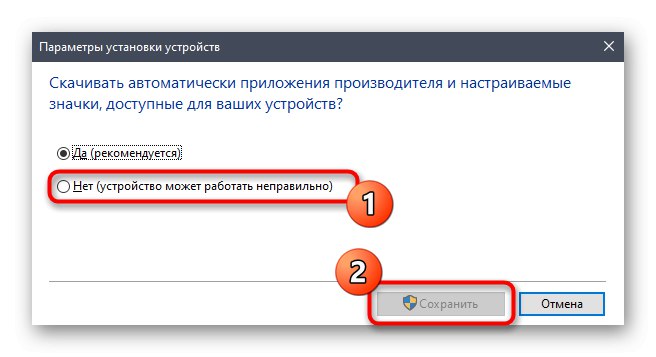
Након тога, морате уклонити управљачки програм за видео картицу који је инсталирао разматрани алат. Овај поступак није лак за све кориснике, па вам препоручујемо да проучите други материјал на ову тему пошто сте прочитали доњи материјал. Што се тиче инсталације одговарајућег софтвера, а то се мора учинити одмах након брисања старих датотека, овај поступак је описан у Метод 2.
Детаљније: Уклањање управљачких програма видео картице
4. метод: прилагодите скалирање на контролној табли видео картице
Управљачки програми графичких картица компаније АМД и НВИДИА имају ГУИ апликације. Преко њих се врши детаљнија контрола графике. Постоје одвојени менији за прилагођавање скалирања и аутоматског промене величине, па препоручујемо да проверите ову опцију.
НВИДИА контролна табла
Почнимо са власницима НВИДИА графичких адаптера. У овом софтверу је доступан огроман број подешавања, па само следите упутства да бисте брзо схватили како да уредите параметре.
- Кликните десним тастером миша на празно место на радној површини и изаберите ставку НВИДИА контролна табла.
- Овде пређите на одељак „Прилагођавање величине и положаја радне површине“.
- Сада можете да промените режим зумирања на првој картици и проверите резултат. Ако сте задовољни, само сачувајте промене.
- Обратите пажњу на картицу "Величина"... Овде за ручну конфигурацију кликните на дугме "Промените величину".
- Сада промените величину екрана пратећи све промене у реалном времену.



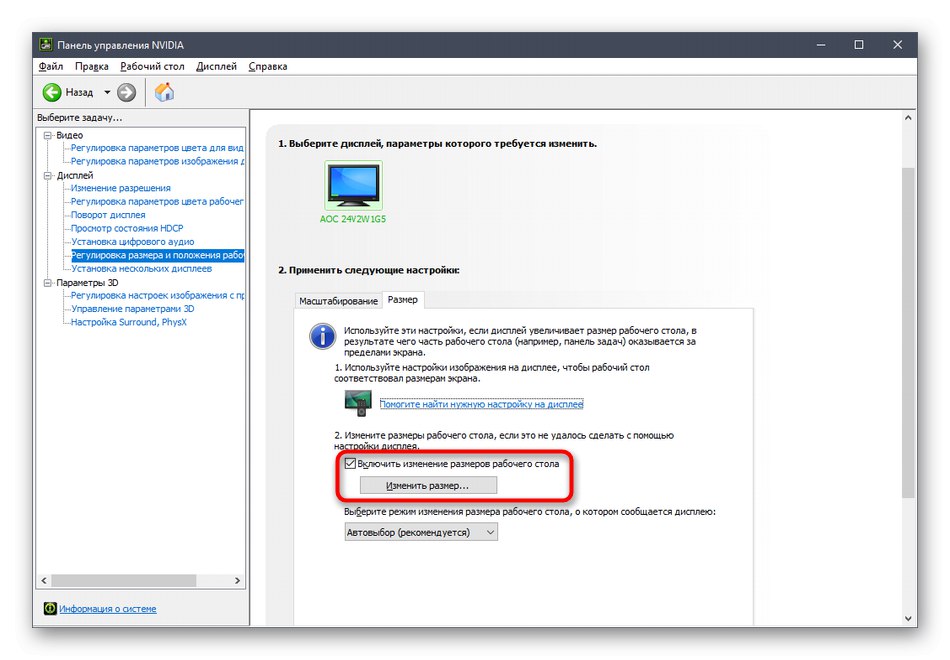
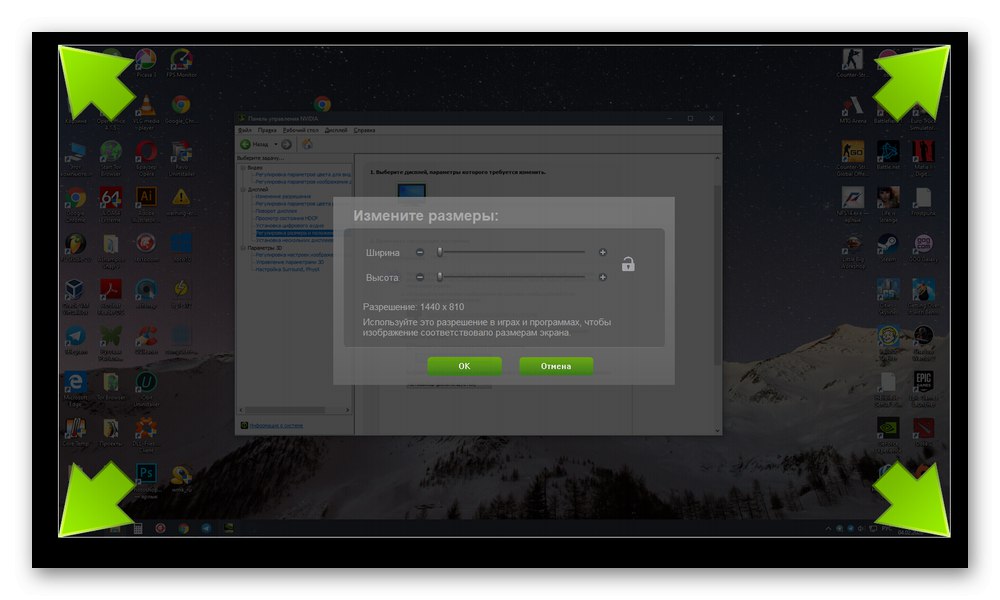
Поред тога, имајте на уму да се подешавање скалирања може учинити много лакше, али за то ћете морати користити командну линију. Покрените ову апликацију као администратор и тамо унесите команду рундлл32.еке НвЦпл.длл, дтцфг сетсцалинг 1 ДА Кс. Икс на крају замените вредношћу скалирања, где 1 - скалирање приказом, 2 - возач, 3 - без скалирања, 5 - возач уз одржавање односа ширине и висине. Прођите кроз ове параметре да бисте пронашли оптимални.
Радеон Сеттингс
Нажалост, на АМД контролној табли је мање поставки, али постоји и неколико ставки одговорних за уређивање скалирања. Можете их проверити и променити на следећи начин:
- Кликните десним тастером миша на радну површину и изаберите Радеон Сеттингс.
- Овде у одељку "Приказ" можете омогућити скалирање и одабрати његов режим. Испробајте различите вредности да бисте видели која ће вам помоћи да се решите затегнутог екрана.
- Можете и да одете у категорију "Додатна подешавања".
- Подешавање скалирања врши се путем Моји дигитални равни панели померањем клизача који се тамо налази.
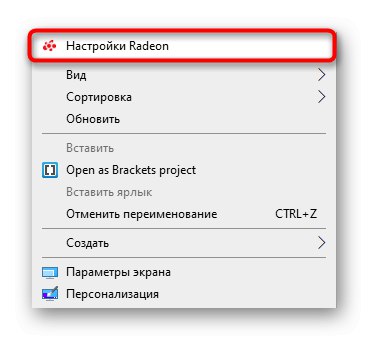

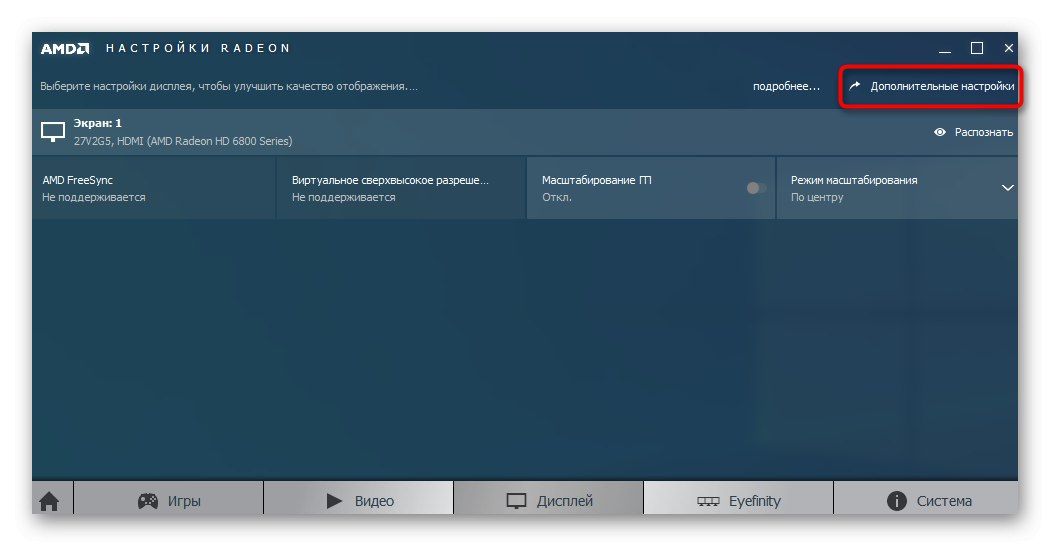
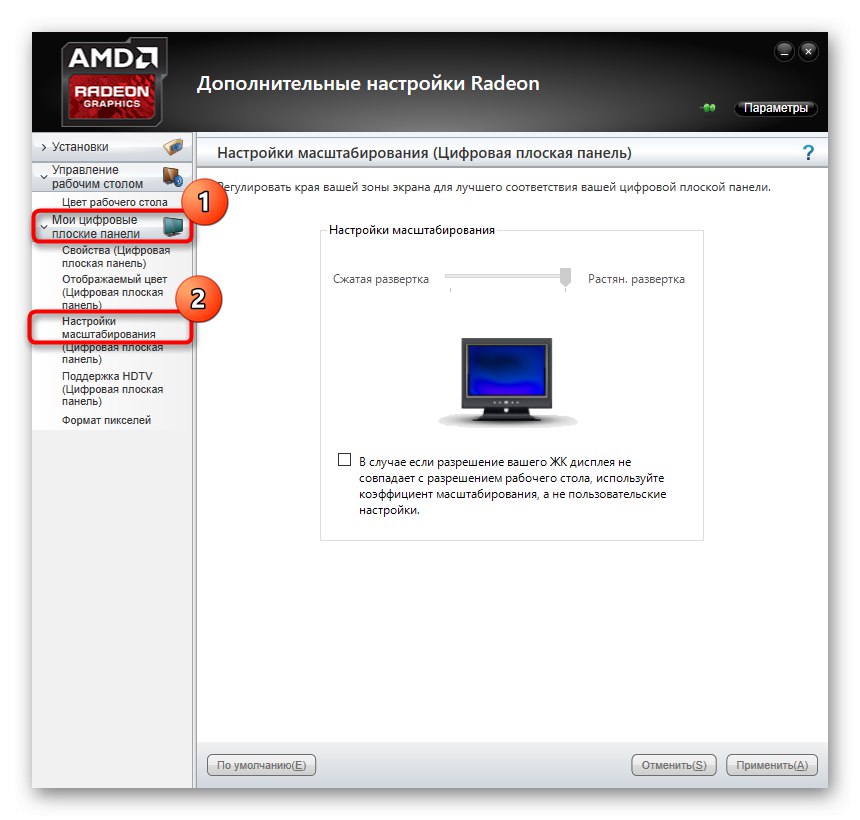
Ако немате управо описане контролне табле, управљачки програм за графички адаптер није правилно инсталиран или је овај поступак изведен помоћу уграђеног Виндовс алата. Разговарати са Метод 2да бисте разумели како да инсталирате исправан управљачки програм, додајући на тај начин апликације о којима се расправља у ОС.
5. метод: Подешавање екрана помоћу менија Монитор
Последњи метод повезан је са менијем монитора који је уграђен у овај уређај. Присутан је у већини модерних модела, а лансира се преко дугмади смештених на кућишту. Ако не желите да вршите било какве промене конфигурације, можете одмах ресетовати параметре на подразумевано стање и видети да ли је проблем са растегнутим екраном решен. Да бисте то урадили, постоји ставка у менију "Ресетовање".
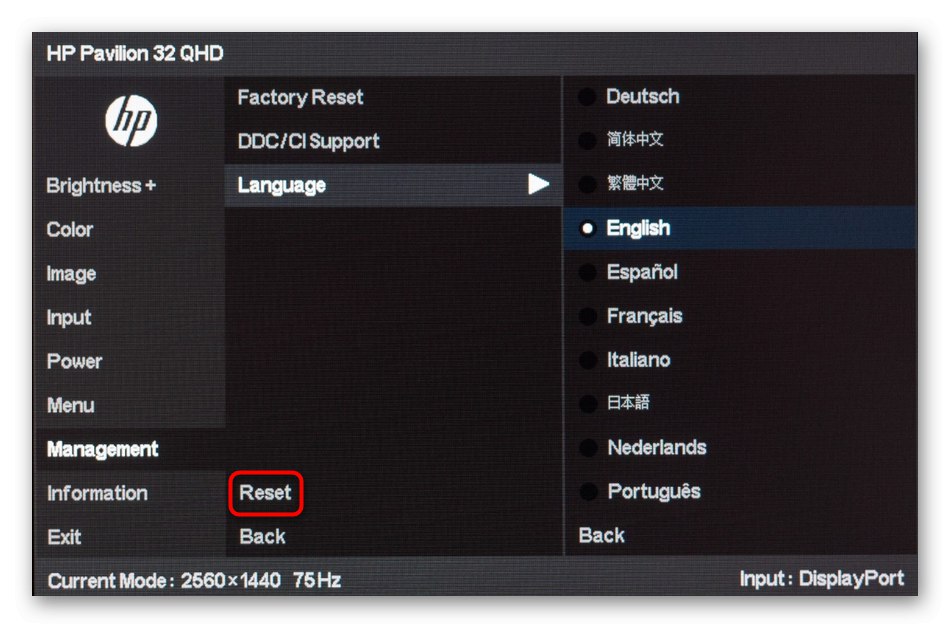
Ако желите сами да подесите поставку, обратите пажњу на одељке менија који се називају Проширење и "Зоом" (резолуција и скалирање). Тамо промените опције за зумирање, ако су доступне. Уз то, узмите у обзир и саму резолуцију екрана. Можда постоји и поента "Ауто" или „Аутоматско одбацивање“, који је одговоран за аутоматско подешавање екрана. Понекад се ова опција приказује као дугме на телу. Проверите параметре и промените их сами да бисте се решили проблема са растегнутом сликом.
На крају овог материјала желимо да приметимо неколико додатних тачака које се не сматрају засебним методама. Обратите пажњу на њих ако горе описане радње нису донеле никакав резултат:
- Када је повезан ВГА каблом, можда неће бити могуће прилагодити скалирање или подесити потребну резолуцију екрана. Ако је могуће, препоручује се да монитор повежете са рачунаром путем ХДМИ, ДП или ДВИ.
- Ако се проблем јави само приликом покретања одређене игре, идите на његова графичка подешавања и проверите опције за однос ширине и висине. На пример, на монитору 4: 3 не препоручује се подешавање вредности на 16: 9 или 16:10, јер ће се тада слика једноставно истегнути.
- Када радите са старом видео картицом, имајте на уму да она можда неће подржавати резолуције новијих модела монитора, што ће узроковати одређене проблеме током рада. У таквим ситуацијама можемо само препоручити ажурирање компоненте или замену монитора старијом.
Добили сте много различитих савета који имају за циљ решавање проблема растегнуте слике у оперативном систему Виндовс 10. Користите све ове савете да бисте пронашли узрок проблема и решили га што је пре могуће без икаквих потешкоћа.