Форматирање текста у Мицрософт Ворд документу
У више наврата смо писали о алатима за рад са текстом у МС Ворд-у, о танковитости његовог дизајна, модификације и уређивања. О свако од ових функција говорили смо у одвојеним чланцима, само да би текст био привлачнији, лакши за читање, већини од њих ће бити потребни, а оне се раде у правом редоследу.
Лекција: Како додати нови фонт у Ворд
Реч је о томе како правилно форматирати текст у Мицрософт Ворд документу и биће дискутован у овом чланку.
Садржај
Избор фонта и врсте писања
Већ смо писали о томе како промијенити фонтове у Ворду. Највероватније, на почетку сте унели текст у фонт који вам се свиђа, одабир одговарајуће величине. Више информација о томе како радити с фонтовима потражите у чланку.
Лекција: Како промијенити фонт у Ворду
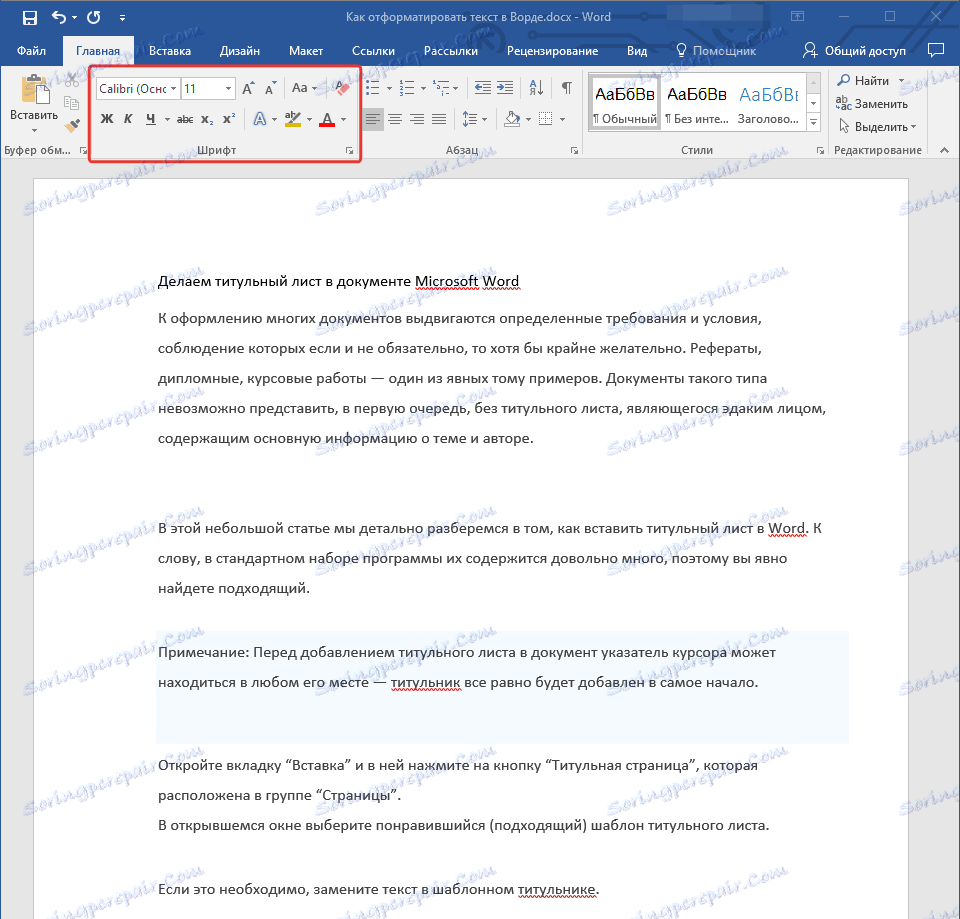
Након што сте изабрали одговарајући фонт за главни текст (наслове и титлови не журе се још увијек мијењати), прођите кроз цео текст. Можда су неки фрагменти означени курзивом или болдфаце, нешто треба нагласити. Ево примера како може изгледати чланак на нашој веб страници.
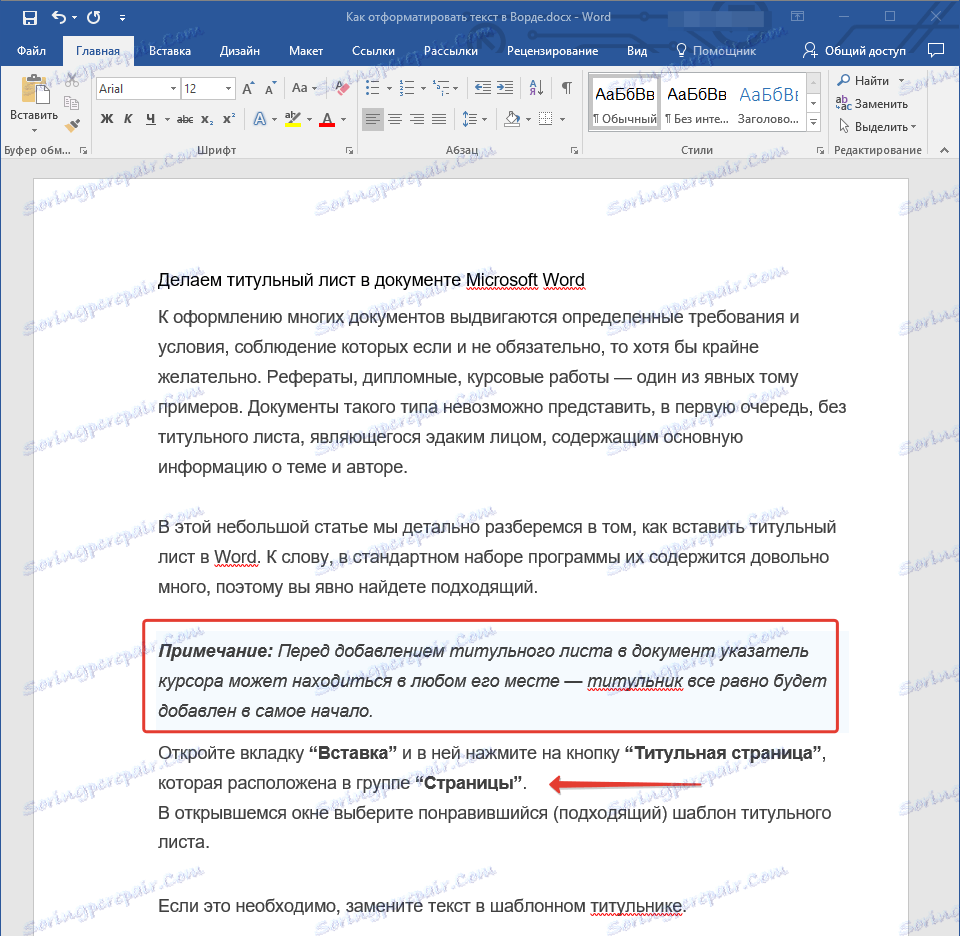
Лекција: Како нагласити текст у Речи
Избор наслова
Са вјероватноћом од 99,9%, чланак који желите да форматирате има наслов, а највероватније су у њему и титлови. Наравно, они морају бити одвојени од главног текста. То можете учинити користећи уграђене стилове Ворда, као и за више информација о томе како радити с овим алатима, погледајте наш чланак.
Лекција: Како направити наслов у Ворду
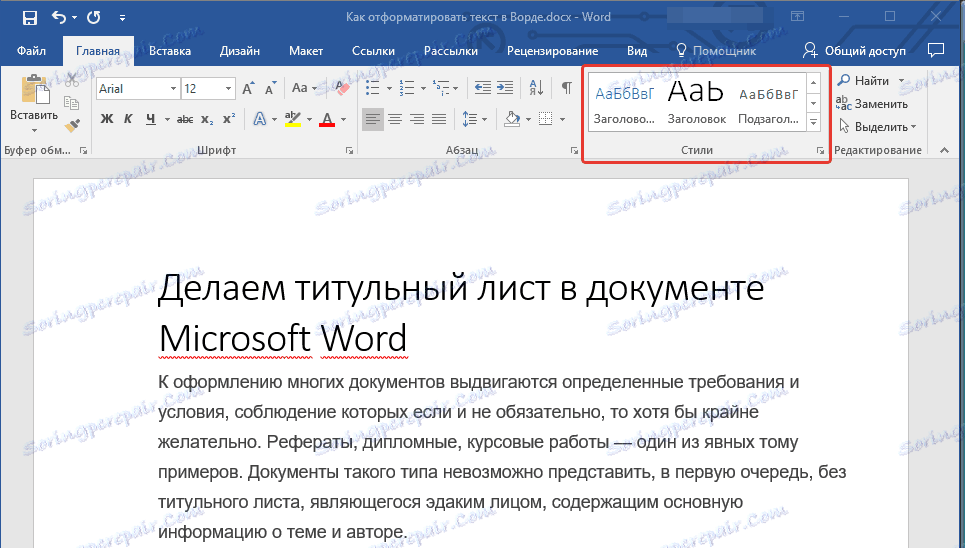
Ако користите најновију верзију МС Ворд-а, можете пронаћи додатне стилове за документ на картици "Дизајн" у групи са изговараним називом "Форматирање текста" .
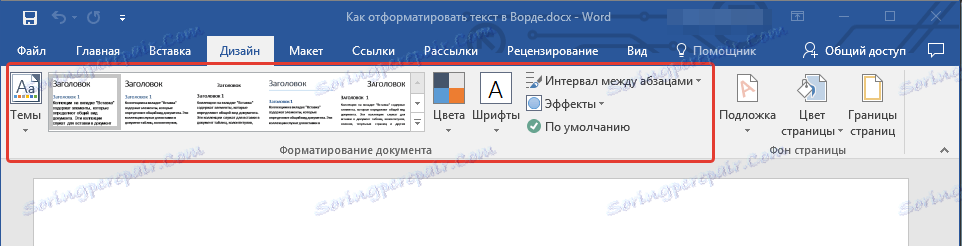
Поравнајте текст
Подразумевано је текст у документу поравнан са леве стране. Међутим, уколико је потребно, можете променити поравнање свих текстова или одвојено одабраног фрагмента по потреби тако што ћете изабрати једну од одговарајућих опција:
Лекција: Како поравнати текст у Ворду
Упутство представљено на нашој веб страници помоћи ће вам да правилно поставите текст на странице документа. Текстуални фрагменти означени у црвеном пољу на екрану и стрелице повезане с њима показују који је стил поравнања изабран за ове делове документа. Остали садржаји датотеке су усклађени са стандардним, тј. Са леве стране.
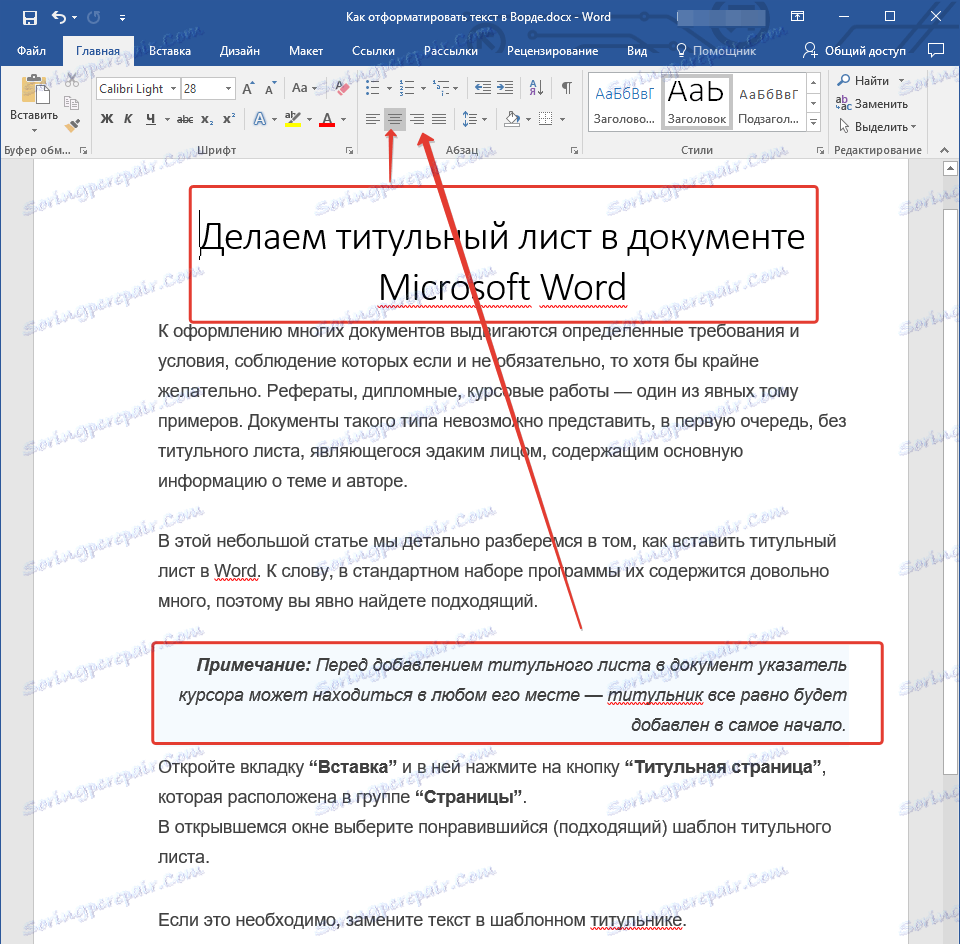
Промена интервала
Размак између линија у МС Ворд-у је по подразумеваној вредности 1,15, али се увек може променити на више или мање (темплате) и ручно подесити сваку погодну вриједност. Детаљнија упутства о томе како радити са интервалима, мењати их и конфигурисати их наћи ћете у нашем чланку.
Лекција: Како промијенити размак између линија у Ворду
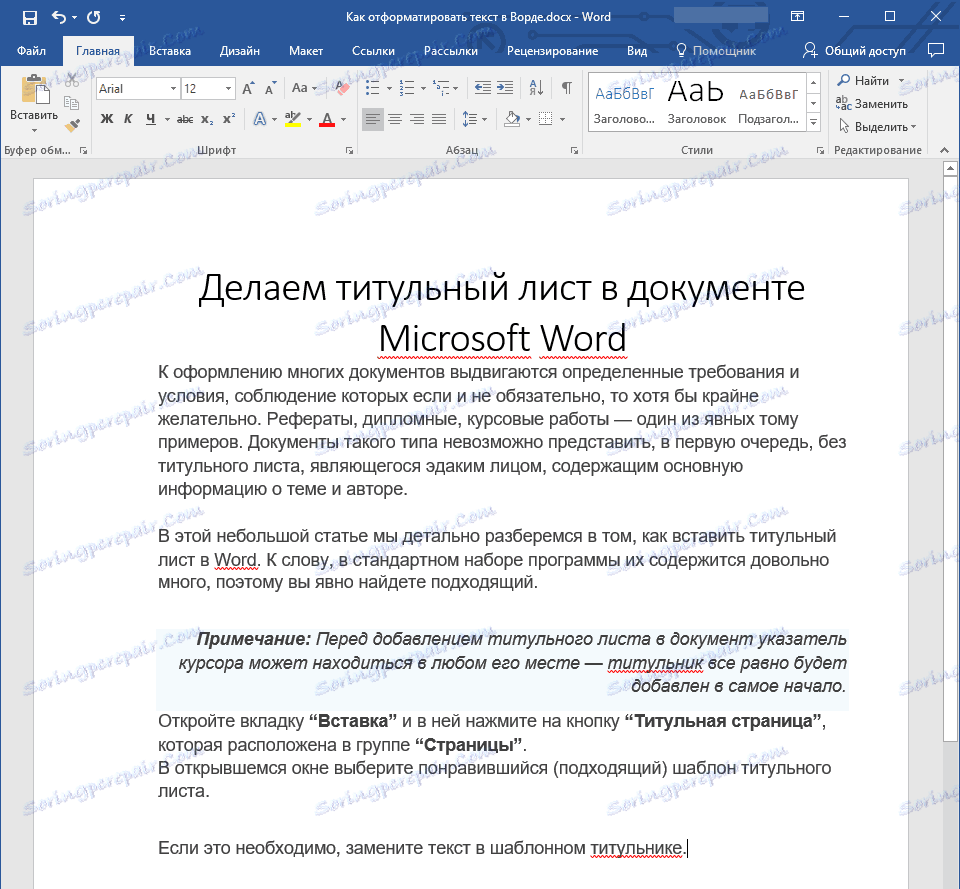
Поред интервала између редова, у Ворду можете такође променити размак између параграфа и, као и пре, и након тога. Поново можете изабрати вриједност темплате-а која вам одговара, или ручно подесите свој властити.
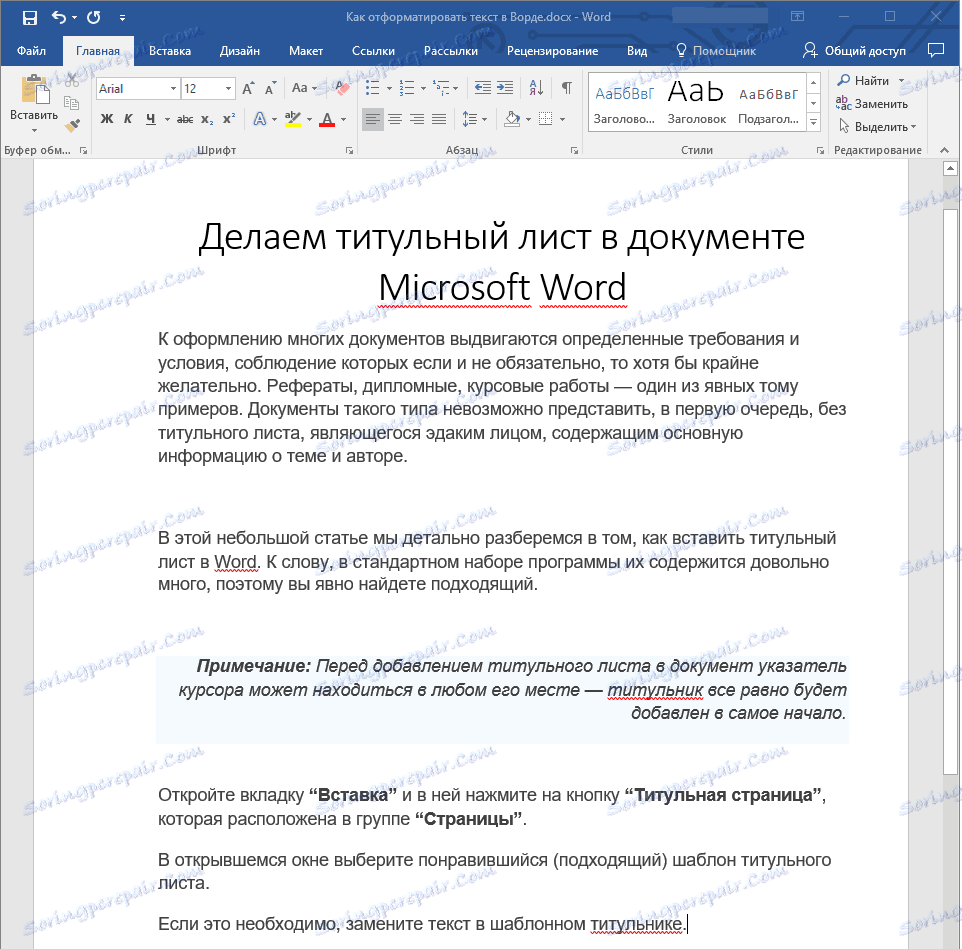
Лекција: Како промијенити размак између параграфа у Ворду
Напомена: Ако се наслов и титлови који се налазе у вашем текстуалном документу креирају помоћу једног од уграђених стилова, интервал одређене величине између њих и следећих параграфа се аутоматски подешава, али то зависи од изабраног стила дизајна.
Додајте белешке и нумерисане листе
Ако ваш документ садржи листе, нема потребе за бројевима или још више да их означите ручно. У Мицрософт Ворд-у посебни алати су обезбеђени у ове сврхе. Они, као средства за рад са интервалима, налазе се у групи "Параграф" , на картици "Почетна" .
Додајте белешке и нумерисане листе
Ако ваш документ садржи листе, нема потребе за бројевима или још више да их означите ручно. У Мицрософт Ворд-у посебни алати су обезбеђени у ове сврхе. Они, као средства за рад са интервалима, налазе се у групи "Параграф" , на картици "Почетна" .
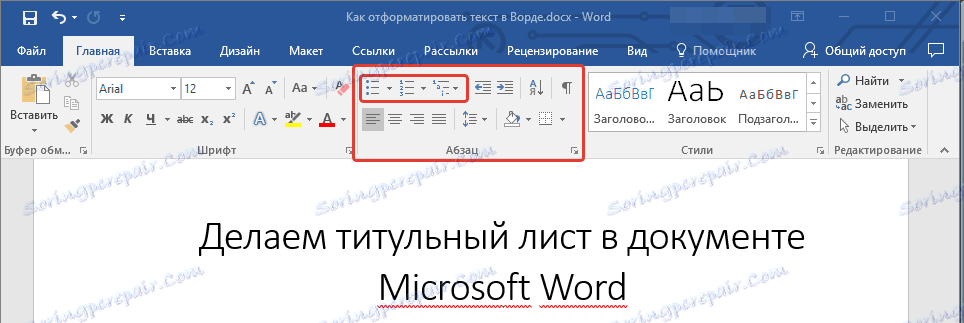
1. Изаберите фрагмент текста који желите претворити у листу означене или нумерисане.
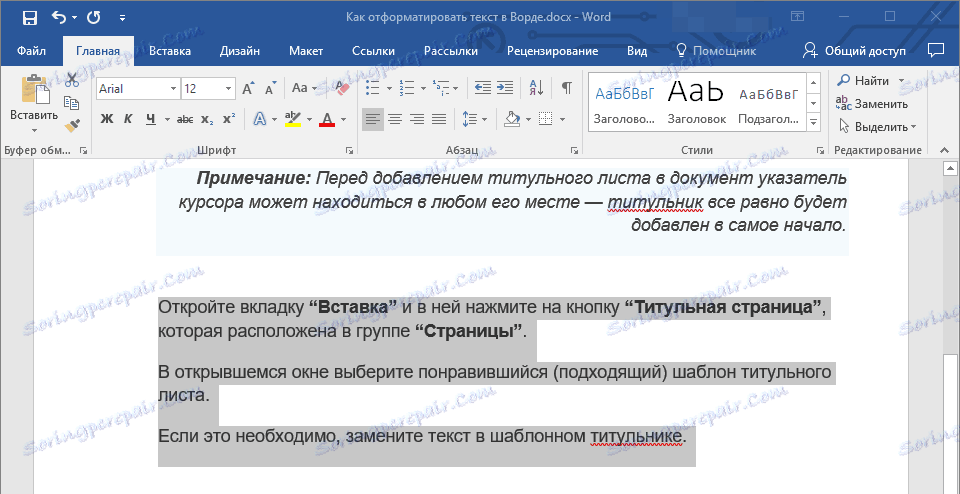
2. Кликните на једно од дугмади ( "Маркери" или "Бројање" ) на контролној табли у групи "Параграф" .
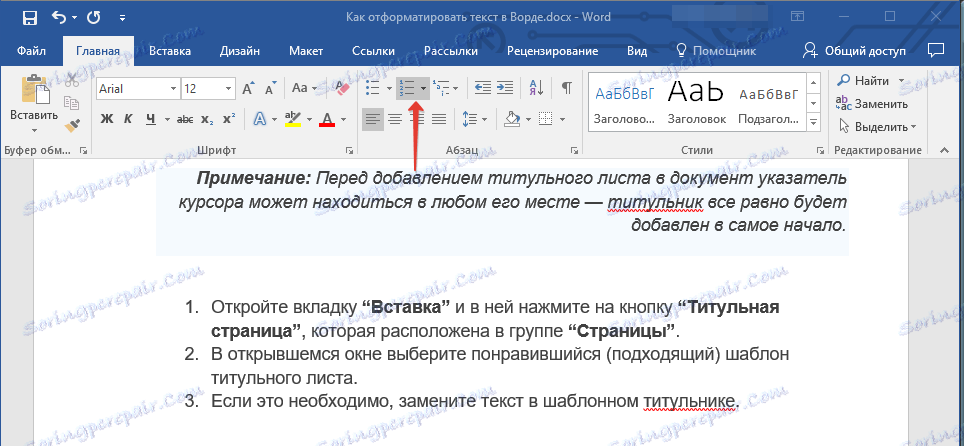
3. Одабрани фрагмент текста претвара се у лепу листу са листом или бројевима, зависно од тога који сте алат који сте изабрали.
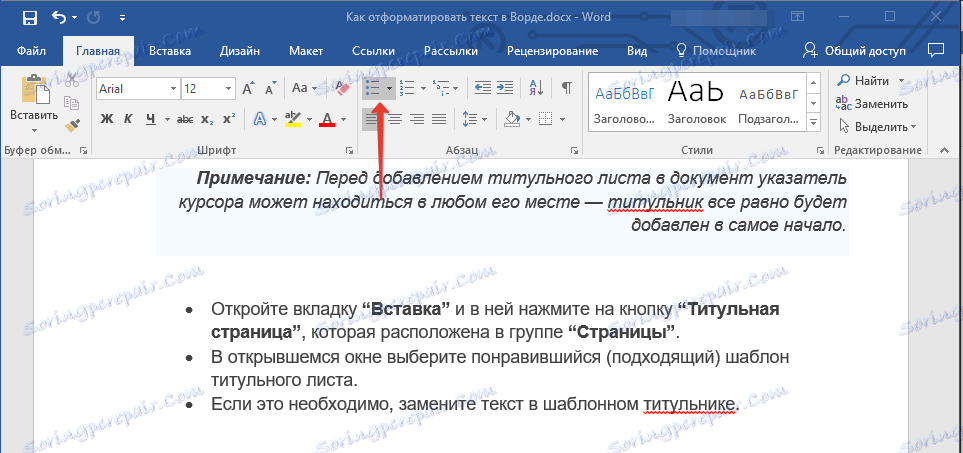
- Савет: Ако проширите мени дугмади одговорних за листе (морате кликнути на малу стрелицу удесно од иконе), можете видети додатне стилове за регистрацију листе.
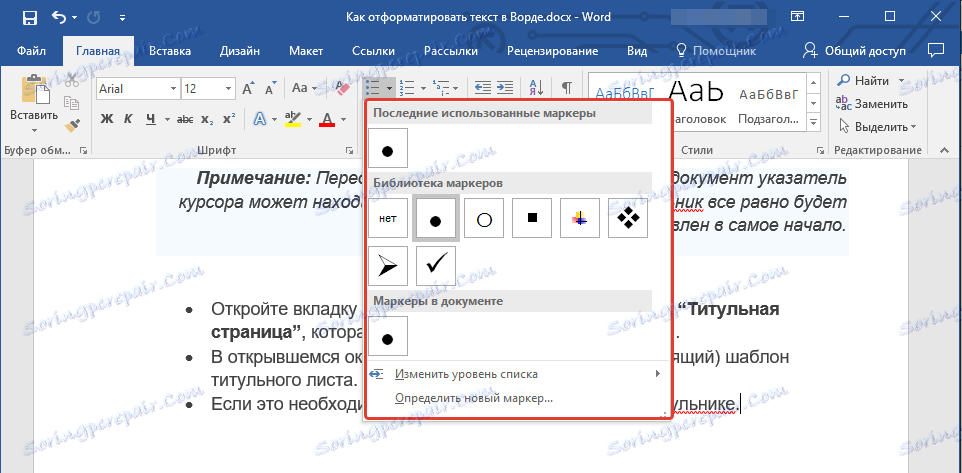
Лекција: Како направити списак у Ворду по абецедном реду
Додатне операције
У већини случајева, оно што смо већ описали у овом чланку и остатак материјала на тему обликовања текста је више него довољно за документовање докумената на одговарајућем нивоу. Ако то није довољно за вас, или желите само неке додатне измјене, исправке, итд. У документу, са великом вероватноћом, следећи чланци ће вам бити од велике користи:
Лекције о раду са Мицрософт Вордом:
Како да замените
Како направити насловну страну
Како бројати странице
Како направити црвену линију
Како направити аутоматски садржај
Табулација
- Савет: Ако сте направили грешку приликом извршења документа, када обављате операцију приликом његовог форматирања, можете га увек поправити, односно отказати. Да бисте то урадили, једноставно кликните на заокружену стрелицу (показујући лијево), која се налази у близини дугмета "Сачувај" . Такође, да бисте поништили било коју радњу у Ворду, било да је форматирање текста или било која друга операција, можете користити комбинацију тастера "ЦТРЛ + З" .

Лекција: Врући кључеви у Ворду
На то можемо сигурно завршити. Сада знате тачно како форматирати текст у Ворду, чинећи га не само атрактивним, већ и читљивим, дизајнираним у складу са постављеним захтевима.