Корак 1: Избор и преузимање дистрибуције
Требали бисте започети са припремним радом. Пре свега, вреди одлучити о дистрибуцији оперативног система Линук и отпремити слику виртуелног диска у локално складиште за даље снимање. На овој веб страници постоје одвојени материјали о овим темама. Предлажемо да их детаљно проучимо како бисмо разумели који ће склоп бити оптималан за вас, ако још нисте одлучили о избору.
Детаљније:
Популарне Линук дистрибуције
Избор Линук дистрибуције за слаб рачунар
Готово све дистрибуције покрећу се на исти начин, међутим почетницима ће бити тешко да изврше овај задатак. Данас ћемо за пример узети најпопуларнију Убунту верзију, а ви само морате следити упутства у наставку, узимајући у обзир карактеристике изабраног ОС-а и интерфејс званичне веб странице.
- Отворите страницу за преузимање дистрибуције тако што ћете је потражити путем претраживача. Овде вас занима одељак "Преузимање".
- Изаберите одговарајући склоп. Имајте на уму да неке веб локације имају више верзија са различитим облицима.
- Почиње преузимање ИСО слике. Сачекајте да се преузимање заврши, а затим пређите на следећи корак.
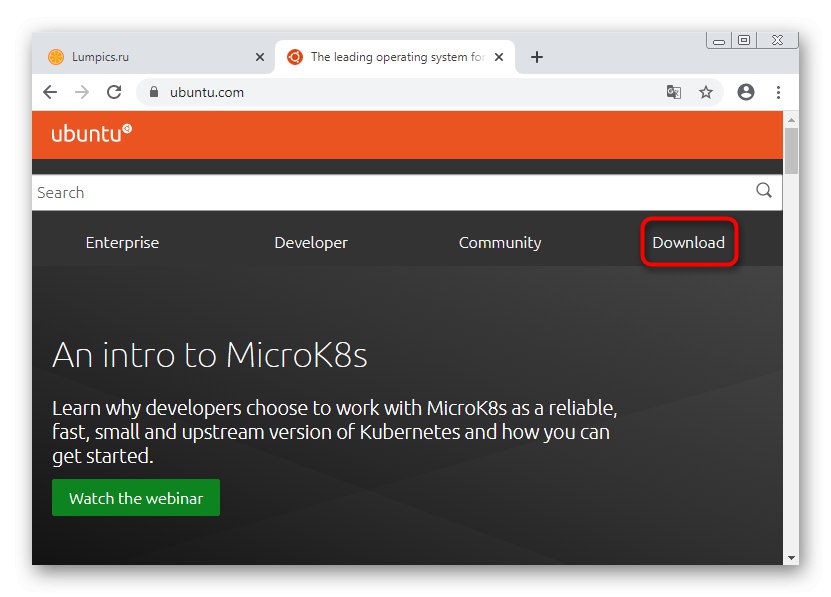
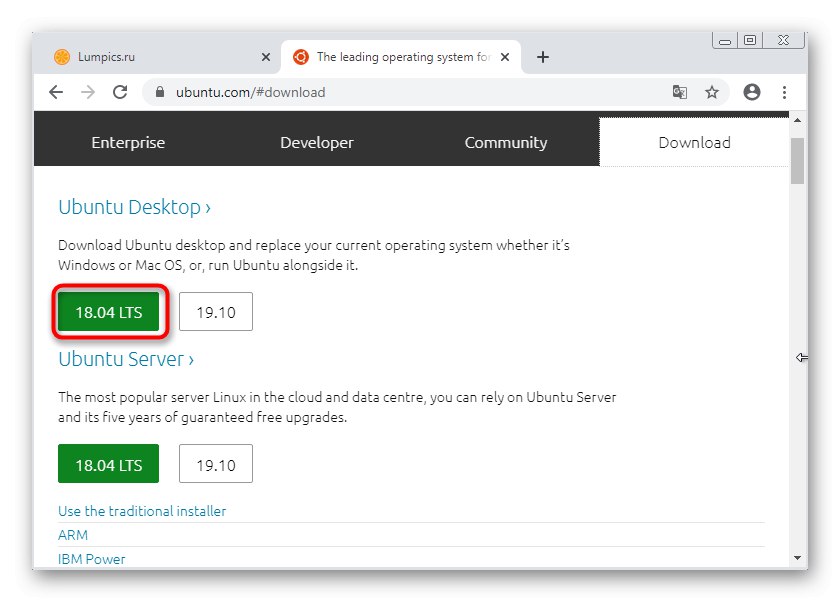
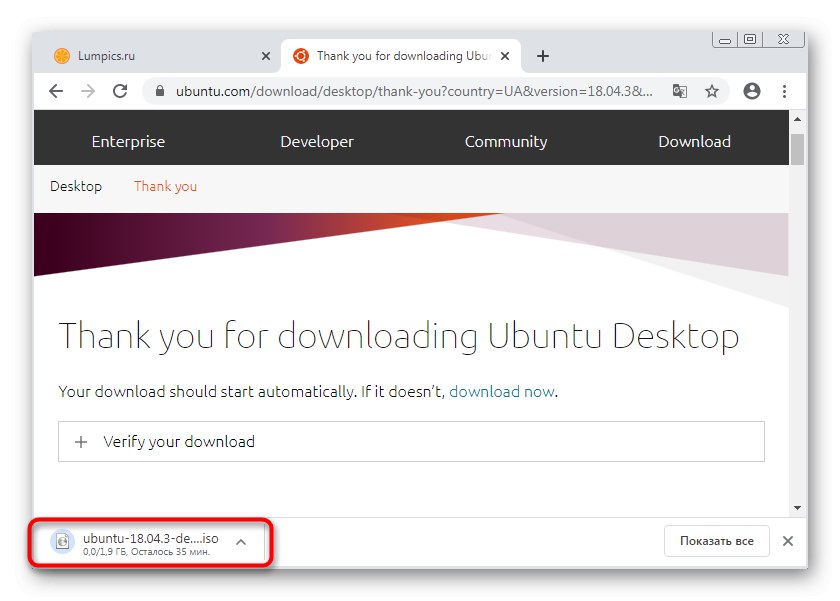
Корак 2: Постављање простора на диску
Простор на диску мораће да се конфигурише одвојено да би се евентуално покренула исправна инсталација оперативног система. Сада морате створити нераспоређени простор на тврдом диску компримовањем постојећих волумена, што се ради на следећи начин:
- У оперативном систему Виндовс 7 отворен "Почетак" и идите на одељак "Контролна табла".
- Отворите категорију овде "Администрација".
- Пронађите линију на листи „Управљање рачунаром“ и двапут кликните на њега левим тастером миша.
- У менију који се отвори користите леви панел за прелазак на "Управљање диска".
- Пожељно је користити логички том Д, који се користи за чување корисничких датотека, али ако није доступан, системска партиција ће то учинити. Не морате да бринете, раздвајање ће се аутоматски догодити правилно, тако да утоваривач неће бити оштећен. Изаберите јачину звука и кликните десним тастером миша на њу. У контекстном менију пронађите ставку "Смањити обим".
- Сачекајте да се затражи простор за компримовање. Ово може да потраје неколико минута.
- У новом прозору који се појави наведите потребну величину за компресију. Имајте на уму да ће овај том садржати и ваше Линук корисничке датотеке, осим ако не желите да креирате другу партицију. Када завршите, кликните на "Скупља".
- Сада постоји простор са етикетом „Није додељено“... На њему ће се формирати будући систем датотека Линук.
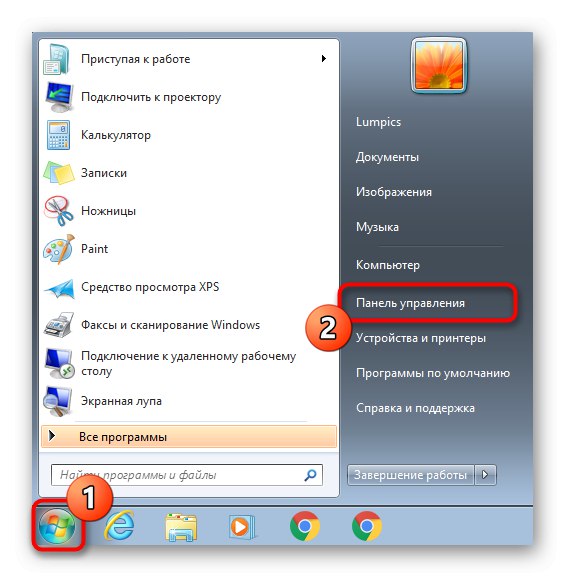
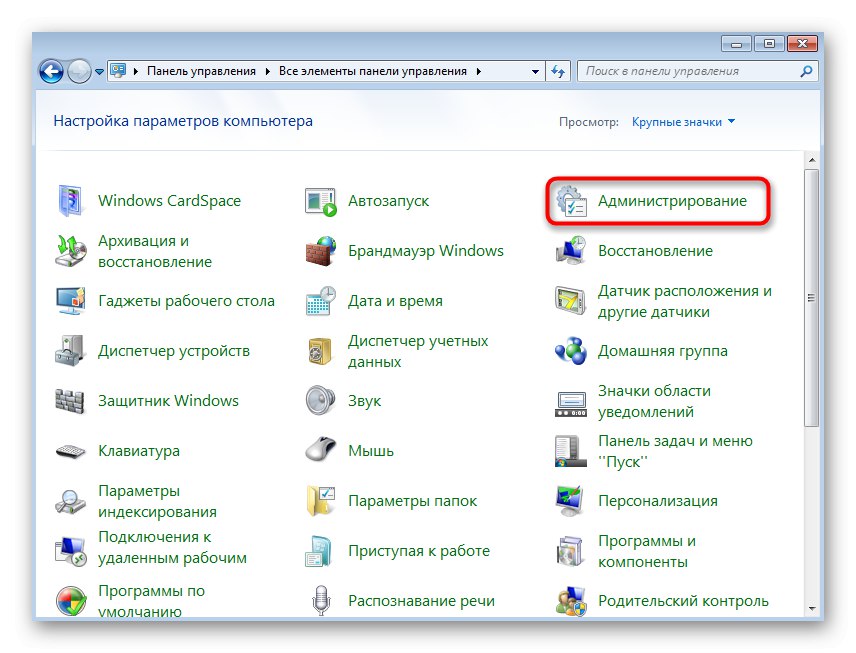
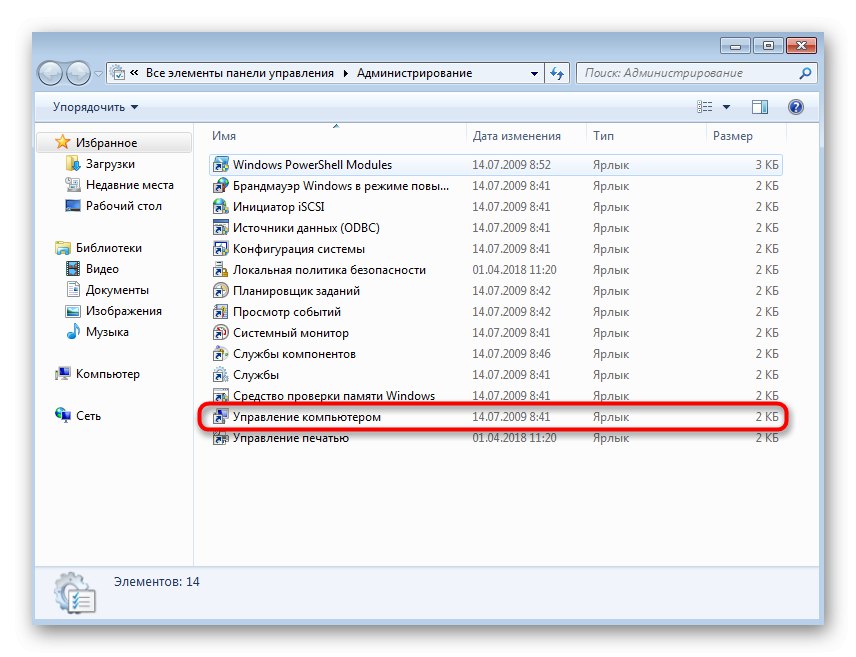
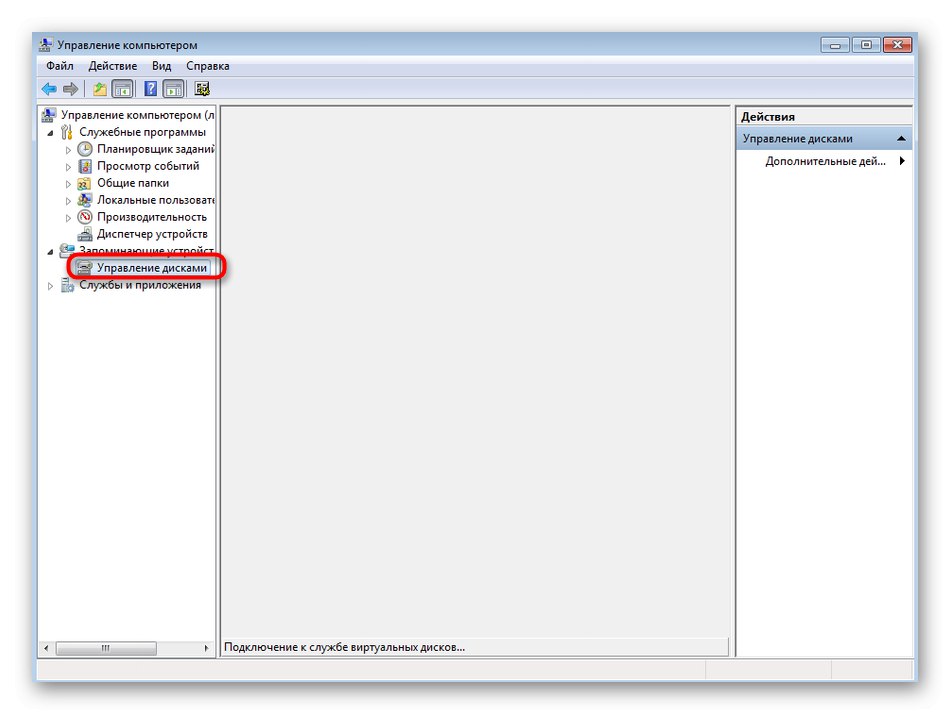
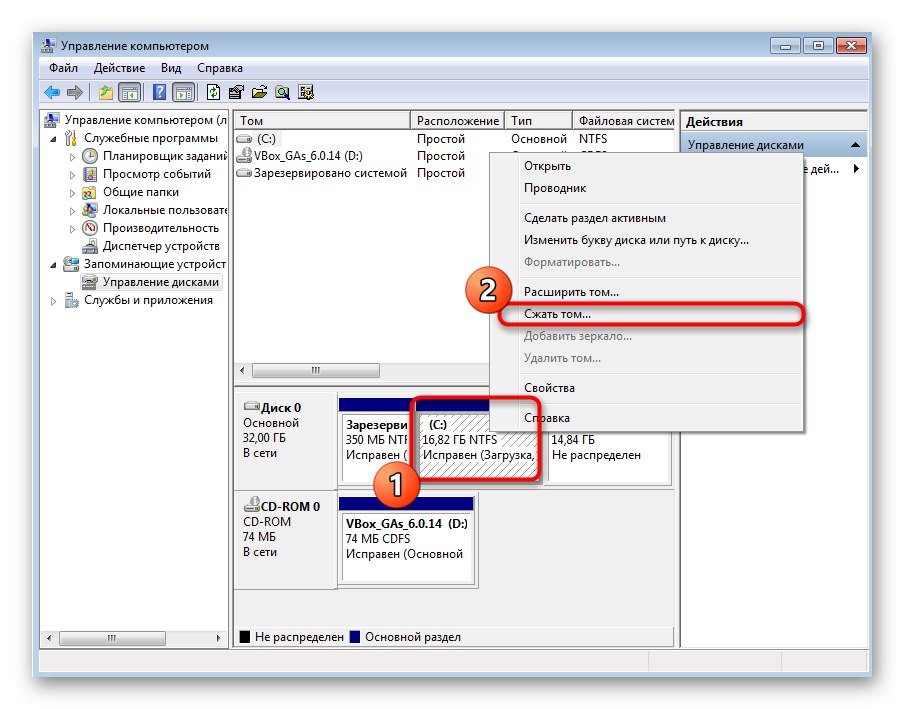
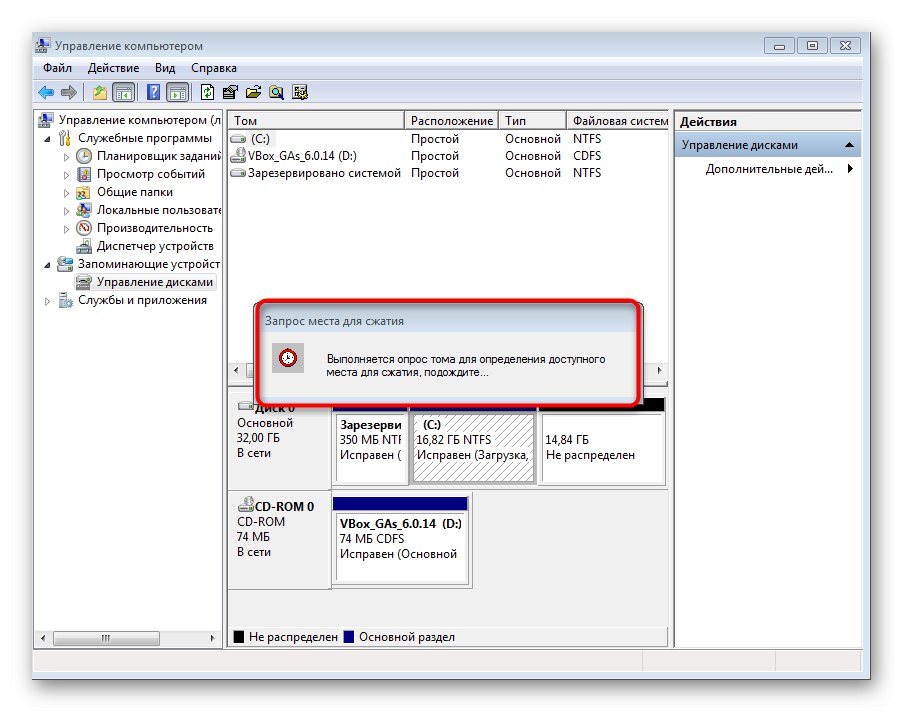
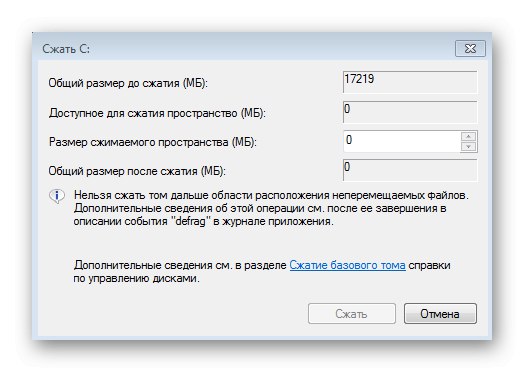
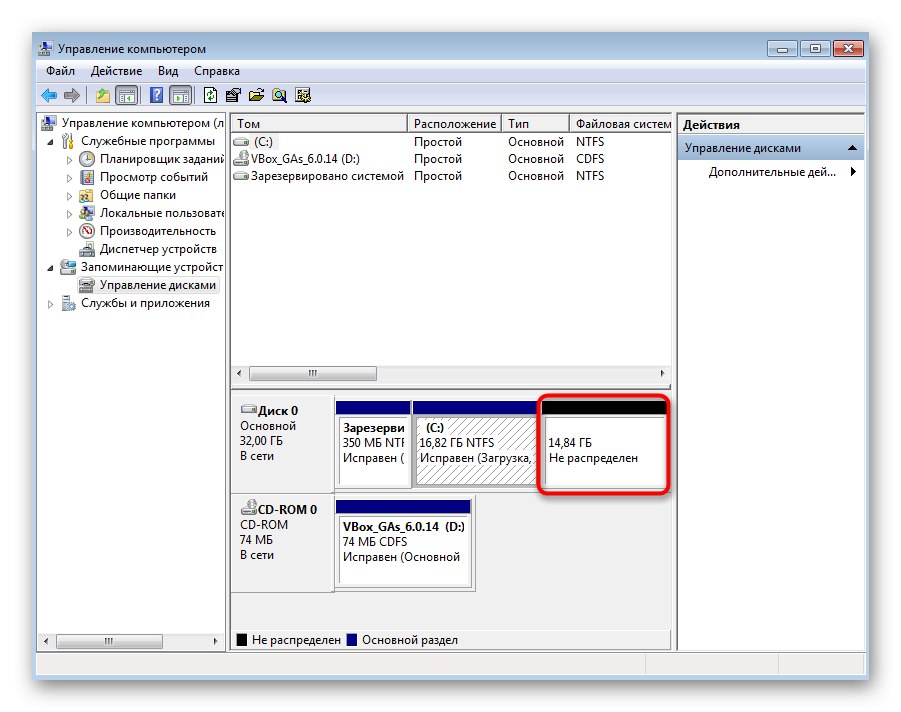
Као што видите, управљање простором на диску није нешто тешко, па се чак и почетник може носити са задатком. Након успешне расподеле слободног простора, можете да пређете на следећи корак.
Корак 3: Нарежите ИСО на УСБ стицк и конфигуришите БИОС
У првом кораку смо преузели ИСО слику дистрибуционог комплета. Нажалост, не може се лако монтирати у систем да би се одмах започела инсталација. Потребан нам је УСБ флеш диск, који ће се покренути након одређених манипулација повезаних са писањем виртуелне слике на њега. Прочитајте више о овоме у посебном чланку на нашој веб страници.
Детаљније: Водич за нарезивање ИСО слике на флеш диск
Након припреме флеш диска, можете га одмах уметнути у рачунар и покренути, а затим би требало да почне покретање са преносивог медија. Међутим, понекад овај алгоритам не ради јер су поставке БИОС-а нетачне. Још један водич ће вам помоћи да поправите ову ситуацију, до њега можете доћи кликом на следећу везу.
Детаљније: Конфигурисање БИОС-а за покретање са УСБ флеш диска
Корак 4: Припремите и инсталирајте Линук
Као што већ знате, данас смо узели Убунту за пример, јер је то најпопуларнији дистрибутивни комплет.Даље, све радње ће се размотрити у власничком графичком програму за инсталирање. У већини других склопова такви инсталатери имају сличан изглед и принцип рада је практично исти, па само требате обратити пажњу на доленаведена упутства и пажљиво прочитати садржај приказан на екрану током припреме за инсталирање Линука.
- Инсталациона операција готово увек започиње прозором добродошлице. Овде можете одабрати жељени језик интерфејса, а затим кликнути на "Инсталирај".
- Изаберите распоред тастатуре. У истом прозору можете то одмах проверити активирањем одговарајуће линије.
- Затим изаберите тип инсталације. На пример, можете се ограничити на минимални скуп додатних компоненти или инсталирати апсолутно сав софтвер и услужне програме који су укључени у љуску. Овде сваки корисник сам одлучује које параметре треба изабрати.
- Сада је најважнија фаза. Други прозор "Тип инсталације" одговоран за избор диска. Виндовс 7 ће се аутоматски открити, што значи да ће се опција појавити Инсталирајте Убунту поред Виндовс 7... Такође је потребно активирати. Имајте на уму да смо у другом кораку с разлогом одвојили слободни простор. Да то није урађено, инсталатер би предложио одабир опције „Обриши диск и инсталирај Убунту“, а тачка која нам треба недостајала би.
- Потврдите промене на диску да бисте наставили.
- Унесите свој регион. Ово је неопходно за синхронизацију времена.
- Последњи корак је стварање новог корисника. Он ће бити аутоматски додат у судо групу и добиће сва права за стварање налога и управљање њима у будућности.
- Инсталација ће започети одмах након креирања налога. Обично то не траје дуго, али то зависи од снаге рачунара.
- По завршетку бићете обавештени о успешној инсталацији. Кликните на дугме "Освежи" и можете уклонити УСБ флеш диск који се може покренути.
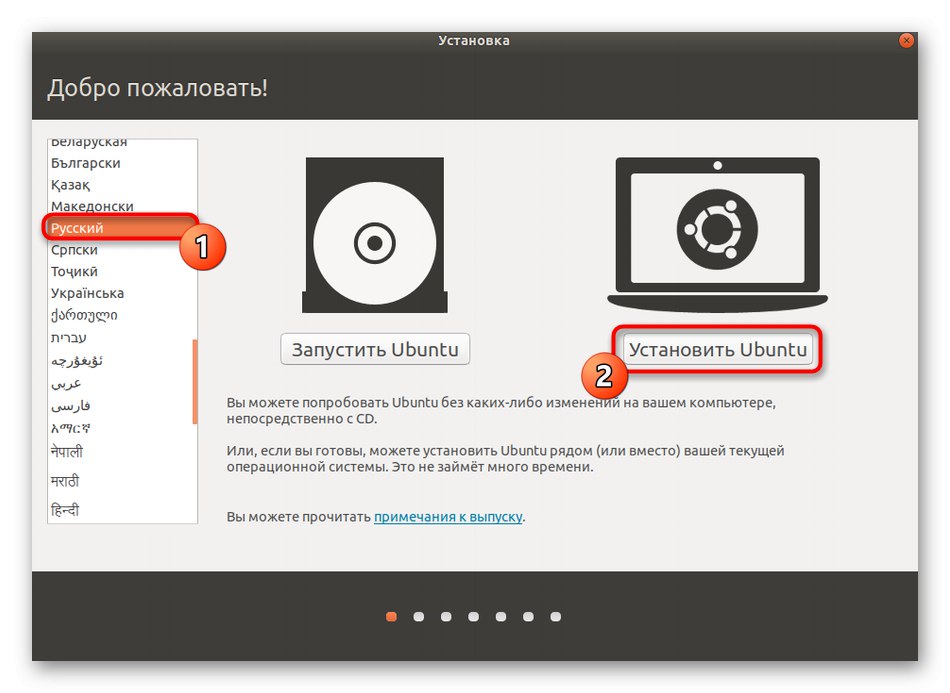
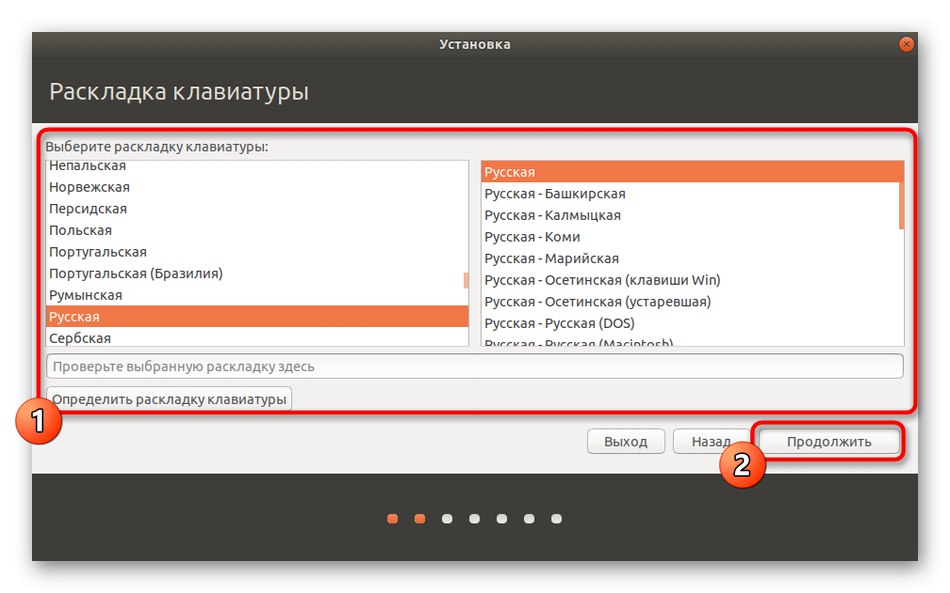
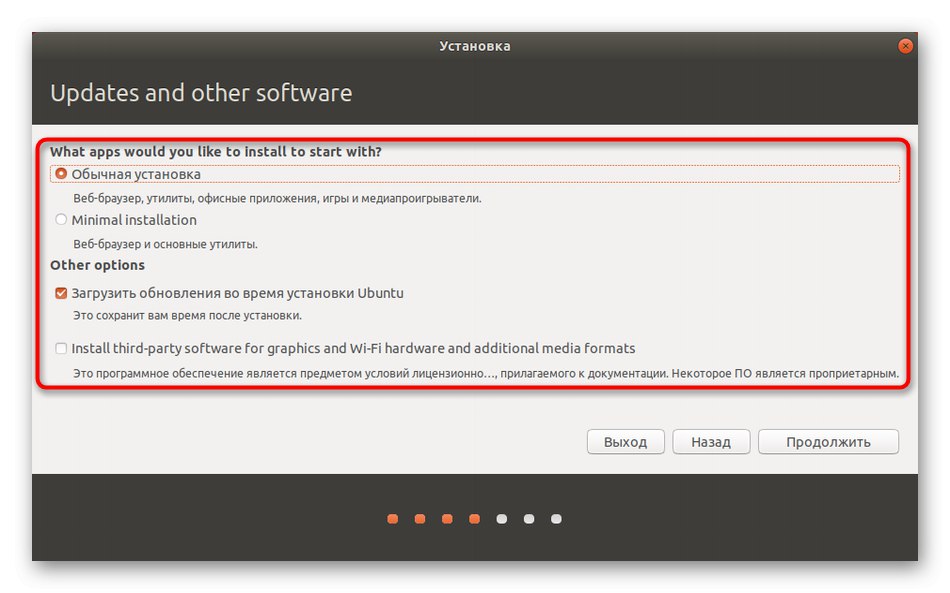
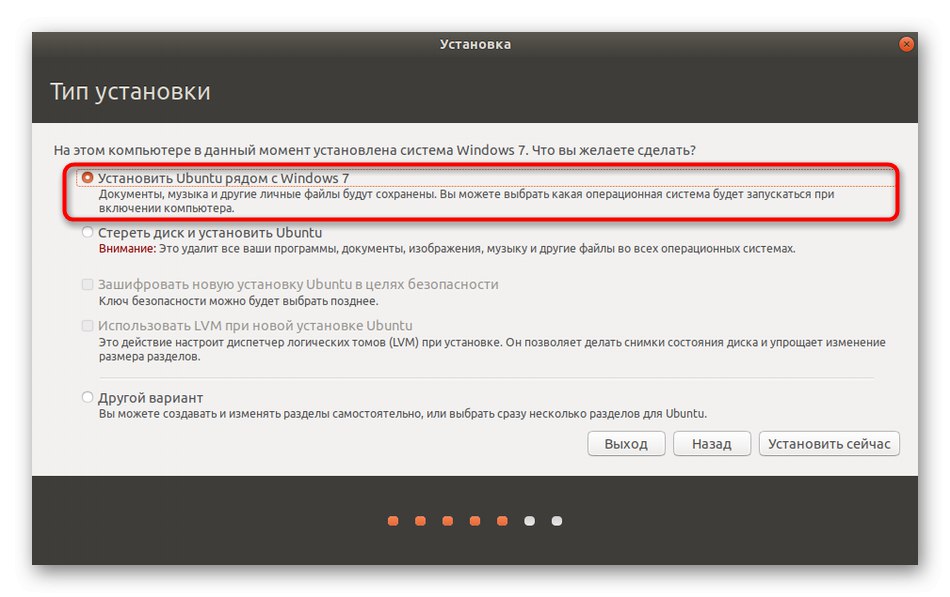
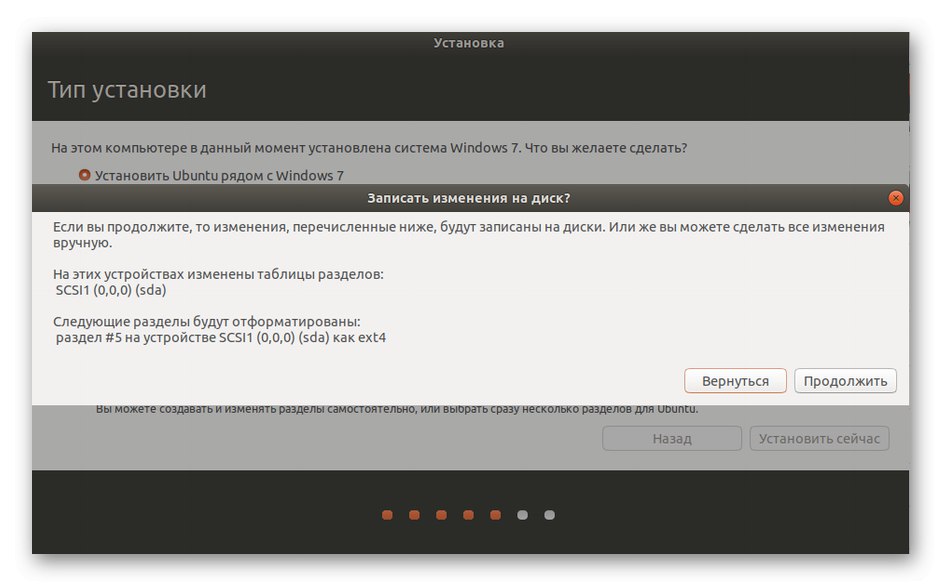
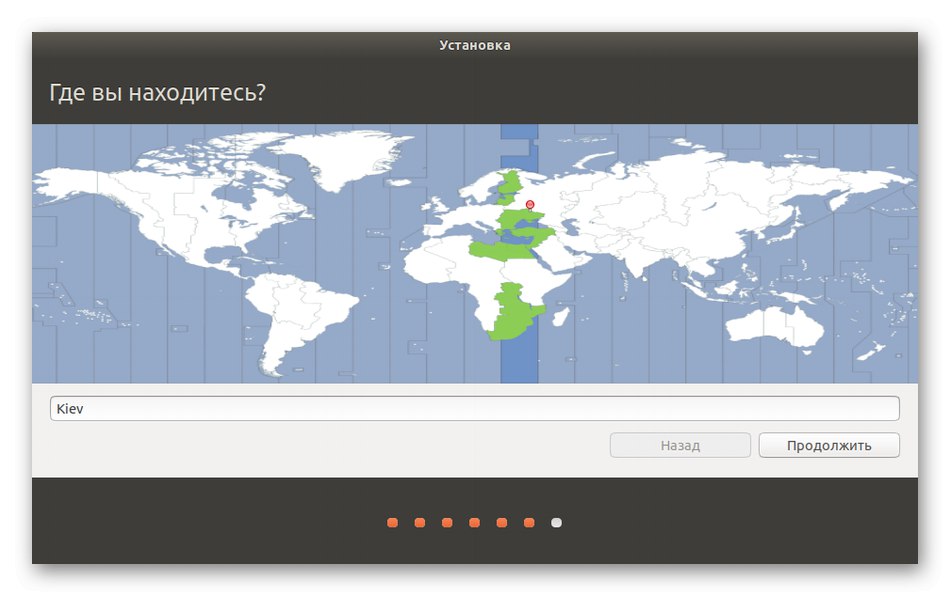
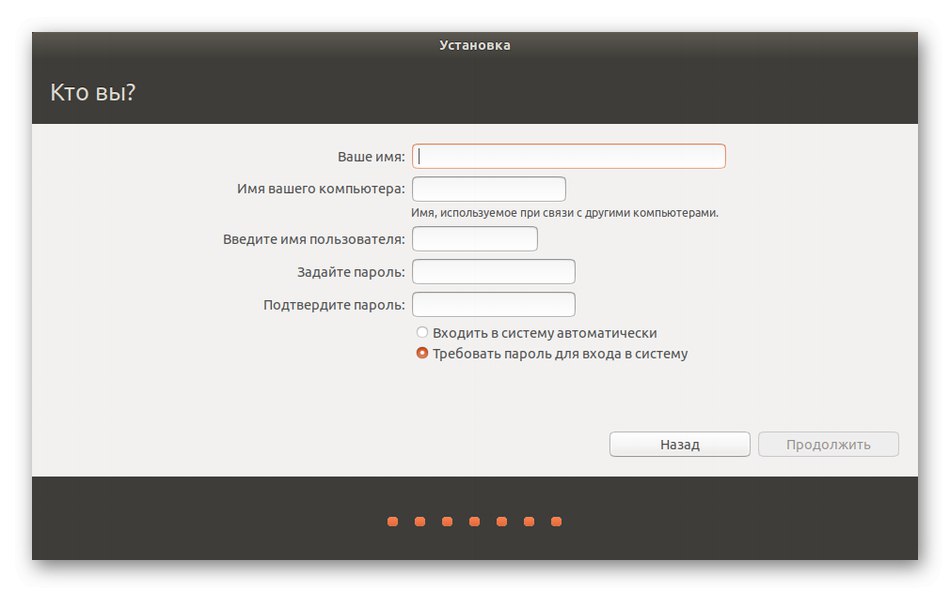
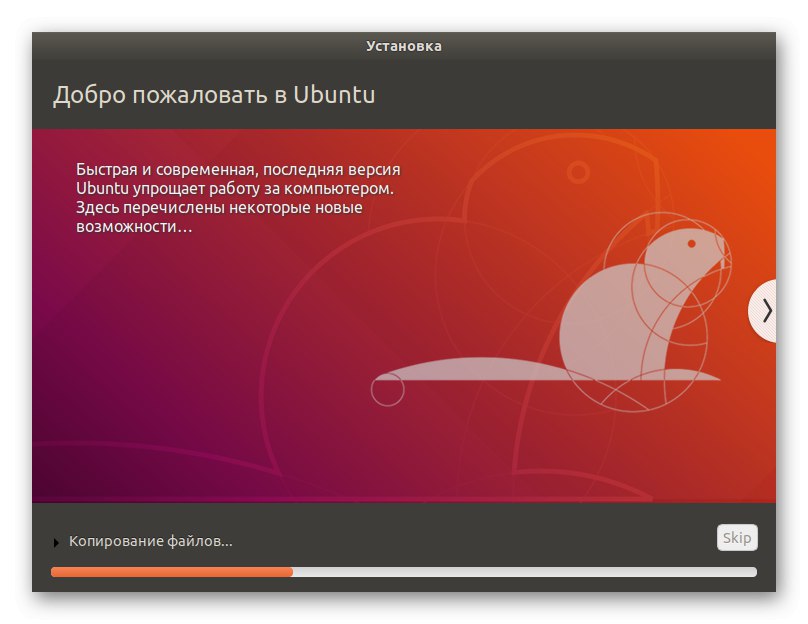
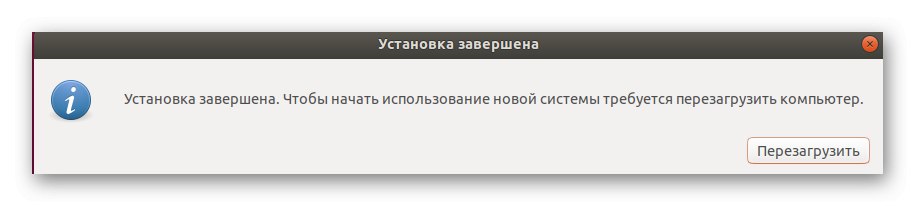
Наша веб локација има засебна упутства за инсталирање других популарних дистрибуција. Ако имате било каквих проблема са овим поступком, предлажемо да се упознате са релевантним материјалима кликом на једну од доњих веза. Треба имати на уму да ћете за исправну инсталацију склопа поред оперативног система Виндовс 7 морати да изаберете одговарајући режим или да доделите слободан простор као систем датотека за нови ОС.
Прочитајте више: Инсталација АрцхЛинук / Астра Линук / ЦентОС 7 / Кали Линук / Дебиан 9 / Линук Минт
Корак 5: Покрените Линук или Виндовс 7
Као што знате, након ове врсте инсталације, учитавачи оба оперативна система ће бити надограђени. Сада, када покренете рачунар, можете самостално да одаберете који ће се ОС сада учитати. То се дешава овако:
- Једном омогућено, на екрану се приказује ГНУ ГРУБ. Крећите се кроз тачке помоћу стрелица на тастатури и активирајте потребну кликом на Ентер.
- Стандардно преузимање дистрибуције ће почети.
- Приказао се прозор за ауторизацију у систему, што значи да су све претходне радње правилно изведене.
- Сада можете започети подешавање и интеракцију са ОС-ом.
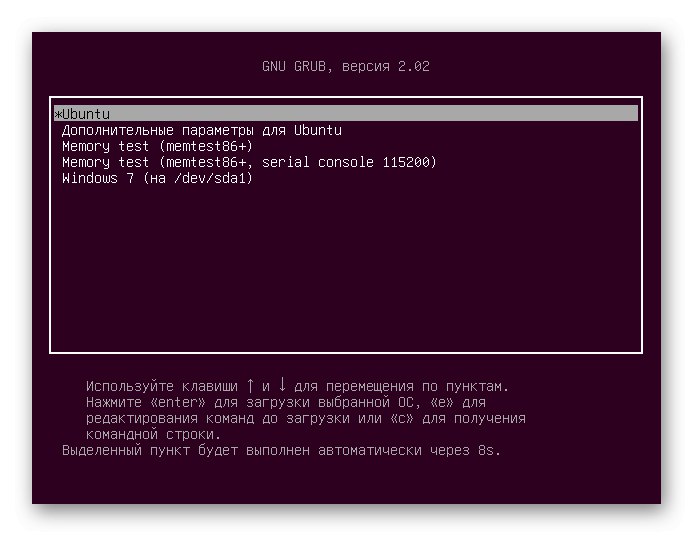
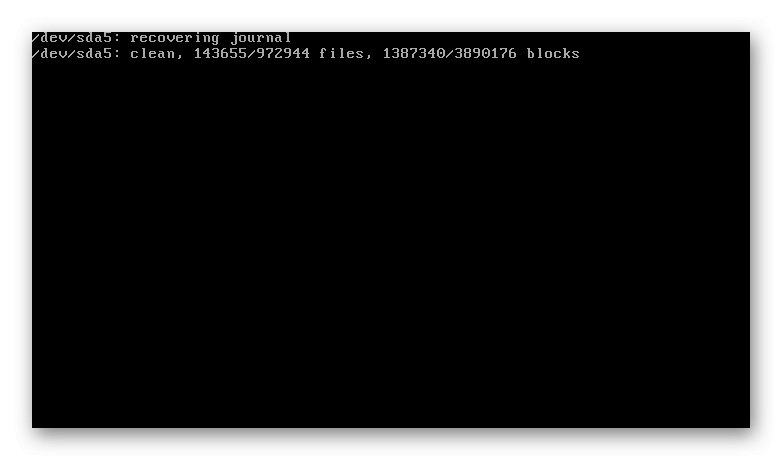
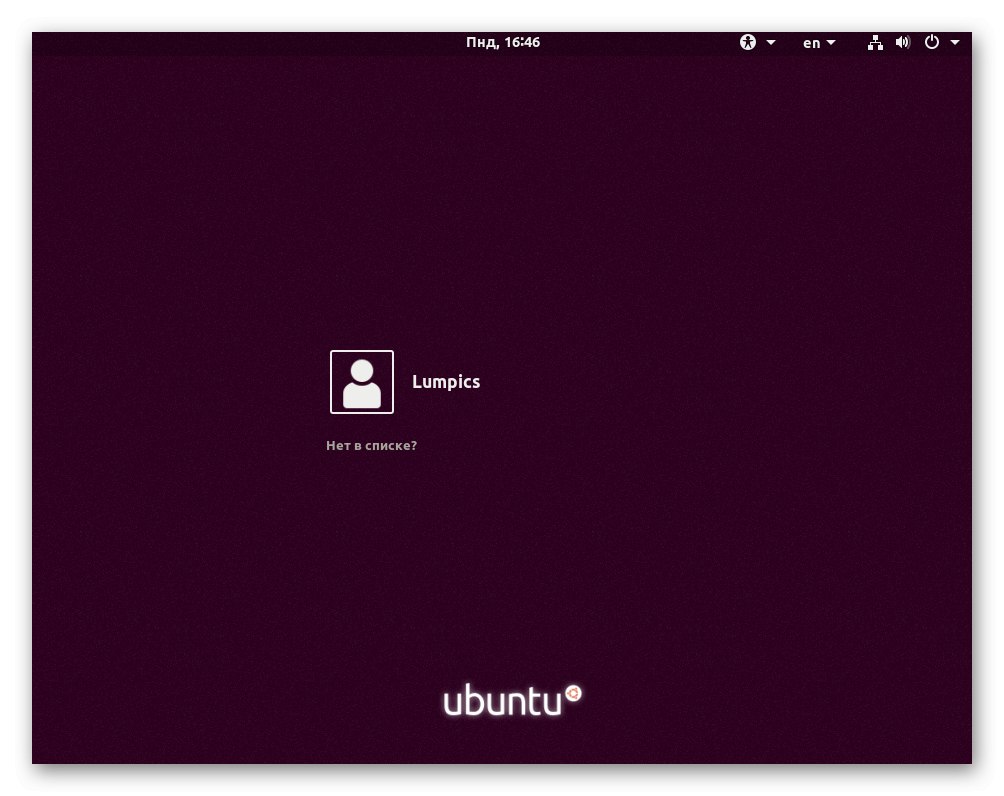
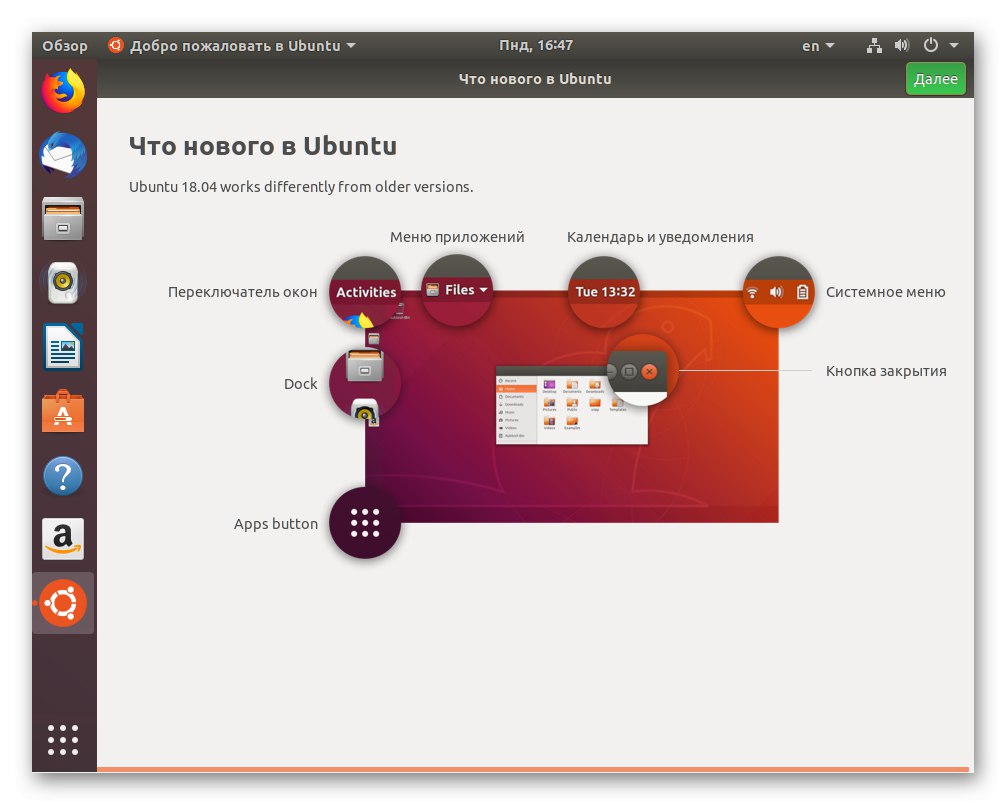
Поред тога, препоручујемо вам да прочитате материјале на нашој веб страници који су управо посвећени конфигурисању Линука након што га инсталирате. Такви водичи ће бити најкориснији за оне који се тек прелазе са Виндовс-а на овај оперативни систем.
Прочитајте такође:
Инсталирање и конфигурисање сервера датотека на Линук-у
Постављање сервера за пошту у Линуку
Синхронизација времена у Линуку
Промена лозинки у Линуку
Поново покрените Линук путем конзоле
Прегледање листе погона у Линуку
Промените корисника у Линуку
Завршавање процеса у Линуку
Чак и са графичком љуском, морат ћете се позвати на "Терминал" у Линуку за покретање одређених наредби или инсталирање софтвера. Постоји низ стандардних услужних програма и наредби за конзоле које би сваки корисник Линука требао знати. Већину њих су већ прегледали наши други аутори, тако да ће процес учења бити једноставан за почетнике.
Прочитајте такође:
Наредбе које се често користе у Линук Терминалу
Команда лн / наћи / лс / греп / ПВД / ПС / одјек / додирните / дф у Линук-у
У данашњем чланку сазнали сте о инсталирању Линука заједно са Виндовсом 7. Као што видите, у томе нема ништа компликовано.Главни задатак је одабрати тачну опцију за формирање система датотека и осигурати да Виндовс неће бити уклоњен током инсталације.