Не могу сви корисници самостално уклонити уређај инсталиран на рачунару, што се односи и на штампаче. Због тога администратор система мора даљински очистити рачунар од трагова опреме. Овај задатак се изводи помоћу функционалности уграђене у оперативни систем или помоћу независних алата. Данас ћемо размотрити корак по корак решење овог проблема, детаљно испитујући све његове аспекте.
Корак 1: Повежите се са удаљеном радном површином
Пре свега, системски администратор или било који други корисник мораће да приступи радној површини циљног рачунара како би тамо извршио све потребне радње. Да бисте то урадили, можете да користите технологију уграђену у Виндовс, али она не функционише увек онако како се очекивало. У таквим ситуацијама у помоћ долазе независна решења за даљински приступ. Корисник ће морати да инсталира такав софтвер на оба рачунара, а тек онда да успостави везу, узимајући у обзир карактеристике софтвера. Све доступне опције за примену такве везе, како помоћу уграђених алата, тако и путем апликација у различитим верзијама ОС-а, описане су у посебном чланку на нашој веб страници, на који препоручујемо да се упутите кликом на доњу везу.
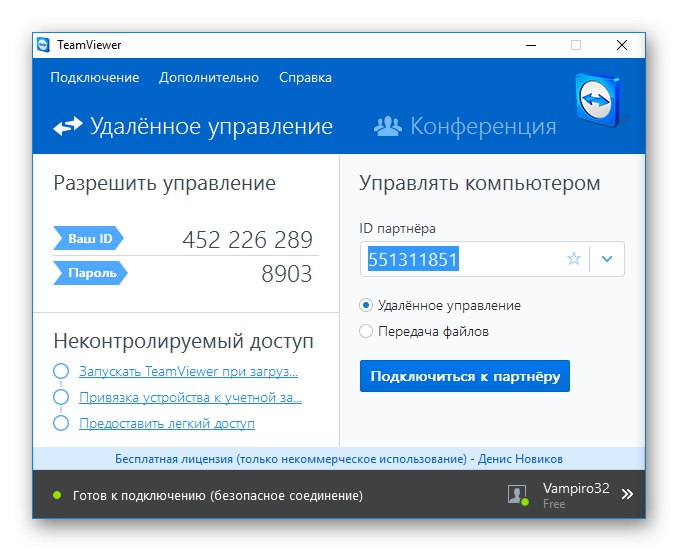
Детаљније: Повезивање са удаљеним рачунаром
Корак 2: Уклоните штампач
Главни корак у данашњем упутству је уклањање штампача на циљном рачунару. То се ради на потпуно исти начин као на личном рачунару, али нису сви корисници упознати са овим задатком. Због тога вам препоручујемо да прочитате наша одвојена упутства која ће вам помоћи да научите све детаље овог поступка, брзо и без додатних потешкоћа.
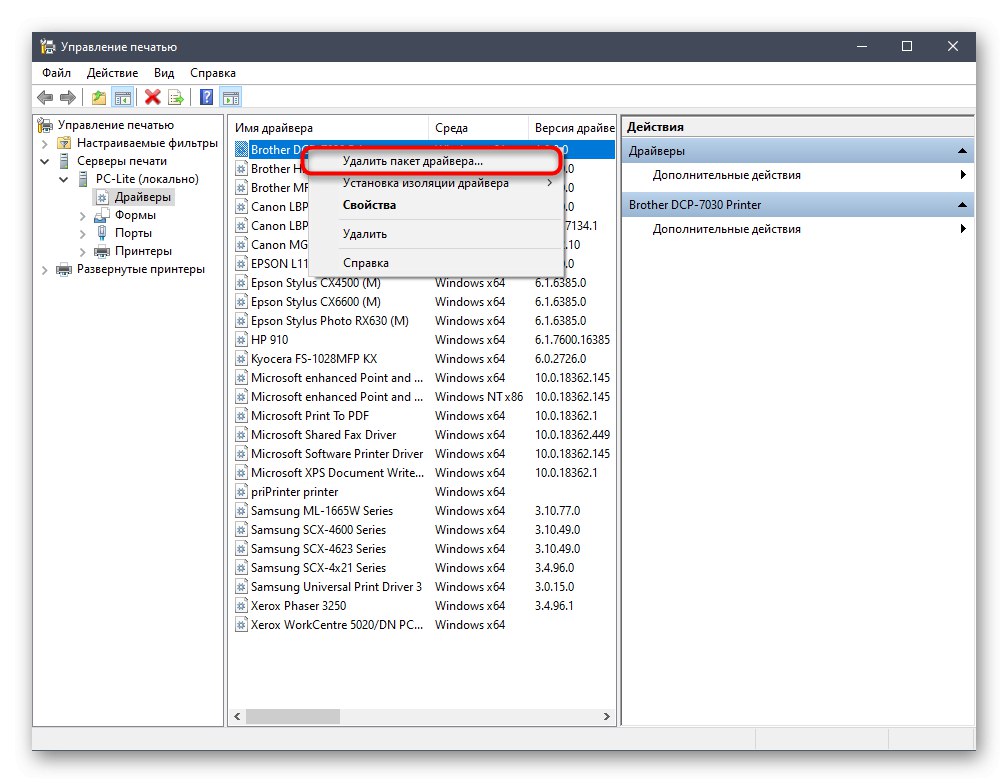
Прочитајте више: Уклоните штампач из виндовс 7 / Виндовс 10
Имајте на уму да овај начин деинсталације штампача неће довести само до тога да штампање више неће бити доступно, уклониће и управљачке програме и све референце на уређај у систему, па следећи пут када повежете рачунар можда неће препознати сам уређај и, сходно томе, неће бити предузете никакве радње, укључујући штампање и скенирање не могу се извршити без поновне инсталације управљачких програма.
Корак 3: Уклоните фирмвер
Завршна фаза деинсталације није увек потребна да би неки корисници завршили, јер се на рачунару често не инсталирају додатни власнички програми добављача штампача. Међутим, ако су тамо, онда више нису потребни, јер је сам уређај уклоњен. Док је даљински приступ и даље активиран, препоручује се чишћење циљног уређаја од трагова таквих апликација. То се ради на исти начин као и деинсталирање било ког другог софтвера, а ако нисте упознати са овом процедуром, проучите пратећи материјал кликом на доње везе.
Прочитајте више: Додајте и уклоните програме у виндовс 7 / Виндовс 10
Корак 4: Онемогућите дељење
Овај корак није обавезан и потребан је само у случајевима када је рачунарима потпуно ограничен приступ одређеном штампачу. Ако говоримо о локалној мрежи, онда је на њу такође повезан готово читав уређај за штампање, односно документе за штампање можете слати на даљину. Ова функција је онемогућена за потребан уређај на следећи начин:
- Откријте "Почетак" и идите на мени "Опције"кликом на дугме у облику зупчаника са леве стране.
- У менију који се појави изаберите "Уређаји".
- Идите у категорију „Штампачи и скенери“.
- На списку пронађите одговарајући модел штампача и кликните га левим тастером миша.
- Затим кликните на дугме "Контрола".
- У додатном прозору који се отвори занима вас натпис Својства штампача.
- Сада пређите на картицу „Приступ“.
- Овде уклоните ознаку из поља одговорних за дељење и сачувајте све промене које сте направили.
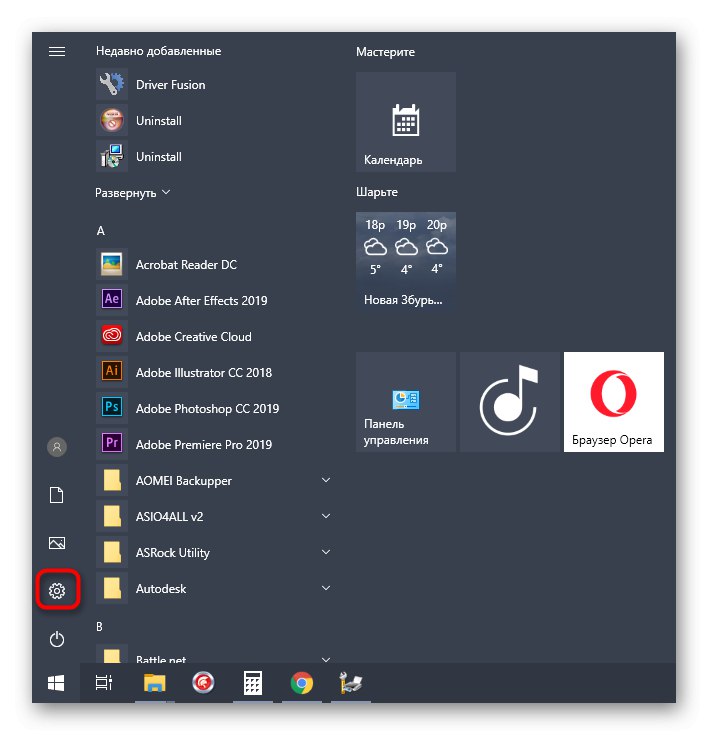
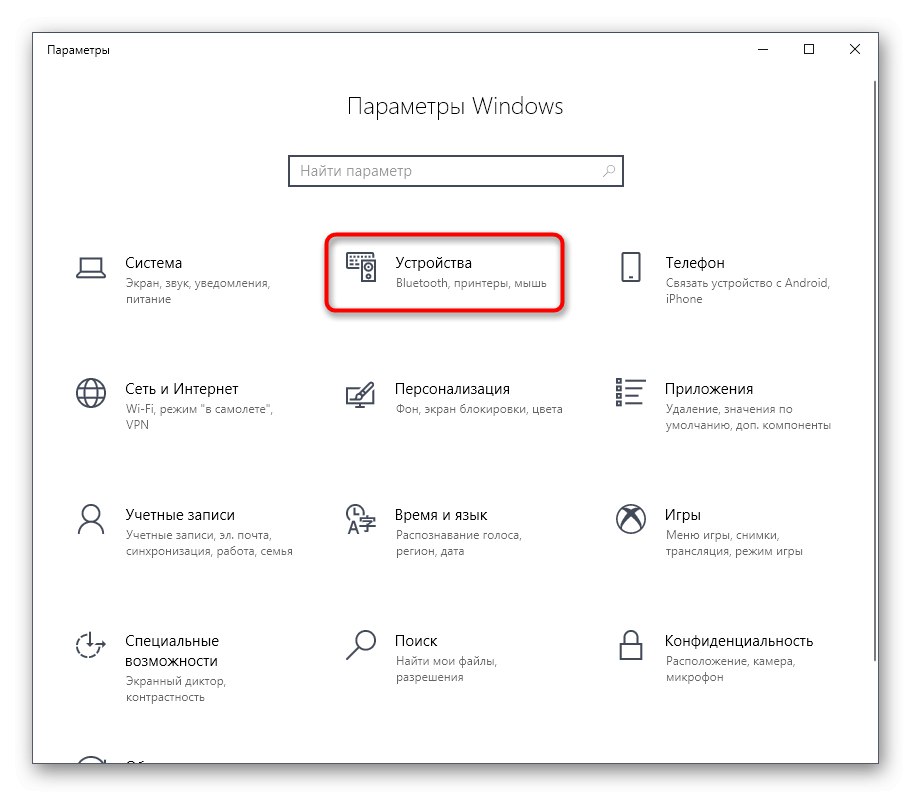
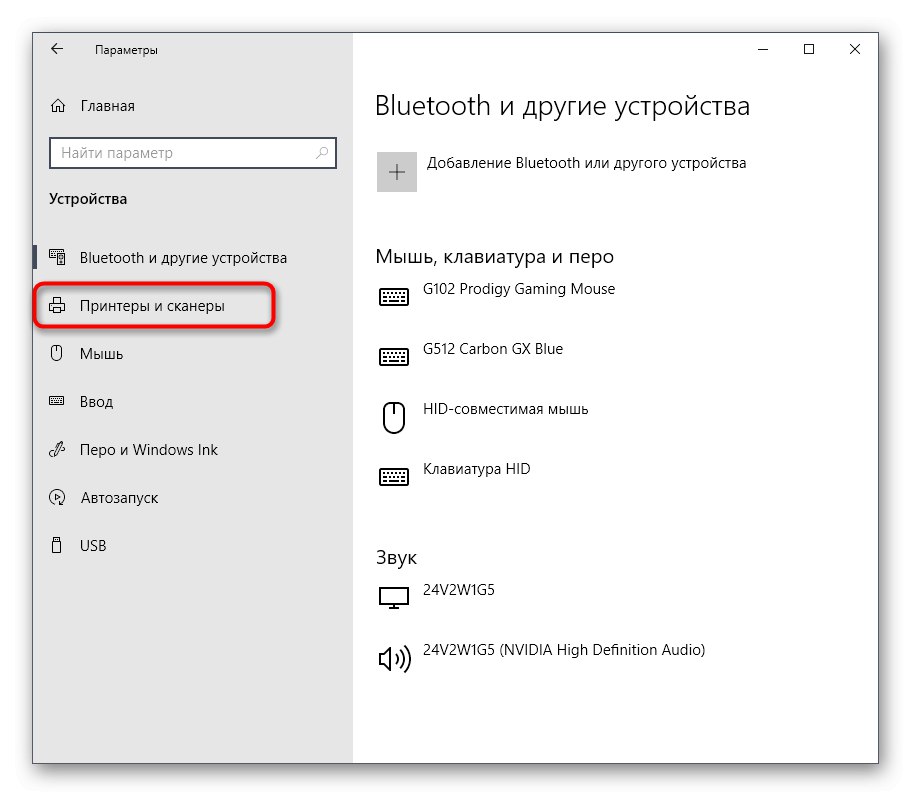
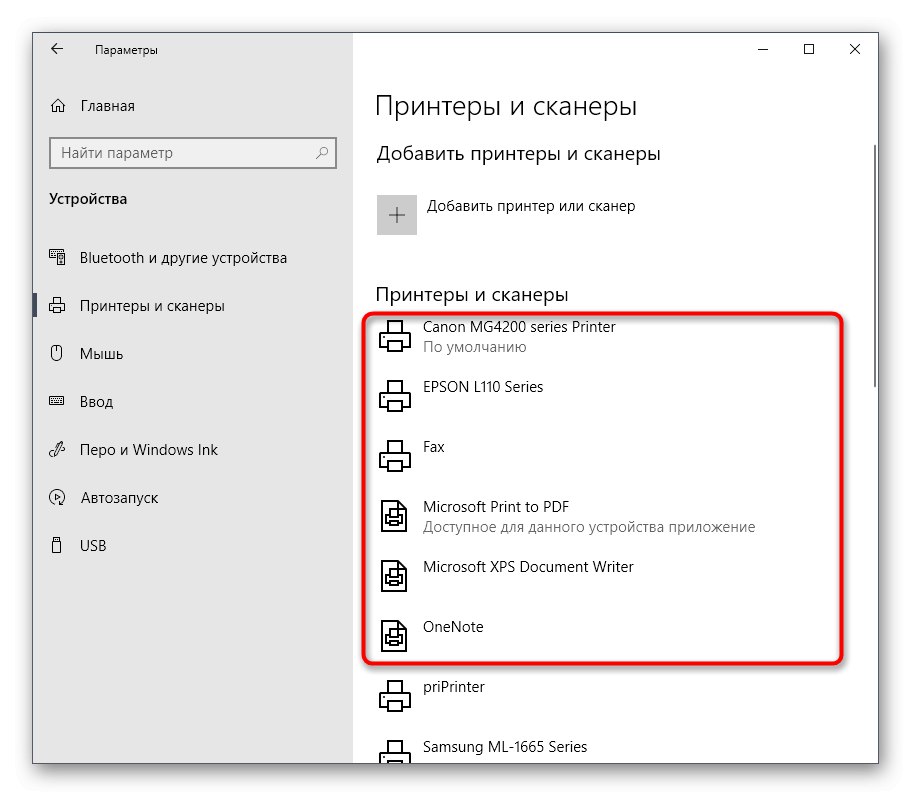
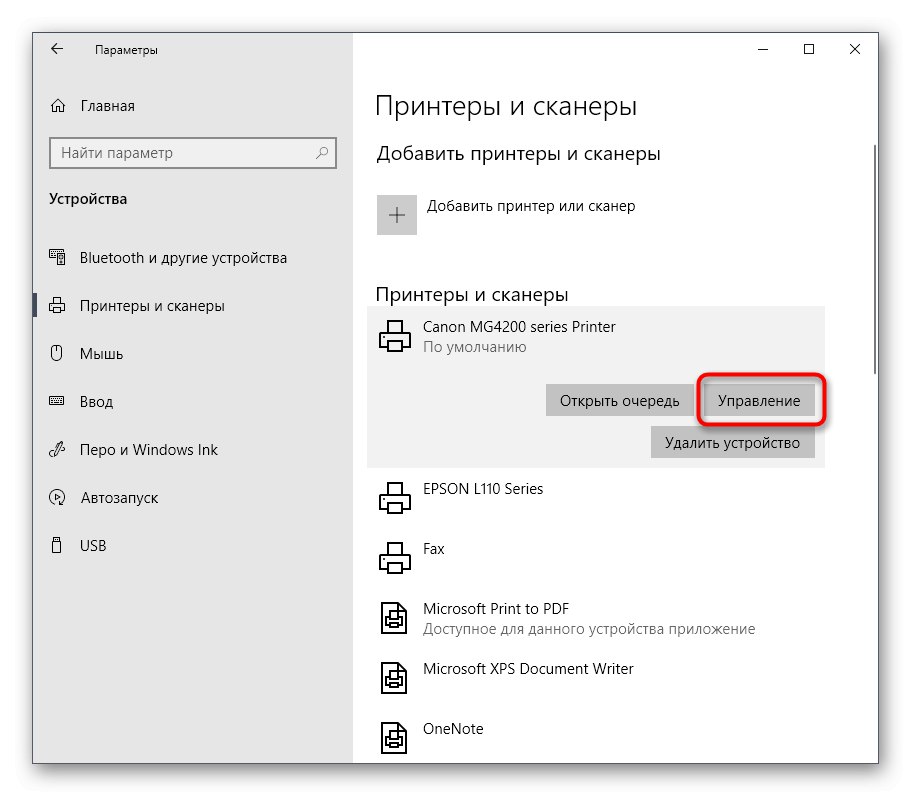
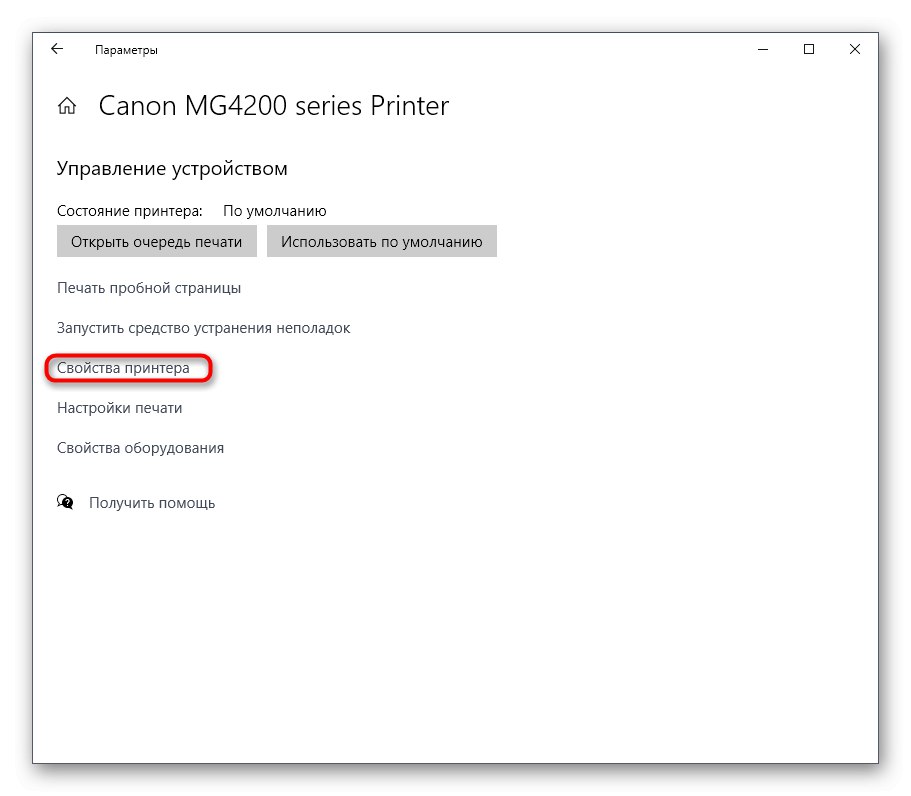
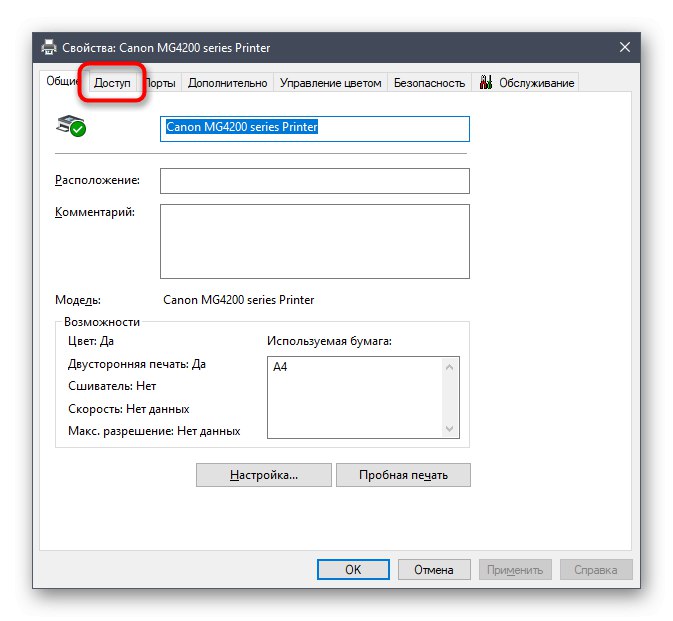
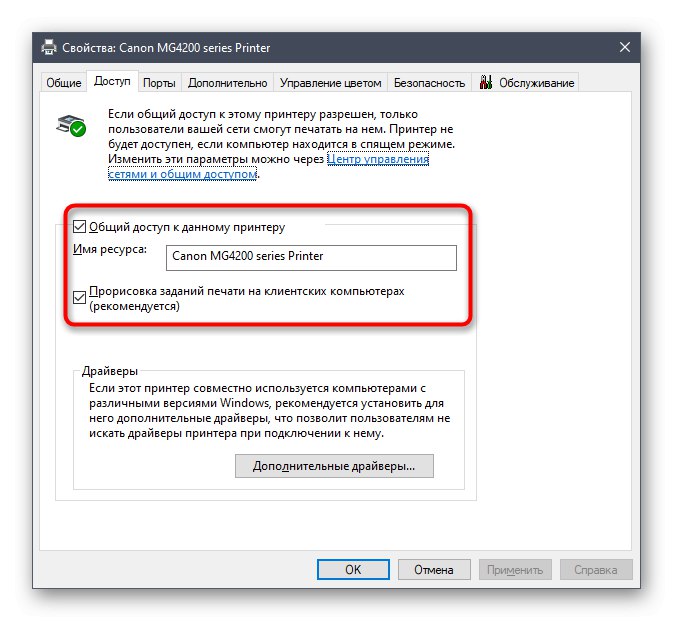
Од корисника нису потребне даље радње. Након завршетка треће фазе, већ можете искључити даљински приступ и бити сигурни да је циљни рачунар у потпуности очишћен од датотека штампача.