Како поправити грешку ЛивеУпдате.еке
Грешка повезана са ЛивеУпдате.еке често се појављује као резултат неуспјеха током инсталације / ажурирања програма или оперативног система Виндовс, али у другом случају последице за рачунар могу бити фаталне.
Садржај
Узроци грешке
Заправо, не постоји много њих, ево комплетне листе:
- Пенетрација злонамерног софтвера на рачунару. У овом случају, вирус највероватније заменио / избрисао извршну датотеку;
- Оштећење регистра;
- Конфликт са другим програмом / оперативним системом инсталираним на рачунару;
- Прекидање инсталације.
Срећом, у већини случајева, ови разлози нису фатални за рад рачунара и могу се лако елиминисати.
Метод 1: Исправљање уноса у регистру
Током дужег коришћења Виндовс-а, системски регистар може постати запљуснути са различитим преосталим записима који остају из удаљених програма. Најчешће, таква евиденција не узрокује значајне неугодности корисника, али када превише нагомилају, систем нема времена за чишћење самог регистра, а као резултат тога појављују се различите "кочнице" и грешке.
Ручно чишћење регистра снажно обесхрабрују чак и искусни ПЦ корисници, јер је ризик од непоправљиве штете оперативном систему врло висок. Поред тога, ручно чишћење регистра од смећа траје превише времена, па се препоручује коришћење специјализованог софтвера за чишћење.
На примеру ће се разматрати следећа упутства ЦЦлеанер , пошто тамо можете, поред чишћења регистра, креирати резервну копију и чистити ваш рачунар од системских датотека и дупликата датотека. Извршите следеће кораке:
- Идите у одељак "Регистар" , који је у левом менију.
- У "Регистру интегритета" препоручујемо да упишете све тачке.
- Затим кликните на дугме "Пронађи проблеме" .
- Сачекајте крај скенирања и кликните на "Фик селецтед ..." .
- Отвара се прозор у коме ће вам бити затражено да направите резервну копију регистра. Препоручљиво је да се сложите.
- Отвара се "Екплорер" , где ћете морати да одаберете фасциклу да бисте сачували копију.
- Сада ЦЦлеанер ће наставити да чисти регистар. По завршетку, он ће вас обавестити. Обично поступак траје не више од 5 минута.
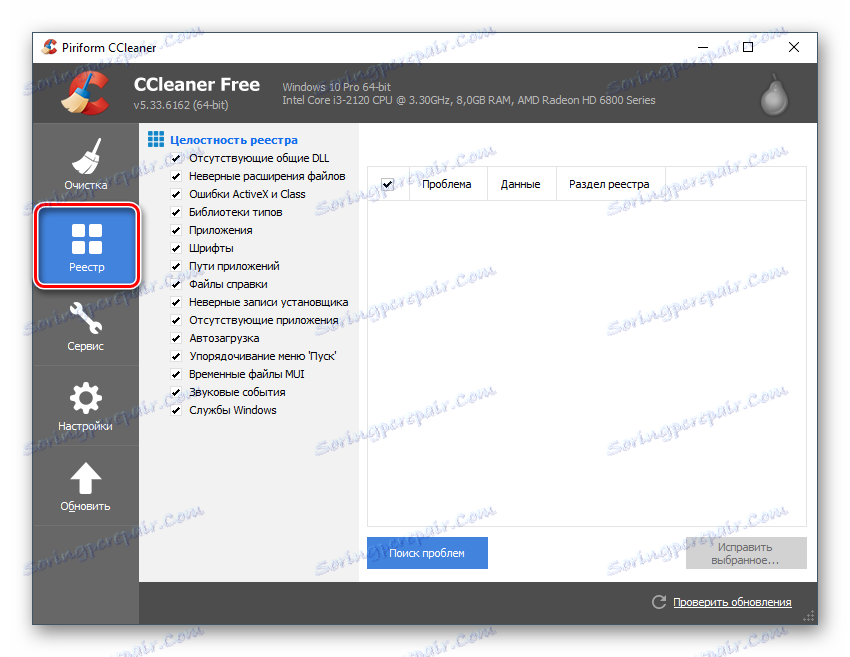
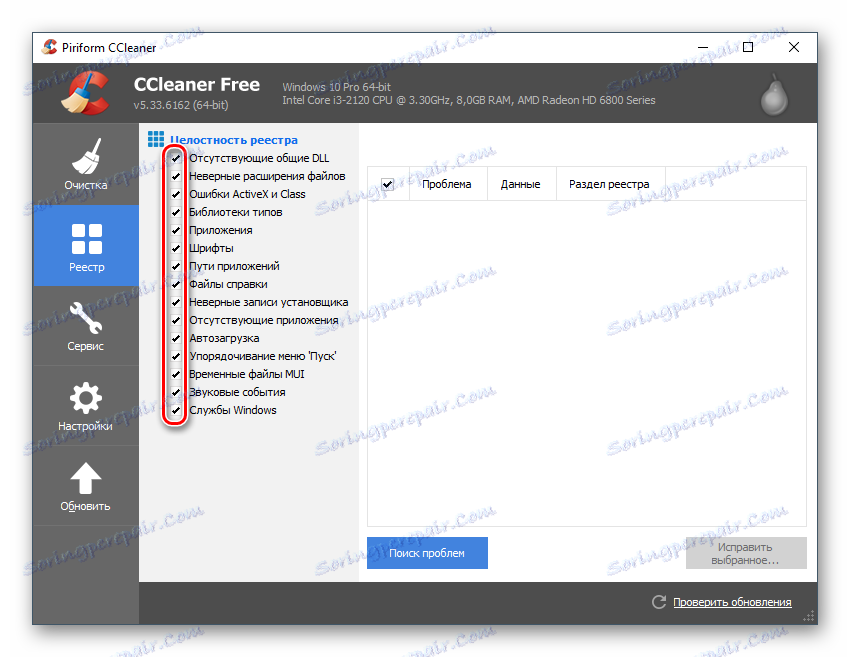
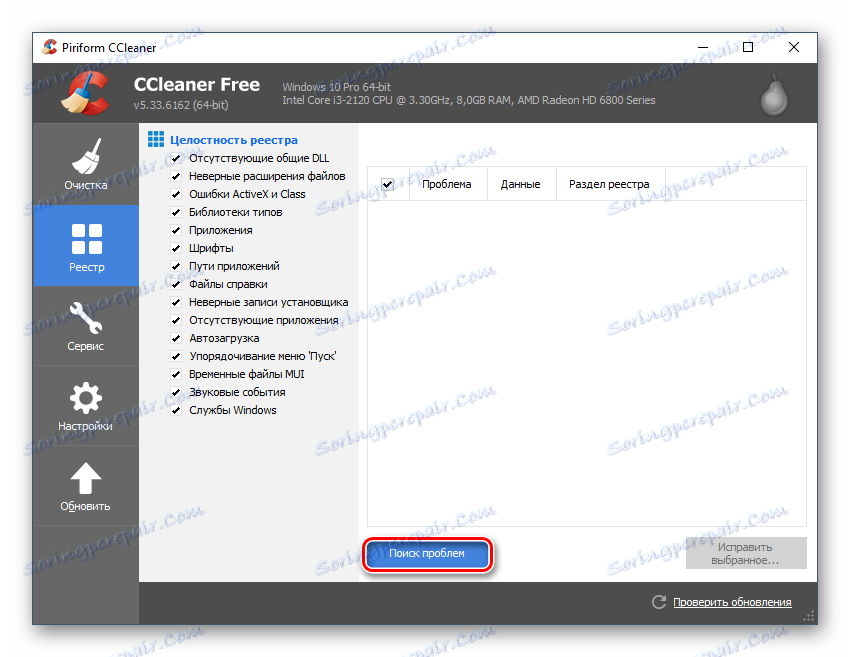
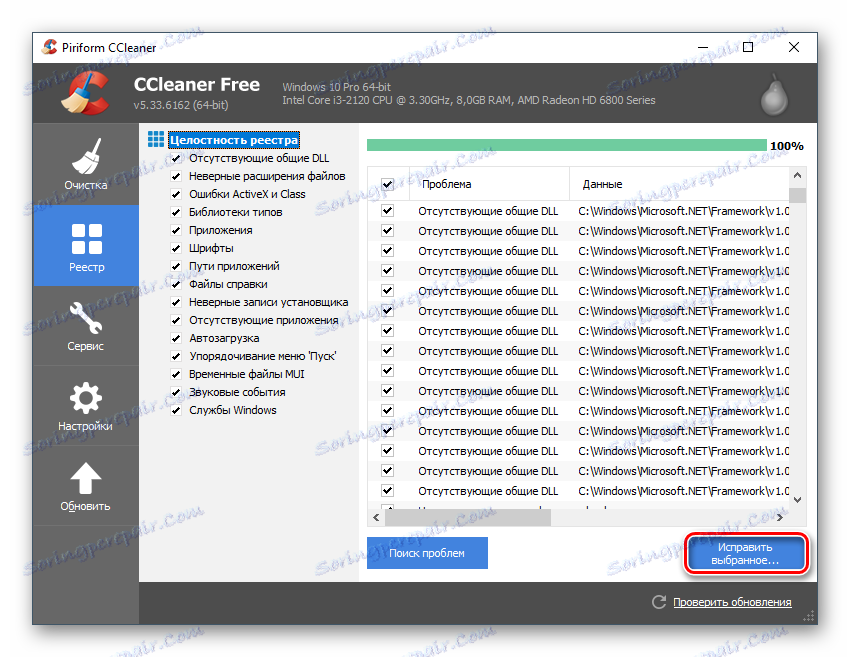
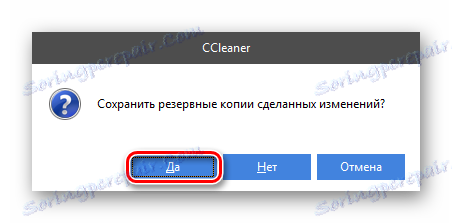
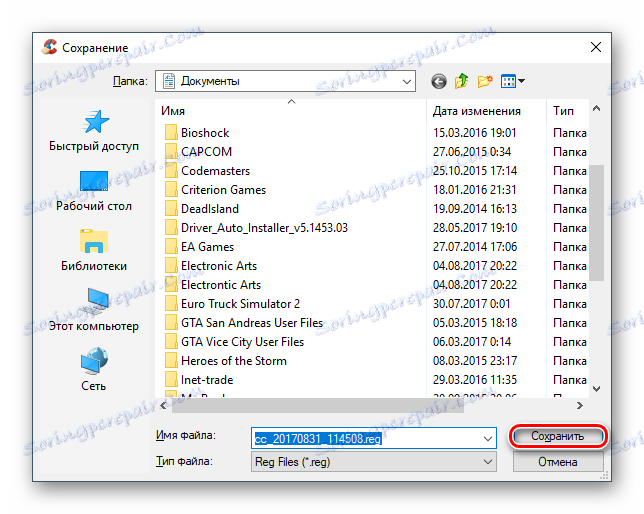
Метод 2: Скенирајте рачунар за малвер
Понекад рачунар продире у вирус који може приступити системским директоријима на различите начине. Ако се то деси, грешка повезана са ЛивеУпдате.еке је једна од најнеопходнијих опција за развој догађаја. Најчешће вирус једноставно сакрива извршну датотеку и замењује је за његову копију, врши исправке у самој датотеки или мења податке у регистратору. У овом случају можете једноставно исправити ситуацију једноставним скенирањем антивирусног програма и уклањањем откривеног вируса.
У таквим случајевима, антивирусни пакет са бесплатном лиценцом (укључујући и уграђени дефендер МС Виндовс-а) може се појавити. Размотрите процес скенирања оперативног система користећи примјер стандардног антивирусног пакета који се налази у сваком Виндовс Дефендер-у . Упутство изгледа овако:
- Отвори Дефендер . У главном прозору можете видети информације о статусу рачунара. Програм понекад скенира систем за злонамерни софтвер. Ако нађе нешто, онда се на главном екрану појављује упозорење и предлог за даље радње. Препоручује се да избришете или ставите у карантин опасну датотеку / програм.
- Ако почетни екран нема обавештења о проблемима са рачунаром, онда започните ручно скенирање. Да бисте то урадили, обратите пажњу на десну страну екрана, где можете видети опције скенирања. Изаберите "Фулл" и кликните на дугме "Цхецк Нов" .
- Комплексно скенирање захтева пуно времена, јер се читав рачунар скенира. Обично траје 2-5 сати (у зависности од рачунара и броја датотека на њему). По завршетку, добићете листу сумњивих и опасних датотека / програма. Изаберите акцију за сваку ставку на попису. Препоручује се уклањање свих опасних и потенцијално опасних елемената. Они се могу пробати "излечени" одабиром одговарајуће ставке на листи акција, али то не даје увијек позитиван резултат.
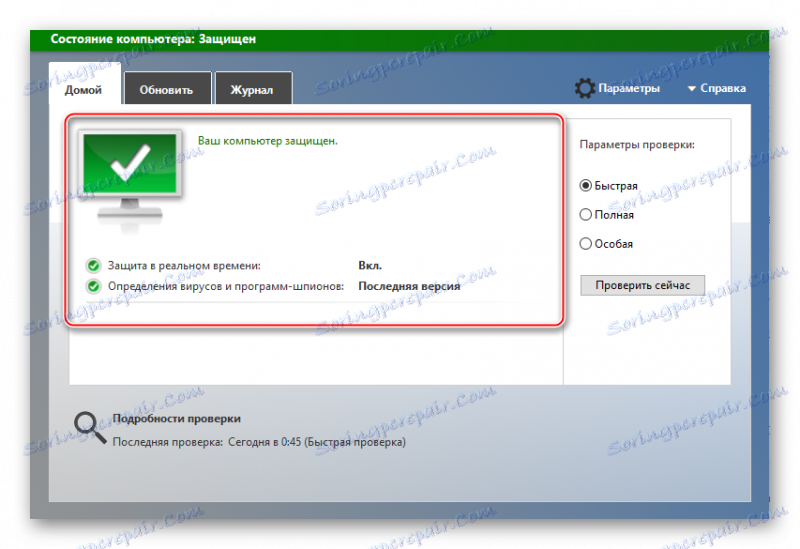
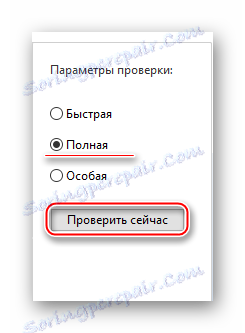
Ако процес скенирања Дефендера није открио ништа, онда можете и са напреднијим антивирусним софтвером. На пример, као бесплатни аналогни, можете користити бесплатну верзију Др. Веб или било који плаћени производ који има демо период (антивируси Касперски и Аваст )
У врло ријетким случајевима вирус може оштетити извршну датотеку ЛивеУпдате.еке толико да никакво лијечење и чишћење не помажу. У овом случају, морате вратити систем или потпуно поново инсталирати оперативни систем, ако је све потпуно безнадежно.
Лекција: Како направити опоравак система
Метод 3: Брисање ОС смећа
Током времена, Виндовс акумулира пуно смећа на дисковима, што у неким случајевима може пореметити оперативни систем. На срећу, специјална средства за чишћење и уграђене Виндовс алатке за дефрагментацију помоћи ће вам да се решите.
Размотрите основно чишћење смећа помоћу програма ЦЦлеанер користећи корак по корак пример:
- Отворите ЦЦлеанер. Подразумевано треба отворити одељак о чишћењу дискова са смећа. Ако се не отвори, изаберите је у левом панелу ставке менија "Чишћење" .
- У почетку очистите преостале Виндовс датотеке. Да бисте то урадили, одаберите "Виндовс" на врху. Све потребне ставке за чишћење ће бити обележене подразумевано. Ако је потребно, можете да изаберете додатне опције чишћења тако што ћете их тиктати.
- Сада морате пронаћи различите отпадне и сломљене датотеке. Користите дугме "Анализа" .
- Анализа ће трајати отприлике 1-5 минута. Након тога, обришите пронађене објекте кликом на "Обриши" . Чишћење обично траје мало времена, али ако имате неколико десетина гигабајта накупљених, може трајати пар сати.
- Сада, за кораке 3 и 4, идите на одељак "Апликације" .
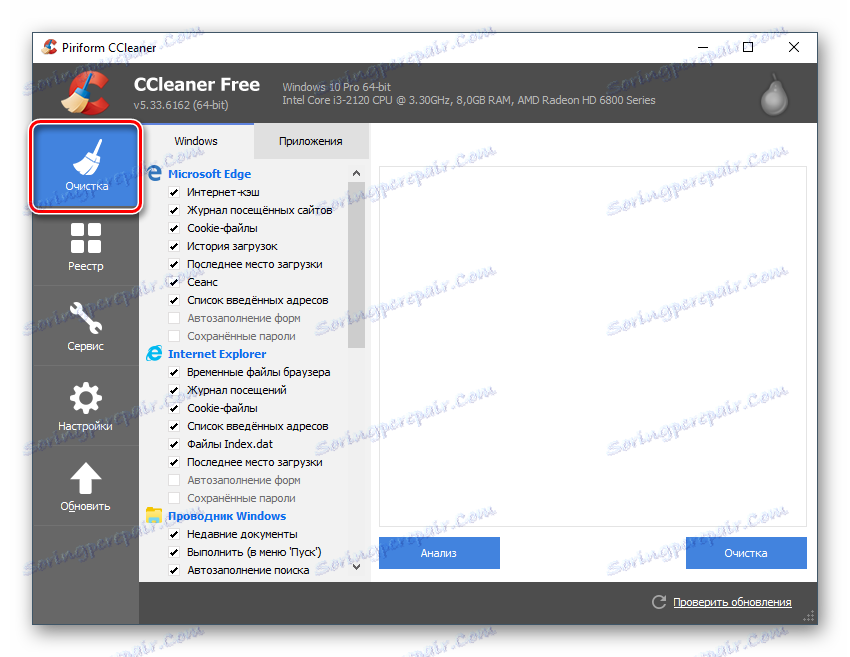
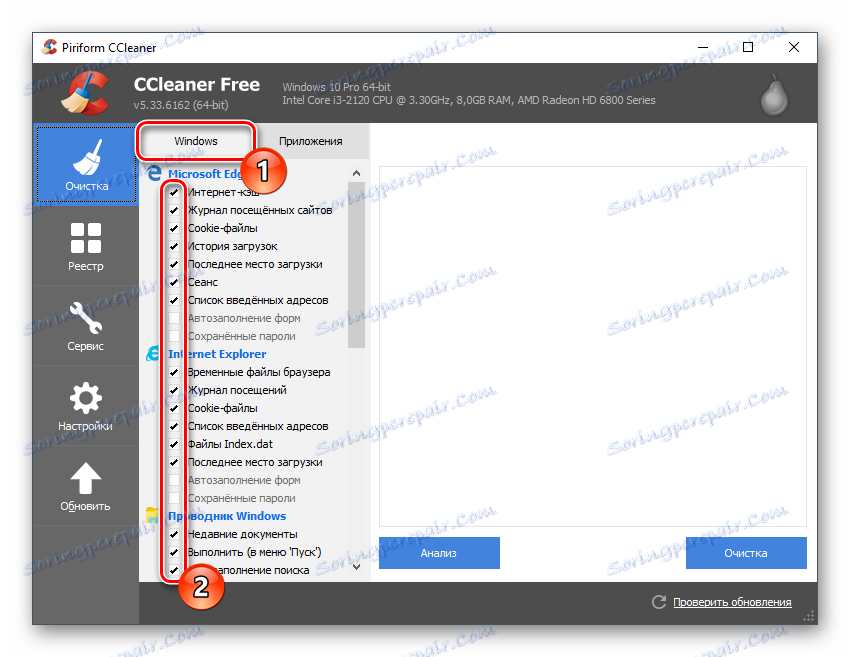
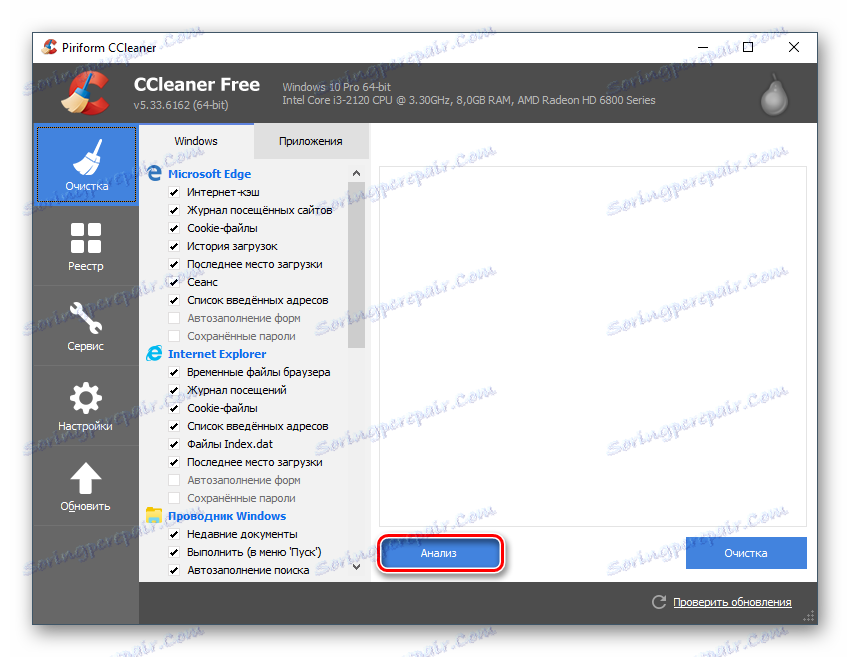
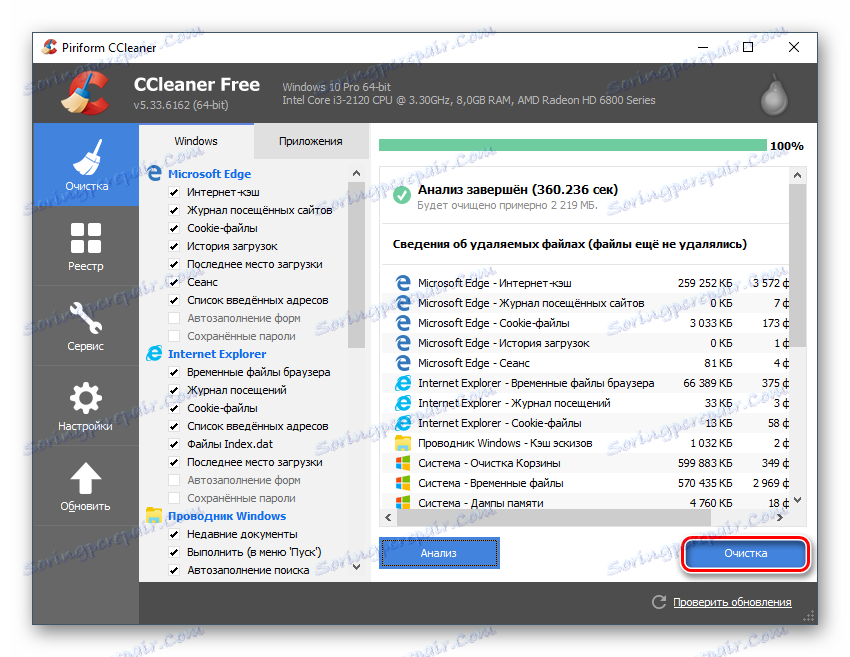
Ако чишћење диска на овај начин није помогло, онда је препоручљиво извршити потпуну дефрагментацију диска. Уз коришћење ОС-а, диск је фрагментиран у одређене одељке, где се информације чувају о различитим датотекама и програмима, укључујући оне које су избрисане са рачунара. Информације о најновијим и могу изазвати ову грешку. Након дефрагментације, неискоришћени подаци о удаљеним програмима нестају.
Лекција: Како диск дефрагментирати
Метод 4: Проверите да ли су управљачки програми актуелни
Врло ријетко, али и даље грешка са ЛивеУпдате.еке може се десити због неправилно инсталираних управљачких програма и / или чињенице да је одавно потребно за ажурирање. Застарели возачи могу подржати нормалан рад опреме, али такође могу узроковати многе грешке.
На срећу, они се лако могу ажурирати како уз помоћ софтвера независних произвођача, тако и уз помоћ уграђених Виндовс алата. Дуго је време за ажурирање и ручно проверавање сваког драјвера, па ћемо у почетку размислити како ажурирати и / или поново инсталирати све управљачке програме одједном помоћу програма ДриверПацк Солутион . Инструкција корак по корак изгледа овако:
- Преузмите услужни програм ДриверПацк са званичне странице. Не захтева инсталацију на рачунару и може се започети одмах након преузимања.
- Главна страница програма ће вас упознати са понудом за аутоматско ажурирање управљачких програма. Није препоручљиво да кликнете на дугме "Конфигуриши свој рачунар аутоматски" , јер ће поред управљачких програма бити инсталирани различити прегледачи и Аваст Антивирус. Уместо тога, унесите напредна подешавања кликом на дугме "Логин Екперт Моде" , који је на дну екрана.
- Сада идите на "Софт" кликом на икону која се налази на левој страни екрана.
- Тамо, уклоните обележје из програма које не сматрате потребним за ваш рачунар. Можете и обрнуто означити програме које желите да видите на вашем рачунару.
- Опет, идите у "Дриверс" и изаберите "Инсталл Алл" . Скенирање система и инсталација ће трајати не више од 10 минута.
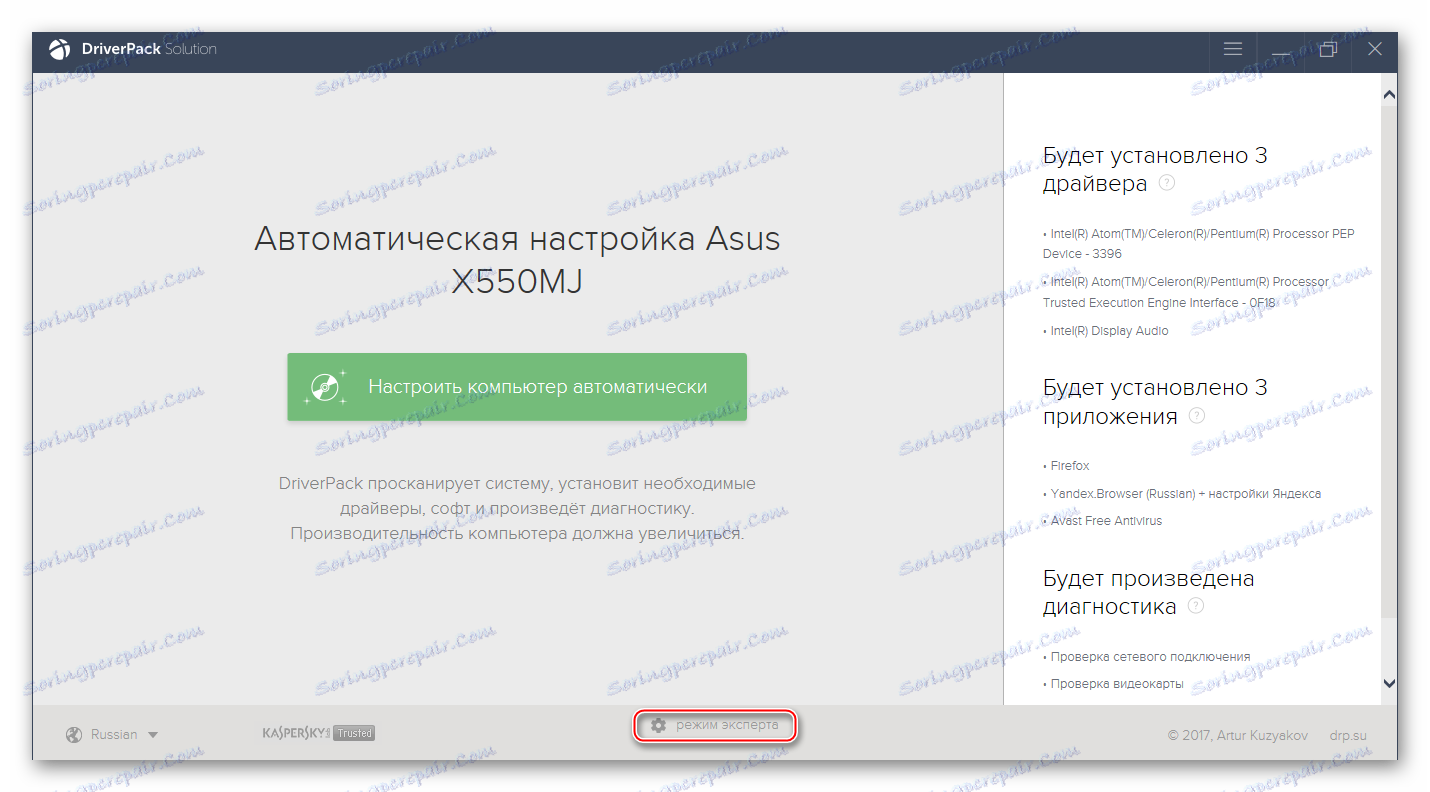
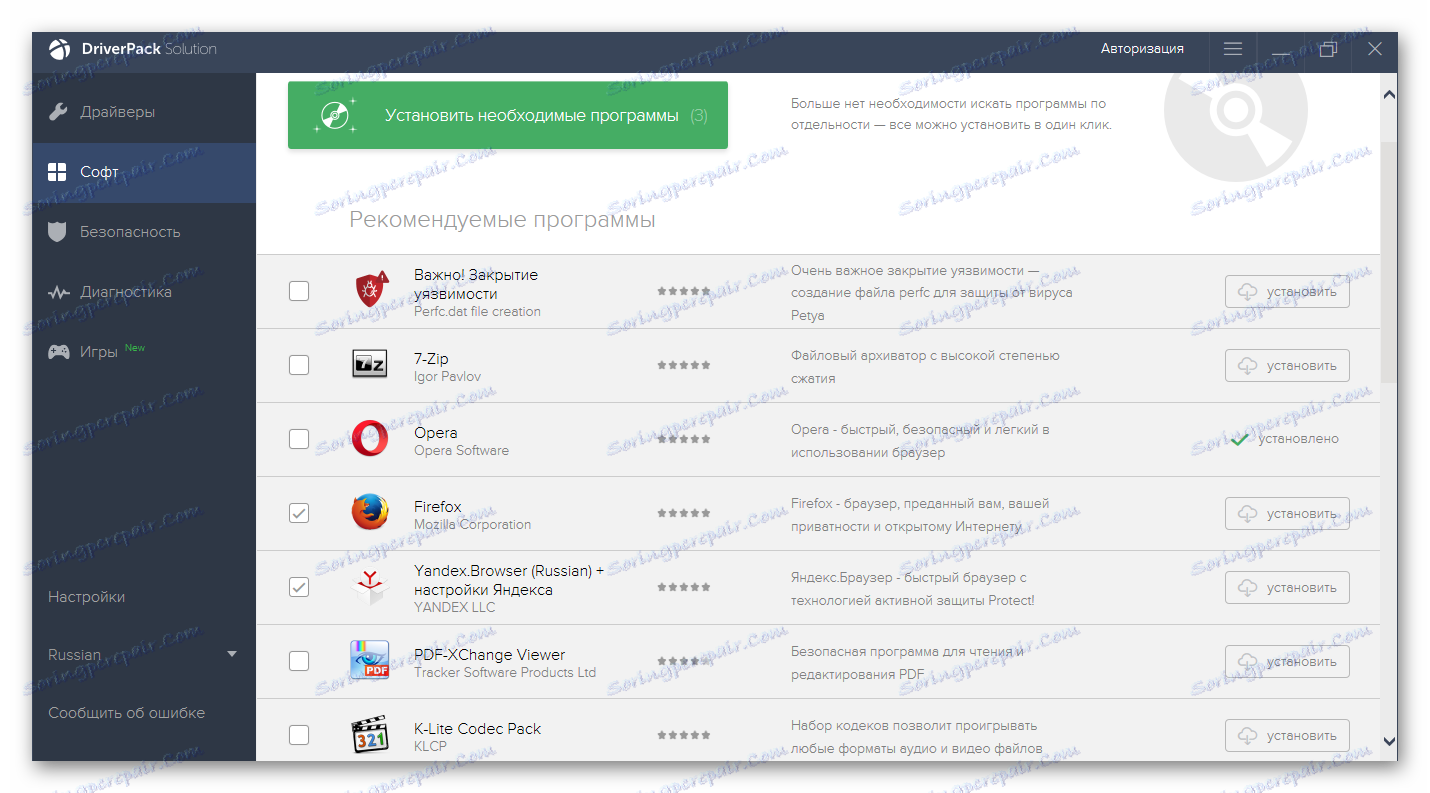
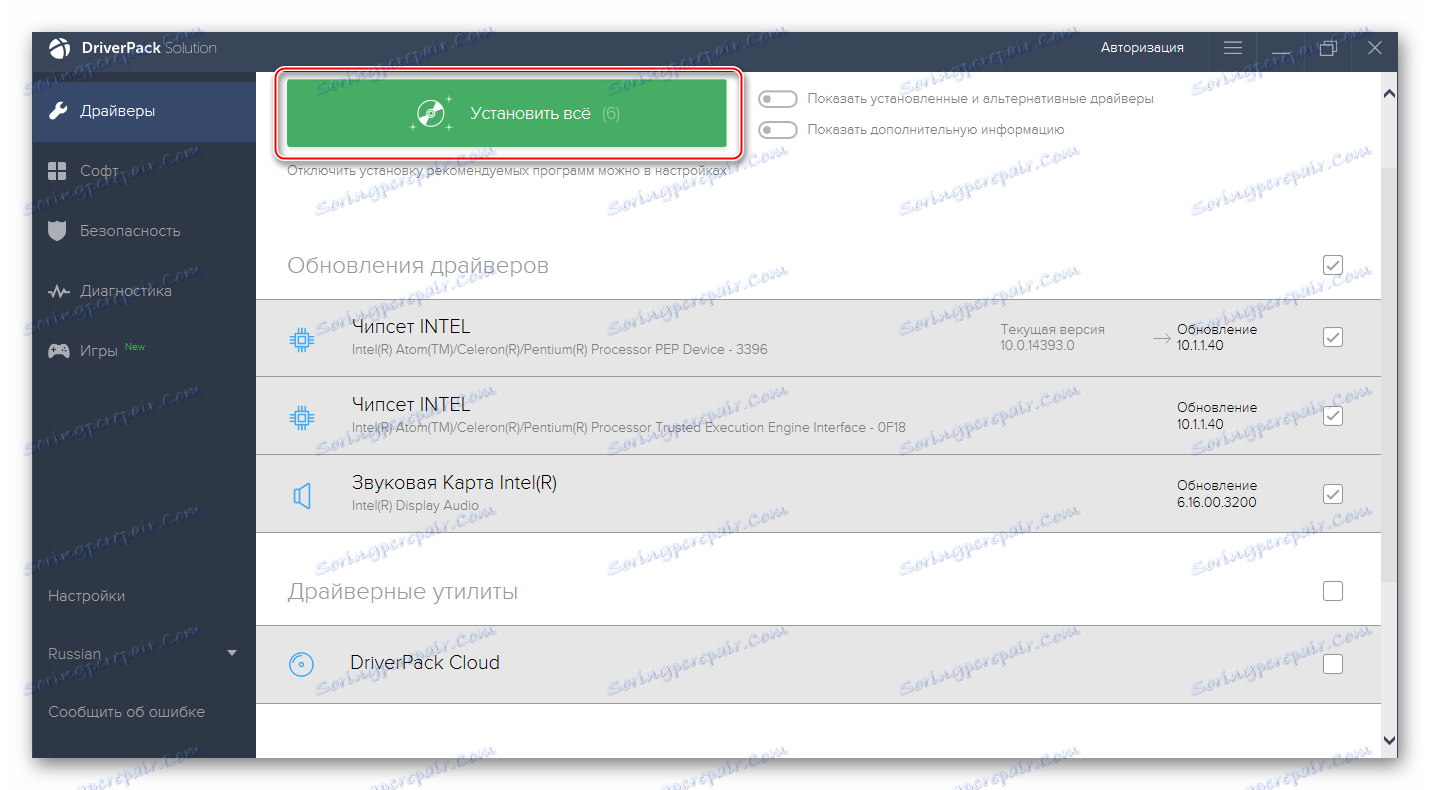
Обично, након ове процедуре, проблем са ЛивеУпдате.еке би требало да нестане, али ако се то не деси, онда проблем лежи у нечему другом. У ретким случајевима грешка се може елиминисати ручним реинсталацијом управљачких програма.
Детаљније информације о возачима можете пронаћи на нашој веб страници специјална категорија .
Метод 5: Инсталација системских ажурирања
Ажурирање оперативног система помаже у решавању многих проблема са њим, посебно ако није произведено дуго времена. Можете га веома лако ажурирати са интерфејса самог Виндовса. Треба напоменути да у већини случајева не морате да унапред преузимате рачунар, припремите флеш диск за инсталацију итд.
Цијели поступак се изводи из оперативног система и траје не више од 2 сата. Међутим, морате запамтити да се упутства за сваку верзију оперативног система могу разликовати.
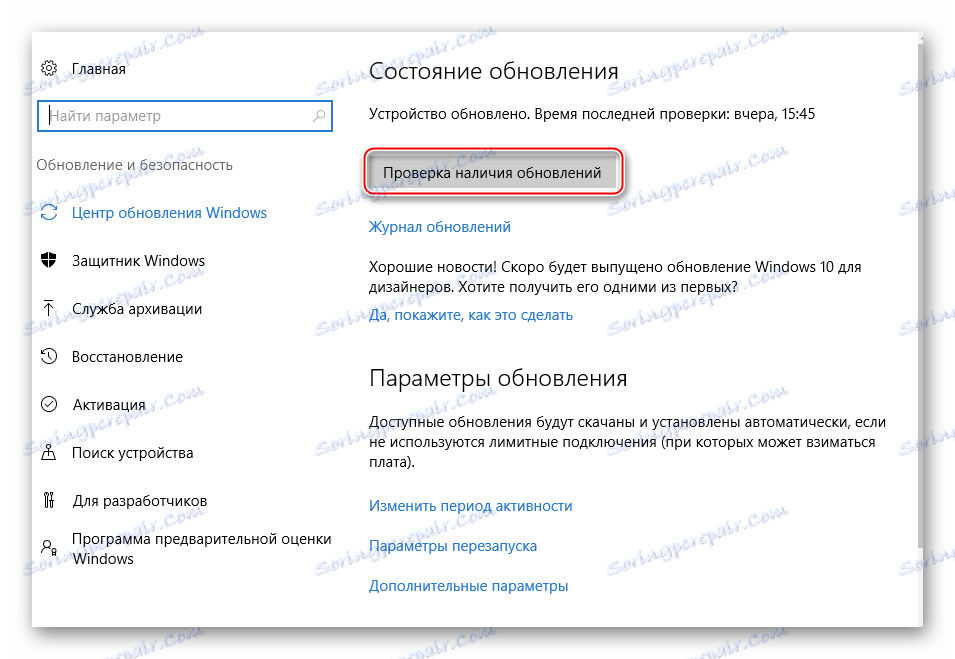
Код нас можете наћи материјале који се тичу ажурирања Виндовс 8 , 7 и 10 .
Метод 6: Скенирајте систем
Овај метод препоручује се за већу ефикасност након употребе горенаведених метода. Ако су чак помогли, онда за превенцију, скенирање и исправљање других грешака у систему користећи овај метод. На срећу, за ово вам је потребна само "командна линија" .
Пратите мала упутства:
- Отворите командну линију . Може се позвати или помоћу команде
cmdу линији "Рун" (стринг се зове комбинацијом Вин + Р ) или помоћу комбинације Вин + Кс. - Укуцајте команду
sfc /scannow, а затим притисните Ентер . - Систем ће бити проверен за грешке, што може потрајати дуго. Током скенирања, откривене грешке се исправљају.
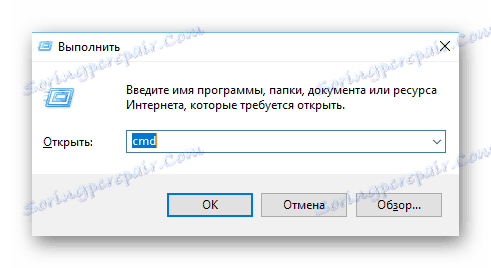
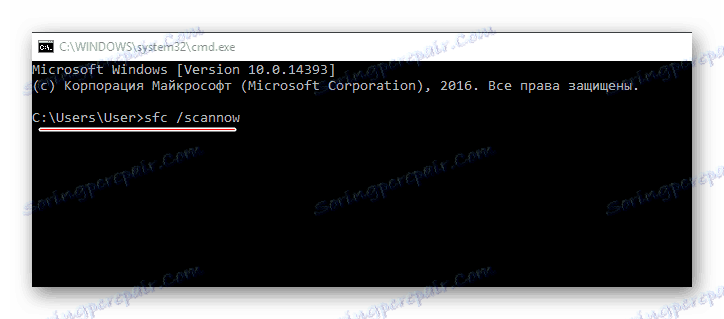
На нашој веб страници можете научити како да уђете у Сафе Моде Виндовс 10 , 8тх и КСП .
Метод 7: Враћање система
У 99%, овај метод би требало да помогне у отклањању грешке у погледу системских датотека и неуспјеха регистра. Да бисте вратили систем, мораћете да преузмете слику оперативног система, коју сте тренутно инсталирали и написали је на УСБ флеш диск.
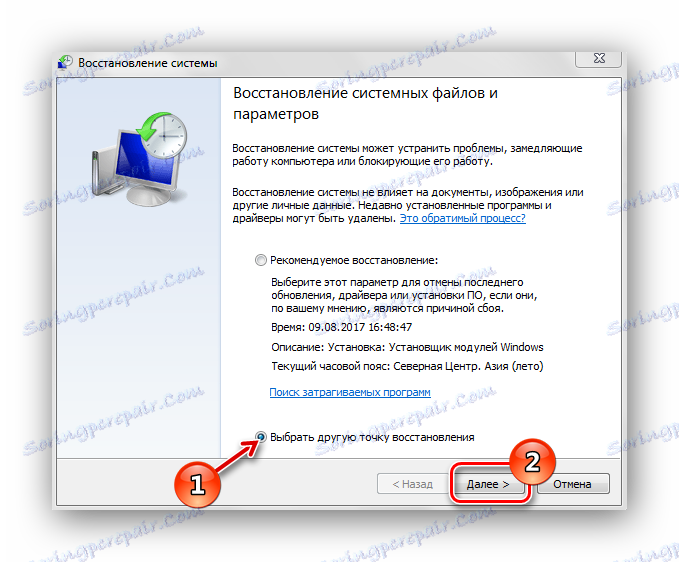
Прочитајте више: Како направити опоравак система
Метод 8: Поновна инсталација система
Пре тога то готово никад не ради, али чак и ако опоравак није помогао или је био из неког разлога немогућ, можете покушати поново инсталирати Виндовс. У том случају морате схватити да постоји опасност од губитка свих ваших личних података и поставки на рачунару.
Да бисте поново инсталирали, биће вам потребан медиј са било којом забележеном верзијом оперативног система Виндовс. Процес реинсталације је скоро потпуно аналоган конвенционалној инсталацији. Једина разлика је у томе што морате уклонити стари ОС тако што ћете форматирати погон Ц, али то није неопходно.
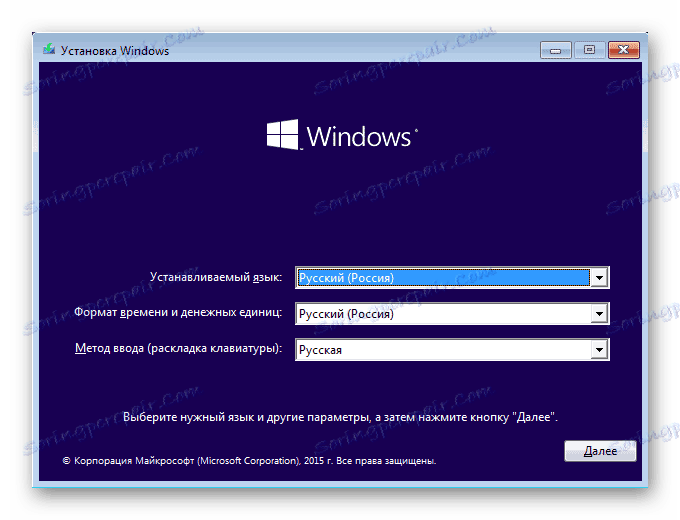
На нашој веб страници ћете пронаћи детаљна упутства за инсталацију Виндовс КСП , 7 , 8тх .
Постоји много начина да се носите са грешком ЛивеУпдате.еке. Неки су универзални и погодни су за уклањање различитих грешака сличне врсте.
