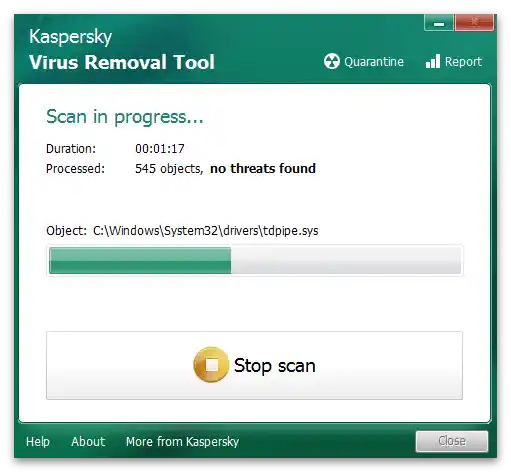Sadržaj:
- Metod 1: Provera postavljene datuma i vremena
- Metod 2: Ažuriranje na SP1 (Windows 7)
- Metod 3: "Čista" instalacija Windows-a
- Metod 4: Brisanje privremenih datoteka
- Metod 5: Provera ažuriranja Windows-a
- Metod 6: Ponovna instalacija Microsoft Visual C++ komponenti
- Metod 7: Ponovna registracija instalatera
- Metod 8: Čišćenje računara od smeća
- Metod 9: Provera integriteta sistemskih datoteka
- Metod 10: Skeniranje računara na viruse
- Pitanja i odgovori: 1
Metod 1: Provera postavljene datuma i vremena
Obično se u operativnom sistemu datum i vreme postavljaju automatski, sinhronizujući se sa mrežom, međutim, ponekad, posebno u nelegalnim verzijama Windows-a, postavke su ručne i mogu se ne poklapati sa tačnim. To izaziva niz problema u interakciji sa OS-om, uključujući instalaciju različitih komponenti, među kojima je i Microsoft Visual C++ 2015. Preporučujemo da proverite tačnost datuma i po potrebi ga promenite na ispravan, o čemu je pisano u drugom članku na našem sajtu.
Detaljnije: Promena vremena u OS Windows 10
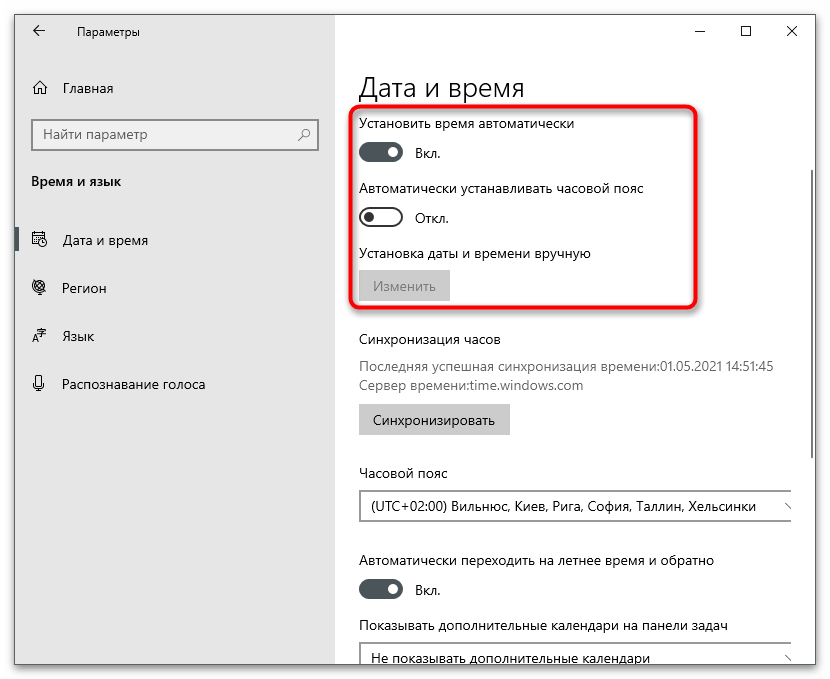
Ako su promene stupile na snagu, ali se nakon ponovnog pokretanja datum ponovo promenio, moguće je da postoje problemi sa baterijom na matičnoj ploči ili da na računaru postoje spoljni aktivatori. Potrebno je utvrditi uzrok kvara i rešiti ga, nakon čega će vreme postati tačno i, verovatno, instalaciji Microsoft Visual C++ 2015 neće biti prepreka.
Detaljnije: Rešavanje problema sa resetovanjem vremena na računaru
Metod 2: Ažuriranje na SP1 (Windows 7)
Sada su mnogi korisnici prešli na Windows 10, ali još uvek ima onih koji koriste "sedmicu". Za ovu verziju OS-a dostupna je ažuriranja SP1, koje treba instalirati ručno, ako to nije učinjeno automatski putem Windows Update-a.Samo uz prisustvo ovog ažuriranja, instalacija Microsoft Visual C Redistributable 2015 će proći ispravno i neće biti problema.
Detaljnije: Ažuriranje Windows 7 na Service Pack 1
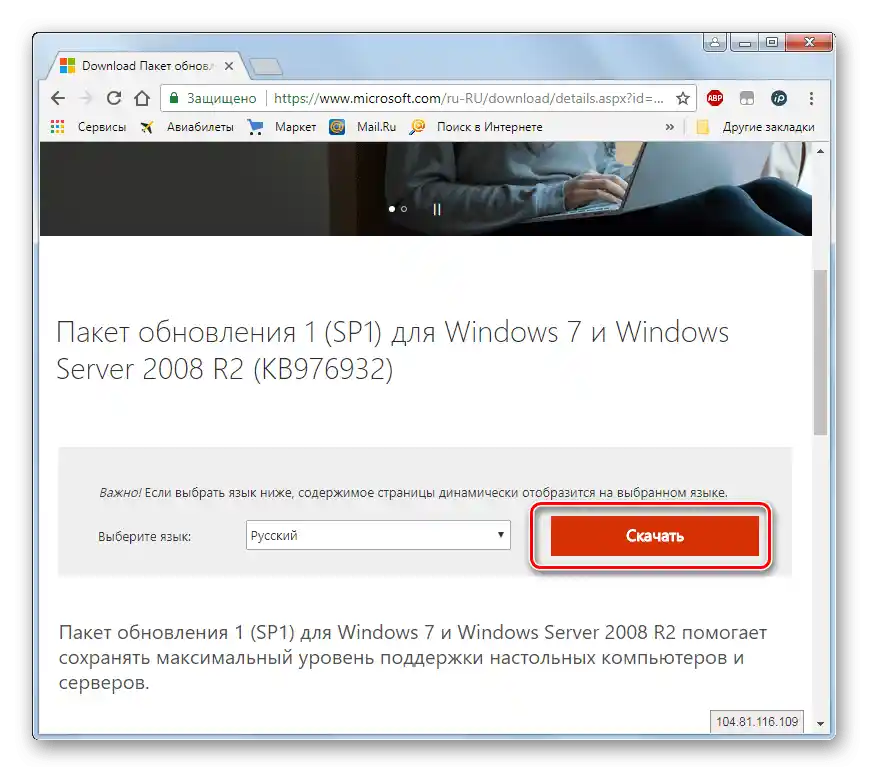
Način 3: "Čista" instalacija Windows-a
Tokom česte upotrebe operativnog sistema, akumulira se mnogo različitih programa i servisa koji stalno rade u aktivnom režimu. Deo njih se pokreće automatski, o čemu korisnik često nije ni svestan. Ponekad funkcionisanje različitih programa dovodi do sukoba, ometajući instalaciju drugog softvera, što može postati uzrok razmatrane situacije. Najjednostavnije rešenje u ovom slučaju je obezbediti "čistu" instalaciju Windows-a, menjajući podešavanja ručno.
- Otvorite "Start" i putem pretrage pronađite aplikaciju "Konfiguracija sistema".
- U novom prozoru izaberite opciju "Izborni start" i uklonite oznaku sa stavke "Pokretanje stavki pri pokretanju".
- Pređite na karticu "Servisi" i uključite opciju "Ne prikazivati Microsoft servise", kako bi u listi ostali samo spoljni procesi.
- Završite sve ili uklonite oznake samo sa onih servisa koji sigurno nisu potrebni za normalno pokretanje Windows-a.
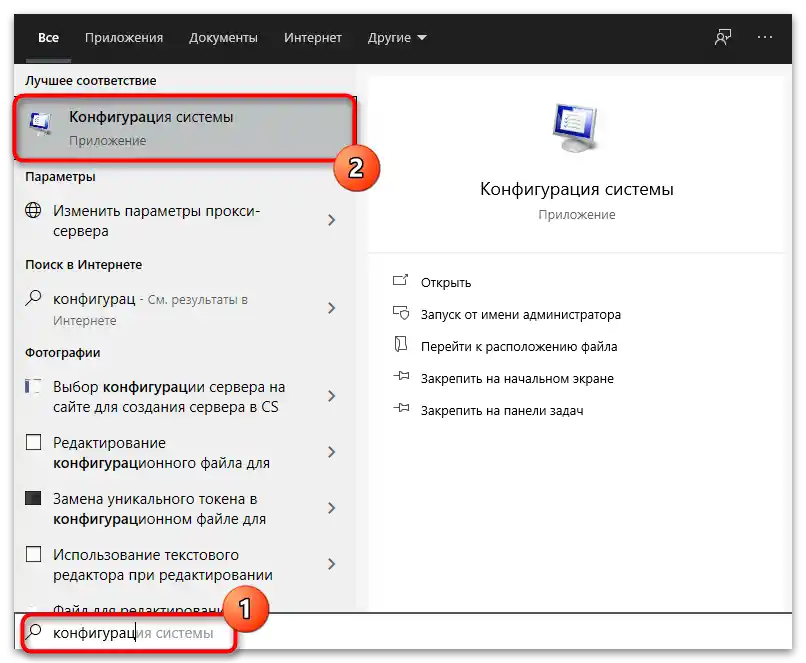
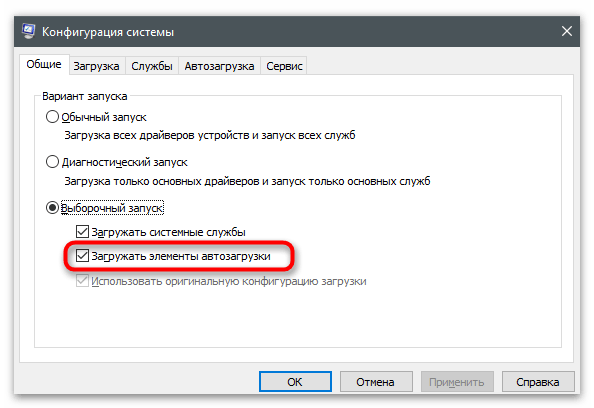
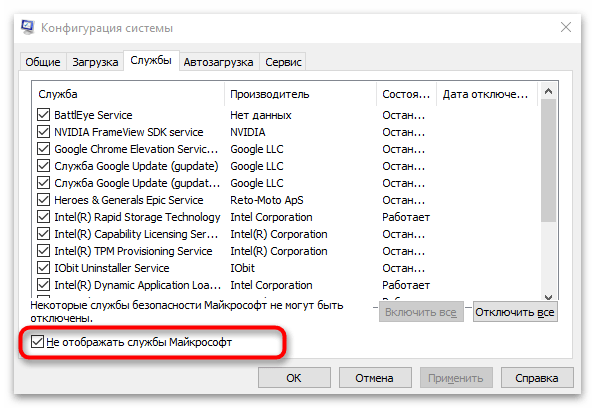
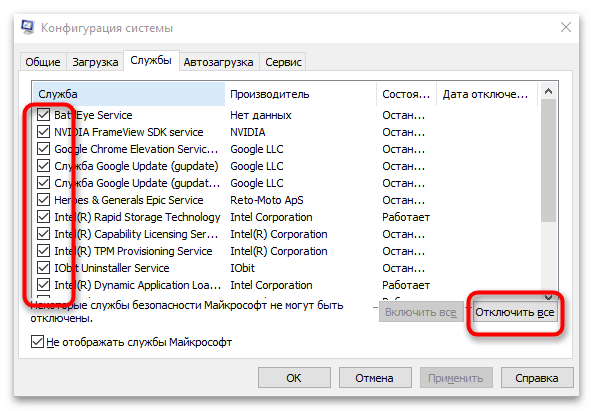
Ponovo pokrenite računar kako bi novi sesija bila "čista", u skladu sa upravo izvršenim podešavanjima. Nakon toga pokrenite instalater problematične komponente i izvršite instalaciju. U svakom slučaju, nakon instalacije ponovo otvorite "Konfiguraciju sistema" i vratite podešavanja na prvobitnu poziciju, dozvoljavajući operativnom sistemu da se pokreće kao i ranije.
Način 4: Brisanje privremenih datoteka
Vremenom se u posebnoj sistemskoj fascikli akumuliraju privremene datoteke od standardnih servisa i spoljnih programa. Ponekad one postaju uzrok manjih kvarova u radu operativnog sistema i dovode do raznih problema povezanih sa instalacijom dodatnih biblioteka.Najjednostavnija metoda čišćenja smeća izgleda ovako:
- Otvorite alatku "Pokreni", koristeći prečicu na tastaturi Win + R, unesite u polje
tempi pritisnite Enter za potvrdu prelaska. - Kada se pojavi obaveštenje o nedostatku dozvola, kliknite na "Nastavi".
- Selektujte sve fajlove tasterima Ctrl + A i kliknite desnim tasterom miša za otvaranje kontekstualnog menija.
- Iz njega izaberite opciju "Obriši" i potvrdite ovaj proces.
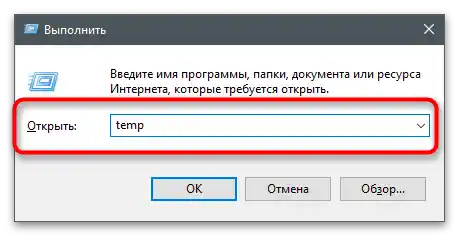

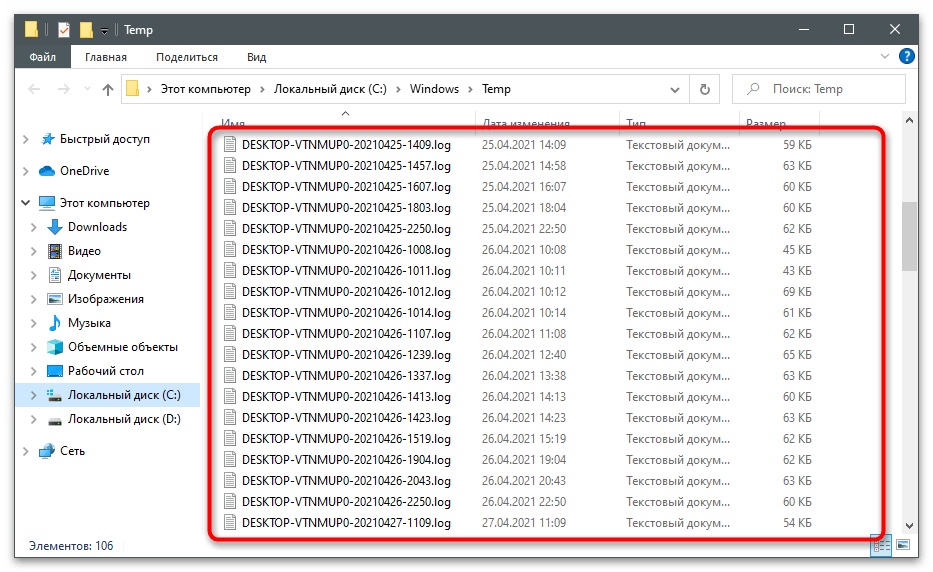
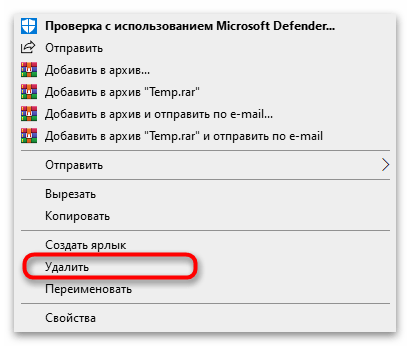
Postoje i druge metode oslobađanja od privremenih fajlova pomoću ugrađenih u OS alata i kroz programe nezavisnih developera. Ako vam se ne dopada predložena metoda, pročitajte o alternativama u članku na sledećem linku.
Detaljnije: Brisanje privremenih fajlova u Windows 10
Metod 5: Provera ažuriranja Windows-a
Nedostatak najnovijih ažuriranja za Windows takođe može izazvati grešku prilikom pokušaja instalacije Microsoft Visual C++ 2015 na računar. Biće potrebno da se obratite ugrađenom centru za ažuriranje, što neće oduzeti mnogo vremena, a sve radnje će se izvršiti automatski.
- Otvorite "Start" i idite na "Podešavanja", klikom na ikonu sa slikom zupčanika.
- Kliknite na pločicu "Ažuriranje i bezbednost".
- Pokrenite proveru ažuriranja i sačekajte da se prikažu rezultati.
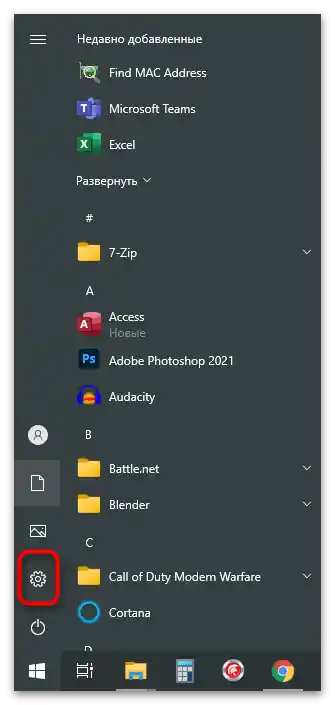
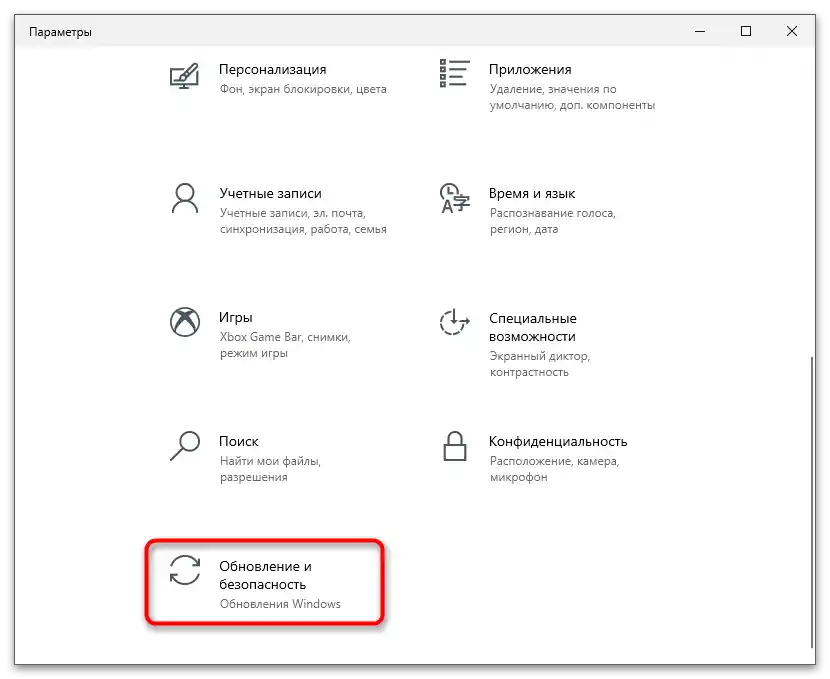
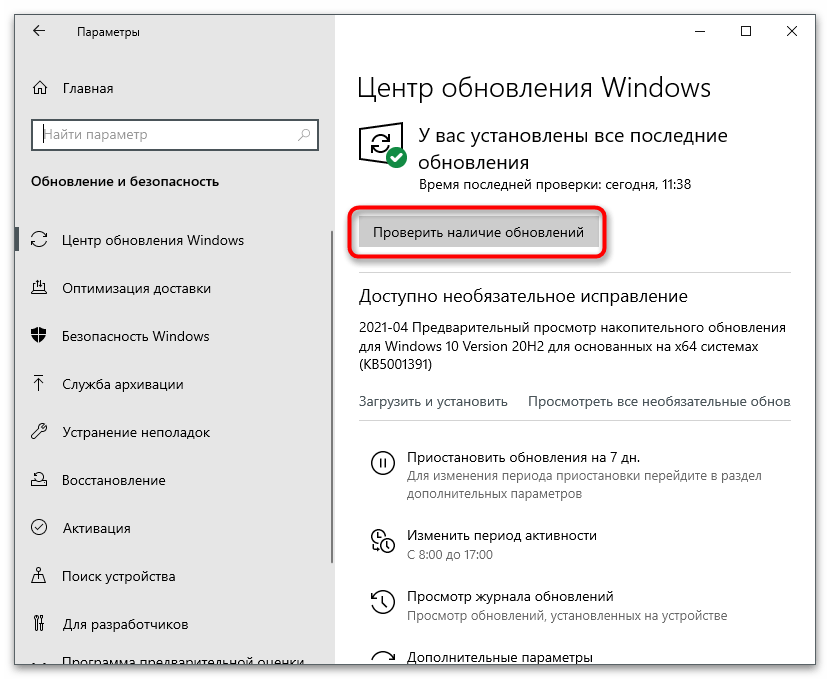
Na našem sajtu možete pronaći dodatne upute ako su se pojavili problemi sa ažuriranjem ili imate poteškoća u izvršavanju postavljenog zadatka. Kliknite na jedan od odgovarajućih linkova da biste započeli čitanje članka.
Takođe pročitajte:
Instalacija ažuriranja Windows 10
Rešavanje problema sa radom Centra za ažuriranje Windows 10
Ručno instaliranje ažuriranja za Windows 10
Metod 6: Ponovna instalacija komponenti Microsoft Visual C++
Ova metoda podrazumeva potpunu ponovnu instalaciju svih dodatih komponenti Microsoft Visual C++ različitih verzija.Možete redom ukloniti svaku verziju samostalno, nakon čega ćete ručno preuzeti i instalirati sve, ili se poslužiti specijalnim programom. O dostupnim opcijama detaljnije čitajte u sledećem materijalu.
Detaljnije: Uklanjanje i ponovna instalacija komponenti Microsoft Visual C++ sa računara
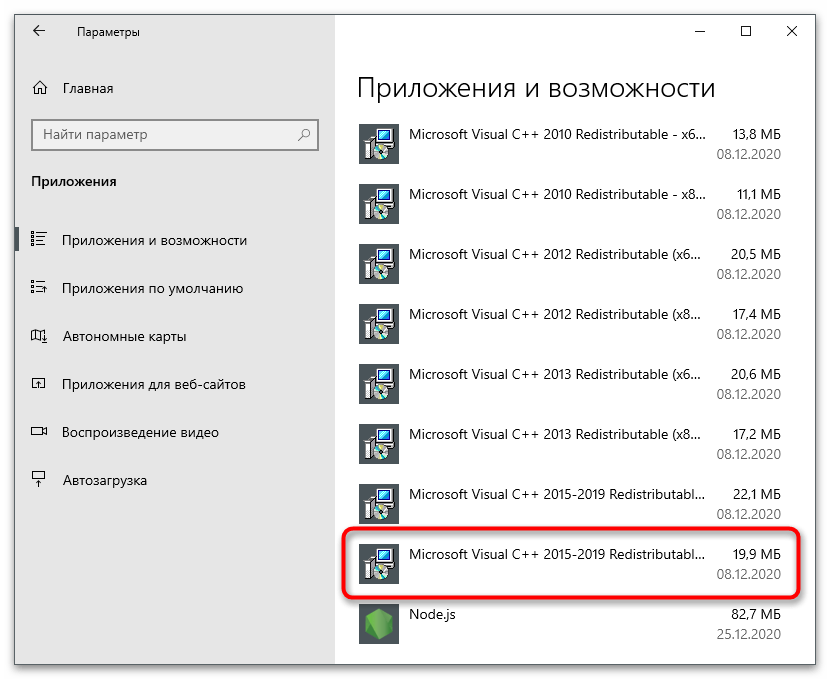
Način 7: Ponovna registracija instalatera
U Windows-u postoji specijalna ugrađena usluga koja funkcioniše kao instalater. Ako je iz nekog razloga došlo do kvara, mogu se javiti problemi sa instalacijom različitih komponenti. Teško je samostalno utvrditi da li zaista postoji kvar sa ovom uslugom, stoga jedino rešenje ostaje njena ponovna registracija pomoću konzolne komande.
- Otvorite "Start", pronađite aplikaciju "Komandna linija" i pokrenite je.
- Unesite komandu
msiexec /unregisteri pritisnite Enter za potvrdu. - Nema obaveštenja koja bi se trebala prikazati — odmah će se pojaviti nova linija za unos, gde upišite
msiexec /regserver, kako biste ponovo registrovali uslugu. - Sačekajte da se prikaže nova linija za unos komandi i zatvorite konzolu.
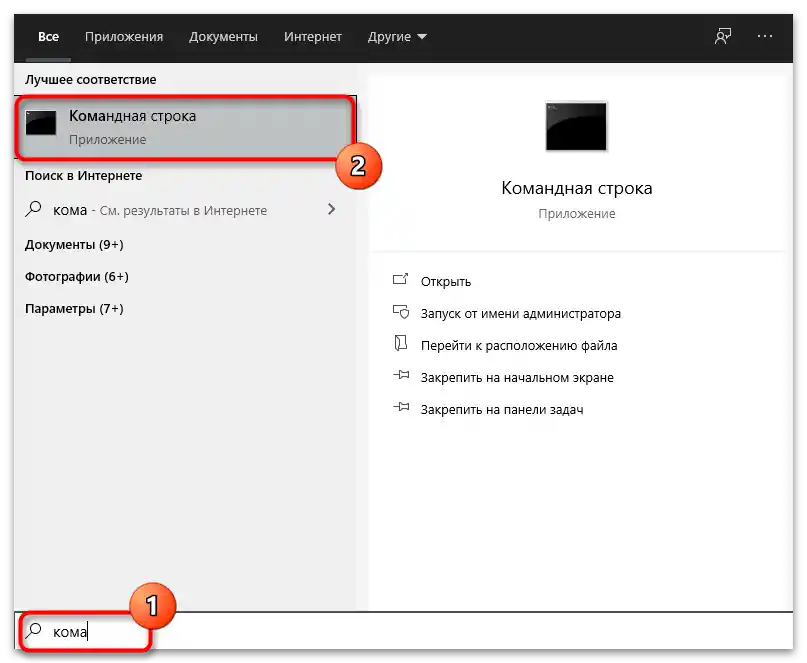
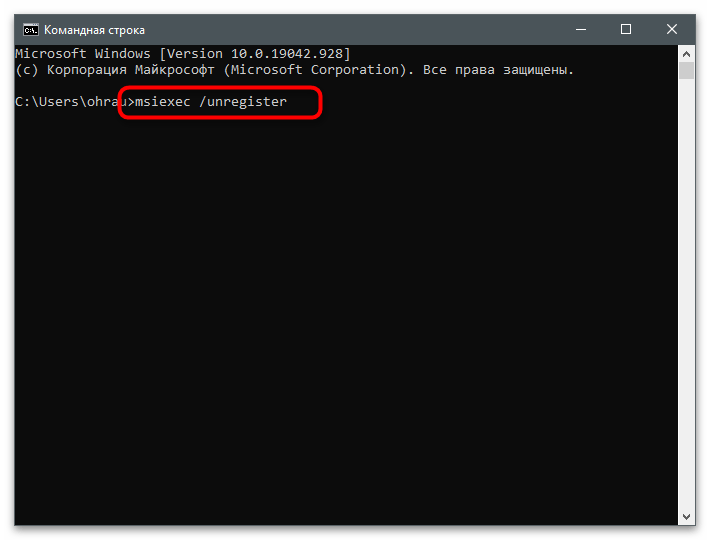
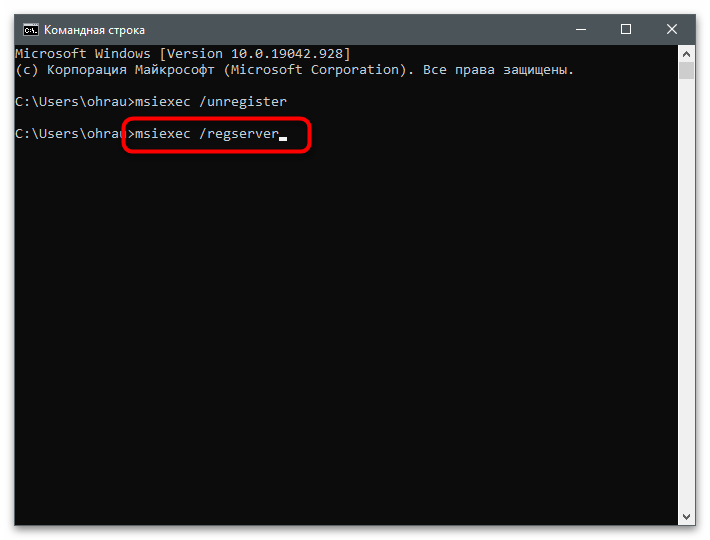
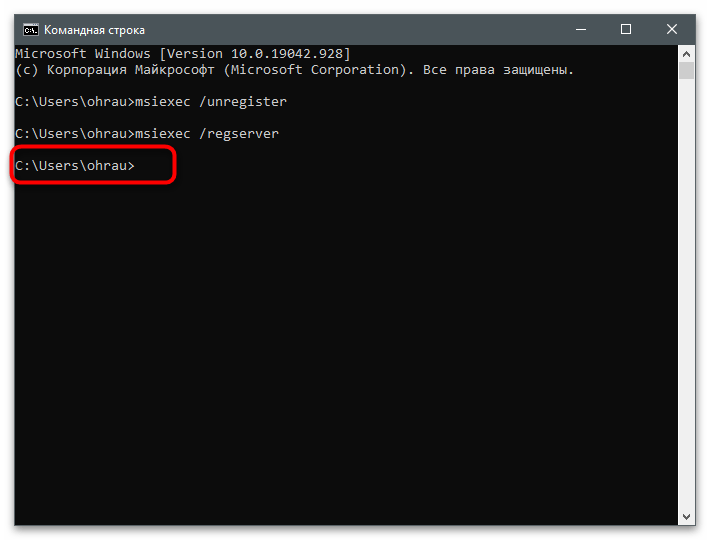
Način 8: Čišćenje PC-a od smeća
Ranije smo spomenuli uklanjanje privremenih datoteka sa računara, ali osim njih postoji još smeća koje utiče na funkcionisanje operativnog sistema. Verovatnoća da upravo to utiče na instalaciju Microsoft Visual C++ 2015 je izuzetno mala, međutim, ako ništa od navedenog nije pomoglo, ima smisla očistiti PC od smeća, o čemu se detaljno govori u sledećem vodiču.
Detaljnije: Čišćenje Windows 10 od smeća
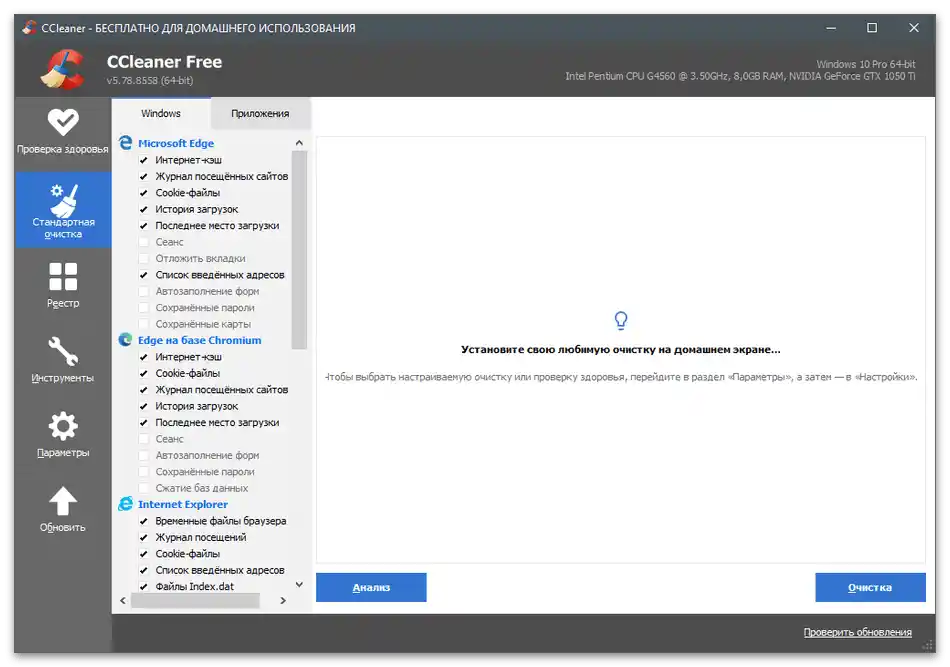
Način 9: Provera integriteta sistemskih datoteka
Ponekad u Windows-u bilo koje verzije dolazi do globalnijih kvarova koji narušavaju integritet sistemskih datoteka. To može dovesti do problema u radu instalatera i drugih komponenti koje rade prilikom instalacije dodatnih biblioteka.Нећете морати сами да тражите решење, јер можете покренути једну од уграђених алата, која је намењена за проверу ОС на повреде интегритета.
Детаљније: Користење и обнављање провере интегритета системских датотека у Windows 10
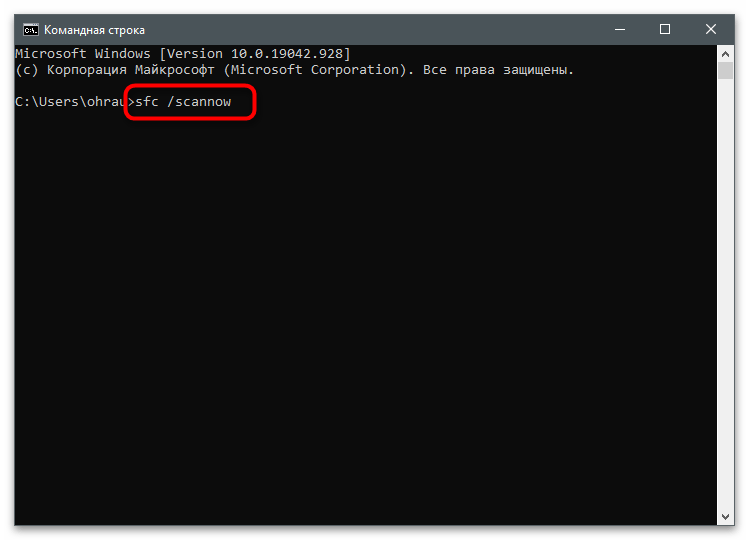
Метод 10: Скенирање ПК на присуство вируса
Последња метода подразумева проверу ПК на присуство вируса. Њихово деловање може блокирати инсталацију и покретање одређених програма или забранити приступ системским датотекама. Изаберите било који антивирус, ако такав још није инсталиран на рачунару, и извршите дубинско скенирање. Чекајте да процес заврши и уклоните пронађене претње.
Детаљније: Борба против компјутерских вируса